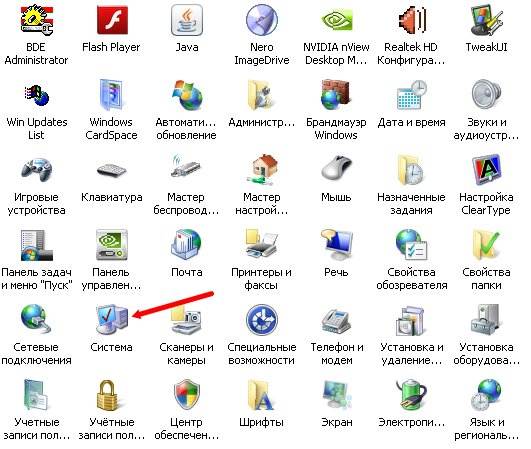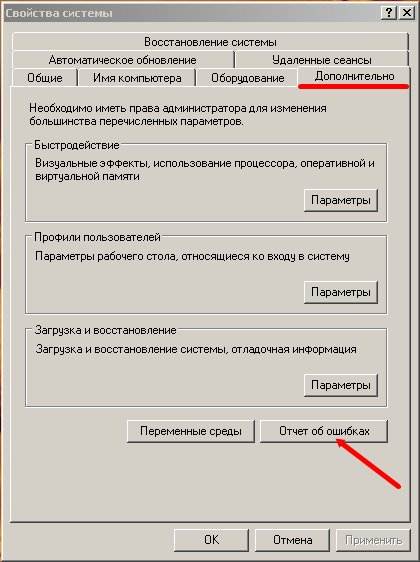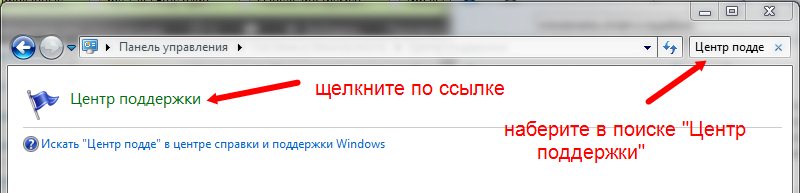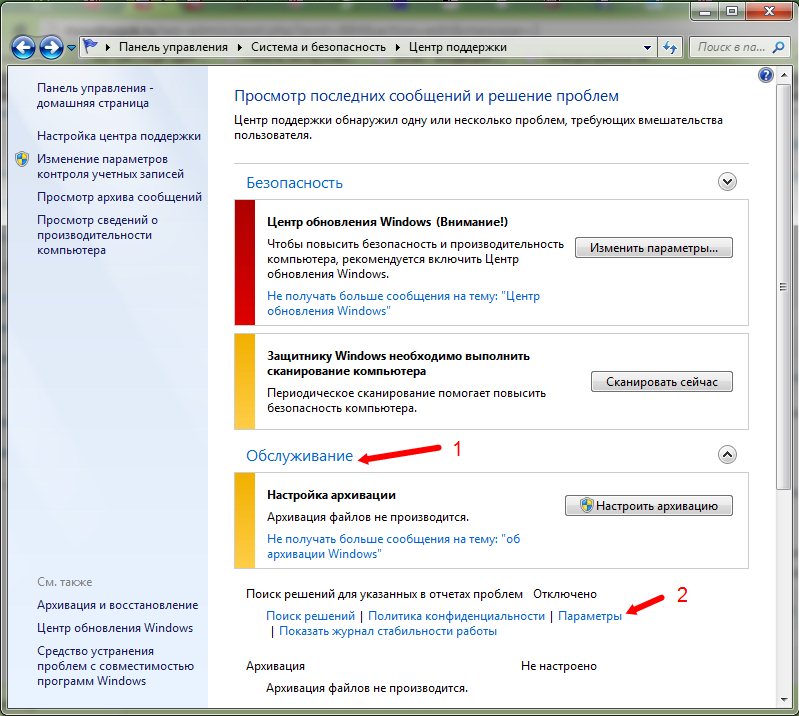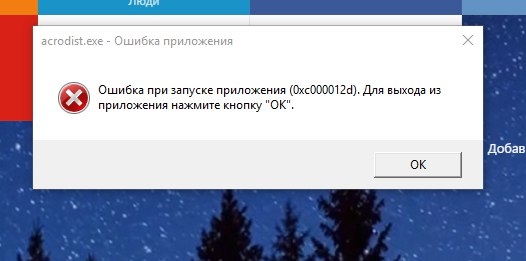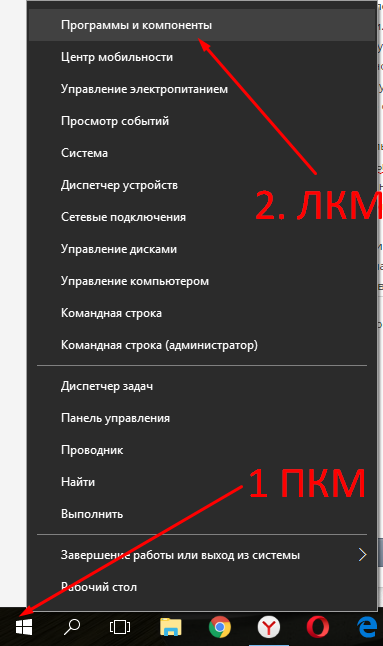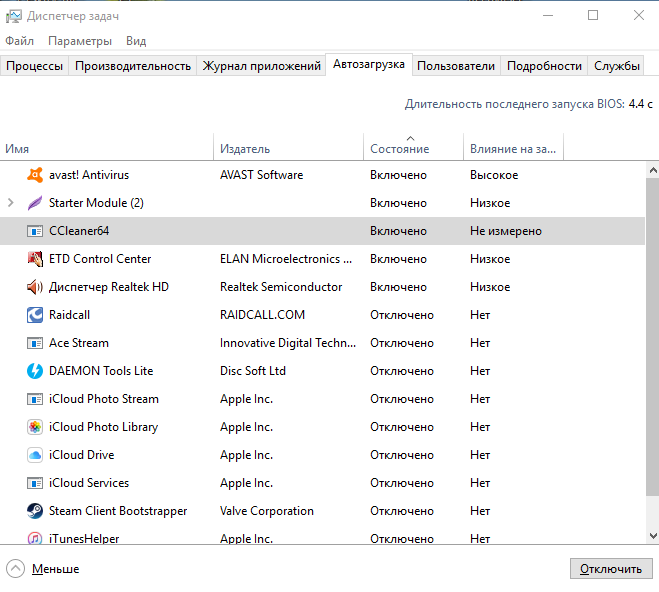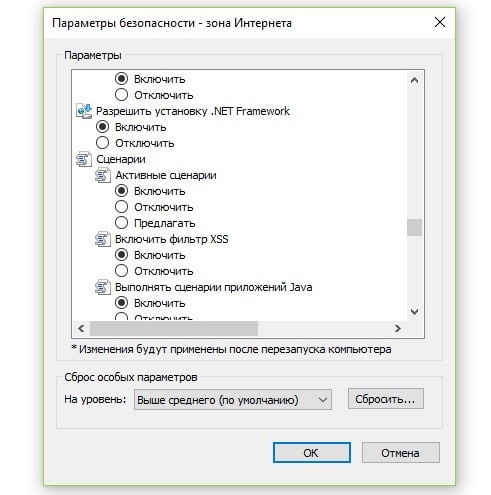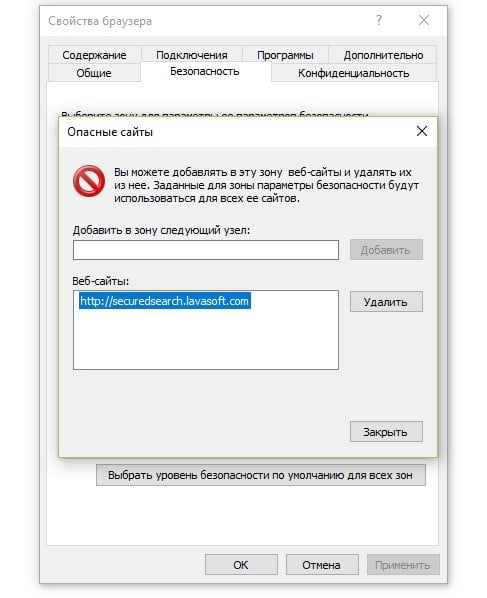Как отключить оповещение об ошибках
Обновлено — 2017-01-25
Как отключить оповещение об ошибках? Часто во время работы на компьютере выскакивают окошки с оповещение об ошибках. Особенно это касается работы с текстовыми редакторами Microsoft Word. Они постоянно просят отправить отчет об ошибках. Толку от этих отчетов никакого, о вот такие уведомления иной раз просто выводят из себя. Автоматическую перезагрузку системы мы уже отключили. Теперь давайте отключим оповещение об ошибках.
Как отключить оповещение об ошибках
В Windows XP и Windows 7 отключение оповещения об ошибках делается по разному. Но суть от этого не меняется.
В Windows XP это делается довольно таки просто
- Щелкните правой кнопкой мышки по значку Мой компьютер, и выберите в выпадающем меню пункт Свойства.
- Или откройте окно Свойства системы через Панель управления (—Пуск – Настройка – панель управления – Система);
- В открывшемся окне Свойства системы перейдите на вкладку Дополнительно и в самом низу нажмите кнопку Отчет об ошибках;
- Во вновь открывшемся окошке установите переключатель на Отключить отчет об ошибках и сохраните настройки кнопкой ОК.
В Windows 7 отключить оповещение об ошибках можно таким образом:
В Windows 7 с не привычки можно долго искать, где что включается или отключается. Самый быстрый и легкий способ найти то что нужно — это зайти в Панель управления и наверху справа в маленьком окошке поиска набрать слово или фразу того, что вы ищете.
Вот, на примере отключения оповещения об ошибках и посмотрите как это делается.
- Откройте Пуск — Панель управления. Наберите в поиске панели управления «Центр поддержки». Перейдите по ссылке Центр поддержки.
- В новом окне щелкните Обслуживание, а затем в группе Поиск решений для указанных в отчетах проблем щелкните Параметры.
- Выберите Не проверять на наличие новых решений (не рекомендуется) и нажмите кнопку ОК.
Вот мы и отключили оповещение об ошибках.
Вообще компьютер — вещь не предсказуемая. Никогда не знаешь чего от него ждать. В любой момент он может просто не загрузиться, или операционная система куда-то исчезнет.
Меня последнее время просто достали надоедливые оповещения об ошибках, а у дочки компьютер постоянно вылетает на игре или при просмотре видео в самом интересном месте.
Для нас такие казусы не являются трагедией, потому, что мы знаем, что надо делать в таких ситуациях. А вот для некоторых это перерастает в огромную проблему.
Мой вам совет — изучайте свой компьютер, и любая неисправность станет для вас просто временным неудобством, которое вы сами же и устраните.
С уважением, Людмила
Содержание
- Как включить или отключить службу отчетов об ошибках Windows 10
- Как работает служба отчетов об ошибках Windows 10 и почему
- Должен ли я отключить службу отчетов об ошибках Windows?
- Действия по отключению службы отчетов об ошибках Windows 10
- Способ второй: использовать редактор реестра
- Как исправить ошибки в Windows 10
- Как исправить ошибки Windows 10 с помощью System File Check
- Не удаётся запустить службу восстановления
- Исправление ошибок Windows 10 с помощью DISM
- Не удалось найти исходные файлы
- Как запустить механизмы восстановления в безопасном режиме
- Как восстановить все системные файлы
- Синий экран в Windows 10: «На вашем ПК возникла проблема. » (а за ним перезагрузка компьютера)
- Из-за чего появляется синий экран, и что можно сделать
- При очевидной причине (установка сбойного драйвера, обновления ОС и пр.)
- Как восстановить систему
- Как откатиться к старому драйверу
- При не очевидной причине: ошибка возникла внезапно
- Если синий экран не дает загрузить Windows
- Если ошибка появляется в игре
- Диагностика: что проверить
- Температуры ЦП, видеокарты
- Стресс-тест (как себя ведет оборудование под нагрузкой)
- Тестирование планок ОЗУ
- Сбросить настройки BIOS
- Распространенные ошибки windows 10 и как их исправить?
- Причины ошибок Windows 10
- Сохранение состояния ПК в момент неисправности
- Распространенные ошибки
- Исправить Windows 10 – обновление системы
- Как Исправить Windows 10 – неполадки с драйверами
- Исправить Windows 10 – проверка совместимости
- Исправить Windows 10 – ошибки файлов библиотек dll
- Физические повреждения
Как включить или отключить службу отчетов об ошибках Windows 10
Служба отчетов об ошибках Windows 10 предназначена для обеспечения оптимальной работы вашего ПК. Основная идея Windows Error Report (WER) – информировать Microsoft о проблемах пользователей при работе с Windows.
Однако в каждой версии ОС Windows служба включена по умолчанию. Но отдельный пользователь может отключить его, если возникнет такая необходимость. В этой статье рассматривается, как включить или отключить службу отчетов об ошибках в Windows 10.
Как работает служба отчетов об ошибках Windows 10 и почему
В отчете об ошибках Windows 10 основное внимание уделяется обнаружению аппаратных и программных проблем с ПК пользователя и отправке отчетов в Microsoft. Имея базу данных о вероятных жалобах на использование Windows 10, Microsoft может затем отправить решения для устранения неполадок.
При работе с ПК у некоторых пользователей появляются всплывающие окна или оповещения, требующие отправки отчета о проблеме. Отчет об ошибках Windows обычно появляется после сбоя системы, сбоя программы, отказа в правильной загрузке или ошибок операционной системы. Windows обычно предлагает пользователю отправить отчет об ошибке в Интернете, чтобы помочь найти решения в будущем. Отчет о проблеме может содержать название программы, дату, время ошибки и версию.
Должен ли я отключить службу отчетов об ошибках Windows?
Пользователи Windows часто отключают отчеты об ошибках из-за дискового пространства или из-за проблем с конфиденциальностью, но им, возможно, придется проявлять сдержанность. Служба отчетов об ошибках для Windows 10 предлагает двойную выгоду для Microsoft и пользователей ПК.
Каждый отчет об ошибках помогает Microsoft разрабатывать более продвинутые пакеты обновлений для устранения сбоев. Это означает лучшее взаимодействие с Windows 10 на основе собранной информации.
Действия по отключению службы отчетов об ошибках Windows 10
Как и в других версиях, Windows 10 имеет несколько иной графический интерфейс пользователя для отключения отчета об ошибках. Более низкие версии ОС Windows имеют отчеты об ошибках в настройках Центра поддержки. В Windows 10 это функция безопасности и обслуживания, требующая работы с реестрами.
Это простой и понятный процесс. Вот шаги, чтобы следовать:
Примечание:
В некоторых случаях тип запуска, близкий к отключенному, может отображаться серым цветом. Это означает, что пользователю необходимы права администратора для продолжения процесса. Поэтому выйдите и войдите как администратор. Или найдите административную командную строку, нажав клавишу Windows + X, чтобы выбрать командную строку администратора.
Способ второй: использовать редактор реестра
Использование редактора реестра – это еще один способ безопасного отключения службы отчетов об ошибках Windows 10. Этот второй способ отключения службы отчетов об ошибках Windows включает настройку реестра. Но сначала вам нужно проверить наличие сообщений об ошибках:
Действия по отключению службы отчетов об ошибках Windows с помощью редактора реестра
Примечание:
Это довольно просто отключить и включить службу отчетов об ошибках Windows 10 в любое время. А понимание того, как использовать редактор реестра или поиск, делает все намного проще.
Источник
Как исправить ошибки в Windows 10
Как исправить ошибки Windows 10 с помощью System File Check
Первое, что вы должны сделать при обнаружении системных неполадок Windows 10, это воспользоваться механизмом System File Check (проверка системных файлов). Он анализирует и собирает данные о состоянии важнейших компонентов системы. Кроме того, в его функции входит исправление некритических системных ошибок.
Предупреждение: если вы вручную модифицировали какие-либо системные файлы (в том числе DLL), то данный механизм может вернуть их в начальное состояние.
На скриншоте выше видно, что утилита не обнаружила повреждений системы. Могут отобразиться также другие результаты:
Не удаётся запустить службу восстановления
При выполнении команды scannow возможна ошибка Не удаётся запустить службу восстановления. Попытаться исправить её можно следующим образом:
Если это не помогло, переходите к следующему разделу этой инструкции.
Исправление ошибок Windows 10 с помощью DISM
Если служба проверки системных файлов не помогла, тогда вам следует воспользоваться более мощной утилитой для восстановления системных файлов в Windows 10 и исправления ошибок.
Если процесс пройдёт успешно, рекомендуем вернуться к началу данной статьи и запустить System File Check ещё раз. Если возникнут какие-либо проблемы, тогда вам придётся использовать метод, описанный в конце этой статьи.
Не удалось найти исходные файлы
При выполнении команды вы можете получить ошибку Не удалось найти исходные файлы. Это значит, что у службы восстановления нет временных файлов, с помощью которых можно провести операцию. Чтобы всё-таки запустить её, придётся выполнить некоторые довольно затратные по времени шаги:
Как видите, это не так уж и легко, поэтому, возможно, стоит воспользоваться инструкцией в последнем разделе этой статьи.
Как запустить механизмы восстановления в безопасном режиме
Есть вероятность, что при запуске системы в безопасном режиме (в минимальной конфигурации) описанным выше утилитам удастся восстановить системные файлы.
Как восстановить все системные файлы
Если никакие инструкции выше не помогли, остаётся лишь метод полного восстановления.
Примечание: некоторые скриншоты и шаги могут незначительно отличаться от того, что вы увидите при применении этого способа восстановления. Это связано с тем, что Microsoft постоянно дорабатывает используемую утилиту.
Windows 10 будет фактически переустановлена с сохранением ваших настроек, приложений и файлов. Все системные файлы будут возвращены в стандартное состояние. Этот процесс может занять 1-1,5 часа. В это время не следует трогать ПК.
Если эта инструкция вам не помогла, задумайтесь о полной переустановке Windows 10, как об универсальном решении всех проблем.
Источник
Синий экран в Windows 10: «На вашем ПК возникла проблема. » (а за ним перезагрузка компьютера)

Не могу не отметить, что подобная ошибка «коварная», т.к. не всегда просто найти ее причину (к тому же, она может возникнуть на этапе загрузки ОС и не позволить исправить ее).
Как бы там ни было, в этой заметке представлю несколько наиболее типичных причин появления синего экрана, а также способы их устранения. Заметка рассчитана на начинающих пользователей.
И так, ближе к теме.
На вашем ПК возникла проблема и его необходимо перезагрузить / Пример подобной ошибки
Из-за чего появляется синий экран, и что можно сделать
При очевидной причине (установка сбойного драйвера, обновления ОС и пр.)
Под очевидной я понимаю ту причину, которая привела к ошибке сразу же после вашего действия (и вы это заметили). Например, установили новую программу — появился синий экран ⇒ причина понятна. 👌 Кстати, в более половине случаев так и бывает (просто не все обращают на это внимание).
Стоит отметить, что наиболее часто синий экран возникает после подключения нового оборудования и установки драйвера на него. Сюда же можно отнести и обычное обновление драйверов, и ОС Windows.
Поэтому, если после установки какой-то программы/драйвера началась подобная проблема — просто удалите это ПО, или замените его на более старую версию (откатитесь к старому драйверу). Кстати, чаще всего (по моим наблюдениям) проблема возникает при обновлении драйвера видеокарты, и при установки драйвера без цифровой подписи.
Как восстановить систему
Самый надежный вариант восстановить работу ОС после установки сбойного ПО — это воспользоваться точкой восстановления (создаются они автоматически, правда, в разных версиях ОС эта опция может быть как включена, так и выключена).
Для запуска восстановления (универсальный способ):
В общем-то, если точки восстановления есть — просто откатите систему к одной из них, и проблема в большинстве случаев на этом и разрешается.
Выбор точки восстановления
Что делать, если точки восстановления нет:
Как откатиться к старому драйверу
1) Сначала необходимо открыть диспетчер устройств.
При не очевидной причине: ошибка возникла внезапно
Когда синий экран появился внезапно и нет какой-то явно-очевидной причины — разобраться с этим не всегда так просто.
Для начала я рекомендую сфотографировать (или записать) код ошибки, проблемный файл и т.д. (см. мои примеры ниже). Этот код ошибки (или конкретный проблемный файл) — могут очень существенно сузить круг проблем (а иногда и прямо указать на нее).
VIDEO TDR FAILURE (фото экрана с ошибкой)
Если вы не успели заснять ошибку, то есть спец. утилита BlueScreenView, позволяющая просмотреть дамп в Windows и найти все последние ошибки, связанные с синим экраном.
Далее, зная код ошибки, попробуйте воспользоваться специализированными сайтами и найти по нему причину проблемы:
Обратите внимание, что на том же bsodstop.ru можно получить не только вероятную причину, но и ее решение. По крайней мере, начать разбираться с проблемой рекомендую именно с этого.
Если код ошибки ничего не дал, попробуйте провести несколько шагов диагностики.
Если синий экран не дает загрузить Windows
Примечание : т.е. он появляется сразу же во время начала загрузки ОС Windows (до появления рабочего стола).
Этот вариант синего экрана наиболее коварен, т.к. у неподготовленного пользователя складывается ощущение, что «система мертва» и уже ничего нельзя поделать. 👀
Что можно посоветовать:
1) После 2-3-х неудачных загрузок с появлением критических ошибок — в большинстве случаев появляется окно с предложением восстановить работу устройства. Если причина ошибок связана с каким-нибудь недавно установленным ПО — рекомендую загрузиться в безопасном режиме и удалить его.
Также отсюда можно попробовать запустить восстановление системы (актуально, если у вас есть точка восстановления, об этом ниже).
2) Если окно восстановление не появляется, можно загрузить ПК/ноутбук с помощью установочной флешки (как ее сделать). Разумеется, идеально, если она уже у вас есть (либо есть второй ПК, на котором ее можно быстро создать).
Восстановление системы / Windows 10
После должен запуститься мастер, который поможет вам откатить систему к предыдущему работоспособному состоянию (при наличии точек восстановления).
Возможно, вам также понадобиться восстановить загрузочные записи ОС (ссылка ниже в помощь).

4) Попробуйте установить еще одну ОС Windows на диск (либо переустановить старую).
5) Если предыдущее не помогло, возможно проблема в железе. Попробуйте отключить от ПК/ноутбука всё (до минимума): принтеры, сканеры, USB-переходники, доп. мониторы и т.д.
Рекомендую также обратить внимание на ОЗУ, попробуйте оставить только одну планку (если у вас их 2/3), поочередно установите и проверьте ее работу в разных слотах (не лишним было бы протестировать ее с помощью спец. утилиты).
Если ошибка появляется в игре
1) Переустановите драйвера (в особенности на видеокарту). Загрузите их с официального сайта производителя вашего устройства.
Если есть возможность, попробуйте использовать другую ОС с более старой/новой версией видеодрайвера.
2) Проверьте файлы игры антивирусом, попробуйте ее переустановить. Измените графические настройки (отключите туман, мелкие частицы, вертикальную синхронизацию, различные фильтры и т.д.).
3) Проведите стресс-тест видеокарты, просмотрите ее температуры, проверьте не перегревается ли она.
4) Отключите (удалите) различные утилиты для ускорения игр, просмотра за FPS и т.д.
Диагностика: что проверить
Температуры ЦП, видеокарты
В играх, редакторах (и др. ресурсоемких программах) температура ЦП и видеокарты может существенно повышаться. Разумеется, если температура выходит за определенные пределы — это может приводить к различным ошибкам (в т.ч. и синему экрану).
Для просмотра температуры чаще всего используют спец. утилиты (например, AIDA 64). Разумеется, смотреть за температурой нужно в динамике: т.е. запустите утилиту сразу же после загрузки Windows, а потом приступите к своей обычной работе за ПК (время от времени поглядывая за датчиками, особенно, когда слышите нарастающий гул кулеров).
Примечание : у AIDA 64 датчики температур можно вывести в трей (рядом с часами) Windows. Таким образом вам не придется каждый раз сворачивать/разворачивать окно утилиты.
Вообще, конечно, более эффективно проверить состояние железа компьютера позволяет стресс-тест (это когда спец. программа «искусственно» создает высокую нагрузку). Об этом ниже.

Температура процессора Intel: как ее узнать; какую считать нормальной, а какую перегревом — https://ocomp.info/temperatura-protsessora-intel.html
Стресс-тест (как себя ведет оборудование под нагрузкой)
Стресс-тест позволяет узнать реальную частоту работы ЦП и видеокарты, их температуры, проверить стабильность системы, узнать обо всех слабых местах ПК/ноутбука. Нередко, стресс-тест — является единственным способом, позволяющим докопаться до причины нестабильной работы устройства.
Как выполнить стресс-тест процессора и системы в целом, держит ли он частоты, нет ли перегрева (AIDA 64) — https://ocomp.info/kak-vyipolnit-stress-test-videokartyi-noutbuka-v-aida-64.html
Частота работы ЦП / AIDA 64
Результаты теста в реальном времени / утилита OCCT

Тестирование планок ОЗУ
С памятью есть проблемы / утилита Memtest 86+
Кстати, также порекомендовал бы почистить контакты планок с помощью резинки и кисточки (разъемы на материнской плате не лишним было бы продуть). Если у вас используется несколько планок — попробуйте запустить компьютер с одной (возможно, что из-за одной из планок (или слота) и выскакивает синий экран. ).
Чистка контактов памяти резинкой и кисточкой
Сбросить настройки BIOS
В BIOS есть ряд настроек, при изменении которых компьютер может перестать стабильно работать. Например, один из вариантов — это смена режима работы накопителя (AHCI, IDE) или изменение приоритета загрузки.
Стоит отметить, что подобные параметры не всегда меняются вручную — смена может произойти из-за севшей батареи или скачка в цепях электропитания (в этом случае прошивка BIOS может «сгинуть» (вы это сразу поймете, т.к. устройство перестанет включаться вовсе!) и восстановить ее можно будет только в сервисе на программаторе).

Дополнения по теме приветствуются.
Источник
Распространенные ошибки windows 10 и как их исправить?
Давайте разберемся, как исправить Windows 10 при возникновении ошибок. Узнаем о том, какие бывают ошибки Windows 10, каковы причины их появления и как исправить Windows 10 в домашних условиях, не вызывая компьютерного мастера.
В Windows 10, передовой и универсальной операционной системе Майкрософт не просто охватывать такое огромное количество поддерживающих устройств. Майкрософт это не Apple, которая делает операционную систему конкретно под свои устройства и все работает практически безупречно. Давайте начнем с причин появления ошибок в системе Windows 10.
Причины ошибок Windows 10
Если собрать все ошибки Windows с пояснениями в единое место, получится литературы на один, а может и два тома «Война и Мир». Делать это не целесообразно, а вот рассмотреть всевозможные неисправности, которые случаются чаще, чем остальные, это вполне по силам для одной статьи.
В операционной системе визуально ошибки можно поделить на два типа:
Причины, по которым такие ошибки частый гость у операционных систем семейства Виндовс не счесть на пальцах одной руки:
В любом из случаев может возникнуть неисправность, которая оповестит пользователя экраном смерти Windows 10. Как исправить это, и главное, с чего начать диагностику?
Сохранение состояния ПК в момент неисправности
Легче всего выявлять неисправность, не тыкая пальцем в небо и не рыская в интернете изучать возможные причины, а провести незначительную диагностику в домашних условиях. Это будет сложно для тех, кто не уверен в своих силах или использует компьютер от случая к случаю.
Тем, кто не боится изменить несколько настроек и подготовлен следующий мануал:
Здесь же можно указать директорию, куда эти дампы будут сохраняться. Чтобы узнать, что за директория установлена по умолчанию, нажмите Win+R, скопируйте содержимое поля и кликайте выполнить.
Как только на ПК появится BSOD, в малом дампе памяти это отобразится. Считывать информацию с малого дампа можно с помощью различных утилит. Каждая из них имеет собственную структуру и перед использованием каждой, проведите инструктаж по ее использованию, желательно в разделе FAQ на официальном сайте. Майкрософт предлагает свою утилиту DumpChk, с которой нужно работать через командную строку.
Можно немного облегчить себе задачу и воспользоваться BlueScreenView. После запуска программка сканирует все дампы памяти на ПК в разделе %SystemRoot%Minidump (если не находит, можно ей помочь и указать путь), а затем выводит их в окно.
Выбрав нужный дамп, вы увидите адреса памяти (которые указываются часто в BSOD-ошибках) внутри стека момента сбоя. Также здесь перечислены все модули (драйвера), которые работали в данный момент и являются потенциальной причиной BSOD.
С таким набором информации, данными в статье далее и в целом всего интернета, можно определить причину и устранить неисправность. Например, выделив подсвеченный красным драйвер в нижней части утилиты и проскролив строку вправо, с помощью значений в столбах Product Name, File Description и Full Path реально определить принадлежность драйвера к одному из компонентов операционной системы.
Если же в упомянутых полях информации оказалось недостаточно, попросту вбейте в поиск название модуля из первого столбца Filename и проверьте принадлежность. Если выявили к какому компоненту это относится, переустановите драйвер, обновите ПО или делайте замену неисправного оснащения. О том, как исправить Windows 10 подробней ниже.
Распространенные ошибки
Как исправить ошибки системы Windows 10, если их очень много:
Исправить Windows 10 – обновление системы
Множественные ошибки операционной системы решаются с помощью обычного обновления с последующей перезагрузкой системы:
Если же не помогает, можно пойти от обратного и вернуть систему в стабильное состояние с помощью:
Вот коды ошибок, лечащиеся обновлением или восстановлением из образа Windows 10:

Если ошибки посыпались после деактивации службы апдейтов, лучше исправить обновление Windows 10, вернув его работоспособность.
Как Исправить Windows 10 – неполадки с драйверами
Множественные BSOD и оконные ошибки проявляются из-за конфликтов драйверов и комплектующего. Большой процент пользователей сталкивается с кодом 0xc000007b. При этом ошибка может выдаваться на x64 и x86 ОС.
Как исправить Windows 10 ошибку, связанную с драйвером видеокарты? Рекомендуется скачать оригинальные драйвера на сайте производителе графической карты или ноутбука, а затем переустановить их.
Частой ошибкой, связанной с драйверами, является System Thread Exception Not Handled – неисправность или устаревание драйвера, чаще всего связанного с выпускаемыми от компании Интел драйверами на различные устройства. Устранить можно, обновив драйвер напротив желтого восклицательного знака с пометкой «Неизвестное устройство».
Исправить Windows 10 – проверка совместимости
Исправить Windows 10 на предмет таких ошибок как 0xc0000142 (ошибка при запуске приложения), можно с помощью запуска исполняемой программы в режиме верной совместимости. Как исправить:
Исправить Windows 10 – ошибки файлов библиотек dll
Windows 10 разрешает исправить ошибки в dll файлах библиотек. Устранение происходит путем полной перезаписи файла и всего необходимого для его работы. Немного больше можно узнать из типичных ошибок:
Если проблема графики и видео всецело зависит от драйвера, то в Windows 10 исправить звук при наличии ошибки из разряда IDT High Definition Audio, можно множеством вариантов:
Физические повреждения
Исправить Windows 10 от ошибок, указывающие на поломки железа не всегда удается в самой операционной системе. Например, при загрузке операционной системе может проявится популярная среди пользователей BSOD-ошибка INACCESSIBLE BOOT DEVICE.
Она проявляется при разных ситуациях, можно сказать, охватывает «широкий спектр неисправностей»:
Исправить Windows 10 в случае такой ошибки можно:
Чтобы исправить Windows 10 от BSOD-ошибок рекомендуется проанализировать состояние ПК на момент фиксации ошибки. Получив больше информации, можно сравнивать с теми ошибками, которые получали пользователи за время эксплуатации операционной системы. Многие популярные ошибки синего экрана смерти, как и обычные, оконные, решаются несколькими способами. Практика таких ошибок показала, что под рукой всегда нужно держать флешку с установочными файлами Windows 10, которая выручает во многих ситуациях, связанных с неисправностью ОС.
Источник
Содержание
- Как отключить ошибки в windows 7
- Отчеты об ошибках Windows 7
- Настройка отчетов об ошибках с помощью Центра поддержки Windows 7
- Настройка отчетов об ошибках с помощью Редактора локальной групповой политики
- Отключение уведомлений о проблемах в Windows 7
- Как отключить оповещение об ошибках
- Как отключить оповещение об ошибках
- В Windows XP это делается довольно таки просто
- В Windows 7 отключить оповещение об ошибках можно таким образом:
- Отключение отчетов об ошибках в Windows 10, 8, 7, Vista и XP
- Отключить отчеты об ошибках в Windows 10
- Отключите отчеты об ошибках в Windows 8 или Windows 7
Как отключить ошибки в windows 7
Отчеты об ошибках Windows 7
Если вы не хотите, чтобы информация об ошибках операционной системы и установленных программ сохранялась на компьютере и отправлялась в Microsoft, то вы можете настроить параметры сохранения и отправки отчетов об ошибках Windows 7.
Параметры отправки отчетов об ошибках и поиска решений проблем можно настроить двумя способами:
- С помощью Центра поддержки Windows 7
- С помощью Редактора локальной групповой политики
Важно: после изменения настроек отчетов об ошибках вы не сможете получать информацию о решении проблем в Центре поддержки Windows 7. Изменяйте эти настройки только если вы точно знаете, зачем вам это нужно.
Настройка отчетов об ошибках с помощью Центра поддержки Windows 7
1. Откройте Панель управления > Центр поддержки.
2. Нажмите Обслуживание > Параметры.
3. Чтобы изменить параметры отправки отчетов об ошибках для своей учетной записи, выберите один из предложенных вариантов:
- Автоматически проверять наличие решений (рекомендуется) – каждый раз при возникновении ошибки Windows 7 будет формировать полный отчет о критическом событии. Затем, при наличии подключения к Интернету, этот отчет будет автоматически отправлен в Microsoft. Если решение этой проблемы доступно в базе Microsoft, то в Центре поддержки появится уведомление об этом;
- Автоматически проверять на наличие новых решений и при необходимости отправлять дополнительные данные отчета – практически, эта настройка не отличается от предыдущей;
- Каждый раз при возникновении проблемы отображать запрос до проверки на наличие решений – при возникновении ошибки Windows 7 будет формировать отчет о критическом событии. Затем на экран будет выведено диалоговое окно, предлагающее отправить отчет о проблеме в Microsoft. В случае вашего согласия и при наличии подключения к Интернету, отчет будет отправлен и если решение будет найдено, вы получите уведомление в Центре поддержки. Если же вы откажетесь отправлять отчет, то информация об ошибке будет сохранена на компьютере, но отправлена в Microsoft не будет, а вам придется искать решение проблемы самостоятельно;
- Не проверять на наличие новых решений (не рекомендуется) – при возникновении ошибки Windows 7 будет формировать отчет о критическом событии и сохранять его на компьютере. Никакой информации в Microsoft отправляться не будет.
Чтобы отключить отправку отчетов об ошибках определенных программ, нажмите Выбрать программы, исключаемые из отчета.
Чтобы настроить отправку отчетов об ошибках для всех пользователей компьютера, войдите в Windows 7 как администратор, откройте Панель управления > Центр поддержки > Обслуживание > Параметры и нажмите Изменить параметры отчетов для всех пользователей.
Настройка отчетов об ошибках с помощью Редактора локальной групповой политики
Поскольку редактор локальной групповой политики присутствует не во всех версиях Windows 7 , данный способ может быть применен только в Windows 7 Профессиональная, Windows 7 Максимальная и Windows 7 Корпоративная.
Важно: настройки, заданные в Редакторе локальной групповой политики, имеют более высокий приоритет, чем настройки, заданные в Центре поддержки.
1. Войдите в Windows 7 с правами администратора.
2. Откройте меню Пуск, введите в поисковую строку gpedit.msc и нажмите Ввод .
3. В левом меню Редактора локальной групповой политики откройте: Конфигурация компьютера -> Административные шаблоны -> Компоненты Windows -> Отчеты об ошибках Windows.
4. Выполните одно или несколько действий:
Чтобы запретить отправку в Microsoft дополнительных данных об ошибках, дважды щелкните пункт Не отправлять дополнительные данные, выберите Включить и нажмите ОК. Если данный параметр включен, любые запросы корпорации Microsoft на дополнительные данные в ответ на события в отчетах об ошибках Windows будут автоматически отклоняться без уведомления пользователя.
Чтобы отключить отправку отчетов об ошибках, дважды щелкните пункт Отключить отчеты об ошибках Windows, выберите Включить и нажмите ОК. Если этот параметр включен, то в случае обнаружения ошибок, Windows 7 не будет отправлять информацию о них в Microsoft. Однако и вы не сможете получать информацию о решениях проблем через Центр поддержки.
Чтобы отключить сохранение отчетов об ошибках, дважды щелкните пункт Отключить запись в журнал, выберите Включить и нажмите ОК. Если данный параметр включен, события отчетов об ошибках Windows не будут фиксироваться в системном журнале событий.
Отключение уведомлений о проблемах в Windows 7
Операционная система Windows 7 зарекомендовала себя как прекрасная рабочая среда. Она не идеальна, но ближе к этому, чем все предыдущие продукты Microsoft. Тем не менее, многие пользователи по-прежнему недовольны некоторыми назойливыми функциями системы. Одна из них — всплывающие уведомления о проблемах с предложением способов их устранения.
Уведомления варьируются от безобидных сообщений об обновлениях до более серьезных предупреждений о проблемах безопасности и событиях брандмауэра. Все это пригодится опытному пользователю, но совсем не нужно начинающему и может принести больше вреда, чем пользы, если новичок попытается устранить проблемы самостоятельно. Я всегда отключаю эти уведомления на клиентских системах, чтобы пользователи не создали еще больше проблем попытками их решить.
Избавиться от уведомлений можно несколькими способами: скрыть их, отключить уведомления о некоторых проблемах или службу устранения проблем вообще. Первое сделать проще всего, последний вариант — самый сложный. Давайте рассмотрим каждый из этих методов поподробнее.
Вместо того чтобы полностью отключать уведомления, их можно скрыть. При этом служба устранения проблем будет по-прежнему работать, но пользователи не увидят ее предупреждений. Чтобы это сделать:
1. Нажмите на флажке, расположенном в области уведомлений в правом нижнем углу (рис. A).
2. Выберите опцию «Открыть центр поддержки» (Open Action Center).
3. В окне Центра поддержки нажмите ссылку «Изменение параметров контроля учетных записей» (Change User Account Control Settings).
4. В окне «Параметры управления учетными записями пользователей» (User Account Control Settings) перетащите бегунок на уровень «Никогда не уведомлять» (Never Notify).
5. Нажмите «OK».
После этого пользователи перестанут получать всплывающие уведомления о проблемах.
Отключение уведомлений о некоторых проблемах
Но что если вы хотите, чтобы пользователи все-таки получали уведомления о некоторых проблемах — например, об устаревших вирусных базах? В таком случае подойдет следующий метод:
1. Нажмите на флажке, расположенном в области уведомлений.
2. Выберите опцию «Открыть центр поддержки».
3. В окне Центра поддержки нажмите ссылку «Настройка центра поддержки» (Change Action Center Settings).
4. Оставьте отмеченными только те проблемы, уведомления о которых хотите сохранить, и снимите флажки с остальных (рис. B).
6. Нажмите «OK».
Вот и все. Теперь пользователи будут получать уведомления только о тех проблемах, о которых им следует знать. Это особенно удобно, если у вас нет времени и желания самостоятельно решать любые, даже самые мелкие проблемы конечных пользователей. Я бы посоветовал обязательно оставить уведомления об антивирусных базах и сообщения контроля учетных записей пользователей (User Account Control).
Полное отключение службы устранения проблем
Это самое непростое решение, поскольку оно требует редактирования реестра. При этом служба устранения проблем будет отключена полностью. Традиционное предупреждение: прежде чем вносить какие бы то ни было изменения в реестр, обязательно сохраните резервную копию на случай, если что-то пойдет не так.
Чтобы полностью отключить службу устранения проблем:
1. Откройте меню «Пуск».
2. Нажмите кнопку «Выполнить» (Run) и введите команду regedit.
3. Если появится диалоговое окно контроля учетных записей пользователей с предупреждением о запуске приложения, подтвердите выполнение операции.
4. Откройте раздел «HKEY_CURRENT_USERSoftwareMicrosoftWindowsWindows Error Reporting».
5. Дважды щелкните на параметре «disable» и измените его значение с 0 на 1.
6. Если такого параметра не существует, щелкните правой кнопкой мыши и выберите опцию «Создать | Параметр DWORD» (New | DWORD).
7. Присвойте новому параметру имя «disable» (без кавычек) и значение 1.
8. Закройте Редактор реестра.
Один из описанных методов наверняка вам подойдет. Что бы вам ни требовалось — скрыть уведомления, оставить предупреждения о некоторых событиях или полностью отключить эту функцию — решение есть. Только учтите — если пользователи не будут получать уведомления о проблемах, именно вам придется постоянно следить за тем, чтобы их компьютеры работали нормально. Тем не менее, избавиться от некоторых предупреждений не помешает — это не только предотвратит возникновение дополнительных проблем, но и избавит пользователей от ненужного беспокойства о том, что с их компьютером «что-то не в порядке».
Как отключить оповещение об ошибках
Как отключить оповещение об ошибках? Часто во время работы на компьютере выскакивают окошки с оповещение об ошибках. Особенно это касается работы с текстовыми редакторами Microsoft Word. Они постоянно просят отправить отчет об ошибках. Толку от этих отчетов никакого, о вот такие уведомления иной раз просто выводят из себя. Автоматическую перезагрузку системы мы уже отключили. Теперь давайте отключим оповещение об ошибках.
Как отключить оповещение об ошибках
В Windows XP и Windows 7 отключение оповещения об ошибках делается по разному. Но суть от этого не меняется.
В Windows XP это делается довольно таки просто
- Щелкните правой кнопкой мышки по значку Мой компьютер , и выберите в выпадающем меню пункт Свойства .
- Или откройте окно Свойства системы через Панель управления ( —Пуск – Настройка – панель управления – Система );
- В открывшемся окне Свойства системы перейдите на вкладку Дополнительно и в самом низу нажмите кнопку Отчет об ошибках ;
- Во вновь открывшемся окошке установите переключатель на Отключить отчет об ошибках и сохраните настройки кнопкой ОК .
В Windows 7 отключить оповещение об ошибках можно таким образом:
В Windows 7 с не привычки можно долго искать, где что включается или отключается. Самый быстрый и легкий способ найти то что нужно — это зайти в Панель управления и наверху справа в маленьком окошке поиска набрать слово или фразу того, что вы ищете.
Вот, на примере отключения оповещения об ошибках и посмотрите как это делается.
- Откройте Пуск — Панель управления . Наберите в поиске панели управления «Центр поддержки». Перейдите по ссылке Центр поддержки.
- В новом окне щелкните Обслуживание , а затем в группе Поиск решений для указанных в отчетах проблем щелкните Параметры .
- Выберите Не проверять на наличие новых решений (не рекомендуется) и нажмите кнопку ОК .
Вот мы и отключили оповещение об ошибках.
Вообще компьютер — вещь не предсказуемая. Никогда не знаешь чего от него ждать. В любой момент он может просто не загрузиться, или операционная система куда-то исчезнет.
Меня последнее время просто достали надоедливые оповещения об ошибках, а у дочки компьютер постоянно вылетает на игре или при просмотре видео в самом интересном месте.
Для нас такие казусы не являются трагедией, потому, что мы знаем, что надо делать в таких ситуациях. А вот для некоторых это перерастает в огромную проблему.
Мой вам совет — изучайте свой компьютер, и любая неисправность станет для вас просто временным неудобством, которое вы сами же и устраните.
Отключение отчетов об ошибках в Windows 10, 8, 7, Vista и XP
Функция отчетов об ошибках в Windows – это то, что генерирует предупреждения после определенных ошибок в программе или операционной системе, предлагая вам отправить информацию о проблеме в Microsoft.
Возможно, вы захотите отключить создание отчетов об ошибках, чтобы избежать отправки частной информации о вашем компьютере в Microsoft, потому что вы не подключены к интернету все время или просто чтобы перестать получать уведомления от раздражающих предупреждений.
Отчеты об ошибках включены по умолчанию во всех версиях Windows, но их легко отключить из панели управления или из служб, в зависимости от вашей версии Windows.
Прежде чем отключить создание отчетов об ошибках, имейте в виду, что это не только полезно для Microsoft, но и, в конечном счете, полезно для вас, владельца Windows. Эти отчеты об ошибках отправляют в Microsoft важную информацию о проблеме, с которой сталкивается операционная система или программа, и помогают им разрабатывать будущие исправления и пакеты обновлений, делая Windows более стабильной.
Отключить отчеты об ошибках в Windows 10
- Откройте меню «Пуск», введите services.msc и нажмите Enter или первый пункт в результатах поиска. Откроется консоль управления службами.
Нажмите Отключена в списке Тип запуска:
Не можете найти? Если меню Тип запуска недоступно, выйдите из системы и войдите в систему как администратор. Или откройте консоль управления службами с правами администратора, например, открыв командную строку с повышенными правами, а затем выполните команду services.msc.
Ещё один способ отключить отчеты об ошибках – через редактор реестра. Перейдите к разделу реестра, который вы видите ниже, и найдите значение с именем Disabled. Если он не существует, создайте новое значение DWORD с этим именем.
Дважды щелкните ключ «Disabled», чтобы изменить его значение с 0 на 1, а затем сохраните, нажав ОК .
Отключите отчеты об ошибках в Windows 8 или Windows 7
- Откройте панель управления.
- Нажмите Система и безопасность. Если вы просматриваете Большие иконки или Маленькие иконки, измените вид панели управления, нажмите Центр действий и перейдите к шагу 4.
- Нажмите Центр поддержки.
- Нажмите Изменить настройки Центра поддержки в левой части окна Центра поддержки.
- Нажмите Настройки сообщений о проблемах в разделе «Связанные настройки» в нижней части окна.
- Выберите один из четырех вариантов:
- Автоматическая проверка решений (опция по умолчанию)
- Автоматически проверять решения и при необходимости отправлять дополнительные данные отчета.
- Каждый раз, когда возникает проблема, спрашивайте меня перед проверкой решений: при выборе этого параметра будет включена поддержка отчетов об ошибках, но Windows не будет автоматически уведомлять Microsoft об этой проблеме. Если ваше беспокойство по поводу сообщений об ошибках связано только с конфиденциальностью, это лучший вариант для вас.
- Никогда не проверяйте решения: это полностью отключит отчеты об ошибках в Windows.
Есть также возможность выбор программ для исключения из отчетов, которую вы можете использовать, если вы предпочитаете настраивать отчетность вместо того, чтобы полностью отключать её.
Если вы не можете изменить эти настройки, потому что они неактивны, выберите ссылку внизу окна с надписью Изменить настройки отчета для всех пользователей.
При запуске Windows у многих пользователей выскакивают различные ошибки, которые они закрывают и продолжают работать играть дальше, так вот, со временем может оказаться что этих ошибок скопилось достаточно много и на их закрытии стало уходить много времени да и компьютер стал загружаться гораздо дольше привычного и «притормаживать» там где раньше «летал».
Ситуация в принципе типичная и не требует вмешательства специалистов, с этим должен уметь справляться каждый сам, в конце концов, вы ведь протираете фары на своей машине если они испачкались, не ищите ведь автомойку посреди трассы.
Как удалить нежелательные программы или программы которые выпадают в ошибку при запуске Windows
Вчера мне прилетел в ЛС вот такой скриншот и просьба помочь, так как эти просьбы не единичные ловите статью как избавиться от данной напасти. Для удаления нежелательной программы воспользуемся для начала стандартными средствами Windows, для этого нужно зайти в
Пуск -> Панель управления -> Установка и удаление программесли у вас установлен Windows 8, 8.1 или 10 то можно просто щелкнуть ПКМ по меню Пуск и выбрать в контекстном меню Программы и компоненты
Найти в списке установленных программ нежелательную, удалить ее и перезагрузиться, в данном случае мешает программа Adobe Acrobat Distiller, статью отошлю сейчас человеку и пусть попробует самостоятельно ее удалить.
Бывает, что пользователь не может понять к какой программе принадлежит окно ошибки, для этого существуют комментарии, присылайте свои скриншоты мы будем рады вам помочь. Также бывает что программа была удаленна неправильно и файлов исполняющих запускудаление нету на компьютере, самым элементарным для вас в такой ситуации будет удалить все оставшиеся файлы программы вручную, найдя ее на компьютере, и зайдя в автозагрузку системы, отключить автозапуск нежелательной программы, чтобы попасть в Автозапуск, достаточно на клавиатуре нажать Ctrl+Shift+Esc и сверху перейти на вкладку Автозагрузка (работает на Windows 8,8.1,10),
Как выглядит автозагрузка
если у вас устаревшая версия Windows то в автозагрузку можно попасть набрав в командной строке
msconfigнажав Ок и также перейти сверху на вкладку Автозагрузка
Выбирайте программу которая Вам не нужна или мешает или вы не хотите чтобы она запускалась при старте Windows и жмите на ней правой кнопкой мыши (ПКМ) в открывшемся меню выбирайте пункт Отключить и на этом в принципе все, закрываете Автозагрузку и перезагружаетесь
Бывают ситуации когда с помощью стандартных средств удалить не получается, тогда можно воспользоваться специализированным софтом, коего на просторах сети полно, как платного так и бесплатного, мы еще рассмотрим пару бесплатных вариантов, при поступлении ваших вопросов, или комментариев к данной статье, если таким способом у вас не получилось удалить из Windows ошибку при запуске или нежелательную программу.
Спасибо за Ваши репосты!
Ошибка сценария Windows явно указывает на сбои в работе скриптов, файлов или некоторых платформ для обработки кода. Возможно, на каком-либо этапе загрузки проявляются неправильные ссылки или намерено повреждены файлы. Иногда это случается вследствие вирусов, а иногда из-за некорректной работы самого кода.
Что такое Script Error или ошибка сценария?
Нужно понимать, что ошибка скрипта – это сбой в предустановленной инструкции сценария. Спровоцировать нарушение хода процедуры может что угодно: как неправильно прописанный код, так и ошибки в системе пользователя. Чаще всего появляются в браузере и в сообщении указывается ссылка на строку с проблемой. Команда в том месте не может быть выполнена. Проблема возникает из-за одного из языков сценариев, чаще всего JavaScript или VBScript. Также ошибка скрипта может появляться в некоторых программах и играх.
Причины ошибки сценария
Как уже упоминалось, причин может быть много:
- неправильная работа Internet Exporer или его некорректная настройка;
- проблема в коде сайта, обычно в JavaScript;
- конфликт между игровыми модами или повреждение файлов;
- отсутствие полномочий на доступ к необходимым файлам и др.
Разновидности ошибок сценариев
Действия, что нужно делать, если произошла ошибка сценария напрямую зависят от того, где и при каких условиях произошла ошибка. Мы постараемся разобраться со всеми ее вариациями:
- ошибка сценария в Internet Explorer;
- неисправность в Google Chrome, Opera и др. браузерах, связанная с JS;
- повреждение скрипта в Windows;
- игровая проблема.
Каждая категория имеет свои особенности устранения, поэтому в зависимости от рода ошибки, нужно искоренять заболевание системы.
Ошибка сценария в Internet Explorer
На этой странице произошла ошибка сценария – одна из самых распространённых неисправностей, возникает обычно в браузере, особенно часто в IE, при этом версия не играет роли. Причиной проблемы становится либо сам ресурс, к которому вы пытаетесь получить доступ, либо неисправность со стороны клиента.
Предварительно следует переустановить/обновить браузер, вероятно, он имеет какие-то повреждения. Более простой вариант – это просто почистить кеш и куки, процедура выполняется через «Свойства браузера». Чтобы быстро удалить временные файлы, достаточно нажать комбинацию Ctrl + Shift + Del и запустить процедуру кнопкой «Удалить». Альтернативный вариант — через CCleaner.
Читайте также: CCleaner — программа очистки компьютера от мусора
Есть также несколько более эффективных способов исправления проблемы, которые имеет смысл описать более детально.
Способ 1: отключаем отображение сообщения об ошибке
Устранить ошибку сценария, если проблема со стороны веб-ресурса, не представляется возможным всем, кроме администраторов сайта. Однако можем просто выключить отображение этого окна отладки, оно не будет мелькать, а система продолжит работать стабильно.
Что нужно сделать при ошибке скрипта:
- Откройте Internet Explorer.
- Нажмите на кнопку меню и выберите «Свойства браузера».
- Перейдите в раздел «Дополнительно».
- Установите флаги возле опций «Отключить отладку сценариев».
- Немного ниже снимите выделение с уведомления об ошибке.
Таким образом не получится исправить ошибку сценария, но можем просто убрать всплывающее окно. Причина возникновения ошибки, скорее всего, не в вашей системе, и решать неисправность следует по другую сторону, мастерами сайта. Хотя так бывает не всегда.
Способ 2: включаем активные скрипты
Блокировка активных сценариев, ActiveX и Java может влечь появление ошибки сценария. Несколько простых настроек должны исправить проблему:
- Нажмите на изображение шестеренки и перейдите в «Свойства браузера».
- Кликните по вкладке «Безопасность», а затем – по кнопке «Другой».
- Пролистайте список вниз и в блоке «Сценарии» активируйте «Активные сценарии».
- Немногим ниже по списку включите «Выполнять сценарии приложений Java», а затем — «Фильтрация ActiveX».
- Установите флаги в положения «Выполнять сценарии элементов ActiveX».
- Закройте окно и перезапустите браузер.
Способ 3: включить безопасный режим для проблемного сайта
Этот способ показан в видео и он получил много положительных отзывов. Стоит попробовать.
Если у вас показывается «Ошибка сценария: на этой странице произошла ошибка скрипта», сделайте следующее:
- В «Свойствах браузера» на вкладке «Безопасность» выберите «Опасные сайты».
- Нажмите на кнопку «Сайты» и добавьте ссылку на тот веб-ресурс, на котором появляется ошибка сценария.
Ошибка сценария в играх (Sims 4)
Script error может появляться не только в Sims 4, но и в других, но чаще всего именно здесь. Что касается этой игры, должно сработать следующее решение:
- Выселите семью из дома для полного сброса повседневных желаний.
- Удалите все предметы, провоцирующие ошибки, в основном это двери, но не только.
- Сохраните состояние домов и семей и перезапустите игру.
- Снова заселите семью в дом, на этот раз без ошибки.
Для Sims 4 и других игр достаточно высокий шанс на исправление ошибки имеет удаление модов. Это можно делать по одному, пока ошибка перестанет появляться.
Ошибка сценариев Windows 11, 10, 7
Подобного рода проблема, возникает из-за ошибки сценариев Windows сразу после запуска системы или через время. При этом все версии Windows в зоне риска, что увеличивает вероятность столкнуться с неисправностью. Благо, здесь тоже можно отключить уведомление и забыть о проблеме.
Как отключить ошибку сценариев в Windows:
- Введите в поиск Windows «Свойства браузера» и перейдите во вкладку «Дополнительно».
- Установите галочки в строки «Отключить отладку сценариев (Internet Explorer)» и «Отключить отладку сценариев (другие)».
- Нажмите на кнопку «Применить» и закройте окно.
Как убрать ошибку сценария при запуске:
- Нажмите Win + R и введите regedit;
- ПКМ по разделу HKEY_LOCAL_MACHINE, выберите свойство «Разрешения…»;
- Выберите среди пользователей пункт «Все» и снизу установите флаг возле «Полный доступ»;
- Нажмите на кнопку «Дополнительно»;
- Установите выделение на субъект «Все» и клик по «Изменить»;
- Снова задайте «Полный доступ» и перезагрузите ПК;
- Используйте сочетание Win + R и введите cmd, затем вставьте строку: Regsvr32 C:WindowsSystem32Msxml.dll.
- Если не сработает предыдущее, дополнительно попробуйте regsvr32 msxml3.dll затем regsvr32 dispex.dll.
Ошибка сценариев Windows после подобной манипуляции должна исчезнуть и более не тревожить пользователя. Даже с тем учетом, что уведомление может не оказывать никакого негативного воздействия на систему, оно все равно вызывает неудобства.
Если появляется ошибка сценария при запуске и далее загрузка системы не производится, необходимо запустить Windows из безопасного режима и откатиться, также следует проделать описанную ранее процедуру. На крайний случай необходимо воспользоваться средством восстановления с установочного дистрибутива.
Что еще можно попробовать?
К сожалению, вариантов ошибок сценариев настолько много, что все их обхватить в виде пошаговых инструкций довольно сложно, но мы не хотим оставить вас без решения. По этой причине перечисляем ниже частые коды ошибок и способы, которые должны сработать:
- Ошибка сценария со ссылкой logincdn.msauth.net решается по инструкции для IE. Также нужно понимать, что сбой относится к OneDrive, а он не работает с накопителями в файловых системах FAT32 (часто так отформатированы флешки). Поддерживает только NTFS или HFS+. Если все способы не помогут исправить сбой с кодом logincdn.msauth.net, попробуйте сделать сброс IE.
- Сбой подобного рода»dataset» есть null или не является объектом, со ссылкой на file:///c:/searcherbar/js/localization.js или многочисленные другие файлы. Это означает, что проблема в каком-то файле JavaScript. В данном случае проблема в вирусе searcherbar — он устанавливает различные параметры поиска и может добавлять рекламу. Стоит просканировать систему с помощью Malwarebytes AdwCleaner или любого другого софта. Вот лучшие бесплатные антивирусы для Windows. В целом проблему вызывает то, что планировщик заданий пытается запустить программу, которой нет или была удалена не полностью.
- Ошибка сценария в Datakam player чаще всего появляется при попытке воспроизведения ролика с видеорегистратора. Программу часто рекомендуют тем, у кого есть также GPS-карта. Однако сама программа работает криво, здесь лучшим советом будет переход на RegistratorViewer.
- Проблема в Microsoft Teams преимущественно появляется у пользователей Windows 7, так как программа более не поддерживает ее. На форуме Microsoft некоторые пишут, что включение отладки и серфинг по настройкам может помочь. Насколько это правда — сложно сказать.
- В Hamachi суть проблемы заключается в программе, обычно появляется при регистрации. Нужно выполнить регистрацию через браузер и просто войти в приложении и ошибки не будет.
Совет! Если вы не веб-программист, то это тот случай, когда не имеет значения код 0, строка 23 или строка 657 символ 9. Все перечисленное никак вам не поможет в решении проблемы.
Если у Вас остались вопросы по теме «Как убрать ошибку сценария в Windows?», то можете задать их в комментариях