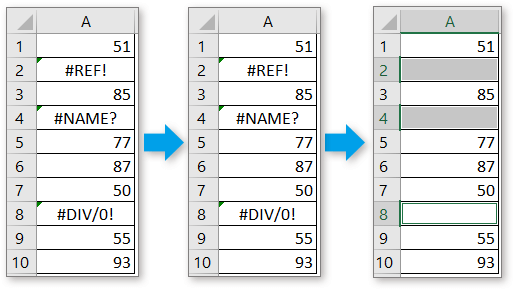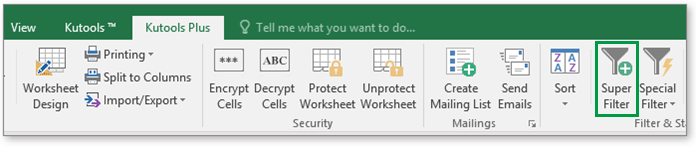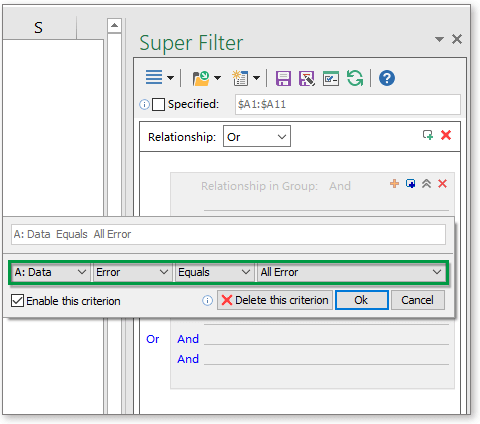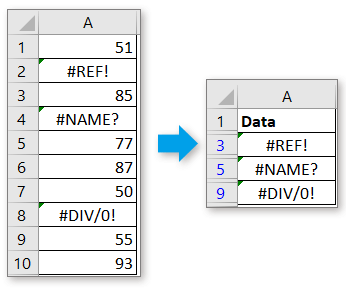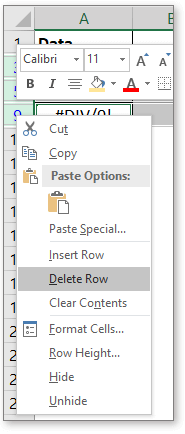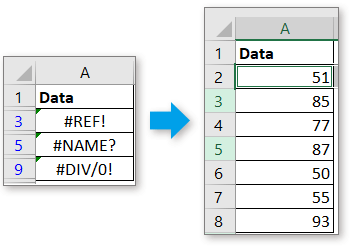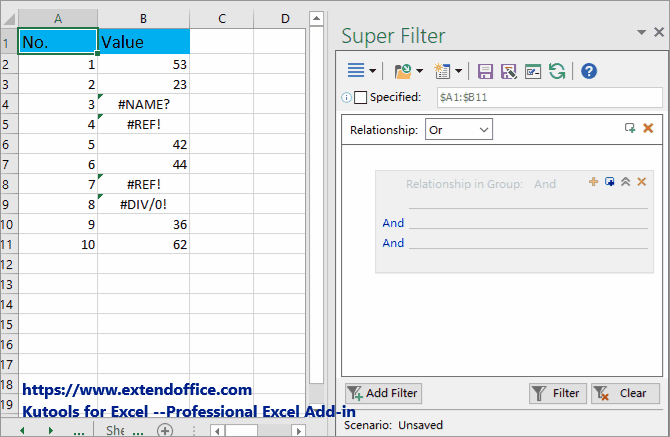Скрытие значений и индикаторов ошибок в ячейках
Excel для Microsoft 365 Excel 2021 Excel 2019 Excel 2016 Excel 2013 Excel 2010 Excel 2007 Еще…Меньше
Предположим, что в формулах с электронными таблицами есть ошибки, которые вы ожидаете и которые не нужно исправлять, но вы хотите улучшить отображение результатов. Существует несколько способов скрытие значений ошибок и индикаторов ошибок в ячейках.
Существует множество причин, по которым формулы могут возвращать ошибки. Например, деление на 0 не допускается, и если ввести формулу =1/0, Excel возвращает #DIV/0. Значения ошибок: #DIV/0!, #N/A, #NAME?, #NULL!, #NUM!, #REF! и #VALUE!.
Преобразование ошибки в нулевое значение и использование формата для скрытия значения
Чтобы скрыть значения ошибок, можно преобразовать их, например, в число 0, а затем применить условный формат, позволяющий скрыть значение.
Создание примера ошибки
-
Откройте чистый лист или создайте новый.
-
Введите 3 в ячейку B1, в ячейку C1 — 0, а в ячейку A1 — формулу =B1/C1.
The #DIV/0! в ячейке A1. -
Выделите ячейку A1 и нажмите клавишу F2, чтобы изменить формулу.
-
После знака равно (=) введите ЕСЛИERROR и открываю скобку.
ЕСЛИERROR( -
Переместите курсор в конец формулы.
-
Введите ,0), то есть запятую и закрываюю скобки.
Формула =B1/C1 становится=ЕСЛИERROR(B1/C1;0). -
Нажмите клавишу ВВОД, чтобы завершить редактирование формулы.
Теперь в ячейке вместо ошибки #ДЕЛ/0! должно отображаться значение 0.
Применение условного формата
-
Выделите ячейку с ошибкой и на вкладке Главная нажмите кнопку Условное форматирование.
-
Выберите команду Создать правило.
-
В диалоговом окне Создание правила форматирования выберите параметр Форматировать только ячейки, которые содержат.
-
Убедитесь, что в разделе Форматировать только ячейки, для которых выполняется следующее условие в первом списке выбран пункт Значение ячейки, а во втором — равно. Затем в текстовом поле справа введите значение 0.
-
Нажмите кнопку Формат.
-
На вкладке Число в списке Категория выберите пункт (все форматы).
-
В поле Тип введите ;;; (три точки с запятой) и нажмите кнопку ОК. Нажмите кнопку ОК еще раз.
Значение 0 в ячейке исчезнет. Это связано с тем, что пользовательский формат ;;; предписывает скрывать любые числа в ячейке. Однако фактическое значение (0) по-прежнему хранится в ячейке.
Для форматирования ячеек с ошибками используйте следующую процедуру, чтобы текст в них отображался белым шрифтом. В этом случае текст ошибки в этих ячейках практически невидим.
-
Выделите диапазон ячеек, содержащих значение ошибки.
-
На вкладке Главная в группе Стили щелкните стрелку рядом с командой Условное форматирование и выберите пункт Управление правилами.
Появится диалоговое окно Диспетчер правил условного форматирования. -
Выберите команду Создать правило.
Откроется диалоговое окно Создание правила форматирования. -
В списке Выберите тип правила выберите пункт Форматировать только ячейки, которые содержат.
-
В разделе Измените описание правила в списке Форматировать только ячейки, для которых выполняется следующее условие выберите пункт Ошибки.
-
Нажмите кнопку Формат и откройте вкладку Шрифт.
-
Щелкните стрелку, чтобы открыть список Цвет, а затем в списке Цвета темывыберите белый цвет.
Иногда вы не хотите, чтобы в ячейках появлялись оценки ошибок и вместо них должна отображаться текстовая строка, например «#N/Д», тире или строка «0». Сделать это можно с помощью функций ЕСЛИОШИБКА и НД, как показано в примере ниже.

Описание функций
ЕСЛИERROR С помощью этой функции можно определить, содержит ли ячейка ошибку и возвращает ли ошибку формула.
НД Эта функция возвращает в ячейке строку «#Н/Д». Синтаксис =NA().
-
Выберите отчет сводной таблицы.
Появится область «Инструменты для работы со pivottable». -
Excel 2016 и Excel 2013: на вкладке Анализ в группе Таблица щелкните стрелку рядом с кнопкой Параметры ивыберите параметры.
Excel 2010 и Excel 2007: на вкладке Параметры в группе Таблица щелкните стрелку рядом с кнопкой Параметры ивыберите параметры.
-
Перейдите на вкладку Разметка и формат, а затем выполните следующие действия.
-
Изменение способа отображения ошибок. В поле Формат выберите значение ошибкиПоказывать. Введите в поле значение, которое нужно выводить вместо ошибок. Для отображения ошибок в виде пустых ячеек удалите из поля весь текст.
-
Изменение способа отображения пустых ячеек Установите флажок Для пустых ячеек отображать. Введите в поле значение, которое нужно выводить в пустых ячейках. Чтобы они оставались пустыми, удалите из поля весь текст. Чтобы отображались нулевые значения, снимите этот флажок.
-
В левом верхнем углу ячейки с формулой, которая возвращает ошибку, появляется треугольник (индикатор ошибки). Чтобы отключить его отображение, выполните указанные ниже действия.

Ячейка с ошибкой в формуле
-
В Excel 2016, Excel 2013 и Excel 2010: Выберите Файл >Параметры >Формулы.
In Excel 2007: Click the Microsoft Office button
> Excel Options >Formulas.
-
В разделе Поиск ошибок снимите флажок Включить фоновый поиск ошибок.
Нужна дополнительная помощь?
Нужны дополнительные параметры?
Изучите преимущества подписки, просмотрите учебные курсы, узнайте, как защитить свое устройство и т. д.
В сообществах можно задавать вопросы и отвечать на них, отправлять отзывы и консультироваться с экспертами разных профилей.
Exceltip
Блог о программе Microsoft Excel: приемы, хитрости, секреты, трюки
Внесение даже небольшого изменения на рабочем листе Excel может привести к образованию ошибок в других ячейках. К примеру, вы можете случайно ввести значение в ячейку, которая раньше содержала формулу. Эта простая ошибка может оказать значительное влияние на другие формулы, и вы не сможете обнаружить ее, пока не сделаете какие-нибудь изменения на листе.
Ошибки в формулах делятся на несколько категорий:
Синтаксические ошибки: Возникают при неправильном синтаксисе формулы. Например, формула имеет несоответствующие скобки, или функция имеет не корректное количество аргументов.
Логические ошибки: В этом случает формула не возвращает ошибку, но имеет логический изъян, что является причиной неправильного результата расчета.
Ошибки неправильных ссылок: Логика формул верна, но формула использует некорректную ссылку на ячейку. Простой пример, диапазон данных для суммирования в формуле СУММ может содержать не все элементы, которые вы хотите суммировать.
Семантические ошибки: Например, название функции написано неправильно, в этом случае Excel вернет ошибку #ИМЯ?
Циклические ошибки: Циклические ссылки возникают, когда формула ссылается на саму себя, прямо или косвенно. Циклические ссылки иногда могут быть полезны, но зачастую они указываю на наличие проблемы.
Ошибки в формулах массивов: Когда вы вводите формулу массива, по окончании ввода необходимо нажать Ctrl + Sift + Enter. Если вы не сделали этого, Excel не поймет, что это формула массива, и вернет ошибку или некорректный результат.
Ошибки неполных расчётов: В этом случае формулы рассчитываются не полностью. Чтобы удостовериться, что се формулы пересчитаны, наберите Ctrl + Alt + Shift + F9.
Проще всего найти и скорректировать синтаксические ошибки. Чаще всего, вы знаете, когда формула содержит синтаксическую ошибку. К примеру, Excel не даст ввести формулу с несогласованными скобками. Иные ситуации синтаксических ошибок приводят к выводу следующих ошибок в ячейке листа.
Ошибка #ДЕЛ/0!
Если вы создали формулу, в которой производится деление на ноль, Excel вернет ошибку #ДЕЛ/0!
Так как Excel воспринимает пустую ячейку как ноль, то при делении на пустую ячейку тоже будет возвращена ошибка. Эта проблема часто встречается при создании формулы для данных, которые еще не были введены. Формула ячейки D4 была протянута на весь диапазон (=C4/B4).
Эта формула возвращает отношение значений колонок C к B. Так как не все данные по дням были занесены, формула вернула ошибку #ДЕЛ/0!
Чтобы избежать ошибки, вы можете воспользоваться формулой ЕСЛИ, для проверки, являются ли ячейки колонки B пустыми или нет:
Эта формула вернет пустое значение, если ячейка B4 будет пустой или содержать 0, в противном случае вы увидите посчитанное значение.
Другим подходом является использование функции ЕСЛИОШИБКА, которая проверяет на наличие ошибки. Следующая формула вернет пустую строку, если выражение C4/B4 будет возвращать ошибку:
Ошибка #Н/Д
Ошибка #Н/Д возникает в случаях, когда ячейка, на которую ссылается формула, содержит #Н/Д.
Обычно, ошибка #Н/Д возвращается в результате работы формул подстановки (ВПР, ГПР, ПОИСКПОЗ и ИНДЕКС). В случае, когда совпадение не было найдено.
Чтобы перехватить ошибку и отобразить пустую ячейку, воспользуйтесь функцией =ЕСНД().
Обратите внимание, что функция ЕСНД является новой функцией в Excel 2013. Для совместимости с предыдущими версиями воспользуйтесь аналогом этой функции:
Ошибка #ИМЯ?
Excel может вернуть ошибку #ИМЯ? в следующих случаях:
- Формула содержит неопределенный именованный диапазон
- Формула содержит текст, который Excel интерпретирует как неопределенный именованный диапазон. Например, неправильно написанное имя функции вернет ошибку #ИМЯ?
- Формула содержит текст не заключенный в кавычки
- Формула содержит ссылку на диапазон, у которого отсутствует двоеточие между адресами ячеек
- Формула использует функцию рабочего листа, которая была определена надстройкой, но надстройка не была установлена
Ошибка #ПУСТО!
Ошибка #ПУСТО! возникает в случае, когда формула пытается использовать пересечение двух диапазонов, которые фактически не пресекаются. Оператором пересечения в Excel является пробел. Следующая формула вернет #ПУСТО!, так как диапазоны не пересекаются.
Ошибка #ЧИСЛО!
Ошибка #ЧИСЛО! будет возвращена в следующих случаях:
- В числовом аргументе формулы введено нечисловое значение (например, $1,000 вместо 1000)
- В формуле введен недопустимый аргумент (например, =КОРЕНЬ(-12))
- Функция, использующая итерацию, не может рассчитать результат. Примеры функций, использующих итерацию: ВСД(), СТАВКА()
- Формула возвращает значение, которое слишком большое или слишком маленькое. Excel поддерживает значения между -1E-307 и 1E-307.
Ошибка #ССЫЛКА!
Ошибка #ССЫЛКА! возникает в случаях, когда формула использует недействительную ссылку на ячейку. Ошибка возникает в следующих ситуациях:
- Вы удалили колонку или строку, на которую ссылалась ячейка формулы. Например, следующая формула вернёт ошибку, если первая строка или столбцы A или B были удалены:
- Вы удалили рабочий лист, на которую ссылалась ячейка формулы. Например, следующая формула вернёт ошибку, если Лист1 был удален:
- Вы скопировали формулу в расположение, где относительная ссылка становится недействительной. Например, при копировании формулы из ячейки A2 в ячейку A1, формула вернет ошибку #ССЫЛКА!, так как она пытается обратиться к несуществующей ячейке.
- Вы вырезаете ячейку и затем вставляете ее в ячейку, на которую ссылается формула. В этом случае будет возвращена ошибка #ССЫЛКА!
Ошибка #ЗНАЧ!
Ошибка #ЗНАЧ! является самой распространенной ошибкой и возникает в следующих ситуациях:
- Аргумент функции имеет неверный тип данных или формула пытается выполнить операцию, используя неверные данные. Например, при попытке сложения числового значения с текстовым, формула вернет ошибку
- Аргумент функции является диапазоном, когда он должен быть одним значением
- Пользовательские функции листа не рассчитываются. Для принудительного пересчета нажмите Ctrl + Alt + F9
- Пользовательская функция листа пытается выполнить операцию, которая не является допустимой. Например, пользовательская функция не может изменить среду Excel или сделать изменения в других ячейках
- Вы забыли нажать Ctrl + Shift + Enter при вводе формулы массива
Вам также могут быть интересны следующие статьи
5 комментариев
Ренат, прошу у вас помощи,как у спеца… Создала книгу с кучей страниц и ссылок на разные страницы. Потом необходимо построить диаграммы, а у меня мастер диаграмм почему-то стал неактивен, и никак не могу сделать ни через «Вставку», никак. Может я что-то в настройках сбила? помогите, пожалуйста, что можно проверить.
Людмила, ни разу не сталкивался с проблемой неактивности мастера диаграмм по причине большого количества связей. В любом случае необходимо взглянуть на книгу. Мой ящик — admin@exceltip.ru
Людмила, есть вариант, что мастер диаграмм перестает быть доступен, если книга находится в общем доступе. Если это ваш случай, сделайте монопольный доступ в книге, вставляйте диаграммы и снова делайте книгу общей.
Перехват ошибок в формулах функцией ЕСЛИОШИБКА (IFERROR)
Ошибки случаются. Вдвойне обидно, когда они случаются не по твоей вине. Так в Microsoft Excel, некоторые функции и формулы могут выдавать ошибки не потому, что вы накосячили при вводе, а из-за временного отсутствия данных или копирования формул «с запасом» на избыточные ячейки. Классический пример — ошибка деления на ноль при вычислении среднего:
Причем заметьте, что итоги в нашей таблице тоже уже не считаются — одна ошибка начинает порождать другие, передаваясь по цепочке от одной зависимой формулы к другой. Так что из-за одной ошибочной ячейки, в конце концов, может перестать работать весь расчет.
Для лечения подобных ситуаций в Microsoft Excel есть мегаполезная функция ЕСЛИОШИБКА (IFERROR), которая умеет проверять заданную формулу или ячейку и, в случае возникновения любой ошибки, выдавать вместо нее заданное значение: ноль, пустую текстовую строку «» или что-то еще.
Синтаксис функции следующий:
=ЕСЛИОШИБКА( Что_проверяем ; Что_выводить_вместо_ошибки )
Так, в нашем примере можно было бы все исправить так:
Все красиво и ошибок больше нет.
Обратите внимание, что эта функция появилась только с 2007 версии Microsoft Excel. В более ранних версиях приходилось использовать функции ЕОШ (ISERROR) и ЕНД (ISNA) . Эти функции похожи на ЕСЛИОШИБКА, но они только проверяют наличие ошибок и не умеют заменять их на что-то еще. Поэтому приходилось использовать их обязательно в связке с функцией проверки ЕСЛИ (IF) , создавая вложенные конструкции типа:
Такой вариант ощутимо медленне работает и сложнее для понимания, так что лучше использовать новую функцию ЕСЛИОШИБКА, если это возможно.
Какие существуют обозначения ошибок и способы их исправления?
Если формула содержит ошибку, то «Excel 2007» отобразит специальное сообщение об ошибке. При этом каждый тип ошибки обозначается своим сообщением, вызывается разными причинами и соответственно требует различных способов разрешения.
##### — Что обозначает и как исправить?
Эти символы сообщают, что столбец, содержащий числа, недостаточно широк для них, или же дата и время, введенные в ячейки данного столбца, содержат отрицательные числа.
В первом случае достаточно просто увеличить ширину столбца или изменить числовой формат данных (например, уменьшить число знаков после запятой).
Во втором же случае надо:
- проверить формулу, если вычисляется число дней между двумя датами;
- если формула не содержит ошибок, то необходимо изменить формат ячейки и перейти, например, с формата «Дата и время» на «Общий» или «Числовой» формат.
#ЗНАЧ! — Что обозначает и как исправить?
Эти сообщение об использовании текста вместо числа или логического значения (ИСТИНА или ЛОЖЬ). То есть Excel такой плейбой и не может преобразовать данный текст в ячейке в правильный тип данных.
Необходимо убедиться, что формула или функция ссылается на те ячейки, которые содержат действительные значения.
Например, если в ячейке A2 содержится число, а в ячейке A3 содержится текст, то в ячейке А1 с формулой =A2+A3 будет отображаться #ЗНАЧ! .
#ДЕЛ/0! — Что обозначает и как исправить?
Эти сообщение, что в ячейке происходит деление числа на 0 (ноль) или же используются ссылки на пустую ячейку.
- В окне открытого листа выделите ячейку с данной ошибкой и нажмите клавишу F2.
- Когда в ячейке отобразится сама формула или функция, а также станут выделенными все ячейки, связанные ссылками с данной формулой или ячейкой, внимательно проверьте значения в выделенных ячейках и при необходимости внесите коррективы в формулу или измените ссылки на пустые ячейки.
- Нажмите Enter или кнопку «Ввод» на строке формул.
#ИМЯ? — Что обозначает и как исправить?
Эти символы сообщают, что в формуле используется несуществующее имя или неправильный оператор.
1 вариант
Если используется имя, которое не было определено, то необходимо сделать следующее:
- В окне открытого листа перейдите к вкладке «Формулы» и в группе «Определенные имена» щелкните по кнопке «Диспетчер имен».
- В окне «Диспетчер имен» просмотрите, присутствует ли данное имя в списке.
Если данное имя отсутствует, то необходимо добавить его согласно инструкции «Как присвоить имя ячейке или диапазону ячеек?».
2 вариант
Если существует ошибка в написании имени, то необходимо проверить его орфографию.
- В окне открытого листа нажмите клавишу F3.
- В окошке «Вставка имени» выберите в списке имя нужное имя и нажмите кнопку «ОК».
- Внесите исправления (при необходимости) в формуле, которая отобразится в соответствующей ячейке.
- Для закрепления нажмите клавишу Enter.
3 вариант
Если в формуле используется функция с ошибкой в написании.
Например, СУМ(A1:А10) вместо СУММ(A1:А10) .
- В окне открытого листа выделите ячейку с ошибкой в написании функции.
- Раскройте меню кнопки «Источник ошибки» рядом с данной ячейкой.
- В списке команд выберите пункт «Изменить в строке формул».
- На строке формул в окошке имени отобразится правильно написание нужной формул, согласно которому и измените ошибочное написание.
- Закрепите результат щелчком по клавише Enter.
4 вариант
Если в формулу введен текст, который не заключен в двойные кавычки, то необходимо проверить все текстовые записи в формуле и заключить их в двойные кавычки. Иначе Excel будет пытаться распознать данный текст как имя диапазона ячеек, хотя это и не предполагалось.
Например, СУММ(A1 А10) вместо СУММ(A1:А10) .
5 вариант
Если в ссылке на диапазон ячеек пропущено двоеточие, то для исправления необходимо в формуле во всех подобных ссылках проверить знак двоеточия и исправить по мере необходимости.
Например, СУММ(A1 А10) вместо СУММ(A1:А10) .
6 вариант
Если в формулу включена ссылка на значения ячеек других листов или книг, при этом имя не заключено в ординарные кавычки, то необходимо это имя заключить в апострофы ( “ ).
#Н/Д — Что обозначает и как исправить?
Эти символы сообщают, что нужное значение не доступно для функции или формулы.
1 вариант
Если в формулу были введены недостающие данные, а также #Н/Д или НД() , то #Н/Д необходимо заменить новыми данными.
2 вариант
Если в функциях ГПР , ПРОСМОТР , ПОИСКПОЗ или ВПР указывается неверное значение аргумента «искомое_значение» (например, ссылка на диапазон ячеек, что недопустимо), то необходимо соответственно указать ссылку только на нужную ячейку.
3 вариант
Если не заданы необходимые аргументы стандартной функции листа, то нужно ввести все необходимые соответствующие аргументы функции.
4 вариант
Если в формуле используется недоступная в данный момент функция, то необходимо проверить, что книга, использующая функцию листа, открыта, а также то, что функция правильно работает.
5 вариант
Если для просмотра значений в несортированной таблице используются функции ВПР , ГПР или ПОИСКПОЗ , для которых по умолчанию сведения для просмотра таблиц должны располагаться в возрастающем порядке.
В функциях ВПР и ГПР содержится аргумент «интервальный _просмотр», позволяющий искать определенное значение и в несортированной таблице. Но при этом, чтобы отыскать определенное значение, аргумент «интервальный_просмотр» должен иметь значение ЛОЖЬ .
В функции ПОИСКПОЗ содержится аргумент «тип_сопоставления», позволяющий сортировать данные для поиска. Если же соответствующее значение отыскать невозможно, то рекомендуется задать аргумент «тип_сопоставления» равный 0.
6 вариант
Если в формуле массива используется аргумент, не соответствующий диапазону, указанному в формуле массива, то необходимо проверить диапазон ссылок формулы на соответствие числу строк и столбцов или ввести формулу массива в меньшее число ячеек.
7 вариант
Если не заданы один или несколько необходимых аргументов стандартной или созданной функции листа, необходимо проверить и задать все необходимые аргументы функций.
#ССЫЛКА! — Что обозначает и как исправить?
Эти символы сообщают о неверной ссылке на ячейку.
1 вариант
Если ячейка, на которую ссылается формула, была удалена или же в данную ячейку помещено значение скопированных ячеек, то необходимо изменить формулу с учетом новых ссылок.
2 вариант
Если используется функция OLE, связанная с незапущенной программой, то необходимо запустить требуемую программу.
3 вариант
Если используется ссылка на недоступный объект DDE (Dynamic Data Exchange – динамический обмен данными), например «system», то необходимо проверить, что используется правильный раздел DDE.
4 вариант
Если используется макрос, вызывающий макрофункцию, которая при определенных вариантах выдает значение #ССЫЛКА! . Необходимо проверить аргумент функции и удостовериться, что он ссылается на допустимые ячейки или диапазоны ячеек.
#ЧИСЛО! — Что обозначает и как исправить?
Это сообщение об использовании неправильных числовых значений в формуле или функции.
1 вариант
Если в функцию, использующую числовой аргумент, было вставлено неприемлемое значение, то необходимо проверить все аргументы функции и при необходимости исправить написание всех чисел и формат соответствующих ячеек.
2 вариант
Если в функции с итерацией (подбором параметров), например «ВСД» или «СТАВКА», невозможно найти результат, то необходимо попробовать иное начальное приближение или изменить число итераций.
3 вариант
Если в результате вычисления формулы получается число, которое слишком велико или, наоборот, слишком мало, чтобы оно могло быть отображено в Excel, то необходимо изменить формулу и добиться, чтобы результат находился в диапазоне от 1*10307 до 1*10307.
#ПУСТО! — Что обозначает и как исправить?
Эти сообщение об отсутствии общих ячеек, когда задано пере
сечение двух областей.
1 вариант
Если используется ошибочный оператор диапазона, то необходимо внести исправления, а именно:
- для обозначения ссылки на непрерывный диапазон ячеек используется двоеточие (:) в качестве разделителя между начальной и конечной ячейкой диапазона. Например, СУММ(С1:С20) .
- для обозначения ссылки на два непересекающихся диапазона используется оператор объединения – точкой с запятой (;). Например, СУММ(С1:С20;D1:D20) .
2 вариант
Если указанные диапазоны не имеют общих ячеек, то необходимо изменить ссылки, добиваясь нужного пересечения.
При ошибочных вычислениях, формулы отображают несколько типов ошибок вместо значений. Рассмотрим их на практических примерах в процессе работы формул, которые дали ошибочные результаты вычислений.
Ошибки в формуле Excel отображаемые в ячейках
В данном уроке будут описаны значения ошибок формул, которые могут содержать ячейки. Зная значение каждого кода (например: #ЗНАЧ!, #ДЕЛ/0!, #ЧИСЛО!, #Н/Д!, #ИМЯ!, #ПУСТО!, #ССЫЛКА!) можно легко разобраться, как найти ошибку в формуле и устранить ее.
Как убрать #ДЕЛ/0 в Excel
Как видно при делении на ячейку с пустым значением программа воспринимает как деление на 0. В результате выдает значение: #ДЕЛ/0! В этом можно убедиться и с помощью подсказки.
Читайте также: Как убрать ошибку деления на ноль формулой Excel.
В других арифметических вычислениях (умножение, суммирование, вычитание) пустая ячейка также является нулевым значением.
Результат ошибочного вычисления – #ЧИСЛО!
Неправильное число: #ЧИСЛО! – это ошибка невозможности выполнить вычисление в формуле.
Несколько практических примеров:
Ошибка: #ЧИСЛО! возникает, когда числовое значение слишком велико или же слишком маленькое. Так же данная ошибка может возникнуть при попытке получить корень с отрицательного числа. Например, =КОРЕНЬ(-25).
В ячейке А1 – слишком большое число (10^1000). Excel не может работать с такими большими числами.
В ячейке А2 – та же проблема с большими числами. Казалось бы, 1000 небольшое число, но при возвращении его факториала получается слишком большое числовое значение, с которым Excel не справиться.
В ячейке А3 – квадратный корень не может быть с отрицательного числа, а программа отобразила данный результат этой же ошибкой.
Как убрать НД в Excel
Значение недоступно: #Н/Д! – значит, что значение является недоступным для формулы:
Записанная формула в B1: =ПОИСКПОЗ(„Максим”; A1:A4) ищет текстовое содержимое «Максим» в диапазоне ячеек A1:A4. Содержимое найдено во второй ячейке A2. Следовательно, функция возвращает результат 2. Вторая формула ищет текстовое содержимое «Андрей», то диапазон A1:A4 не содержит таких значений. Поэтому функция возвращает ошибку #Н/Д (нет данных).
Ошибка #ИМЯ! в Excel
Относиться к категории ошибки в написании функций. Недопустимое имя: #ИМЯ! – значит, что Excel не распознал текста написанного в формуле (название функции =СУМ() ему неизвестно, оно написано с ошибкой). Это результат ошибки синтаксиса при написании имени функции. Например:
Ошибка #ПУСТО! в Excel
Пустое множество: #ПУСТО! – это ошибки оператора пересечения множеств. В Excel существует такое понятие как пересечение множеств. Оно применяется для быстрого получения данных из больших таблиц по запросу точки пересечения вертикального и горизонтального диапазона ячеек. Если диапазоны не пересекаются, программа отображает ошибочное значение – #ПУСТО! Оператором пересечения множеств является одиночный пробел. Им разделяются вертикальные и горизонтальные диапазоны, заданные в аргументах функции.
В данном случаи пересечением диапазонов является ячейка C3 и функция отображает ее значение.
Заданные аргументы в функции: =СУММ(B4:D4 B2:B3) – не образуют пересечение. Следовательно, функция дает значение с ошибкой – #ПУСТО!
#ССЫЛКА! – ошибка ссылок на ячейки Excel
Неправильная ссылка на ячейку: #ССЫЛКА! – значит, что аргументы формулы ссылаются на ошибочный адрес. Чаще всего это несуществующая ячейка.
В данном примере ошибка возникал при неправильном копировании формулы. У нас есть 3 диапазона ячеек: A1:A3, B1:B4, C1:C2.
Под первым диапазоном в ячейку A4 вводим суммирующую формулу: =СУММ(A1:A3). А дальше копируем эту же формулу под второй диапазон, в ячейку B5. Формула, как и прежде, суммирует только 3 ячейки B2:B4, минуя значение первой B1.
Когда та же формула была скопирована под третий диапазон, в ячейку C3 функция вернула ошибку #ССЫЛКА! Так как над ячейкой C3 может быть только 2 ячейки а не 3 (как того требовала исходная формула).
Примечание. В данном случае наиболее удобнее под каждым диапазоном перед началом ввода нажать комбинацию горячих клавиш ALT+=. Тогда вставиться функция суммирования и автоматически определит количество суммирующих ячеек.
Так же ошибка #ССЫЛКА! часто возникает при неправильном указании имени листа в адресе трехмерных ссылок.
Как исправить ЗНАЧ в Excel
#ЗНАЧ! – ошибка в значении. Если мы пытаемся сложить число и слово в Excel в результате мы получим ошибку #ЗНАЧ! Интересен тот факт, что если бы мы попытались сложить две ячейки, в которых значение первой число, а второй – текст с помощью функции =СУММ(), то ошибки не возникнет, а текст примет значение 0 при вычислении. Например:
Решетки в ячейке Excel
Ряд решеток вместо значения ячейки ###### – данное значение не является ошибкой. Просто это информация о том, что ширина столбца слишком узкая для того, чтобы вместить корректно отображаемое содержимое ячейки. Нужно просто расширить столбец. Например, сделайте двойной щелчок левой кнопкой мышки на границе заголовков столбцов данной ячейки.
Так решетки (######) вместо значения ячеек можно увидеть при отрицательно дате. Например, мы пытаемся отнять от старой даты новую дату. А в результате вычисления установлен формат ячеек «Дата» (а не «Общий»).
Скачать пример удаления ошибок в Excel.
Неправильный формат ячейки так же может отображать вместо значений ряд символов решетки (######).
Ошибка в Excel — это признак того, что расчет или формула не дали результата. Вы можете скрыть ошибки Excel несколькими способами. Вот как.
Идеальная электронная таблица Microsoft Excel не содержит ошибок или содержит?
Excel выдаст сообщение об ошибке, если не сможет завершить вычисление. Есть ряд причин, почему, но вы должны понять и решить это. Однако не все ошибки можно устранить.
Если вы не хотите исправлять проблему или просто не можете, вы можете вместо этого игнорировать ошибки Excel. Вы можете сделать это, если ошибка не меняет результаты, которые вы видите, но вы не хотите видеть сообщение.
Если вы не знаете, как игнорировать все ошибки в Microsoft Excel, выполните следующие действия.
Неправильно использовали формулу? Вместо того, чтобы вернуть неверный результат, Excel выдаст сообщение об ошибке. Например, вы можете увидеть сообщение об ошибке #DIV/0, если попытаетесь разделить значение на ноль. Вы также можете увидеть другие индикаторы ошибок на экране, например значки предупреждений рядом с ячейкой, содержащей ошибку.
Вы не можете скрыть сообщение об ошибке, не изменив используемую формулу или функцию, но вы можете скрыть индикатор ошибки. Это сделает менее очевидным, что данные электронной таблицы неверны.
Чтобы быстро скрыть индикаторы ошибок в Excel:
- Откройте электронную таблицу Excel.
- Выберите ячейку (или ячейки), содержащие сообщения об ошибках.
- Щелкните значок предупреждения, который появляется рядом с выбранными ячейками.
- В раскрывающемся списке выберите «Игнорировать ошибку».
Значок предупреждения исчезнет, и ошибка будет более незаметно отображаться в электронной таблице. Если вы хотите скрыть саму ошибку, вам необходимо выполнить следующие действия.
Как использовать ЕСЛИОШИБКА в Excel, чтобы скрыть ошибки
Лучший способ предотвратить появление сообщений об ошибках в Excel — использовать функцию ЕСЛИОШИБКА. ЕСЛИОШИБКА использует логику ЕСЛИ для проверки формулы перед возвратом результата.
Например, если ячейка возвращает ошибку, верните значение. Если он не возвращает ошибку, верните правильный результат. Вы можете использовать ЕСЛИОШИБКА, чтобы скрыть сообщения об ошибках и сделать электронную таблицу Excel безошибочной (по крайней мере, визуально).
Структура формулы ЕСЛИОШИБКА: =ЕСЛИОШИБКА(значение,значение_если_ошибка). Вам нужно будет заменить значение вложенной функцией или вычислением, которое может содержать ошибку. Замените значение_если_ошибка сообщением или значением, которое Excel должен вернуть вместо сообщения об ошибке.
Если вы не хотите, чтобы сообщение об ошибке появлялось, используйте пустую текстовую строку (например, “”) вместо.
Чтобы использовать ЕСЛИОШИБКА в Excel:
- Откройте электронную таблицу Excel.
- Выберите пустую ячейку.
- В строке формул введите формулу ЕСЛИОШИБКА (например, =ЕСЛИОШИБКА(10/0,»»)
- Нажмите Enter, чтобы просмотреть результат.
ЕСЛИОШИБКА — это простой, но мощный инструмент для сокрытия ошибок Excel. Вы можете вложить в него несколько функций, но для проверки убедитесь, что используемая функция предназначена для возврата ошибки. Если ошибка не появится, вы будете знать, что это работает.
Как отключить отчеты об ошибках в Excel
Если вы хотите полностью отключить отчеты об ошибках в Excel, вы можете это сделать. Это гарантирует, что в вашей электронной таблице не будет ошибок, но вам не нужно использовать обходные пути, такие как ЕСЛИОШИБКА, чтобы сделать это.
Вы можете сделать это, чтобы подготовить электронную таблицу к печати (даже если есть ошибки). Поскольку ваши данные могут стать неполными или неправильными, если отчеты об ошибках отключены в Excel, мы не рекомендуем отключать их для производственного использования.
Чтобы отключить отчеты об ошибках в Excel:
- Откройте документ Excel.
- На ленте нажмите Файл.
- В меню «Файл» нажмите «Параметры» (или Более > Параметры).
- В параметрах Excel нажмите «Формулы».
- Снимите флажок Включить фоновую проверку ошибок.
- Нажмите OK, чтобы сохранить.
Решение проблем в Microsoft Excel
Если вы выполнили описанные выше шаги, вы сможете игнорировать все ошибки в электронной таблице Excel. Хотя не всегда возможно решить проблему в Excel, вам не нужно ее видеть. ЕСЛИОШИБКА работает хорошо, но если вам нужно быстрое исправление, вы всегда можете полностью отключить отчеты об ошибках.
Excel — мощный инструмент, но только если он работает правильно. Вам может потребоваться дальнейшее устранение неполадок, если Excel продолжает давать сбой, но обновление или перезапуск обычно исправляют это.
Если у тебя есть Подписка на Microsoft 365, вы также можете попробовать восстановить установку Office. Если файл неисправен, попробуйте вместо этого восстановить файлы документов.
Эта статья познакомит вас с методами быстрого получения списка последних или текущих открытых файлов Excel.
- Найдите и удалите все ячейки с ошибками с помощью Go To Special
- Найдите и удалите все ячейки с ошибками с помощью расширенного инструмента
- Удалите все строки с ошибками с помощью VBA
- Найдите и удалите все строки с ошибками с помощью расширенного инструмента фильтрации
- Другие относительные статьи (операции) о фильтрации
Найдите и удалите все ячейки с ошибками с помощью Go To Special
В Excel вы можете применить функцию «Перейти к специальной», чтобы найти ячейки с ошибками, а затем удалить их содержимое.
1. Выберите диапазон или весь лист, затем нажмите Ctrl + G для Перейти к Диалог.
2. Нажмите Особый до Перейти к специальному диалоговое окно, затем проверьте Формулы вариант, под Формула вариант, проверьте ошибки только флажок.
3. Нажмите OK, все ячейки с ошибками выделены, нажмите Удалить ключ для удаления ошибок.
Найдите и удалите все ячейки с ошибками с помощью расширенного инструмента
Если вы хотите быстро найти и удалить все ячейки с ошибками, вот инструмент в Kutools for Excel может помочь вам решить эту задачу одним щелчком мыши.
Загрузите свой Excel с помощью одного костюма Excel
Более 300 профессиональных и простых в использовании инструментов для Excel 2019-2003
После бесплатная установка Kutools for Excel (60-дневная бесплатная пробная версия), выполните следующие действия.
1. Выберите диапазон, в котором вы хотите найти ячейки с ошибками, нажмите Kutools > Выберите > Выберите ячейки со значением ошибки.
2. Теперь все ячейки с ошибками выделены, щелкните OK чтобы закрыть всплывающее диалоговое окно с напоминанием, затем нажмите Удалить клавиша для удаления значений ошибок.
Удалите все строки с ошибками с помощью VBA
В Excel есть код VBA, позволяющий удалить сразу все строки с ошибками.
1. Нажмите Alt + F11 ключ для включения Microsoft Visual Basic для приложений окна, нажмите Вставить > Модули для создания нового Модули скрипты.
2. Скопируйте и вставьте в скрипт приведенный ниже код.
VBA: удалить строки ошибок
Sub DeleteErrorRows()
Dim xWs As Worksheet
Dim xRg As Range
Dim xFNum As Integer
Set xWs = Application.ActiveSheet
Application.ScreenUpdating = False
On Error Resume Next
With xWs
Set xRg = .UsedRange
xRg.Select
For xFNum = 1 To xRg.Columns.count
With .Columns(xFNum).SpecialCells(xlCellTypeFormulas, xlErrors)
.EntireRow.Delete
End With
Next xFNum
End With
Application.ScreenUpdating = True
End Sub3. Нажмите F5 клавиша ,, тогда все строки ошибок будут удалены.
Найдите и удалите все строки с ошибками с помощью Суперфильтра
Наблюдения и советы этой статьи мы подготовили на основании опыта команды Суперфильтр полезности Kutools for Excel может фильтровать строки с ошибками, а затем удалять их.
После бесплатная установка Kutools for Excel (60-дневная бесплатная пробная версия), выполните следующие действия.
1. Выберите используемый диапазон данных, нажмите Kutools Дополнительная > Суперфильтр включить Панель суперфильтра.
2. в Суперфильтр панели добавьте критерий, как показано ниже:
1) Выберите заголовок столбца, который вы используете для фильтрации;
2) Выбрать Ошибка из второго выпадающего списка;
3) Выбрать Равно из третьего выпадающего списка;
4) Выбрать Все ошибки из последнего выпадающего списка.
3. Нажмите Ok чтобы добавить критерий, затем нажмите Фильтр для фильтрации строк с ошибками.
Теперь отфильтрованы строки с ошибками в столбце Данные.
4. Затем выберите эти строки одну за другой, щелкните правой кнопкой мыши, чтобы отобразить контекстное меню, выберите Удалить строку.
Теперь строки с ошибками удалены. Нажмите Очистить в Суперфильтр для отображения других строк.
Функции: С Суперфильтр панель, вы также можете фильтровать # ИМЯ? ошибка или # DIV / 0 или только другая конкретная ошибка.
Суперфильтр — это профессиональный инструмент фильтрации, который может фильтровать строки по нескольким критериям и обеспечивает критерий, который Excel не поддерживает. Нажмите здесь для получения информации.
Другие операции (статьи), связанные с фильтрацией
Фильтровать данные по списку
В этом руководстве представлены приемы фильтрации данных на основе данных заданного списка в Excel.
Данные фильтра содержат звездочку
Как мы знаем, мы используем маску звездочки для обозначения любых символов при фильтрации данных, но как это сделать, если вы хотите отфильтровать данные, содержащие маску звездочки? Теперь в этой статье представлен метод фильтрации данных, если они содержат звездочку или другие специальные символы в Excel.
Лучшие инструменты для работы в офисе
Kutools for Excel Решит большинство ваших проблем и повысит вашу производительность на 80%
- Снова использовать: Быстро вставить сложные формулы, диаграммы и все, что вы использовали раньше; Зашифровать ячейки с паролем; Создать список рассылки и отправлять электронные письма …
- Бар Супер Формулы (легко редактировать несколько строк текста и формул); Макет для чтения (легко читать и редактировать большое количество ячеек); Вставить в отфильтрованный диапазон…
- Объединить ячейки / строки / столбцы без потери данных; Разделить содержимое ячеек; Объединить повторяющиеся строки / столбцы… Предотвращение дублирования ячеек; Сравнить диапазоны…
- Выберите Дубликат или Уникальный Ряды; Выбрать пустые строки (все ячейки пустые); Супер находка и нечеткая находка во многих рабочих тетрадях; Случайный выбор …
- Точная копия Несколько ячеек без изменения ссылки на формулу; Автоматическое создание ссылок на несколько листов; Вставить пули, Флажки и многое другое …
- Извлечь текст, Добавить текст, Удалить по позиции, Удалить пробел; Создание и печать промежуточных итогов по страницам; Преобразование содержимого ячеек в комментарии…
- Суперфильтр (сохранять и применять схемы фильтров к другим листам); Расширенная сортировка по месяцам / неделям / дням, периодичности и др .; Специальный фильтр жирным, курсивом …
- Комбинируйте книги и рабочие листы; Объединить таблицы на основе ключевых столбцов; Разделить данные на несколько листов; Пакетное преобразование xls, xlsx и PDF…
- Более 300 мощных функций. Поддерживает Office/Excel 2007-2021 и 365. Поддерживает все языки. Простое развертывание на вашем предприятии или в организации. Полнофункциональная 30-дневная бесплатная пробная версия. 60-дневная гарантия возврата денег.
Office Tab Добавляет в Office интерфейс с вкладками и значительно упрощает вашу работу
- Включение редактирования и чтения с вкладками в Word, Excel, PowerPoint, Издатель, доступ, Visio и проект.
- Открывайте и создавайте несколько документов на новых вкладках одного окна, а не в новых окнах.
- Повышает вашу продуктивность на 50% и сокращает количество щелчков мышью на сотни каждый день!

 > Excel Options >Formulas.
> Excel Options >Formulas.