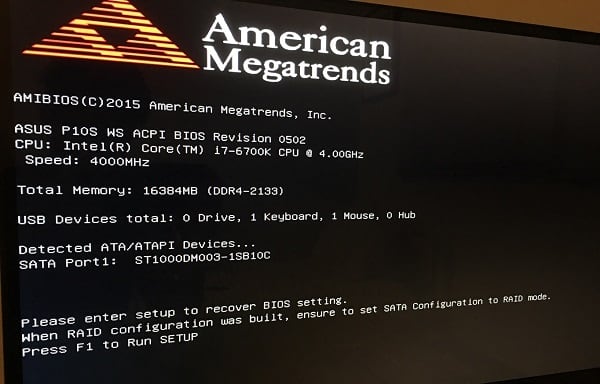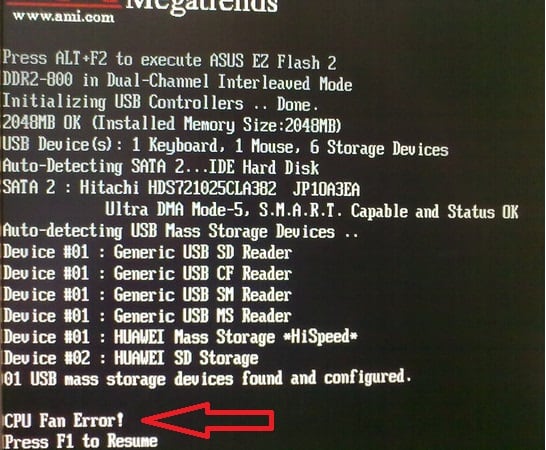В этой статье собраны наиболее распространенные ошибки при запуске Windows 10, а также способы их устранения. Надеемся, эта информация несколько облегчит жизнь тем, кто перешел на новую версию системы и внезапно оказался между молотом и наковальней.
1 Windows 10: «Компьютер запущен некорректно»
Первая распространенная проблема при запуске Windows 10 заключается в том, что система сообщает о некой критической ошибке (CRITICAL_PROCESS_DIED, INACCESSIBLE_BOOT_DEVICE), а затем выводит голубой экран «Автоматическое восстановление» с текстом «Компьютер запущен некорректно».
Причина этой ошибки, в большинстве случаев — повреждение и удаление системных файлов либо записей в реестре. Это может быть вызвано установкой и удалением программ, либо действиями антивирусов или утилит для очистки реестра Windows. Решение проблемы заключается в восстановлении файлов и записей реестра, которые повреждены: Компьютер будет перезагружен и после этого запуск Windows будет осуществлен в нормальном режиме. Другая известная проблема заключается в том, что система загружается вплоть до логотипа Windows, после чего компьютер самопроизвольно отключается. Причина этой ошибки также заключается в повреждении системных файлов, однако, в отличие от первого случая, повреждения настолько серьезны, что система не может сама запустить восстановление. В этом случае придется создать аварийный диск восстановления Windows на другом ПК с Windows 10: Причина этой ошибки, в большинстве случаев — повреждение и удаление системных файлов либо записей в реестре. Это может быть вызвано установкой и удалением программ, либо действиями антивирусов или утилит для очистки реестра Windows. Решение проблемы заключается в восстановлении файлов и записей реестра, которые повреждены: Компьютер будет перезагружен и после этого запуск Windows будет осуществлен в нормальном режиме. Другая известная проблема заключается в том, что система загружается вплоть до логотипа Windows, после чего компьютер самопроизвольно отключается. Причина этой ошибки также заключается в повреждении системных файлов, однако, в отличие от первого случая, повреждения настолько серьезны, что система не может сама запустить восстановление. В этом случае придется создать аварийный диск восстановления Windows на другом ПК с Windows 10:
sfc /scannow
dism /Online /Cleanup-Image /RestoreHealth
shutdown -r
2 Windows 10 не загружается дальше логотипа
sfc /scannow
dism /Online /Cleanup-Image /RestoreHealth
shutdown -r
2 Windows 10 не загружается дальше логотипа
Также можно запустить среду восстановления системы с диска, с которого вы устанавливали Windows. Для этого надо загрузиться с установочного диска, в загрузчике вместо Установить нажать Восстановление системы. В отобразившемся меню выбрать Поиск и устранения неисправностей > Дополнительные параметры. Будет открыто то же самое окно опций, приведенное выше.
После восстановления компьютер будет перезагружен. Верните в BIOS загрузку с жесткого диска, и система должна будет запуститься корректно.
3 Ошибки «Boot Failure» и «An operating system wasn’t found»
В ряде случаев при запуске Windows 10 вместо загрузки операционной системы возникает черный экран с одной из двух ошибок:
- Boot failure. Reboot and Select Proper Boot device or insert boot media in selected boot device.
- An operating system wasn’t found. Try disconnecting any drives that don’t contain an operating system. Press Ctrl+Alt+Del to restart.
Причин возникновения этой ошибки также может быть две:
- Неверный порядок устройств загрузки в BIOS или UEFI. Проверьте, что вы загружаетесь именно с того диска, на котором установлена Windows 10.
- Повреждение системного загрузчика. В этом случае вам также понадобится установочный диск либо аварийный диск восстановления Windows 10. Загрузившись с него, в среде восстановления нужно выбрать пункт Восстановление при загрузке и дать перезаписать файлы загрузчика.
Также проблема может заключаться в аппаратном повреждении жесткого диска, с которого производится загрузка.
Распространенная ошибка при запуске Windows 10 — черный экран без признаков загрузки рабочего стола, с замершим на экране курсором или без. Такое часто происходит в результате некорректной установки каких-либо драйверов: после перезагрузки компьютер работает, но ОС не загружается. Распространенная ошибка при запуске Windows 10 — черный экран без признаков загрузки рабочего стола, с замершим на экране курсором или без. Такое часто происходит в результате некорректной установки каких-либо драйверов: после перезагрузки компьютер работает, но ОС не загружается. 4 Не запускается Windows 10: черный экран
4 Не запускается Windows 10: черный экран
В большинстве случаев решение проблемы лежит в откате системы. Для этого также потребуется установочный диск либо диск аварийного восстановления Windows 10. Загрузившись с него, в среде восстановления можно попробовать выбрать пункт Восстановление системы.
Это позволит откатить систему к состоянию до возникновения проблемы. Система предложит выбрать точку восстановления, к которой будет произведен откат, и после подтверждения выполнит его. Как правило, после перезагрузки черный экран пропадает.
Бывает ситуация, когда Windows 10 не загружается, крутится значок ожидания, и все. На самом деле, скорее всего, ничего плохого не происходит — система просто устанавливает обновления, которые загрузила при последнем вашем использовании компьютера. Бывает ситуация, когда Windows 10 не загружается, крутится значок ожидания, и все. На самом деле, скорее всего, ничего плохого не происходит — система просто устанавливает обновления, которые загрузила при последнем вашем использовании компьютера. 5 Долгая загрузка Windows 10 при включении
5 Долгая загрузка Windows 10 при включении
В этой ситуации лучше всего просто подождать. Подобное состояние может продолжаться несколько часов в зависимости от количества и объема загруженных обновлений. Рекомендуется не отключать компьютер, а оставить его в состоянии загрузки на 1-2 часа.
Чтобы эта ошибка при запуске Windows 10 больше не повторялась, можно настроить обновление компьютера по расписанию, и система не будет загружать обновления без вашего ведома. О том, как отредактировать политики обновлений, читайте в нашей инструкции по настройке периода активности Windows 10.
Читайте также:
- Как исправить проблемные обновления Windows 10
- Windows 10 шпионит за вами: пошаговое руководство, как это отключить
- Что лучше, Windows 7 или Windows 10: сравнительная таблица
- Локальная учетная запись Windows: как ее создать, удалить или изменить
Фото: авторские, Windows Clan

Мы рассмотрели звуковые сигналы BIOS и наиболее часто встречающиеся сообщения системы самотестирования POST. Сейчас я хочу продолжить ранее открытую тему.
Итак, после включения компьютера запускается программа самотестирования устройств компьютера POST. После ее успешного завершения, BIOS осуществляет поиск устройства, с которого будет загружаться компьютер. Этим устройством может являться любой носитель информации – жесткий диск, флешка, привод CD/DVD дисков и т.д.
Каким образом производится этот поиск?
Дело в том, что в BIOS уже есть список устройств, с которых возможно загрузить компьютер и поиск загрузочного устройства осуществляется в соответствии с очередностью устройств в этом списке. Раздел BIOS, в котором находится список загрузочных устройств, обычно называется Boot (загрузка) и очередность устройств в этом списке при желании можно изменять.
При загрузке компьютера BIOS сканирует все устройства из списка по порядку до нахождения устройства с загрузочными файлам. На этом поиск загрузочных устройств останавливается и управление загрузкой компьютера передается программе, загрузочные файлы которой были найдены (в большинстве случаев этой программой является операционная система Windows).
Порядок устройств в списке загрузки BIOS можно изменять. Обычно это делается так: сразу после включения компьютера (на этапе прохождения проверки POST) нужно нажать клавишу Delete.
В этой заметке я публикую фотографии экрана моего нетбука ASUS EEE PC 1000H, вид BIOS в вашем случае может несколько отличаться.
Иногда клавиша доступа в BIOS может быть другой и это нужно уточнить в руководстве к материнской плате, но в большинстве случаев это будет Delete или, как в моем случае, F2.
Попав в BIOS необходимо найти раздел, отвечающий за очередность загрузки с устройств. Обычно такой раздел называется Boot.
Для перемещения по меню BIOS обычно используются клавиши управления курсором – стрелки вверх, вниз, вправо и влево. Для входа в раздел меню используется клавиша Enter, а для выхода – Esc.
В меню Boot вы увидите вот такой список:
Итак, после прохождения проверки POST, BIOS опрашивает по порядку все устройства по списку, пока не найдет доступное загрузочное устройство. Наличие устройства в списке загрузки еще не означает его физическое наличие в компьютере. Так в списке загрузки на первом месте может быть привод CD/DVD дисков, но в момент загрузки в привод не будет установлен диск и поэтому BIOS перейдет к следующему по списку устройству.
Как только загрузочное устройство найдено, процесс загрузки компьютера продолжается с него. Обнаруживается специальный активный раздел устройства, в котором находится загрузочная информация (файлы) и загружается ядро операционной системы, которому потом и передается все управление процессом загрузки компьютера.
Если же такое устройство не найдено, или на нем нет загрузочных файлов, или загрузочные файлы повреждены, то выводится сообщение об ошибке и процесс загрузки останавливается.
Ошибок может быть несколько:
- Non system disk
- Invalid system disk
- System disk error
- NTLDR is missing
Что делать, если вы увидели одно из этих сообщений?
Первым делом выясните в BIOS порядок загрузки с устройств компьютера. Вполне возможно, что у вас первым стоит привод CD/DVD дисков и во время загрузки в него был установлен какой-то диск.
Если сообщение продолжает появляться, то, скорее всего, произошло повреждение системных файлов. Причин этому может быть масса – от заражения компьютера вирусами, до неразумных действий самого пользователя. В этом случае можно попробовать восстановить Windows, но дело это очень тонкое и порекомендовать здесь четкий алгоритм действий, который бы подошел всем и во всех случаях весьма сложно.
Если причиной сбоя являются вирусы или вредоносные программы, то можно попытаться восстановить работоспособность системы с помощью программы Dr.Web LiveDisk. Это бесплатная программа, с помощью которой можно загрузить компьютер не с жесткого диска, а, с флешки. Затем вы сможете проверить компьютер на вирусы и устранить проблемы.
Существуют еще сотни программ, помогающих восстановить компьютер после сбоя, но все они построены по тому же принципу, что и указанные выше.
И еще один совет – если на компьютере, а точнее на диске С (системном диске) у вас не было ничего архиважного, то самым простым решением проблемы будет переустановка Windows.
Если же важная информация есть, то тут дело усложняется. Я бы рекомендовал не пытаться восстанавливать операционную систему, а изъять жесткий диск из компьютера, подключить его вторым диском к рабочему компьютеру и переместить нужную информацию с диска С на другой, например, D. Затем вернуть жесткий диск обратно и переустановить операционную систему с форматированием диска С.
Почему я не люблю восстанавливать Windows? Да потому что, как показывает мой опыт, это дело неблагодарное и временное. Как правило, подобные ошибки случаются в весьма «захламленных» операционных системах и восстановление нескольких поврежденных файлов глобально проблему не решают — вскоре либо проблема повторяется, либо появляются новые ошибки. Поэтому я предпочитаю, во-первых, поддерживать свою операционную систему в чистоте, а во-вторых, никогда не заморачиваюсь с восстановлением поврежденных файлов, а переустанавливаю систему с нуля.
Конечно, переустановка операционной системы для начинающего пользователя дело темное и без посторонней помощи вряд ли тут обойдется, но все же этому стоит научиться. У меня на сайте есть для этого вся необходимая информация – видеокурс «Как установить Windows».
При загрузке Windows 11 или Windows 10 вы можете столкнуться с ошибкой в автоматическом восстановлении, что «Компьютер запущен некорректно«.
Ошибка, когда при включении ПК срабатывает диагностика и выдается сообщение о некорректности, обычно появляется из-за смены компонента, обновления драйвера или установка новой версии, или повреждение файловой системы.
В данной инструкции разберем, как исправить ошибку «Компьютер запущен некорректно» в Windows 11/10 при запуске системы.
Содержание
- 1. Восстановление при загрузке
- 2. Загрузка в безопасном режиме
- 3. Восстановление системы
- 4. Удалите обновление
- 5. Проверка SYS файлов
- 6. Восстановить загрузчик
- 7. Восстановить основную запись загрузки
- Устранение ошибки «Компьютер запущен некорректно»
- Неудачное обновление операционной системы
- Способ устранения проблемы
- Дополнительные причины сбоя ОС
- Альтернативные способы восстановления работоспособности ПК
- 5 ошибок при запуске Windows 10, и что с ними делать
- 1 Windows 10: «Компьютер запущен некорректно»
- 2 Windows 10 не загружается дальше логотипа
- 3 Ошибки «Boot Failure» и «An operating system wasn’t found»
- 4 Не запускается Windows 10: черный экран
- 5 Долгая загрузка Windows 10 при включении
- Некорректный запуск компьютера в Windows 10
- Если ошибка появляется после сброса Windows 10 или обновления
- «Компьютер запущен некорректно» или «Кажется, система Windows загрузилась неправильно»
- Как исправить ошибку «Компьютер запущен некорректно» в Windows 10
- Откат к точке восстановления
- Автоматическое восстановление при загрузке
- Восстановление системных файлов в режиме командной строки
- Другие способы
1. Восстановление при загрузке
Когда появляется ошибка, нажмите на «Дополнительные параметры«. Далее выберите «Устранение неполадок» > «Дополнительные параметры» > «Восстановление при загрузке«.
2. Загрузка в безопасном режиме
В данном режиме система будет загружаться с минимальным количеством процессов и только системных. Это отключит запуск сторонних программ, служб и устройств.
Перейдите «Дополнительные параметры» > «Устранение неполадок» > «Дополнительные параметры» > «Параметры запуска«. Нажмите на «Перезагрузка«, после чего выберите безопасный режим нажав F4 или 4.
3. Восстановление системы
Если вы не отключали точку восстановления системы, то вы можете откатить систему назад на пару дней, когда она работала без ошибок. В дополнительных параметрах перейдите «Дополнительные параметры» > «Восстановление системы«.
4. Удалите обновление
Если ошибка «Компьютер запущен некорректно» стала появляться в Windows 11/10 после обновления, то вы можете легко удалить последнее установленное обновление. В дополнительных параметрах выберите «Поиск и устранение неисправностей» > «Дополнительные параметры» > «Удалить обновления«.
5. Проверка SYS файлов
Если какой-либо системный файл поврежден, то вы можете столкнуться с некорректным запуском ПК в Windows 11/10. Если вы смогли загрузиться на рабочий стол, то запустите командную строку от имени администратора и введите ниже команды. Если вы не смогли загрузиться, то запустите командную строку из дополнительных параметров.
В командную строку введите ниже команды по очереди:
6. Восстановить загрузчик
Если файлы в загрузчике повреждены или каким-либо образом они перестроились, то вернем их назад. Запустите командную строку из дополнительных параметров, способ выше, и введите ниже команды по порядку:
Если потребуется нажать Y или A, то нажмите.
7. Восстановить основную запись загрузки
Основная загрузочная запись помогает понять, где находится Windows 11 или Windows 10. Если она будет повреждена, то ошибка «Компьютер запущен некорректно» будет появляться. Запустите обратно командную строку и введите ниже команды по очереди:
Источник
Устранение ошибки «Компьютер запущен некорректно»
Практически каждый современный человек способен быстро «наладить контакт» с компьютерной техникой. Именно благодаря ей он совершает множество полезных дел.
Компьютер способен выступать для многих пользователей в качестве «орудия» труда, а также в качестве оригинальной игрушки.
Совсем становится грустно, когда после запуска монитор демонстрирует нежелательную фразу: «Автоматическое восстановление», а в центре запись «Компьютер запущен некорректно». Windows 10 – операционная система, способная преподносить неожиданные сюрпризы.
Иногда пользователи Windows 10 могут столкнуться с надписью «Компьютер запущен некорректно»
Полезно подготовиться к ним и уже заранее знать, что делать, если произошла некорректная загрузка Windows 10.
Неудачное обновление операционной системы
Синий экран вместо желаемого рабочего стола вряд ли у кого-то вызовет восхищение. Особенно напрягает такая ситуация, когда предстоят важные дела, совершенно нет свободного времени.
Причинами такого сбоя могут стать неудачное обновление Windows 10, неправильное выключение компьютера. Кстати, спровоцировать такую пакость могут и зловредные вирусы.
Особенно они разворачивают бурную деятельность, если пользователь игнорирует инсталляцию антивирусной программы, а также не обновляет своевременно её базы.
Способ устранения проблемы
Легчайшим способом устранения проблемы является перезагрузка операционной системы. Когда же и после этого появляется зловредная текстовка, что компьютер запущен некорректно, Windows 10 при этом не загружается, что делать, как уложить «на лопатки» серьёзную проблему, помогают понять рекомендации опытных пользователей.
Найдите сначала заветную кнопку «Дополнительные параметры», кликните по ней. Теперь будут появляться различные предложения, среди которых стоит выбрать «Поиск и устранение неполадок».
Вновь появится окно с кнопкой «Дополнительные параметры». Это не дежавю и не хождение по замкнутому кругу, так устроен Windows 10. Всё нужно делать так, как предлагает компьютер, как указано в алгоритме, чтобы осуществить успешное восстановление ОС.
На экране теперь появится надпись «Параметры загрузки», а в нижней части экрана будет расположена кнопка «Перезагрузить». Смелее жмите на неё и ждите, когда вновь появится уже привычный экран синего цвета и надпись на нём «Параметры загрузки».
Остаётся нажать клавишу F6 или найти строку «Включить безопасный режим с поддержкой командной строки». Далее придётся запустить несколько служебных команд.
Первая команда «sfc/scannow» позволит не просто проверить все системные файлы, но и поможет исправить те, у которых обнаружено повреждение.
Следующая команда «dism/Online/Cleanup-Image/RestoreHealth» осуществляет запуск очистки диска, уничтожая ненужный мусор, который может спровоцировать такой системный сбой.
В завершении не забудьте перезагрузить компьютер, снова-таки прописав в командной строке очередную фразу «shutdown – r».
Если некорректная загрузка была спровоцирована неудачным процессом обновления, вам удастся восстановить работоспособность компа, если проделать все шаги описанного алгоритма.
Однако в некоторых случаях такие прописные истины не срабатывают, поэтому приходится искать новые пути решения проблемы.
Дополнительные причины сбоя ОС
Все знают, как правильно отключать питание компьютера, чтобы Windows 10 мог успешно завершить свою работу. К сожалению, не всё зависит от знаний пользователя.
Случаются непредвиденное отключение электроэнергии, перепад напряжения в электросети и прочие технические сбои. После таких «сюрпризов» некорректная загрузка Windows 10 будет точно обеспечена.
Альтернативные способы восстановления работоспособности ПК
Настоящие компьютерные асы готовы предложить несколько вариантов, заставляющих компьютер возобновить свою работу.
При появлении синего экрана первоначально нужно будет кликнуть по уже знакомой кнопке «Дополнительные параметры», далее пойти по «проторённой дорожке», кликнув по кнопке «Поиск и устранение неполадок».
А вот далее маршрут «следования» меняется. Теперь нужно отыскать параметр «Восстановление системы». Нажав на данную кнопку, остаётся дождаться, чтобы загрузилось окно восстановления.
Если такой параметр будет активен, значит, вам повезло. Можно выбрать из предлагаемого списка успешную, на ваш взгляд, точку отката, после чего осуществить восстановление системы.
Такой способ в большинстве случаев позволяет быстро и легко решить проблему. К сожалению, случается и так, что на ПК такая опция может оказаться отключённой.
В этом случае автоматическое восстановление системы будет невозможным. Что ж расстраиваться и опускать руки не нужно, а вот предпринять очередную попытку, действительно, важно.
Следует перезагрузить компьютер, дождаться появления угнетающего синего экрана, кликнуть по кнопке «Дополнительные параметры», затем перейти на вкладку «Поиск и устранение неполадок».
Теперь же необходимо выбрать «Вернуть ПК в исходное состояние».
Этот способ немного рискованный. Учтите, что можно осуществить успешное восстановление Windows 10, а можно окончательно ОС рухнуть.
Оцените степень риска, просчитайте, насколько опасно безвозвратно потерять данные на ПК. Если иного варианта нет, можно отважиться и на такое решение проблемы.
Алгоритм предполагает работать с командной строкой. Первым делом проверьте целостность системных файлов так, как было описано в первом случае. Неплохо запустить восстановление повреждённых файлов, обнаруженных в реестре.
Делать всё следует внимательно, поскольку любой промах может спровоцировать ужасные последствия. Именно по этой причине спешить не нужно, в командную строку вводить команды, проверять их написание, только потом их запускать.
Сначала нужно определить системный диск, на котором установлен Windows 10, запомнить его метку.
Последовательно введите команды «diskpart», «list volume». После запуска первой команды откроется инструмент, помогающий работать с дисками.
Вторая команда позволит обнаружить метку системного диска и того, который зарезервирован системой. Остаётся только закрыть программу.
Чтобы устранить некорректный запуск Windows 10, придётся немного поусердствовать. Сначала ввести сложную команду: «sfc/scannow/offbootdir=F:/offwindir=C:Windows», в которой диск «C» является системным, а «F» – зарезервированным. Чтобы осуществить запуск команды, кликнете по «Enter».
Далее количество команд будет возрастать, создавая такую последовательность:
На этом можно завершить работу с командами. Если всё делать правильно, повреждённые файлы реестра будут заменены на резервный вариант.
Смело нажимайте по строке «Выйти и использовать Windows 10», после чего ждите волшебства. Если всё отлично и восстановление прошло успешно, запуск операционной системы пройдёт успешно, а компьютер порадует отличной работой.
Если вам не посчастливилось, вы допустили серьёзный промах, по причине которого просто «добили» свой компьютер, накрыв операционную систему, придётся найти загрузочный диск и переустановить операционку.
Конечно, назвать счастьем то мгновение, когда возникает на экране сообщение «Компьютер запущен некорректно», нельзя, но Windows 10 вернуть к жизни можно, если разузнать, как исправить такую печальную ситуацию.
Ничего не поправимого не существует. Решить проблемы можно, если запастись терпением и получить порцию полезных знаний.
Источник
5 ошибок при запуске Windows 10, и что с ними делать
В этой статье собраны наиболее распространенные ошибки при запуске Windows 10, а также способы их устранения. Надеемся, эта информация несколько облегчит жизнь тем, кто перешел на новую версию системы и внезапно оказался между молотом и наковальней. 1. Windows 10: «Компьютер запущен некорректно» Первая распространенная проблема при запуске Windows 10 заключается в том, что система сообщает о [. ]
В этой статье собраны наиболее распространенные ошибки при запуске Windows 10, а также способы их устранения. Надеемся, эта информация несколько облегчит жизнь тем, кто перешел на новую версию системы и внезапно оказался между молотом и наковальней.
1 Windows 10: «Компьютер запущен некорректно»
Первая распространенная проблема при запуске Windows 10 заключается в том, что система сообщает о некой критической ошибке (CRITICAL_PROCESS_DIED, INACCESSIBLE_BOOT_DEVICE), а затем выводит голубой экран «Автоматическое восстановление» с текстом «Компьютер запущен некорректно».

Причина этой ошибки, в большинстве случаев — повреждение и удаление системных файлов либо записей в реестре. Это может быть вызвано установкой и удалением программ, либо действиями антивирусов или утилит для очистки реестра Windows.
Решение проблемы заключается в восстановлении файлов и записей реестра, которые повреждены:
Компьютер будет перезагружен и после этого запуск Windows будет осуществлен в нормальном режиме.
2 Windows 10 не загружается дальше логотипа
Другая известная проблема заключается в том, что система загружается вплоть до логотипа Windows, после чего компьютер самопроизвольно отключается. Причина этой ошибки также заключается в повреждении системных файлов, однако, в отличие от первого случая, повреждения настолько серьезны, что система не может сама запустить восстановление.
В этом случае придется создать аварийный диск восстановления Windows на другом ПК с Windows 10:
Также можно запустить среду восстановления системы с диска, с которого вы устанавливали Windows. Для этого надо загрузиться с установочного диска, в загрузчике вместо Установить нажать Восстановление системы. В отобразившемся меню выбрать Поиск и устранения неисправностей > Дополнительные параметры. Будет открыто то же самое окно опций, приведенное выше.
После восстановления компьютер будет перезагружен. Верните в BIOS загрузку с жесткого диска, и система должна будет запуститься корректно.
3 Ошибки «Boot Failure» и «An operating system wasn’t found»
В ряде случаев при запуске Windows 10 вместо загрузки операционной системы возникает черный экран с одной из двух ошибок:
Причин возникновения этой ошибки также может быть две:
Также проблема может заключаться в аппаратном повреждении жесткого диска, с которого производится загрузка.

4 Не запускается Windows 10: черный экран
Распространенная ошибка при запуске Windows 10 — черный экран без признаков загрузки рабочего стола, с замершим на экране курсором или без. Такое часто происходит в результате некорректной установки каких-либо драйверов: после перезагрузки компьютер работает, но ОС не загружается.

В большинстве случаев решение проблемы лежит в откате системы. Для этого также потребуется установочный диск либо диск аварийного восстановления Windows 10. Загрузившись с него, в среде восстановления можно попробовать выбрать пункт Восстановление системы.
Это позволит откатить систему к состоянию до возникновения проблемы. Система предложит выбрать точку восстановления, к которой будет произведен откат, и после подтверждения выполнит его. Как правило, после перезагрузки черный экран пропадает.
5 Долгая загрузка Windows 10 при включении
Бывает ситуация, когда Windows 10 не загружается, крутится значок ожидания, и все. На самом деле, скорее всего, ничего плохого не происходит — система просто устанавливает обновления, которые загрузила при последнем вашем использовании компьютера.
В этой ситуации лучше всего просто подождать. Подобное состояние может продолжаться несколько часов в зависимости от количества и объема загруженных обновлений. Рекомендуется не отключать компьютер, а оставить его в состоянии загрузки на 1-2 часа.
Чтобы эта ошибка при запуске Windows 10 больше не повторялась, можно настроить обновление компьютера по расписанию, и система не будет загружать обновления без вашего ведома. О том, как отредактировать политики обновлений, читайте в нашей инструкции по настройке периода активности Windows 10.
Источник
Некорректный запуск компьютера в Windows 10

Прежде всего, если ошибка «Компьютер запущен некорректно» возникает у вас после выключения компьютера или после прерывания обновления Windows 10, но успешно исправляется нажатием кнопки «Перезагрузить», а потом появляется снова, или же в тех случаях, когда компьютер включается не с первого раза, после чего происходит автоматическое восстановление (и опять же все исправляется путем перезагрузки), то все нижеописанные действия с командной строкой — не для вашей ситуации, в вашем случае причины могут быть следующими. Дополнительная инструкция с вариантами проблем запуска системы и их решениями: Не запускается Windows 10.
Первая и распространенная — проблемы с питанием (если компьютер включается не с первого раза, вероятно, неисправен блок питания). После двух неуспешных попыток запуска Windows 10 автоматически запускает восстановление системы. Второй вариант — проблема с выключением компьютера и режимом быстрой загрузки. Третий вариант — что-то не так с драйверами. Замечено, например, что откат драйвера Intel Management Engine Interface на ноутбуках с Intel на более старую версию (с сайта производителя ноутбука, а не из центра обновлений Windows 10) может решать проблемы с выключением и сном. Также можно попробовать проверку и исправление целостности системных файлов Windows 10.
Если ошибка появляется после сброса Windows 10 или обновления
Один из простых вариантов появления ошибки «Компьютер запущен некорректно» является примерно следующий: после сброса или обновления Windows 10 появляется «синий экран» с ошибкой наподобие INACCESSIBLE_BOOT_DEVICE (хотя эта ошибка может быть индикатором и более серьезных проблем, в случае с ее появлением после сброса или отката обычно все просто), а после сбора информации появляется окно «Восстановление» с кнопкой «Дополнительные параметры» и перезагрузка. Хотя, этот же вариант можно опробовать и в других сценариях появления ошибки, способ безопасен.
Зайдите в «Дополнительные параметры» — «Поиск и устранение неисправностей» — «Дополнительные параметры» — «Параметры загрузки». И нажмите кнопку «Перезагрузить».
В окне «Параметры загрузки» нажмите клавишу 6 или F6 на клавиатуре для запуска безопасного режима с поддержкой командной строки. Если он запустится, войдите под администратором (а если нет, то этот способ вам не подходит).
В открывшейся командной строке используйте по порядку следующие команды (первые две могут показывать сообщения об ошибках или долго выполняться, «зависая» в процессе. Ожидайте.)
И дождитесь, когда компьютер будет перезапущен. Во многих случаях (применительно к появлению проблемы после сброса или обновления) это позволяет исправить проблему, восстановив запуск Windows 10.
«Компьютер запущен некорректно» или «Кажется, система Windows загрузилась неправильно»

Проблема может проявляться после внезапного выключения при установке обновлений, установки антивируса или очистки компьютера от вирусов, очистки реестра с помощью программ-клинеров, установки сомнительных программ.
А теперь о способах решения проблемы «Компьютер запущен некорректно». Если так сложилось, что у вас в Windows 10 было включено автоматическое создание точек восстановления, то прежде всего стоит попробовать именно этот вариант. Сделать это можно следующим образом:
После нажатия кнопки отмена, вы снова попадете на синий экран. Нажмите на нем «Поиск и устранение неисправностей».
Теперь, если вы не готовы предпринимать все следующие шаги по восстановлению запуска, в которых будет использоваться исключительно командная строка, нажмите «Вернуть компьютер в исходное состояние» для сброса Windows 10 (переустановки), которую можно осуществить и с сохранением ваших файлов (но не программ). Если готовы и хотите попробовать вернуть все как было — нажмите «Дополнительные параметры», а затем — «Командная строка».
Внимание: шаги, описанные далее, могут не исправить, а усугубить проблему с запуском. Беритесь за них только лишь в случае готовности к этому.
В командной строке мы по порядку проверим целостность системных файлов и компонентов Windows 10, попробуем исправить их, а также произведем восстановление реестра из резервной копии. Все это в совокупности помогает в большинстве случаев. По порядку используйте следующие команды:
Источник
Как исправить ошибку «Компьютер запущен некорректно» в Windows 10
Пользователям Windows 10 не следует паниковать при появлении на экране сообщения «Компьютер запущен некорректно». Причины сообщения разнообразны: внезапное отключение или перепады электропитания, нештатное обновление системы, проникшие в систему вирусы, неосмотрительные действия пользователя.
Компьютер запущен некорректно
К спокойствию призывает и сама система, предлагая первым делом перезагрузить компьютер. Если после перезагрузки проблема исчезнет, то мы имели дело с самоустранившимся случайным сбоем, от которого не застрахована любая система. При повторном появлении сообщения придётся уделить некоторое время возвращению системы к работоспособному состоянию. Как всегда, наиболее предпочтителен встроенный инструментарий системы. Он предлагает три способа восстановления. Их первые три шага полностью одинаковы.
Переходим к поиску и устранению неисправностей
Переходим к поиску и устранению неисправностей
Появляется одноимённое окно – базовое для всех способов решения проблемы. После этого каждый из них имеет автономную последовательность шагов.
Откат к точке восстановления
Переходим к точкам отката системы
Окно выбора нужной точки отката
Автоматическое восстановление при загрузке
Переходим к устранению неполадок загрузки
Вводим пароль учётной записи
После этого система перезагружается и переходит к самодиагностике, продолжающейся несколько минут.
Компьютер пытается устранить проблемы загрузки
По её окончании, возможно, проблема исчезнет, и система запустится в штатном режиме. Если тревожная надпись сохраняется, то переходим к следующему методу.
Восстановление системных файлов в режиме командной строки
Переходим к особым вариантам загрузки
Перезагружаемся для вызова особых режимов загрузки
Вызываем режим командной строки
Вызываем утилиту SFC
Если сообщение другое по содержанию («Защита ресурсов Windows не обнаружила нарушений целостности» или «Защита ресурсов Windows обнаружила повреждённые файлы, но не может восстановить некоторые из них»), то следует обратиться к более мощной системной утилите – Deployment Image Servicing and Management (DISM). Она работает с хранилищем резервных системных файлов.
Вызываем утилиту DISM
Утилита DISM не справилась
Другие способы
Что же делать в таком случае? В базовом окне «Дополнительные параметры», от которого стартовали все рассмотренные способы, есть ещё три раздела, подчёркнутые на скриншоте красной чертой.
Несколько слов о других возможностях базового окна
Очевидно, что к разделу «Удалить обновления» стоит обращаться, если сообщение о некорректном запуске появилось после него. Сложный вариант «расширенного устранения неполадок» в командной строке вряд ли можно рекомендовать из-за высокой вероятности усугубить проблему вместо её устранения. При наличии заранее созданного образа системы следует произвести «Восстановление образа системы», подробно рассмотренное в статье на нашем сайте. Если образа нет, то остаётся только переустановить систему.
Источник
Эта инструкция поможет решить основные проблемы при загрузке ОС.
Эту статью также можно послушать. Если вам так удобнее, включайте подкаст:
Исправлять ошибки мы будем в Windows 10. Но в Windows 8 и 7 процесс восстановления происходит примерно так же.
Если система даже не начинает загружаться
В таких случаях экран с логотипом ОС не появляется. Вместо него отображается чёрный фон с различными ошибками.
Отключите периферийные устройства
Система может не загружаться из‑за неисправности одного из подключённых устройств. Попробуйте отсоединить USB‑накопители, картридеры, принтеры, сканеры, камеры, микрофоны и прочую вспомогательную технику.
После отключения перезагрузите компьютер. Если не поможет, временно отключите клавиатуру и мышь, а затем снова нажмите на кнопку перезагрузки.
Проверьте статус загрузочного диска
В BIOS — так называется прослойка между Windows и аппаратной частью компьютера — могли сбиться настройки загрузки. Например, если в качестве источника файлов ОС указан неправильный диск, устройство просто не находит их при включении и поэтому не может запустить систему.
1. Перезагрузите компьютер.
2. Сразу после запуска нажимайте клавишу входа в BIOS, пока не увидите меню настроек. В зависимости от производителя ПК это может быть F2, F8, Delete или другая клавиша. Обычно нужный вариант отображается в нижней части экрана сразу при включении компьютера.
3. Попав в настройки BIOS, найдите раздел Boot (меню загрузки) и проверьте, установлен ли диск с системными файлами Windows на первое место в списке загрузки. Если нет, передвиньте его на самый верх. Внешний вид BIOS у вас может отличаться, но её структура всегда примерно одинакова.
4. Выберите вариант «Сохранить и выйти» (Save and Exit), чтобы применить изменения.
После этого компьютер перезагрузится и проблема может устраниться.
Сбросьте BIOS
Если предыдущий способ не помог, в системе мог произойти более масштабный сбой. В таком случае стоит выполнить сброс BIOS. Как это сделать, Лайфхакер уже писал. После этого файлы на накопителях и настройки Windows останутся нетронутыми. Но, скорее всего, вам придётся зайти в BIOS, найти раздел с параметрами времени и даты и настроить их заново.
Если загрузка начинается, но Windows зависает, перезагружается или появляется синий экран
Загрузке Windows могут мешать некорректные обновления, ошибки в драйверах, а также сторонние программы и вирусы.
Попробуйте запустить систему в безопасном режиме. Он активирует только базовые компоненты Windows без лишних драйверов и программ. Если проблема в последних, то система запустится и вы сможете её почистить.
Чтобы загрузить в безопасном режиме Windows 8 или 10, выключите компьютер, зажав кнопку питания, и включите его снова через несколько секунд. Повторяйте это действие до тех пор, пока на экране не появятся дополнительные варианты загрузки. Обычно требуется до трёх таких перезагрузок. Затем нажмите «Поиск и устранение неисправностей» → «Дополнительные параметры» → «Параметры загрузки» → «Перезагрузить». После очередной перезагрузки выберите «Безопасный режим».
Чтобы включить в безопасном режиме Windows 7, перезагрузите компьютер и сразу после запуска несколько раз нажмите клавишу F8 или Fn + F8 (на ноутбуках). В появившемся меню выберите «Безопасный режим».
Включив безопасный режим, удалите последние установленные программы и проверьте систему антивирусом. Если не поможет, откройте меню восстановления Windows в настройках и воспользуйтесь одним из доступных вариантов. Система направит вас подсказками.
Если ничего не помогло
Скорее всего, повреждены системные файлы Windows. Попробуйте восстановить их с помощью специальных средств.
Воспользуйтесь средой восстановления Windows
Это меню с инструментами для восстановления работы Windows. При проблемах с загрузкой система часто запускает его самостоятельно сразу после включения ПК. На экране появляется надпись «Автоматическое восстановление». В таком случае выберите «Дополнительные параметры» → «Поиск и устранение неисправностей» → «Дополнительные параметры».
Если ничего подобного не происходит, попробуйте вызвать среду восстановления вручную.
В Windows 7 и более старых версиях ОС нажимайте для этого клавишу F8 или Fn + F8 (на ноутбуках) сразу после запуска ПК. Когда на экране появится меню «Дополнительные варианты загрузки», выберите «Устранение неполадок компьютера» и воспользуйтесь вариантами восстановления, которые предложит система.
Чтобы войти в среду восстановления Windows 10 или 8, выключите компьютер, зажав кнопку питания, и включите его снова через несколько секунд. Повторяйте эти действия до тех пор, пока на экране не появится меню «Автоматическое восстановление». Обычно требуется до трёх перезагрузок. После входа в меню выберите «Дополнительные параметры» → «Поиск и устранение неисправностей» → «Дополнительные параметры».
Попав в среду восстановления, вы увидите несколько опций. Сделайте следующее.
1. Выберите «Восстановление при загрузке». Система попробует устранить проблемы самостоятельно.
2. Если не сработает, снова зайдите в среду восстановления и выберите опцию «Командная строка». В появившемся окне по очереди введите команды diskpart, list volume и exit. После каждой нажимайте Enter.
На экране появится таблица с локальными дисками. Обратите внимание, какой из них подписан как системный (диск с файлами Windows). Это важно, поскольку его буква может не совпадать с меткой системного диска в проводнике.
Если ни один диск не отмечен как системный, вычислите его по размеру: надо найти в списке том, чей объём совпадает с размером локального диска, на который установлена Windows. Если не помните или не знаете этого, лучше не выполняйте следующее действие и закройте командную строку.
Введите команду bcdboot C:windows, заменив C на букву того диска, который является системным. Нажмите Enter и перезагрузите устройство.
3. Если не поможет, попробуйте другие доступные опции восстановления с помощью подсказок системы.
Воспользуйтесь загрузочным диском или флешкой
Если меню восстановления не открывается, можно запустить его с помощью загрузочного диска или флешки с Windows. Если у вас ничего из этого нет, придётся купить установочный диск ОС.
Но вы также можете воспользоваться другим компьютером, чтобы скачать образ Windows и записать его на флешку. Обратите внимание: для успешного восстановления разрядность образа Windows должна совпадать с разрядностью ОС на вашем ПК.
Когда подготовите носитель, используйте его для загрузки своего компьютера. Для этого вставьте флешку или диск и перезапустите машину. Сразу после запуска нажимайте клавишу входа в BIOS (F2, F8 или Delete).
Попав в настройки BIOS, найдите раздел Boot (меню загрузки) и установите на первое место в списке устройств флешку или диск с Windows.
Выберите вариант «Сохранить и выйти» (Save and Exit), чтобы применить изменения и перезапустить ПК.
Когда устройство загрузится со съёмного носителя, нажмите «Далее» и выберите «Восстановление системы».
Теперь попробуйте «Восстановление при загрузке» и другие опции, перечисленные в предыдущем пункте этой статьи.
Если средства восстановления не помогают, остаётся переустановить Windows с помощью вставленного диска или флешки. В процессе все данные на системном диске будут удалены, зато ОС, скорее всего, заработает.
Чтобы переустановить систему, перезагрузите устройство, нажмите «Установить» и следуйте инструкциям на экране.
Если переустановка Windows не помогает, скорее всего, проблема в железе компьютера. В таком случае обратитесь в сервисный центр.
Читайте также 💻🌐💻
- Как исправить ошибку CPU Fan Error при загрузке компьютера
- Что делать, если не работают USB-порты компьютера
- Что делать, если пропал интернет на Windows
- Почему появляется синий экран смерти и что с ним делать
- Как восстановить жёсткий диск
В этой статье собраны наиболее распространенные ошибки при запуске Windows 10, а также способы их устранения. Надеемся, эта информация несколько облегчит жизнь тем, кто перешел на новую версию системы и внезапно оказался между молотом и наковальней.
1 Windows 10: «Компьютер запущен некорректно»
Первая распространенная проблема при запуске Windows 10 заключается в том, что система сообщает о некой критической ошибке (CRITICAL_PROCESS_DIED, INACCESSIBLE_BOOT_DEVICE), а затем выводит голубой экран «Автоматическое восстановление» с текстом «Компьютер запущен некорректно».
Причина этой ошибки, в большинстве случаев — повреждение и удаление системных файлов либо записей в реестре. Это может быть вызвано установкой и удалением программ, либо действиями антивирусов или утилит для очистки реестра Windows.
Решение проблемы заключается в восстановлении файлов и записей реестра, которые повреждены:
- Нажмите на кнопку Дополнительные параметры на голубом экране, выберите Поиск и устранение неисправностей > Дополнительные параметры > Параметры загрузки.
- Нажмите Перезагрузить.
- В окне Параметры загрузки нажмите клавишу F6 либо цифру 6 на цифровой клавиатуре для запуска безопасного режима с поддержкой командной строки.
- Компьютер перезагрузится в безопасном режиме, и автоматически откроется командная строка. В ней введите:
sfc /scannow dism /Online /Cleanup-Image /RestoreHealth shutdown -r
Компьютер будет перезагружен и после этого запуск Windows будет осуществлен в нормальном режиме.
2 Windows 10 не загружается дальше логотипа
Другая известная проблема заключается в том, что система загружается вплоть до логотипа Windows, после чего компьютер самопроизвольно отключается. Причина этой ошибки также заключается в повреждении системных файлов, однако, в отличие от первого случая, повреждения настолько серьезны, что система не может сама запустить восстановление.
В этом случае придется создать аварийный диск восстановления Windows на другом ПК с Windows 10:
- В панели управления Windows 10 найдите и выберите пункт Восстановление > Создание диска восстановления.
- В отобразившемся окне установите параметр Выполнить резервное копирование системных файлов на диск восстановления и нажмите Далее.
- Подключите к компьютеру пустой USB-накопитель. Выберите его в окне создания диска восстановления и нажмите Далее > Создать. Дождитесь окончания копирования файлов и нажмите Готово.
- Извлеките USB-накопитель из компьютера, подключите его к тому, на котором не запускается Windows 10, и включите загрузку с него в BIOS.
- Запустится среда восстановления Windows. В ней нужно выбрать Восстановление образа системы, либо пункт Командная строка, а затем ввести в ней команды из инструкции по решению первой проблемы.
Причина этой ошибки, в большинстве случаев — повреждение и удаление системных файлов либо записей в реестре. Это может быть вызвано установкой и удалением программ, либо действиями антивирусов или утилит для очистки реестра Windows.
Решение проблемы заключается в восстановлении файлов и записей реестра, которые повреждены:
- Нажмите на кнопку Дополнительные параметры на голубом экране, выберите Поиск и устранение неисправностей > Дополнительные параметры > Параметры загрузки.
- Нажмите Перезагрузить.
- В окне Параметры загрузки нажмите клавишу F6 либо цифру 6 на цифровой клавиатуре для запуска безопасного режима с поддержкой командной строки.
- Компьютер перезагрузится в безопасном режиме, и автоматически откроется командная строка. В ней введите:
sfc /scannow dism /Online /Cleanup-Image /RestoreHealth shutdown -r
Компьютер будет перезагружен и после этого запуск Windows будет осуществлен в нормальном режиме.
2 Windows 10 не загружается дальше логотипа
Другая известная проблема заключается в том, что система загружается вплоть до логотипа Windows, после чего компьютер самопроизвольно отключается. Причина этой ошибки также заключается в повреждении системных файлов, однако, в отличие от первого случая, повреждения настолько серьезны, что система не может сама запустить восстановление.
В этом случае придется создать аварийный диск восстановления Windows на другом ПК с Windows 10:
- В панели управления Windows 10 найдите и выберите пункт Восстановление > Создание диска восстановления.
- В отобразившемся окне установите параметр Выполнить резервное копирование системных файлов на диск восстановления и нажмите Далее.
- Подключите к компьютеру пустой USB-накопитель. Выберите его в окне создания диска восстановления и нажмите Далее > Создать. Дождитесь окончания копирования файлов и нажмите Готово.
- Извлеките USB-накопитель из компьютера, подключите его к тому, на котором не запускается Windows 10, и включите загрузку с него в BIOS.
- Запустится среда восстановления Windows. В ней нужно выбрать Восстановление образа системы, либо пункт Командная строка, а затем ввести в ней команды из инструкции по решению первой проблемы.
Также можно запустить среду восстановления системы с диска, с которого вы устанавливали Windows. Для этого надо загрузиться с установочного диска, в загрузчике вместо Установить нажать Восстановление системы. В отобразившемся меню выбрать Поиск и устранения неисправностей > Дополнительные параметры. Будет открыто то же самое окно опций, приведенное выше.
После восстановления компьютер будет перезагружен. Верните в BIOS загрузку с жесткого диска, и система должна будет запуститься корректно.
3 Ошибки «Boot Failure» и «An operating system wasn’t found»
В ряде случаев при запуске Windows 10 вместо загрузки операционной системы возникает черный экран с одной из двух ошибок:
- Boot failure. Reboot and Select Proper Boot device or insert boot media in selected boot device.
- An operating system wasn’t found. Try disconnecting any drives that don’t contain an operating system. Press Ctrl+Alt+Del to restart.
Причин возникновения этой ошибки также может быть две:
- Неверный порядок устройств загрузки в BIOS или UEFI. Проверьте, что вы загружаетесь именно с того диска, на котором установлена Windows 10.
- Повреждение системного загрузчика. В этом случае вам также понадобится установочный диск либо аварийный диск восстановления Windows 10. Загрузившись с него, в среде восстановления нужно выбрать пункт Восстановление при загрузке и дать перезаписать файлы загрузчика.
Также проблема может заключаться в аппаратном повреждении жесткого диска, с которого производится загрузка.
4 Не запускается Windows 10: черный экран
Распространенная ошибка при запуске Windows 10 — черный экран без признаков загрузки рабочего стола, с замершим на экране курсором или без. Такое часто происходит в результате некорректной установки каких-либо драйверов: после перезагрузки компьютер работает, но ОС не загружается.
4 Не запускается Windows 10: черный экран
Распространенная ошибка при запуске Windows 10 — черный экран без признаков загрузки рабочего стола, с замершим на экране курсором или без. Такое часто происходит в результате некорректной установки каких-либо драйверов: после перезагрузки компьютер работает, но ОС не загружается.
В большинстве случаев решение проблемы лежит в откате системы. Для этого также потребуется установочный диск либо диск аварийного восстановления Windows 10. Загрузившись с него, в среде восстановления можно попробовать выбрать пункт Восстановление системы.
Это позволит откатить систему к состоянию до возникновения проблемы. Система предложит выбрать точку восстановления, к которой будет произведен откат, и после подтверждения выполнит его. Как правило, после перезагрузки черный экран пропадает.
5 Долгая загрузка Windows 10 при включении
Бывает ситуация, когда Windows 10 не загружается, крутится значок ожидания, и все. На самом деле, скорее всего, ничего плохого не происходит — система просто устанавливает обновления, которые загрузила при последнем вашем использовании компьютера.
5 Долгая загрузка Windows 10 при включении
Бывает ситуация, когда Windows 10 не загружается, крутится значок ожидания, и все. На самом деле, скорее всего, ничего плохого не происходит — система просто устанавливает обновления, которые загрузила при последнем вашем использовании компьютера.
В этой ситуации лучше всего просто подождать. Подобное состояние может продолжаться несколько часов в зависимости от количества и объема загруженных обновлений. Рекомендуется не отключать компьютер, а оставить его в состоянии загрузки на 1-2 часа.
Чтобы эта ошибка при запуске Windows 10 больше не повторялась, можно настроить обновление компьютера по расписанию, и система не будет загружать обновления без вашего ведома. О том, как отредактировать политики обновлений, читайте в нашей инструкции по настройке периода активности Windows 10.
Читайте также:
- Как исправить проблемные обновления Windows 10
- Windows 10 шпионит за вами: пошаговое руководство, как это отключить
- Что лучше, Windows 7 или Windows 10: сравнительная таблица
- Локальная учетная запись Windows: как ее создать, удалить или изменить
Фото: авторские, Windows Clan
Практически каждый современный человек способен быстро «наладить контакт» с компьютерной техникой. Именно благодаря ей он совершает множество полезных дел.
Компьютер способен выступать для многих пользователей в качестве «орудия» труда, а также в качестве оригинальной игрушки.
Совсем становится грустно, когда после запуска монитор демонстрирует нежелательную фразу: «Автоматическое восстановление», а в центре запись «Компьютер запущен некорректно». Windows 10 – операционная система, способная преподносить неожиданные сюрпризы.
Иногда пользователи Windows 10 могут столкнуться с надписью «Компьютер запущен некорректно»
Полезно подготовиться к ним и уже заранее знать, что делать, если произошла некорректная загрузка Windows 10.
Неудачное обновление операционной системы
Синий экран вместо желаемого рабочего стола вряд ли у кого-то вызовет восхищение. Особенно напрягает такая ситуация, когда предстоят важные дела, совершенно нет свободного времени.
Причинами такого сбоя могут стать неудачное обновление Windows 10, неправильное выключение компьютера. Кстати, спровоцировать такую пакость могут и зловредные вирусы.
Особенно они разворачивают бурную деятельность, если пользователь игнорирует инсталляцию антивирусной программы, а также не обновляет своевременно её базы.
Способ устранения проблемы
Легчайшим способом устранения проблемы является перезагрузка операционной системы. Когда же и после этого появляется зловредная текстовка, что компьютер запущен некорректно, Windows 10 при этом не загружается, что делать, как уложить «на лопатки» серьёзную проблему, помогают понять рекомендации опытных пользователей.
Найдите сначала заветную кнопку «Дополнительные параметры», кликните по ней. Теперь будут появляться различные предложения, среди которых стоит выбрать «Поиск и устранение неполадок».
Вновь появится окно с кнопкой «Дополнительные параметры». Это не дежавю и не хождение по замкнутому кругу, так устроен Windows 10. Всё нужно делать так, как предлагает компьютер, как указано в алгоритме, чтобы осуществить успешное восстановление ОС.
На экране теперь появится надпись «Параметры загрузки», а в нижней части экрана будет расположена кнопка «Перезагрузить». Смелее жмите на неё и ждите, когда вновь появится уже привычный экран синего цвета и надпись на нём «Параметры загрузки».
Остаётся нажать клавишу F6 или найти строку «Включить безопасный режим с поддержкой командной строки». Далее придётся запустить несколько служебных команд.
Первая команда «sfc/scannow» позволит не просто проверить все системные файлы, но и поможет исправить те, у которых обнаружено повреждение.
Следующая команда «dism/Online/Cleanup-Image/RestoreHealth» осуществляет запуск очистки диска, уничтожая ненужный мусор, который может спровоцировать такой системный сбой.
В завершении не забудьте перезагрузить компьютер, снова-таки прописав в командной строке очередную фразу «shutdown – r».
Если некорректная загрузка была спровоцирована неудачным процессом обновления, вам удастся восстановить работоспособность компа, если проделать все шаги описанного алгоритма.
Однако в некоторых случаях такие прописные истины не срабатывают, поэтому приходится искать новые пути решения проблемы.
Дополнительные причины сбоя ОС
Все знают, как правильно отключать питание компьютера, чтобы Windows 10 мог успешно завершить свою работу. К сожалению, не всё зависит от знаний пользователя.
Случаются непредвиденное отключение электроэнергии, перепад напряжения в электросети и прочие технические сбои. После таких «сюрпризов» некорректная загрузка Windows 10 будет точно обеспечена.
Альтернативные способы восстановления работоспособности ПК
Настоящие компьютерные асы готовы предложить несколько вариантов, заставляющих компьютер возобновить свою работу.
При появлении синего экрана первоначально нужно будет кликнуть по уже знакомой кнопке «Дополнительные параметры», далее пойти по «проторённой дорожке», кликнув по кнопке «Поиск и устранение неполадок».
А вот далее маршрут «следования» меняется. Теперь нужно отыскать параметр «Восстановление системы». Нажав на данную кнопку, остаётся дождаться, чтобы загрузилось окно восстановления.
Если такой параметр будет активен, значит, вам повезло. Можно выбрать из предлагаемого списка успешную, на ваш взгляд, точку отката, после чего осуществить восстановление системы.
Такой способ в большинстве случаев позволяет быстро и легко решить проблему. К сожалению, случается и так, что на ПК такая опция может оказаться отключённой.
В этом случае автоматическое восстановление системы будет невозможным. Что ж расстраиваться и опускать руки не нужно, а вот предпринять очередную попытку, действительно, важно.
Следует перезагрузить компьютер, дождаться появления угнетающего синего экрана, кликнуть по кнопке «Дополнительные параметры», затем перейти на вкладку «Поиск и устранение неполадок».
Теперь же необходимо выбрать «Вернуть ПК в исходное состояние».
Этот способ немного рискованный. Учтите, что можно осуществить успешное восстановление Windows 10, а можно окончательно ОС рухнуть.
Оцените степень риска, просчитайте, насколько опасно безвозвратно потерять данные на ПК. Если иного варианта нет, можно отважиться и на такое решение проблемы.
Алгоритм предполагает работать с командной строкой. Первым делом проверьте целостность системных файлов так, как было описано в первом случае. Неплохо запустить восстановление повреждённых файлов, обнаруженных в реестре.
Делать всё следует внимательно, поскольку любой промах может спровоцировать ужасные последствия. Именно по этой причине спешить не нужно, в командную строку вводить команды, проверять их написание, только потом их запускать.
Сначала нужно определить системный диск, на котором установлен Windows 10, запомнить его метку.
Последовательно введите команды «diskpart», «list volume». После запуска первой команды откроется инструмент, помогающий работать с дисками.
Вторая команда позволит обнаружить метку системного диска и того, который зарезервирован системой. Остаётся только закрыть программу.
Чтобы устранить некорректный запуск Windows 10, придётся немного поусердствовать. Сначала ввести сложную команду: «sfc/scannow/offbootdir=F:/offwindir=C:Windows», в которой диск «C» является системным, а «F» – зарезервированным. Чтобы осуществить запуск команды, кликнете по «Enter».
Далее количество команд будет возрастать, создавая такую последовательность:
- «md configbackup» (при помощи такой команды создаётся новый каталог);
- «cd WindowsSystem32config» (набирайте команду и переходите в системную папку);
- «copy * c:configbackup» (вставьте в папку скопированный каталог, созданный в первом пункте);
- «cd WindowsSystem32configregback» (эта команда помогает перейти в очередную системную папку);
- «copy * c:windowssystem32config» (всё копируется и вставляется в активный каталог);
- остаётся нажать на две клавиши «Enter» и «A» (английская раскладка).
На этом можно завершить работу с командами. Если всё делать правильно, повреждённые файлы реестра будут заменены на резервный вариант.
Смело нажимайте по строке «Выйти и использовать Windows 10», после чего ждите волшебства. Если всё отлично и восстановление прошло успешно, запуск операционной системы пройдёт успешно, а компьютер порадует отличной работой.
Если вам не посчастливилось, вы допустили серьёзный промах, по причине которого просто «добили» свой компьютер, накрыв операционную систему, придётся найти загрузочный диск и переустановить операционку.
Конечно, назвать счастьем то мгновение, когда возникает на экране сообщение «Компьютер запущен некорректно», нельзя, но Windows 10 вернуть к жизни можно, если разузнать, как исправить такую печальную ситуацию.
Ничего не поправимого не существует. Решить проблемы можно, если запастись терпением и получить порцию полезных знаний.
Во время загрузки Виндовс 10 (или её инсталляции) мы можем столкнуться с синим экраном смерти, сопровождающимся сообщением «На вашем ПК возникла проблема, и его необходимо перезагрузить». Как это часто бывает, перезагрузка системы ничего не даёт, и при следующем запуске системы ошибка возникает вновь. Ниже разберём суть возникшей проблемы и варианты её решения.
- Почему появляется эта ошибка в WIN 10
- Как исправить дисфункцию «На вашем ПК возникла проблема»
- Если загрузка в безопасном режиме возможна, выполните следующее:
- Ещё несколько способов устранить ошибку в WIN 10
- Заключение
Почему появляется эта ошибка в WIN 10
Рассматриваемая ошибка обычно возникает при загрузке или установке ОС Виндовс. Пользователь внезапно получает BSoD, на экране которого содержится упомянутое выше сообщение, техническое название ошибки, и QR-код ссылки на неё в сети. Ещё какое-то время система собирает технические данные об ошибке, и при наличии Интернет-подключения пересылает указанные данные в Майкрософт для последующего анализа.
По статистике Майкрософт в WIN 10, около 70% всех случаев возникновения этой и близкой к ней проблем вызваны некорректно работающими драйверами. Ещё 10% приходятся на аппаратные проблемы (память, жёсткий диск, перегрев), остальные 20% вызваны различными альтернативными факторами.
Каковы причины дисфункции, которая информирует нас об возникновении проблемы и предлагает перезагрузить ПК? Их может быть несколько:
- Некорректно работающие драйвера (особенно в ситуации их недавней установки);
- Повреждённые системные файлы;
- Повреждён системный реестр (файлы реестра случайно или намеренно удалены из папки System32);
- Перегрев системы (в частности, из-за её намеренного разгона);
- Различные проблемы с памятью PC (выход из строя планок памяти, ошибки в их работе и др.);
- Злокачественная деятельность вирусных зловредов;
- Ошибки (битые сектора) на винчестере (в частности, из-за некорректного отключения PC).
После появления ошибки «На вашем ПК возникла проблема, и его необходимо перезагрузить» мы ещё можем загрузиться в системе обычным образом или использовать «Safe mode». В самых же печальных случаях система входит в циклический режим перезагрузки (BSoD – Перезагрузка – BsoD). Вследствие которого получить доступ к системному функционалу становится невозможно.
Рекомендуем: «Код ошибки INET_E_RESOURCE_NOT_FOUND в Windows 10 как исправить».
Как исправить дисфункцию «На вашем ПК возникла проблема»
Решение данной проблемы делится на два основных этапа, в зависимости от того, можете ли вы загрузить систему в безопасном режиме или нет.
- Для перехода в безопасный режим перезагрузите PC, и на экране входа удерживайте Shift.
- А затем выберите «Выключение» — «Перезапуск».
- После перезагрузки ПК на экране выбора параметра выберите «Диагностика».
- Затем «Дополнительные параметры».
- Далее «Параметры запуска» и «Перезапуск».
После перезагрузки ПК в списке параметров нажмите 4 для выбора загрузки в безопасном режиме или 5 для выбора загрузки безопасного режима с поддержкой сетевых драйверов. Кстати, загрузившись в последнем, а потом перезагрузив ваш ПК стандартным способом, иногда можно устранить ошибку «На вашем ПК возникла проблема».
Выберите 4 или 5 вариант загрузки
Итак, в зависимости от того, загрузились вы в безопасном режиме или нет, и необходимо построить дальнейший алгоритм наших действий.
Если загрузка в безопасном режиме возможна, выполните следующее:
Обновите драйвера
Первым делом обновите драйвера для основных компонентов вашего ПК (графические драйвера, драйвера дисплея, драйвера Ethernet и беспроводного адаптера). Скачав свежие их версии с сайта разработчика компонента (понадобится безопасный режим с поддержкой сетевых драйверов). В обновлении драйверов могут помочь такие инструменты как «ДрайверПак Солюшн», устанавливающие самые свежие драйвера в полуавтоматическом режиме. Установка свежих драйверов часто позволяет исправить ошибку о том, что на вашем компьютере появилась проблема и требуется перезагрузка WIN 10.
Читайте на сайте: Как обновить драйвера онлайн.
Деинсталлируйте недавно установленные программы
Рассматриваемая ошибка также может быть вызвана недавно установленными приложениями, вызывающими конфликт устройств и появления BSoD. Удалите недавно установленные программы и приложения стандартным для Виндовс образом, перезагрузите PC и понаблюдайте, появится ли синий экран.
Если при попытке удаления программы в безопасном режиме вы встретитесь с сообщением о недоступности инсталляционного сервиса Виндовс, тогда запустите от админа командную строку, и там наберите:
REG ADD «HKLMSYSTEMCurrentControlSetControlSafeBootMinimalMSIServer» /VE /T REG_SZ /F /D «Service»
И нажмите ввод. Затем наберите:
нажмите ввод и попробуйте де инсталлировать нужную программу вновь.
Модифицируйте настройки дампа памяти
- В безопасном режиме нажмите на Win+R.
- Введите там sysdm.cpl и клацните на Энтер.
- В открывшемся окне свойств системы выберите вкладу «Дополнительно», и справа от опции «Загрузка и восстановление» нажмите на «Параметры».
- Снимите галочку с опции «Выполнить автоматическую перезагрузку», а в «Запись отладочной информации» выберите опцию «Полный дамп памяти».
- Внизу нажмите на «ОК», и перезагрузите систему, это может помочь избавиться от ошибки «На вашем ПК возникла проблема».
Проверьте целостность системных файлов
Запустите от админа командную строку, и в ней наберите:
и нажмите на Энтер. Дождитесь завершения проверки.
Проверьте PC на наличие зловредов
В этом вам помогут такие испытанные утилиты как «ДокторВеб Кюрейт» и другие эффективные альтернативы, удаляющие с ПК различные виды зловредов.
Отключите средства разгона аппаратной части PC
Если вы используйте различные инструменты для разгона процессора или видеокарты ПК, рекомендуем отключить (удалить) их.
Установите все необходимые обновления Виндовс 10
Кликните ПКМ на аналог кнопки «Пуск» в Виндовс 10, выберите «Параметры», далее «Обновление и безопасность», и «Проверка наличия обновлений». Установите обновления и перезагрузите ПК.
Загрузка в безопасном режиме невозможна
Если загрузится в безопасном режиме не представляется возможным, то способами избавиться от ошибки «На вашем ПК возникла проблема» WIN 10 будут следующие альтернативы:
Используйте средство восстановления
Для реализации данного способа нам понадобится загрузочная флешка Виндовс 10, с которой будет необходимо загрузиться в системе. Выберите опцию «Восстановления системы» вместо установки.
Затем перейдите в «Диагностика», после этого в «Дополнительные параметры», и далее «Восстановление системы».
Выберите ваш аккаунт (при необходимости введите пароль), определитесь со стабильной точкой восстановления, и откатите систему на прежнее стабильное состояние.
Скопируйте файлы реестра для устранения сообщения об возникновении проблемы и необходимости перезагрузки
Перейдите в «Дополнительные параметры» меню восстановления системы, и выберите в них «Командная строка». С её помощью перейдите в директорию:
Скопируйте файлы «Default», «SAM», «Security», «Software» и «System» в предыдущую директорию «C»WindowsSystem32Config».
Прежде чем копировать данные файлы, покиньте папку Config. После окончания копирования перезагрузите систему.
Используйте функционал SFC
Также в данном режиме вновь выберите командную строку, и в ней наберите:
и нажмите на Энтер. Дождитесь завершения процедуры и перезагрузите PC, что поможет в устранении ошибки «на компьютере возникла проблема, и его необходимо перезагрузить».
Ещё несколько способов устранить ошибку в WIN 10
Кроме описанных программных способов решить ошибку на ПК возникла проблема можно следующим образом:
- Проверьте работоспособность планок памяти вашего PC. Рекомендуется отключить ПК, изъять планки памяти и слотов, и аккуратно протереть их контакты ластиком. После окончания процедуры уберите с контактов остатки ластика, вставьте планки обратно в ПК, и включите компьютер. Проблема может исчезнуть;
- Проверьте целостность жёсткого диска. Если загрузка системы не доступна, рекомендуем снять жёсткий диск с ПК, и протестировать его на другом компьютере с помощью популярных программ проверки диска (уровня «Victoria HDD»).
Проверьте целостность винчестера с помощью Victoria HDD
Заключение
Появление на экране ПК ошибки «На вашем ПК возникла проблема, и его необходимо перезагрузить» обычно сигнализирует о наличии разнообразных проблем с аппаратными компонентами PC и обслуживающих их драйверами. Выполните перечисленный выше комплекс советов, это позволит решить ошибку «С вашим компьютером возникла проблема» на вашем ПК.

Синим экраном пользователи прозвали ошибку ядра ОС, которая внезапно возникает (без предупреждения и не давая сохранить документы) и вынуждает компьютер уйти на перезагрузку. Причем, возникать она может как на настольных ПК, так и на ноутбуках (и ОС Windows 10/11 тоже не исключение, хотя системы стали гораздо стабильнее в этом плане). Пример ошибки см. на фото ниже. 👇
Не могу не отметить, что подобная ошибка «коварная», т.к. не всегда просто найти ее причину (к тому же, она может возникнуть на этапе загрузки ОС и не позволить исправить ее).
Как бы там ни было, в этой заметке представлю несколько наиболее типичных причин появления синего экрана, а также способы их устранения. Заметка рассчитана на начинающих пользователей.
Итак, ближе к теме…
На вашем ПК возникла проблема и его необходимо перезагрузить / Пример подобной ошибки
*
Содержание статьи
- 1 Из-за чего появляется синий экран, и что можно сделать
- 1.1 При очевидной причине (установка сбойного драйвера, обновления ОС и пр.)
- 1.1.1 📌 Как восстановить систему
- 1.1.2 📌 Как откатиться к старому драйверу
- 1.2 При не очевидной причине: ошибка возникла внезапно
- 1.3 Если синий экран не дает загрузить Windows
- 1.4 Если ошибка появляется в игре
- 1.5 Диагностика: что проверить
- 1.5.1 Температуры ЦП, видеокарты
- 1.5.2 Стресс-тест (как себя ведет оборудование под нагрузкой)
- 1.5.3 Тестирование планок ОЗУ
- 1.5.4 Сбросить настройки BIOS
- 1.1 При очевидной причине (установка сбойного драйвера, обновления ОС и пр.)
→ Задать вопрос | дополнить
Из-за чего появляется синий экран, и что можно сделать
❶
При очевидной причине (установка сбойного драйвера, обновления ОС и пр.)
Под очевидной я понимаю ту причину, которая привела к ошибке сразу же после вашего действия (и вы это заметили). Например, установили новую программу — появился синий экран ⇒ причина понятна…👌 Кстати, в более половине случаев так и бывает (просто не все обращают на это внимание).
Стоит отметить, что наиболее часто синий экран возникает после подключения нового оборудования и установки драйвера на него. Сюда же можно отнести и обычное обновление драйверов, и ОС Windows.
Поэтому, если после установки какой-то программы/драйвера началась подобная проблема — просто удалите это ПО, или замените его на более старую версию (откатитесь к старому драйверу). Кстати, чаще всего (по моим наблюдениям) проблема возникает при обновлении драйвера видеокарты, и при установки 📌драйвера без цифровой подписи.
*
📌 Как восстановить систему
Самый надежный вариант восстановить работу ОС после установки сбойного ПО — это воспользоваться точкой восстановления (создаются они автоматически, правда, в разных версиях ОС эта опция может быть как включена, так и выключена).
Для запуска восстановления (универсальный способ):
- нажмите сочетание Win+R;
- введите в появившееся окно команду rstrui и нажмите OK.
rstrui — запуск восстановления
Далее должна запуститься функция восстановления системы и перед вами появится окно с точками восстановления (обратите внимание на даты, когда они были созданы и после установки каких программ). В моем случае есть три точки восстановления (см. скрин ниже).
В общем-то, если точки восстановления есть — просто откатите систему к одной из них, и проблема в большинстве случаев на этом и разрешается…
Выбор точки восстановления
Что делать, если точки восстановления нет:
- попробовать вручную удалить ПО, которое недавно было установлено;
- если в обычном режиме это не получается — загрузите систему в безопасном режиме и повторите операцию;
- воспользуйтесь рекомендациями инструкции по восстановлению Windows 10 (Windows 11).
*
📌 Как откатиться к старому драйверу
1) Сначала необходимо открыть 👉диспетчер устройств.
2) Далее найти то устройство, для которого нужно откатить драйвер (в моем примере я выбрал видеоадаптер), и открыть его свойства.
Свойства видеоадаптера
3) После перейти во вкладку «Драйвер» и нажать по кнопке «Откатить».
Откатить
❷
При не очевидной причине: ошибка возникла внезапно
Когда синий экран появился внезапно и нет какой-то явно-очевидной причины — разобраться с этим не всегда так просто…
Для начала я рекомендую сфотографировать (или записать) код ошибки, проблемный файл и т.д. (см. мои примеры ниже). Этот код ошибки (или конкретный проблемный файл) — могут очень существенно сузить круг проблем (а иногда и прямо указать на нее).
Пример ошибки
VIDEO TDR FAILURE (фото экрана с ошибкой)
Если вы не успели заснять ошибку, то есть спец. утилита 📌 BlueScreenView, позволяющая просмотреть дамп в Windows и найти все последние ошибки, связанные с синим экраном.
BlueScreenView — скрин окна утилиты
Далее, зная код ошибки, попробуйте воспользоваться специализированными сайтами и найти по нему причину проблемы:
- bsodstop.ru/kod-bsod
- allerrorcodes.ru
Обратите внимание, что на том же bsodstop.ru можно получить не только вероятную причину, но и ее решение. По крайней мере, начать разбираться с проблемой рекомендую именно с этого…
Причина, решение
Если код ошибки ничего не дал, попробуйте провести несколько шагов диагностики.
❸
Если синий экран не дает загрузить Windows
Примечание: т.е. он появляется сразу же во время начала загрузки ОС Windows (до появления рабочего стола).
Этот вариант синего экрана наиболее коварен, т.к. у неподготовленного пользователя складывается ощущение, что «система мертва» и уже ничего нельзя поделать…👀
Что можно посоветовать:
1) После 2-3-х неудачных загрузок с появлением критических ошибок — в большинстве случаев появляется окно с предложением восстановить работу устройства. Если причина ошибок связана с каким-нибудь недавно установленным ПО — рекомендую загрузиться в безопасном режиме и удалить его.
Также отсюда можно попробовать запустить восстановление системы (актуально, если у вас есть точка восстановления, об этом ниже).
Безопасный режим
*
📌 В помощь!
Как зайти в безопасный режим || Windows 7÷11 — https://ocomp.info/kak-zayti-v-bez-rezh-windows.html
*
2) Если окно восстановление не появляется, можно загрузить ПК/ноутбук с помощью установочной флешки (как ее сделать). Разумеется, идеально, если она уже у вас есть (либо есть второй ПК, на котором ее можно быстро создать).
Примечание: для загрузки ПК/ноутбука с флешки — вам необходимо воспользоваться загрузочным меню (Boot Menu)…
Далее, когда появится первое окно с предложением установки — просто кликните в углу экрана по ссылке «Восстановление системы».
Windows 10 — начало установки
Далее перейдите в меню: «Диагностика / Доп. параметры / Восстановление системы».
Восстановление системы / Windows 10
После должен запуститься мастер, который поможет вам откатить систему к предыдущему работоспособному состоянию (при наличии точек восстановления).
Начало восстановления
Возможно, вам также понадобиться восстановить загрузочные записи ОС (ссылка ниже в помощь).
📌 Инструкция!
Восстановление загрузочных записей Windows — https://ocomp.info/vosstanovlenie-windows-10.html#i-4
*
3) Попробуйте сбросить настройки BIOS.
4) Попробуйте установить еще одну ОС Windows на диск (либо переустановить старую).
5) Если предыдущее не помогло, возможно проблема в железе. Попробуйте отключить от ПК/ноутбука всё (до минимума): принтеры, сканеры, USB-переходники, доп. мониторы и т.д.
Рекомендую также обратить внимание на ОЗУ, попробуйте оставить только одну планку (если у вас их 2/3), поочередно установите и проверьте ее работу в разных слотах (не лишним было бы протестировать ее с помощью спец. утилиты).
❹
Если ошибка появляется в игре
1) Переустановите драйвера (в особенности на видеокарту). Загрузите их с официального сайта производителя вашего устройства.
Если есть возможность, попробуйте использовать другую ОС с более старой/новой версией видеодрайвера.
📌 В помощь!
1) Как установить вторую Windows на диск без потери данных — https://ocomp.info/kak-ustanovit-vtoruyu-windows.html
2) Как правильно переустановить драйвер на видеокарту — https://ocomp.info/kak-obnovit-drayver-na-videokartu.html
*
2) Проверьте файлы игры антивирусом, попробуйте ее переустановить. Измените графические настройки (отключите туман, мелкие частицы, вертикальную синхронизацию, различные фильтры и т.д.).
📌 В помощь!
Проверка файлов и системы на вирусы — https://ocomp.info/esli-antivirus-ne-vidit-virusov.html
*
3) Проведите стресс-тест видеокарты, просмотрите ее температуры, проверьте не перегревается ли она.
*
4) Отключите (удалите) различные утилиты для ускорения игр, просмотра за FPS и т.д.
❺
Диагностика: что проверить
Температуры ЦП, видеокарты
В играх, редакторах (и др. ресурсоемких программах) температура ЦП и видеокарты может существенно повышаться. Разумеется, если температура выходит за определенные пределы — это может приводить к различным ошибкам (в т.ч. и синему экрану).
Примечание: у ЦП есть определенный порог температуры, дойдя до которого — компьютер просто выключиться/перезагрузится (сработает защита от выхода из строя).
*
Для просмотра температуры чаще всего используют спец. утилиты (например, AIDA 64). Разумеется, смотреть за температурой нужно в динамике: т.е. запустите утилиту сразу же после загрузки Windows, а потом приступите к своей обычной работе за ПК (время от времени поглядывая за датчиками, особенно, когда слышите нарастающий гул кулеров).
AIDA64 — просмотр температуры (вкладка датчики)
*
Примечание: у AIDA 64 датчики температур можно вывести в трей (рядом с часами) Windows. Таким образом вам не придется каждый раз сворачивать/разворачивать окно утилиты.
Если температура выйдет за границы оптимальной* — попробуйте выполнить ряд мер: почистить устройство от пыли, настроить параметры электропитания, заменить термопасту, и т.д.
Вообще, конечно, более эффективно проверить состояние железа компьютера позволяет стресс-тест (это когда спец. программа «искусственно» создает высокую нагрузку). Об этом ниже…
📌 В помощь!
Температура процессора Intel: как ее узнать; какую считать нормальной, а какую перегревом — https://ocomp.info/temperatura-protsessora-intel.html
*
Стресс-тест (как себя ведет оборудование под нагрузкой)
Стресс-тест позволяет узнать реальную частоту работы ЦП и видеокарты, их температуры, проверить стабильность системы, узнать обо всех слабых местах ПК/ноутбука. Нередко, стресс-тест — является единственным способом, позволяющим докопаться до причины нестабильной работы устройства.
Выполнить стресс-тест можно в различных программах и утилитах (в зависимости от того, что тестируете). У меня на блоге есть инструкция, как выполнить подобный тест в AIDA 64 — рекомендую!
📌 Инструкция!
Как выполнить стресс-тест процессора и системы в целом, держит ли он частоты, нет ли перегрева (AIDA 64) — [см. инструкцию]
Частота работы ЦП / AIDA 64
Что касается непосредственно видеокарты — то для ее тестирования в дополнение к AIDA 64 можно порекомендовать утилиты OCCT и FurMark (они, кстати, также помогут оценить ее реальную производительность). О том, как с ними работать — см. инструкцию, ссылка на которую ниже.
Результаты теста в реальном времени / утилита OCCT
*
📌 В помощь!
Стресс-тест видеокарты: проверка на надежность и стабильность — https://ocomp.info/stress-test-videokartyi.html
*
Тестирование планок ОЗУ
Если синий экран возникает спонтанно, в не зависимости от запущенных и установленных программ, каких-то действий за ПК — возможно, что причиной этому планки ОЗУ. И при не ясной причине критических ошибок — рекомендуется подвергнуть их тестированию…
Сделать это можно как с помощью средства Windows (нажмите Win+R, и используйте команду mdsched), так и независимой утилиты (Memtest 86+). Разумеется, я бы порекомендовал использовать второй вариант…
📌 Инструкция!
Тест ОЗУ (RAM): проверка оперативной памяти на ошибки — https://ocomp.info/testirovanie-operativnoy-pamyati-test-ozu-ram.html
С памятью есть проблемы / утилита Memtest 86+
Кстати, также порекомендовал бы почистить контакты планок с помощью резинки и кисточки (разъемы на материнской плате не лишним было бы продуть). Если у вас используется несколько планок — попробуйте запустить компьютер с одной (возможно, что из-за одной из планок (или слота) и выскакивает синий экран…).
Чистка контактов памяти резинкой и кисточкой
*
Сбросить настройки BIOS
В BIOS есть ряд настроек, при изменении которых компьютер может перестать стабильно работать. Например, один из вариантов — это смена режима работы накопителя (AHCI, IDE) или изменение приоритета загрузки.
Стоит отметить, что подобные параметры не всегда меняются вручную — смена может произойти из-за севшей батареи или скачка в цепях электропитания (в этом случае прошивка BIOS может «сгинуть» (вы это сразу поймете, т.к. устройство перестанет включаться вовсе!) и восстановить ее можно будет только в сервисе на программаторе).
📌 В помощь!
Как сбросить настройки БИОС — https://ocomp.info/kak-sbrosit-nastroyki-bios.html
*
Дополнения по теме приветствуются…
Удачи!
👋
Первая публикация: 05.08.2019
Корректировка: 15.02.2022


Полезный софт:
-
- Видео-Монтаж
Отличное ПО для создания своих первых видеороликов (все действия идут по шагам!).
Видео сделает даже новичок!
-
- Ускоритель компьютера
Программа для очистки Windows от «мусора» (удаляет временные файлы, ускоряет систему, оптимизирует реестр).
Пользователи Windows 10 нередко сталкиваются с ситуацией возникновения синего или черного экрана при запуске системы с сообщением об ошибке. Ошибки при загрузке очень неприятны пользователю, тем более, что даже воспользоваться компьютером не получится. Причем информация о возможной причине сбоя отсутствует.
Следует учесть, что ошибки при загрузке появляются вследствие как программного, так и аппаратного обеспечения. В нашей статье мы рассмотрим основные ошибки при загрузке Windows 10, которые возникают из-за ПО, и способы их решения.
Чтобы выявить и устранить ошибки загрузки, необходимо проанализировать состояние компьютера перед сбоем. Система перестала запускаться:
- после обновления БИОС или драйверов;
- в связи с обновлением или установкой антивирусной программы;
- после добавления компьютерных устройств;
- по причине некорректного выключения.
Обращая внимание на вышеперечисленные факторы, можно наиболее точно установить и устранить ошибку при загрузке Windows 10.
Самый популярный вариант сбоя, когда при включении ПК не запускается Windows 10, а на мониторе выплывает окно с сообщением об ошибке. Далее появляется синий экран с извещением «Компьютер запущен некорректно» и двумя вариантами решения неполадки.
Такая ошибка сигнализирует о том (но не всегда), что были повреждены системные файлы из-за их удаления, установок и «снесения» приложений (особенно – антивирусных), применение программных продуктов для очистки реестра и ПК.
Устранение этой неполадки заключается в восстановлении реестра и поврежденных системных файлов Windows 10. Сделать это можно так:
- Выбираем «Поиск и устранение неисправностей», далее — «Дополнительные параметры» и нажимаем на «Восстановление системы».
- В окошке восстановления нужно нажать на «Далее». Это позволит найти возможную точку восстановления и решит данную неполадку. Если проблема не решилась, нажимайте «Отмена».
- После возврата на синий экран требуется нажать на «Поиск и устранение неисправностей».
После этого необходимо сделать переустановку Windows 10 с сохранением системных файлов. Однако, программы после этого действия не сохранятся.
Причины постоянных сообщений «В приложении произошла ошибка»
«В приложении com android phone произошла ошибка» — что делать
Причин вылета программ и вывода сообщений об ошибке может быть огромное множество. Сюда входят не только программные конфликты и сбои, но и аппаратные неисправности. Так, например, внутренняя память устройства могла частично выйти из строя и не допустить ОС к тем или иным файлам, которые необходимы для запуска приложения. Несмотря на это, обычно причиной является именно программная поломка.
Перед тем как пытаться решить ошибку Андроид с вылетами из программ, рекомендуется проверить обновления. Возможно, разработчик давно выпустил новую версию приложения, а старое больше не поддерживается и сбоит.
Код ошибки 0x000000f при загрузке Windows 10
Система Windows 10 может не загружаться по разным причинам. Одной из системных проблем вашего ПК возможна ошибка под кодом 0x000000f, которая возникает после очистки его от пыли.
Прочистив компьютер от пылевых скоплений, пользователь сталкивается с тем, что ПК выдает ему при включении черный экран с описанием данной ошибки на английском языке в пункте «Status».
Вы можете после этого хоть 100 раз систему перезапускать или проводить другие действия с памятью или материнской платой, но ошибка будет все время повторяться. Причина ее кроется в синдроме спонтанных обоев в настройках BIOS, то есть «слетела» правильность настройки устройств, при помощи которых проводится загрузка Windows 10.
Алгоритм действий по устранению этой ошибки следующий:
- Нужно нажать на «Reset» (перезапуск PC) и совершить вход в BIOS, нажимая «F1» («Del», «F2»). С BIOS делаем переход в настройки BOOT.
- Выбор и открытие Hard Disk Drivers с 1st Drive и 2nd Drive.
- Выделяйте 1st [SATA: 3M-STM3500418] – «Enter».
- Откроется SATA: 3M-STM3500418 и SATA: 4S-WDC WD20EARX-00PASB0, где нужно отметить SATA: 4S-WDC WD20EARX-00PASB и нажать «Enter».
- В результате должно появится 1st SATA: 4S-WDC WD20EA. Далее требуется нажать «F10» для сохранения информации.
После этого произойдет перезагрузка ПК без возникновения ошибки 0x000000f.
Ошибка при загрузке BOOT Windows 10
Зачастую пользователи при запуске системы Windows 10 могут на мониторе компьютера наблюдать синий экран с извещением «inaccessible boot device».
Эта надпись обозначает, что у системы возникла проблема доступа к файловому разделу, отвечающему за режим загрузки. Синий экран в данной ситуации служит защитным «щитом» для сохранения ваших данных.
Чтобы исправить данную ошибку, нужно знать после чего она возникла. Причины могут быть самые разные – после сброса системы, изменения структуры разделов на диске, подключения другого жесткого диска или после обновления BIOS.
Прежде, чем начать исправлять ошибку при загрузке BOOT Windows 10, рекомендуется сделать попытку перезагрузить компьютер таким способом:
- отключение дополнительных накопителей от ПК (в том числе – флешек и карт памяти);
- проверка системного диска на первоочередность загрузки в BIOS или UEF;
- также нужно убедится в правильности подключения жестких дисков и SSD к питанию и SATA интерфейсам, если вы проводили очистку ПК от пыли или что-то к нему подключали;
- перезагрузка компьютера.
Если ошибка появилась после установки обновлений или сброса Windows 10, то ее можно исправить таким образом:
- На экране «Компьютер запущен некорректно» (он появляется, когда вы ищете информацию об ошибке) нужно выбрать «Дополнительные параметры».
- Далее нажимаем «Поиск и устранение неисправностей», переходим в «Параметры загрузки» и нажимаем «Перезагрузить». После перезагрузки ПК выбираем пункт 4, нажав клавишу F4, далее — Безопасный режим Windows 10.
- После загрузки в безопасном режиме компьютер опять нужно перезагрузить (Пуск — Завершение работы – Перезагрузка).
Если произошла ошибка диска при загрузке Windows 10 (он был поврежден или изменилась структура разделов на нем), то необходимо сделать загрузку в среде восстановления. Если у вас нет возможности сделать это действие с самого компьютера, то можно использовать установочный накопитель для запуска среды восстановления (загрузочная флешка или диск восстановления).
Исправление ошибки:
- Переход в среде восстановления в «Поиск и устранение неисправностей», далее — «Дополнительные параметры» и «Командная строка».
- С «Командной строки» делаем ввод diskpart, потом list volume (нужно запомнить Имя тома и имя раздела с загрузчиком), нажимаем exit.
- Если вы думаете, что диск был поврежден, то запустите команду chkdsk C: /r (C — буква системного диска) – «Enter».
- Если данная ошибка связана с изменением разделов на диске, то нужно ввести команду bcdboot.exe C:Windows /s E: (C — раздел с Windows, E — раздел с загрузчиком).
Далее нужно перезагрузить компьютер в обычном режиме.
Рекомендации, что предпринять, если есть проблемы при включении компьютера
Исправляем ошибки без вызова мастера
Стоит понимать разницу между выражениями «не включается» и «не запускается». Если ЭВМ не включается, это означает, что во время нажатия кнопки пуска Вы не услышите привычного шума машины, световые указатели на системном блоке не будут гореть, а экран вовсе будет «мёртвым». Под формулировкой же «не запускается» стоит понимать включение машины без «признаков жизни» ОС Виндовс. Если аппарат не запускается, то кулеры внутри блока всё равно будут работать, издавая звук, а световые индикаторы на мониторе и системном блоке будут мигать. На экране также можно увидеть курсор мышки. Помимо этого системный блок может характерно щёлкать. Это звуковые сигналы БИОС, которые намекают юзеру о наличии неисправностей, описанных выше.
Если Ваша ЭВМ не включается, прежде всего, не нужно предпринимать поспешных действий. Например, некоторые юзеры могут сломать кнопку запуска, спалить отдельные элементы ПК, повредить ОС. Поэтому, если компьютер никак не воспринимает нажатие кнопки включения, лучше приостановиться и перепроверить, включены ли все кабели, верно ли подсоединены все составляющие системы. Также стоит убедиться, стабильно ли работает электричество, присутствуют ли скачки в сети. Только после этого стоит приступать к выполнению каких-либо действий с техникой.
Проверяем работает ли переходник
В целом, если всё подключено верно, а с электропитанием проблем нет, то рекомендуется выполнить такие шаги:
- Перепроверьте электрическое питание системного блока и экрана. Сначала необходимо убедиться, правильно ли вставлена вилка провода в розетку или в блок системы. Для проверки отсоедините шнур, а потом снова вставьте назад и запустите машину. При эксплуатации сетевого фильтра в виде удлинителя следует проверить, включён ли он в сеть, а также светится ли индикатор на его выключателе. Неполадки могут присутствовать в самом удлинителе или в функционировании одной из розеток фильтра. Поэтому необходимо подключить системный блок напрямую к сети или заменить сетевой фильтр. На многих моделях сетевых блоков есть дополнительная кнопка, отвечающая за включение или выключение ПК. Пользователю нужно переключить эту кнопку в другое положение и вновь запустить ЭВМ. Посмотрите также, правильно ли вставлен провод от экрана.
Перепроверяем электрическое питание системного блока
- Проверьте работу процессора и жёсткого диска. Для этого необходимо открыть системный блок. Перед этим рекомендуется также снять вентилятор, который установлен на процессоре. Снова нажмите на кнопку пуска компьютера. При этом удерживайте руку на радиаторе. Если он нагревается, то это означает, что процессор функционирует исправно. То есть, причина поломки не в поломке этого элемента. При запуске машины кулер начинает крутиться, в противном случае машина будет выдавать перегрев и сама выключит компьютер, чтобы предупредить сгорание процессора.
Смотрим работает ли процессор и вентилятор на нём
- Дополнительно стоит проверить соединения всех деталей.
- Жёсткий диск также иногда может стать причиной, из-за которой система не хочет запускаться. Но здесь лучше вызвать мастера, потому что не каждый пользователь знает, как правильно устанавливается данный элемент.
- Кроме всего прочего, рекомендуется полная чистка компьютера. Скопившаяся пыль может стать причиной нарушенного теплообмена, что может тормозить старт работы ПК, поскольку все элементы перегреваются. Чистить детали содержимого блока следует с большой щепетильностью и аккуратностью, уделяя особенное внимание материнской плате, жёсткому диску, оперативной памяти и процессору.
Чистим компьютер от пыли
- Стоит заметить, что иногда возобновить работу компьютера помогает замена некоторых деталей системы. Это может быть неисправный блок питания. Иногда необходима замена оперативной памяти. Замены также требуют все детали, которые слишком загрязнены и вышли из строя.
Бывают случаи, когда восстановить работу ПК помогает переустановка ОС. Если и это не помогает, тогда действительно с машиной что-то не так. Тогда нужно обратиться в сервисный центр.
При загрузке Windows 10 возникает ошибка и ПК перезагружается
Причиной того, что при загрузке Windows 10 возникает ошибка и компьютер самостоятельно перезагружается, является неудачное автоматическое исправление загрузки. Решить данную проблему можно только со среды восстановления с загрузочного диска или флешки методом, описанным выше. Когда вы загрузитесь в среду восстановления Windows, проведите такую же процедуру устранения ошибки, как при «Компьютер запущен некорректно».
Рассмотрим обозначение кодов ошибок Windows 10:
- Ошибка 0xc0000225 при загрузке – неполадка, связанная с повреждением загрузочного сектора (воздействие вирусов, ошибочное выключение ОС, механический удар).
- Ошибка 0x00000e9 (ввод-вывод) при загрузке Windows 10. Она обозначает, что сбой произошел при отключении или в процессе работы съемного устройства хранения данных, а также неполадка в работе оборудования (жесткий диск, дисковод).
- Код ошибки 0xc000021a Windows 10 при загрузке носит имя STATUS_SYSTEM_PROCESS_TERMINATED и возникает при остановке и непредвиденном завершении процесса Windows Logon Process. Также данная ошибка может возникать от повреждения RAM или HDD, воздействия вирусов и вредоносного ПО на файлы, неожиданного сбоя при инсталляции программ или драйверов на устройство.
Пользователь зачастую сталкивается с различными ошибками при загрузке Windows 10, которые вполне можно решить своими силами. Главное – вовремя разобраться и выявить причины сбоя системы при загрузке.
( 1 оценка, среднее 5 из 5 )

Мы рассмотрели звуковые сигналы BIOS и наиболее часто встречающиеся сообщения системы самотестирования POST. Сейчас я хочу продолжить ранее открытую тему.
Итак, после включения компьютера запускается программа самотестирования устройств компьютера POST. После ее успешного завершения, BIOS осуществляет поиск устройства, с которого будет загружаться компьютер. Этим устройством может являться любой носитель информации – жесткий диск, флешка, привод CD/DVD дисков и т.д.
Каким образом производится этот поиск?
Дело в том, что в BIOS уже есть список устройств, с которых возможно загрузить компьютер и поиск загрузочного устройства осуществляется в соответствии с очередностью устройств в этом списке. Раздел BIOS, в котором находится список загрузочных устройств, обычно называется Boot (загрузка) и очередность устройств в этом списке при желании можно изменять.
При загрузке компьютера BIOS сканирует все устройства из списка по порядку до нахождения устройства с загрузочными файлам. На этом поиск загрузочных устройств останавливается и управление загрузкой компьютера передается программе, загрузочные файлы которой были найдены (в большинстве случаев этой программой является операционная система Windows).
Порядок устройств в списке загрузки BIOS можно изменять. Обычно это делается так: сразу после включения компьютера (на этапе прохождения проверки POST) нужно нажать клавишу Delete.
В этой заметке я публикую фотографии экрана моего нетбука ASUS EEE PC 1000H, вид BIOS в вашем случае может несколько отличаться.
Иногда клавиша доступа в BIOS может быть другой и это нужно уточнить в руководстве к материнской плате, но в большинстве случаев это будет Delete или, как в моем случае, F2.
Попав в BIOS необходимо найти раздел, отвечающий за очередность загрузки с устройств. Обычно такой раздел называется Boot.
Для перемещения по меню BIOS обычно используются клавиши управления курсором – стрелки вверх, вниз, вправо и влево. Для входа в раздел меню используется клавиша Enter, а для выхода – Esc.
В меню Boot вы увидите вот такой список:
Итак, после прохождения проверки POST, BIOS опрашивает по порядку все устройства по списку, пока не найдет доступное загрузочное устройство. Наличие устройства в списке загрузки еще не означает его физическое наличие в компьютере. Так в списке загрузки на первом месте может быть привод CD/DVD дисков, но в момент загрузки в привод не будет установлен диск и поэтому BIOS перейдет к следующему по списку устройству.
Как только загрузочное устройство найдено, процесс загрузки компьютера продолжается с него. Обнаруживается специальный активный раздел устройства, в котором находится загрузочная информация (файлы) и загружается ядро операционной системы, которому потом и передается все управление процессом загрузки компьютера.
Если же такое устройство не найдено, или на нем нет загрузочных файлов, или загрузочные файлы повреждены, то выводится сообщение об ошибке и процесс загрузки останавливается.
Ошибок может быть несколько:
- Non system disk
- Invalid system disk
- System disk error
- NTLDR is missing
Что делать, если вы увидели одно из этих сообщений?
Первым делом выясните в BIOS порядок загрузки с устройств компьютера. Вполне возможно, что у вас первым стоит привод CD/DVD дисков и во время загрузки в него был установлен какой-то диск.
Если сообщение продолжает появляться, то, скорее всего, произошло повреждение системных файлов. Причин этому может быть масса – от заражения компьютера вирусами, до неразумных действий самого пользователя. В этом случае можно попробовать восстановить Windows, но дело это очень тонкое и порекомендовать здесь четкий алгоритм действий, который бы подошел всем и во всех случаях весьма сложно.
Если причиной сбоя являются вирусы или вредоносные программы, то можно попытаться восстановить работоспособность системы с помощью программы Dr.Web LiveDisk. Это бесплатная программа, с помощью которой можно загрузить компьютер не с жесткого диска, а, с флешки. Затем вы сможете проверить компьютер на вирусы и устранить проблемы.
Существуют еще сотни программ, помогающих восстановить компьютер после сбоя, но все они построены по тому же принципу, что и указанные выше.
И еще один совет – если на компьютере, а точнее на диске С (системном диске) у вас не было ничего архиважного, то самым простым решением проблемы будет переустановка Windows.
Если же важная информация есть, то тут дело усложняется. Я бы рекомендовал не пытаться восстанавливать операционную систему, а изъять жесткий диск из компьютера, подключить его вторым диском к рабочему компьютеру и переместить нужную информацию с диска С на другой, например, D. Затем вернуть жесткий диск обратно и переустановить операционную систему с форматированием диска С.
Почему я не люблю восстанавливать Windows? Да потому что, как показывает мой опыт, это дело неблагодарное и временное. Как правило, подобные ошибки случаются в весьма «захламленных» операционных системах и восстановление нескольких поврежденных файлов глобально проблему не решают — вскоре либо проблема повторяется, либо появляются новые ошибки. Поэтому я предпочитаю, во-первых, поддерживать свою операционную систему в чистоте, а во-вторых, никогда не заморачиваюсь с восстановлением поврежденных файлов, а переустанавливаю систему с нуля.
Конечно, переустановка операционной системы для начинающего пользователя дело темное и без посторонней помощи вряд ли тут обойдется, но все же этому стоит научиться. У меня на сайте есть для этого вся необходимая информация – видеокурс «Как установить Windows».
В этой статье собраны наиболее распространенные ошибки при запуске Windows 10, а также способы их устранения. Надеемся, эта информация несколько облегчит жизнь тем, кто перешел на новую версию системы и внезапно оказался между молотом и наковальней.
1 Windows 10: «Компьютер запущен некорректно»
Первая распространенная проблема при запуске Windows 10 заключается в том, что система сообщает о некой критической ошибке (CRITICAL_PROCESS_DIED, INACCESSIBLE_BOOT_DEVICE), а затем выводит голубой экран «Автоматическое восстановление» с текстом «Компьютер запущен некорректно».
Причина этой ошибки, в большинстве случаев — повреждение и удаление системных файлов либо записей в реестре. Это может быть вызвано установкой и удалением программ, либо действиями антивирусов или утилит для очистки реестра Windows.
Решение проблемы заключается в восстановлении файлов и записей реестра, которые повреждены:
- Нажмите на кнопку Дополнительные параметры на голубом экране, выберите Поиск и устранение неисправностей > Дополнительные параметры > Параметры загрузки.
- Нажмите Перезагрузить.
- В окне Параметры загрузки нажмите клавишу F6 либо цифру 6 на цифровой клавиатуре для запуска безопасного режима с поддержкой командной строки.
- Компьютер перезагрузится в безопасном режиме, и автоматически откроется командная строка. В ней введите:
sfc /scannow dism /Online /Cleanup-Image /RestoreHealth shutdown -r
Компьютер будет перезагружен и после этого запуск Windows будет осуществлен в нормальном режиме.
2 Windows 10 не загружается дальше логотипа
Другая известная проблема заключается в том, что система загружается вплоть до логотипа Windows, после чего компьютер самопроизвольно отключается. Причина этой ошибки также заключается в повреждении системных файлов, однако, в отличие от первого случая, повреждения настолько серьезны, что система не может сама запустить восстановление.
В этом случае придется создать аварийный диск восстановления Windows на другом ПК с Windows 10:
- В панели управления Windows 10 найдите и выберите пункт Восстановление > Создание диска восстановления.
- В отобразившемся окне установите параметр Выполнить резервное копирование системных файлов на диск восстановления и нажмите Далее.
- Подключите к компьютеру пустой USB-накопитель. Выберите его в окне создания диска восстановления и нажмите Далее > Создать. Дождитесь окончания копирования файлов и нажмите Готово.
- Извлеките USB-накопитель из компьютера, подключите его к тому, на котором не запускается Windows 10, и включите загрузку с него в BIOS.
- Запустится среда восстановления Windows. В ней нужно выбрать Восстановление образа системы, либо пункт Командная строка, а затем ввести в ней команды из инструкции по решению первой проблемы.
Причина этой ошибки, в большинстве случаев — повреждение и удаление системных файлов либо записей в реестре. Это может быть вызвано установкой и удалением программ, либо действиями антивирусов или утилит для очистки реестра Windows.
Решение проблемы заключается в восстановлении файлов и записей реестра, которые повреждены:
- Нажмите на кнопку Дополнительные параметры на голубом экране, выберите Поиск и устранение неисправностей > Дополнительные параметры > Параметры загрузки.
- Нажмите Перезагрузить.
- В окне Параметры загрузки нажмите клавишу F6 либо цифру 6 на цифровой клавиатуре для запуска безопасного режима с поддержкой командной строки.
- Компьютер перезагрузится в безопасном режиме, и автоматически откроется командная строка. В ней введите:
sfc /scannow dism /Online /Cleanup-Image /RestoreHealth shutdown -r
Компьютер будет перезагружен и после этого запуск Windows будет осуществлен в нормальном режиме.
2 Windows 10 не загружается дальше логотипа
Другая известная проблема заключается в том, что система загружается вплоть до логотипа Windows, после чего компьютер самопроизвольно отключается. Причина этой ошибки также заключается в повреждении системных файлов, однако, в отличие от первого случая, повреждения настолько серьезны, что система не может сама запустить восстановление.
В этом случае придется создать аварийный диск восстановления Windows на другом ПК с Windows 10:
- В панели управления Windows 10 найдите и выберите пункт Восстановление > Создание диска восстановления.
- В отобразившемся окне установите параметр Выполнить резервное копирование системных файлов на диск восстановления и нажмите Далее.
- Подключите к компьютеру пустой USB-накопитель. Выберите его в окне создания диска восстановления и нажмите Далее > Создать. Дождитесь окончания копирования файлов и нажмите Готово.
- Извлеките USB-накопитель из компьютера, подключите его к тому, на котором не запускается Windows 10, и включите загрузку с него в BIOS.
- Запустится среда восстановления Windows. В ней нужно выбрать Восстановление образа системы, либо пункт Командная строка, а затем ввести в ней команды из инструкции по решению первой проблемы.
Также можно запустить среду восстановления системы с диска, с которого вы устанавливали Windows. Для этого надо загрузиться с установочного диска, в загрузчике вместо Установить нажать Восстановление системы. В отобразившемся меню выбрать Поиск и устранения неисправностей > Дополнительные параметры. Будет открыто то же самое окно опций, приведенное выше.
После восстановления компьютер будет перезагружен. Верните в BIOS загрузку с жесткого диска, и система должна будет запуститься корректно.
3 Ошибки «Boot Failure» и «An operating system wasn’t found»
В ряде случаев при запуске Windows 10 вместо загрузки операционной системы возникает черный экран с одной из двух ошибок:
- Boot failure. Reboot and Select Proper Boot device or insert boot media in selected boot device.
- An operating system wasn’t found. Try disconnecting any drives that don’t contain an operating system. Press Ctrl+Alt+Del to restart.
Причин возникновения этой ошибки также может быть две:
- Неверный порядок устройств загрузки в BIOS или UEFI. Проверьте, что вы загружаетесь именно с того диска, на котором установлена Windows 10.
- Повреждение системного загрузчика. В этом случае вам также понадобится установочный диск либо аварийный диск восстановления Windows 10. Загрузившись с него, в среде восстановления нужно выбрать пункт Восстановление при загрузке и дать перезаписать файлы загрузчика.
Также проблема может заключаться в аппаратном повреждении жесткого диска, с которого производится загрузка.
4 Не запускается Windows 10: черный экран
Распространенная ошибка при запуске Windows 10 — черный экран без признаков загрузки рабочего стола, с замершим на экране курсором или без. Такое часто происходит в результате некорректной установки каких-либо драйверов: после перезагрузки компьютер работает, но ОС не загружается.
4 Не запускается Windows 10: черный экран
Распространенная ошибка при запуске Windows 10 — черный экран без признаков загрузки рабочего стола, с замершим на экране курсором или без. Такое часто происходит в результате некорректной установки каких-либо драйверов: после перезагрузки компьютер работает, но ОС не загружается.
В большинстве случаев решение проблемы лежит в откате системы. Для этого также потребуется установочный диск либо диск аварийного восстановления Windows 10. Загрузившись с него, в среде восстановления можно попробовать выбрать пункт Восстановление системы.
Это позволит откатить систему к состоянию до возникновения проблемы. Система предложит выбрать точку восстановления, к которой будет произведен откат, и после подтверждения выполнит его. Как правило, после перезагрузки черный экран пропадает.
5 Долгая загрузка Windows 10 при включении
Бывает ситуация, когда Windows 10 не загружается, крутится значок ожидания, и все. На самом деле, скорее всего, ничего плохого не происходит — система просто устанавливает обновления, которые загрузила при последнем вашем использовании компьютера.
5 Долгая загрузка Windows 10 при включении
Бывает ситуация, когда Windows 10 не загружается, крутится значок ожидания, и все. На самом деле, скорее всего, ничего плохого не происходит — система просто устанавливает обновления, которые загрузила при последнем вашем использовании компьютера.
В этой ситуации лучше всего просто подождать. Подобное состояние может продолжаться несколько часов в зависимости от количества и объема загруженных обновлений. Рекомендуется не отключать компьютер, а оставить его в состоянии загрузки на 1-2 часа.
Чтобы эта ошибка при запуске Windows 10 больше не повторялась, можно настроить обновление компьютера по расписанию, и система не будет загружать обновления без вашего ведома. О том, как отредактировать политики обновлений, читайте в нашей инструкции по настройке периода активности Windows 10.
Читайте также:
- Как исправить проблемные обновления Windows 10
- Windows 10 шпионит за вами: пошаговое руководство, как это отключить
- Что лучше, Windows 7 или Windows 10: сравнительная таблица
- Локальная учетная запись Windows: как ее создать, удалить или изменить
Фото: авторские, Windows Clan
Содержание
- Часто встречаемые проблемы
- Восстановление Windows
- Синий экран с дополнительными параметрами
- Синий или черный пустой экран
- Повреждение системы вирусами
- Недостаточное электропитание ПК
- Переустановка Windows с сохранением личных данных
- Синий экран смерти (BSOD) во время загрузки
- Сохранение файлов с помощью командной строки
- Особые моменты
- BIOS был настроен неверно
- Конфликт нескольких ОС на одном или 2x ЖД
Многие пользователи ПК сталкиваются с проблемами при загрузке операционной системы Windows. Иногда ОС не загружается или не инициирует процесс загрузки, что приводит к сбою работы. В некоторых случаях пользователи могут столкнуться с синим экраном смерти (BSOD), при использовании Windows 10, 8 или 7. Чтобы избежать таких проблем, проверьте конфигурацию оборудования и программного обеспечения вашего ПК, прежде чем пытаться запустить компьютер.
Большинство проблем с Windows видны при запуске. Часто мы не можем зайти в систему для устранения ошибок. Однако это не означает, что проблема неразрешима. На данной странице мы предлагаем попробовать разные решения в зависимости от исходной ошибки.
Часто встречаемые проблемы
Одна из самых распространенных ошибок при работе с ПК — это невозможность запустить ОС. Как могут понять более опытные пользователи, это слишком широкое определение ошибки, поэтому в данной статье мы разделили и конкретизировали смысловую нагрузку ошибки, а также предоставили инструкции для исправления каждой проблемы из списка:
- Синий экран с дополнительными параметрами;
- Синий или черный пустой экран;
- Повреждение системы вирусами;
- Недостаточное электропитание ПК;
- Синий экран смерти (BSOD) во время загрузки.
Решения
Когда некоторые пользователи включают компьютер, на нём появляется ошибка о невозможности запустить Windows, причем сформулирована она может быть по разному. Столкнувшись с этой проблемой, многие не знают, как ее исправить. Поэтому вашему вниманию предоставляются инструкции-решения с сохранением старых файлов, документов и программ.
Первым этапом на пути решения проблемы всегда идет восстановление работоспособности ОС, так как многие пользователи не хотят переустанавливать систему, а желают продолжать использовать уже установленную с сохранением всех файлов и установленных приложений.
Синий экран с дополнительными параметрами
Если у вас при запуске происходит появление синего экрана с ошибкой и есть кнопка «Дополнительные параметры», то перейдите в данный пункт и попробуйте восстановить компьютер с помощью пункта «Восстановление при загрузке». Это может помочь исправить работу жесткого диска и запустить систему. Порядок действий показан на картинках ниже.
- Для начала вам нужно зайти в «Поиск и устранение неисправностей».
- А следующим шагом выполнить «Восстановление при загрузке».
- Этот порядок приведет вас в окно с существующими точками восстановления.
- В нем вы сможете выбрать нужный пункт для отката к настройкам указанного времени.


Данный способ сработает, если у вас ранее были уже созданы точки восстановления операционной системы.
Синий или черный пустой экран
Если вы не знаете, как войти в дополнительные параметры восстановления системы, то следуйте инструкции ниже.
- Для этого вам нужно загрузиться с установочного диска или флешки Windows.
- В BIOS/UEFI выставляем первым загрузочным устройством диск или флешку с Windows.
- Также установочный носитель можно запустить через Boot Menu.
- Загружаемся с него на начальный этап установки.

- Здесь вам нужно нажать клавиши «shift + F10», таким образом вы запускаете командную строку. Если не получается, то удержите клавиши «FN + shift + F10», чтобы запустить cmd.

Но если все же вы не можете запустить командную строку, то:
- Выбираете «Восстановление системы» в левом нижнем углу окна, чтобы перейти в меню дополнительных параметров.
- Нажмите «Поиск и устранение неисправностей» в первом списке кнопок.
- После чего кликните «Командная строка», как это показано на картинке ниже.

Будем восстанавливать с помощью командной строки(КС) загрузку операционной системы Windows.
- Раскладку клавиатуры меняем с помощью «alt + shift» на английскую.
- Вводим в КС «diskpart», чтобы начать управлять дисками системы.
- Печатаем команду «list volume», которая выводит все тома вашего ПК.

- Прописываем «select volume #». Где # — это номер системного, зарезервированного загрузчиком диска ( должен весить обычно 100 Мб), например 2.
- Вводим «assign letter=#». Где # — это имя этого системного тома выберите не занятую, например K».
- Подаем команду «exit».
- Создаем фалы загрузки с помощью команды «bcdboot С:windows /s #: /f ALL». Где # — это имя системного тома, который мы задали, например K.

Если все правильно сделали, то система должна запустится. Однако иногда эти действия не помогают, потому что система заражена вирусами, тогда переходим к следующей инструкции.
Повреждение системы вирусами
Многие пользователи уже сталкивались с вирусными баннерами-вымогателями. Их текст может быть любым: начиная от блокировки органами за распространение противозаконной информации, заканчивая окнами, подделанными под системные атрибуты.

Чтобы устранить угрозы ОС зайдите в безопасный режим. Для этого выполните алгоритм.
- Выбираете «Восстановление системы» в левом нижнем углу окна, чтобы перейти в меню дополнительных параметров.

- На этом этапе щелкните по плитке «Поиск и устранение неисправностей».

- А уже в дополнительных параметрах выберите «Параметры загрузки».

- Откроется список, в котором выберите пункт «Включить безопасный режим» с помощью клавиши «F4» на клавиатуре сверху.

После того, как безопасный режим запустится, проверьте Windows на вирусы с помощью встроенного защитника или стороннего антивируса. Для этого следуйте инструкции ниже.
- Наберите в системном поисковике «Безопасность Windows» и откройте двойным нажатием левой кнопки мыши;
- Выполните проверку нажав на плитку «Защита от вирусов и угроз».
- Выберите быструю или расширенную проверку, а также включите параметры защиты для регулярной проверки ОС. Это показано на скриншоте ниже.
- Перезапустите ПК.


Недостаточное электропитание ПК
- Обратите внимание, что у каждого оборудования есть характеристики. В связи с этим, например, при установке новой видеокарты или процессора необходимо позаботиться о том, что блок питания, материнская плата и (часто бывает) шнур питания для подключения к электричеству должны обладать запасом производительности. Иначе ПК может не отображать картинку. При подключении монитора, тоже возникает подобная ошибка, ведь это компонент ПК с высоким потреблением электроэнергии, для которого нужен либо собственный БП, либо более мощный встроенный в корпус системника.
- Также посмотрите на все кнопки включения питания на мониторе и системном блоке, вдруг случайно некоторые выключены.
- Кроме всего прочего, осмотрите еще раз все индикаторы на ПК и мониторе, а также розетки и сетевые фильтры. Это необходимо для того, чтобы исключить возможность неработоспособного оборудования. Подгоревшие розетки или дешёвые сетевые разветвители не обеспечивают нужный контакт с вилки кабеля питания, что приводит к невозможности загрузки ПК.
Переустановка Windows с сохранением личных данных
Очень часто массовым решением является восстановление системы или переустановка Windows с сохранением всех файлов на жестком диске. Их можно достать, даже если ОС не запускается. В том числе установленные программы и файлы.
Синий экран смерти (BSOD) во время загрузки
Когда загрузка ОС крашится, и появляется синий экран, пробуйте зайти в безопасный режим.


Безопасный режим предназначен для диагностики операционной системы, но функционал Windows при этом сильно ограничен. Безопасный режим следует использовать только в случае, если работа с системой заблокирована.
Используем метод для входа в безопасный режим через загрузочную флешку. При таком серьезном нарушении работы ОС, пользователю рекомендуется скопировать все фалы с ЖД и переустановить систему.
- Скачайте понравившуюся Windows и создайте дистрибутив.
- Вам нужно загрузиться с установочной флешки Windows.
- После чего нажмите в левом нижнем углу «Восстановление системы».
- Это приведет вас к меню «Дополнительные параметры».

- На этом этапе щелкните по плитке «Поиск и устранение неисправностей».

- В дополнительных параметрах выберите «Параметры загрузки».

- Здесь вы можете сразу зайти в «Безопасный режим» через список, который откроется после нажатия по «Параметры загрузки». Нажмите клавишу «F4» на клавиатуре сверху.

Если безопасный режим не запускается через меню параметров загрузки, тогда это можно сделать через командную строку.
- Выберите пункт «Включить безопасный режим с поддержкой командной строки» в дополнительных параметрах и откройте.
- В Командную строку введите «bcdedit /set {default} safeboot minimal».
- Это команда запустит ОС в безопасном режиме, где вы сможете скопировать все свои файлы и программы или запустить проверку на вирусы.
- Чтобы отключить загрузку в безопасном режиме, введите в КС от имени администратора bcdedit /deletevalue {default} safeboot.


Самым крайним случаем (не рекомендуется), если ОС не запускается, и вы не можете войти в безопасный режим, то просто несколько раз беспорядочно перезапускайте ПК. Примерно на 5-ый раз он автоматически зайдет в «Дополнительные параметры», потому что пользователям нужны возможности, к которым они не могут попасть самостоятельно.
После входа перейдите к следующему пункту для восстановления системы, если вы создавали критические точки восстановления, или её переустановки с помощью загрузочной флешки.
Сохранение файлов с помощью командной строки
Все, что нужно сделать, это.
- Вставить свободную флешку в ПК для сохранения файлов. Исходя из данного метода, вам понадобится 3 носителя информации.
- Первый с системой, которая уже установлена, — это жесткий диск, уже подключенный к материнской плате.
- Второй носитель информации — это созданная вами установочная флешка.
- Третье физическое устройство — это пустая флешка или ЖД, на который вы будите копировать свои файлы.
- Зайти в командную строку любым из вышеуказанных методов.
- Либо через меню дополнительных параметров.
- Либо нажав «Shift+F10» в окне, где есть кнопки «Восстановление системы» и «Установка».


- Ввести в командной строке «notepad.exe», чтобы открыть блокнот.
- В блокноте открыть вкладку «Файл».
- И кликнуть «Открыть», чтобы появился файловый менеджер.

- Выберите расширение «Все файлы (*.*)» в правом нижнем углу окна, чтобы видеть максимум из доступного.
- Найдите файлы, которые хотите сохранить и нажмите по ним правой кнопкой мыши.
- Если вы собрались переустанавливать ОС, то копируйте все файлы и папки по очереди.
- Затем передайте на устройство (подключенную флешку) с помощью нажатия по папке или файлу правой кнопкой мыши.
- Произвести эти действия со всеми файлами, которые нужны.
- Это стандартный менеджер фалов из Windows, можете открыть диск «С» или «Рабочий стол» и начать поочередно все передавать (Отправлять) на пустой носитель, который вы подготовили.
- После сохранения всех необходимых фалов проверьте их на другом ПК, а после переустановите Виндовс, как обычно.

Особые моменты
BIOS был настроен неверно
Это серьезная проблема, которая решается либо переустановкой Windows, либо перепрошивкой BIOS или настройкой БИОС, если это возможно для вашей конфигурации.
- После перезагрузки ПК в течении 2х секунд нажмите «Del» для входа в BIOS.
- Найдите в загрузчике пункт «Storage options», или «SATA Mode», или «SATA Emulation», или с другим похожим именем.
- Значение этого атрибута должно быть «AHCI».

- Эти манипуляции рекомендуется проводить перед установкой Windows. Так как иначе система может уйти в BSOD и осуществлять циклическую перезагрузку.

Конфликт нескольких ОС на одном или 2x ЖД
Решение ошибки кроется в восстановлении загрузчика Windows. Очень часто пользователи сталкиваются с тем, что операционная система перестает загружаться и в большинстве случаев, это связано с повреждением загрузчика.
Например, при попытке запустить систему, вы сталкиваетесь с ошибками «BOOTMGR is missing», «An operating system wasn’t found», «No bootable device found» и т.д.
Перед тем как приступить к исправлению, проверьте правильность последовательности загрузки дисков в BIOS или UEFI. Возможно это и есть причина ваших проблем с загрузкой Windows. И так, первый способ восстановления загрузчика будет актуален для всех версий Windows: 10, 8 и 7.
- Все что вам необходимо — это запустить ОС с диска восстановления.
- Восстановите систему через кнопку в левом нижнем углу окна установщика.
- Или переустановите Windows.

Как запустить исправление ошибок на windows 7
Причины ошибок при загрузке Windows 7 и методы их устранения
- Неполадки оборудования
- Использование безопасного режима Windows 7
- Среда восстановления

Неполадки оборудования
Проблемы, которые возникают до начала загрузки Windows 7 связаны с оборудованием, поэтому о них буквально пара слов. Виновником сбоя может быть любое из устройств, но чаще всего ими оказываются оперативная память и жесткий диск. Детальнее поможет разобраться сообщение, которое в случае критической ошибки выводится на экран.
Каждому юзеру когда-либо приходилось видеть синий экран смерти (BSOD). Большую часть того, что там написано, оставим за кадром, поскольку для постановки диагноза нам важно только следующее:
- тип ошибки — строка вверху экрана, написанная прописными буквами через символ подчеркивания (пункт 1 на картинке);
- код ошибки — числовой идентификатор в шестнадцатеричном виде и его дополнительные параметры (пункт 2 на картинке);
- драйвер или приложение, вызвавшее BSOD, а также адрес, где произошел сбой (пункт 3 на картинке). При проблемах с оборудованием, которые возникают до начала инициализации драйверов и в ряде иных случаев этого параметра нет.
На проблемы с винчестером или его контроллером могут указывать следующие данные:
- 0x00000077 — KERNEL_STACK_INPAGE_ERROR
- 0x0000007A — KERNEL_DATA_INPAGE_ERROR
- 0x0000007B — INACCESSIBLE_BOOT_DEVICE
- 0x00000024 — NTFS_FILE_SYSTEM
- 0x0000008E— KERNEL_MODE_EXCEPTION_NOT_HANDLED
Ошибки памяти часто дают о себе знать такими сообщениями:
- 0x0000002E —DATA_BUS_ERROR
- 0x00000050 — PAGE_FAULT_IN_NONPAGED_AREA
- 0x00000077 — KERNEL_STACK_INPAGE_ERROR
- 0x0000007A — KERNEL_DATA_INPAGE_ERROR
- 0x0000012B — FAULTY_HARDWARE_CORRUPTED_PAGE
- 0x0000007F — UNEXPECTED_KERNEL_MODE_TRAP
- 0x0000004E — PFN_LIST_CORRUPT и т. д.
Часто неисправность ОЗУ проявляется разнообразными ошибками, которые могут случиться в любой момент при запуске и работе компьютера.
Устранить несложный аппаратный сбой часто помогает восстановления BIOS Setup к настройкам по умолчанию или, как говорят, сброс на дефолт. Это можно сделать несколькими путями: используя собственную опцию BIOS, методом переключения специальной перемычки на мат. плате или временным обесточиванием микросхемы CMOS (места хранения BIOS).
Чтобы вернуть BIOS Setup настройки по дефолту, используя его собственную опцию, нужно:
- зайти в меню, нажав сразу после включения машины предназначенную для этого клавишу (F2, F4, F12, Delete или другие — это написано внизу экрана заставки материнской платы);
- открыть вкладку Exit (обычно), установить курсор на опцию LOAD BIOS DEFAULT (в некоторых версиях она называется LOAD SETUP DEFAULTS либо LOAD FAIL-SAFE DEFAULTS) и нажать Enter;
- нажать F10 и Yes (или Y) для выхода с сохранением настроек.
Другие способы — это переключение специального джампера для сброса BIOS в положение CLR CMOS (варианты названия — CCMOS, Clear CMOS, Clear CMOS, Clear RTC и т. д.) или временное извлечение батарейки на плате. На некоторых мат. платах для этого есть специальная кнопка.
Если метод не помог, вероятно, сбой более серьезный и связан с поломкой какого-либо из устройств. В домашних условиях можно попытаться найти проблемный узел методом отключения или замены на аналогичный исправный. Если такой возможности нет — нужно обращаться к специалистам.
Далее перейдем к решению системных проблем — то есть тех, которые имеют прямую связь с Windows 7.
Использование безопасного режима Windows 7
В ряде случаев сбой при запуске возникает только в нормальном режиме, а в safe mode (безопасный режим) система загружается без проблем. Если это ваш случай — используем эту возможность.
Чтобы попасть в безопасный режим, перед началом запуска Windows нажмите несколько раз клавишу F8. Когда увидите на экране такой список, выберите из него нужный пункт:
После загрузки рабочего стола нужно открыть Пуск, зайти в меню «Все программы», открыть папку «Стандартные», потом «Служебные» и выбрать оттуда «Восстановление системы».
Этот инструмент Windows 7 поможет исправить ошибки при запуске, возникшие из-за повреждения системного реестра, удаления или повреждения важных файлов, установки сбойных драйверов, вирусных атак и прочего, связанного с системой и программным обеспечением.
- После запуска «Восстановления» вам нужно выбрать контрольную точку, которая была создана не позже даты, когда проявился сбой, и следом нажать «Далее».
- Подтвердив выбор точки, кликните «Готово» и дождитесь, когда «Восстановление» завершит свою работу. Это вернет Windows 7 к состоянию, которое было перед тем, как возникли ошибки загрузки. Реестр, файлы, драйвера, обновления, программы, установленные или измененные позже этой даты, будут удалены или возвращены к нормальному состоянию. Файлы в пользовательских папках затронуты не будут.
Дополнительно можно воспользоваться системой автоматического поиска проблем и их решений. Для этого:
- загрузитесь в безопасный режим с поддержкой сетевых драйверов;
- откройте Панель управления, выберите из «Настройки параметров» раздел «Система и безопасность» и в нем «Проверку состояния компьютера».
- Разверните вкладку «Обслуживание» и в разделе «Поиск решений для указанных в отчетах проблем» кликните «Поиск решений».
В ряде случаев система создает отчеты об ошибках, которые пересылаются в центр поддержки Microsoft. Если для вашей проблемы существует готовое решение, вы сможете им воспользоваться.
Среда восстановления
Если система не загружается в safe mode, если средство восстановления не находит ни одной контрольной точки или не работает, остается еще одна возможность — Windows RE. Windows RE — это дополнение к Windows 7, среда восстановления, которая работает независимо от того, загружается основная система или не загружается. Встроенные в Windows RE инструменты дают возможность:
- исправить неполадки, мешающие нормальному запуску ПК;
- отменить недавние изменения путем отката на контрольную точку;
- проверить оперативную память средствами Windows 7;
- восстановить систему из архивного образа, если он был ранее создан;
- запускать средство проверки и восстановления системных файлов sfc, проводить проверку жесткого диска, запускать антивирусные утилиты, редактор реестра и т. д.
Чтобы попасть в среду Windows RE, нужно из меню F8 выбрать пункт «Устранение неполадок компьютера».
Дойдя до окна «Параметры восстановления» вы получите возможность выбора нужного инструмента.
Восстановление запуска
Чтобы выявить и устранить проблемы из-за которых Windows 7 не загружается, выберите из списка параметров первую опцию: «Восстановление запуска». Этот инструмент автоматически проверит и исправит MBR (главную загрузочную запись), состояние ответственных за загрузку разделов в реестре и системных файлов. Чаще всего ошибки при запуске с Windows 7 с его помощью успешно решаются.
Если восстановление запуска не помогло решить проблему, можно воспользоваться всё тем же уже знакомым инструментом для отмены последних изменений — «Восстановлением системы». Бывает, что в безопасном режиме Windows не видит ни одной контрольной точки, а в среде Windows RE — видит.
Для запуска этого средства в «Параметрах восстановления» предназначен второй сверху пункт.
Если у вас есть архивный образ, созданный в период стабильной работоспособности Windows и программ, вы можете прямо здесь выполнить восстановление из него. Для этого подключите к компьютеру накопитель с образом, выберите из списка параметров восстановления третий пункт — «Восстановление образа системы» и следуйте инструкциям мастера.
Параметр «Диагностика памяти Windows» поможет выявить проблемы с оперативной памятью при подозрениях на ее неисправность. Выше мы перечислили, какие ошибки при запуске компьютера могут быть признаком проблем с ОЗУ. Не исключено, что как раз из-за них ваша система не загружается.
Кроме сбоев памяти, проблемы при запуске может вызывать и жесткий диск, а точнее — ошибки файловой системы и «битые» сектора. Среда восстановления также позволяет провести поиск таких неполадок и устранить их. Для этого через командную строку нужно запустить системную утилиту chkdsk с параметрами /f и /r, что означает выполнить поиск и исправление ошибок, а также восстановить содержимое сбойных секторов, и дождаться результатов. Вмешательства пользователя в эту процедуру не требуется — она полностью автоматическая.
Ну и напоследок — если вы подозреваете, что система не загружается из-за вирусного заражения, среда восстановления позволяет запускать и антивирусные средства.
Для этого запустите командную строку, а через нее откройте проводник.
- Впишите в командную строку команду notepad и нажмите Ввод для открытия блокнота.
- Через меню «Файл — Открыть» запустите проводник — учтите, что в среде восстановления буквы дисков иногда не совпадают с буквами при загрузке Windows в обычном режиме.
- Чтобы видеть все содержимое каталогов, в поле «Тип файлов» отметьте «Все файлы».
- Перейдите в папку, где находится антивирусная программа, к примеру — утилита CureIt.exe , и запустите ее.
После этого перезагрузите компьютер. Можно утверждать с большой долей вероятности, что следующий страт Windows будет удачным.
Источник
Средство устранения неполадок в Windows 7
Нередко в ходе активной работы с компьютером или ноутбуком в Windows могут происходить различные ошибки и проблемы. Их причиной становятся необдуманные и неверные действия пользователя, некорректная установка и обновление программ, операционной системы. Для не очень опытных юзеров даже небольшой сбой в работе может оказаться трудноразрешимой задачей, не говоря уже о попытках диагностировать источник нестабильной работы ОС.
Встроенное исправление ошибок Windows 7
В Windows 7 было встроено «Средство устранения неполадок», о котором знают далеко не все. Оно проверяет работу различных системных компонентов и при выявлении ошибки уведомляет пользователя и исправляет ее. К сожалению, в возможности утилиты заложены только основные и распространенные проблемы, с которыми сталкивается большинство человек. Поэтому она рассчитана только на начинающую аудиторию и не может устранить затруднительные ситуации, встречающиеся реже.
Стоит отметить, что данный инструмент запускается только при работающей ОС. Открыть его перед загрузкой Windows или в ходе перезагрузки нельзя. Для восстановления работоспособности системы требуются другие действия.
Компоненты и службы, которые можно исправить
Используя встроенную программу проверки Windows, можно найти и исправить следующие ошибки:
- Программы (проблемы с подключением к интернету, запуском старых программ на Windows 7, работой принтера, Internet Explorer, Media Player);
Оборудование и звук (неработающая запись/воспроизведение звука, проблемы с подключенными устройствами, работой принтера, сетевого адаптера, воспроизведением оптических дисков, вставленных в дисковод);
Сеть и интернет (неудачные попытки подключения ПК/ноутбука к сети, создания общих папок, домашней группы, подключения других компьютеров к вашему, проблемы сетевого адаптера, сетевого принтера);
Оформление и персонализация (некорректно работающий Aero, отвечающий за прозрачность окон);
Система и безопасность (безопасность Internet Explorer, очистка ПК от мусорных файлов, проблемы быстродействия, питания Windows, исправление поиска и индексирования, получения обновлений операционной системы).
Принцип работы «Средства исправления ошибок»
Вне зависимости от выбранного типа ошибки, система всегда запускает одну и ту же утилиту диагностики.
Сперва она выполняет поиск проблемы, проверяя все сопутствующие системные компоненты, программы, службы.
Если та была обнаружена, утилита может исправить ее самостоятельно, уведомив пользователя об этом.
Вы можете просмотреть список обработанных найденных и потенциальных проблем. Для этого нажмите на ссылку «Просмотреть дополнительные сведения».
В открывшемся окне отобразится все то, что подлежит диагностике.
Наводя на ссылки с названиями программ, вы можете ознакомиться с подробным объяснением каждой из них.
При отсутствии найденных проблем вы получите соответствующее сообщение.
В зависимости от выбранного компонента для диагностики принцип взаимодействия с утилитой может отличаться.
Запуск «Средства исправления ошибок»
Есть два способа запуска инструмента — через «Панель управления» и командную строку. Разберем оба.
- Откройте «Пуск» и выберите «Панель управления».
Переключите просмотр на «Мелкие значки», найдите и нажмите на «Устранение неполадок».
- Откройте «Пуск», напишите cmd и откройте командную строку.
Введите команду ниже и нажмите Enter.
control.exe /name Microsoft.Troubleshooting
Используя панель слева, вы можете воспользоваться дополнительными возможностями:
- Переключить вид категорий. Отображение категорий будет выведено списком, а не отсортировано, как в варианте по умолчанию.
Просмотр журнала. Здесь отображается то, что для диагностики вы запускали ранее. Нажав на «Подробности», можно еще раз ознакомиться с результатами проверки и исправления.
Настройка. Предлагаются всего 3 параметра, которые обычно не нужно менять.

Мы рассмотрели работу встроенного в Windows «Средства устранения неполадок». Это базовый комплекс инструментов, позволяющий устранить распространенные проблемы, связанные с работой тех или иных компонентов, служб. Он не справится с ошибками, вызванными нестандартными действиями и характерными для определенного компьютера, однако сможет устранить часто возникающие проблемы у многих не очень опытных пользователей компьютера.
Источник
Содержание
- Ошибки при загрузке Windows: Разбираемся с самыми частыми
- Загрузка системы
- Причины ошибок загрузки
- Наиболее распространенные ошибки Windows
- Windows XP
- Потеря системного загрузчика
- NTLDR is missing
- HAL.dll
- Windows 7
- Загрузчик системы
- 0x80300024
- «ERROR»
- Startup Repair Offline
- 0x0000007b
- Windows 10
- Inaccessible Boot Device
- CRITICAL_PROCESS_DIED
- Operating system wasn’t found
- Выводы
- Решение восстановление системы при запуске windows
- Отключаем заставку материнской платы при загрузке ПК
- Два Windows при загрузке Компьютера! — Как убрать вторую загрузку Windows 7,8,8.1,10?
- Убираем вторую операционную систему в меню загрузки
- ВИДЕО: Как убрать вторую загрузку Windows 7,8,10?
- При включении компьютера появляется American Megatrends что делать?
- Что такое American Megatrends
- Почему появляется надпись American Megatrends при включении ПК
- Как убрать появляющуюся надпись American Megatrends при включении компьютера
- Заключение
- Как убрать варианты загрузки Windows
- Вам понадобится
- Инструкция
- Инструкция
- Вариант № 1: Устранение неполадки в утилите «Конфигурация системы»
- Вариант № 2: Отладка запуска при помощи «Командной строки»
- Вариант № 3: Настройка запуска через «Параметры системы»
- Удаление загрузочной записи Windows Vista/7/8
- Удаление всех загрузочных записей Windows XP
- EasyBCD
Ошибки при загрузке Windows: Разбираемся с самыми частыми
Ошибки при загрузке Windows
Ошибки при загрузке Windows встречаются довольно часто. Он могут говорить о неисправности жесткого диска, оперативной памяти, процессора или операционной системы.
Давайте разберемся, что обозначают ошибки, и как от них избавляться.
Загрузка системы
Разберем процесс загрузки ОС. При включении компьютера и его успешной загрузки, процессор выполняет ряд инструкций, которые ему предоставляет BIOS.
Эти инструкции внесены в энергозависимую память CMOS. После запуска процессор обращается к адресуемой ячейке микросхемы. Это зависит от заложенных свойств. В ней записан код BIOS.
Начальный набор инструкций, выполняемых процессором, называют процедурой POST (Power-On Self Test- самопроверка при подключении к питанию).
С ее помощью проводятся следующие действия:
BIOS прекращает свою работу в загрузке, когда находит главную загрузочную запись на жестком диске (или в месте записи ОС) и передает ей управление дальнейшей загрузкой.
Теперь в загрузку вступают программы, записанные на носителе.
Причины ошибок загрузки
Перечислим основные проблемы загрузки:
Нужно выяснить причину сбоя и устранить ее. А чтобы проблемы больше не возникали снова – не повторяйте эти ошибки.
Это очень важно для дальнейшей корректной работы системы, иначе вам придется снова и снова переустанавливать программное обеспечение и операционку, что приведет к износу жесткого диска.
Что мешает загрузке Windows?
Наиболее распространенные ошибки Windows
Дело в том, что ошибка при загрузке Виндовс изменяется в зависимости от версии ОС.
Так, у разных версий наиболее распространенными будут разные ошибки. Именно поэтому нужно искать решение проблемы для своей операционки.
Windows XP
В нынешнее время данная версия Виндовс практически перестала существовать.
Однако некоторые компьютеры (часто это именно старые модели) всё ещё работают на этой ОС.
И хотя люди, которые давно знают ХР привыкли к её ошибкам, однако стоит разобраться с самыми распространенными из них.
Потеря системного загрузчика
Это наиболее распространенная проблема при загрузке Виндовс ХР. Обычно она возникает при попытке переустановить ОС.
При появлении данной ошибки система выдает одну из двух надписей:
Устранение данных ошибок возможно посредством выполнения данных пунктов:
После этого система перезапустится, и ошибка будет устранена.
Хотя существуют и другие причины потери системного загрузчика, однако вышенаписанное случается наиболее часто.
NTLDR is missing
Данная проблема также довольно распространена. При её появлении, зачастую, пользователи просто форматируют диск, что приводит не только к устранению ошибки, но и потере всей памяти.
Однако данную проблему можно решить без таких радикальных методов, достаточно понять причину её происхождения. А устранить и при этом сохранить данные не так уж и сложно.
Данная ошибка представляет собой черный экран с надписью NTLDR is missing.
Порой для устранения проблемы достаточно нажать популярное сочетание клавиш Ctrl+Alt+Delete (об этом написано в экране ошибки).
Данная комбинация должна перезапустить систему, но помогает это далеко не всегда.
Ошибка означает, что не доступны файлы отвечающие за загрузку системы. Причин её может быть несколько:
Решение ошибки «NTLDR is missing»
HAL.dll
При данной проблеме, во время загрузки ОС, пользователь наблюдает надпись на подобие «Не удается запустить HAL.dll» или «Файл не найден или поврежден».
При её появлении первым пришедшим на ум решением становится переустановка Виндовс. Однако можно справится и без столь кардинальных мер.
Дело в том, что данный файл отвечает за взаимодействие железа (самого компьютера) и его программных компонентов.
Проблема возникает по той причине, что ХР, как наиболее старая версия, подвержена различным ошибкам наиболее часто.
Как таковых причин возникновения ошибки может быть множество. Однако её всё же можно устранить при помощи ряда действий в BIOS’е не переустанавливая при этом операционную систему.
Тем не менее стоит понимать, что порой справится поможет только радикальный способ.
Решение ошибки «HAL.dll»
Windows 7
Несмотря на новые версии Виндовса, семерка всё же остается наиболее популярной. Это скорее дело привычки.
Многие считают данную версию наиболее удобной и усредненной между ХР и той же восьмеркой (в принципе так оно и есть)
. Именно потому что версия наиболее популярная, то и ошибка загрузки Виндовс 7 является частой проблемой.
Чаще всего при загрузке Windows 7 возникают различные коды ошибок, которые указывают на ту или иную проблему. Стоит разобраться с наиболее частыми проблемами, которые возникают.
Загрузчик системы
Как и у Виндовс ХР, у семерки случаются проблемы с загрузчиком. Причина проблемы та же что и у предыдущей версии.
Однако восстановить загрузчик семерки можно как автоматически, так и вручную.
Первый способ наиболее удобен и с ним справится даже самый неопытный пользователь, но он не всегда может помочь избавится от проблемы.
Загрузчик системы Windows 7
0x80300024
Данная ошибка возникает при установке ОС. Происходит это из-за неопытности многих пользователе, которые при переустановке забывают отформатировать один из разделов жесткого диска.
Обычно эта ошибка указывает на недостаток места для установки системы.
Для того, чтоб ошибка не возникала необходимо проверить память на жестком диске и в случае необходимости отформатировать его.
«ERROR»
Известная многим ошибка, которая возникает при запуске системы. Обычно возникает после установки ОС. На белом фоне высвечиваются большие красные буквы.
Для решения проблемы необходимо перезагрузить компьютер с установочным диском внутри и при включении запустить диск.
Дойти до пункта «Восстановление системы», а после поставить галочку возле «Используйте средства восстановления…», однако стоит учесть, что придется выбрать систему.
В командной строке необходимо вписать «bootrec /fixboot». После этого проблема будет устранена.
Startup Repair Offline
Дословно это проблема означает «восстановление запуска не в сети», порой устраняется после перезагрузки.
Однако зачастую система пытается восстановить себя без подключения к сети и у неё не получается. Поэтому придется ей помочь.
Обычно это решается несколькими способами:
Все эти способы требуют определенны знаний и неопытному человеку лучше вызвать человека, который хорошо в этом разбирается.
Решение проблемы Startup Repair Offline
0x0000007b
Наиболее пугающая для пользователей ошибка – «синий экран смерти». Зачастую это означает, что система «легла» и помогут ей только кардинальные меры.
Однако иногда случается и так, что после перезагрузки компьютера ошибка исчезает и больше не проявляет себя, однако стоит понимать, что таким образом компьютер сигнализировал о серьезной проблеме, которую необходимо устранить.
Основных причин проблемы может быть несколько:
В первую очередь необходимо провести диаг6ностику ошибки чтоб выяснить причину проблемы, после чего уже браться за её устранение в зависимости от выявленных причин.
Windows 10
Наиболее новая версия операционной системы также не исключает того, что появится ошибка при загрузке Виндовс 10.
И, хотя разработчики старались максимально исключить изъяны, однако это компьютер, а значит предусмотреть и исключить в се проблемы просто невозможно.
Именно поэтому при появлении ошибок придется справятся своими силами (или если уж совсем всё плохо – при помощи специалистов).
Inaccessible Boot Device
Данная ошибка встречается довольно часто. И как разработчики не пытались устранить все изъяны системы, однако при обновлении десятки, после отката ОС или даже при простой перезагрузке появляется данная ошибка.
В первую очередь необходимо проверить приоритетность устройств в BIOS, так как данная проблема может возникнуть в случае если жесткий диск с установленной ОС стоит не на первом месте в приоритете.
Также необходимо отключить все подключенные USB-устройства и различные карты памяти, так как это тоже может стать причиной проблемы.
Ошибка «Inaccessible Boot Device»
CRITICAL_PROCESS_DIED
Это синий экран с грустным смайлом. Может означать как синий экран смерти, так и ошибку, которая потребует восстановления в высветившемся окне.
Для автоматического восстановления необходимо нажать «Переустановить», после чего система самостоятельно устранит проблему.
Operating system wasn’t found
Ошибка возникает в следствии логических или аппаратных повреждений накопителя, сразу после инициализации при запуске системы.
Стоит предположить, что твердый или жесткий диск работаю неправильно вследствие некорректного завершения системы в прошлый раз.
Необходимо переподключить носитель через другой шлейф. Обычно этого достаточно для устранения проблемы.
Ошибка «Operating system wasn’t found»
Выводы
Стоит понимать, что проблем с загрузкой и ошибок при ней может быть очень много и выше изложена лишь небольшая часть. Однако мы рассмотрели наиболее часто встречаемые ошибки при загрузке Windows.
Однако следует знать, что не все ошибки решаются легко (например, при помощи перезагрузки). Любая ошибка оповещает пользователя о том, что произошел какой-либо сбой.
Это значит, что стоит уделить внимание причине проблемы и нормальному её разрешению. Это исключит последующие проблемы с компьютером и продлит время его функционирования.
Некоторые из ошибок сообщают о неполадках в системе ОС, другие сигнализируют о том, что проблемы кроются гораздо глубже – в железе.
Вторым особенно необходимо уделить внимание, во избежание серьезных проблем. Однако это не значит, что стоит пренебрегать системными ошибками, так как постоянное их появление может спровоцировать проблемы с железом.
По сути это замкнутый круг. И если не обращать внимания на проблему, то могут возникнуть серьезные неполадки.
Также понимание того, что не все проблемы можно решить самостоятельно спасут Ваш компьютер от значительного количества ошибок и поломок. Поэтому не стоит пренебрегать вызовом специалиста.
Решение восстановление системы при запуске windows
Ошибки при загрузке Windows: Разбираемся с самыми частыми
Понравилась статья? Подпишитесь на канал, чтобы быть в курсе самых интересных материалов
Источник
Отключаем заставку материнской платы при загрузке ПК
Автор tech-inform24. Опубликовано в Полезные советы
Опубликовано 08 февраля, 2017 |
Как сообщает источник, — современные материнские платы, а также новые прошивки BIOS могут при загрузке выводить на экран фирменную заставку разработчика MB. Все бы ничего, пусть себе висит, однако в то время когда мы видим заставку, на заднем плане под ней происходит загрузка системы, точнее на экране монитора отображается ее процесс. Многие считают, что видеть данный процесс совсем не обязательно: — “Зачем? Мы все ровно ничего в этом не понимаем.”. Но, давайте представим себе ситуацию, когда система грузится долго, а посмотреть на каком этапе происходит эта задержка мы из-за этой заставки не можем. Выход один, отключить ее. Читаем как это делается.
Первое. Перезапускаем компьютер и в момент появления заставки материнской платы нажимаем на клавиатуре кнопку “Del” (возможны и другие варианты), что перейти в BIOS. Далее переходим в пункт “Advanced BIOS Features”.
Второе. Теперь нужно найти пункт “Full Screen LOGO Show” и перевести его из режима “Enabled” в режим “Disabled”.
После проделанных манипуляций необходимо нажать клавишу “F10” на клавиатуре и затем “Y”, чтобы сохранить внесенные изменения и выйти из BIOS.
На все, ваш компьютер перезагрузится и вместо графической картинки материнской платны вы увидите процесс загрузки системы.
Примечание. В зависимости от материнской платы и разработчика системы ввода-вывода, некоторые названия могут отличаться от приведенных выше, однако алгоритм отключения заставки остается таким же. Если у вас именно такая ситуация, то смело пишите об этом в комментариях и мы обязательно дополним данную статью.
Источник
Два Windows при загрузке Компьютера! — Как убрать вторую загрузку Windows 7,8,8.1,10?
Если при установке Windows 7,8 или 10 если вы не форматировали системный жесткий диск, а устанавливали новую операционную систему, то, скорее всего теперь, после включения компьютера вы видите меню, в котором предлагается выбрать, какой Windows запустить.
Если ничего не выбирать, то по истечении нескольких секунд автоматически запускается последняя установленная ОС.
В этом небольшом выпуске я покажу вам, как убрать вторую загрузку Windows. На самом деле, это очень легко.
Убираем вторую операционную систему в меню загрузки
Все действия одинаковы для последних версий ОС — Windows 7,8,8.1 и Windows 10.
Чтобы убрать вторую загрузку Windows необходимо проделать следующее:
После перезагрузки вы уже не увидите никакого меню с выбором из нескольких вариантов. Вместо этого сразу будет запущена та копия, которая была установлена последней (При этом, скорее всего, предыдущих Windows у вас и нет, о них были лишь записи в меню загрузки).
Но все же я рекомендую проверить ваш системный диск на наличие предыдущих версий виндовс, которые могут занимать значительное место на вашем системном диске.
Сделать это очень просто. Зайдите на свой системный диск (обычно это диск «С») и поищите там папку Windows.old. Если вы несколько раз переустанавливали windows, то этих папок может быть несколько. Именно в этих папках хранятся все предыдущие версии операционных систем.
Обычным способом полностью удалить данные папки вряд ли получится, поэтому я рекомендую вам посмотреть предыдущий выпуск, в котором я рассказывал: Как удалить папку Windows.old — ведь эта папка, как я уже говорил, на жестком диске занимает довольно-таки много места и, скорее всего, все, что было нужно вы уже сохранили.
ВИДЕО: Как убрать вторую загрузку Windows 7,8,10?
Ну а на сегодня все! Напишите пожалуйста в комментариях получилось ли у Вас убрать вторую Windows при загрузке операционной системы? И в какой версии виндовс вы это проделали. Ставьте лайк если Вам понравилось видео и подписывайтесь на наш канал если еще не подписаны, а также на оповещения, нажав на колокольчик рядом с кнопкой подписки!
Спасибо огромное, вторая Windows 7 удалилась без проблем
Источник
При включении компьютера появляется American Megatrends что делать?
Ряд пользователей ПК при включении своего компьютера могут столкнуться с появлением на экране надписи «American Megatrends», после чего компьютер перестаёт загружаться. Система или намертво зависает, или начинает грузиться только после нажатия на клавишу F1, или продолжает работать только после перехода в БИОС и загрузки заводских настроек. В этом материале я расскажу, что нужно делать если при запуске ПК появляется надпись American Megatrends, каковы причины появления данного сообщения, и как от него избавиться.
Что такое American Megatrends
Так что это Ameriсan Megatrends? Имя «American Megatrends» (в переводе «Американские Мегатренды») носит американская компания по производству аппаратных средств для компьютеров и программируемого оборудования, основанная в 1985 году П.Сармой и С.Шанкаром.
Широкому кругу пользователей компания «Американ Мегатрендс» стала известна благодаря выпуску AMIBIOS – версии БИОСа для ПК, который широко распространён среди владельцев персональных компьютеров. «Амибиос» массово использовался мировыми производителями материнских плат, потому многие из читателей довольно хорошо с ним знакомы.
Соответственно, сама надпись «American Megatrends» не должна вас смущать, это просто логотип (авторский знак) компании-производителя версии вашего БИОСа.
Почему появляется надпись American Megatrends при включении ПК
В большинстве случаев надпись «American Megatrends» не задерживается на экране монитора, так как система проходит быстрый блиц-тест своего оборудования, и начинает загрузку операционной системы. Если же данная надпись (логотип) задержалась на экране вашего ПК, тогда это означает, что с аппаратной (реже программной) начинкой вашего компьютера что-то не так.
Обычно причина дисфункции ПК отображается в самом низу, на последних нижних строчках (причём на английском языке). Для знающих язык Шекспира узнать о сути ошибки не составляет труда, для других же пользователей остаётся переписать последние строчки на бумажку (или снять экран монитора на камеру мобильного устройства), и поинтересоваться у компетентных специалистов о сути возникшей проблемы.
В частности, причины появления «Американ Мегатрендс» могут быть следующими:
Как убрать появляющуюся надпись American Megatrends при включении компьютера
Как я писал выше, конкретный совет по решению проблемы напрямую зависит от типа ошибки, которая описана в соответствующем рядке внизу экрана. Если же говорить в целом, тогда я бы рекомендовал выполнить следующее:
Заключение
Если у вас при старте компьютера вы видите надпись American Megatrends, то наиболее пристальное внимание рекомендую обратить на нижние строчки экрана, где обычно указана суть возникшей проблемы. После определения сути необходимо предпринять соответствующие действия для исправления ситуации, начиная от тривиального нажатия на клавишу F1 до замены элемента CR2032 и других вышеописанных альтернатив. Это поможет вам решить проблему American Megatrens при запуске, и продолжить наслаждаться стабильной и надёжной работой вашего ПК.
Источник
Как убрать варианты загрузки Windows
Иногда бывают случаи, когда вместо привычной загрузки операционной системы на экране появляется меню выбора вариантов. Обычно такая ситуация может возникать, если на вашем компьютере установлено несколько ОС. Но не всегда. Иногда даже если установлена всего одна ОС, все равно появляется это меню. Конечно же, это очень неудобно. Ведь каждый раз выбирать режим загрузки изрядно надоедает. Конечно, если ничего не выбрать, система начнет загружаться в обычном режиме, но времени на запуск ПК потребуется больше.
Вам понадобится
Инструкция
Инструкция
Во время установки на компьютер новой ОС Windows многие начинающие пользователи частенько забывают отформатировать свой жесткий диск. Все бы ничего, только вот упустив подходящий момент, в итоге при каждом запуске ПК придется любоваться дотошным системным окошком с предложением загрузить одну из двух установленных версий операционной системы. Что-то неохота, да? В таком случае дабы вернуться к нормальному запуску компьютера, придется для начала разобраться с тем, как убрать из своего диспетчера загрузки OS Windows 7. А сделать это, скажем прямо, можно не одним способом.
Вариант № 1: Устранение неполадки в утилите «Конфигурация системы»
Диспетчер загрузки Windows также можно перенастроить с помощью программки «Конфигурация системы». Запустить ее можно различными методами:
Так или иначе, после выполнения каждого из таких действий появится нужное нам для работы системное окошко. В нем переходим во вкладку «Загрузка», выбираем подходящую для автоматического запуска операционную систему и клацаем мышкой кнопку «Использовать по умолчанию». После этого возвращаемся к списку, кликаем ненужную загрузочную запись и удаляем ее нажатием на вариант «Удалить». Последний штрих – сохраняем настройки нажатием кнопки OK:
Как показывает практика, в результате таких простых действий проблемы с загрузкой ОС Windows исчезают на раз.
Вариант № 2: Отладка запуска при помощи «Командной строки»
Убрать навязчивый перечень операционных систем при загрузке компьютера также можно через командную строку. Способов для ее запуска сегодня существует целая масса (читать о них здесь), однако в Windows 7 для этой цели проще всего воспользоваться поисковым запросом в меню «Пуск».
Что делаем? Жмем на клавиатуре и вводим в строку поиска значение cmd или «командная». В результате система автоматически выдаст во главе списка нужную нам программку. Кликаем по ней дважды, а затем по очереди вбиваем, чередуя с Enter, команды:
Для назначения Windows 7 операционной системой по умолчанию:
Для удаления второй ОС Windows (например, Windows XP из диспетчера загрузки):
bcdedit.exe /delete /f
По завершении выполнения команд закрываем окошко и перезагружаем компьютер. В принципе после такой настройки загрузка Windows должна пойти в обычном режиме без отображения списка доступных операционных систем.
Вариант № 3: Настройка запуска через «Параметры системы»
Убрать вторую операционную систему при загрузке компьютера можно за считаные минуты прямиком с рабочего стола. Для этого щелкаем правой кнопкой мышки по ярлычку «Компьютер», выбираем в отобразившемся меню пункт «Свойства», а затем кликаем в новом окошке вкладку «Дополнительные параметры системы»:
Далее заходим в раздел «Дополнительно» и жмем напротив пункта «Загрузка и восстановление» кнопку «Параметры». После этого выбираем подходящую для загрузки операционную систему, отключаем отображение списка и сохраняем изменения нажатием OK:
В результате при новой загрузке система автоматически выполнит поиск и исправление ошибок на диске C, в том числе связанных с запуском Windows. Если же и этот способ не сработал, придется брать в руки загрузочную флешку (диск) с операционной системой и повторять процесс установки Windows, не позабыв в этом случае о форматировании винчестера.
Поскольку пользователи продолжают спрашивать меня о том, как удалить лишние записи из Диспетчера загрузки Windows 7, я решил рассказать обо всех способах, которыми пользуюсь.
Удаление загрузочной записи Windows Vista/7/8
1. Войдите в операционную систему, загрузочную запись которой НЕ нужно удалять. Необходимо использовать учетную запись, принадлежащую группе Администраторы. Это может быть учетная запись, созданная в процессе установки Windows 7.
Удаление всех загрузочных записей Windows XP
Загрузочные записи XP не отображаются в msconfig, поэтому удаляются из Диспетчера загрузки несколько иначе.
1. Войдите в Windows 7, используя учетную запись из группы Администраторы. Это может быть учетная запись, созданная в процессе установки Windows 7.
3. Поочередно введите следующие команды, нажимая клавишу Enter после каждой из них*:
%windir%system32bcdedit.exe /displayorder /addfirst
%windir%system32bcdedit.exe /delete /f
* Чтобы узнать назначение команды, наведите на нее указатель мыши.
4. Закройте окно командной строки.
EasyBCD
Хотя два предыдущих варианта являются наиболее правильными и рекомендуемыми, можно воспользоваться программой EasyBCD, если какие-нибудь записи не удалились или нужно удалить только некоторые записи XP.
Источник