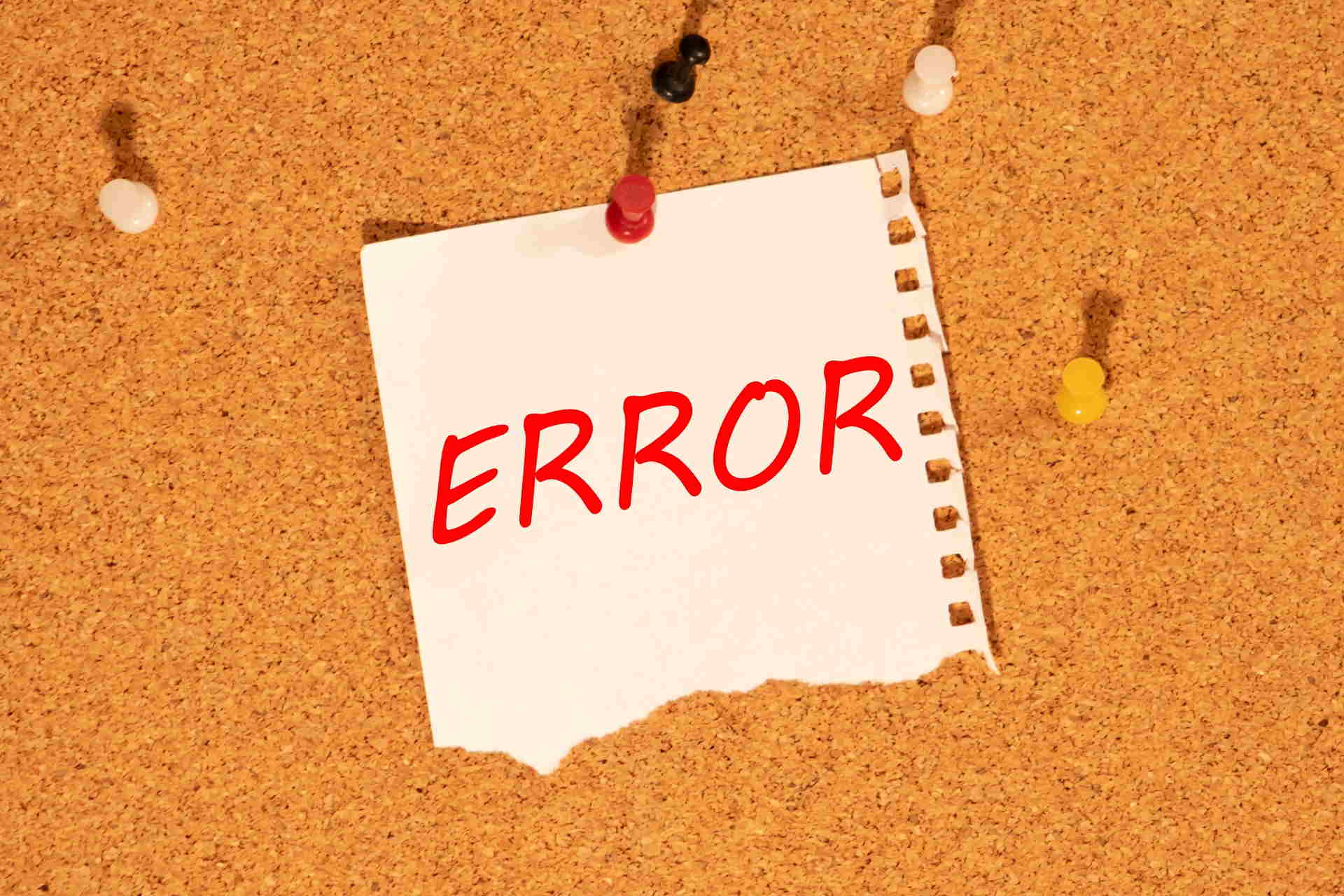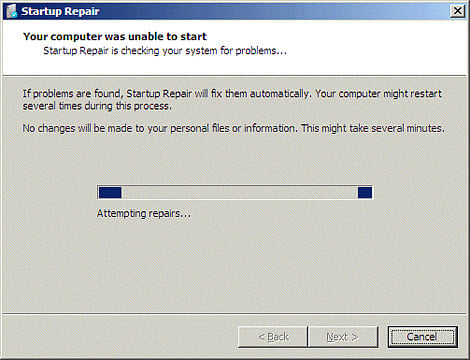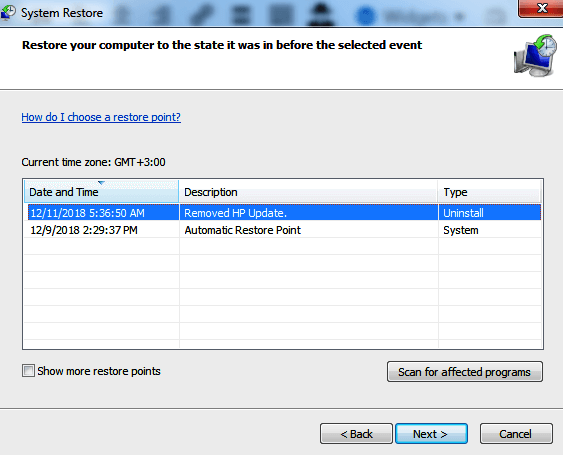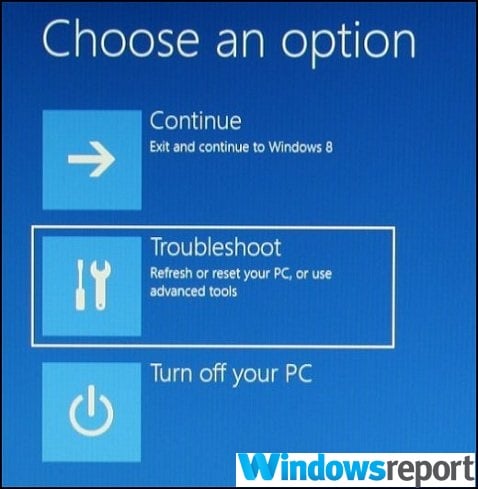После внезапной остановки Windows (банальное выключение питания или какой-то системный сбой) при загрузке компьютера перед нами красуется Восстановление после ошибок Windows, ожидающее от нас дальнейших действий: запустить средство восстановления загрузки или выполнить обычную загрузку Windows.
По идее, данное предложение должно отключаться при устранении проблем с загрузкой (часто достаточно выбрать обычную загрузку). Однако, Windows вещь в себе, на её работу влияют звезды, потому и подкидывает нам сюрпризы чтобы скучно не было.
Запуск средства восстановления может остаться с вами навсегда. На самом деле этот запрос можно отключить довольно просто. Запускаем командную строку (!)от имени администратора и даем такую команду:
bcdedit /set recovery enabled no
Если запуск средства после перезагрузки все еще мозолит вам глаза, попробуйте выполнить еще одну команду:
bcdedit /set bootstatuspolicy ignoreallfailures
Подписывайтесь на канал
Яндекс.Дзен
и узнавайте первыми о новых материалах, опубликованных на сайте.
После внезапной остановки Windows (банальное выключение питания или какой-то системный сбой) при загрузке компьютера перед нами красуется Восстановление после ошибок Windows, ожидающее от нас дальнейших действий: запустить средство восстановления загрузки или выполнить обычную загрузку Windows.
По идее, данное предложение должно отключаться при устранении проблем с загрузкой (часто достаточно выбрать обычную загрузку). Однако, Windows вещь в себе, на её работу влияют звезды, потому и подкидывает нам сюрпризы чтобы скучно не было.
Запуск средства восстановления может остаться с вами навсегда. На самом деле этот запрос можно отключить довольно просто. Запускаем командную строку (!)от имени администратора и даем такую команду:
bcdedit /set recovery enabled no
Если запуск средства после перезагрузки все еще мозолит вам глаза, попробуйте выполнить еще одну команду:
bcdedit /set bootstatuspolicy ignoreallfailures
Подписывайтесь на канал
Яндекс.Дзен
и узнавайте первыми о новых материалах, опубликованных на сайте.
Содержание
- Отключение восстановления системы в Windows 7
- Способ 1: «Панель управления»
- Способ 2: «Редактор реестра»
- Способ 3: «Редактор локальной групповой политики»
- Способ 4: Отключение восстановления системы при запуске ПК
- Вопросы и ответы
Ситуации, когда у пользователей операционных систем Windows происходят ошибки в ходе выполнения каких-то манипуляций — не редкость. Тем не менее у более продвинутой категории юзеров критических проблем, как правило, не случается. В связи с этим актуальным становится вопрос защиты Виндовс инструментом «Восстановления системы» — по многим параметрам его становится удобнее деактивировать, который к тому же иногда защищает и несистемные диски. Некоторым и вовсе мешает постоянный переход в восстановление системы при запуске компьютера — так система решает исправить какие-то возникшие сбои, которые, по ее мнению, возникли, например, в ходе неожиданного прерывания питания. Отключить выполнение этой процедуры также не составляет труда. Рассмотрим, как все это можно сделать.
Как мы уже сказали ранее, если одним требуется убрать запуск инструмента при включении ПК, что сделать не так трудно, другим требуется вовсе отключить работу одноименного компонента в среде Windows. Это можно сделать разными методами, в том числе и при блокировке управления разделом «Восстановление системы» в «Панели управления». В качестве альтернативы полной деактивации также сгодится простое уменьшения объема, который будут занимать эти точки в совокупности. Об этом мы расскажем далее.
Если вы решаете отключить данный компонент просто из-за того, что на жестком диске не хватает свободного места, лучше попробуйте грамотно очистить системный раздел, воспользовавшись, к примеру, нашими инструкциями по этой теме.
Подробнее:
Как очистить жесткий диск от мусора в Windows 7
Очистка папки «Windows» от мусора в Windows 7
Очистка папки «WinSxS» в Windows 7
Виды кэша и их очистка в Windows 7
Мы не рекомендуем отключать функцию бэкапа Виндовс, поскольку при возникновении фатальных ошибок без должных знаний и дополнительных средств, таких как загрузочная флешка с операционной системой или специальными программами, вернуть работоспособность может не получиться, особенно если для этого пользователю не хватает опыта и знаний.
Способ 1: «Панель управления»
По умолчанию данный инструмент находится в «Панели управления», но, чтобы открыть его, лучше воспользоваться более быстрым путем. Сразу же хотим уточнить, что на некоторых компьютерах управление поведением функции восстановления рассматриваемым способом бывает заблокировано — в такой ситуации обратитесь к следующим вариантам нашей инструкции.
- Кликните правой кнопкой мыши по ярлыку «Мой компьютер» и перейдите в его «Свойства». Если ярлыка нет, зайдите в «Пуск» и сделайте то же самое с пунктом «Компьютер».
Вместо этого вы также можете открыть «Панель управления» и перейти в «Система» или сперва в «Система и безопасность», а потом в «Система» (зависит от типа просмотра — значки или категории).
- Слева кликните по «Защита системы».
- В одноименной вкладке посмотрите, включено ли «Восстановление системы» вообще. Кстати, на некоторых ПК для разных разделов диска, в том числе и несистемных, оно активировано уже по умолчанию. Ввиду этого точки бэкапа создаются для них тоже, занимая место на соответствующем разделе.
- Сперва выделите тот диск, для которого будете отключать «Восстановление системы», а затем нажмите на кнопку «Настроить».
- Переставьте точку напротив варианта «Отключить защиту системы».
- Хотим напомнить, что вместо полной деактивации вы можете просто «Удалить» все текущие точки, а также поменять объем дискового пространства, выделяемый под них, в меньшую сторону. Например, отведите 2-3 ГБ под одну точку восстановления. При выборе этого решения не забудьте потом создать точку заново.
- Решив все же деактивировать работу этого компонента целиком, подтвердите свое действие. Заметьте, точки восстановления будут удалены автоматически.
- Теперь вы увидите, что статус защиты диска сменился на «Отключено».
Учтите, что если физических дисков или логических разделов одного диска несколько, отключение инструмента произойдет только для того, что был выделен, а не для всех дисков сразу.
Читайте также: Как создать точку восстановления в Windows 7
Функция настройки активации/деактивации восстановления системы бывает заблокирована по разным причинам, но чаще всего это настройки администратора или следствие вирусов на компьютере. В такой ситуации вам поможет один из двух следующих методов.
Способ 2: «Редактор реестра»
Через «Редактор реестра» пользователь может менять практически все настройки ПК, в том числе и некоторые из тех, что недоступны для управления или изменения стандартными возможностями.
- Комбинацией клавиш Win + R вызовите окно «Выполнить», где напишите
regeditи нажмите «ОК» либо Enter. - В окне редактора через левую панель перейдите по пути:
HKEY_LOCAL_MACHINESOFTWAREMicrosoftWindows NTCurrentVersionSystemRestore. Не разворачивая эту папку, а просто выделив ее одинарным кликом, в основной части окна найдите параметр «DisableSR» и щелкните по нему два раза левой кнопкой мыши, чтобы изменить его. - Поставьте значение «1» и нажмите «ОК».
- Если такого параметра вы не нашли, создайте его самостоятельно. Для этого нажмите по пустому месту правой кнопкой мыши и выберите «Создать» > «Параметр DWORD (32 бита)» (не зависит от разрядности системы). Озаглавьте его «DisableSR» и задайте ему значение «1», как это было показано выше.

Включается бэкап в дальнейшем точно такими же действиями, меняя «1» на «0».
К такому методу деактивации «Восстановления системы» часто обращаются пользователи, у которых заблокирована кнопка «Настроить» при попытке выполнить эту же задачу предыдущим способом.
Довольно часто виной тому вирусы, поэтому мы советуем просканировать компьютер на наличие вирусов в системе.
Подробнее: Борьба с компьютерными вирусами
Кроме этого, может потребоваться ручное удаление точек восстановления. Сделать это проще по инструкции ниже, где актуальным будет, скорее всего, только Способ 2.
Подробнее: Как удалить точки восстановления в Windows 7
Вернуть доступ к управлению инструментом «Восстановление системы» можно при помощи способа ниже, а именно шага 4.
Способ 3: «Редактор локальной групповой политики»
Данный редактор является прямым аналогом «Редактору реестра», только с более удобным интерфейсом и описанием всех возможностей. Сразу стоит отметить, что доступен он только в Windows 7 Pro и выше. Обладатели любых редакций Home, а также версии Starter не смогут запустить этот компонент, поскольку в этой сборке Виндовс он попросту отсутствует.
Читайте также: Исправление ошибки «gpedit.msc не найден» в Windows 7
- Откройте окно «Выполнить» клавишами Win + R и напишите
gpedit.msc, затем нажмите «ОК» или Enter. - Поочередно слева разверните следующие разделы: «Конфигурация компьютера» > «Административные шаблоны» > «Система», где найдите и кликом мыши выделите папку «Восстановление системы». Справа появятся доступные параметры для редактирования. Двойным щелчком левой кнопки мыши откройте параметр «Отключить восстановление системы».
- Задайте ему значение «Включить». Обратите внимание, что выбирать надо именно этот вариант! Чтобы удостовериться, посмотрите в этом окне на блок «Справка» — в третьем абзаце говорится, что при включении данного параметра функция восстановления системы отключается.
- К слову, если у вас заблокирована возможность включения и управления инструментом «Восстановление системы» как мы это показали в Способе 1, сразу же разблокируйте ее тут. На этот раз откройте параметр «Отключить конфигурацию» (второй из двух доступных в папке «Восстановление системы») и задайте ему значение «Отключить». За разъяснениями этого выбора опять же обращайтесь к справке.
Дополнительно рекомендуем проверить компьютер на вирусы (если вы столкнулись с неожиданной блокировкой управления функцией бэкапа при попытке использования Способа 1 этой статьи) и вручную удалить созданные ранее точки восстановления. Ссылки на материалы, разъясняющие как это сделать, вы найдете в конце Способа 2.
Способ 4: Отключение восстановления системы при запуске ПК
Ранее мы уже упоминали, что в ходе таких событий как аварийное завершение работы система может посчитать, что требуется выполнить ее восстановление. Однако довольно часто ПК успешно запускается и без него, причиняя юзеру только неудобства и длительное ожидание. Отключить такую реакцию и переход в автоматический бэкап возможно при помощи одной консольной команды.
- Откройте «Пуск», начните набирать в поиске «командная строка», вызовите контекстное меню правым кликом мыши по найденному результату и выберите пункт «Запуск от имени администратора».
- Скопируйте следующую команду и вставьте ее в консоль, щелкнув по пустому месту правой кнопкой мыши и задействовав пункт «Вставить»:
bcdedit /set bootstatuspolicy ignoreallfailures - Нажмите Enter и дождитесь уведомления «Операция успешно завершена».

Теперь Windows 7 не будет пытаться восстановиться по своему желанию.
Мы рассказали обо всех удобных вариантах отключения инструмента «Восстановление системы» в Виндовс 7, а также уточнили, что делать при возникновении сопутствующих сложностей.
Читайте также: Варианты восстановления системы в Windows 7
Как мне избавиться от Windows Error Recovery?
Чтобы предотвратить появление экрана восстановления после ошибки Windows, выполните следующие действия.
- Загрузите компьютер с Windows.
- Нажмите «Пуск» и введите CMD.
- Щелкните правой кнопкой мыши CMD и выберите «Запуск от имени администратора».
- Введите «bcdedit / set bootstatuspolicy ignoreallfailures».
Как удалить Windows Recovery из автозагрузки?
Следуй этим шагам:
- Нажмите кнопку Пуск.
- Введите msconfig в поле поиска или откройте «Выполнить».
- Зайдите в Boot.
- Выберите версию Windows, в которую вы хотите загрузиться напрямую.
- Нажмите Установить по умолчанию.
- Вы можете удалить более раннюю версию, выбрав ее и нажав Удалить.
- Нажмите «Применить».
- Нажмите кнопку ОК.
Как исправить ошибку восстановления системы?
Если Windows не работает должным образом из-за ошибок драйвера оборудования или неправильно запускаемых приложений или сценариев, восстановление системы Windows может работать некорректно при работе операционной системы в нормальном режиме. Следовательно, вам может потребоваться запустить компьютер в безопасном режиме, а затем попытаться запустить Windows. Восстановить.
Если Windows 7 не запускается нормально, Windows отобразит диалоговое окно «Восстановление после ошибки Windows». В системе, в которой не установлены файлы восстановления при загрузке, диалоговое окно Windows Error Recovery выглядит так, как показано на рис. 8.16. Вы можете использовать установочный диск Windows или ремонтный диск Windows для ремонта вашего компьютера.
Что такое восстановление после ошибок?
Восстановление после ошибки процесс действий против ошибки, чтобы уменьшить отрицательный эффект ошибки.
Выпускает ли Microsoft Windows 11?
Microsoft собирается выпустить Windows 11, последнюю версию своей самой продаваемой операционной системы, на Октябрь 5. Windows 11 включает несколько обновлений для повышения производительности в гибридной рабочей среде, новый магазин Microsoft и является «лучшей Windows для игр».
Метод 1: используйте восстановление при загрузке Windows
- Перейдите в меню дополнительных параметров запуска Windows 10. …
- После загрузки компьютера выберите Устранение неполадок.
- Затем вам нужно будет нажать Дополнительные параметры.
- Нажмите «Восстановление при запуске».
- Выполните шаг 1 из предыдущего метода, чтобы перейти в меню дополнительных параметров запуска Windows 10.
Как исправить проблему с устройством, подключенным к вашему ПК?
Эта ошибка может быть вызвана отключение съемное запоминающее устройство, такое как внешний USB-накопитель, когда устройство используется, или неисправное оборудование, такое как жесткий диск или привод CD-ROM, который выходит из строя. Убедитесь, что все съемные носители правильно подключены, а затем перезагрузите компьютер.
Может ли восстановление системы исправить ошибку жесткого диска?
Возможные причины
Вы можете попытаться решить эту проблему, восстановив свою систему, обновив ее или удалив ненужные файлы. Возможные причины отказа жесткого диска: механическое повреждение или логические ошибки. Вы можете легко столкнуться с такой ошибкой из-за поврежденной файловой системы, битых секторов или механической проблемы.
Как обойти восстановление системы?
Чтобы обойти ошибку «Восстановление системы не выполнено успешно», вы можете попробовать запустить Восстановление системы из безопасного режима:
- Перезагрузите компьютер и нажмите F8 до появления логотипа Windows.
- Выберите безопасный режим и нажмите Enter.
- После завершения загрузки Windows откройте Восстановление системы и следуйте инструкциям мастера, чтобы продолжить.
Windows, Windows 7
- 14.02.2020
- 18 199
- 2
- 01.03.2020
- 28
- 25
- 3
- Содержание статьи
- Описание
- Как включить восстановление системы в Windows 7
- Как отключить восстановление системы в Windows 7
- Комментарии к статье ( 2 шт )
- Добавить комментарий
В данной статье будут даны инструкции о том, как можно включить или отключить восстановление системы в Windows 7. Т.к. в зависимости от ситуации, эта функция может оказаться как очень полезной, так и совершенно бессмысленной и потребляющей ресурсы компьютера.
Если Вы хотите отключить запуск восстановления системы, которое может появится после неудачного запуска Windows, то Вам нужно прочитать эту статью.
Описание
Восстановление системы регулярно отслеживает изменения системных файлов компьютера и использует функцию, которая называется защитой системы, чтобы создавать точки восстановления. Защита системы включена по умолчанию на жестком диске, на котором установлена Windows. Вы можете включить восстановление системы для других дисков, включив защиту системы для этих дисков.
Как включить восстановление системы в Windows 7
Вы не можете включить защиту системы для диска, который отформатирован в файловых системах FAT и FAT32. Включить ее можно только для дисков, отформатированных в NTFS.
- Откройте Систему через Пуск – правым щелчком на Компьютер и выберите Свойства.
- На левой панели нажмите Защита системы. Тут необходимо иметь права администратора. Если появился запрос прав администратора или подтверждения согласия, введите пароль или подтвердите.
- В поле Параметры системы выберите диск и нажмите Настроить.
- Далее проделайте следующее:
Чтобы восстанавливать системные настройки и прежние версии файлов, нажмите Восстановить параметры системы и предыдущие версии файлов.
Чтобы восстанавливать только предыдущие версии файлов, нажмите Восстанавливать только предыдущие версии файлов.
Нажмите Ок, и еще раз Ок.
Как отключить восстановление системы в Windows 7
Отключение защиты системы удаляет все точки восстановления для этого диска. Пока вы снова не включите защиту системы и не создадутся новые точки восстановления, вы не сможете восстановить диск с помощью точек восстановления. Также отключение защиты системы удаляет все предыдущие версии файлов, сохраненные для этого диска. Прежние версии – это копии файлов и папок, которые Windows автоматически сохраняет с помощью точек восстановления.
- Откройте Систему через Пуск – правым щелчком на Компьютер и выберите Свойства.
- На левой панели нажмите Защита системы. Тут необходимо иметь права администратора. Если появился запрос прав администратора или подтверждения согласия, введите пароль или подтвердите.
- В поле Параметры системы выберите диск и нажмите Настроить.
- Нажмите Отключить защиту системы, нажмите Ок, и еще раз Ок.
Как бы не были хороши, быстры и умны компьютеры, но пока они еще не способны учесть абсолютно все нюансы, как это делает более гибкий человеческий ум.
Поэтому часто пользователю управление приходится полностью брать в свои руки, так как только вручную нередко можно устранить некоторые проблемы, вызывающие сбои в работе операционной системы.
Ниже приведено руководство о том, какими способами можно отключить восстановление ОС на компьютере с Windows 7.
Содержание
- Почему пользователи решаются на отключение этой функции в Windows?
- Процедура отключения
- 1. Методика с использованием инструментов Windows 7
- 2. Способ с использованием консоли
- 3. Методика отключения через реестр
- Процедура включения восстановления ОС через Панель управления
Почему пользователи решаются на отключение этой функции в Windows?
Казалось бы, что полезная фишка, внедренная специалистами из корпорации «Microsoft» уже начиная со старой Windows ХР, должна избавить от многих сложностей и ошибок в работе системы.
Однако, это хоть отчасти и верно, но не совсем. Многие пользователи бывают вынуждены отключить восстановление ОС по причине внедрения в ее среду вирусов, которые после лечения и удаления из памяти ПК в автоматическом режиме активируют процесс отката Windows к точке восстановления, когда вредоносные приложения еще были целы и невредимы в этом компьютере.


Процедура отключения
Чтобы выключить эту функцию вполне достаточно собственных средств Windows 7. В инструкциях ниже приведены скриншоты x64 битной ОС, но алгоритм действий будет полностью идентичен и для х86, то есть для 32-х разрядной версии.
Пользователям-новичкам рекомендуется использовать только первую методику, так как при недостатке опыта работе с реестром существует риск повредить файлы загрузочного дистрибутива.
Для опытных владельцев компьютера не составит труда быстро выполнить задачу, внеся корректировки в реестр или через использование возможностей командной строки.
1. Методика с использованием инструментов Windows 7
Эта методика самая доступная и легкая для исполнения даже начинающими пользователями, которая поможет осуществить безопасное отключение функции, действуя исключительно только мышью.
Потребуется выполнить такие последовательные действия:
- Клацнуть «Пуск»;
- Далее кликнуть «Панель управления»;
- После этого произойдет запуск окна, где надо клацнуть «Система»;
- Затем в отобразившемся меню кликнуть «Защита системы»;
- Выделить том, где установлена Windows, например, «С»;
- Кликнуть «Настроить»;
- Установить отметку на строку «Отключить защиту системы»;
- Клацнуть «Ok»;
- Далее подтвердить непреклонность намерений: выключить функцию и кликнуть «Да»;
- Готово. Теперь из памяти ПК точки восстановления стерты и их создание больше производиться не будет, а значит, не осуществится загрузка винчестера ненужным пользователю балластом, но при возникновении серьезных сбоев уже потребуется установка ОС с загрузочного диска с дистрибутивом Windows 7.
2. Способ с использованием консоли
Следует исполнить такие этапы последовательных действий:
- Одновременно клацнуть по «Win» и клавише «R»;
- Напечатать «cmd»;
- Кликнуть «Ok»;
- В отобразившемся черном окне напечатать «gpedit.msc» и клацнуть «Ввод»;
- В отобразившемся меню войти в раздел конфигурации ПК;
- Далее перейти во вкладку «Административные шаблоны»;
- Открыть закладку «Восстановление системы»;
- В графе «Отключить восстановление системы» установить отметку в пункт «Выключено»;
- Напечатать в консоли «bcdedit /set bootstatuspolicy ignoreallfailures»;
- Щелкнуть «Ввод»;
- Готово. Вот так быстро через консоль можно отключать не только функцию восстановления, но и деактивировать автоматический откат системы.
3. Методика отключения через реестр
Необходимо выполнить следующие шаги:
- Исполнить пункт 1-ый из предыдущего 2-го метода;
- Напечатать «regedit»;
- Клацнуть «Ok»;
- Войти в раздел «HKEY_LOCAL_MACHINE»;
- Затем перейти в директорию «SOFTWARE»;
- После этого открыть каталог «Microsoft»;
- Далее войти в подкаталог «Windows NT»;
- Открыть папку «CurrentVersion»;
- Перейти в подпапку «SystemRestore»;
- В случае, когда в подпапке отсутствует «DisableSR», клацнуть «Правка» и создать «DWORD»;
- Если надо отключить функцию восстановления, то ввести «1»;
- Для ее включения ввести «0»;
- Кликнуть «Ok»;
- Готово.
Процедура включения восстановления ОС через Панель управления
Чтобы осуществить подключение этой функции, потребуется сделать следующие шаги:
- Выполнив первые два пункта из первой методики данного руководства, войти в «Панель управления»;
- Далее перейти во вкладку «Дополнительные параметры системы»;
- Отобразится меню, где следует войти в закладку «Защита системы»;
- В случае, когда пользователь отключал функцию, то напротив локального диска будет написано «Отключено»;
- Кликнуть по локальному тому и клацнуть «Настроить»;
- Установить отметку в графе «Восстановить параметры системы и предыдущие версии файлов»;
- Указать количество места для хранения контрольных точек восстановления Windows 7;
- Последовательно клацнуть «Применить» и потом «Ok»;
- Закрыть все запущенные меню;
- Готово.
Fix: Boot into Safe Mode
- 1. Insert the disc and reboot the system.
- 2. Press any key to boot from the DVD.
- 3. Choose your keyboard layout.
- 4. Click Repair your computer at the Install now screen.
- 5. Click Troubleshoot.
- 6. Click Advanced options.
- 7. Click Startup Settings.
- 8. Click Restart…
7 Fixes to Stuck in Windows 7 Startup Repair Loop
«My computer keeps running Startup Repair during every startup and I can’t boot it normally. I tried running Startup Repair multiple times but I’m still getting the same problem. Startup Repair won’t seriously automate repair at all. I got stuck in an infinite loop.»
Follow the fixes to troubleshoot your Windows Startup Repair loop.
| Workable Solutions | Step-by-step Troubleshooting |
|---|---|
| Fix 1. Disable Startup Repair | Restart your computer > wait for your BIOS to complete POST > tapping F8…Full steps |
| Fix 2. Run CHKDSK Command | Boot Windows from the bootable device > navigate to «Repair your computer» option…Full steps |
| Fix 3. Run Bootrec | Open Command Prompt > type those following commands…Full steps |
| Fix 4. Perform System Restore | Boot Windows from the bootable device > click «Troubleshoot > System Restore»…Full steps |
| Fix 5. Delete Problematic File | Access Command Prompt again and enter the following command: cd C:Windows…Full steps |
| Fix 6. Restore Windows Registry | In the Windows Boot Options menu, choose «Troubleshoot >Advanced Options»…Full steps |
| Fix 7. Check Device Partition | In Command Prompt, type bcdedit and press «Enter». Find device partition and..Full steps |
1 — Windows 7 Startup Repair Infinite Loop Error Details
Fix: Boot into Safe Mode
- 1. Insert the disc and reboot the system.
- 2. Press any key to boot from the DVD.
- 3. Choose your keyboard layout.
- 4. Click Repair your computer at the Install now screen.
- 5. Click Troubleshoot.
- 6. Click Advanced options.
- 7. Click Startup Settings.
- 8. Click Restart…
7 Fixes to Stuck in Windows 7 Startup Repair Loop
«My computer keeps running Startup Repair during every startup and I can’t boot it normally. I tried running Startup Repair multiple times but I’m still getting the same problem. Startup Repair won’t seriously automate repair at all. I got stuck in an infinite loop.»
Follow the fixes to troubleshoot your Windows Startup Repair loop.
| Workable Solutions | Step-by-step Troubleshooting |
|---|---|
| Fix 1. Disable Startup Repair | Restart your computer > wait for your BIOS to complete POST > tapping F8…Full steps |
| Fix 2. Run CHKDSK Command | Boot Windows from the bootable device > navigate to «Repair your computer» option…Full steps |
| Fix 3. Run Bootrec | Open Command Prompt > type those following commands…Full steps |
| Fix 4. Perform System Restore | Boot Windows from the bootable device > click «Troubleshoot > System Restore»…Full steps |
| Fix 5. Delete Problematic File | Access Command Prompt again and enter the following command: cd C:Windows…Full steps |
| Fix 6. Restore Windows Registry | In the Windows Boot Options menu, choose «Troubleshoot >Advanced Options»…Full steps |
| Fix 7. Check Device Partition | In Command Prompt, type bcdedit and press «Enter». Find device partition and..Full steps |
1 — Windows 7 Startup Repair Infinite Loop Error Details
Windows Error Recovery
Windows failed to start. A recent hardware or software change might be the cause.
If Windows files have been damaged or configured incorrectly, Startup Repair can help diagnose and fix the problem. If power was interrupted during startup, choose Start Windows Normally.
(Use the arrow keys to highlight your choice.)
Launch Startup Repair (recommended)
Start Windows Normally
Description: Fix problems that are preventing Windows from starting
Startup Repair will fail to load, launch but fail to repair, or run and claim repairs have been executed. Your PC will continue to attempt to endlessly start Startup Repair each boot. In Windows 8, Windows 8.1 and Windows 10 this is called Automatic Repair:
2 — Startup Repair Error Symptoms
Unexpected PC shutdown, virus, malware, driver issues, damaged BDC settings, corrupted boot partition, blue screen of death as well as a black screen of death on reboot, all those factors account for Windows startup problems.
As the ‘Windows error recovery’ suggests, Start Repair should automatically fix the abnormal Windows startup. However, when you choose the recommended option, you’ll only confront 2 facts:
1. Startup Repair takes a reasonably long time to load or launch.
2. Startup Repair immediately runs, but the repairing process never finishes.
In both situations, on each reboot, your PC will continuously attempt to call Startup Repair for the fix, meanwhile getting stuck in a Startup Repair loop that never ends
3 — Troubleshoot Windows Automatic Startup Repair Infinite Loop Error with 7 Fixes
A clean Windows installation is a guaranteed fix for Windows Startup Repair, which takes forever but costs a complete data loss. So, is there another option to recover from an infinitely looping Startup Repair without reinstalling Windows?
We gave the possible fixes from easy to complex, from safe to risky. You’d better try them sequentially.
- Important
- The essential tool for most of the fixing methods:
- A corresponding Windows installation media, let it be a bootable USB drive, CD, or DVD disc.
Fix 1. Disable Automatic Startup Repair to Fix Startup Repair Loop
You should try to disable the automatic restart. Although it could not solve the boot error, it can stop the endless restart.
Step 1. Restart your computer.
Step 2. Wait for your BIOS to complete POST (the screen with your manufacturer logo and/or system information).
Step 3. Quickly begin tapping F8 repeatedly until you see the list of boot options.
Step 4. Choose «Disable automatic restart on system failure».
Step 5. Press «Enter» and wait for your PC to boot.
2 — Startup Repair Error Symptoms
Unexpected PC shutdown, virus, malware, driver issues, damaged BDC settings, corrupted boot partition, blue screen of death as well as a black screen of death on reboot, all those factors account for Windows startup problems.
As the ‘Windows error recovery’ suggests, Start Repair should automatically fix the abnormal Windows startup. However, when you choose the recommended option, you’ll only confront 2 facts:
1. Startup Repair takes a reasonably long time to load or launch.
2. Startup Repair immediately runs, but the repairing process never finishes.
In both situations, on each reboot, your PC will continuously attempt to call Startup Repair for the fix, meanwhile getting stuck in a Startup Repair loop that never ends
3 — Troubleshoot Windows Automatic Startup Repair Infinite Loop Error with 7 Fixes
A clean Windows installation is a guaranteed fix for Windows Startup Repair, which takes forever but costs a complete data loss. So, is there another option to recover from an infinitely looping Startup Repair without reinstalling Windows?
We gave the possible fixes from easy to complex, from safe to risky. You’d better try them sequentially.
- Important
- The essential tool for most of the fixing methods:
- A corresponding Windows installation media, let it be a bootable USB drive, CD, or DVD disc.
Fix 1. Disable Automatic Startup Repair to Fix Startup Repair Loop
You should try to disable the automatic restart. Although it could not solve the boot error, it can stop the endless restart.
Step 1. Restart your computer.
Step 2. Wait for your BIOS to complete POST (the screen with your manufacturer logo and/or system information).
Step 3. Quickly begin tapping F8 repeatedly until you see the list of boot options.
Step 4. Choose «Disable automatic restart on system failure».
Step 5. Press «Enter» and wait for your PC to boot.
Fix 2. Run CHKDSK Command to Check and Repair Drive Errors
This helps check or even repair the drives to tackle file system corruption.
Step 1. Boot Windows from the bootable device. (If you cannot boot, use Windows 7 installation CD.)
Step 2. Navigate to the «Repair your computer» option and select «Command Prompt».
Step 3. In the Command Prompt window, type chkdsk /r c: and press «Enter». (c represents the drive where Windows is installed)
Step 4. Click «Y» so that the next time the system restarts, the CHKDSK utility can check the disk errors and try to fix them. Restart the system and let CHKDSK check hard drive errors and repair.
Run CHKDSK Alternative Tool to Repair Device
Download EaseUS CleanGenius and install it on your computer. Let’s start checking and refixing file system error on your device now.
Step 1. Click «File Showing» to enter the next step.
Step 2. Choose the target device and tick the box of «Check and fix file system error». Click «Execute» to start fixing the problematic device.
Step 2. Choose the target device and tick the box of «Check and fix file system error». Click «Execute» to start fixing the problematic device.
Step 3. When the fixing process completes, click «here» to open and use your device.
Fix 3. Run Bootrec to Fix Damaged or Corrupted BCD Settings
The startup repair loop could also happen if the bootloader installation or configuration comes with some errors. You could solve this error by following the steps below.
Step 1. In the same way open Command Prompt as the second fix did.
Step 2. In the Command Prompt window, type those following commands and press «Enter».
bootrec /fixmbr
bootrec /fixboot
bootrec /rebuildbcd
Step 3. Restart the system and let bootrec repair MBR.
Fix 4. Perform System Restore to Solve Windows Startup Repair Loop
The System Protection is enabled by default, and you can use it to restore your computer to an earlier state to fix your problem.
Step 1. Boot Windows from the bootable device.
Step 2. Click «Troubleshoot > System Restore».
Step 3. Follow the wizard instructions to continue the process. Choose a restore point before the date when the Automatic Startup Repair loop error happened.
Fix 3. Run Bootrec to Fix Damaged or Corrupted BCD Settings
The startup repair loop could also happen if the bootloader installation or configuration comes with some errors. You could solve this error by following the steps below.
Step 1. In the same way open Command Prompt as the second fix did.
Step 2. In the Command Prompt window, type those following commands and press «Enter».
bootrec /fixmbr
bootrec /fixboot
bootrec /rebuildbcd
Step 3. Restart the system and let bootrec repair MBR.
Fix 4. Perform System Restore to Solve Windows Startup Repair Loop
The System Protection is enabled by default, and you can use it to restore your computer to an earlier state to fix your problem.
Step 1. Boot Windows from the bootable device.
Step 2. Click «Troubleshoot > System Restore».
Step 3. Follow the wizard instructions to continue the process. Choose a restore point before the date when the Automatic Startup Repair loop error happened.
Fix 5. Delete the Problematic File to Resolve Startup Repair
Step 1. Access Command Prompt again and enter the following command:
cd C:WindowsSystem32LogFilesSrt
SrtTrail.txt
Step 2. Then, you could see «Boot critical file c:windowssystem32driverstmel.sys is corrupt.» Type the following command:
cd c:windowssystem32drivers
delvsock.sys
Restart your PC. If these steps can not help, try the following troubleshooting steps.
Fix 6. Restore Windows 10 Registry to Fix Repair Loop
Step 1. In the Windows Boot Options menu, choose «Troubleshoot >Advanced Options>Command Prompt».
Step 2. In Command Prompt, type the following command and then hit «Enter».
cd C:windowssystem32logfilessrt
Change your drive letter according to your needs.
Step 3. Type txt to open the file in notepad.
Step 4. Press «Ctrl + O». Select «All files» from file type and navigate to C:windowssystem32.
Step 5. Right-click CMD and select «Run as administrator». Type the following command and press «Enter».
cd C:windowssystem32config
Step 6. Backup those files by renaming Default, Software, SAM, System, and Security files to .bak. Type the following command one by one and hit «Enter»:
rename DEFAULT DEFAULT.bakrename SAM SAM.bak
rename SECURITY SECURITY.bak
rename SOFTWARE SOFTWARE.bak
rename SYSTEM SYSTEM.bak
copyc:windowssystem32configRegBack c:windowssystem32config
Step 7. Restart your PC to check if you have solved the error.
Fix 7. Check Device Partition and Osdevice Partition
Sometimes, if your device partition values aren’t correct, you will get stuck in the startup repair loop. Follow the steps below to check the device partition and os device partition and fix your error.
Step 1. In Command Prompt, type bcdedit and press «enter».
Step 2. Find device partition and os device partition values. Make sure their values are correct and set to the correct partition.
Windows is preinstalled on C partition only, and the correct value is C. Enter the following commands and press «Enter» after each one if the value isn’t set to C.
bcdedit /set {default} device partition=c:
bcdedit /set {default} osdevice partition=c:
After that, reboot the PC and fix the Windows startup repair loop.
Additional Fix — Boot into Safe Mode in Windows 7/8/10
Often booting into Safe Mode and uninstalling recently installed device drivers or software may fix the Automatic Repair loop error. To boot into Safe Mode of a Windows 7, 8, 8.1, or 10 system, you need to have the original DVD or USB. If you do not have the installation disc, follow the guide from Microsoft to create a Windows Installation Media. Then enter Safe Mode:
Step 1. Insert the disc and reboot the system.
Step 2. Press any key to boot from the DVD.
Step 3. Choose your keyboard layout.
Step 4. Click Repair your computer at the Install now screen. Choose «Troubleshoot > Advanced options > Startup Settings«.
Enter a Safe Mode option (Safe Mode, Safe Mode with Networking, and Safe Mode with Command Prompt).
How to Recover Data After Fixing Startup Repair Infinite Loop
Besides a clean install of the Windows operating system, the fixes for users to get rid of an endless startup repair loop, including system restore and PC factory resetting, will also result in part of computer data loss.
It’s not the end of the day, and a third-party EaseUS data recovery tool perhaps can salvage your data. For example, EaseUS Data Recovery Wizard can recover data after formatting, deleting, PC resetting, system refreshing, and more. And You deserve a try and see if the software helps find your lost data.
Note: To guarantee a high data recovery chance, install EaseUS data recovery software on another disk instead of the original disk where you lost files.
Step 1. Launch EaseUS Data Recovery Wizard on your Windows 11, Windows 10, Windows 8, or Windows 7 computer. Select the disk partition or storage location where you lost data and click «Scan».
How to Recover Data After Fixing Startup Repair Infinite Loop
Besides a clean install of the Windows operating system, the fixes for users to get rid of an endless startup repair loop, including system restore and PC factory resetting, will also result in part of computer data loss.
It’s not the end of the day, and a third-party EaseUS data recovery tool perhaps can salvage your data. For example, EaseUS Data Recovery Wizard can recover data after formatting, deleting, PC resetting, system refreshing, and more. And You deserve a try and see if the software helps find your lost data.
Note: To guarantee a high data recovery chance, install EaseUS data recovery software on another disk instead of the original disk where you lost files.
Step 1. Launch EaseUS Data Recovery Wizard on your Windows 11, Windows 10, Windows 8, or Windows 7 computer. Select the disk partition or storage location where you lost data and click «Scan».
Step 2. This recovery software will start scanning the disk to find all lost and deleted files. When the scan process completes, click «Filter» > «Type» to specify lost file types.
Step 3. Preview and restore lost Windows files. You can double-click to preview the scanned files. Then, select the target data and click the «Recover» button to save them to another safe spot in the PC or an external storage device.
Step 3. Preview and restore lost Windows files. You can double-click to preview the scanned files. Then, select the target data and click the «Recover» button to save them to another safe spot in the PC or an external storage device.
You get 7 ways to get rid of the Startup Repair Windows 7 loop, no matter whether you have an installation disc or not. Don’t worry if the windows 7/8/10 startup repair is taking forever, and you cannot stop or cancel it. Also, you can get back lost data after you have fixed the error with EaseUS data recovery software.
Fix: Boot into Safe Mode
- 1. Insert the disc and reboot the system.
- 2. Press any key to boot from the DVD.
- 3. Choose your keyboard layout.
- 4. Click Repair your computer at the Install now screen.
- 5. Click Troubleshoot.
- 6. Click Advanced options.
- 7. Click Startup Settings.
- 8. Click Restart…
7 Fixes to Stuck in Windows 7 Startup Repair Loop
«My computer keeps running Startup Repair during every startup and I can’t boot it normally. I tried running Startup Repair multiple times but I’m still getting the same problem. Startup Repair won’t seriously automate repair at all. I got stuck in an infinite loop.»
Follow the fixes to troubleshoot your Windows Startup Repair loop.
| Workable Solutions | Step-by-step Troubleshooting |
|---|---|
| Fix 1. Disable Startup Repair | Restart your computer > wait for your BIOS to complete POST > tapping F8…Full steps |
| Fix 2. Run CHKDSK Command | Boot Windows from the bootable device > navigate to «Repair your computer» option…Full steps |
| Fix 3. Run Bootrec | Open Command Prompt > type those following commands…Full steps |
| Fix 4. Perform System Restore | Boot Windows from the bootable device > click «Troubleshoot > System Restore»…Full steps |
| Fix 5. Delete Problematic File | Access Command Prompt again and enter the following command: cd C:Windows…Full steps |
| Fix 6. Restore Windows Registry | In the Windows Boot Options menu, choose «Troubleshoot >Advanced Options»…Full steps |
| Fix 7. Check Device Partition | In Command Prompt, type bcdedit and press «Enter». Find device partition and..Full steps |
1 — Windows 7 Startup Repair Infinite Loop Error Details
Fix: Boot into Safe Mode
- 1. Insert the disc and reboot the system.
- 2. Press any key to boot from the DVD.
- 3. Choose your keyboard layout.
- 4. Click Repair your computer at the Install now screen.
- 5. Click Troubleshoot.
- 6. Click Advanced options.
- 7. Click Startup Settings.
- 8. Click Restart…
7 Fixes to Stuck in Windows 7 Startup Repair Loop
«My computer keeps running Startup Repair during every startup and I can’t boot it normally. I tried running Startup Repair multiple times but I’m still getting the same problem. Startup Repair won’t seriously automate repair at all. I got stuck in an infinite loop.»
Follow the fixes to troubleshoot your Windows Startup Repair loop.
| Workable Solutions | Step-by-step Troubleshooting |
|---|---|
| Fix 1. Disable Startup Repair | Restart your computer > wait for your BIOS to complete POST > tapping F8…Full steps |
| Fix 2. Run CHKDSK Command | Boot Windows from the bootable device > navigate to «Repair your computer» option…Full steps |
| Fix 3. Run Bootrec | Open Command Prompt > type those following commands…Full steps |
| Fix 4. Perform System Restore | Boot Windows from the bootable device > click «Troubleshoot > System Restore»…Full steps |
| Fix 5. Delete Problematic File | Access Command Prompt again and enter the following command: cd C:Windows…Full steps |
| Fix 6. Restore Windows Registry | In the Windows Boot Options menu, choose «Troubleshoot >Advanced Options»…Full steps |
| Fix 7. Check Device Partition | In Command Prompt, type bcdedit and press «Enter». Find device partition and..Full steps |
1 — Windows 7 Startup Repair Infinite Loop Error Details
Windows Error Recovery
Windows failed to start. A recent hardware or software change might be the cause.
If Windows files have been damaged or configured incorrectly, Startup Repair can help diagnose and fix the problem. If power was interrupted during startup, choose Start Windows Normally.
(Use the arrow keys to highlight your choice.)
Launch Startup Repair (recommended)
Start Windows Normally
Description: Fix problems that are preventing Windows from starting
Startup Repair will fail to load, launch but fail to repair, or run and claim repairs have been executed. Your PC will continue to attempt to endlessly start Startup Repair each boot. In Windows 8, Windows 8.1 and Windows 10 this is called Automatic Repair:
2 — Startup Repair Error Symptoms
Unexpected PC shutdown, virus, malware, driver issues, damaged BDC settings, corrupted boot partition, blue screen of death as well as a black screen of death on reboot, all those factors account for Windows startup problems.
As the ‘Windows error recovery’ suggests, Start Repair should automatically fix the abnormal Windows startup. However, when you choose the recommended option, you’ll only confront 2 facts:
1. Startup Repair takes a reasonably long time to load or launch.
2. Startup Repair immediately runs, but the repairing process never finishes.
In both situations, on each reboot, your PC will continuously attempt to call Startup Repair for the fix, meanwhile getting stuck in a Startup Repair loop that never ends
3 — Troubleshoot Windows Automatic Startup Repair Infinite Loop Error with 7 Fixes
A clean Windows installation is a guaranteed fix for Windows Startup Repair, which takes forever but costs a complete data loss. So, is there another option to recover from an infinitely looping Startup Repair without reinstalling Windows?
We gave the possible fixes from easy to complex, from safe to risky. You’d better try them sequentially.
- Important
- The essential tool for most of the fixing methods:
- A corresponding Windows installation media, let it be a bootable USB drive, CD, or DVD disc.
Fix 1. Disable Automatic Startup Repair to Fix Startup Repair Loop
You should try to disable the automatic restart. Although it could not solve the boot error, it can stop the endless restart.
Step 1. Restart your computer.
Step 2. Wait for your BIOS to complete POST (the screen with your manufacturer logo and/or system information).
Step 3. Quickly begin tapping F8 repeatedly until you see the list of boot options.
Step 4. Choose «Disable automatic restart on system failure».
Step 5. Press «Enter» and wait for your PC to boot.
2 — Startup Repair Error Symptoms
Unexpected PC shutdown, virus, malware, driver issues, damaged BDC settings, corrupted boot partition, blue screen of death as well as a black screen of death on reboot, all those factors account for Windows startup problems.
As the ‘Windows error recovery’ suggests, Start Repair should automatically fix the abnormal Windows startup. However, when you choose the recommended option, you’ll only confront 2 facts:
1. Startup Repair takes a reasonably long time to load or launch.
2. Startup Repair immediately runs, but the repairing process never finishes.
In both situations, on each reboot, your PC will continuously attempt to call Startup Repair for the fix, meanwhile getting stuck in a Startup Repair loop that never ends
3 — Troubleshoot Windows Automatic Startup Repair Infinite Loop Error with 7 Fixes
A clean Windows installation is a guaranteed fix for Windows Startup Repair, which takes forever but costs a complete data loss. So, is there another option to recover from an infinitely looping Startup Repair without reinstalling Windows?
We gave the possible fixes from easy to complex, from safe to risky. You’d better try them sequentially.
- Important
- The essential tool for most of the fixing methods:
- A corresponding Windows installation media, let it be a bootable USB drive, CD, or DVD disc.
Fix 1. Disable Automatic Startup Repair to Fix Startup Repair Loop
You should try to disable the automatic restart. Although it could not solve the boot error, it can stop the endless restart.
Step 1. Restart your computer.
Step 2. Wait for your BIOS to complete POST (the screen with your manufacturer logo and/or system information).
Step 3. Quickly begin tapping F8 repeatedly until you see the list of boot options.
Step 4. Choose «Disable automatic restart on system failure».
Step 5. Press «Enter» and wait for your PC to boot.
Fix 2. Run CHKDSK Command to Check and Repair Drive Errors
This helps check or even repair the drives to tackle file system corruption.
Step 1. Boot Windows from the bootable device. (If you cannot boot, use Windows 7 installation CD.)
Step 2. Navigate to the «Repair your computer» option and select «Command Prompt».
Step 3. In the Command Prompt window, type chkdsk /r c: and press «Enter». (c represents the drive where Windows is installed)
Step 4. Click «Y» so that the next time the system restarts, the CHKDSK utility can check the disk errors and try to fix them. Restart the system and let CHKDSK check hard drive errors and repair.
Run CHKDSK Alternative Tool to Repair Device
Download EaseUS CleanGenius and install it on your computer. Let’s start checking and refixing file system error on your device now.
Step 1. Click «File Showing» to enter the next step.
Step 2. Choose the target device and tick the box of «Check and fix file system error». Click «Execute» to start fixing the problematic device.
Step 2. Choose the target device and tick the box of «Check and fix file system error». Click «Execute» to start fixing the problematic device.
Step 3. When the fixing process completes, click «here» to open and use your device.
Fix 3. Run Bootrec to Fix Damaged or Corrupted BCD Settings
The startup repair loop could also happen if the bootloader installation or configuration comes with some errors. You could solve this error by following the steps below.
Step 1. In the same way open Command Prompt as the second fix did.
Step 2. In the Command Prompt window, type those following commands and press «Enter».
bootrec /fixmbr
bootrec /fixboot
bootrec /rebuildbcd
Step 3. Restart the system and let bootrec repair MBR.
Fix 4. Perform System Restore to Solve Windows Startup Repair Loop
The System Protection is enabled by default, and you can use it to restore your computer to an earlier state to fix your problem.
Step 1. Boot Windows from the bootable device.
Step 2. Click «Troubleshoot > System Restore».
Step 3. Follow the wizard instructions to continue the process. Choose a restore point before the date when the Automatic Startup Repair loop error happened.
Fix 3. Run Bootrec to Fix Damaged or Corrupted BCD Settings
The startup repair loop could also happen if the bootloader installation or configuration comes with some errors. You could solve this error by following the steps below.
Step 1. In the same way open Command Prompt as the second fix did.
Step 2. In the Command Prompt window, type those following commands and press «Enter».
bootrec /fixmbr
bootrec /fixboot
bootrec /rebuildbcd
Step 3. Restart the system and let bootrec repair MBR.
Fix 4. Perform System Restore to Solve Windows Startup Repair Loop
The System Protection is enabled by default, and you can use it to restore your computer to an earlier state to fix your problem.
Step 1. Boot Windows from the bootable device.
Step 2. Click «Troubleshoot > System Restore».
Step 3. Follow the wizard instructions to continue the process. Choose a restore point before the date when the Automatic Startup Repair loop error happened.
Fix 5. Delete the Problematic File to Resolve Startup Repair
Step 1. Access Command Prompt again and enter the following command:
cd C:WindowsSystem32LogFilesSrt
SrtTrail.txt
Step 2. Then, you could see «Boot critical file c:windowssystem32driverstmel.sys is corrupt.» Type the following command:
cd c:windowssystem32drivers
delvsock.sys
Restart your PC. If these steps can not help, try the following troubleshooting steps.
Fix 6. Restore Windows 10 Registry to Fix Repair Loop
Step 1. In the Windows Boot Options menu, choose «Troubleshoot >Advanced Options>Command Prompt».
Step 2. In Command Prompt, type the following command and then hit «Enter».
cd C:windowssystem32logfilessrt
Change your drive letter according to your needs.
Step 3. Type txt to open the file in notepad.
Step 4. Press «Ctrl + O». Select «All files» from file type and navigate to C:windowssystem32.
Step 5. Right-click CMD and select «Run as administrator». Type the following command and press «Enter».
cd C:windowssystem32config
Step 6. Backup those files by renaming Default, Software, SAM, System, and Security files to .bak. Type the following command one by one and hit «Enter»:
rename DEFAULT DEFAULT.bakrename SAM SAM.bak
rename SECURITY SECURITY.bak
rename SOFTWARE SOFTWARE.bak
rename SYSTEM SYSTEM.bak
copyc:windowssystem32configRegBack c:windowssystem32config
Step 7. Restart your PC to check if you have solved the error.
Fix 7. Check Device Partition and Osdevice Partition
Sometimes, if your device partition values aren’t correct, you will get stuck in the startup repair loop. Follow the steps below to check the device partition and os device partition and fix your error.
Step 1. In Command Prompt, type bcdedit and press «enter».
Step 2. Find device partition and os device partition values. Make sure their values are correct and set to the correct partition.
Windows is preinstalled on C partition only, and the correct value is C. Enter the following commands and press «Enter» after each one if the value isn’t set to C.
bcdedit /set {default} device partition=c:
bcdedit /set {default} osdevice partition=c:
After that, reboot the PC and fix the Windows startup repair loop.
Additional Fix — Boot into Safe Mode in Windows 7/8/10
Often booting into Safe Mode and uninstalling recently installed device drivers or software may fix the Automatic Repair loop error. To boot into Safe Mode of a Windows 7, 8, 8.1, or 10 system, you need to have the original DVD or USB. If you do not have the installation disc, follow the guide from Microsoft to create a Windows Installation Media. Then enter Safe Mode:
Step 1. Insert the disc and reboot the system.
Step 2. Press any key to boot from the DVD.
Step 3. Choose your keyboard layout.
Step 4. Click Repair your computer at the Install now screen. Choose «Troubleshoot > Advanced options > Startup Settings«.
Enter a Safe Mode option (Safe Mode, Safe Mode with Networking, and Safe Mode with Command Prompt).
How to Recover Data After Fixing Startup Repair Infinite Loop
Besides a clean install of the Windows operating system, the fixes for users to get rid of an endless startup repair loop, including system restore and PC factory resetting, will also result in part of computer data loss.
It’s not the end of the day, and a third-party EaseUS data recovery tool perhaps can salvage your data. For example, EaseUS Data Recovery Wizard can recover data after formatting, deleting, PC resetting, system refreshing, and more. And You deserve a try and see if the software helps find your lost data.
Note: To guarantee a high data recovery chance, install EaseUS data recovery software on another disk instead of the original disk where you lost files.
Step 1. Launch EaseUS Data Recovery Wizard on your Windows 11, Windows 10, Windows 8, or Windows 7 computer. Select the disk partition or storage location where you lost data and click «Scan».
How to Recover Data After Fixing Startup Repair Infinite Loop
Besides a clean install of the Windows operating system, the fixes for users to get rid of an endless startup repair loop, including system restore and PC factory resetting, will also result in part of computer data loss.
It’s not the end of the day, and a third-party EaseUS data recovery tool perhaps can salvage your data. For example, EaseUS Data Recovery Wizard can recover data after formatting, deleting, PC resetting, system refreshing, and more. And You deserve a try and see if the software helps find your lost data.
Note: To guarantee a high data recovery chance, install EaseUS data recovery software on another disk instead of the original disk where you lost files.
Step 1. Launch EaseUS Data Recovery Wizard on your Windows 11, Windows 10, Windows 8, or Windows 7 computer. Select the disk partition or storage location where you lost data and click «Scan».
Step 2. This recovery software will start scanning the disk to find all lost and deleted files. When the scan process completes, click «Filter» > «Type» to specify lost file types.
Step 3. Preview and restore lost Windows files. You can double-click to preview the scanned files. Then, select the target data and click the «Recover» button to save them to another safe spot in the PC or an external storage device.
Step 3. Preview and restore lost Windows files. You can double-click to preview the scanned files. Then, select the target data and click the «Recover» button to save them to another safe spot in the PC or an external storage device.
You get 7 ways to get rid of the Startup Repair Windows 7 loop, no matter whether you have an installation disc or not. Don’t worry if the windows 7/8/10 startup repair is taking forever, and you cannot stop or cancel it. Also, you can get back lost data after you have fixed the error with EaseUS data recovery software.
Here’s how to fix Recovery error in Windows 10 or 7 with or without a disk 💿
by Madalina Dinita
Madalina has been a Windows fan ever since she got her hands on her first Windows XP computer. She is interested in all things technology, especially emerging technologies… read more
Updated on January 16, 2023
Reviewed by
Alex Serban
After moving away from the corporate work-style, Alex has found rewards in a lifestyle of constant analysis, team coordination and pestering his colleagues. Holding an MCSA Windows Server… read more
- If you’re looking for the right Windows error recovery Windows 7 solution or even a Windows 10 fix, you’re in the right place.
- We will show you exactly what to do when your PC says recovery, so read on.
- From removing recently added hardware to restore your system to a point where it worked fine, we got you covered.
XINSTALL BY CLICKING THE DOWNLOAD FILE
This software will repair common computer errors, protect you from file loss, malware, hardware failure and optimize your PC for maximum performance. Fix PC issues and remove viruses now in 3 easy steps:
- Download Restoro PC Repair Tool that comes with Patented Technologies (patent available here).
- Click Start Scan to find Windows issues that could be causing PC problems.
- Click Repair All to fix issues affecting your computer’s security and performance
- Restoro has been downloaded by 0 readers this month.
If you’re wondering how to fix Windows error recovery, you’re in the right place. Obviously, you are not alone. In fact, many users reported similar issues. The good news is that they also managed to solve these problems.
Let’s quickly review some of the most common issues related to Windows Recovery mode:
- Windows error recovery loop Windows 7 – If Windows 7 failed to start it’s likely you encounter the recovery Windows error on a Dell laptop, HP laptop, and so on.
- Laptop recovery problem – Speaking about portable PCs, more often than not, you’ll get the recovery screen on laptops.
- Windows error recovery on startup
- Obviously, the issue can impact all versions of the OS and a particularly common scenario takes the form of Windows error recovery in Windows 10.
- Windows error recovery keyboard not working
Don’t worry, we’ll show you exactly what to do when your PC says recovery. But first let’s see what we’re dealing with and what is it that triggers such errors, to begin with.
What is error recovery in computer?
Running apps might seem like a straightforward action, but it’s in fact a complex process involving syntax verification, compiling, and parsing operations that your computer constantly runs in the background.
The Windows error recovery is usually caused by problems such as corrupt system files, a hardware change, or a compromised Boot Configuration Data (BCD). The good news is that all of these are easy to resolve.
In fact, some of the situations generating this error have more than one solution meaning there is a huge chance of cracking the matter.
We’ll show how to fix Windows error recovery without CD or with a CD. There are various methods available, so you’ll be able to find the right Windows error recovery Windows 7 solution or Windows 10 fix effortlessly.
How do I fix Windows 10/7 recovery error?
- What is error recovery in computer?
- How do I fix Windows 10/7 recovery error?
- 1. Remove recently added hardware
- 2. Run Windows Start Repair
- 3. Boot into LKGC (Last Known Good Configuration)
- 4. Restore your laptop with System Restore
- 5. Recover the Laptop
- Use the HP Recovery disc to run the recovery
- Boot from a USB recovery drive
- 6. Perform Startup Repair with a Windows installation disc
➡️ If possible, make sure that the computer is connected to a reliable internet network as you execute these steps.
➡️ We will be using an HP laptop for demonstrative purposes, but the operations can be applied as such on any other brand (Dell, etc.)
1. Remove recently added hardware
- Turn off your laptop and remove the AC adapter and its battery.
- Disconnect the newly added device. You may have to reopen the laptop to access whatever hardware you had installed (if it was an internal addition).
- Return the battery.
- Turn on the laptop the usual way.
- The laptop may successfully boot to the desktop and the Windows error recovery message will not be redisplayed.
- You can now try to reconnect the device and wait for Windows to recognize it (for external hardware like a USB webcam).
- For hardware that is installed on the motherboard, the best approach is to ensure that you are installing a compatible device and to introduce the right drivers immediately.
Adding hardware, for example, a new RAM module can sometimes originate Windows instability problems. This triggers the Windows error recovery loop, making your laptop fail to reboot.
Some PC issues are hard to tackle, especially when it comes to corrupted repositories or missing Windows files. If you are having troubles fixing an error, your system may be partially broken.
We recommend installing Restoro, a tool that will scan your machine and identify what the fault is.
Click here to download and start repairing.
Use these steps to rectify whatever issues arose as a result of installing new hardware.
Tip
If you are adding more than one device, it’s advisable to connect one at a time and keep restarting the computer with each addition until you locate the device causing the error.
2. Run Windows Start Repair
- Let the laptop timer countdown run to zero once the error message appears or just press Enter while the launch start repair option is selected.
- The startup repair interface opens and starts scanning your laptop for problems.
- Implement the suggestions made by the startup repair wizard to rectify the pending faults.
- The laptop should soon restart and boot into your normal desktop.
You can now attempt to repair a faulty Windows startup process by mending the relevant files.
3. Boot into LKGC (Last Known Good Configuration)
- Restart your laptop.
- Press F8 repeatedly until the advanced boot options appear.
- Choose LKGC (last known good configuration -advanced) then press Enter.
Booting into the last known good configuration is easy and could solve the problem without much fuss.
- Spotify Application is Not Responding Error: How to Fix It
- Sorry, This Adobe App is Not Available [Error Fix]
- Fix: Windows Script Host Access is Disabled on This Machine
- Mouse Not Working on Nvidia Overlay? 6 Ways to Fix It
4. Restore your laptop with System Restore
- Turn off the laptop and then, press its power button to turn it back on.
- Now, start pressing the F8 key repeatedly until a startup screen appears.
- Highlight the safe mode option using the up/down arrow keys and press Enter.
- Select an administrator user account when the Windows login screen displays and enter your password (if any).
- When the desktop appears, press the windows button on the menu then click inside the search bar.
- Type cmd then press Enter.
- In the Command prompt window, type rstrui then press Enter again.
- The Restore System screen opens.
- Click Next, then choose the last restore point that worked (from the displayed options) then click next.
- Now click Finish and wait for the checkup and restart process to complete. Again be patient.
Restoring the laptop takes it back to the settings that previously worked. You can execute the system restore directly from the startup repair window if that option pops us.
Here is how to initialize restore if the option wasn’t provided and fix the Windows error recovery via Command prompt.
Besides the Windows error recovery loop, this method should also help if your computer is stuck in a restart loop, so make sure you check it out.
5. Recover the Laptop
Recovering a laptop is equivalent to resetting the computer its factory configuration.
- Windows 7
- Turn off the laptop.
- Turn it on and press the F11 key repeatedly until the Recovery Manager (Windows 7) opens.
- Click System recovery under the I need help immediately tab.
- Select your preferred backup option when the system recovery asks for your backup preferences.
- Click OK when and if a warning displays.
- Click Finish to reboot the laptop as soon as the recovery is complete.
- Now go over the typical Windows setup until the laptop finishes the fresh reconfiguration.
- Restart your computer to ensure everything sails smoothly again.
You may have to reinstall some or all of your previous software including the antiviruses and business programs (if any) plus any backup files.
- Windows 10
- Turn off the laptop.
- Turn it on and press the F11 key repeatedly until the Choose an option window is displayed.
- Click Troubleshoot under the Choose an option tab.
- Next, click Recovery manager on the Troubleshoot tab.
- Finally, click System recovery under Help to finally progress to recovery.
- Windows 8
- Turn off the laptop.
- Turn it on and press the F11 key repeatedly until the Choose your keyboard layout window is displayed when the laptop restarts.
- In the new windows, click Troubleshoot.
- Click Recovery manager on the troubleshooting window.
- Select Windows 8 to open the all-important recovery manager.
- Now, click System recovery for the laptop to be reset to its original factory setup.
- Another option would be to click the minimized image recovery in order to restore only your windows 8 operating system, and drivers, and select Software.
Use the HP Recovery disc to run the recovery
- Turn on the laptop and then insert your first HP recovery CD/DVD into the drive.
- Turn off the computer.
- Now turn it on.
- Press the escape key continuously until a window’s startup menu or the select boot device window opens.
- If you get the select boot device menu, click the correct CD/DVD drive then press enter.
- Else press F9 to access the boot menu/ device option then choose the right CD/DVD drive and press enter.
- If the window requesting you to run recovery from the hard disk appears, choose the Run program from disc option and click next.
- Select Recovery discs created from your computer/ Recovery discs received from HP support option appropriately.
- Select Factory reset/ Reset the computer by erasing the entire drive and restoring to the factory setup depending on what’s shown on the screen.
- Select a suitable backup option or otherwise.
- Click OK to hide the warning that appears.
- Follow the steps and insert the next recovery disc when prompted.
- Click Finish/Next as prompted when the recovery ends.
- The laptop may turn off or restart automatically. If it is turned off, wait about 5 seconds before turning it back on.
Boot from a USB recovery drive
- Turn on the laptop and insert the recovery USB flash disk into the USB port.
- Now turn off the laptop and turn it back on.
- Press the ESC key continuously until a window’s startup menu or the select boot device window opens.
- The selections you need to make vary slightly depending on the type of menu that displays on your screen:
- For select boot device menu, select the correct USB storage drive then press Enter.
- For the startup menu, press F9 to access the boot menu/ device option. Again select the right USB storage drive and press enter.
- The rest of the steps are as I explained above for CD/DVD.
- Remember to remove the USB drive before restarting the laptop.
6. Perform Startup Repair with a Windows installation disc
- Restart the computer and press F9 (repeatedly) until you see the message Press any key to boot from CD or DVD on the screen.
- Select your preferred language, time plus currency, and a favored keyboard/input method, and then click next.
- Choose Repair your computer.
- In the next system recovery options window, choose the drive where your Windows installation is and click next.
- Click Startup repair in the next dialog.
- Select System restore and follow the steps until the computer is repaired.
We already showed you how to fix Windows error recovery without CD. However, all methods may fail if there is a critical error with your Windows installation.
In such an instance, you need to repair the original Windows installation using the disk. Finally, should everything else fail, you may need to reinstall a fresh copy of Windows.

В этой инструкции подробно о возможных методах исправить постоянное автоматическое восстановление Windows 10 и вернуть нормальную загрузку компьютера.
- Постоянное автоматическое восстановление после выключения, а при перезагрузке ошибок нет
- Способы вручную исправить проблемы, приводящие к автоматическому восстановлению
- Как отключить автоматическое восстановление Windows 10
- Видео инструкция
Автоматическое восстановление только после завершения работы, после перезагрузки Windows 10 работает
Один из распространенных вариантов — подготовка автоматического восстановления, диагностика компьютера Windows 10 и последующие этапы проявляют себя только после завершения работы при очередном включении компьютера или ноутбука, а нажатие кнопки «Перезагрузить сейчас» или простая перезагрузка решает проблему. Также возможен вариант, когда появление проблемы зависит от того, как долго компьютер пробыл в выключенном состоянии или выключался ли он из розетки.
В описанных выше случаях могут помочь следующие варианты решения проблемы:
- Отключить быстрый запуск Windows 10 (самый быстрый метод и необходимый, если проблема возникает на ПК после выключения из розетки, а не выключать вы его не готовы).
- Вручную установить драйверы чипсета и управления электропитанием, а для Intel — также драйверы Intel ME (Management Engine Interface) с официального сайта производителя ноутбука или материнской платы, даже если на официальном сайте они не самые новые.
- Для ПК при включенной функции «Быстрый запуск» — не отключать компьютер от электросети.
Суть в данном случае сводится к тому, что Windows 10 при включенной по умолчанию функции «Быстрый запуск» и завершении работы не выключается «полностью», а переходит в подобие гибернации. При неправильной работе драйверов чипсета и управления электропитанием (а нередки случаи, когда такую неправильную работу вызывают автоматически устанавливаемые Windows 10 драйверы, несмотря на их совместимость), а также при полной потере питания (например, выключили ПК из розетки), повторное восстановление из этой гибернации может приводить к сбоям и автоматическому восстановлению.
Исправление проблем, вызывающих автоматическое восстановление вручную
После автоматической диагностики компьютера Windows 10 пользователь попадает на экран «Автоматическое восстановление», дающий доступ к различным инструментам восстановления, которые можно использовать, чтобы исправить проблему:
- На экране «Автоматическое восстановление» нажмите «Дополнительные параметры».
- В открывшемся меню среды восстановления перейдите в «Поиск и устранение неисправностей» — «Дополнительные параметры».
- В появившемся меню вы можете использовать сразу многие варианты восстановления, в зависимости от того, после чего возникла проблема. Если вы не знаете это точно, рекомендую использовать варианты по порядку.
- Если проблема появилась после установки каких-либо программ, манипуляций с системным реестром Windows 10, попробуйте пункт «Восстановление системы» для использования точек восстановления. При их наличии на компьютере велика вероятность, что проблему удастся исправить.
- В случае, если «Автоматическое восстановление» стало беспокоить после установки обновлений Windows 10, перейдите в раздел «Удалить обновления» и попробовать сначала пункт «Удалить последнее исправление», а если он не поможет — «Удалить последнее обновление компонентов». При запросе пароля и в случае, если у вас нет никакого пароля учетной записи, оставьте его пустым, также учитывайте, что если вход в систему осуществляется по ПИН-коду, здесь потребуется вводить не его, а именно пароль.
- При появлении постоянной подготовки к автоматическому восстановлению после сбоев питания, установки второй ОС или действий с разделами жесткого диска или SSD, попробуйте использовать пункт «Восстановление при загрузке». Так же тут может быть полезной инструкция Восстановление загрузчика Windows 10.
- Если ни один из вариантов не помогает, проверьте, работает ли безопасный режим, для этого в меню выберите «Параметры загрузки», нажмите кнопку «Перезагрузить», а после появления меню выборов вариантов загрузки нажмите клавишу 4 или F4 для входа в безопасный режим. Если зайти в безопасном режиме удалось, возможно, там вы сможете отменить действия, предшествовавшие появлению проблемы. Подробнее на тему — Безопасный режим Windows 10.
В крайнем случае помните о пункте «Вернуть компьютер в исходное состояние» в меню «Поиск и устранение неисправностей», позволяющий выполнить автоматическую переустановку Windows 10, в том числе с сохранением ваших данных.
Как отключить автоматическое восстановление Windows 10
Существует возможность отключить запуск автоматического восстановления Windows 10 и проверить, как система поведет себя в этом случае — в некоторых случаях это приводит к нормальной загрузке ОС, иногда — позволяет определить, в чем именно заключается проблема. Для отключения автоматического восстановления:
- Как и в предыдущем способе (шаги 1-3) перейдите к средствам восстановления системы.
- Откройте пункт «Командная строка».
- В командной строке введите
bcdedit /set {current} recoveryenabled noи нажмите Enter.
- Закройте командную строку, выберите пункт «Выключить компьютер», а затем снова его включите.
В дальнейшем, чтобы вернуть автоматическое восстановление, которое иногда может быть полезным — используйте командную строку (от имени администратора, если она будет запущена в работающей Windows 10) и команду
bcdedit /set {current} recoveryenabled yes
Бесконечное автоматическое восстановление Windows 10 — видео
Если вам всё ещё требуется помощь, опишите ситуацию и возможные причины появления проблемы в комментариях, постараюсь дать подсказку.
восстановление запуска windows 7 или startup repair — подробная инструкция.
Существует множество разных проблем, от которых обычные пользователи компьютеров страдают. Может быть из-за того, что ваш компьютер показывает вам ошибку « BOOTMGR is missing » при запуске, или, виндовс выдает синий экран. Или компьютер автоматически перезагружается при запуске (обычно при появлении логотипа Windows).
Это такие проблемы, которые мы обычно исправляем с помощью средства под названием startup repair .
Итак, теперь вопросы, которых мы обычно задаем:
- Что это за «Восстановление при запуске»?
Эта функция очень полезна и эффективна. Основная работа, которую эта функция делает, это восстановление Windows, когда что-то препятствует запуску OC. На техническом языке, можно сказать, что он восстанавливает файлы загрузочного тома, когда ваша операционная система имеет некоторые проблемы с загрузкой.
- Что именно делает «Восстановление при загрузке» нашей Windows?
Startup или Automatic Repair — это единственный инструмент, который Windows использует для восстановления. Этот эффективный инструмент предназначен для восстановления только некоторых глюков. Например, отсутствующие или поврежденные системные файлы, которые в основном использовались для загрузки операционной системы Windows.
- «Восстановление при загрузке» может исправить любые ошибки?
load on startup не может показать вам, что создает проблему для запуска Windows. Он не поможет вам восстановить личные файлы и документы. Он также не может обнаруживать или устранять аппаратные сбои, а также не помогает в борьбе с вирусными атаками и их повреждениями.
Таким образом, startup repair только собирается исправить некоторые определенные вещи. Иначе он скажет вам, что запуск диагностики не может восстановить этот компьютер автоматически.
ПРИМЕЧАНИЕ: Эта статья предназначена только для пользователей Windows Vista и Windows 7. Если вы используете Windows 10/8 , вам нужно будет щелкнуть ссылку, указанную ниже, потому что в Windows 10 или 8 , Startup Repair немного отличается.Просто перейдите по ссылке ниже:
Как использовать Восстановление при загрузке repair win 7?
Во-первых, эта функция не похожа на другие, потому что вы не можете быстро ее открыть, просто щелкнув на чем-то. Но открыть ее не так уж и сложно.
Итак, сначала я собираюсь проинструктировать вас о том, как открыть эту программу. Затем я научу вас, как ее использовать, потому что существуют три разных метода, которые мы используем в соответствии с нашими условиями:
- Вы можете открыть его, когда ваш компьютер автоматически покажет вам экран восстановления Windows Error.
- Вы можете открыть его с помощью параметров предварительной загрузки.
- Вы можете открыть его с помощью установочного диска Windows или загрузочного диска WindowsPen . Причина, по которой я написал все эти разные методы в этой статье, в том, что обычно вы будете использовать данный инструмент, когда ОС не может загрузиться сама. Первый способ очень частоне будетработать, поэтому Вам придется использовать второй. Почему я написал еще один дополнительный метод? Ответ: иногда первый и второй методы не будут работать из-за некоторых поврежденных файлов Windows. И вот тут-то и появился третий метод. Мы применим его с помощью дискаWindowsилиWindows USB Pendrive.
Итак, теперь запустите startup repair , тем способом, который более удобен для Вас. Подробное описание ниже ↓↓↓
# Метод 1 — открыть окно восстановления при загрузке с помощью экрана восстановления ошибок Windows.
В Windows 7 и Windows Vista startup repair есть отличная функция, показывающая вам экран восстановления Windows, когда ваша операционная система имеет некоторые проблемы для нормального запуска.
В этом диалоговом окне вы найдете два варианта, и выбрав первый вариант « start startup repair (recommended) », вы можете легко открыть эту функцию запуска.
Этот параметр будет отображаться автоматически:
Если вы не видите какой-либо опции, как на рисунке, вы можете вручную открыть его с помощью второго метода .
Нажатие на » Launch startup repair (recommended)» напрямую приведет вас к процессу восстановления при запуске.
Иногда в этом окне Вам предложат сделать сделать восстановление системы , и вам просто нужно нажать « ОК ». Так бывает тогда, когда нормальное исправление не будет работать на вашем компьютере.
# Метод 2 — Открытие функции восстановления при запуске с помощью параметров предварительной загрузки.
Экран «Дополнительные параметры загрузки» позволит вам открыть Windows в режиме расширенного поиска неисправностей.
Итак, полностью отключите питание вашего компьютера или ноутбука, после чего вам нужно будет снова включить его. Теперь, когда вы запускаете компьютер, продолжайте нажимать клавишу F8 снова и снова. Вы увидите экран дополнительных параметров загрузки, как на скриншоте ниже.
Если вы не можете найти такой вариант, то единственное и последнее, что вы можете попробовать, это открыть его установкой Windows, поэтому переходите к следующему, третьему методу .
Если вы успешно открыли дополнительные параметры загрузки компьютера, то теперь вам нужно выбрать первый вариант с названием « Восстановить компьютер » или « Repair Your Computer ». Вы увидите следующее:
После этого вас попросят подтвердить свой язык и раскладку клавиатуры, просто выберите свой язык и тип клавиатуры, который вы используете.
Если вы не знаете, какой тип клавиатуры вы используете, вы можете сразу нажать следующую кнопку, чтобы пропустить этот шаг с настройкой по умолчанию.
После выбора языка и клавиатуры, нужно выбрать «Учетную запись пользователя», которую вы хотели исправить.
Итак, выберите своего пользователя и нажмите « Далее ». Этот параметр отображается только если ваша операционная система имеет более одной учетной записи пользователя.
Если у компьютера один пользователь, Вы увидите следующее:
Выбирайте первый пункт: «Начать исправление» или «Startap Repair».
Иногда вам придется сделать восстановление системы. Нужно нажать кнопку « Восстановить », потому что нормальное исправление не поможет проблеме на вашем компьютере, именно поэтому система должна восстановить Windows.
# Метод 3 — Открытие автозагрузки с помощью программы установки Windows Диск или USB.
Если не запускается windows 7 восстановление запуска, вам понадобится использовать ваш установочный диск Windows.
- Во-первых, вам нужно будет загрузиться ваш Windows Disk или USB через меню загрузки . Если вы не знаете, как это сделать, приведенные ниже ссылки помогут вам загрузить ваш диск или флэш-диск.
Теперь вам не нужно ничего делать, просто подождите пока система автоматически покажет ваш установленный Windows. Если этого не произошло, то ваш жесткий диск неактивен, и нужно будет повторно активировать его, используя некоторую команду в cmd (командной строке).
После того, как увидите список с ОС установленными на компьютере, вам просто нужно будет выбрать нужную систему и нажать кнопку « Далее », чтобы продолжить.
После этого нажмите на первый вариант «startup repair», чтобы использовать этот инструмент. Он автоматически исправит ваш компьютер.
Источник
Отключение восстановления системы на Windows 7
Восстановление системы – функция, которая призвана решить проблемы, возникшие в ОС из-за сбоя или неправильных действий самого пользователя. Но помимо положительного назначения, у инструмента имеется ряд значительных недостатков, которые заставляют владельцев ПК на Windows отключить восстановление системы. Сделать это можно тремя способами:
- Через пользовательский интерфейс;
- Используя редактор групповых политик;
- При помощи реестра.
Причины отключения
Существует две основные причины, из-за которых может возникнуть потребность в отключении функции отката:
- Вирусная угроза. Некоторые вредоносные программы прописываются в среде восстановления. То есть после удаления вируса без подтверждения пользователя инициируется процедура отката ОС на тот момент, когда Виндовс была заражена;
- Экономичность. Чем больше информации хранится на жестком диске, тем массивнее точка восстановления. В некоторых случаях ее объем может достигать несколько гигабайт, а если точек несколько?
Если вы решили отключить восстановление системы важно помнить об одном: в случае потери важных системных файлов из-за вируса или прочих сбоев, способных серьезно навредить Windows, вместо отката придется полностью переустанавливать ОС с возможной потерей данных.
Отключение восстановления ОС через оболочку
Наиболее простой способ, который позволит отключить восстановления системы. Идеально подойдет для неопытных пользователей, так как шаги достаточно простые.
- Запускаем панель управления и переходим в раздел «Системы»;
- Идем в подкатегорию защиты систему:
- Всплывет новое окно, где будут отображаться свойства системы Windows. Здесь необходимо выбрать основной диск, на котором установлена ОС (как правило, это диск С) и кликнуть на настройки;
- Выбираем параметр, который отключает систему защиты, и кликаем на кнопку «Применить»:
- Выскакивает сообщение, которое оповещает пользователя о полном удалении всех контрольных точек и о том, что новые точки больше создаваться не будут. Если не испугались, то тыкаем на «Да»:
Стоит упомянуть и про использование дискового пространства. Если на компьютере мало памяти, то уменьшение этого показателя (по умолчанию устанавливается 5 гб, но при необходимости объем автоматически расширяется) – прекрасная альтернатива отключению восстановления системы. Так, гигабайта будет достаточно для хранения одной-двух контрольных точек на резерв.
Отключение восстановления Виндовс через реестр
Неопытным пользователям лучше не лезть в реестр, так как здесь имеется огромное количество важных для ОС параметров, изменив которые можно полностью вывести из строя Windows.
- Запускаем редактор реестра. Для этого комбинацией клавиш WIN+R вызываем окно «Выполнить» и вводим regedit;
- Переходим по следующим разделам: HKEY_LOCAL_MACHINESOFTWAREMicrosoftWindows NTCurrentVersionSystemRestore;
- Ищем запись DisableSR. Если она не существует, то создаем, кликая на «Правка» и создаем параметр DWORD:
- Соответственно для отключения восстановления задаем параметр 1, а для включения – 0.
Несмотря на сложность, способ стоит своего использования. Используя реестр можно отключить откат системы в любой ситуации, даже если вирус заблокировал возможность зайти в средство восстановления через пользовательский интерфейс. Главное не менять никаких сторонних параметров, чтобы не усложнять ситуацию.
Отключение восстановления через редактор групповых политик
Этот способ поможет, если невозможно выключить функцию отката обычным методом через панель управления. Алгоритм:
- Запускаем командную строку. Вызываем окно «Выполнить» (Win+R) и вводим cmd;
- Вбиваем в консоль команду, которая инициирует запуск окна с конфигурацией системы – gpedit.msc:
- В появившемся редакторе групповых политик переходим в конфигурацию компьютера >> административные шаблоны >> раздел системы и дальше в «Восстановление системы»;
- Ищем пункт «Отключить восстановление системы». Ставим галочку на «Выключено» или, в качестве альтернативы, «Не определено».
После этих действий средство отката на Windows 7 прекратит свою деятельность.
Отключение автоматического восстановления
Автоматический откат ОС появляется, как правило, после сбоя питания и резкого выключения компьютера. С объективной точки зрения возможность малополезная и достаточно раздражающая, поэтому многие пользователи желали бы от нее избавиться. Для этого:
- Запускаем консоль от имени администратора;
- Вводим команду, которая отключить автоматический откат Виндовс:
bcdedit /set bootstatuspolicy ignoreallfailures
Нажатие enter отключит функцию.
Видео для большей наглядности, в котором подробно рассказано о том, как отключить средство отката через самый простой способ – пользовательский интерфейс:
Источник
Как отключить запуск восстановления ОС на компьютере с Windows 7
Как бы не были хороши, быстры и умны компьютеры, но пока они еще не способны учесть абсолютно все нюансы, как это делает более гибкий человеческий ум.
Поэтому часто пользователю управление приходится полностью брать в свои руки, так как только вручную нередко можно устранить некоторые проблемы, вызывающие сбои в работе операционной системы.
Ниже приведено руководство о том, какими способами можно отключить восстановление ОС на компьютере с Windows 7. 
Почему пользователи решаются на отключение этой функции в Windows?
Казалось бы, что полезная фишка, внедренная специалистами из корпорации «Microsoft» уже начиная со старой Windows ХР, должна избавить от многих сложностей и ошибок в работе системы.
Однако, это хоть отчасти и верно, но не совсем. Многие пользователи бывают вынуждены отключить восстановление ОС по причине внедрения в ее среду вирусов, которые после лечения и удаления из памяти ПК в автоматическом режиме активируют процесс отката Windows к точке восстановления, когда вредоносные приложения еще были целы и невредимы в этом компьютере.


Процедура отключения
Чтобы выключить эту функцию вполне достаточно собственных средств Windows 7. В инструкциях ниже приведены скриншоты x64 битной ОС, но алгоритм действий будет полностью идентичен и для х86, то есть для 32-х разрядной версии.
Пользователям-новичкам рекомендуется использовать только первую методику, так как при недостатке опыта работе с реестром существует риск повредить файлы загрузочного дистрибутива.
Для опытных владельцев компьютера не составит труда быстро выполнить задачу, внеся корректировки в реестр или через использование возможностей командной строки.
1. Методика с использованием инструментов Windows 7
Эта методика самая доступная и легкая для исполнения даже начинающими пользователями, которая поможет осуществить безопасное отключение функции, действуя исключительно только мышью.
Потребуется выполнить такие последовательные действия:
- Клацнуть «Пуск»;
- Далее кликнуть «Панель управления»;
- После этого произойдет запуск окна, где надо клацнуть «Система»;
- Затем в отобразившемся меню кликнуть «Защита системы»;
- Выделить том, где установлена Windows, например, «С»;
- Кликнуть «Настроить»;
- Установить отметку на строку «Отключить защиту системы»;
- Клацнуть «Ok»;
- Далее подтвердить непреклонность намерений: выключить функцию и кликнуть «Да»;
- Готово. Теперь из памяти ПК точки восстановления стерты и их создание больше производиться не будет, а значит, не осуществится загрузка винчестера ненужным пользователю балластом, но при возникновении серьезных сбоев уже потребуется установка ОС с загрузочного диска с дистрибутивом Windows 7.
2. Способ с использованием консоли
Следует исполнить такие этапы последовательных действий:
- Одновременно клацнуть по «Win» и клавише «R»;
- Напечатать «cmd»;
- Кликнуть «Ok»;
- В отобразившемся черном окне напечатать «gpedit.msc» и клацнуть «Ввод»;
- В отобразившемся меню войти в раздел конфигурации ПК;
- Далее перейти во вкладку «Административные шаблоны»;
- Открыть закладку «Восстановление системы»;
- В графе «Отключить восстановление системы» установить отметку в пункт «Выключено»;
- Напечатать в консоли «bcdedit /set bootstatuspolicy ignoreallfailures»;
- Щелкнуть «Ввод»;
- Готово. Вот так быстро через консоль можно отключать не только функцию восстановления, но и деактивировать автоматический откат системы.
3. Методика отключения через реестр
Необходимо выполнить следующие шаги:
- Исполнить пункт 1-ый из предыдущего 2-го метода;
- Напечатать «regedit»;
- Клацнуть «Ok»;
- Войти в раздел «HKEY_LOCAL_MACHINE»;
- Затем перейти в директорию «SOFTWARE»;
- После этого открыть каталог «Microsoft»;
- Далее войти в подкаталог «Windows NT»;
- Открыть папку «CurrentVersion»;
- Перейти в подпапку «SystemRestore»;
- В случае, когда в подпапке отсутствует «DisableSR», клацнуть «Правка» и создать «DWORD»;
- Если надо отключить функцию восстановления, то ввести «1»;
- Для ее включения ввести «0»;
- Кликнуть «Ok»;
- Готово.
Процедура включения восстановления ОС через Панель управления
Чтобы осуществить подключение этой функции, потребуется сделать следующие шаги:
- Выполнив первые два пункта из первой методики данного руководства, войти в «Панель управления»;
- Далее перейти во вкладку «Дополнительные параметры системы»;
- Отобразится меню, где следует войти в закладку «Защита системы»;
- В случае, когда пользователь отключал функцию, то напротив локального диска будет написано «Отключено»;
- Кликнуть по локальному тому и клацнуть «Настроить»;
- Установить отметку в графе «Восстановить параметры системы и предыдущие версии файлов»;
- Указать количество места для хранения контрольных точек восстановления Windows 7;
- Последовательно клацнуть «Применить» и потом «Ok»;
- Закрыть все запущенные меню;
- Готово.
Источник