Содержание
- — Как отключить подчеркивание ошибок в Pages?
- — Как включить проверку орфографии в Pages?
- — Как убрать фон в Pages?
- — Как в Pages писать над строкой?
- — Как проверить орфографию на Макбуке?
- — Как включить Автокоррекцию на мак?
- — Как сделать заливку фона в Pages?
- — Как выделить несколько слов в Pages?
- — Как сделать заливку изображения?
- — Как сделать индексы в Pages?
Зажмите нужное сообщение и выберите из выпадающего меню «Отправить как SMS/MMS» и оно тут же будет отправлено как SMS, а фон сообщения изменится на зеленый.
Выберите «Pages» > «Настройки» (меню «Pages» расположено у верхнего края экрана). Нажмите «Автокоррекция» вверху окна настроек, затем установите или снимите флажок «Исправлять ошибки автоматически».
Как включить проверку орфографии в Pages?
Откройте раздел «Системные настройки» (с помощью меню Apple в левом верхнем углу экрана). Нажмите «Клавиатура», затем нажмите «Текст» в верхней части окна. Нажмите всплывающее меню «Правописание», затем выберите «Настроить» в нижней части меню.
Как убрать фон в Pages?
Удаление заливки
- Нажмите фигуру или текстовый блок, чтобы выбрать их, либо выберите несколько объектов.
- В боковой панели «Формат» нажмите вкладку «Стиль».
- Нажмите область цвета рядом с пунктом «Заливка», затем выберите «Нет».
Как в Pages писать над строкой?
Выберите текст над линией, затем нажмите кнопку «Макет» вверху боковой панели справа. Если во всплывающем меню выбран вариант «Нет», выберите текст под линией. Нажмите всплывающее меню, затем выберите вариант «Нет». Если манипуляторы выбора не отображаются вокруг границы: она была добавлена в виде границы.
Как проверить орфографию на Макбуке?
На Mac выберите пункт меню «Apple» > «Системные настройки», нажмите «Клавиатура», затем нажмите «Текст». Для этого выполните следующее: Проверка правописания для одного языка. Нажмите всплывающее меню «Правописание» и выберите язык.
Как включить Автокоррекцию на мак?
Автокоррекция
- Зайти в Системные настройки и открыть вкладку «Клавиатура».
- Перейти в подменю «Текст».
- В списке справа нужно поставить, или убрать галочки напротив пунктов «Исправлять ошибки автоматически», «Автоматически писать слова с заглавной буквы» и «Добавлять точку двойным пробелом».
Как сделать заливку фона в Pages?
Pages для Mac: Изменение фона страницы в Pages
- Нажмите на пустое место в документе.
- В боковой панели «Формат» выберите один из следующих типов заливки. Цвет или градиент, предназначенный для шаблона. Нажмите всплывающее меню «Фон» и выберите «Заливка цветом».
Как выделить несколько слов в Pages?
Для выделения слова дважды нажмите слово. Для выделения абзаца нажмите его мышью три раза. Для выделения текста целиком выберите «Правка» > «Выбрать все». другого блока, удерживая при этом клавишу Shift.
Как сделать заливку изображения?
Заливка выделенной области или слоя цветом
- Выберите основной или фоновый цвет. …
- Выберите область, в которой необходимо выполнить заливку. …
- Выберите меню «Редактирование» > «Выполнить заливку», чтобы выполнить заливку выделенной области или слоя.
Как сделать индексы в Pages?
Ввод текста подстрочного текста и надстрочного текста в Mac OS X
- Выдвиньте меню «Формат» и перейдите в «Шрифт»,
- Выберите подменю «Базовая линия» и выберите «Верхний индекс» или «Подстрочный индекс»,
Интересные материалы:
Как напечатать документ на айпаде?
Как напечатать минус?
Как напечатать наклонную палочку?
Как напечатать нижний пробел?
Как напечатать символ галочка?
Как напечатать таблицу Эксель на одном листе?
Как напечатать запятую?
Как написать администратору канала Телеграм?
Как написать админу канала телеграмм?
Как написать отзыв в Шеин?
Проверка правописания
Проверка правописания
Вы можете настроить Pages так, чтобы при вводе текста программа выделяла слова с орфографическими ошибками, а также проверять правописание во всем документе или в выбранном тексте. Pages также может проверять грамматику и показывать словарные определения слов.
С помощью окна «Правописание и грамматика» (см. ниже) можно проверять правописание и грамматику, добавлять слова в словарь, а также менять язык словаря. После добавления слов в словарь Pages не будет помечать их как неправильные.
Как открыть окно «Правописание и грамматика»
-
Выберите «Правка» > «Правописание и грамматика» > «Показать правописание и грамматику» (в меню «Правка» в верхней части экрана компьютера).
Автоматическая проверка правописания и грамматики
-
Выберите «Правка» > «Правописание и грамматика» (в меню «Правка» в верхней части экрана компьютера), затем выберите один из следующих вариантов.
-
Проверять правописание при вводе: слова с орфографическими ошибками подчеркиваются красной линией.
-
Проверять грамматику и правописание: слова с орфографическими ошибками подчеркиваются красной линией, а возможные грамматические ошибки — зеленой линией.
-
Автоматически исправлять ошибки: при вводе текста слова с орфографическими ошибками подчеркиваются синей линией, и для каждой ошибки кратко отображается предлагаемая замена. Если Вы не согласны с заменой, нажмите Х в «облачке» с ней, чтобы оставить свой вариант.
-
-
Нажмите слово с ошибкой, удерживая нажатой клавишу Control, затем выберите один из пунктов в контекстном меню.
Если слово написано правильно, но подчеркнуто красной линией, нажмите это слово, удерживая клавишу Control, затем выберите «Запомнить правописание». Слово будет добавлено в словарь и в дальнейшем не будет отмечаться как неправильное.
Настройка проверки правописания для нескольких языков
Используйте всплывающее меню в нижней части окна «Грамматика и правописание», чтобы выбрать язык для проверки орфографии.
Mac можно настроить на проверку правописания для нескольких языков. Для этого в настройках проверки правописания должен быть включен параметр «Автоматически определять язык».
-
Откройте Системные настройки на Mac, нажмите «Клавиатура», затем нажмите «Текст».
Системные настройки можно открыть из меню Apple в левом верхнем углу экрана компьютера.
-
Выберите «Настройка» во всплывающем меню «Правописание».
-
Выполните одно из следующих действий.
-
Перетяните языки в списке в том порядке, в котором нужно их проверять.
-
Установите флажки рядом с теми языками, для которых нужно проверять правописание.
-
Если есть словарь, который Вы хотите использовать для проверки, скопируйте его файл в папку «Spelling», которая находится в Вашей папке «Библиотека».
-
-
Нажмите «Готово».
-
Убедитесь, что во всплывающем меню «Правописание» выбран вариант «Автоматически определять язык», затем закройте окно настроек клавиатуры.
Содержание
- Pages для Mac: Проверка правописания в документе Pages
- Проверить правописание и грамматику
- Использование автоисправления
- Добавление слов в словарь правописания и их удаление
- Работа с окном «Правописание и грамматика»
- Настройка проверки правописания для нескольких языков
- Проверка правописания и грамматики на Mac
- Использование автокоррекции
- Проверка правописания и грамматики
- Выбор языков для автоматической проверки правописания
- Проверка правописания в Pages на Mac
- Проверить правописание и грамматику
- Использование автоисправления
- Добавление слов в словарь правописания и их удаление
- Работа с окном «Правописание и грамматика»
- Настройка проверки правописания для нескольких языков
Pages для Mac: Проверка правописания в документе Pages
Можно выполнять проверку правописания в Pages во время ввода и автоматически исправлять ошибки. Также можно проверять грамматику в Pages и добавлять термины в словарь, чтобы они не выделялись как ошибка.
Если Вы хотите проверить правописание на другом языке, сначала измените язык словаря.
Проверить правописание и грамматику
Выполните одно из следующих действий.
Нажмите сочетание клавиш Command-точка с запятой (;) на клавиатуре.
Выберите «Правка» > «Правописание и грамматика» > «Проверять грамматику и правописание» (флажок показывает, что проверка включена), затем выберите «Проверить документ» или нажмите сочетание клавиш Command-точка с запятой (;).
Выделяется первая ошибка правописания, а грамматически ошибки будут подчеркиваются зеленым.
Чтобы просмотреть предлагаемые исправления правописания или грамматики для слова, нажмите его при нажатой клавише Control, затем нажмите нужный вариант.
Чтобы пропустить ошибку, нажмите слово при нажатой клавише Control, затем выберите «Пропустить правописание».
Если слово повторно встретится в документе, оно будет пропущено (оно будет выделено в других документах). Если Вы позже захотите удалить его из списка «Игнорируемые слова», откройте настройки Pages, нажмите «Автокоррекция», коснитесь кнопки «Игнорируемые слова», затем удалите слово.
Чтобы показать следующую ошибку, нажмите сочетание клавиш Command-точка с запятой.
Использование автоисправления
Когда правописание проверяется автоматически, слова с ошибками подчеркиваются красным, а предлагаемые исправления отображаются синим цветом под словом. Если предлагаемые варианты автокоррекции отсутствуют, убедитесь, что автокоррекция включена.
Выберите «Pages» > «Настройки» (меню «Pages» расположено у верхнего края экрана).
Нажмите «Автокоррекция» вверху окна настроек, затем установите или снимите флажок «Исправлять ошибки автоматически».
Когда автокоррекция включена, выполните любое из следующих действий.
Принятие предложенного варианта. Если предлагается только один вариант, продолжайте ввод, и слово будет автоматически исправлено на этот вариант. Если предлагается несколько вариантов, выберите один из них.
Игнорирование предлагаемых вариантов. Нажмите клавишу Esc (Escape), затем продолжайте ввод.
Отмена автокоррекции. Автоматически исправленное слово кратковременно подчеркивается синей линией. Чтобы восстановить первоначальное написание, поместите точку вставки после слова для отображения первоначального написания, затем выберите свое написание. Можно также нажать слово, удерживая нажатой клавишу Control, чтобы отобразить первоначальное написание, а затем выбрать его.
Добавление слов в словарь правописания и их удаление
Добавление слова. Удерживая клавишу Control, нажмите слово, затем выберите «Запомнить правописание» в контекстном меню. Слово добавляется в словарь macOS, используемый Pages и другими программами.
Удаление слова. Удерживая клавишу Control, нажмите слово, затем выберите «Не запоминать правописание» в контекстном меню. Слово удаляется из словаря macOS, используемого Pages и другими программами.
Определение слов для игнорирования в Pages. Выберите «Pages» > «Настройки» (меню «Pages» расположено у верхнего края экрана). Нажмите «Автокоррекция» вверху окна настроек, затем нажмите кнопку «Игнорируемые слова» в разделе «Правописание». Нажмите 
Примечание. Слово, добавленное в словарь правописания, добавляется для всех языков.
Работа с окном «Правописание и грамматика»
Можно открыть окно «Правописание и грамматика», чтобы проверить правописание и грамматику в документе.
Выберите «Правка» > «Правописание и грамматика» > «Показать правописание и грамматику» (меню «Правка» расположено у верхнего края экрана).
Чтобы проверить только определенный текст, сначала выберите этот текст.

Подробную информацию о поиске и замене текста см. в разделе Поиск и замена текста.
Настройка проверки правописания для нескольких языков
В разделе «Системные настройки» на компьютере Mac можно задать автоматическую проверку правописания для нескольких языков.
Откройте раздел «Системные настройки» (с помощью меню Apple в левом верхнем углу экрана).
Нажмите «Клавиатура», затем нажмите «Текст» в верхней части окна.
Нажмите всплывающее меню «Правописание», затем выберите «Настроить» в нижней части меню.
Выполните одно из следующих действий.
Перетяните языки в списке в том порядке, в котором нужно их проверять.
Установите флажки рядом с теми языками, для которых нужно проверять правописание.
Если есть словарь, который Вы хотите использовать для проверки, скопируйте его файл в папку «Spelling», которая находится в Вашей папке «Библиотеки».
Еще раз нажмите всплывающее меню «Правописание», затем выберите вариант «Автоматически определять язык».
Закройте окно настроек клавиатуры.
В окне «Правописание и грамматика» можно также выбрать язык для проверки правописания. Выберите «Правка» > «Правописание и грамматика» > «Показать правописание и грамматику». Нажмите всплывающее меню в нижней части окна и выберите язык.
Источник
Проверка правописания и грамматики на Mac
Во многих приложениях macOS правописание проверяется по мере ввода текста и ошибки исправляются автоматически. Можно отключить эту функцию и использовать другие параметры проверки правописания при вводе сообщений электронной почты, текстовых сообщений и документов.
Спросите Siri. Произнесите, например: «Как пишется [слово]?» Узнайте, как спросить Siri.
Использование автокоррекции
При проверке правописания приложение подчеркивает неправильно введенные слова красной линией и предлагает варианты замены.
На Mac выберите пункт меню «Apple»
> «Системные настройки», нажмите «Клавиатура», затем нажмите «Текст».
Установите флажок «Автоматически исправлять ошибки».
Начните вводить текст в приложении.
Если распознаны слова с ошибками, выполните следующее.
Как принять предложенный вариант: Если приложение предложило только один вариант замены, просто продолжите ввод текста — слово будет исправлено автоматически. Если предложено несколько вариантов, выберите нужный вариант.
Как игнорировать предложенные варианты: Нажмите клавишу Escape и продолжайте вводить текст.
Как отменить автоматически внесенное исправление: Автоматически исправленное слово на некоторое время подчеркивается синей линией. Чтобы восстановить исходное написание, поместите курсор непосредственно после исправленного слова — на экране появится исходный вариант написания. Выберите его. Можно также нажать слово, удерживая клавишу Control. На экране также появится исходный вариант, и его можно выбрать.
Чтобы отключить автокоррекцию в определенном приложении, откройте ее, выберите пункт меню «Правка» > «Правописание и грамматика» > «Автоматически исправлять ошибки» (если этот флажок не отображается, автокоррекция отключена).
Даже если в меню «Правка» приложения нет команды проверки правописания или грамматики, проверьте настройки или меню этого приложения — возможно, в нем предусмотрено собственное средство проверки правописания.
Если при вводе текста нажать клавишу F5, будут отображаться предлагаемые варианты слов (в зависимости от модели Mac может потребоваться также нажать клавишу Fn). Если у Вашего Mac есть панель Touch Bar, в настройках можно включить показ вариантов для ввода в панели Touch Bar.
Примечание. Чтобы при вводе первого слова предложения или имен (например, Санкт-Петербург или Михаил) со строчной буквы она автоматически заменялась прописной, установите флажок «Автоматически писать слова с заглавной буквы» в панели «Текст» настроек клавиатуры.
Проверка правописания и грамматики
В приложениях на Mac можно сделать следующее.
Как проверить правописание. Выберите «Правка» > «Правописание и грамматика» > «Проверить документ сейчас». Выделяется первая ошибка. Чтобы перейти к следующей ошибке, нажмите Command-точка с запятой (;). Чтобы посмотреть предлагаемые варианты написания слова, щелкните его мышью при нажатой клавише Control.
Как проверить грамматику: Выберите «Правка» > «Правописание и грамматика» > «Проверять грамматику и правописание» (флажок показывает, что эта функция включена). Грамматические ошибки подчеркиваются зеленой линией. Наведите курсор на подчеркнутое слово, чтобы прочитать описание ошибки.
Примечание. Проверка грамматики доступна только для английского и испанского языков.
Как игнорировать слова с ошибками: Нажмите слово, удерживая клавишу Control, затем выберите «Игнорировать правописание». Если найденное слово встречается несколько раз, то в текущем документе оно будет пропущено, а во всех остальных документах — выделено.
Как добавить слово в орфографический словарь: Нажмите слово, удерживая клавишу Control, затем выберите «Запомнить правописание». Это слово не будет отмечаться как ошибочное ни в каких документах.
Удаление слова из орфографического словаря. Нажмите слово, удерживая клавишу Control, затем выберите «Не запоминать правописание».
При проверке длинных документов иногда удобнее пользоваться окном «Правописание и грамматика». Выберите «Правка» > «Правописание и грамматика» > «Показать правописание и грамматику».
Выбор языков для автоматической проверки правописания
По умолчанию правописание проверяется автоматически вне зависимости от того, какой язык используется на компьютере Mac. Можно добавить и другие языки.
На Mac выберите пункт меню «Apple»
> «Системные настройки», нажмите «Клавиатура», затем нажмите «Текст».
Для этого выполните следующее:
Проверка правописания для одного языка. Нажмите всплывающее меню «Правописание» и выберите язык.
Проверка правописания для нескольких языков. Нажмите всплывающее меню «Правописание», выберите «Настроить», выберите все нужные языки и нажмите «Готово».
Источник
Проверка правописания в Pages на Mac
Можно выполнять проверку правописания в Pages во время ввода и автоматически исправлять ошибки. Также можно проверять грамматику в Pages и добавлять термины в словарь, чтобы они не выделялись как ошибка.
Если Вы хотите проверить правописание на другом языке, сначала измените язык словаря.
Проверить правописание и грамматику
Выполните одно из описанных ниже действий.
Нажмите на клавиатуре сочетание клавиш Command-точка с запятой (;) для отображения первого слова с ошибкой правописания. Продолжайте нажимать это сочетание клавиш для перехода к следующей ошибке правописания и далее.
Выберите «Правка» > «Правописание и грамматика» > «Проверять грамматику и правописание» (флажок показывает, что проверка включена), затем выберите «Проверить документ». Выделяется первая ошибка правописания, а грамматически ошибки будут подчеркиваются зеленым.
Чтобы просмотреть предлагаемые исправления правописания или грамматики для слова, нажмите его при нажатой клавише Control, затем нажмите нужный вариант.
Чтобы пропустить ошибку, нажмите слово при нажатой клавише Control, затем выберите «Пропустить правописание».
Если слово повторно встретится в текущем документе, оно будет пропущено; в других документах оно будет выделено. Если Вы позже захотите удалить его из списка «Игнорируемые слова», выберите «Pages» > «Настройки» (меню Pages расположено у верхнего края экрана). Нажмите «Автокоррекция», нажмите кнопку «Игнорируемые слова», затем удалите слово.
Чтобы показать следующую ошибку, нажмите сочетание клавиш Command-точка с запятой.
Использование автоисправления
Когда правописание проверяется автоматически, слова с ошибками подчеркиваются красным, а предлагаемые исправления отображаются синим цветом под словом. Если предлагаемые варианты автокоррекции отсутствуют, убедитесь, что автокоррекция включена.
Выберите «Pages» > «Настройки» (меню «Pages» расположено у верхнего края экрана).
Нажмите «Автокоррекция» вверху окна настроек, затем установите или снимите флажок «Исправлять ошибки автоматически».
Когда автокоррекция включена, выполните любое из следующих действий.
Принятие предложенного варианта. Если предлагается только один вариант, продолжайте ввод, и слово будет автоматически исправлено на этот вариант. Если предлагается несколько вариантов, выберите один из них.
Игнорирование предлагаемых вариантов. Нажмите клавишу Esc (Escape), затем продолжайте ввод.
Отмена автокоррекции. Автоматически исправленное слово кратковременно подчеркивается синей линией. Чтобы восстановить первоначальное написание, поместите точку вставки после слова для отображения первоначального написания, затем выберите свое написание. Можно также нажать слово, удерживая нажатой клавишу Control, чтобы отобразить первоначальное написание, а затем выбрать его.
Добавление слов в словарь правописания и их удаление
Добавление слова. Удерживая клавишу Control, нажмите слово, затем выберите «Запомнить правописание» в контекстном меню. Слово добавляется в словарь macOS, используемый Pages и другими приложениями.
Удаление слова. Удерживая клавишу Control, нажмите слово, затем выберите «Не запоминать правописание» в контекстном меню. Слово удаляется из словаря macOS, используемого Pages и другими приложениями.
Определение слов для игнорирования в Pages. Выберите «Pages» > «Настройки» (меню «Pages» расположено у верхнего края экрана). Нажмите «Автокоррекция» вверху окна настроек, затем нажмите кнопку «Игнорируемые слова» в разделе «Правописание». Нажмите 
Примечание. Слово, добавленное в словарь правописания, добавляется для всех языков.
Работа с окном «Правописание и грамматика»
Можно открыть окно «Правописание и грамматика», чтобы проверить правописание и грамматику в документе.
Выберите «Правка» > «Правописание и грамматика» > «Показать правописание и грамматику» (меню «Правка» расположено у верхнего края экрана).
Чтобы проверить только определенный текст, сначала выберите этот текст.
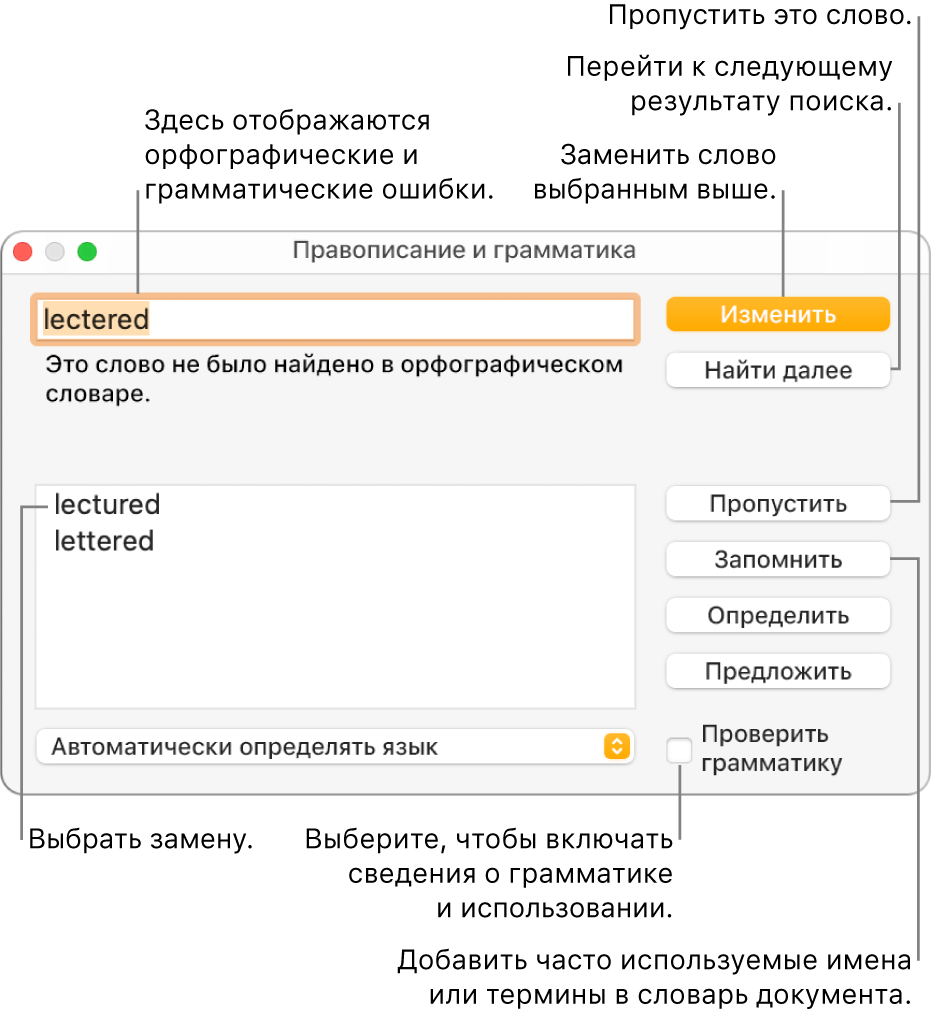
Подробную информацию о поиске и замене текста см. в разделе Поиск и замена текста в Pages на Mac.
Настройка проверки правописания для нескольких языков
В разделе «Системные настройки» на компьютере Mac можно задать автоматическую проверку правописания для нескольких языков.
В левом верхнем углу экрана выберите меню Apple 
Нажмите «Клавиатура», затем нажмите «Текст» в верхней части окна.
Нажмите всплывающее меню «Правописание», затем выберите «Настроить» в нижней части меню.
Выполните одно из следующих действий.
Перетяните языки в списке в том порядке, в котором нужно их проверять.
Установите флажки рядом с теми языками, для которых нужно проверять правописание.
Если есть словарь, который Вы хотите использовать для проверки, скопируйте его файл в папку «Spelling», которая находится в Вашей папке «Библиотеки».
Еще раз нажмите всплывающее меню «Правописание», затем выберите вариант «Автоматически определять язык».
Закройте окно настроек клавиатуры.
В окне «Правописание и грамматика» можно также выбрать язык для проверки правописания. Выберите «Правка» > «Правописание и грамматика» > «Показать правописание и грамматику». Нажмите всплывающее меню в нижней части окна и выберите язык.
Источник
Когда вы создаете документ в Pages на Mac, орфография и грамматика важны, особенно для деловых или школьных работ. Знание того, как использовать проверку орфографии и грамматики вместе с автокоррекцией, может уберечь вас от простых ошибок, которые могут сделать ваши документы непрофессиональными или хуже.
Если вы не воспользовались моментом, чтобы проверить эти инструменты, этот учебник для вас. Вот как использовать проверку орфографии и грамматики, а также автокоррекцию в Pages на вашем Mac.
Проверка орфографии и грамматики в страницах
Хотя вы можете сделать так, чтобы Pages проверяли орфографию при вводе текста, вы также можете самостоятельно просмотреть документ с проверкой орфографии и грамматики. Это позволяет вам видеть ошибки, добавлять слова в список игнорируемых слов, которые могут отображаться с ошибками, и игнорировать, если хотите.
Сочетание клавиш для орфографии и грамматики
Быстрый способ пролистать и проверить документ на наличие орфографических и грамматических ошибок с помощью сочетания клавиш.
Открыв документ Pages, удерживайте команда и нажмите Двоеточие (;) ключ. Это выделит первую ошибку. Если вы продолжаете держать команда каждый раз, когда вы нажимаете Двоеточие ключ, вы перейдете к следующей ошибке.
- Чтобы исправить ошибку, которую вы видите, щелкните правой кнопкой мыши или держать Контролировать и нажимать, Затем выберите коррекцию из контекстного меню.
- Чтобы игнорировать его для остальной части документа, выберите Игнорировать орфографию,
- Чтобы добавить слово в список пропущенных слов, выберите Выучить орфографию,
Действия в строке меню для орфографии и грамматики
Вы можете использовать действия в строке меню с открытыми страницами для проверки орфографии и грамматики.
1) Нажмите редактировать > Произношение и грамматика > Проверьте грамматику с правописанием,
2) Затем нажмите редактировать > Произношение и грамматика > Проверьте документ сейчас,
3) Вы увидите выделенную первую ошибку и можете использовать команда + Двоеточие комбинация клавиш, описанная выше, чтобы выделить следующую ошибку.
Окно проверки орфографии и грамматики
Чтобы упростить задачу, вы можете открыть окно проверки орфографии и грамматики. Нажмите редактировать > Произношение и грамматика > Показать грамматику с правописанием, Когда окно открывается, вы можете просмотреть каждую ошибку в документе, используя Найти следующий кнопка.
Если исправление распознано, вы увидите его в поле ниже.
- Чтобы применить его, нажмите + Изменить,
- Чтобы игнорировать его для остальной части документа, нажмите игнорировать,
- Чтобы добавить его в список игнорируемых слов, нажмите Учить,
И если вы хотите только проверить орфографию во всплывающем окне, снимите флажок в правом нижнем углу для Проверьте грамматику,
Автокоррекция в страницах
Если вы предпочитаете использовать автокоррекцию в Pages и не проверяете свое правописание самостоятельно, это просто.
Включить и настроить параметры автозамены
Чтобы включить автокоррекцию, выполните следующие действия.
1) Откройте Страницы и в строке меню нажмите страницы > предпочтения,
2) Выберите Авто-коррекция Вкладка.
3) Отметьте поле сверху для Правильное правописание автоматически,
Чтобы настроить параметры, сохраните это предпочтения открытое окно в Авто-коррекция Вкладка. Затем вы можете включить или отключить настройки автоматического ввода заглавных букв, определения списков и ссылок, использования умных кавычек и тире и замены текста символами.
Просто отметьте или снимите флажки с этих параметров, а затем закройте окно, когда закончите.
Использование автокоррекции в страницах
Если включена автокоррекция, слова с ошибками будут подчеркнуты красным, а слова с предложениями – голубым.
- Чтобы применить изменение, когда есть только одно предложение, просто продолжайте печатать, и слово будет исправлено автоматически.
- Чтобы применить изменение, когда их несколько, просто выберите один из отображаемых вариантов.
- Чтобы игнорировать предложения, нажмите Побег ключ.
- Чтобы отменить автокоррекцию, наведите курсор на слово и либо щелкните правой кнопкой мыши или удерживайте клавишу «Control», а затем щелкните и выберите свое первоначальное написание в контекстном меню.
Видя ваш список игнорируемых слов
Если вы думаете, что, возможно, проигнорировали слово по ошибке или хотели бы добавить те, которые вы часто пишете с ошибками, в список, нажмите страницы > предпочтения и перейти к Авто-коррекция вкладка еще раз. Нажмите на Игнорируемые слова кнопка.
Здесь вы увидите список слов, которые вы проигнорировали в любом документе Pages. Чтобы удалить один, выберите его и нажмите знак минус и, чтобы добавить один, нажмите знак плюс, Нажмите Хорошо когда вы закончите и закроете окно.
Завершение
Если вы используете Pages на своем Mac для создания всех ваших документов, будь то рабочие или личные документы, очень важно знать, как использовать проверку орфографии и грамматики вместе с автокоррекцией.
Есть ли у вас какие-либо советы для других пользователей Страниц, которыми вы хотели бы поделиться? Если это так, не стесняйтесь комментировать ниже или пинг нам Twitter!
Для самых недавних пользователей Mac: сообщите нам, что у нашей команды есть необходимые офисные инструменты для выполнения любой основной задачи, хотя мы также можем заняться более сложными задачами.
Речь идет о пакете приложений, который «старожилы» знают как iWork. То есть у нас есть Pages, Numbers и Keynote для выполнения нашей работы. Pages — это простой, минималистичный текстовый процессор, которому нечего завидовать громким именам на рынке. Сегодня мы узнаем, как пользоваться функция подчеркивания, как ее удалить и как быстро с ней работать с панели инструментов или сочетания клавиш.
- Первое, что вы должны сделать, если у вас нет загруженные страницы — скачать его на странице Mac App Store. потом открыть документ или напишите один (вы можете импортировать текстовый файл)
- Сейчас с помощью курсора отметьте ту часть, которую хотите отметить, и она будет выделена синим цветом.
- Затем вы должны перейти на панель инструментов и нажать на вставить. Один из последних вариантов — Выделено. При нажатии на нее выделенный текст будет выделен желтым цветом.
- Наверняка вам нужно будет выделить больше текста, и сделать это очень просто. Между текстом и кнопками появляется панель комментариев. Вы найдете кнопку, которая подсвечивается. Отметьте новую часть текста, как в пункте 2, и нажмите «Выделить» на панели комментариев. Это так просто, вы можете пометить все детали, которые хотите.
Однако мы всегда можем использовать сочетание клавиш. Мы выделяем текст, который нужно подчеркнуть, как в пункте 2, и нажимаем следующее сочетание клавиш: Shift + Cmd + H. Как только это будет сделано, выделенный текст останется.
Наконец, вариант, который меня больше всего удивляет в этом процессе. Удалить подчеркнутый текст так же просто, как щелкнуть тот же подчеркнутый текст и нажать удалить в появившемся контекстном меню.. Так просто, как, что.
Содержание статьи соответствует нашим принципам редакционная этика. Чтобы сообщить об ошибке, нажмите здесь.









