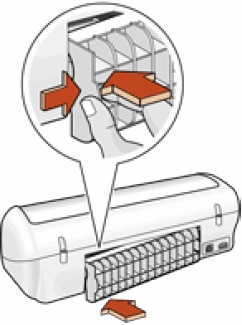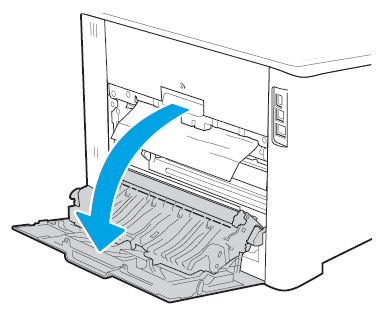Проблема
При попытке выполнить печать внутри устройства HP заминается бумага, процесс печати останавливается, и мигает индикатор питания (
-
На экране компьютера появляется сообщение «Ошибка механизма«.
-
Печать неожиданно останавливается.
Применение решений, описанных в этом документе
При устранении данной неполадки попробуйте применить каждое решение, описанное в этом документе, а затем выполните действия, описанные в этом разделе, чтобы распечатать отчет самопроверки. Это позволит определить исправность работы устройства. Если данная неполадка устранена, отчет самопроверки распечатывается правильно, то дальнейшие действия по устранению неполадок можно не выполнять.
Печать отчета самопроверки
Выполните следующие действия для печати страницы самопроверки.
-
Нажмите кнопку питания (
), чтобы включить устройство.
-
Нажмите и удерживайте кнопку питания (
).
-
Поднимите и опустите крышку устройства четыре раза.
-
Отпустите кнопку питания (
). Будет распечатана страница с результатами самотестирования.

Решение первое. Устраните замятие бумаги
Для устранения этой проблемы выполните следующие действия в указанной последовательности.
Шаг 1. Извлеките неплотно прилегающую бумагу из лотка
Извлеките листы бумаги, которые не зажаты деталями принтера, из входного и выходного лотков.
Внимание!Не извлекайте на этом этапе замятую бумагу. Попытка извлечь замятую бумагу со стороны передней панели устройства может привести к повреждению механизма печати.
Шаг 2. Устраните замятие бумаги со стороны задней панели принтера
-
Отсоедините кабель USB из разъема на тыльной стороне устройства.
-
Нажмите кнопку питания (
) один раз. Вместо отключения устройство выполнит попытку извлечь замятую бумагу.
-
Если в устройстве HP больше нет замятой бумаги, а кнопка «Питание» (
) не мигает, распечатайте отчёт самопроверки. Просмотрите описание процедуры печати отчета самопроверки в разделе «Печать отчета самопроверки» в начале этого документа. Если отчёт самопроверки распечатывается нормально, дальнейшие действия по устранению неполадки не требуются.
-
Если в устройстве HP всё еще остаётся замятая бумага, перейдите к следующему шагу.
-
-
Отсоедините кабель USB из разъема на задней панели устройства.
-
Отсоедините кабель питания от разъема на задней панели устройства.
-
Откройте заднюю дверцу отсека обслуживания устройства, надавив на неё в левой части и потянув на себя.
Рис. : Откройте заднюю дверцу отсека обслуживания
-
Возьмитесь за замятую бумагу и вытяните её из устройства по направлению к себе.
-
Установите на место заднюю крышку отсека обслуживания устройства HP.
Рис. : Установите заднюю крышку на место
-
Подключите к устройству кабель USB, затем — кабель питания в разъём на задней панели устройства. Устройство включится автоматически.
-
Если устройство не включается автоматически, нажмите кнопку питания (
).
Шаг 3. Устраните замятие бумаги с лицевой стороны принтера
Для извлечения замятой бумаги с лицевой стороны устройства выполните следующие действия.
Внимание!Осторожно извлеките бумагу. Если внутри устройства остались оторванные фрагменты бумаги, велика вероятность повторного замятия бумаги. Осторожно извлеките обрывки бумаги, застрявшие внутри устройства.
-
Чтобы убедиться в том, что каретка свободно перемещается, выполните следующие действия.
-
Не выключая устройство, откройте переднюю крышку отсека доступа. Каретка может перемещаться в сторону отсека обслуживания. Не препятствуйте ее перемещению.
-
Если устройство включено, отсоедините кабель питания от разъема на задней панели корпуса.
-
Отсоедините кабель питания из разъема блока питания или электрической розетки.
Предупреждение.Во избежание риска поражения электрическим током при перемещении каретки вручную необходимо отсоединить кабель питания.
-
-
Проверьте наличие бумаги или посторонних предметов, препятствующих движению каретки.
Внимание!Если бумага рвется при вытягивании из роликов, удалите оторванные фрагменты бумаги с роликов и колес внутри устройства. Если внутри устройства остались оторванные фрагменты бумаги, велика вероятность повторного замятия бумаги.
-
Переместите каретку вручную, протянув руку через выходной лоток.
-
Если каретка застряла в правой части устройства, переместите каретку к левой стороне корпуса устройства.
-
Если каретка застряла в левой части устройства, переместите каретку к правой стороне корпуса устройства.
-
Если каретка застряла в средней части устройства, переместите каретку к правой стороне корпуса устройства.
-
-
Извлеките замятую бумагу или посторонние предметы.
-
Аккуратно перемещая каретку влево и вправо, убедитесь, что она может свободно перемещаться по всей ширине устройства.
-
Закройте переднюю крышку.
Шаг 4. Распечатайте отчет самопроверки
Распечатайте отчет самопроверки. Описание действий по применению этих решений приведено в начале этого документа.
-
Если после выполнения этих шагов проблема устранена, и тестовая страница распечатана, никаких дальнейших действий предпринимать не требуется. Вновь подключите кабель USB и повторите попытку печати.
-
Если проблема остается, примените следующее решение.
-
Если тестовая страница не распечатывается, примените следующее решение.
Решение второе. Очистите ролики подачи бумаги
Для очистки роликов подачи бумаги внутри устройства выполните следующие действия.
Шаг 1. Очистите ролики подачи бумаги
-
Отсоедините кабель питания от разъема на задней панели устройства.
-
Откройте заднюю дверцу отсека обслуживания устройства, надавив на неё в левой части и потянув на себя.
Рис. : Снимите заднюю дверцу доступа
-
Смочите тампон из безворсовой ткани бутылочной или дистиллированной водой и отожмите его, удалив избыток воды.
-
Протрите тканью ролики, прокручивая их пальцами вверх. При удалении частиц пыли или грязи не прилагайте больших усилий.
Рис. : Ролики внутри устройства HP
-
Просушите ролики в течение 10-15 минут.
-
Установите на место заднюю крышку отсека обслуживания устройства HP.
Рис. : Установите заднюю крышку на место
-
Повторно подключите кабель питания в разъем на задней панели устройства.
-
Если устройство HP не включено, нажмите кнопку питания (
).
Шаг 2. Распечатайте отчет самопроверки
Распечатайте отчет самопроверки. Описание действий по применению этих решений приведено в начале этого документа.
-
Если после выполнения этих шагов проблема устранена, и тестовая страница распечатана, никаких дальнейших действий предпринимать не требуется. Вновь подключите кабель USB и повторите попытку печати.
-
Если проблема остается, примените следующее решение.
-
Если тестовая страница не распечатывается, примените следующее решение.
Решение третье. Сброс настроек посредством отключения питания
Для сброса настроек устройства выполните следующие действия.
Шаг 1. Сброс настроек посредством отключения питания
-
Не выключая принтер, отсоедините кабель питания от разъема на задней панели принтера.
-
Отсоедините кабель питания от электрической розетки.
-
Подождите не менее 15 секунд.
-
Вставьте вилку кабеля питания обратно в электрическую розетку.
-
Подключите кабель питания обратно к принтеру.
-
Включите принтер.
Шаг 2. Распечатайте отчет самопроверки
Распечатайте отчет самопроверки. Просмотрите описание процедуры печати отчета самопроверки в разделе «Печать отчета самопроверки» в начале этого документа.
-
Если после выполнения этих шагов проблема устранена и отчет самопроверки распечатан, никаких дальнейших действий не требуется. Подключите кабель USB и продолжайте задание печати.
-
Если проблема не решена, примените следующее решение.
-
Если отчет самопроверки не распечатан, перейдите к следующему решению.
Шаг 3. Поиск дополнительной информации
Если неполадки не устранены, перейдите на страницу Поддержка устройств HP и выполните поиск другого документа с описанием аналогичных признаков проявления неполадок.
Примечание.
Если страница отображается с неверными настройками региона или языка, щелкните ссылку Регион — Язык в правом верхнем углу окна браузера. Затем выберите правильные установки страны/региона и языка.
Решение четвертое. Сервисное обслуживание принтера
Выполните сервисное обслуживание или замените устройство HP, если все предыдущие действия были выполнены.
Оплата за ремонт может взиматься для устройств с истекшим сроком гарантии.
Предотвращение замятия бумаги
Для предотвращения замятия бумаги в устройстве HP соблюдайте следующие рекомендации.
-
Перед загрузкой стопки бумаги в лоток выровняйте все края на плоской поверхности, удерживая стопку в руках.
-
Убедитесь, что регуляторы длины и ширины лотка выставлены без перекосов, затем подвиньте стопку бумаги вперед до упора.
Внимание!Не прилагайте излишних усилий при загрузке бумаги в лоток.
-
Не перегружайте лоток для бумаги.
-
Загружайте бумагу в лоток только после остановки печати.
-
Убедитесь, что загружаемая в лоток бумага поддерживается устройством HP. Для получения дополнительной информации ознакомьтесь с документацией, прилагаемой к устройству HP.
-
Не печатайте на бумаге со скрепками или скобками.
-
Не используйте скрученную, надорванную, пыльную, влажную, перегнутую, сморщенную или деформированную бумагу.
-
Одновременно используйте бумагу только одного типа. Не загружайте бумагу разных типов, плотности или размеров.
-
Не используйте слишком толстую, тонкую или сильно глянцевую бумагу.
Причины
Замятие бумаги может возникать по следующим причинам:
-
Бумага неправильно загружена в лоток.
-
Повреждены или загрязнены ролики подачи бумаги.
-
В лоток загружена надорванная, смятая или влажная бумага.
-
Возможно, задняя дверца не закрыта, или устройство для автоматической двусторонней печати (дуплекс) не зафиксировано на месте.
-
Загрузка бумаги в лоток выполнялась в процессе печати на устройстве HP.
-
В лоток загружена бумага разных типов одновременно.
-
Замятие бумаги произошло внутри корпуса устройства HP, и его сразу нельзя заметить.
-
Движению бумаги мешает посторонний предмет.
-
В устройстве накопились обрывки ранее замятой бумаги.
-
Лоток переполнен.
-
Выполнялась печать на конверте с погнутыми краями.
Оргтехника не всегда радует стабильным функционированием, при работе с устройствами пользователям встречаются различные сбои и ошибки. Так, многие владельцы принтеров или МФУ встречают проблему, когда оборудование сообщает о замятии бумаги, тогда как в реальности никакого замятия нет. Если в случае реального зажёвывания листов печатающим устройством хотя бы понятно, что факт имеет место и бумагу нужно извлекать, то при наличии одного лишь уведомления без видимого замятия пользователи не знают, чем вызвана такая реакция оборудования и что делать для устранения неприятности.
Для начала нужно проверить, нет ли в действительности в устройстве бумажных остатков, это могут быть и небольшие обрывки, которые незаметны сразу, но мешают полноценному функционированию оборудования. Если так и есть, читаем, как решить проблему замятия бумаги принтером. Если же фактического замятия не произошло, следует рассматривать другие способы решения проблемы в зависимости от причины ошибки оборудования.
Можно попробовать перезапустить печать либо выполнить перезагрузку аппарата, после чего снова попытаться распечатать документ. В ряде случаев сбой является одноразовым, но если проблема осталась, нужно заняться выяснением причины и устранением ошибки. Рассмотрим, что может спровоцировать данное явление и как с ним бороться.
Почему принтер выдаёт ошибку «Замятие бумаги»
При замятии бумаги устройство перестаёт печатать и сигнализирует о наличии проблемы пользователю, но иногда случается и так, что оборудование выдаёт ошибочное сообщение. Это говорит о сбоях в работе системы и ПО, которые могут быть вызваны различными причинами.
Если принтер пишет «Замятие бумаги», хотя фактически замятия нет, чаще всего проблема спровоцирована следующими факторами:
- Несоответствие указанного в настройках печати формата листа действительному.
- Неподходящая плотность листов.
- Попадание посторонних предметов.
- Загрязнение ролика подачи бумаги.
- Блокирование движения каретки.
- Слишком натянутый или провисший шлейф.
- Бумажные остатки или мелкие части устройства, попавшие вовнутрь при изъятии листа.
- Повреждение датчика наличия бумаги.
Формат бумаги в настройках не соответствует реальному
Ошибка «Замятие бумаги» может возникнуть как в принтере Epson, так и любой другой марки независимо от функциональных возможностей и стоимости оборудования. Частой причиной проблемы становится именно бумага, которая может быть низкого качества, недостаточной или излишней плотности и т. д., а также несоответствие формата, обозначенного в настройках печати, фактическому. Так, если выбран формат 10х15, а в лотке находятся листы А4, аппарат не будет печатать и вместо этого может выдать ошибку, сообщающую о замятии. Исправить ситуацию несложно. Следует задать правильные настройки печати (действия выполняем в приложении, которое используется), затем снова запустить процесс.
Посторонние предметы попали под каретку
Ещё одна причина, по которой печатающее устройство выдаёт ошибку «Замятие бумаги», попадание под каретку инородных предметов. Это могло произойти, когда открывалась крышка аппарата, например, при замене картриджей. При попадании посторонних предметов, ими блокируется движение каретки, вследствие чего она не сдвигается с парковки и принтер не сможет печатать и выдаст ошибку. Нужно открыть крышку устройства, чтобы проверить наличие инородных предметов и извлечь их при обнаружении.
Посторонние предметы попали в лоток для бумаги
Вместе с листом в лоток могут случайно попасть и другие предметы, не имеющие никакого отношения к процессу печати и препятствующие функционированию аппарата. Это могут быть скрепки, кнопки или прочие мелкие элементы, которых в каждом офисе предостаточно. При попадании их в лоток Эпсон, Кэнон или другой аппарат прекратит печать и может сообщить об ошибке замятия листка. Для решения проблемы следует убрать стопку листов из лотка и проверить, не попали ли в устройство посторонние предметы. Чтобы тщательно исследовать оборудование, можно использовать фонарик.
Кусочки бумаги или детали принтера попали внутрь при извлечении замятого листа
Листок мог быть действительно зажёван устройством и извлечён не полностью, поэтому аппарат и пишет «Замятие бумаги». Пользователь должен знать, как и что делать в таком случае, поскольку неаккуратное извлечение может привести к поломке механизма. Если лист изымался с рывками, могли также отломиться хрупкие пластиковые элементы устройства, которые и стали препятствием, в результате чего принтер выдаёт ошибку.
Открываем крышку и тщательно осматриваем его «внутренний мир» на предмет наличия мелких бумажных кусков или деталей. Если поиски не дали результатов или вы не смогли самостоятельно извлечь предметы, создающие помехи, возможно, потребуется помощь специалиста. В случае, когда пользователь совсем не знаком со строением принтера, лучше сразу доверить дело профессионалам.
Каретка застревает из-за неправильно натянутого шлейфа СНПЧ
При использовании СНПЧ (системы непрерывной подачи чернил) на Epson, Canon, HP, Kyosera или другом принтере нередко проблема заключается в шлейфе, который, возможно, перетянут или может провисать, чем и затрудняет перемещение каретки. Оборудование определяет помехи и сигнализирует об их наличии, выдавая при этом ошибку «Замятие бумаги». Нужно обесточить принтер, открыть его и проверить шлейф. Проверяем, вручную перемещая каретку, не затруднено ли движение элемента.
Неправильно считывается энкодерная растровая лента
Лента энкодера, ещё называемая энкодером, лентой растра и т. д. являет собой полупрозрачную штрихованную ленту и служит навигатором в принтере. Штрихи считываются датчиком растра в каретке, благодаря чему определяется положение печатающей головки. Так, при повреждении энкодера, сильном износе или наличии грязи, чернил на его поверхности позиционирование печатной головки сбивается. Оборудование не понимает, где каретка находится в текущий момент, а она может упереться в стенку и не двигаться, что расценивается как препятствие. Поэтому принтер и не печатает, выдавая ошибку замятия.
Решение заключается в очистке энкодерной растровой ленты. Её нужно протереть сухой текстильной салфеткой, в случае сильного загрязнения – смоченной водой, при этом нужно будет насухо протереть энкодер после удаления грязи. Сервисную жидкость для чистки энкодерной ленты применять нельзя, так можно повредить нанесённые на неё штрихи, необходимые для функционирования элемента. В случае повреждений очистка уже не поможет и придётся обратиться в сервис.
Ролик подачи не захватывает бумагу
Валик, который обеспечивает подачу листа, хоть и изготовлен из износостойкой резины, со временем подвергается воздействию бумажной, тонерной и бытовой пыли, из-за чего засаливается и теряет эластичность. В таком случае печатающее устройство перестаёт забирать листы с лотка, вследствие чего можно наблюдать ложное замятие, о котором и сообщает принтер. Ролик может выйти из строя на любом оборудовании, будь то Кэнон, Эпсон или Самсунг. При этом не всегда элемент требует замены, часто достаточно просто почистить его моющим средством. Обычно после очистки валика, его работоспособность возвращается.
Повреждён датчик наличия бумаги
Ещё одна из причин, почему принтер пишет «Замятие бумаги», – повреждение датчика наличия бумаги. Так, ошибка появляется вследствие несогласованности системы управления механизмом, обеспечивающим движение листа в принтере, с датчиком наличия бумаги. Принтер забирает бумагу на печать, но не видит процесса движения, в результате делая вывод, что лист замялся внутри, при этом в действительности замятия нет.
Если предыдущие способы решения не дали результатов, скорее всего, дело в датчике наличия бумаги, неисправность могла возникнуть, например, вследствие разлива чернил. Если после самостоятельной очистки внутреннего пространства принтера исправить ошибку не получилось, следует обратиться за помощью к специалистам сервиса.
Download Article
Download Article
Hewlett-Packard (HP) inkjet printers come in several different makes and models. They provide printed black and white or color documents and pictures for home and office use. When a piece of paper gets stuck in the inkjet printer, a jam can occur, and the printer will either push out a crumpled, smudged paper, or it will stop, and you will need to pull out the paper that is stuck. Clear a paper jam on an HP inkjet printer by opening up the printer and removing the obstruction.
Things You Should Know
- Open and remove the paper tray to check for loose paper. Gently pull the paper out to clear the jam.
- If you don’t find jammed paper in the tray, remove the rear access door and remove paper stuck in the rollers.
- Additional paper jams may occur if the print carriage cannot move freely.
-
1
Check the paper tray. The paper tray is one of the most likely spots to get a paper jam. If you notice any loose paper in the paper tray, remove it. If any paper got stuck while feeding from the tray into the printer, gently pull it back out of the printer to remove it.
- Press the Resume button on the printer if this is the only spot that paper jammed.
-
2
Remove the rear access door of the inkjet printer. This will allow you to look into the printer to see where paper may be jammed. There should be a knob or a clasp that will release the door and allow you to take it off.
- Pull out any paper that is stuck in the rollers in the back of the printer. Make sure all of the paper has been removed, including any scraps of paper or ripped pieces.
- Replace the rear access door onto the printer. If there is no other paper stuck in the printer, press the Resume button.
Advertisement
-
3
Lift the front cover of the inkjet printer. Remove any additional paper jams. Pull any paper out very slowly, to minimize the risk of damaging the printer.
-
4
Check the print carriage to make sure it is working properly. It must be able to move freely from one side of the printer to the other.
- Unplug the power cord and gently move the carriage from side to side. Do not force it if it is stuck or hung up on something.
- Rotate the rollers inside the printer for 3 full rotations with your fingers if the printer carriage is not moving freely. Roll them in the upwards direction and make sure everything inside the printer can move easily, without getting stuck.
-
5
Test the printer to make sure it is printing correctly and will not jam again.
- Reload plain inkjet paper into the paper tray.
- Hold the Resume button down until a test page begins to print.
-
6
Call HP support for service if the test page does not print, or if you continue to get paper jams.
Advertisement
Add New Question
-
Question
What can cause a paper alignment issue?
Overuse of the printer can make it cause slip-ups and jam. Poor placement of paper into a printer makes it jam. A lot of factors could go into it, but it’s mostly those two.
-
Question
How do I put the rear access door back onto the printer?
Use a lot of force with it. Do it quickly, as it might release as you’re putting it back in. Make sure to have somebody holding the other door.
-
Question
What should I do if my printer still won’t work and says «error» after it jammed and I pulled out a piece of paper?
Look for another piece or part of a piece stuck somewhere. If clear, try turning it off and back on again.
Ask a Question
200 characters left
Include your email address to get a message when this question is answered.
Submit
Advertisement
Video
-
Read the user’s manual or instruction booklet that came with your HP inkjet printer. Follow any directions found in the book on how to avoid paper jams.
Thanks for submitting a tip for review!
Advertisement
-
Make sure you pull paper out of the front of the printer only as a last resort. Try clearing the paper jam through the paper tray or the back of the printer before pulling from inside the front cover. Pulling paper too hard from the front will cause mechanical damage to the HP inkjet printer.
Advertisement
References
About This Article
Thanks to all authors for creating a page that has been read 146,556 times.
Is this article up to date?
Владельцы принтеров HP иногда сталкиваются с проблемами в работе устройства. Причины ошибок могут быть различными. Если в принтере Hp замятие бумаги произошло на самом деле, то необходимо аккуратно вытащить листы и перезапустить печать. Не рекомендуется применять силу. Если лист сильно застрял, то лучше разобрать прибор, так как при физическом воздействии можно повредить сам принтер. Ошибка «замятие бумаги» в hp может возникать даже в том случае, если на самом деле этого нет. Рассмотрим, по каким причинам появляется проблема, и как ее устранить.
Ошибка «замятие бумаги» в принтерах HP: причины и решения
- Посторонние частицы на ролике подачи бумаги
- Проблемы с бумагой
- Посторонние предметы в лотке
- Посторонние предметы внутри устройства
- Неправильные настройки
- Сервисное обслуживание
- Как избежать замятия бумаги в принтере
Посторонние частицы на ролике подачи бумаги
Нередко на валике остаются частицы после того, как замятый лист извлечен. Принтер не будет печатать до тех пор, пока они не будут удалены. Для очистки ролика подачи бумаги необходимо выполнить следующее:
- Отключите принтер от сети.
- Откройте заднюю дверцу отсека обслуживания прибора.
- Протрите ролики слегка влажной текстильной салфеткой.
- Просушите поверхность.
- Установите на место ролики и закройте крышку.
- Запустите печать заново.
Не рекомендуется при протирании детали принтера применять силу. Кроме того, не следует использовать средства бытовой химии, особенно с абразивными частицами, так как это может только сильнее навредить прибору. После этого следует запустить печать повторно.
Проблемы с бумагой
Такая ошибка, как замятие бумаги в принтере hp, может возникнуть из-за плохого качества листов, низкой или, наоборот, слишком высокой плотности. Кроме того, проблема появляется, если лоток неправильно загружен. Ошибка возникает, когда бумага загружается уже после начала печати.
Еще одной причиной проблемы считаются неправильные настройки. Принтер укажет на ошибку, если листы не соответствуют заданным параметрам. В таком случае понадобится поменять настройки и перезапустить печать.
Посторонние предметы в лотке
Вместе с листами в лоток для бумаги могут попасть скрепки, кнопки и другие мелкие предметы, которые встречаются в каждом офисе. В таком случае принтер hp пишет замятие бумаги. Для решения проблемы следует вытащить стопку листов и внимательно осмотреть ее на наличие посторонних предметов. После этого принтер следует перегрузить, а печать перезапустить.
Посторонние предметы внутри устройства
Замятие бумаги в термофиксаторе hp происходит из-за того, что внутрь устройства попадают посторонние предметы. Если лист действительно застрял в принтере, а затем был извлечен, внутри могут остаться его кусочки. Встречаются ситуации, когда в устройство попадают посторонние детали.
Если ошибка замятие бумаги в принтере hp появилась по данной причине, то нужно отключить устройство от сети и открыть заднюю крышку. После этого следует исследовать офисную технику изнутри. Далее принтер снова подсоединяется к сети, и печать перезапускается.
Неправильные настройки
Устраните замятие бумаги Hp сбросом настроек. Нередко именно неправильные параметры являются причиной появления ошибки. Чтобы решить проблему, можно выполнить следующее:
- Кабель питания отключается от разъема, расположенного на задней стороне устройства.
- Принтер выключается от сети.
- Необходимо подождать от 15 секунд.
- Кабель питания подключается обратно к электросети.
- Принтер необходимо включить.
Следующим шагом является проверка того, устранена ли проблема. Для этого необходимо запустить печать и оценить результат.
Сервисное обслуживание
Если принтер hp показывает замятие бумаги и самостоятельно решить проблему не удается, то может потребоваться помощь профессионалов. Причиной ошибки может стать выход из строя отдельных деталей устройства. Самостоятельно устранить такую проблему не получится.
Если принтер находится на гарантии, то его необходимо отнести в сервисный центр. В противном случае за ремонт понадобится заплатить, в том числе и за установку новых деталей.
Как избежать замятия бумаги в принтере
Чтобы не столкнуться с ошибкой печати, рекомендуется соблюдать следующие правила:
- Перед загрузкой в лоток бумагу нужно уложить аккуратной ровной стопкой.
- Регуляторы ширины и длины должны быть выставлены без перекосов.
- Не допускается использовать рваную бумагу, обрывки листов.
- Не рекомендуется перегружать лоток для бумаги.
- Листы следует класть перед началом печати.
- Необходимо проверить правильность установки настроек.
- Перед загрузкой рекомендуется убедиться, что в бумаге нет посторонних предметов, в том числе скрепок, скобок и пр.
- Не следует использовать для принтеров слишком плотные или очень тонкие листы.
Принтеры HP отличаются функциональностью и хорошей работой. Тем не менее, устройства могут выдавать ошибки. Если проблема связана с замятием бумаги, то ее можно решить различными способами. Чтобы устранить дефект, для начала следует найти основную причину. Если самостоятельно справиться не удается, то понадобится обратиться в сервисный центр, где проблемой займутся специалисты.
| Аппарат, неисправность | В мастерской * | На выезде * |
|---|---|---|
| Диагностика принтеров, МФУ и др. оргтехники | Бесплатно | от 1000 руб. |
| Ремонт принтеров, МФУ | от 1000 руб. | от 1500 руб. |
| Понижение версии прошивки | от 2500 руб. | от 3000 руб. |
| Ремонт узла захвата и подачи бумаги | от 1500 руб. | от 2500 руб. |
| Ремонт узла термозакрепления | от 3000 руб. | от 4000 руб. |
| Ремонт узла сканирования | от 1500 руб. | от 2000 руб. |
| Ремонт автоподатчика | от 1000 руб. | от 2000 руб. |
| Замена роликов подачи | от 1000 руб. | от 1500 руб. |
| Замена блока фотобарабана | от 500 руб. | от 600 руб. |
| Замена термопленки | от 2500 руб. | от 3000 руб. |
| Замена резинового/прижимного вала | от 2000 руб. | от 3000 руб. |
| Замена платы форматера | от 5000 руб. | от 6000 руб. |
| Чистка, профилактика аппарата | от 500 руб. | от 1000 руб. |
| Настройка | от 500 руб. | от 1000 руб. |
| Установка программного обеспечения | от 500 руб. | от 1000 руб. |
| Забор принтера на ремонт от клиента и обратно (в пределах МКАД) | от 1000 руб. |
Владельцы принтеров рано или поздно сталкиваются с проблемой замятия бумаги. Способы её устранения, обычно подробно расписаны в официальных инструкциях: нужно выключить устройство, дать остыть горячим деталям и затем аккуратно извлечь замятый лист. Зачастую, однако, принтер пишет об ошибке «замятие бумаги», когда самого замятия нет. Проблема актуальна не только для Epson, Canon или HP, но и для Samsung, Brother, Kyocera и других.
Для начала советуем попробовать перезапустить печать или перезагрузить принтер и вновь попробовать что-нибудь напечатать. Если ошибка повторяется, причину нужно искать внутри устройства. Ниже – возможные варианты.
Формат бумаги в настройках не соответствует реальному
Случается так, что в лотке подачи бумаги лежат листы A4, а в настройках печати указан другой формат, например, 10х15 см. В подобной ситуации принтер откажется печатать и может выдать «замятие» в качестве ошибки. Проблема безобидная и устраняется перезапуском печати с правильными настройками.
Посторонние предметы попали на место парковки каретки
Если вы недавно открывали крышку принтера и, например, меняли картриджи, внутрь могли попасть мелкие посторонние предметы: колпачок от ручки, скрепка или что-то подобное. В результате возникнет препятствие движению каретки, принтер его определит и застопорит печать с ошибкой.
Следует открыть принтер и убедиться, что внутри нет посторонних предметов.
Посторонние предметы попали в лоток для бумаги
Бывает, что какая-то бытовая мелочь попадает в лоток для бумаги, препятствуя печати. В таком случае, принтер также может остановить печать и выдавать ошибку.
Откройте принтер, уберите все листы и убедитесь, что внутри нет посторонних предметов, в том числе на дне или с боков лотка.
Кусочки бумаги или детали принтера попали внутрь при извлечении замятого листа
Если в процессе печати бумага действительно замялась, но извлекли вы её недостаточно аккуратно, лист может порваться, а отдельные мелкие кусочки — попасть внутрь. Если же вы действовали совсем неаккуратно, то могли отломить кусочки каких-нибудь пластиковых элементов. И бумага, и детали могут создать помехи, а принтер напишет про “замятие бумаги”.
Откройте крышку и тщательно осмотрите внутренности в поисках оторванных кусков бумаги. Найти и устранить их бывает непросто, особенно если они уже пропитались чернилами и сливаются с деталями. Мелкие элементы конструкции найти также не легко. Возможно, принтер всё-таки придётся нести в сервис.
Каретка застревает из-за неправильно натянутого шлейфа СНПЧ
Если вы пользуетесь системой непрерывной подачи чернил для Кэнон, Эпсон или ХП, вполне возможно что шлейф внутри перетянулся или запутался, затруднив тем самым движение каретки. Печатающее устройство обнаружив помехи при печати может написать об ошибке «замятие бумаги».
Откройте принтер и проверьте шлейф. Покатайте каретку внутри (с выключенным устройством) и убедитесь, что она движется без затруднений.
Неправильно считывается энкодерная (растровая) лента
Энкодерная лента — штрихованная полоса, по которой устройство определяет положение печатающей каретки в пространстве. Пробег каретки задаётся количеством считанных штрихов на энкодере. Так что если на ленту попадают грязь или чернила, позиционирование сбивается, а каретка может уткнуться в стенку принтера. Принтер воспримет это как препятствие печати и выдаст «замятие бумаги».
Решается проблема очисткой энкодерной лентой от загрязнителей. Протирать её следует сухой тряпкой. Если не помогло — слегка смоченной водой, но потом ленту всё равно нужно вытереть насухо. Пользоваться сервисной жидкостью для чистки энкодера нельзя — можно повредить штриховку, из-за чего лента вообще пойдёт на выброс.
Ролик подачи не захватывает бумагу
Валик, отвечающий за подачу бумаги, со временем пачкается и теряет былую эластичность, из-за чего принтер может перестать захватывать листы с лотка. Драйвер печатного устройства может воспринять это как замятие, выдав соответствующую ошибку, хотя случается подобное нечасто.
Если после отправки задания на печать лист не хочет уходить в принтер, попробуйте прочистить протяжный ролик с помощью чистящего средства. Учтите, что спиртосодержащие очистители не подходят для работы с резиной — она пересушивается и ещё быстрее приходит в негодность.
Повреждён датчик наличия бумаги
Фактически, ошибка с ложным «замятием» чаще всего возникает, когда работа системы управления протяжным механизмом (отвечающей за движение листа внутри принтера) не согласуется с датчиком наличия бумаги в тракте. То есть принтер бумагу тянет, но её хода «не видит». Из чего устройство делает вывод о замятии, пишет об ошибке и тормозит печать.
Если при этом реального замятия нет (а другие возможные причины вы успели отбросить) — дело может быть в заклинивании или выходе из строя датчика наличия бумаги. Проблема особенно актуальна при разливе чернил — датчик мог ими забиться.
Если вы всё уже прочистили и продули внутри, а устранить ошибку не удалось — несите свой HP, Canon или Epson в сервис, чтобы проблему решили специалисты.