Главная » Браузеры » Что делать, если загрузка прервана в Yandex browser и как её остановить
На чтение 14 мин Просмотров 12.7к. Опубликовано 24.10.2018
Веб-обозреватели открывают целый мир с новой информацией. Если необходимость в найденных данных появляется часто, их хочется сохранить на жёстком диске для дальнейшего использования. К сожалению, на этапе сохранения могут появляться сбои, тогда Яндекс браузер пишет «загрузка прервана», что делает невозможным использование загружаемых файлов. Элементарный выход из ситуации – повторно попытаться загрузить данные с интернета, но и это попытка может не увенчаться успехом. Если постоянно появляется ошибка с сообщением, что неожиданно прервано скачивание, приходится искать выход из ситуации. О способах решения сбоя и пойдет речь в статье.
Содержание
- Почему прервана загрузка в Яндекс браузере
- Что делать при ошибке «загрузка прервана» в Яндекс браузере
- Не хватает места для файла
- Недостаточная скорость интернета
- Нет папки для скачивания файлов
- Скачивание блокирует система Protect
- Повреждённые файлы профиля
- Серверная ошибка
- Система повреждена из-за вирусов
- Файловая система подобрана неправильно
- Браузер работает неправильно
- Загрузка заблокирована антивирусом
- Серьёзные системные сбои
- Оборудование неисправно
- Как самостоятельно остановить загрузку в Яндекс браузере
Почему прервана загрузка в Яндекс браузере
Спровоцировать появление ошибки могут следующие причины:
- На локальном диске закончилось место;
- Плохое качество интернета или проблемы на пути между пользователем и сервером;
- Путь для загрузки файлов указан неправильно или папка переименована, удалена;
- Встроенная технология обеспечения безопасности Protect блокирует загрузку;
- Профиль повреждён;
- На сервере, откуда происходит скачивание, произошёл сбой;
- Вирусная активность на компьютере, повреждающая отдельные функции обозревателя;
- Во время загрузки на съёмный накопитель проблемой может стать неправильно установленная файловая система;
- Сбои в Яндекс браузере;
- Ошибки системы или повреждения системных файлов;
- Физические проблемы с оборудованием.
Чтобы восстановить скачивание при постоянных сбоях «загрузка прервана», приходится искать истинную причину. Лучший способ это сделать – пошагово проверить каждую причину. На одном их этапов загрузка возобновится и дойдет до конца.
Что делать при ошибке «загрузка прервана» в Яндекс браузере
Дальше рассмотрены способы решения сбоев для каждой неисправности, указанной в предыдущем разделе.
Не хватает места для файла
Проблема встречается чаще остальных, поэтому и рассматривается первой. Если на локальном диске, на который установлена загрузка по умолчанию, нет достаточного количества места, начнёт отображаться ошибка во время скачивания. Чтобы успешно загрузить файл, рекомендуем освободить место или изменить путь к папке для загрузок, можем разместить её на другом логическом диске.
Чтобы понять, что проблема именно в недостатке места, открываем «Мой компьютер» и смотрим на строку под логическим диском. Здесь показывается «ХХ Гб свободно из ХХХ Гб», где ХХ – величина свободной памяти, а ХХХ – весь объём диска. Элементарным индикатором исчерпания места на диске служит цвет полосы загрузки. Если она красная, значит недостаточно места для нормальной работы Windows (если именно на этот диск установлена операционная система).
Полезно! Если точно не знаем, какой диск нужно проверить, сразу следует узнать путь к папке с загрузками. Для этого в Яндекс браузере:
- Открываем меню обозревателя (стек полос в правом верхнем углу) и переходим в раздел «Настройки».
- Нажимаем на кнопку «Показать дополнительные настройки», расположенную в конце страницы.
- Ищем раздел «Загруженные файлы» и смотрим на строку «Сохранять в:». Нас интересует только буква диска, это может быть C:, D:, E: и т.п. Эта буква и показывает, какой раздел нужно проверить на наличие памяти.
Как освободить место:
- Убрать старые, ненужные программы, неиспользуемые игры;
- Очистить или перенести на другой диск папки с музыкой, видео и фотографиями;
- Выполнить очистку временных файлов. Простой способ удалить куки, кэш и остальные бесполезные файлы – запустить анализ системы в программе CCleaner.
Недостаточная скорость интернета
Если файл скачался не полностью, сразу проверяем доступ к интернету и его качество. Рекомендуем выполнить диагностику на сервисе SpeedTest.net.
Здесь есть 2 важных нюанса:
- Во время проверки обращаем внимание не только на скорость, также важной характеристикой сети является пинг. Если пинг выше 100-120 мс, стоит задуматься о смене сервера;
- Обязательно обращаем внимание на физическое расположение сервера. Многие провайдеры «грешат» тем, что хорошо работают с серверами в пределах страны, но характеристики сети резко падают при подключении к зарубежным серверам. Если есть подобные подозрения, выполняем точечную проверку пинга при доступе к конкретному ресурсу:
- Делаем клик по сочетанию клавиш «Win+R».
- Далее вводим команду cmd и нажимаем OK (откроется командная строка).
- Вводим команду «ping» и указываем доменное имя сайта, с которого выполняется скачивание. Важно! Перед доменным именем не должно стоять приставки http://, https:// и www. Правильный вид – «ping.ru».
- В пределах нормы можем считать результат до 100-120 мс (отображается после «время=»). Если показывается хоть одна строка «Превышен интервал ожидания запроса», доступ к ресурсу прерывается, это и является причиной того, что загрузка преждевременно прекратилась.
После определения наличия неполадок, время диагностировать с какой стороны они появляются: клиента (пользователя) или сервера. Для этого выполняем подобные манипуляции ещё с несколькими сайтами. Если ситуация сохраняется в отношении 3-4 ресурсов, проблема с нашей стороны. Если в отношении всех остальных ресурсов всё работает как нужно, значит неполадки на стороннем сервере.
Единственное действие, что можем сделать, если загрузка прервана в Яндекс браузере по причине неисправности с клиентской стороны – обратиться за помощью к провайдеру и сообщить о проблеме. Также поступаем при сбоях на сервере, только обращаемся к администратору сервера или сайта.
Нет папки для скачивания файлов
Если обозреватель не находит папки, указанной в качестве места для сохранения файлов, скачивание оказывается прерванным.
Проверяем правильность введённого пути и меняем его по необходимости:
- Переходим на страницу «Настройки» в Yandex browser.
- В строку «Поиск настроек» (находится в правой части окна) вводим словосочетание «Сохранять в».
- Копируем путь из строки под названием раздела, открываем «Этот компьютер» и вставляем в адресную строку. Подтверждаем переход, нажимая Enter.
- Если открылась новая папка, причина ошибки «загрузка прервана» не в ошибочно указанном пути к директории, мы продолжаем поиск неисправности со следующего раздела. Если появляется ошибка «Windows не удаётся найти…», путь для загрузки указан неверно, его нужно заменить.
- При обнаружении ошибки возвращаемся в Яндекс обозреватель и нажимаем кнопку «Изменить» справа от пути. С помощью «Проводника», указываем путь к существующей папке на любом диске с достаточным объёмом свободного места.
Скачивание блокирует система Protect
Технология активной защиты Protect показывает сообщение «Осторожно! По данным Яндекса, скачивание файлов на этом сайте может нанести вред вашему компьютеру». Блокировку можем обойти, нажав на кнопку «Игнорировать это предупреждение». Система защиты Protect, на этом не останавливается, она может заблокировать загрузку файла уже непосредственно на этапе скачивания. Приходится отключать систему Protect, иначе не загрузить «подозрительные» файлы, ошибка во время загрузки не позволяет включить скачивание.
Если есть уверенность в собственных силах (в случае заражения файла, придётся начинать борьбу с вирусом) или есть доверие разработчику файла, можем отключить автоматическую проверку безопасности:
- Нажимаем на «Меню Яндекс.браузера» и выбираем параметр «Настройки».
- Кликаем на вкладку «Безопасность», она находится справа от «Настройки».
- В списке «Защита от угроз» снимаем выделение с пункта «Проверять безопасность посещаемых сайтов и загружаемых файлов».
- Пробуем скачать файл повторно.
Повреждённые файлы профиля
В целях персонализации браузера, все настройки, кэш, куки, история, временные файлы и подобное сохраняются на компьютере пользователя. При повреждении отдельных элементов или группы файлов, Яндекс обозреватель начинает сталкиваться со сбоями.
Если файл скачался не полностью и появилась ошибка «загрузка прервана», рекомендуем очистить браузер от временных файлов. Лучше удалить все маловажные данные, нередко это помогает восстановить работу обозревателя. Удалить данные можем на странице «Очистить историю», которая открывается после удержания сочетания клавиш Ctrl + Shift + Del. Здесь можем выделить все пункты и установить период удаления «За всё время».
Метод очистки временных файлов работает не всегда. При появлении серьёзного сбоя, приходится полностью удалять данные профиля.
Важно! Во время отключения от учётной записи все данные автоматически удаляются. Если браузер настроен и в нём отключена синхронизации, лучше включить функцию заранее. После повторного подключения к аккаунту в Yandex browser происходит синхронизация данных. Все настройки возобновляются, расширения повторно устанавливаются.
Как отключить профиль:
- Переходим в раздел «Настройки» в Яндекс веб-обозревателе.
- Ищем раздел «Профиль», выбираем активный профиль и нажимаем на кнопку «Удалить».
- Появляется всплывающее окно «Удалить профиль?», выбираем «Удалить».
- Повторяем попытку скачивания файлов.
- Чтобы возобновить синхронизацию нажимаем в разделе «Профиль» на кнопку «Добавить профиль». Остаётся лишь ввести логин с паролем.
Серверная ошибка
Если загрузка прекратилась из-за сбоя на удаленном сервере, придётся дождаться решения проблемы или воспользоваться другим источником. Через некоторое время следует скачать файлы повторно уже без ошибок. Мы не можем напрямую повлиять на скорость проведения технических работ, но порой отправка комментариев или связь с администраторами ресурса помогает быстрее решить неполадку.
Система повреждена из-за вирусов
Вирусы становятся умнее и постоянно находят всё новые уязвимости в системе. Их разрушительное влияние приводит к самым непредсказуемым нарушениям в Windows. Одной из потенциальных проблем является ошибка во время загрузки файлов.
Выход из ситуации – запустить сканирование с помощью антивируса. Подойдёт любое антивирусное ПО, но лучше брать от известных производителей с активным обновлением баз сигнатур. Обращаем внимание на Kaspersky, Avast, NOD32.
Файловая система подобрана неправильно
Особенно часто встречается неисправность при попытке загрузить файл сразу на съёмный накопитель. Обычно новые флеш-накопители поставляются с файловой системой FAT32. Стандарт может неправильно определять объём накопителя. Вместо заявленного объёма в 16, 32, 64 Гб на флешке может отображаться только 4 или 8 Гб. Рекомендуем переустановить файловую систему на NTFS, стандартно использующуюся в Windows.
Как сменить файловую систему:
- Подключаем флешку к USB-порту и дожидаемся её установки.
- Открываем раздел «Этот компьютер».
- Нажимаем правой кнопкой мыши по логическому диску, соответствующему флеш-накопителю, и выбираем «Форматировать…».
- В разделе «Файловая система» указываем NTFS и кликаем на кнопку «Начать».
Браузер работает неправильно
Негативно повлиять на работу Яндекс обозревателя способны: конфликты с другим ПО, ошибки во время установки, удаление отдельных файлов браузера. При появлении сбоя спустя какое-то время использования обозревателя, рекомендуем выполнить восстановление браузера. Если сразу после установки он работает неправильно, лучше удалить и заново установить веб-обозреватель от Яндекса.
Как восстановить браузер:
- Идём на страницу «Настройки».
- Пролистываем весь список до конца и открываем раздел с дополнительными настройками.
- В разделе «Сброс настроек» нажимаем на «Сбросить настройки».
- В новом окне кликаем на кнопку «Сбросить».
При отсутствии позитивного эффекта от действия, придётся переустанавливать Yandex browser.
Как переустановить браузер:
- Переходим на сайт компании IObit, здесь нужно получить программу IObit Uninstaller.
- Устанавливаем и запускаем приложение.
- На начальном экране в разделе «Программы» ищем «Yandex».
- Нажимаем на мусорную корзину в столбце «Действие».
- В появляющемся окне выделяем пункт «Автоматически удалять остаточные файлы».
- После полного удаления файлов и записей в реестре, скачиваем Yandex браузер с официального сайта и запускаем процесс установки.
Важно! После переустановки все данные сотрутся. Если они нужны, предварительно включаем синхронизацию с аккаунтом Яндекс. На странице «Настроек» нажимаем «Настроить синхронизацию». В следующем окне кликаем на «Включить синхронизацию». Те же действия выполняем уже на новом Яндекс браузере, затем он автоматически начинает обновляться до прежнего состояния.
Загрузка заблокирована антивирусом
Одной из причин ошибки «загрузка прервана» является блокировка действия антивирусной программой. Хоть антивирусы и умны, они не всегда правильно определяют, что нужно блокировать. Простой способ выяснить так ли это – временно отключить антивирус и попробовать скачать файлы. В каждом антивирусе отключение выполняется по-разному, обычно после нажатия ПКМ по иконке отображается опция для отключения программы.
Если скачивание успешно завершилось после отключения антивируса, рекомендуем добавить Яндекс браузер в исключения.
Способ добавления в исключения в антивирусе Avast выглядит так:
- Нажимаем на иконку антивируса в трее (слева от времени на нижней строке).
- Кликаем на элемент «Меню» (левее от кнопки сворачивания, закрытия окна) и выбираем «Настройки».
- На вкладке «Общие» разворачиваем список «Исключения».
- Справа от строки «Введите путь к файлу» нажимаем «Обзор».
- Указываем путь к каталогу с файлом Yandex.exe. Стандартно устанавливается в раздел C:UsersИмя ПКAppDataLocalYandexYandexBrowserApplication. Если во время установки указано иное местоположение, путь несколько отличается.
- Нажимаем «Ок» и закрываем окно антивируса.
Серьёзные системные сбои
Лучший способ вернуть систему в полностью работоспособное состояние – восстановить Windows. Единственный недостаток метода заключается в необходимости иметь точку восстановления, созданную в момент стабильной работы системы.
Как выполнить восстановление:
- В поиск в панели «Пуск» или в «Поиск в Windows» (справа от «Пуск») вводим «Восстановление».
- Выбираем одноимённый раздел «Восстановление».
- Нажимаем на второй пункт «Запуск восстановления системы».
- Кликаем на кнопку «Далее».
- Выбираем лучшую точку из доступных и нажимаем «Далее». Весь процесс сопровождает помощник, остаётся следовать его указаниям.
Оборудование неисправно
Физические проблемы встречаются реже остальных, но также занимают своё место в сфере причин неисправностей. Запустить ряд нарушений, приводящих к ошибке «загрузка прервана» могут:
- Поломка коннектора (устройство на конце интернет кабеля). Если то появляется, то пропадает интернет во время касания к кабелю у гнезда Wi-Fi-роутера или системного блока, причина в неисправном коннекторе. Вручную его заменить реально, но сложно, для этого существуют специальные обжимные клещи. Лучше вызвать мастера со стороны провайдера;
- Перебои на кабеле. В местах изгибов, на участках повреждений оболочки (под ножками мебели, от зубов животных) контакт плохой. Единственный способ исправления – замена кабеля. Если повреждение находится на конце, его можем обрезать самостоятельно, но прикрепление коннектора все равно потребуется;
- Сломан Wi-Fi-маршрутизатор. Чтобы диагностировать неисправность, подключаем кабель интернета напрямую к компьютеру и настраиваем Интернет соединение. Если всё заработало, проблема в роутере. Необходимо попробовать перезагрузить роутер программно или по питанию. Если не помогло — необходимо произвести настройку wi-fi маршрутизатора, а также обновить на нем прошивку;
- Неисправен порт роутера или компьютера. При поломке всего блока портов, ни одно устройство работать не будет. Диагностировать неисправность Ethernet-разъёма можем по световым сигналам. В нормальном состоянии возле порта мигают индикаторы. Если они постоянно пропадают или вовсе не появляются, порт поломан (при заведомо исправном состоянии остальных элементов сети).
В большинстве физических поломок приходится обращаться за помощью в сервисный центр или вызывать мастера на дом. Вручную исправить сбои сложно и это часто приводит к еще худшим последствиям, поэтому не рекомендуем ремонтировать оборудование самостоятельно.
Как самостоятельно остановить загрузку в Яндекс браузере
Порой появляется желание завершить загрузку вручную. Это необходимо при случайном начале скачивания или для временного освобождения интернет-канала. Отключить или поставить на паузу загрузку можем прямо в Яндекс обозревателе.
Как отменить загрузку в Яндекс браузере:
Теперь мы знаем всё, что нужно делать, чтобы решить ошибку «загрузка прервана» в Яндекс браузере. Несмотря на множество методов, обычно не приходится перебирать их все. Часто на одном из первых этапов восстанавливается правильная работа веб-обозревателя от Яндекса. В качестве бонуса, разобрались с тем, как остановить и полностью отменить нежеланную загрузку.
Содержание
- Как решить ошибку «Загрузка файла прервана» в Яндекс Браузере?
- Мало места на диске
- Скорость интернета
- Качество интернет соединения
- Проблемы технического характера
- Нет папки для загрузки файлов
- Проблемы с папкой профиля
- Вредоносное программное обеспечение
- Глюк в самом браузере
- Загрузка файла запрещена на устройстве
- Блокировка загрузки файлов
- Сбой в программном обеспечении
- Ошибка сети при скачивании файла через Хром
- Подробности
- Способ №1: Удаление пользовательского профиля
- Способ №2: Очистка кэша, истории и cookie
- Способ №3: Отключение конфликтных расширений
- Способ №4: Сброс настроек Google Chrome
- Способ №5: Отключаем блокировку антивируса
- Способ №6: Поиск и удаление вирусов
- Способ №7: Переустановка веб-обозревателя
- Заключение
Как решить ошибку «Загрузка файла прервана» в Яндекс Браузере?
Яндекс браузер – это популярный обозреватель сайтов, а также отличный инструмент для загрузки приложений и файлов на ПК. Удобно скачивать файлы напрямую через браузер, однако при использовании Яндекс обозревателя можно столкнуться с ошибкой «загрузка файла прервана в Яндекс браузере». Рассмотрим самые распространенные причины этой ошибки и способы их решения.
Мало места на диске
Самая распространенная причина невозможности скачивания файла – это недостаток памяти на жестком диске. Чтобы проверить, хватает ли места на диске, необходимо зайти в «Мой компьютер» и проверить его состояние.
Если индикатор каждого диска синего цвета, то памяти должно хватить, но стоит помнить, что сейчас есть приложения и по 100 Гб. Если индикатор красный на одном из дисков, то это значит, что он почти забит и нет возможности скачивать данные на него. Решение есть, и оно простое, – директорию скачивания файлов необходимо перенести на второй диск.
Еще один вариант – оба диска переполнены файлами и данными пользователя, которые он не хочет удалить. На помощь приходит съемный носитель – флешка, портативный диск.
Скорость интернета
Проблема также может быть связана со скоростью передачи данных. Если Яндекс браузер «брыкается» и не скачивает файлы, возможно, из-за низкой скорости интернета. Для проверки скорости интернет-соединения можно использовать специальное приложение Speedtest. В идеале, скорость интернета, которую показало приложение при тесте, должна совпадать со скоростью выбранного интернет-плана или тарифа.
Качество интернет соединения
Еще один фактор, из-за которого прерывается загрузка файлов в браузере Яндекс, – это качество интернет-соединения, в частности, его стабильность. Если интернет-соединение постоянно прерывается, то Яндекс браузер не гарантирует полное скачивание файлов.
Для проверки качества соединения необходимо сделать следующее:
- Открыть команду «Выполнить», нажав «Win+R».
- Ввести команду «cmd».
- В следующем окне ввести сайт, с которого предполагается скачивание файлов и нажать «Enter».
Если после нажатия кнопки ввода высвечивается 4 информативные строки, то проблем с интернет-соединением нет. Если же высвечивается в строка «Превышен интервал ожидания», значит необходимо принимать меры по устранению проблемы.
Подобная проблема в основном возникает из-качества сети интернет-провайдера.
Проблемы технического характера
Одна из главных проблем технического плана – неисправный интернет-кабель, который подключается к маршрутизатору или напрямую к компьютеру. Если используется два кабеля, один подсоединяется к компьютеру, и один к маршрутизатору, то необходимо проверить их обоих.
Также проблема может таиться в самом роутере. Частые неполадки – перегрев процессора или слетает прошивка. Все технические проблемы починить самому не представляется возможным, поэтому придется относить устройство в сервисный центр. Однако перепрошить девайс можно самостоятельно, если есть опыт подобного рода деятельности.
Нет папки для загрузки файлов

Проблемы с папкой профиля
Папка профиля для обозревателя – это место, где хранится вся информация о профиле, настройках, кэше, истории и др. Если в данной папке есть поврежденный файл, есть вероятность, что это и есть причина, из-за которой Яндекс браузер не хочет скачивать файлы и выдает ошибку. Можно попробовать удалить историю, кэш и остальные данные. Однако, если проблемы со скачиванием еще остаются, то наилучший вариант – это удалить действующий профиль.
При удалении профиля пользователя стираются все его данные, в том числе пользовательские настройки, история, кэш, список любимых сайтов и т.д. Если не включена автоматическая синхронизация данных, то необходимо сохранить данные из соответствующей папки для возможности восстановить текущие настройки.
Вредоносное программное обеспечение
Основное действие вирусов направлено на повреждение файлов браузера, то есть нарушение его функционирования. Если проблема с остановкой загрузки файлов не решилась, можно попробовать использовать антивирус для удаления нежелательного ПО и вирусных файлов.
Глюк в самом браузере
Бывают и такие случаи, когда инсталлятор выполняет неправильную или неполную установку браузера. В данном случае можно переустановить обозреватель от Яндекса.
Загрузка файла запрещена на устройстве
При очередном скачивании файла приходит сообщение, что загрузка прервана. Причиной может быть действующий антивирус. Все антивирусные приложения действую агрессивно ко всем продуктам, которые скачиваются через интернет. В частности, можно отметить встроенный брандмауэр, который если и позволяет загрузить файл, просто блокирует скачанный файл и не дает его запустить.
Чтобы проверить воздействие антивируса на скачивание файлов, можно отключить его на время возобновления загрузки. Однако, при обратном его включении, может возникнуть проблема с запуском скачанной утилиты, как и в случае с брандмауэром.
Блокировка загрузки файлов
Дело в том, что Яндекс браузер имеет свой список нежелательных для посещения и скачивания файлов сайтов, которые он блокирует при попытке загрузить страницу. Для решения проблемы необходимо:
- Зайти в настройки.
- Перейти в меню «Безопасность».
- Отключить защиту от вредоносных сайтов.
Далее необходимо перезапустить браузер, чтобы новые параметры вступили в силу.
Сбой в программном обеспечении
Если все вышеуказанные подсказки по устранению проблем скачивания файлов через Яндекс браузер не увенчались успехом, то причиной может стать сама операционная система, которая установлена на ПК. Здесь есть один действующий способ – переустановить ОС.
Причиной ошибки «загрузка файла прервана» в Яндекс Браузере может служить множество факторов, которые были подробно рассмотрены выше. Чаще всего это связано с нехваткой места на диске, низкой скоростью интернета, сбоями в работе браузера или вредоносным ПО.
Источник
Ошибка сети при скачивании файла через Хром
Ошибка сети при скачивании файла через Хром возникает довольно часто. Пользователи массово жалуются на то, что веб-обозреватель дает сбой при скачивании того или иного контента. Поэтому нужно разобраться в ситуации и предложить возможные варианты решения проблемы.
Подробности
Для начала нужно определить причину такого поведения веб-обозревателя. И все бы ничего, но в данном случае сделать это практически невозможно. А без знания причины невозможно предложить конкретный способ решения проблемы.
Поэтому пользователям придется перебирать все возможные варианты и надеяться, что какой-нибудь из них поможет. Только так можно исправить проблему и заставить браузер работать так, как ему положено.
В данном материале мы собрали самые действенные способы, которые помогут заставить Гугл Хром нормально скачивать файлы. Мы начнем с самых простых и очевидных решений. Но постепенно перейдем к более сложным. Итак, начнем.
Способ №1: Удаление пользовательского профиля
В профиле пользователя хранятся настройки браузера, выполненные самим юзером. Если данный файл был как-то поврежден, то возможны вот такие сбои в работе веб-обозревателя. Если что-то не так, то Google Chrome может напрочь отказаться скачивать файлы любого типа. В этом и заключается главная проблема.
Однако ситуацию можно легко исправить. Для этого достаточно удалить файл профиля. Сделать это можно даже без помощи веб-обозревателя. Но нужно точно знать, где именно этот файл находится. Ведь он надежно спрятан в недрах операционной системы. Вот подробная инструкция, рассказывающая о том, что и как нужно делать:
- Закрываем Хром
- Открываем инструмент «Выполнить» с помощью комбинации Win + R .
- Теперь вводим команду %LOCALAPPDATA%GoogleChromeUser Data.
- А потом нажимаем «ОК».
- Далее нужно найти там каталог с именем Default и полностью удалить его. Без возможности восстановления.
Теперь можно закрывать окно проводника и запускать Google Chrome. При старте браузер автоматически создаст новый файл с настройками профиля. Однако придется снова настраивать веб-обозреватель под себя. Зато он должен начать качать файлы без проблем. Если этого не случилось, то переходим к следующей главе.
Способ №2: Очистка кэша, истории и cookie
Часто бывает и так, что файлы в Google Chrome не скачиваются по той простой причине, что кэш браузера переполнен. И именно это не дает файлам нормально скачиваться. Браузеру банально не хватает места для нормальной работы. Это же относится к истории посещений и файлам cookie. Иногда они достигают невообразимых размеров.
Поэтому нужно найти тот раздел в настройках, который позволяет почистить кэш. Сделать это не так уж и трудно. Кстати, можно также довериться расширениям, которые делают это автоматически. Но ручной способ гораздо надежнее. Мы предоставляем подробную инструкцию, рассказывающую о том, как и что делать. Вот она:
- Воспользоваться комбинацией Ctrl + Shift + Del .
- Настраиваем параметры чистки так, как указано на картинке.
- А потом щелкаем по кнопке «Удалить данные».
Сама очистка займет всего несколько секунд. Но после проведения данной процедуры обязательно нужно перезапустить веб-обозреватель. Иначе все изменения не будут применены. Увидеть результаты можно будет только после рестарта. Так что перезапуск Google Chrome – условие обязательное.
После перезапуска веб-обозревателя можно снова попробовать скачать какой-нибудь файл. Если все прошло успешно, то это значит, что браузер не мог нормально функционировать именно из-за раздувшегося кэша. Если же все осталось без изменений, то переходим к следующему пункту нашей программы.
Способ №3: Отключение конфликтных расширений
Дополнения и расширения здорово расширяют функционал браузера и делают работу с ним проще и интереснее. Некоторые пользователи даже не представляют себе жизнь без них. Но не стоит забывать, что эти плагины требуют довольно много оперативной памяти. И если у вас их установлено много, то скачивание некоторых файлов может быть блокировано.
К тому же, некоторые расширения могут конфликтовать друг с другом и поэтому браузер может работать не совсем адекватно. Наиболее правильным шагом будет отключение расширений. Не волнуйтесь, потом их можно будет вернуть. После проверки работоспособности веб-обозревателя. Вот подробная инструкция:
- Затем нажимаем на кнопку с тремя вертикальными точками. Она находится в верхней правой части окна браузера.
- Далее в появившемся контекстном меню выбираем пункт «Дополнительные инструменты».
- В левом столбце кликаем по надписи «Расширения».
- Появится список установленных дополнений. Напротив каждого из них будет ползунок, который отвечает за включение и выключение. Его нужно деактивировать.
- Повторяем процедуру для всех расширений в списке.
После отключения плагинов и расширений нужно обязательно перезапустить веб-обозреватель. Только тогда изменения вступят в силу. После рестарта нужно проверить стабильность работы браузера и попробовать скачать какой-нибудь файл. Если ничего не помогло, то переходим к следующей главе.
Но перед этим стоит отметить, что некоторые расширения все-таки можно вернуть в том случае, если данный способ не помог. Если у вас их было очень много, то все возвращать не стоит. Нужно остановиться на тех, которые являются самыми полезными. И если после включения какого-нибудь из них вновь возник конфликт, то именно оно и является проблемным. Нужно его вообще удалить.
Способ №4: Сброс настроек Google Chrome
Это действие можно выполнить при помощи удаления файла пользовательского профиля Google Chrome. Все настройки пользователя Хром хранит в специальном каталоге. Если этот файл поврежден или, то веб-обозреватель не будет качать файлы, как бы вы ни старались. Ведь ему просто неоткуда будет брать информацию о загрузке.
Хорошая новость заключается в том, что данный файл можно обновить. Причем для этого даже не потребуется веб-обозреватель. Но главное – настройки сбросятся до стандартных. Именно это нам и нужно для того, чтобы веб-обозреватель начал работать так, как ему положено. На самом деле все очень просто. Вот подробная инструкция, рассказывающая о том, как и что делать:
- Вновь вызовите меню браузера и выберите пункт «Настройки».
- Затем в поле поиска (сверху страницы) введите запрос «Сброс».
- Пролистайте результаты в самый низ.
- Нажмите на кнопку «Восстановление настроек по умолчанию».
- Подтвердите сброс.
- Перезапустите браузер.
Файлы должны начать скачиваться так, как положено. Но если нет, то тогда переходим к следующей главе.
Способ №5: Отключаем блокировку антивируса
Часто скачивание файлов и различного контента может блокироваться сторонней антивирусной программой. Так что мы рекомендуем на время отключить ее защиту. Для этого достаточно раскрыть трей Windows, навести на соответствующую иконку курсор мыши, кликнуть правой кнопкой и выбрать опцию деактивации.
Способ №6: Поиск и удаление вирусов
Если файлы в Google Chrome все так же не скачиваются, то вероятнее всего, на компьютере пользователя присутствуют вирусы. Они способны не только заставить браузер не качать какой-нибудь контент, но и вызвать куда более серьезные неполадки, которые скажутся на стабильности всей системы. Поэтому от вредоносных объектов нужно избавляться. Мы разобрали процедуру чистки браузера от вирусов в отдельной статье.
Способ №7: Переустановка веб-обозревателя
Точно такая же ситуация бывает и в том случае, если вирусы умудрились повредить файлы самого веб-обозревателя. Тогда он может вести себя неадекватно. И файлы скачивать в таком случае браузер напрочь откажется. И выход здесь только один: переустановка приложения целиком. Иначе о загрузках и думать нечего.
Для начала нужно озаботиться установочным файлом. Его нужно скачать с официального сайта разработчика заранее. Только потом можно приступать к удалению старой версии и установке новой. Однако не стоит скачивать инсталлятор с левых сайтов. Можно подцепить какой-нибудь вирус. Лучше использовать официальный сайт. Вот подробная инструкция, рассказывающая о том, как и что делать.
Заключение
Итак, мы попытались ответить на вопрос о том, что делать, если вылетает Хром при загрузке файлов. Теперь подведем итоги и сделаем кое-какие выводы. Начнем с того, что определить конкретную причину такого поведения браузера практически невозможно.
Поэтому пользователям приходится перебирать все варианты. Некоторым везет, и им помогают самые простые способы. Но даже если придется использовать довольно сложный метод, отчаиваться не стоит. Нужно просто все делать в строгом соответствии с инструкцией.
Источник
Ошибка сети при скачивании файла через Хром возникает довольно часто. Пользователи массово жалуются на то, что веб-обозреватель дает сбой при скачивании того или иного контента. Поэтому нужно разобраться в ситуации и предложить возможные варианты решения проблемы.
Содержание
- Подробности
- Способ №1: Удаление пользовательского профиля
- Способ №2: Очистка кэша, истории и cookie
- Способ №3: Отключение конфликтных расширений
- Способ №4: Сброс настроек Google Chrome
- Способ №5: Отключаем блокировку антивируса
- Способ №6: Поиск и удаление вирусов
- Способ №7: Переустановка веб-обозревателя
- Заключение
Подробности
Для начала нужно определить причину такого поведения веб-обозревателя. И все бы ничего, но в данном случае сделать это практически невозможно. А без знания причины невозможно предложить конкретный способ решения проблемы.
Поэтому пользователям придется перебирать все возможные варианты и надеяться, что какой-нибудь из них поможет. Только так можно исправить проблему и заставить браузер работать так, как ему положено.
В данном материале мы собрали самые действенные способы, которые помогут заставить Гугл Хром нормально скачивать файлы. Мы начнем с самых простых и очевидных решений. Но постепенно перейдем к более сложным. Итак, начнем.
Способ №1: Удаление пользовательского профиля
В профиле пользователя хранятся настройки браузера, выполненные самим юзером. Если данный файл был как-то поврежден, то возможны вот такие сбои в работе веб-обозревателя. Если что-то не так, то Google Chrome может напрочь отказаться скачивать файлы любого типа. В этом и заключается главная проблема.
Однако ситуацию можно легко исправить. Для этого достаточно удалить файл профиля. Сделать это можно даже без помощи веб-обозревателя. Но нужно точно знать, где именно этот файл находится. Ведь он надежно спрятан в недрах операционной системы. Вот подробная инструкция, рассказывающая о том, что и как нужно делать:
- Закрываем Хром
- Открываем инструмент «Выполнить» с помощью комбинации Win + R.
- Теперь вводим команду %LOCALAPPDATA%GoogleChromeUser Data.
- А потом нажимаем «ОК».
- Далее нужно найти там каталог с именем Default и полностью удалить его. Без возможности восстановления.
Теперь можно закрывать окно проводника и запускать Google Chrome. При старте браузер автоматически создаст новый файл с настройками профиля. Однако придется снова настраивать веб-обозреватель под себя. Зато он должен начать качать файлы без проблем. Если этого не случилось, то переходим к следующей главе.
Способ №2: Очистка кэша, истории и cookie
Часто бывает и так, что файлы в Google Chrome не скачиваются по той простой причине, что кэш браузера переполнен. И именно это не дает файлам нормально скачиваться. Браузеру банально не хватает места для нормальной работы. Это же относится к истории посещений и файлам cookie. Иногда они достигают невообразимых размеров.
Поэтому нужно найти тот раздел в настройках, который позволяет почистить кэш. Сделать это не так уж и трудно. Кстати, можно также довериться расширениям, которые делают это автоматически. Но ручной способ гораздо надежнее. Мы предоставляем подробную инструкцию, рассказывающую о том, как и что делать. Вот она:
- Воспользоваться комбинацией Ctrl + Shift + Del.
- Настраиваем параметры чистки так, как указано на картинке.
- А потом щелкаем по кнопке «Удалить данные».
Сама очистка займет всего несколько секунд. Но после проведения данной процедуры обязательно нужно перезапустить веб-обозреватель. Иначе все изменения не будут применены. Увидеть результаты можно будет только после рестарта. Так что перезапуск Google Chrome – условие обязательное.
После перезапуска веб-обозревателя можно снова попробовать скачать какой-нибудь файл. Если все прошло успешно, то это значит, что браузер не мог нормально функционировать именно из-за раздувшегося кэша. Если же все осталось без изменений, то переходим к следующему пункту нашей программы.
Способ №3: Отключение конфликтных расширений
Дополнения и расширения здорово расширяют функционал браузера и делают работу с ним проще и интереснее. Некоторые пользователи даже не представляют себе жизнь без них. Но не стоит забывать, что эти плагины требуют довольно много оперативной памяти. И если у вас их установлено много, то скачивание некоторых файлов может быть блокировано.
К тому же, некоторые расширения могут конфликтовать друг с другом и поэтому браузер может работать не совсем адекватно. Наиболее правильным шагом будет отключение расширений. Не волнуйтесь, потом их можно будет вернуть. После проверки работоспособности веб-обозревателя. Вот подробная инструкция:
- Затем нажимаем на кнопку с тремя вертикальными точками. Она находится в верхней правой части окна браузера.
- Далее в появившемся контекстном меню выбираем пункт «Дополнительные инструменты».
- В левом столбце кликаем по надписи «Расширения».
- Появится список установленных дополнений. Напротив каждого из них будет ползунок, который отвечает за включение и выключение. Его нужно деактивировать.
- Повторяем процедуру для всех расширений в списке.
После отключения плагинов и расширений нужно обязательно перезапустить веб-обозреватель. Только тогда изменения вступят в силу. После рестарта нужно проверить стабильность работы браузера и попробовать скачать какой-нибудь файл. Если ничего не помогло, то переходим к следующей главе.
Но перед этим стоит отметить, что некоторые расширения все-таки можно вернуть в том случае, если данный способ не помог. Если у вас их было очень много, то все возвращать не стоит. Нужно остановиться на тех, которые являются самыми полезными. И если после включения какого-нибудь из них вновь возник конфликт, то именно оно и является проблемным. Нужно его вообще удалить.
Способ №4: Сброс настроек Google Chrome
Это действие можно выполнить при помощи удаления файла пользовательского профиля Google Chrome. Все настройки пользователя Хром хранит в специальном каталоге. Если этот файл поврежден или, то веб-обозреватель не будет качать файлы, как бы вы ни старались. Ведь ему просто неоткуда будет брать информацию о загрузке.
Хорошая новость заключается в том, что данный файл можно обновить. Причем для этого даже не потребуется веб-обозреватель. Но главное – настройки сбросятся до стандартных. Именно это нам и нужно для того, чтобы веб-обозреватель начал работать так, как ему положено. На самом деле все очень просто. Вот подробная инструкция, рассказывающая о том, как и что делать:
- Вновь вызовите меню браузера и выберите пункт «Настройки».
- Затем в поле поиска (сверху страницы) введите запрос «Сброс».
- Пролистайте результаты в самый низ.
- Нажмите на кнопку «Восстановление настроек по умолчанию».
- Подтвердите сброс.
- Перезапустите браузер.
Файлы должны начать скачиваться так, как положено. Но если нет, то тогда переходим к следующей главе.
Способ №5: Отключаем блокировку антивируса
Часто скачивание файлов и различного контента может блокироваться сторонней антивирусной программой. Так что мы рекомендуем на время отключить ее защиту. Для этого достаточно раскрыть трей Windows, навести на соответствующую иконку курсор мыши, кликнуть правой кнопкой и выбрать опцию деактивации.
Способ №6: Поиск и удаление вирусов
Если файлы в Google Chrome все так же не скачиваются, то вероятнее всего, на компьютере пользователя присутствуют вирусы. Они способны не только заставить браузер не качать какой-нибудь контент, но и вызвать куда более серьезные неполадки, которые скажутся на стабильности всей системы. Поэтому от вредоносных объектов нужно избавляться. Мы разобрали процедуру чистки браузера от вирусов в отдельной статье.
Способ №7: Переустановка веб-обозревателя
Точно такая же ситуация бывает и в том случае, если вирусы умудрились повредить файлы самого веб-обозревателя. Тогда он может вести себя неадекватно. И файлы скачивать в таком случае браузер напрочь откажется. И выход здесь только один: переустановка приложения целиком. Иначе о загрузках и думать нечего.
Для начала нужно озаботиться установочным файлом. Его нужно скачать с официального сайта разработчика заранее. Только потом можно приступать к удалению старой версии и установке новой. Однако не стоит скачивать инсталлятор с левых сайтов. Можно подцепить какой-нибудь вирус. Лучше использовать официальный сайт. Вот подробная инструкция, рассказывающая о том, как и что делать.
Заключение
Итак, мы попытались ответить на вопрос о том, что делать, если вылетает Хром при загрузке файлов. Теперь подведем итоги и сделаем кое-какие выводы. Начнем с того, что определить конкретную причину такого поведения браузера практически невозможно.
Поэтому пользователям приходится перебирать все варианты. Некоторым везет, и им помогают самые простые способы. Но даже если придется использовать довольно сложный метод, отчаиваться не стоит. Нужно просто все делать в строгом соответствии с инструкцией.
Всем привет! И сегодня разбор очередной популярной проблемы. Вы пытаетесь скачать какой-то файл, программу или архив, но загрузка прерывается самим Яндекс браузером, и вы не знаете, что делать. В первую очередь я бы попробовал закрыть и снова открыть браузер. Также обязательно проверьте ваше интернет подключение. Если с интернетом что-то не так – читаем отдельные инструкции:
- Не работает интернет на компьютере.
- Не работает интернет на телефоне.
Если же с интернетом все в порядке – читаем советы из статьи ниже. Я постарался описать все возможные варианты и решения, которые должны вам помочь.
Содержание
- Вариант 1: Обновление браузера
- Компьютер
- Телефона
- Вариант 2: Возобновление загрузки
- Компьютер
- Телефона
- Способ 3: Отключение защиты браузера
- Способ 4: Высвобождение дополнительного пространства
- Способ 5: Изменить папку загрузки
- Способ 6: Переустановка программы
- Мне ничего не помогло, что делать?
- Задать вопрос автору статьи
Вариант 1: Обновление браузера
Если вы не знаете, почему прерывается загрузка в Яндекс браузере, да и вообще любые проблемы с данной программой, то в первую очередь рекомендуется обновить сам браузер. Я опишу два способа как для ПК, так и для смартфона. Перед этим проверьте, что ваше устройство точно подключено к интернету.
Компьютер
Откройте сам браузер и нажмите по трем линиям в правом верхнем углу окошка, чтобы открыть основное меню программы. После этого находим пункт «Дополнительно» и в нем переходим в информационный раздел «О программе».
Если обновление будет найдено, нужно будет нажать по соответствующей кнопке. Подождите пока оно загрузится и установится на ваш ПК. Как только процедура закончится, нажмите по кнопке «Перезапустить», чтобы браузер перезагрузился с новой версией.
Телефона
- Откройте Google Play Market.
- Нажмите по вашему аватару рядом со строкой поиска.
- В меню переходим в раздел «Управление приложениями и устройствами».
- В самом верху заходим в «Управление». Далее вы увидите все установленные программы.
- В списке найдите Яндекс браузер и нажмите по его названию, чтобы перейти на страничку загрузки. Если обновление при этом будет найдено, загрузите его и установите на телефон.
Вариант 2: Возобновление загрузки
Возможно, загрузка файла в браузере Яндекс прерывалась из-за проблем с интернетом или сервером. В таком случае есть вероятность, что загрузка встала на паузу и её можно повторно возобновить.
Компьютер
В браузере правее строки поиска нажмите на значок «Загрузки». Откроется папка или контекстное меню, где вы увидите недавно скаченные файлы. Там будет тот файл, который еще не докачался – рядом с ним нажмите по кнопке «Возобновить».
Телефона
Откройте Yandex браузер и нажмите на три точки рядом со строкой поиска, чтобы открыть меню. Переходим в «Загрузки».
Найдите тот файл, который не докачался, и нажмите по трем точкам рядом с ним. Далее выбираем команду «Возобновить загрузку».
Способ 3: Отключение защиты браузера
Если вы не можете скачать файл, так как браузер блокирует загрузку, то это может указывать на то, что программа автоматически заблокировала этот файл. Блокировка происходит от внутреннего модуля Protect, который частично проверяет файлы и, если заподозрит в них вредоносное ПО, блокирует их. На самом деле защиту можно отключить и загрузить файл, но прежде чем мы продолжим – еще раз убедитесь, что скачиваемая программа, архив или файл загружается с достоверного источника. Если вы качаете какое-то приложение – убедитесь, что оно скачивается с официального сайта.
Если же браузер все равно блокирует загрузку, можно попробовать отключить защиту. Если вы пользуетесь телефоном, то ничего отключать не нужно. На одном из этапов загрузки вас просто спросят: «Стоит ли скачивать файл с недостоверного источника» – просто соглашаемся. А вот на компьютере все делается немного по-другому.
СОВЕТ! Если вы все же скачиваете что-то со странного ресурса – перед запуском ПО обязательно проверьте архив или файл вашей антивирусной программой.
- Откройте меню и зайдите в «Настройки».
- В самом верху перейдите во вкладку «Безопасность».
- В разделе «Защита от угроз» выключите галочку как на картинке ниже. После того как файл будет скачен, обязательно включите настройку обратно.
Способ 4: Высвобождение дополнительного пространства
Возможно, в Яндекс браузере не скачиваются файлы из-за того, что на вашем жестком диске недостаточно места. Особенно если вы качаете крупное приложение на системный диск. Поэтому вам нужно освободить диск и удалить все лишнее. Как правило, тот же самый системный диск забивается огромным множеством лишнего кеша и других маловажных файлов. Их можно спокойно удалить. Поэтому оставлю две полезные инструкции:
- Как освободить диск С от лишних файлов.
- Как очистить компьютер от различного рода мусора.
Если у вас есть проблемы с памятью на телефоне – читаем эту инструкцию.
Способ 5: Изменить папку загрузки
По умолчанию почти все браузеры имеют выделенную папку загрузки на диске «C:». Я крайне не рекомендую загружать туда хоть что-то, и вообще лучше использовать дополнительный диск «D:» для этих целей. Зайдите в «Настройки» программы и перейдите в раздел «Инструменты» чуть ниже в конфигурации «Загруженные файлы» установите настройку – «Всегда спрашивать, куда сохранять файлы». Таким образом вы сами будете выбирать место хранение. Или вы можете «Изменить» папку загрузки. Лучше, чтобы эта папка была на диске «D:».
Читаем – как создать диск D в Windows.
Способ 6: Переустановка программы
Возможно, есть какая-то серьезная проблема с самим браузером. Поэтому нам нужно:
- Полностью удаляем Яндекс браузер. О том, как правильно это сделать – написано в этой инструкции (ссылка).
- Скачиваем свежую версию с официального сайта.
- Далее повторно её устанавливаем и проверяем работоспособность.
Мне ничего не помогло, что делать?
Все возможные варианты, которые решают проблему с загрузкой – мы рассмотрели выше. Если ничего из вышеперечисленного не помогло, значит на вашем компьютере присутствует проблема другого характера. А возможно проблема и вовсе не у вас, а сам файл изначально побит, или сервер, с которого вы скачиваете, в данный момент не доступен. Вот ряд советов, которые могут вам помочь:
- Попробуйте найти подобный файл на другом ресурсе.
- Еще раз проверьте ваше интернет подключение.
- Проверьте целостность системных файлов.
- Есть вероятность, что запись на диск идет с ошибкой из-за большого количества битых секторов на вашем винчестере. Проверьте ваш жесткий диск на наличие ошибок. Лучше сразу же использовать продвинутую программу Victoria HDD/SSD.
- Если вы используете какие-то программы типа VPN или Прокси, то отключите их на время загрузки.
- А теперь совет немного от обратного. В последнее время в странах СНГ начали массово блокировать различные ресурсы. Также и сам сайт может блокировать раздачу своих программ на территории каких-то стран (из-за санкций или каких-то других причин). Причем сам сайт (страничка), где вы нажимаем по кнопке «Скачать» – доступна, а вот сервер, с которого вы качаете данные – не доступен. В таком случае у вас есть два выхода. Первый – найти альтернативный источник с той же самой программой. Второй – использовать VPN.
На этом все, дорогие друзья портала WiFiGiD.RU. Если статья вам не помогла – вы можете подробно описать свою ситуацию в комментариях в самом низу, и я постараюсь вам помочь.
-
Вызовите контекстное меню для значка загружаемого файла
.
-
Нажмите пункт Остановить загрузку.
-
Вызовите контекстное меню для значка загружаемого файла
.
-
Нажмите пункт Возобновить загрузку.
Остановить загрузку файла
Возобновить загрузку файла
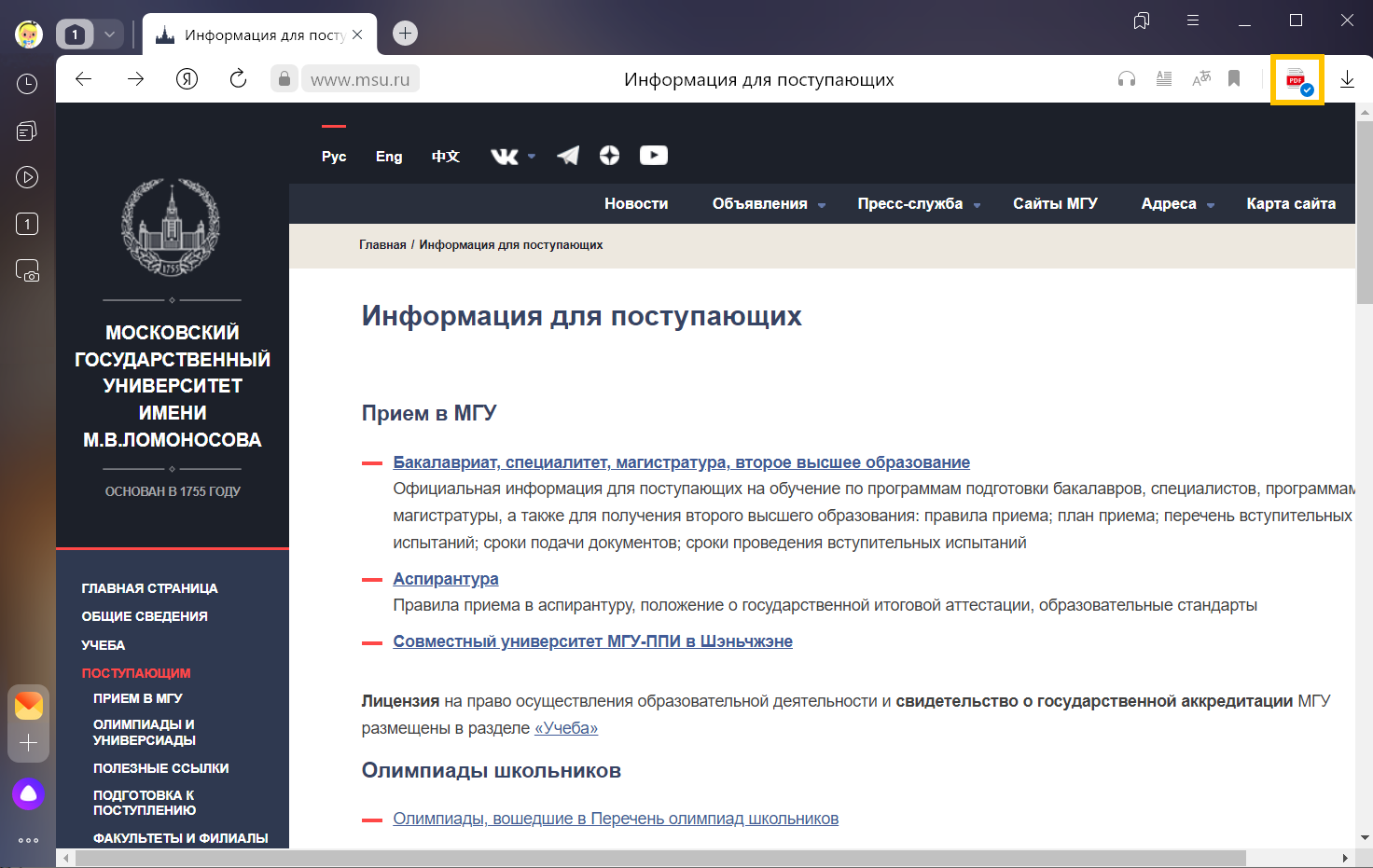
В правой части Умной строки нажмите кнопку Сохранить:
-
В правой части Умной строки нажмите значок
.
-
Выберите нужный файл. Если в списке последних загрузок его нет, нажмите ссылку Открыть папку.
-
В правой части Умной строки нажмите значок
.
-
Выберите файл нужного формата.
-
Нажмите .
Открыть загруженный файл
Открывать загруженные файлы автоматически
По умолчанию файлы сохраняются в следующих папках:
| Операционная система | Путь |
|---|---|
| Windows 7, Windows 8, Windows 10 | Users<учетная запись пользователя>Загрузки |
| macOS | Users/<учетная запись пользователя>/Downloads |
Примечание. Поддержка операционных систем Microsoft Windows XP и Vista прекращена с апреля 2017 года.
-
В правой части Умной строки нажмите значок
.
-
В правом верхнем углу открывшегося окна нажмите ссылку Открыть папку.
-
Нажмите .
-
В разделе Загруженные файлы указан путь к папке с файлами.
-
Нажмите .
-
В разделе Загруженные файлы нажмите ссылку с названием папки, где сохраняются файлы, и выберите папку.
Примечание. Чтобы Браузер запрашивал папку для сохранения файлов, включите опцию Всегда спрашивать, куда сохранять файлы. Это позволит и переименовывать файлы при загрузке.
Открыть папку Загрузки
Узнать, в какую папку у вас сохраняются загруженные файлы
Изменить папку для загруженных файлов
Чтобы перейти к списку всех загруженных файлов, нажмите .
-
Нажмите .
-
Выберите нужный файл.
-
Напротив файла нажмите Ещё и выберите пункт меню Убрать из списка.
-
Нажмите .
-
В левом нижнем углу страницы нажмите ссылку Скрыть загруженные.
-
Нажмите .
-
В левом нижнем углу страницы нажмите ссылку Открыть папку.
-
Выделите нужные файлы.
-
Нажмите клавишу Delete.
Скрыть файл из загрузок
Файл будет удален из списка загрузок, но не с компьютера. Вы найдете его в папке, в которой файл сохранился при загрузке.
Очистить список загрузок
В результате список загрузок в Браузере будет очищен. Сами файлы с компьютера удалены не будут.
Удалить загруженные файлы
Чтобы получать сообщения о завершении загрузки и предупреждения о том, что файл уже скачивался:
-
Нажмите .
-
В разделе Загруженные файлы включите опции Показывать уведомления об окончании загрузок и Предупреждать, если файл уже скачан.
| Горячие клавиши | |
|---|---|
| Открыть список загруженных файлов |
Ctrl + J |
| Открыть инструмент очистки истории, кеша и загрузок |
Ctrl + Shift + Del |
| Сохранить страницу как… |
Ctrl + S |
| Распечатать страницу |
Ctrl + P |
| Загрузить файл (формата epub, pdf) без предварительного просмотра |
Alt + нажать ссылку |
| Горячие клавиши | |
|---|---|
| Открыть список загруженных файлов |
Shift + ⌘ + J |
| Сохранить страницу как… |
⌘ + S |
| Распечатать страницу |
⌘ + P |
-
Нажмите или нажмите клавиши Ctrl + J.
-
Выберите нужный файл.
-
Справа нажмите Продолжить загрузку.
-
Нажмите или нажмите клавиши Ctrl + J.
-
Выберите нужный файл.
-
Справа нажмите Скачать заново.
-
Нажмите .
-
Перейдите на вкладку Безопасность.
-
В разделе Защита от угроз отключите опцию Проверять безопасность посещаемых сайтов и загружаемых файлов.
-
Откройте и отключите все расширения.
-
Повторите загрузку файлов.
-
Зайдите на сайт Google Диска. В правой части Умной строки нажмите значок
.
-
В разделе Трекеры на этой веб-странице нажмите ссылку Сайт не работает?
-
В открывшемся окне нажмите Разрешить сторонние cookie.
-
загрузка файла длится более 15 минут;
-
загружается несколько файлов.
-
Нажмите .
-
В разделе Загруженные файлы включите опцию Показывать уведомления об окончании загрузок.
Браузер блокирует загрузку файлов
Если загружаемый файл содержит вредоносную программу, Браузер заблокирует его. Подробнее см. раздел Блокировка опасных файлов.
Загрузка прервалась
Попробуйте возобновить загрузку:
Если загрузка не возобновляется, попробуйте скачать файл заново:
На загрузку может влиять антивирус, установленный на вашем компьютере. Попробуйте временно отключить антивирус и загрузить файлы снова.
Браузер слишком долго проверяет файлы
Внимание. Вы можете отключить проверку загружаемых файлов, но для этого вам придется полностью отключить в Браузере защиту от вредоносных сайтов и программ. Мы настоятельно рекомендуем этого не делать.
Если вы все-таки хотите отключить проверку файлов:
Медленная загрузка файлов
Не скачиваются файлы с Google Диска
Нет уведомления об окончании загрузки
Уведомление об окончании загрузки появляется, если:
Проверьте, включены ли в Браузере уведомления об окончании загрузки:
Картинка скачивается в формате WebP
Формат загружаемой картинки зависит от сервера. Сервер может генерировать формат WebP, если он определил Яндекс Браузер как программу, распознающую WebP. В этом случае Браузер не может повлиять на выбор формата.
Не везде картинки скачиваются в WebP. Например, изображение с Яндекс Картинок будет сохранено в формате JPEG.
27.09.2022
Что делать если прервалась загрузка в Яндекс Браузере
Содержание
- 1 Способы по восстановлению загрузки в Яндекс браузере
- 2 Причины остановки загрузки файлов
- 2.1 Отсутствие места на жестком диске.
- 2.2 Низкая скорость сети
- 2.3 Поврежденная папка профиля
- 2.4 Неправильная работа браузера
- 2.5 Блокировка загрузки антивирусом
- 2.6 Сбой в системе
Способы по восстановлению загрузки в Яндекс браузере
Яндекс Браузер является популярным инструментом по загрузке различных файлов из интернета на компьютер. Но иногда возникают сбои, в связи с которыми загрузка прерывается, и вы не можете использовать загружаемый файл на своем ПК. В статье мы расскажем об основных причинах возникновения ошибок в загрузке и методах борьбы с ними.
Браузер прервал загрузку
Сразу стоит сказать, что сам браузер работает стабильно, и сбой загрузки часто возникает из-за других факторов. Вот три самых частых причины: реакция антивируса, нестабильность сети и неподходящие настройки загрузочной папки.
Причины остановки загрузки файлов
Отсутствие места на жестком диске.
Случается такое, что на жестком диске просто не хватает свободного места для загрузки файла. Перед скачиванием проверьте, сколько места вам доступно, зайдя в “Мой компьютер”, и посмотрев на строку под локальным диском. Если места действительно мало, рекомендуем освободить его. Также можно изменить путь к папке загрузок, переместив ее на другой локальный диск.
Благодаря трем простым шагам вы можете узнать, в какую папку попадают загруженные файлы:
- Откройте Яндекс браузер и запускаем меню обозревателя (значок плюс сверху в правом углу). Переходим в раздел “Настройки”.
- В конце появившейся страницы нажимаем на кнопку “Показать дополнительные настройки”.
- В разделе “Загруженные файлы” смотрим на строку “Сохранить в:”. Под ней и будет отображаться путь к папке с загрузками.
Низкая скорость сети
Если произошла ошибка при загрузке файла, следует проверить доступ к интернету, а также само качество подключения. Для этой цели рекомендуем сервис “SpeedTest.net.”
Стоит учесть, что если загрузка будет несколько раз прервана, то браузер не сможет ее возобновить. Такое случается, когда ваше интернет-соединение работает с перебоями.
Для проверки своего интернет соединения вы можете подключиться к другой сети. Если при этом вам удалось скачать нужный файл, то следует задуматься о смене интернет-подключения.
Поврежденная папка профиля
Компьютер сохраняет информацию о браузере с целью его персонализации. Основной сохраненной информацией являются пользовательские настройки, история и кэш. В Яндекс обозревателе начинают происходить сбои, если какая-то группа файлов оказалась повреждена. В таком случае следует попробовать удалить данные из истории браузера для лучшей работы обозревателя.
Применив комбинацию из клавиш Ctrl + Shift + Del, вы увидите страницу с названием “Очистить историю”. Удалите историю браузера “За все время”. Иногда случаются серьезные сбои, из-за которых приходится удалять данные профиля.
Перед удалением профиля рекомендуем активировать синхронизацию данных. В противном случае вся пользовательская информация будет безвозвратно утеряна.
Для удаления профиля следуйте трем простым шагам:
- Открываем Яндекс браузер и запускаем меню обозревателя (сверху в правом углу значок плюс). Переходим в раздел “Настройки”.
- В появившемся окне находим раздел «Профили пользователей» и нажимаем на кнопку «Удалить профиль».
- Далее необходимо просто подтвердить удаление профиля.
- Теперь можно повторить попытку загрузки файла.
Неправильная работа браузера
Иногда причиной сбоев в загрузке может оказаться сам браузер – существуют определенные ошибки, которые могут нарушить работу Яндекс обозревателя. Если сбои возникли спустя недолгое время пользования браузером, то хорошим решением будет выполнить его восстановление.
Восстановить браузер вы можете в четыре простых шага:
- Заходим на страницу “Настройки”.
- В самом конце списка выбираем раздел с дополнительными настройками.
- В разделе “Сброс настроек” выбираем “Сбросить настройки”.
- В появившемся окне нажимаем на “Сбросить”.
- Если браузер продолжает работать со сбоями, рекомендуем переустановить веб-обозреватель от Яндекса.
Блокировка загрузки антивирусом
Все активные загрузки, так или иначе, проходят через антивирус вашего ПК и защиту браузера. Существует множество файлообменников, через которые можно с легкостью подцепить вредоносные программы. Именно поэтому антивирус часто принимает деятельность браузера как потенциальную угрозу.
Если вы уверенны в безопасности файла, попробуйте следующее:
- Приостановите активность антивируса, после чего вновь попытайтесь загрузить файл.
- В случае успешной загрузки измените настройки антивируса, разрешив ПК загружать файлы в Яндекс Браузере. Иногда стоит добавить браузер в список исключений. Тогда антивирус не будет препятствовать работе веб-обозревателя.
Сбой в системе
Бывает, что на загрузку файлов может повлиять сама операционная система, работающая неисправно. В этом случае придется восстановить “Windows”. Для этого:
- В нижней части экрана в панели “Пуск” забиваем в поиск “Восстановление”.
- Открываем одноименный найденный раздел.
- Находим пункт “Запуск восстановления системы” и открываем его.
- Выбираем лучшее предыдущее состояние и нажимаем “Далее”. После следуем указаниям помощника.
Представленные методы помогут Вам справиться с ошибкой загрузки файлов в браузере. Обычно процесс скачивания восстанавливается после перебора 2-3 описанных этапов. Надеемся, благодаря статье у вас получилось исправить неправильное функционирование обозревателя.























































 .
.  .
. 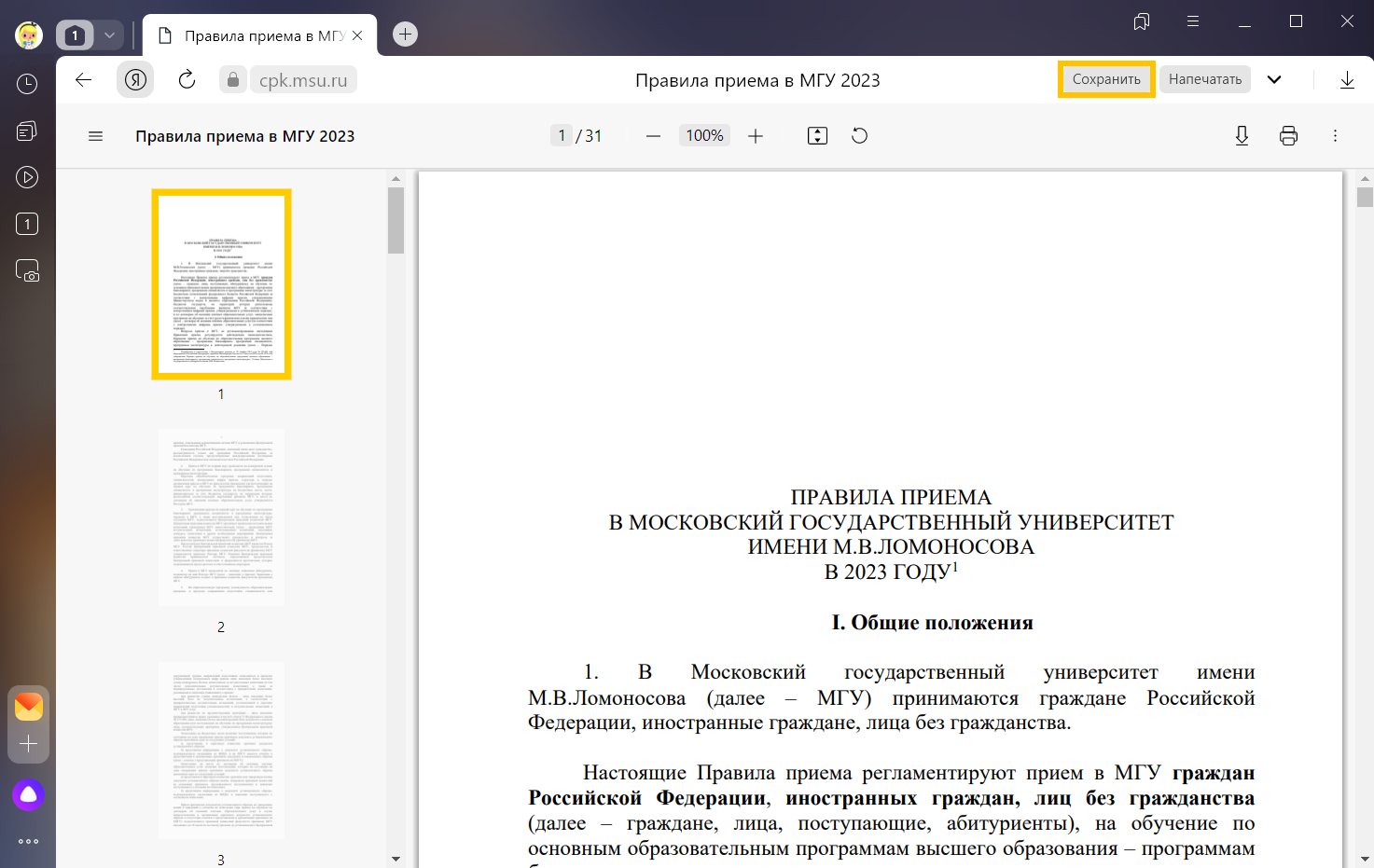
 .
. .
.