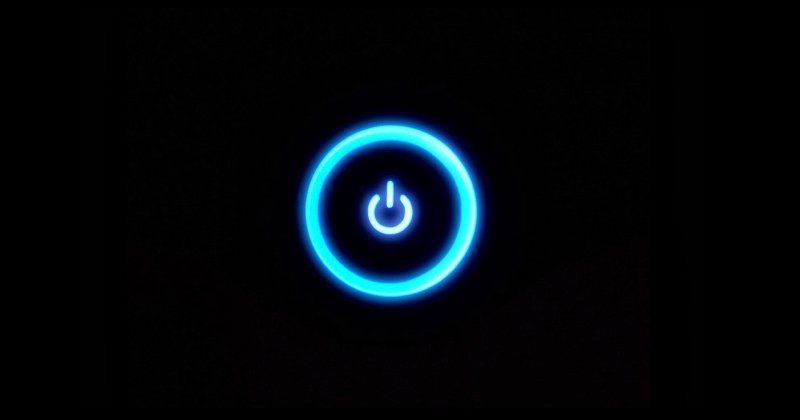American Megatrends – компания-производитель аппаратных средств и ПО. Именно она является автором AMIBIOS, распространённого среди широкого числа пользователей ПК. Если вы один из них, то при запуске БИОСа вашего компьютера вы увидите именно логотип этой компании.
Как правило, надпись не должна задерживаться на экране. Она появляется перед запуском операционной системы всего на несколько секунд, а иногда это и вовсе доли секунды (зависит от производительности устройства). Если же логотип American Megatrends не пропадает, значит в аппаратной или программной начинке ПК есть какие-то проблемы.
Обратите внимание, если вы видите надпись American Megatrends, после которой следует информация о системе, то суть ошибки можно увидеть в самом низу текста с пометкой «Error!». Например, «CPU Fan Error!» – низкие обороты вентилятора или их полное отсутствие. Для большинства пользователей эти обозначения остаются загадкой. В таком случае вы можете поискать перевод проблемы в интернете или записать и уточнить расшифровку в сервисном центре.
Программные неисправности, из-за которых появляется ошибка
Ошибка может появиться из-за того, что сбиты настройки BIOS. Чтобы убрать ошибку Американ Мегатрендс при включении компьютера:
- Отключите компьютер.
- Еще раз включите компьютер, и в момент включения начинайте нажимать кнопку входа в BIOS как можно чаще. Кнопка может различаться в зависимости от конкретного устройства: Del, F2, F10.
- Если вы вошли в BIOS, появится синий экран с меню. Найдите в нем пункт, отвечающий за настройки загрузки. Он будет называться «Load Optimized Settings» или «Load optimized Defaults». Сохраните настройки и выйдите из BIOS.
Включите компьютер и убедитесь, что проблема устранена. Если по-прежнему появляется ошибка, скорее всего, проблема связана с аппаратной неисправностью.
Аппаратные проблемы
Ошибка может быть вызвана аппаратными или механическими причинами:
- Зажата клавиша на клавиатуре или мышке. Во время загрузки происходит экспресс-диагностика всех систем компьютера. Если клавиша зажата, система определяет это как неисправность и прекращает загрузку.
- Износилась батарейка, которая находится на материнской плате и питает BIOS. Без нее система не может полноценно загрузиться.
- В приводе находится диск, или в разъеме – флеш-накопитель. Система пытается загрузиться с внешнего носителя, но не обнаруживает загрузочную область.
- Неисправен жесткий диск – HDD или SSD. Причина может быть связана с износом, окислением, механическим повреждением.
- Неисправен вентилятор, отвечающий за охлаждение центрального процессора.
- К USB-разъему подключено неисправное устройство – камера, сканер, принтер.
- Недавно был выполнен ремонт, во время которого допущены ошибки.
Для начала попробуйте нажать клавишу F1. Если ошибка была вызвана зажатой клавишей, загрузка системы продолжится без особых проблем.
Проверьте, не подключен ли к компьютеру флеш-накопитель, и нет ли в приводе забытого диска. Отключите все подсоединенные устройства, особенно если есть сомнения в их исправности. Перезагрузите компьютер.
Если появляется надпись checksum error defaults loaded, это указывает на износ батарейки. Для ее замены стоит обратиться в сервисный центр. Проблема не слишком серьезна, но без точных инструментов и опыта лучше не разбирать компьютер самостоятельно.
Надпись «Cpu Fan Error» указывает на то, что вышел из строя вентилятор. Выключите компьютер как можно быстрее, иначе центральный процессор может перегреться.
Если убрать ошибку American Megatrends при включении компьютера не удается, обратитесь в сервисный центр. В ходе диагностики можно будет точно определить причину неисправности и подобрать оптимальный путь решения проблемы.
Вопрос от пользователя
Здравствуйте.
Помогите с ноутбуком: при включении стала появляться ошибка на черном фоне: «reboot and select proper boot device or insert boot media in selected boot device and press a key» (записал дословно!).
За ноутбуком никто до этого не работал и с ним ничего не происходило (вроде бы), из-за чего она могла появиться? Я даже не могу зайти в безопасный режим, сразу она (кнопка F8 — никак не помогает). Извините за ошибки, пишу с телефона (прим.: ошибки исправлены).
Доброго времени суток!
Эта ошибка не редкость (кстати, на современных ПК встречается всё реже, и тем не менее…). Если перевести ее на русский, означает она примерно следующее: «Выполните перезагрузку и выберите правильный загрузочный диск, нажмите любую клавишу на клавиатуре».
Ошибка появляется сразу после включения ПК (до загрузки Windows) — поэтому в безопасный режим вы не войдете, можете не мучить кнопку F8.
Ниже рассмотрю основные причины из-за которых появляется эта ошибка, постараюсь дать исчерпывающие рекомендации к их устранению ☺. Приступим…
Внешний вид ошибки
*
Причины появления ошибки
Вообще, чаще всего, эта ошибка появляется из-за того, что вы забыли вынуть флешку/дискетку/CD-диск из USB-порта или привода, подключили второй жесткий диск (например), изменили настройки BIOS (такое бывает при установке Windows), при аварийном выключении электричества (у многих компьютер работает без источника бесперебойного питания (UPS)) и еще в ряде некоторых случаев. Не всегда появление этой ошибки говорит о серьезных проблемах с ПК.
❶
Не вынут диск/флешка из привода или USB-порта
Как уже сказал выше, первое и основное, что нужно сделать — это посмотреть все ли флешки, внешние жесткие диски, CD/DVD диски и т.д. отключены от компьютера (ноутбука). Если нет — отключайте и перезагружайте компьютер.
Вынимаем дискету из Drive a:
На старых ПК проверьте еще, чтобы не было подключено дискеток.
Дело в том, что компьютер при определенных настройках BIOS, в первую очередь может пытаться загрузиться с вашего забытого подключенного носителя — не найдя на нем загрузочных записей, выдать подобную ошибку. Это самый часто-встречаемый вариант!
Примечание: кстати, если вы недавно установили второй жесткий диск — причина может быть и в этом! Обычно, требуется изменить настройки BIOS (либо переустановить систему Windows).
❷
Изменены настройки загрузки (BOOT) в BIOS // пару слов о Legacy Support (UEFI)
Если CD-диски и флешки у вас отключены — то второе, что рекомендую проверить: это настройки BIOS. В первую очередь, нас интересует раздел BOOT — там, где выставляется приоритет загрузки с различных устройств (т.е. на каких дисках и где искать загрузчик).
Чтобы войти в BIOS — сразу после включения компьютера нужно нажать кнопку F2 или F10 (или Esc, зависит от модели вашего ПК). Вообще, у меня на блоге есть отдельная статья, посвященная кнопкам и тому, как войти в BIOS.
👉 В помощь!
1) Как войти в BIOS — инструкция по шагам
2) Горячие клавиши для входа в меню BIOS, Boot Menu, восстановления из скрытого раздела.
Будем, считать, что в BIOS вы вошли. Теперь куда идти дальше…
Нужно открыть раздел BOOT. Если у вас ноутбук — то в них, обычно, его сразу видно в верхнем меню (на компьютерах этот раздел иногда нужно искать в Advanced CMOS Features (например, Award BIOS)). Дальше в разделе BOOT выставите приоритет загрузки так, чтобы в первую очередь на загрузку стоял ваш жесткий диск!
Один из примеров настройки BIOS представлен ниже. Суть в том, что «Hard Drive» (в переводе с английского — жесткий диск) должен быть первым — то бишь в графе First Boot Device (первое загрузочное устройство. Прим.: также иногда в BIOS встречается другой перевод — 1st Boot Priority). Вообще, меню BIOS может несколько отличаться, в зависимости от его версии.
Hard Disk поставьте в графу First Boot Device // Award BIOS
После задания основных параметров, не забудьте сохранить настройки — нажмите Save and Exit (сохранить и выйти). Иначе все сделанные настройки — просто не сохраняться!
👉 Дополнительные сведения о настройке BIOS см. в этих статьях:
1) Настройки BIOS ноутбука (в картинках).
2) Как настроить BIOS для загрузки с флешки или диска (CD/DVD/USB).
Кстати, еще один момент насчет UEFI…
На новых компьютерах/ноутбуках, как правило, всегда идет предустановлена ОС Windows 8/10. Но не всем пользователям она нравится, многие предпочитают ее снести, и установить взамен Windows 7. Только есть одна дилемма: обычно, в настройках BIOS таких устройств не включена поддержка старых ОС (речь о такой настройке, как Legacy Support).
Вместо нее, по умолчанию, чаще всего стоит UEFI и Windows Boot Manager. Если вы переустанавливаете систему, рекомендую 👉 ознакомиться вот с этой статьей (в ней подробно разбирается этот вопрос, и показано как на новый ноутбук установить Windows 10).
❸
Села батарейка на материнской плате
Подобная ошибка также может возникать из-за севшей батарейки на материнской плате. Представляет она из себя небольшую «таблетку» (напоминает ее по своей форме).
Благодаря ее работе, параметры, которые вы задаете в BIOS, хранятся в памяти компьютера (CMOS). Также, время и дата тоже где-то хранятся и за счет чего-то отсчитываются, когда вы выключаете компьютер (это тоже благодаря этой батарейке). Примерный ее вид представлен на фото ниже.
Батарейка на материнской плате
Когда она садиться, настройки, которые вы задали в BIOS, после выключения компьютера — сбрасываются. И если по умолчанию у вас выбирается отличное от жесткого диска загрузочное устройство — то опять появится эта ошибка…
В среднем, такая батарейка служит около 7-10 лет (на некоторых ПК и более 15 лет!). Обратите внимание на время, если оно стало часто сбиваться, возможно причина как раз в этой батарейке…
❹
Повреждение загрузчика Windows
В четвертую причину вынес проблему с загрузчиком Windows. Если он был поврежден (например, после вирусного заражения, резкого отключения электричества, установке второй ОС Windows, неправильного форматирования/разбивки диска и пр.), то компьютер не найден загрузочных записей и выдаст подобную ошибку. Очевидно, что его нужно восстановить.
Способы:
- самый простой и быстрый — это воспользоваться функцией восстановления системы (может понадобиться загрузочная флешка). О восстановлении ОС Windows можете почерпнуть больше из этой статьи;
- если восстановить не получилось — можно просто переустановить систему заново. О том, как установить Windows 10 с флешки рассказано здесь.
❺
Видит ли жесткий диск BIOS?
В некоторых случаях ошибка «reboot and select…» может говорить о проблемах с жестким диском. Для начала, что я рекомендую — это проверить, видит ли жесткий диск BIOS (ссылку на статью о том, как в него войти, привожу ниже).
👉 В помощь!
Справочная статья о том, как войти в BIOS
В BIOS посмотрите: показана ли модель жесткого диска, определяется ли он. Проверьте вкладки BOOT, MAIN, INFORMATION (в зависимости от модели ПК и версии BIOS некоторые моменты могут быть различны).
Если жесткий диск BIOS видит — то вы заметите, что напротив пункта HARD DISK/HDD — будет написана модификация диска (два примера на фото ниже).
Раздел BOOT — жесткий диск определился // SATA: 5M-WDC WD5000
Определяется ли жесткий диск в BIOS? Определился! WDC WD10JPCX-24UE4T0
Также на некоторых ПК можно увидеть модель процессора, диска и пр. параметры, если успеть посмотреть на первые надписи, которые появляются сразу после включения устройства (обычно они очень быстро пропадают, и прочитать их не успеваешь). Пример показан ниже.
Первый экран с приветствием, после включения компьютера
Если жесткий диск не определился в BIOS…
Первое, что рекомендую, это проверить шлейфы. Отключите их от жесткого диска, продуйте пыль, вставьте заново. Очень часто жесткий диск не определяется как раз из-за плохого контакта, когда отходит шлейф.
Второе — если дело не в шлейфах, попробуйте подключить этот диск к другому компьютеру/ноутбуку. Сейчас, к тому же в продаже легко и быстро можно найти специальные «карманы», которые позволяют подключать диски к USB-портам (справится даже начинающий пользователь). Ссылку на боле подробную статью о подключении диска к другому ПК даю ниже.
👉 В помощь!
Как подключить жесткий диск от ноутбука к компьютеру
Третье — обратите внимание, не стал ли трещать и шуметь ваш диск, нет ли посторонних шумов (особенно, это относится к ноутбукам, которые часто переносят и случайно могут стукнуть или уронить). Если появились посторонние звуки — возможно, что появились аппаратные проблемы с диском.
👉 В помощь!
1) Шумит и трещит жесткий диск — что делать
2) Как проверить жесткий диск на ошибки и битые сектора (бэд-блоки). Как работать с программой Victoria в DOS и Windows
Четвертое — если у вас есть еще один диск, можно попробовать подключить его, и проверить, увидит ли BIOS другой диск.
В общем-то, подводя некий итог — первая задача в этом случае, чтобы BIOS определил подключенный диск. Привести в одной статье все причины, из-за которых BIOS может «не видеть» диск — вряд ли возможно (если решить вопрос не получилось, возможно стоит обратиться в сервис?..).
*
На этом всё, желаю быстрого восстановления!
Буду надеяться, что помог…
👋
Первая публикация: 06.12.2017
Корректировка: 10.02.2020


Полезный софт:
-
- Видео-Монтаж
Отличное ПО для создания своих первых видеороликов (все действия идут по шагам!).
Видео сделает даже новичок!
-
- Ускоритель компьютера
Программа для очистки Windows от «мусора» (удаляет временные файлы, ускоряет систему, оптимизирует реестр).
Содержание
- Причины из-за которых ноутбук не включается
- Аппаратный сбой
- Сбой программного обеспечения
- Диагностика и устранение программных ошибок
- Загрузка в безопасном режиме
- Использование диска восстановления
- Проблемы с БИОС
- Проблемы с графическим драйвером
- Проблемы с загрузчиком ОС
- Переустановка Windows
- Проверка компонентов ноутбука на наличие аппаратных сбоев
- Проблемы с электропитанием
- Проблемы с периферийным оборудованием
- Проблемы с изображением
- Проблемы с процессором
- Проблемы с жестким диском.
Если ноутбук не включается и не загружается при включении, это еще не означает смертный приговор для переносимого компьютера. Эта проблема может затронуть как старые, так и новые устройства. Как правило, решение данной проблемы становиться затруднительной, особенно для неопытных пользователей. Далее разберем наиболее частые неисправности и как их разрешить.
Причины из-за которых ноутбук не включается
Если устройство больше не запускается, прежде чем что-либо предпринимать, необходимо определить причину сбоя. Среди наиболее распространенных неисправностей: аппаратные сбои и сбои программного обеспечения.
Аппаратный сбой
Если при нажатии кнопки «включения» вашего устройства ничего не происходит (нет светового и звукового сигнала), это значит, что вы столкнулись с аппаратным сбоем. В этом случае, вероятно, один из комплектующих ноутбука неисправен. Следующим шагом будет определение данного компонента.
Сбой программного обеспечения
Если ноутбук включается, но операционная система не загружается, экран остается черным или появляется сообщение об ошибке, то проблема, безусловно, относится к сбою программного обеспечения. Причины могут быть различными: вредоносное ПО, ошибки при запуске ОС, неправильно установленные драйверы и т.д.
Сломался компьютер? Наши мастера помогут!
Оставьте заявку и мы проведем бесплатную диагностику!
Оставить заявку
При первом обращении – скидка 15% на все работы!
Вам не нужно никуда ехать – наш курьер бесплатно заберет технику на диагностику и вернет ее вам после ремонта!
Диагностика и устранение программных ошибок
Начать диагностику стоит с поиска программных ошибок, так как они чаще всего виноваты в проблеме почему ноутбук не включается.
Загрузка в безопасном режиме
Если не получается запустить Windows: для начала стоит попробовать безопасный режим.
В безопасном режиме можно отменить все недавние изменения, такие как добавление/удаление программ или восстановление/удаление одной из учетных записей Windows. Именно эти недавние изменения могут стать причиной, почему ноутбук не загружается нормально.
В системе Windows при запуске системы необходимо нажать клавишу F8. Затем выбрать безопасный режим. Если во время работы в безопасном режиме предлагается вариант восстановления, стоит запустить его.
Если по какой-либо причине при нажатии F8 выбор безопасного режима не появляется, то нужно перезапускать систему 3-4 раза, затем при очередном старте появится меню «Автоматическое восстановление». Нужно нажать «дополнительные параметры», затем «Поиск и устранение неисправностей», там выбрать пункт «Параметры загрузки».
Использование диска восстановления
Если при запуске системы появляются сообщения об ошибках, и проблема, похоже, не от неисправного оборудования и установленных программ, то следует рассмотреть вариант с использованием диска восстановления.
Если ноутбук имеет привод оптических дисков и есть DVD-диск восстановления Windows, используйте его. В противном случае можно загрузить (с другого компьютера, работающего под той же системой) образ восстановления и записать его на компакт-диск или скопировать его на USB-накопитель.
Таким образом, устройство вернется в заводское состояние, то есть переустановится всё программное обеспечение, которое было по умолчанию на ноутбуке, когда его приобрели.
Совет! Желательно заранее создать и хранить диск восстановления для устранения непредвиденных критических неисправностей.
Проблемы с БИОС
Сброс настроек БИОС до заводских можно попробовать сделать, если ноутбук не включается. Некоторые программы, в том числе вредоносные, могут нарушить корректную работу БИОСа.
Существует 2 способа сброса настроек, оба они простые.
Также разряженная батарея может стать причиной почему не загружается ноутбук. В этом случае при запуске системы появиться сообщение об ошибки и надпись Press F1 to Continue”. В этом случае придётся заменить батарею CMOS на новую.
Проблемы с графическим драйвером
Не всегда черный экран при запуске означает неисправность видеокарты. Если появляются какие-то ошибки в работе драйвера, то изображение просто перестаёт воспроизводиться.
Чтобы устранить эту проблему, необходимо запустить Windows в безопасном режиме. Для этого при запуске системы нужно нажать кнопку F8, затем выбрать «Запуск в безопасном режиме»
После того как система запустится на стандартном драйвере разработчика, стоит проверить, действительно ли графический драйвер работает некорректно. Для этого нужно зайти в «диспетчер устройств» найти пункт «видеоадаптер», там посмотреть, установлен ли актуальный и рабочий драйвер.
Если проблема в нем, сначала нужно удалить текущий драйвер, затем нужно скачать с сайта производителя видеокарты актуальную версию нужного драйвера и установить его.
Проблемы с загрузчиком ОС
Ряд внутренних ошибок системы или регулярное некорректное завершение работы ОС способны создать ошибку, из-за которой не включается ноутбук. При запуске появляется сообщение об «повреждении записи в MBR или GPT» в одном из разделов жесткого диска.
Для того чтобы исправить эту ошибку, существует 2 способа.
1. Использовать диск восстановления
2. Переустановка Windows
Для первого способа необходимо иметь загрузочное внешнее устройство (это может быть диск или флешка). Принцип действий следующий: для начала нужно запустить БИОС, затем выбрать USB-носитель или диск в роли первого подключенного элемента, сохранить изменения и выйти. После перезапуска появится меню, в нем выбрать пункт «Восстановление системы». Этот процесс откатит ноутбук к заводским настройкам.
Второй способ более радикальный, его придется использовать если диск восстановления не помог.
Переустановка Windows
Переустановку Windows стоит делать, если не удалось решить программную ошибку иным способом. Существует 2 метода.
Метод № 1: Если получилось запустить систему в безопасном режиме, то нужно:
1. Через команду Выполнить написать: ms-settings:recovery.
2. Выбрать пункт «Вернуть компьютер в исходное состояние».
3. Нажать кнопку «Начать».
Затем программа сброса предлагает два варианта:
- Сохранить файлы: программа затронет только системные файлы, всё остальное удалено не будет. Затем запуститься процесс переустановки системы.
- Удалить всё: выполняет полное удаление диска, все файлы будут удалены навсегда. Вернуть их будет невозможно. Это самое безопасное решение, но стоит иметь в виду, что это довольно долгий процесс (в зависимости от размера диска).
Метод № 2: с помощью установщика Windows
Благодаря этому методу устанавливается совершенно новая версия Windows. Все файлы текущей установки системы будут храниться в течение 30 дней в папке C:Windows.old.
Вот несложный алгоритм действий:
- Для начала нужно создать установочный USB-накопитель Windows.
- Загрузить компьютер на установочном USB-накопителе Windows в БИОСе, чтобы получить доступ к установщику Windows 10.
- Выбрать региональные и языковые параметры.
- Нажать кнопку «Установить сейчас».
- Появится экран ввода ключа продукта Windows 10: нужно ввести лицензионный ключ, либо выбрать вариант «У меня нет ключа продукта». Ноутбук, на котором была установлена Windows 10, не будет этого экрана. Устройство имеет OEM-лицензию Windows 10 благодаря ключу SLP, зарегистрированному в прошивке UEFI материнской платы, которая автоматически считывается установщиком Windows.
- Выбрать нужную версию Windows
- Принять условия лицензионного соглашения.
- Выбрать носитель на который нужно установить систему.
После выполнения этих операций начнется процесс установки новой ОС.
Проверка компонентов ноутбука на наличие аппаратных сбоев
Запуск ноутбука при включении сопровождается различными признаками: шумом вентилятора, звуковым сигналом, включением индикаторов. Если что-либо из этого не работает, необходимо выполнить следующие проверки.
Проблемы с электропитанием
Это первый важный момент при проверке. Для начала стоит убедиться, что розетка исправна, подключив, например, другое электронное оборудование.
Также нужно проверить исправность блока питания. На нем, как правило, есть индикатор и он загорается при подключении к розетке. Если светодиод не горит, блок питания, скорее всего, неисправен. Также стоит внимательно осмотреть шнур питания, нет ли перегибов или разрывов, которые могли бы нарушить подачу электричества.
Проблемы с периферийным оборудованием
Чтобы узнать, может ли неисправное периферийное устройство или аккумулятор быть ответственным за кажущуюся смерть ноутбука, стоит выполнить так называемый аппаратный сброс. Для этого надо выполнить следующие действия:
- Отсоединить все периферийные устройства: карты памяти и адаптер переменного тока и, если возможно, извлечь аккумулятор.
- Затем нажать и удерживать кнопку питания в течение нескольких секунд.
- Затем просто подключить блок питания (не вставляя аккумулятор!), и включить ноутбук.
Если ноутбук запустился, значит какое-то одно из подключенных устройств или неисправный аккумулятор вызвали проблему. Чтобы узнать точную причину – нужно выключить ноутбук, и снова установить аккумулятор. Если устройство загружается с батареей, неисправно периферийное устройство – именно оно мешает ноутбуку запуститься. С другой стороны, если ноутбук снова не загружается с установленным аккумулятором, он, скорее всего, неисправен и должен быть заменен новым аккумулятором.
Проблемы с изображением
Если ноутбук при запуске включает вентиляторы и световые индикаторы, но экран остается черным, причин может быть несколько:
Матрица неисправна: чтобы убедиться, что проблема возникла с матрицей, стоит подключить к ноутбуку монитор и проверить, работает ли внешний дисплей. Чтобы изображение переключилось на него, нужно нажать комбинацию клавиш Win+P, затем трижды ↓ и enter. Если изображение появилось, это означает, что матрица у ноутбука является причиной сбоя, её необходимо отремонтировать или заменить.
Видеочип неисправен: если ноутбук запустился, но экран черный, либо изображение мигает, нужно проверить видеокарту. Для проверки состояния видеочипа необходимо разобрать ноутбук. Делается это следующим образом:
1. Выкрутить шурупы и снять защитную крышку с корпуса.
2. Снять систему охлаждения.
3. Аккуратно отсоединить видеокарту от материнской платы.
После этого видеочип можно проверить на наличие деформаций, следов от горения или вздутий. Если что-то из этого присутствует, то такая видеокарта уже работать не будет, её нужно заменить.
Данный алгоритм действий подходит не для всех моделей ноутбуков, в некоторых устройствах видеочип припаян к материнской плате и не может быть отсоединён или заменён.
Важно! В идеале вы всегда должны снимать статическое электричество, прежде чем прикасаться к электронным компонентам, чтобы не вызвать разряд, который может повредить компоненты. Вы должны сделать это, коснувшись, например, теплого тела.
Проблемы с процессором
Причиной неисправности ноутбука также может стать и нерабочий процессор. Проверить его состояние можно двумя способами.
1. Зайти в БИОС. Сразу после запуска ноутбука нажать кнопку F9 или F11. Там можно посмотреть, видит ли система процессор вообще и корректно ли он отображается. Там же можно посмотреть и его температуру в включенном состоянии. Однако при полной смерти процессора этот способ может не сработать, даже в БИОС зайти не получится.
2. Проверить процессор вручную. Делается это так же, как и с видеокартой: для начала нужно отсоединить защитную крышку с корпуса, снять систему охлаждения, аккуратно вытащить процессор из сокета. Процессор и материнскую плату нужно осмотреть на наличие вздутий и деформаций, есть ли следы от горения. Если есть – то необходима замена.
При замене процессора, выбирать новый нужно под сокет материнской платы. Также нужно приобрести и нанести на процессор новую термопасту. После установки желательно еще прочистить решетку радиатора кулера от пыли, особенно если ноутбук уже не новый, и до этого никогда не чистился.
Но если процессор припаян к материнской плате, то менять нужно всё целиком. Как правило стоимость такой платы составляет большую часть цены ноутбука, поэтому стоит задуматься – целесообразно ли вообще этим заниматься. Обычно за ремонт таких ноутбуков никто не берется, ведь проще купить новый.
Проблемы с жестким диском.
Это достаточно распространённая проблема почему не загружается ноутбук. Она проявляется при запуске ноутбука, когда начинается старт работы системы. Суть проблемы в том, что устройство не может идентифицировать накопитель.
Для начала нужно убедиться, что проблема именно с накопителем. Для этого надо зайти в БИОС (при запуске нажать F9, F11). В меню найти пункт Primary IDE master, если там нет возможности выбрать нужный HDD – причина именно с накопителем.
Далее стоит проверить разъемы жесткого диска (HDD, SSD). Чтобы сделать это, нужно выполнить следующие действия:
1. Извлечь аккумулятор, и отключить блок питания.
2. Нажать и удерживать кнопку питания в течение нескольких секунд, чтобы разрядить остаточный ток.
3. Снять защитную крышку с ноутбука.
Нужно проверить, правильно ли подключены жесткий диск и ОЗУ, не нарушено ли соединение и, при необходимости, снова подключает их. Затем снова собрать ноутбук и проверить, запускается ли система. Если это не помогло, значит необходимо провести замену накопителя.
Справка! Ноутбуки имеют средний срок службы около 4 лет. Какими бы мощными они ни были, эти устройства не являются надежными и могут в любой момент выйти из строя. Наш сервисный центр всегда готов прийти к вам на помощь!
var XHR = (“onload” in new XMLHttpRequest()) ? XMLHttpRequest : XDomainRequest;
var xhr = new XHR();
xhr.onload = function () {
document.getElementById(“sltop__form_placeholder_18925”).innerHTML = this.response;
Array.from(document.getElementById(“sltop__form_placeholder_18925”).getElementsByTagName(“script”)).forEach(
el => eval(el.innerHTML));
};
xhr.open(“GET”, “https://lk.newapi.ru/form/101/18925/html”, true);
xhr.send();
Проблема, когда ноутбук включается, но не запускается операционная система, является одной из главных головных болей пользователей по всему миру. Переустановка Windows проблему решит, но взамен человек потеряет кучу времени + не факт, что все его файлы на устройстве сохраняться.
Сегодня я расскажу об альтернативных методах решения проблемы без потери данных + дам полезные советы.
Возможные причины поломок
Перед тем, как что-либо предпринять в отношении ноутбука, следует детально проанализировать возникшую ситуацию. Выделяют 2 категории потенциальных неисправностей – аппаратные и программные.
Первый типаж проблем более опасен для устройства, ибо решить вопрос самостоятельно при таком раскладе может далеко не каждый. Очевидными признаками аппаратных неисправностей является полное отсутствие каких-либо реакций при включении кнопки питания ноутбука. Программные неисправности носят «лайтовый» характер. Как правило, ноутбук включается, но запуск операционной системы не производится. На экран выскакивает либо сообщение об ошибке, либо он полностью остается черным.
Обратите внимание: при аппаратных проблемах не рекомендую разбирать ноутбук самостоятельно. Есть вероятность, что ремонт аматора только повредит устройство еще больше. Лучше предоставить работу специалистам, хоть и придется за это заплатить больше обычного.
В случае с программными ошибками, решить вопрос можно (даже нужно), самостоятельно. Поход в сервисный центр, чтобы переустановить операционную систему, либо сделать ее сброс до заводских настроек, назвать рациональным подходом тяжело. Считайте, это то же самое, что при покупке смартфона, параллельно покупать пакет сервисных услуг по установке приложений с Google Play.
Ноутбук включается, но не запускается операционная система: 10 вариантов решения
Чтобы объективно оценить возможность самостоятельного ремонта, требуется попытаться решить вопрос собственными силами. Я не говорю о разборе ноутбука или переустановке ОС. Будет достаточно провести краткий осмотр внешней части устройства + применить базовые приемы по восстановлению работоспособности ноутбука при возникновении ошибок программного типа.
1) Аппаратные сбои
Включение ноутбука или компьютера всегда сопровождается различными внешними признаками. Сюда относят звук от запуска кулера, сигнал по BIOS, световые индикаторы и прочее. Если после нажатия кнопки питания не произошло ничего из вышеперечисленного, следует провести тестирование аппаратной части устройства. Что стоит проверить собственноручно, я описал ниже.
А) Подача электропитания
К ноутбукам данный пункт относится косвенно, ибо у большинства из них имеется на борту батарея, которая должна хотя бы предоставить возможность запуска устройства. С ПК ситуация стоит иначе. Для запуска системного блока требуется прямой доступ электроэнергии в системы оборудования.
Алгоритм проверки состоит из:
- Проверяем на исправность розетку, куда подключается вилка зарядного блока или кабель системного блока ПК. Для этого достаточно включить в розетку другой прибор. Та же зарядка для телефона вполне сойдет.
- Проверяем на исправность блок питания. У 70% из них имеется световой индикатор, который загорается после включения.
- Исследуем кабель питания на факт наличия перегибов или разрывов. Такие моменты могут нарушить подачу электричества к системам ноутбука или ПК.
Если ничего из вышеперечисленного не относится к вашему случаю, переходим к дальнейшему анализу аппаратной части ноутбука. Проблема с питанием от сети исключена.
Б) Периферия или батарея
Вторым пунктом проверки аппаратной части является исследование периферийных устройств ноутбука или компьютера. Неисправный аккумулятор моет служить причиной игнорирования кнопки питания устройства.
Делаем аппаратный сброс:
- Вытаскиваем все доступные устройства и элементы с периферией – карточки памяти, адаптеры подачи переменного тока и аккумулятор. С последним могут возникнуть трудности, ибо в современных версиях ноутбуков тот делается встроенным.
- Зажимаем кнопку питания на 3-8 секунд.
- Подключаем блок питания ноутбука, минуя этап вставки аккумулятора. Нужно чтобы устройство получало электроэнергию напрямую от сети.
Если при таком раскладе ноутбук сможет запуститься, то проблема кроется в одном из периферийных устройств. Чтобы исключить из списка виновников аккумулятор, вставьте его в ноутбук и повторите попытку запуска. При удачной попытке, проблема будет крыться в одном из внешних периферийных устройств, которые пользователь подключает к разъёмам девайса. Посменно подключаем каждое из них и фиксируем результаты. Неисправный компонент исключаем из цепочки системы и радуемся результату.
В) Процессор
Проблема с процессором более опасна предыдущих двух, ибо диагностировать поломку самостоятельно новичок не в состоянии. Получить доступ к процессору системного блока проще, но даже так нужен набор мини-отверток.
Как самостоятельно собрать компьютер из комплектующих
Проверить работоспособность процессора можно 2 методами:
-
диагностирование через БИОС.
После нажатия кнопки питания, сразу переключаемся на клавиши F11 или F9. В открывшемся меню следует перейти в раздел процессора и проверить наличие системных ошибок. Также советую проверить температуру во включенном состоянии устройства. Проблема в том, что при полном «молчании» процессора, использовать данный метод не получится априори;
-
ручная проверка.
Для этого потребуются отвертки и разбор корпуса ноутбука или системного блока. Как правило, для получения доступа к процессору требуется снять крышку, свинтить вентилятор и крайне аккуратно вынуть чипсет из слота. Наличие гари вокруг сокета или вздутие – это явные признаки смерти детали. В таком случае потребуется покупка нового элемента.
Если сгоревший процессор вас не пугает, выбирать новый самостоятельно следует на основании сокета в материнской плате. В дополнение закупается термопаста и чистится система охлаждения. Также не лишним будет продуть и другие части ПК от пыли. Вложение в будущее, так сказать.
Важно: в современных ноутбуках процессор частенько намертво припаивают к материнской плате. При сгорании одной детали, на мусор придется выкинуть половину устройства, а стоимость замены стремиться к 70% всего устройства.
При таком раскладе, будет выгоднее добавить на новый ноутбук, сдав текущий под запчасти, нежели заниматься сверхдорогостоящим ремонтом – это мой личный вам совет. Особо актуально для устройств в 2-3 года от роду.
Г) Графика
Ноутбук запускается, но экран после прогрузки остается черным. В некоторых случаях пользователь даже может использовать функции ОС, которая загрузилась. Индикаторы горят, операционка работает, но изображения нет. Тут возможны 2 варианта поломки.
| Проблема | Сломана матрица | Сломан видеочип |
|---|---|---|
| Проверка | Следует к ноутбуку или системному блоку подключить другой монитор. Для переключения на внешний экран, на клавиатуре зажимаем комбинацию Win + P. Выскочит меню подключений, передвигаться в котором можно стрелочками. Вариант попроще – повторять комбинацию, пока не попадете на требуемый режим внешнего монитора. Если изображение появится, проблема в матрице. | Экран либо черный, либо периодически идет сильными полосами, после чего тухнет. Для проверки потребуется раскрутить ноутбук, снять кулер и получить доступ к слоту с видеокартой. Вытягиваем ее, продуваем и вставляем обратно. Вздутия, гарь, вмятины и прочие дефекты – явные признаки поломки элемента. |
| Решение | Покупка новой или ремонт старой в сервисном центре. | Только замена на новый элемент. Либо покупаем и устанавливаем самостоятельно, либо не паримся, и отправляемся в сервисный центр. |
При работе с внутренностями ноутбуков, следует заблаговременно снимать статическое электричество. В ином случае, есть риск повредить электронные компоненты разрядом. Припой видеокарты к материнской плате, как в случае с процессором, приводит к замене всей материнки, а это может быть существенный удар по карману владельца.
Что делать, если залили ноутбук пивом, чаем, кофе?
Д) Жесткий диск
Среди аппаратных проблем, данная стоит на первом месте по распространенности (40% случаев). Причина – система не может распознать накопитель, из-за чего устройство либо зависает, либо постоянно перезагружается.
Чтобы удостовериться в проблеме с ЖД нужно:
- Включить ноутбук.
- Перейти в БИОС через нажатие F11 или F9.
- Зайти в раздел Primary IDE master.
- Удостовериться в отсутствии там ЖД.
Если же HDD отображается, значит проблема в чем-то другом. Собственными силами пользователь может разве что проверить качество соединения, но для этого предварительно следует провести аппаратный сброс по алгоритму, описанному выше.
2) Обработка ошибок ПО, когда ноутбук включается, но не запускается операционная система
Если ваш ноутбук запускается, но сама операционная система не желает запускаться, с вероятностью 90% проблема не в аппаратных сбоях, а программных. Чтобы найти потенциальную причину неисправности, следует последовательно провести 5 алгоритмов, что указаны ниже. Я их расположил по убыванию в отношении потери времени и нервных клеток пользователя.
А) Пробуем запустить ОС в безопасном режиме
При стандартном запуске система пытается запустить все процессы + в учет берутся последние изменения внутри ОС. Если человек хапнул вирус, который вырубил его ноутбук, через безопасный режим он сможет обойти данную проблему стороной, тем самым незаметно удалив вредителя.
Алгоритм запуска ОС в безопасном режиме:
- Выключаем ноутбук кнопкой питания.
- Запускаем устройство.
- Сразу начинаем жать кнопку F8.
- Ждем появления меню выбора, и клавишами выбираем «Безопасный режим».
- Делаем откат последних изменений и пробуем перезапустить ОС в стандартном режиме.
Когда ОС не в состоянии запуститься даже через безопасный режим, пользователю будет предложен раздел «Автоматическое восстановление». В нем требуется перейти в дополнительные параметры, выбрать пункт поиска + устранения неисправностей и указать пункт «Параметры загрузки». Данный способ особенно хорош при неработающей клавише F8 (да, такое тоже может быть). Просто перезапускаете ноутбук, пока не попадете в режим автоматического восстановления.
Б) Используем диск восстановления
При возникновении критических ситуаций с ОС, специалисты советуют использовать именно загрузочные диски. На CD/DVD носитель или флешку записывается специальная программа, которая позволяет воспользоваться разнообразными вариантами восстановления ОС в случае ее неполадок. Базовая функция загрузочного диска – восстановление ОС до заводских настроек. Такой метод избавит пользователя от проблемы, но и уничтожит все его данные с диска системы + снесет установленное ПО.
Как заранее сделать загрузочный диск:
- Запускаем специальную программу через строку поиска.
- Ставим галочку в пункте о копировании системных файлов на диск восстановления и жмем кнопку «Далее». Имейте в виду, что данная функция потребует от 6 до 8 Гб пространства. Если без галочки (только обнуление настроек), то нужно не более 1 Гб места.
- Выбираем накопитель для записи.
- Имейте в виду, что вся информация с накопителя будет удалена (если речь о флешке).
- Жмем кнопку «Создать» и ожидаем 2-3 минуты.
По аналогии производится запись загрузочного диска. При работе через флешку, можно не только обнулять ОС, но и возвращаться к контрольным точкам. Таким образом пользователь обойдет стороной полное удаление ПО, вернув операционку к одному из адекватных по работе состояний системы.
В) Сброс БИОС
Часть вредоносного программного обеспечения может нарушать даже работу процессов БИОС. Дабы избавиться от текущего состояния, следует перейти в службу через F9/F11 и выбрать пункт, отвечающий за обнуление — Load BIOS Defaults. Сохраняем изменения и перезапускаем ОС.
Как узнать версию BIOS
Второй метод решения проблемы больше аппаратный. Потребуется снять крышку и самостоятельно отключить CMOS-батарейку от материнки на 2-3 минуты. Узнать данный элемент конструкции не составит проблем – подобие круглой металлической шайбы.
Обратите внимание: при разрядке CMOS-аккумулятора ОС может не запускаться в том числе.
Распознать севшую батарейку БИОС можно через соответствующее сообщение при запуске – «Press F1 to Continue». Для решения проблемы, потребуется заменить источник питания на новый.
Г) Разбираемся с графическим драйвером
Сообщение выше не всегда показывается пользователю. Чаще возникает ситуация, когда при очередной загрузке ОС, та показывает черный экран. Для устранения проблемы следует запустить операционку в безопасном режиме. ОС будет использовать заводской драйвер, обойдя стороной установленный ранее пользователем.
Алгоритм исправления ситуации:
- В безопасном режиме запускаем диспетчер устройств.
- Выбираем пункт «Видеоадаптер».
- При наличии устаревшего драйвера, обновляем.
- При наличии возле драйвера знака вопроса, удаляем и устанавливаем заново. Найти официальные драйвера можно на сайте производителя ноутбука или через специализированные драйвер-паки.
После установки актуальной версии графических драйверов, перезапускаем операционную систему и радуемся положительному результату. К слову, хранить дрова на ноутбук советую в облаке, дабы иметь к ним доступ в любой момент и с любого устройства.
Разбор аппаратных причин неисправности:
Д) Проблема с загрузчиком ОС
Последний тип ошибки, который я сегодня хотел бы рассмотреть – это «повреждении записи в MBR или GPT». Данное сообщение появляется при запуске ОС в случаях, когда пользователь периодически некорректно завершал работу операционки (выключал кнопкой питания). Суть проблемы – дефекты системных данных на жестком диске.
Как решить проблему:
- воспользоваться диском восстановления;
- переустановить операционную систему с нуля.
О первом методе я рассказывал выше. Стандартная же переустановка ОС подразумевает наличие диска или образа на флешке и пару часов свободного времени пользователя. В дополнение, придется заново ставить драйвера и набор программ повседневного использования. Переустанавливать Windows советую только в крайнем случае, если только ни одно из рассмотренных выше решений не помогло.
На этом сегодня все. Надеюсь, теперь вы знаете, что делать, когда ноутбук включается, но не запускается операционная система. Если на примете имеются другие сценарии поведения оборудования, жду описание и решения в комментариях. Удачи и не болеть!
-
Небольшие технические трудности. В ближайшее время мы появимся в сети и сайт станет чуточку лучше
Почему не включается ноутбук: причины неисправности и как их устранить
Производители ноутбуков учитывают тот факт, что поставляемые ими устройства являются высокотехнологичными и вероятность возникновения сбоёв в их работе достаточно высока. Именно поэтому практически все ноутбуки снабжены простыми диагностическими средствами для быстрого поиска и определения неисправностей.
Более того, в большинстве случаев восстановить работоспособность устройства пользователь может самостоятельно. Самое сложное — установить первоначальную причину сбоя. Как же определить, почему не включается ноутбук и что можно предпринять в сложившейся ситуации?
Ноутбук не включается — выясняем причины
Многие современные ноутбуки снабжены базовой системой ввода/вывода (исключением являются разве что Chromebook — там используется менее функциональный «загрузчик»). Это так называемый BIOS, в некоторых моделях используется надстройка над ним — UEFI (по сути, тот же BIOS, но с более удобным и красочным меню). Что это такое? Это небольшая микропрограмма, которая «вшита» в материнскую плату. Её основное назначение — это сканирование всех подключённых к плате устройств и их диагностика.

В большинстве случаев восстановить работоспособность устройства пользователь может самостоятельно
Что происходит, когда пользователь нажимает клавишу включения? Подаётся сигнал запуска в BIOS. Тот, в свою очередь, сканирует все подключённое оборудование (определяет марку и тип процессора, количество установленной оперативной памяти, модель видеоадаптера, модель северного и южного мостов, тестирует работу дисплея, наличие сетевого интерфейса, клавиатуры, мышки, тачпада и т.д.). Если никаких ошибок BIOS не находит, он выполняет поиск загрузчика на жёстком диске и, в случае его обнаружения, передаёт управление устройством ему. Далее начинается запуск Windows (или другой установленной ОС — Linux, MacOS, Android, BSD и т.д.).
Из вышесказанного можно сделать вывод:
- если при запуске пользователь видит логотип производителя, а далее начинается загрузка ОС, то BIOS провёл диагностику и не обнаружил неисправностей с установленным оборудованием;
- если загрузка ОС не начинается, но при этом на дисплей выводится сервисное сообщение, то это указывает либо на отсутствие или повреждение жёсткого диска, либо на то, что диагностика не была завершена — один из компонентов работает неправильно;
- если никакой реакции на нажатие кнопки включения нет — BIOS не получает сигнала запуска, что указывает на неисправность с системой питания.
Все это позволяет определить тип проблемы, из-за которой ноутбук не запускается. Условно их разделяют на:
- Программные (системные). Когда ошибку вызывает программный сбой, а оборудование работает исправно.
- Аппаратные. Когда ошибка вызвана сбоем в работе какого-либо подключённого к материнской плате оборудования.
Именно с определения типа ошибки и следует начинать диагностику поломки, чтобы понять, почему не включается ноутбук. Самое простое правило:
- если есть реакция на нажатие кнопки питания и слышен шум вентиляторов — это с большей вероятностью программный сбой;
- если реакции на нажатие кнопки нет вообще никакой (в том числе свечение светодиодных индикаторов) – это, скорее всего, аппаратная ошибка.
Практически со всеми программными ошибками пользователь может справиться самостоятельно без обращения в сервисный центр. С аппаратными дела обстоят несколько сложнее, и далеко не всегда можно обойтись без помощи квалифицированного специалиста.
Диагностика и устранение программных ошибок
Первым делом стоит уточнить, что BIOS — это тоже своего рода операционная система, хоть и её функционал довольно мал. И сбои в работе данной ОС тоже нередко возникают, поэтому и его работу следует диагностировать. Ещё среди распространённых программных ошибок могут быть:
- повреждение загрузчика ОС;
- повреждение системных файлов или ядра ОС;
- сбой в работе программных драйверов оборудования (чаще всего «сбоят» драйверы графических адаптеров).
Проблемы с BIOS
Как правило, в таких случаях ноутбук запускается и выдаёт сервисное сообщение о неполадках. В некоторых случаях изображение и вовсе не появляется. Самый простой вариант исключить неполадки BIOS — это сбросить его настройки «к заводским». Для этого необходимо на материнской плате найти батарейку типа CR2032 и извлечь её на несколько секунд (затем обязательно поместить обратно). Таким образом отключается питание энергозависимой памяти CMOS, где и хранятся вне настройки BIOS. В большинстве моделей ноутбуков эта батарейка находится сразу под нижней крышкой либо под клавиатурой — информацию следует уточнять в сервисной документации (или просто посмотреть видео по разборке определённой модели ноутбука). Если сброс настроек BIOS не устранил проблему с запуском, то следует проверять работу жёсткого диска и ОС.

Необходимо на материнской плате найти батарейку типа CR2032 и извлечь её на несколько секунд
Проблемы с драйвером графического ускорителя
Драйвер видеоадаптера отвечает за его правильную работу в окружении установленной операционной системы (Windows, Linux, MacOS и так далее). При неполадках в его работе изображение на дисплей может попросту не выводиться (или же оно исчезнет на этапе загрузки ОС). Как проверить работу драйвера? Есть два варианта:
- подключить внешний монитор;
- запустить ОС в «Безопасном режиме».
Внешний монитор подключать необходимо через выход VGA, HDMI или DVI, в зависимости от спецификации ноутбука. Подключение обязательно проводится при выключенном мониторе и ноутбуке, в противном случае можно повредить и дисплей, и графический адаптер.

Нажмите клавишу F8 и выберите «Безопасный режим»
Если подключение внешнего монитора никакого результата не принесло (то есть изображение на нем не появилось), то следует попробовать запустить ОС в «Безопасном режиме». Для этого:
- при включении ноутбука следует нажимать клавишу F8;
- после появления списка вариантов загрузки — выбрать «Безопасный режим».
Если речь идёт о ноутбуке с установленным Linux, то его запускать необходимо с параметром «nomodeset» (ввести данную строчку в параметрах GRUB, нажав клавишу «E»).
Как правило, при загрузке в «Безопасном режиме» используется встроенный в ОС драйвер, поэтому разрешение монитора, а также его цветовая палитра, будут «по умолчанию».
Если в «Безопасном режиме» загрузка ОС прошла успешно, то потребуется вручную удалить установленный драйвер видеоадаптера и установить совместимый (скачав с сайта производителя или взяв его из диска, идущего в комплекте с ноутбуком).
Проблемы с загрузчиком
Если при попытке запуска отображается ошибка об отсутствии загрузчика, то это указывает на повреждение записи в MBR или GPT директории жёсткого диска, где хранится информация об установленной ОС и краткий алгоритм запуска системных файлов. Чаще всего это происходит из-за банального износа жёсткого диска или повреждения системных файлов при неправильном выключении ноутбука (когда батарея была извлечена во время работы или отключён адаптер питания).
Как исправить проблему? Первым делом — попробовать восстановить загрузчик встроенными инструментами ОС. Но для этого потребуется установочный диск или флеш-накопитель с Windows. Итак, для восстановления загрузчика потребуется:
- на этапе запуска ноутбука нажать клавишу F11 (в некоторых моделях — F12, F2, Tab);
- из появившегося списка устройств выбрать диск или флеш-накопитель с установщиком Windows;
- дождаться появления установочного меню и выбрать «Восстановление системы».
После этого установщик попытается самостоятельно обнаружить неисправность с установленной на жёстком диске ОС и устранить её. При банальном повреждении MBR или GPT это помогает. Если же после автоматической диагностики появляется уведомление, что программа не смогла восстановить загрузку Windows, то это указывает на повреждение не только загрузчика, но и системных файлов, ядра и раздела Windows. В таких случаях поможет только переустановка операционной системы.

Для решения проблемы потребуется установочный диск или флеш-накопитель с Windows
Ещё стоит обратить внимание, ошибка об отсутствии ОС (Operation System not found) может указывать на то, что в качестве основного загрузочного устройства выбран не жёсткий диск, а, к примеру, дисковод или вставленная в порт USB флешка. Чтобы исправить данную ошибку потребуется:
- на этапе запуска ноутбука нажать клавишу F11 (для доступа в загрузочное меню);
- выбрать в качестве устройства для загрузки жёсткий диск (как правило, в этой строке должно быть обозначение HDD, SATA или ST).
Если в ноутбуке установлено 2 жёстких диска (во многих «игровых» ноутбуках устанавливаются одновременно и SSD-накопитель, и традиционный HDD), то следует поочерёдно загрузиться с каждого из них.
Переустановка системы
Это самый кардинальный, но в то же время самый надёжный вариант устранения программных ошибок операционной системы. Следует им пользоваться в том случае, если загрузчик восстановить не удаётся. Потребуется для этого либо установочный диск, либо флеш-накопитель с Windows. Скачать пробную версию Windows (с триал-сроком на 30 дней) можно на официальном сайте Microsoft https://support.microsoft.com/windows. Там будут предложены ISO-образы установочных дисков. Следует скачать подходящий, а далее:
- либо записать образ на DVD-диск. Подойдёт любая программа для записи дисков типа Ashampoo Burning Studio, Nero, Ultra ISO и подобные;
- либо записать образ на флеш-накопитель. Потребуется флешка размером от 8 гигабайт или больше. Проще всего воспользоваться утилитой Rufus. Она хоть и не является рекомендуемой от Microsoft, но сама умеет определять тип записываемой ОС, а ещё она позволяет выбрать тип разметки диска — MBR или GPT. Скачать её можно на официальном сайте https://rufus.akeo.ie. Русская версия утилиты тоже имеется.
Переустановка ОС поможет решить многие программные проблемы
Далее следует загрузиться с установочного накопителя:
- после нажатия кнопки включения нажать клавишу F11;
- из появившегося списка выбрать необходимый накопитель;
- следуя инструкциям установщика — установить операционную систему (выбрать «Установка», а не «Обновление»).
Если у пользователя есть лицензионный код устанавливаемой редакции Windows — его можно будет ввести на этапе установки.
Аппаратные поломки ноутбука
С аппаратными поломками все несколько сложнее. Большую их часть устранить в домашних условиях не получится и без консультации квалифицированного специалиста не обойтись. Поэтому стоит рассмотреть только самые банальные поломки, из-за которых ноутбук может не запускаться, и при этом их пользователь может устранить самостоятельно.
Отсутствует питание
В этом случае при нажатии кнопки питания вообще никакой реакции устройства не будет. Индикаторы не будут светиться, вентиляторы также не запустятся. Причин тому несколько:
- не установлен, отсутствует или повреждён аккумулятор;
- не подключён, неисправен блок питания;
- физически повреждены контакты кнопки запуска.
Чтобы устранить эти неисправности следует:
- Проверить, надёжно ли вставлен аккумулятор (следует банально его отключить, протереть контакты спиртом, установить обратно после высыхания). По возможности необходимо проверить напряжение на клеммах аккумулятора. В противном случае необходимо его заменить, для этого следует обращаться в официальный сервисный центр.
- Проверить блок питания. В большинстве из них имеется светодиодный индикатор работы. Следует проверить, вставлена ли вилка в розетку, коннектор в сам блок питания, коннектор в разъем питания ноутбука. Если есть подозрения на неисправность блока (не греется, от него имеется горелый запах), то его следует заменить.
Для проверки контактов физической кнопки потребуется разобрать корпус и «прозвонить» её с помощью мультиметра на наличие обрывов.
Неисправность видеокарты
Довольно распространённая проблема на тех ноутбуках, которые активно используются для игр. Основной симптом — отсутствие изображения на дисплее, появление графических артефактов, в диспетчере устройств видеокарта выдаёт ошибку (как правило, код ошибки 43). Устранение неисправности возможно следующими методами:
- замена графического адаптера (если он подключается через MXM-порт на материнской плате);
- перепайка исправного чипа GPU.
В любом случае придётся обращаться в сервисный центр. К сожалению, стоимость такого ремонта составляет порядка 50 – 75% от стоимости нового ноутбука, поэтому в большинстве случаев это нецелесообразно. Другое дело, если речь идёт об устройстве на гарантии.
Неисправность жёсткого диска
В этом случае жёсткий диск либо не отображается в загрузочных устройствах, либо на него при попытке установить ОС выдаётся ошибка (из-за наличия повреждённых секторов). Первым делом следует вытащить жёсткий диск и протереть его контакты спиртом — довольно часто устройство не распознаётся именно из-за наличия окислов на них. Если никакой реакции за этим не последует, то следует заменить винчестер на совместимый (в большинстве случаев — это SATA типоразмера 2,5 дюймов).
Почему ноутбук постоянно выключается и перезагружается?
Самые распространённые тому причины:
- неисправность ОЗУ;
- перегрев материнской платы (процессора, графического ускорителя, северного и/или южного мостов, мультиконтроллера);
- неисправность блока питания или аккумулятора (выдаваемый им ток проседает по напряжению или его сила тока недостаточна для нормальной работы ноутбука).
Диагностика ОЗУ проводится с помощью программы Memtest. Если никаких ошибок при этом не будет выявлено, а неисправность аккумулятора или блока питания исключена, то, вероятней всего, причина в перегреве. Для её устранения необходимо:
- провести чистку системы охлаждения от пыли;
- заменить термопасту на процессоре, графическом чипе, северном и южных мостах, мультиконтроллере (в зависимости от конфигурации ноутбука);
- заменить все установленные в ноутбуке термопрокладки (их, как правило, устанавливают на интегрированные в материнскую плату или графический адаптер чипы памяти);
- смазать кулер силиконовым маслом.
А для проверки текущего температурного режима компонентов ноутбука можно воспользоваться программой AIDA64 (https://www.aida64.com/downloads — здесь демоверсия, ограниченная по времени работы). Как правило, нормальная рабочая температура для всех ноутбуков при нагрузке находится в пределах 45 – 80 градусов. Если она будет выше, то для защиты от выхода из строя устройство попросту завершает работу в аварийном режиме. Именно поэтому ноутбук либо выключается, либо перезагружается.
Видео: как определять неисправности, если ноутбук не включается
Итого, причин, почему ноутбук может не запускаться, существует множество. Самые распространённые рассмотрены выше. Если же самостоятельно устранить неисправность не удалось или пользователь попросту не желает этим заниматься, следует обращаться в официальные сервисные центры. Ознакомиться с их списком можно либо в гарантийном талоне к ноутбуку, либо на сайте производителя.
Преимущества ноутбуков
Для начала это то, что портативный компьютер — это компактное приспособление, которое способно заменить стационарный ПК. Довольно удобно это для тех, у кого нет большого пространства в квартире. Ноутбук даже с самой большой диагональю займет маленькое количество места на столе.
Еще один плюс — это возможности. По мощности портативные компьютеры не уступают стационарным собратьям, порой даже превосходят их. Да и вообще, согласитесь, ноутбук удобнее и практичнее — захотели посмотреть кино лежа на диване — пожалуйста! Захотелось за столом — нет проблем! Качество «ноутов» ничуть не хуже, чем стационарных компьютеров. Но иногда может возникнуть проблема — не запускается ноутбук. Давайте посмотрим, почему такое может происходить и как с этим бороться.
Компьютер или ноутбук не загружается, что делать
Далеко не всегда проблемы с загрузкой ПК результат серьезной поломки его аппаратных средств. Нередко это отошедший провод, перегоревший предохранитель или не подходящий для устройства драйвер. Рассмотрим самые распространенные неисправности и способы их решения.
Почему не горят индикаторы
Ноутбук HP отличается от Lenovo, Acer и проблематично указать однозначные причины поломки. Техника имеет индивидуальные особенности и от этого стоит отталкиваться. Если рассматривать, к примеру ноутбук Lenovo, не горит светодиод по причине отключения аккумулятора.
Важный факт! Когда горит индикатор батареи, для теста в мастерской используется специальный инструмент. Тестер устанавливается на АК и далее определяется напряжение, которое подается на светодиоды.
Когда не желает включаться ноутбук, лучше проверить кнопку. Особое вимани стит уделить контакту.
Вероятные проблемы:
- Перегорание;
- Окисление;
- Срыв.
Основной причиной неисправности контакта является воздействие влаги. К примеру, технику могут заливать чаем или соком. Ее просушили и все работало нормально, но контакты со временем из-за этого чая пришли в непригодность.
Проверьте электропитание
- Ноутбук
Это одна из самых распространенных проблем. Причем в разных вариантах. От использования неправильного вольтажа, до сгоревшего в разъеме предохранителя. Встречается и нерабочая розетка.
Первым делом проверьте есть ли заряд у аккумулятора. Если не уверены, а индикация отсутствует, удалите батарею и используйте только зарядное устройство.
Не забудьте проверить, что зарядное устройство именно от вашего ноутбука. Зачастую производители ноутбуков, используют разъемы одинакового размера. Особенно если это одна фирма. И если зарядных устройств много, их легко перепутать и подключить к устройству не ту зарядку, которая дает другое напряжение или недостаточно тока. Ведь другие гаджеты тоже используют зарядные устройства. Но вряд ли такого же напряжения, что и ноутбук. Ноутбук обычно требует 16-20V.
Потом, проверьте в разъеме предохранитель. Проще всего удалить старый предохранитель и установить новый наверняка хороший. Если у вас имеется запасной силовой кабель, попробуйте его. Это более быстрый вариант проверки предохранителя.
Проверьте силовой кабель. Слабые его места на концах, в месте присоединения к черной коробке и в разъеме соединения с ноутбуком. Если вы видите цветные провода — пора покупать новый кабель.
- Настольный ПК
У настольного компьютера тоже бывают проблемы с электропитанием. И первое что нужно проверить — предохранитель в разъеме. Имеется предохранитель и в самом блоке питания, но для проверки вам потребуется вскрыть корпус ПК и вынуть его.
Одна из наиболее распространенных неисправностей электропитания компьютера – он неожиданно выключился и больше не загружается. Начните свой поиск с кнопки питания.
Как вариант, соедините вместе соответствующие контакты материнской платы (посмотрите в руководстве системной платы) и исключите кнопку питания.
Проблемы с драйвером графического ускорителя
Драйвер видеоадаптера отвечает за его правильную работу в окружении установленной операционной системы (Windows, Linux, MacOS и так далее). При неполадках в его работе изображение на дисплей может попросту не выводиться (или же оно исчезнет на этапе загрузки ОС). Как проверить работу драйвера? Есть два варианта:
- подключить внешний монитор;
- запустить ОС в «Безопасном режиме».
Внешний монитор подключать необходимо через выход VGA, HDMI или DVI, в зависимости от спецификации ноутбука. Подключение обязательно проводится при выключенном мониторе и ноутбуке, в противном случае можно повредить и дисплей, и графический адаптер.
Нажмите клавишу F8 и выберите «Безопасный режим»
Если подключение внешнего монитора никакого результата не принесло (то есть изображение на нем не появилось), то следует попробовать запустить ОС в «Безопасном режиме». Для этого:
- при включении ноутбука следует нажимать клавишу F8;
- после появления списка вариантов загрузки — выбрать «Безопасный режим».
Если речь идёт о ноутбуке с установленным Linux, то его запускать необходимо с параметром «nomodeset» (ввести данную строчку в параметрах GRUB, нажав клавишу «E»).
Как правило, при загрузке в «Безопасном режиме» используется встроенный в ОС драйвер, поэтому разрешение монитора, а также его цветовая палитра, будут «по умолчанию».
Если в «Безопасном режиме» загрузка ОС прошла успешно, то потребуется вручную удалить установленный драйвер видеоадаптера и установить совместимый (скачав с сайта производителя или взяв его из диска, идущего в комплекте с ноутбуком).
Неисправность видеокарты
Довольно распространённая проблема на тех ноутбуках, которые активно используются для игр. Основной симптом — отсутствие изображения на дисплее, появление графических артефактов, в диспетчере устройств видеокарта выдаёт ошибку (как правило, код ошибки 43). Устранение неисправности возможно следующими методами:
- замена графического адаптера (если он подключается через MXM-порт на материнской плате);
- перепайка исправного чипа GPU.
В любом случае придётся обращаться в сервисный центр. К сожалению, стоимость такого ремонта составляет порядка 50 – 75% от стоимости нового ноутбука, поэтому в большинстве случаев это нецелесообразно. Другое дело, если речь идёт об устройстве на гарантии.
Проблемы с загрузчиком
Если при попытке запуска отображается ошибка об отсутствии загрузчика, то это указывает на повреждение записи в MBR или GPT директории жёсткого диска, где хранится информация об установленной ОС и краткий алгоритм запуска системных файлов. Чаще всего это происходит из-за банального износа жёсткого диска или повреждения системных файлов при неправильном выключении ноутбука (когда батарея была извлечена во время работы или отключён адаптер питания).
Как исправить проблему? Первым делом — попробовать восстановить загрузчик встроенными инструментами ОС. Но для этого потребуется установочный диск или флеш-накопитель с Windows. Итак, для восстановления загрузчика потребуется:
- на этапе запуска ноутбука нажать клавишу F11 (в некоторых моделях — F12, F2, Tab);
- из появившегося списка устройств выбрать диск или флеш-накопитель с установщиком Windows;
- дождаться появления установочного меню и выбрать «Восстановление системы».
После этого установщик попытается самостоятельно обнаружить неисправность с установленной на жёстком диске ОС и устранить её. При банальном повреждении MBR или GPT это помогает. Если же после автоматической диагностики появляется уведомление, что программа не смогла восстановить загрузку Windows, то это указывает на повреждение не только загрузчика, но и системных файлов, ядра и раздела Windows. В таких случаях поможет только переустановка операционной системы.
Для решения проблемы потребуется установочный диск или флеш-накопитель с Windows
Ещё стоит обратить внимание, ошибка об отсутствии ОС (Operation System not found) может указывать на то, что в качестве основного загрузочного устройства выбран не жёсткий диск, а, к примеру, дисковод или вставленная в порт USB флешка. Чтобы исправить данную ошибку потребуется:
- на этапе запуска ноутбука нажать клавишу F11 (для доступа в загрузочное меню);
- выбрать в качестве устройства для загрузки жёсткий диск (как правило, в этой строке должно быть обозначение HDD, SATA или ST).
Если в ноутбуке установлено 2 жёстких диска (во многих «игровых» ноутбуках устанавливаются одновременно и SSD-накопитель, и традиционный HDD), то следует поочерёдно загрузиться с каждого из них.
Переустановка системы
Это самый кардинальный, но в то же время самый надёжный вариант устранения программных ошибок операционной системы. Следует им пользоваться в том случае, если загрузчик восстановить не удаётся. Потребуется для этого либо установочный диск, либо флеш-накопитель с Windows. Скачать пробную версию Windows (с триал-сроком на 30 дней) можно на официальном сайте Microsoft https://support.microsoft.com/windows. Там будут предложены ISO-образы установочных дисков. Следует скачать подходящий, а далее:
- либо записать образ на DVD-диск. Подойдёт любая программа для записи дисков типа Ashampoo Burning Studio, Nero, Ultra ISO и подобные;
- либо записать образ на флеш-накопитель. Потребуется флешка размером от 8 гигабайт или больше. Проще всего воспользоваться утилитой Rufus. Она хоть и не является рекомендуемой от Microsoft, но сама умеет определять тип записываемой ОС, а ещё она позволяет выбрать тип разметки диска — MBR или GPT. Скачать её можно на официальном сайте https://rufus.akeo.ie. Русская версия утилиты тоже имеется.
Переустановка ОС поможет решить многие программные проблемы
Далее следует загрузиться с установочного накопителя:
- после нажатия кнопки включения нажать клавишу F11;
- из появившегося списка выбрать необходимый накопитель;
- следуя инструкциям установщика — установить операционную систему (выбрать «Установка», а не «Обновление»).
Если у пользователя есть лицензионный код устанавливаемой редакции Windows — его можно будет ввести на этапе установки.
Неисправность жёсткого диска
В этом случае жёсткий диск либо не отображается в загрузочных устройствах, либо на него при попытке установить ОС выдаётся ошибка (из-за наличия повреждённых секторов). Первым делом следует вытащить жёсткий диск и протереть его контакты спиртом — довольно часто устройство не распознаётся именно из-за наличия окислов на них. Если никакой реакции за этим не последует, то следует заменить винчестер на совместимый (в большинстве случаев — это SATA типоразмера 2,5 дюймов).
Короткое замыкание
Если перестал включаться ноутбук, возможно, произошло короткое замыкание. Рассматривая электрическую цепь, известно, что питание должно быть стабильным. Провод имеет два конца и показатели по обе стороны могут отличаться.
Главной фактор – электростатический потенциал. Ноутбук Асус, Леново или другой не получится запустить, когда на него поступает ток. Речь идет о потенциальной энергии.
Причины того, что индикатор питания мигает:
- Нарушена изоляция;
- Повреждение токоведущей детали.
Если не горят индикаторы при коротком замыкании, сила тока изменяется. Прежде чем разбираться в решении проблемы, стоит рассмотреть типы замыканий:
- Однофазные;
- Двухфазные;
- Трехфазные.
Точный тип замыкания можно выявить при раскрутке техники. Когда ноутбук Lenovo не реагирует на тестер, возможно один из контактов соприкасается с металлической крышкой. Вторая проблема – проводки без изоляции скручены между собой.
Важный момент! Кода ноутбук не заряжается и не отвечает на команды, при подобной ситуации, проблему можно решить собственными силами. Запутавшиеся проводки лучше раскрутить руками, однако работы проводятся при отключении техники от электричества.
Риски короткого замыкания:
- Нарушение функциональности цепи;
- Расплавление провода;
- Тепловыделение.
Когда не горит индикатор зарядки аккумулятора на ноутбуке, стоит опасаться появления запаха гари. При коротком замыкании велика вероятность возгорания проводки.
Читайте также: Перестанавливаем и обновляем биос ноутбука
В сервисном центре для решения проблемы предлагаются такие шаги:
- Замена проводки;
- Установка контакта;
- Чистка проводов;
- Проверка изоляции.
Стоимость работы зависит от модели ноутбука и масштаба работ.
Проверьте монитор
- Ноутбук
Отсоедините любые внешние дисплеи. Включая мониторы и проекторы. Убедитесь, что они не мешают загрузке ноутбука.
Если индикатор питания лэптопа горит, и слышно работу винчестера или вентилятора, но на экране нет изображения, перейдите в темную комнату. Проверьте нет ли на экране очень слабого изображения.
Если слабое изображение все же есть, возможно, это экран входа в систему Windows, скорее всего, перестал работать инвертор дисплея. Этот компонент изменяет поступающий из сети или аккумулятора постоянный ток в требуемый монитором переменный.
Замена инвертора не слишком трудна, но крайне важно не ошибиться и купить правильную деталь. Так как инверторы не дешевы, вы себе этого позволить не можете.
Если ваш ноутбук, загружается, но изображения нет, даже слабого, скорее всего, неисправна жидкокристаллическая панель. Замена экрана ноутбука, конечно же, возможна, но трудна и точно не дешева. Если ноутбук достаточно старый, лучше рассмотреть покупку нового.
- Настольный ПК
В этом случае проще всего начать с замены видеокабеля, шнура питания или самого монитора. Если у вас есть возможность, меняйте их по очереди и смотрите, что получилось.
Проблемы с BIOS
Как правило, в таких случаях ноутбук запускается и выдаёт сервисное сообщение о неполадках. В некоторых случаях изображение и вовсе не появляется. Самый простой вариант исключить неполадки BIOS — это сбросить его настройки «к заводским». Для этого необходимо на материнской плате найти батарейку типа CR2032 и извлечь её на несколько секунд (затем обязательно поместить обратно). Таким образом отключается питание энергозависимой памяти CMOS, где и хранятся вне настройки BIOS. В большинстве моделей ноутбуков эта батарейка находится сразу под нижней крышкой либо под клавиатурой — информацию следует уточнять в сервисной документации (или просто посмотреть видео по разборке определённой модели ноутбука). Если сброс настроек BIOS не устранил проблему с запуском, то следует проверять работу жёсткого диска и ОС.
Необходимо на материнской плате найти батарейку типа CR2032 и извлечь её на несколько секунд
Удалите любые USB устройства и карты памяти
Если предположить, что с электропитанием и монитором все в порядке, следующим виновником проблем с загрузкой компьютера, может быть USB устройство и карта памяти. Причем оставленные в порту карта памяти или USB устройство — классический вариант.
Обычно, BIOS читает съемные носители хранения (включая карты памяти) до загрузки Windows. Это может быть и оставленный в DVD дисководе компакт-диск, проверьте и там.
Попробуйте диск восстановления
Если вы видите сообщения об ошибках, или система, до входа в Windows, зависает и не загружается, попробуйте использовать диск восстановления. Вы можете использовать DVD с установкой системы Windows или резервный образ системы. Запустите любой из этих дисков и попытайтесь решить проблему. Если неисправность вызвана вирусом, используйте специальные средства от производителей антивирусных программ.
Неисправность кнопки включения
Если ноутбук не включается с первого раза и вообще, вероятно, кнопка включения перестала выполнять свои функции. К счастью, на рынке продают новые детали и можно подобрать новый компонент. Некоторые предпочтут использовать донора. В отличие от чипа не придётся производить прошивку. Сложность с б/у деталью может заключаться лишь в качестве комплектующих.
План действий:
- Снятие клавиатуры.
- Высвобождение крышки.
- Демонтаж старой детали.
- Установка кнопки.
- Сборка.
Рассматривая ноутбук Acer, клавиатуру не обязательно снимать. Достаточно поддеть планку в верней части. Для этого применяется какой-либо острый предмет. Поскольку речь идет о пластике, стоит быть острожным с зажимами. Если рассматривать ранние модели Асер, у них используется два крепления по сторонам. Крышка поднимается вверх до шелка.
Ошибки новичков:
- Повреждение пластика;
- Резкое движение с инструментом;
- Поддевание крышки с верхней части.
У многих моделей Леново, Асер, Асус панель отсоединяется со стороны клавиатуры. Если засунуть отвертку от экрана, то возрастает вероятность срыва крепления и деформации панели. После этого восстановить элемент нереально. При использовании ноутбука постоянно будет видно часть платы. Это не только ужасно выглядит, но и укорачивает срок жизни техники. Через отверстие на внутренние модули будет лететь пыль.
Когда крышка снята, виден индикатор Power. Он находится в верхней части и от узла отходит провод. Он является очень мелким, поэтому не получится отвести крышку на большое расстояние.
План действий:
- Осмотр места крепления.
- Проверка целостности шлейфа.
- Оценка креплений.
На шлейфе при перегорании появляются темные пятна. Также подгорания часто видны непосредственно на плате.
Устройства ввода можно отсоединить при помощи инструментов:
- Пинцет;
- Набор отверток;
- Паяльник.
Если рассматривать ноутбук HP, у него шлейф не придётся отпаивать основательно, паяльник не требуется. С одной стороны, это практично и есть возможность быстрой замены детали. Крепление происходит за счет узкого зажима. С другой стороны, контакты принято считать не надёжными.
Важный факт! Припаянные шлейфы держаться намного дольше. Уровень изоляции при этом выше.
Дальнейший план действий:
- Освобождение платы от устройства ввода.
- Тестирование контактов.
- Извлечение кнопки питания.
Читайте также: Выбираем модем для ноутбука
Плата отсоединяется через самый большой контакт, чаще всего он имеет белый цвет. Тестирование контактов происходит при помощи тестера, мультиметра. Специалисты рекомендуют проверять элементы попарно. Устройство при этом переводится в режим «сопротивление». Замыкание цепи свидетельствует о том, что плата не может дальше использоваться.
Решение проблемы:
- Использование аналогичной платы;
- Покупка нового проводника.
Когда плата снята, получится осмотреть гнездо кнопки питания. На ноутбуке скапливается большое количество пыли, и это не проходит бесследно. Несмотря на скромные размеры индикатора, под ним может находиться большой пучок волос, который препятствует работе кнопки. Решение очевидно — удаление всего мусора.
Ошибки новичков:
- Не проверяется целостность шлейфа;
- Установка кнопки с коротким проводком.
Контакты на платы могут быть в исправности, однако шлейф выдает ошибки. К вероятным причинам приписывают механическое воздействие, повышение температуры. Чтобы решить проблему, производится чистка.
Необходимые инструменты:
- Скальпель;
- Клей.
Для проведения процедуры производится полный разбор и осмотр элемента. Шлейф чаще всего надламывается рядом с кнопкой питания.
План действий:
- Отсоединение детали.
- Надрез.
- Снятие уплотнителя.
Для снятия изоляции применяется ранее заготовленный скальпель. Отрезанная часть шлейфа не выбрасывается, она ещё пригодится. Клей требуется для того, чтобы отсоединить контакты. С этой целью уплотнитель подводится к контакту. Клей на поверхность наносится в небольшом количестве. Если конец детали не зачищен, новая деталь не приживётся.
Загрузитесь в безопасном режиме
Если вы не можете загрузить компьютер в обычном режиме, всегда есть возможность войти в безопасном. Стандартный способ – клавиша F8.
Если вы войдете в безопасном режиме, вы сможете отменить любые сделанные изменения. Все из-за чего ваш ноутбук или компьютер перестал загружаться. Удалить недавно установленную программу, обновленный драйвер или создать новую учетную запись пользователя, если повреждена старая.
Если вы видите опцию восстановления компьютера, попробуйте ее, правда, для этого вам понадобится диск с установкой Windows.
Удалите дефектные аппаратные средства
Если вы недавно установили новую оперативную память или какие другие аппаратные средства, это тоже может быть причиной отказа в загрузке ПК. Удалите их (в случае необходимости поставьте старые) и попробуйте еще раз.
Если в вашей материнской плате встроено, показывающее POST коды, LED считывание, ищите руководство или посмотрите в интернете что эти коды означают.
Довольно часто запустить новый самостоятельно собранный компьютер сложно. В этом случае лучший вариант отключить все, кроме необходимого для загрузки BIOS минимума.
- Материнская плата
- Процессор. Вместе с радиатором.
- Видеокарта. Если на материнской плате есть вывод графики, удалить плагин видеокарты.
- Одна планка памяти. Удалить остальные и оставьте один модуль в слоте 0 или как рекомендует руководств.
- Источник питания
- Монитор
Все другое оборудование не является необходимым. Для запуска Windows не требуется ни жесткий ни оптический носитель или любые другие компоненты ПК.
Самые распространенные причины отказа загрузки недавно построенного компьютера:
- Неправильно соединены с материнской платой силовые провода. Если ваша плата возле процессора имеет дополнительный 12v разъем, убедитесь, что он правильно подключен, в дополнение к большому 24-контактному разъему ATX.
- Неправильно установлены компоненты. Удалите память, видеокарту и процессор. Переустановите их снова, не допуская любого изгибания контактов на процессоре, и в разъеме процессора.
- Провода кнопки питания подключены к не тем контактам на материнской плате.
- Силовые кабели не присоединены к графической карте. Убедитесь, что, если этого требует ваша GPU, провода питания PCI-E правильно подключены.
- Жесткий диск подключен к не тем портам SATA. Убедитесь, что основной диск подключен к SATA порту чипсета материнской платы, а не отдельному контроллеру.
Иногда компьютер не загружается, потому, что вышло из строя оборудование. Общая проблема — жесткие диски. Если вы слышите сильные щелчки, или винчестер по нескольку раз раскручивается и выключается — это признаки его поломки. Иногда люди вынимают носитель информации и кладут его на несколько часов в морозильную камеру (в морозильник мешок). Однако обычно это решение временное. Быстрее покупайте новый жесткий диск и переносите свои данные.
Возьмите новый жесткий диск и начинайте сборку заново. Смеем надеяться, что у вас все получится.
Видео: как определять неисправности, если ноутбук не включается
Итого, причин, почему ноутбук может не запускаться, существует множество. Самые распространённые рассмотрены выше. Если же самостоятельно устранить неисправность не удалось или пользователь попросту не желает этим заниматься, следует обращаться в официальные сервисные центры. Ознакомиться с их списком можно либо в гарантийном талоне к ноутбуку, либо на сайте производителя.
Ремонт компьютера или ноутбука в мастерской
Если ноутбук не реагирует на кнопку включения, и в БИОС не получается зайти, стоит обратиться за помощью к квалифицированным специалистам. Тем более, если лэптоп куплен недавно, и еще не истек срок гарантии, ремонт может оказаться бесплатным.
Если гарантийный талон еще действителен, лучше не разбирать ноутбук самостоятельно. Но если Вы уже пытались разобраться с проблемой и вскрывали корпус устройства – скажите об этом мастеру, чтобы упростить диагностику.
Источники
- https://FB.ru/article/165177/pochemu-ne-zapuskaetsya-noutbuk-chto-delat-spisok-vozmojnyih-neispravnostey
- https://datbaze.ru/computer/esli-noutbuk-ili-kompyuter-ne-zagruzhaetsya.html
- https://tehnofaq.ru/noutbuk-ne-vklyuchaetsya-ne-goryat-indikatory-puti-resheniya-problemy/
- https://pomogaemkompu.temaretik.com/1798674235506297653/pochemu-ne-vklyuchaetsya-noutbuk-prichiny-neispravnosti-i-kak-ih-ustranit/
- http://www.atmir.ru/sovety/521-knopka-noutbuka-ne-rabotaet.html
[свернуть]
Почему не загружается ноутбук при включении: 6 советов, что делать если ноут включается, но Windows не грузится

О том, почему не загружается ноутбук Леново, Asus, HP, Acer, Самсунг, Dell или любого другого производителя, мы расскажем далее. Собранные стандартные ситуации сопровождаются описанием хода решения, чтобы вы самостоятельно могли вернуть в рабочее состояние свой ноут.
Основные причины, почему ноутбук включается, но не загружается дальше
Возможно три варианта развития событий после касания кнопки старта на корпусе ноутбука, исключая вариант успешной загрузки системы:
- Появление синего экрана смерти BSoD.
- Загорается заставка запуска операционной системы, дальше которой дело не идет. То есть Windows 10 не хочет загружаться.
- Экран остается ноутбука черным.
Советуем прочитать подходящие под ваш случай статьи, ссылки на которые приведены выше. В появлении синего экрана, как правило, виноваты установленные драйверы во время последнего рабочего сеанса. Если вы подключали новое оборудование, которое потребовало загрузки и установки драйвера, это могло спровоцировать конфликт аппаратной части, что и привело к BSoD.
Если ноутбук начинает загрузку системы, зависая на этом этапе, проблема может крыться в состоянии жесткого диска, или в отсутствии некоторых системных файлов, которые были случайно или умышленно удалены во время предыдущего сеанса.
Черный экран может содержать информацию о причинах, приведших к нерабочему состоянию системы. Если отсутствует изображение, но слышен шум кулера, нужно проверить состояние соединительного шлейфа экрана ноутбука с материнской платой. Возможно, жесткий диск и сама система в порядке, но экран не имеет связи с ноутбуком, в связи с чем, у него отсутствует картинка о состоянии загрузки.
Для начала можно попробовать перезагрузить устройство. Если какой-то зависший программный процесс стал причиной проблемы, это может помочь. Во всех других случаях потребуется провести более сложные манипуляции, которые могут кому-то показаться невыполнимыми. Следуя нашим советам, вы сможете сделать немало для реанимации своего ноутбука самостоятельно.
Совет #1: Проверьте, установлена ли в BIOS загрузка с жесткого диска
Прежде всего, нужно убедиться, что в качестве источника загрузки системы в BIOS указан жесткий диск. Для этого нужно войти в раздел BOOT. Настройки BIOS никак не зависят от версии операционной системы. У вас может быть установлена Windows 8, Windows 7 или Windows 10 – источником загрузки в BOOT должен быть указан жесткий диск. Не имеет значения и имя производителя ноутбука – любая модель оснащена системой BIOS. Разница может быть лишь в том, какой тип оболочки имеет ваш ноут: Phoenix, Award, AMI или новый интерфейс UEFI. Различаются они как оформлением, так и наименованием функций. Но, несмотря на это, алгоритм для всех типов идентичный.
Попасть в базовую оболочку просто – нужно сразу после того, как задействуете кнопку старта ноутбука, нажать «Delete» на клавиатуре или «F2». В некоторых моделях вход в BIOS доступен через кнопку «Esc» или «F1». Более точно, как зайти в БИОС вашего ноутбука, можно узнать в статье по ссылке.
Обычно перед загрузкой системы экран сообщает, какая клавиша отправляет в настройки (SETUP).
AMI BIOS
- Если у вас AMI – найдите в верхней части экрана вкладку «Boot» и войдите в нее. Для этого нужно стрелками клавиатуры переместить курсор на вкладку и нажать «Enter».
- Внутри раздела найдите «Boot Device Priority», подсветите его с помощью стрелок и войдите в него.
- Войдя в настройки загрузки, вы увидите список возможных источников, с которых может начинаться запуск системы. В связи с тем, что жесткий диск зачастую соединятся с материнской платой через SATA разъём, одноименный параметр и будет указанием загружаться с жесткого диска. Если ваш ноут имеет встроенный CD-привод, среди источников вы увидите и его обозначение – «CDROM». Важно установить для параметра «1st Boot Device» значение «SATA».
- Через клавишу «F10» дайте команду сохранить изменения, и подтвердите действие нажатием «OK» в возникшем диалоговом окне.
Award BIOS
- Этот вариант оболочки скрывает настройки загрузки под названием «Advanced BIOS Features».
- Войдя в него, выберите строку «First Boot Device» стрелками и жмите «Enter».
- Перед вами откроется список доступных источников, среди которых будет встроенный «CDROM» или внешний «USB-CDROM», а также жесткий диск «HARD DISK». Выбирайте нужное из них в качестве приоритетного устройства и нажимайте «Enter».
- Командой для сохранения настроек здесь также является нажатие «F10». А подтвердить действие можно, ответив на вопрос системы утвердительно «Yes» или отрицательно «No» нажатием клавиш «Y» или «N».
Phoenix BIOS
- Здесь тоже требуется войти в раздел под названием «Boot», чтобы выяснить, почему ноут включается, но не загружается.
- Перемещайте нужный носитель с помощью клавиш «+» и «–» в самое начало списка.
- Чтобы указанное значение осталось в параметрах, нажатием «F10» дайте команду сохранения, а в диалоговом окне подтверждения настроек выберите «Yes».
Настроить загрузку с нужного носителя несложно, даже если вы находитесь в этой среде впервые. Меню лаконичное, благодаря чему в нем может разобраться даже новичок.
На свежих моделях ноутбуков все чаще ставят систему UEFI. В ней еще проще настраивать важные параметры. Это касается и указаний относительно первого источника, содержащего файлы операционной системы.
ASRock UEFI
- Для проверки параметров загрузки зайдите в раздел «Boot». Это имя остается неизменным для многих типов систем, потому как оно переводится в данном контексте как запуск или загрузка.
- Так как важно указать в списке источников первым тот, с которого будет идти загрузка, переходите к значению «Boot Option #1».
- Во всплывающем меню вы увидите несколько значений, для каждой модели будет свой список, в зависимости от оснащенности ноутбука. «AHCI P0: *модель HDD*» – это обозначение жесткого диска. Для CD-привода отведен иной параметр – «AHCI P1». Если ноут имеет два жестких диска, для привода уже будет выделено значение «AHCI P3». Когда ноутбук включается, но не загружается, это может говорить о том, что в качестве источника задан пустой жесткий диск вместо загрузочного CD. Особенно это актуально для только что купленных устройств, на которых система еще не настроена. Проверить эти значение в ASRock UEFI можно, перемещаясь по меню, как с помощью мышки, так и стрелками клавиатуры.
Пронумерованные параметры «P0», «P1» и т.д. это порядок SATA-шлейфов, идущих от материнской платы к жесткому диску, приводу и другим аппаратным частям. По умолчанию нулевой параметр принадлежит HDD, а первый встроенному приводу. У приобретенного с рук ноутбука порядок цифр может быть иным, если предыдущий владелец менял комплектующие и подключал их к SATA-портам, не соблюдая принадлежность каждого. В этом случае, при выставлении первого устройства в списке в качестве источника загрузки опирайтесь не на нумерацию, а на имя девайса.
- Завершив настройку, переходите на вкладку «Exit», чтобы через команду «Save Changes and Exit» сохранить все изменения и покинуть раздел.
ASUS UEFI
- Здесь легко найти настройки приоритетов, касающиеся источников загрузки – «Boot Priority».
- Все доступные носители информации пронумерованы. На примере ниже видно, что 1 – это встроенный привод, а под цифрой 2 стоит жесткий диск.
- Простое управление мышью позволяет перетащить нужный приоритетный источник во главу списка.
- Задав требуемый порядок, нажимайте «Save&Exit». Эта же команда привязана к клавише «F10».
MSI UEFI
- Эта разновидность оболочек не отличается названиями разделов. Найти источники загрузки для внесения изменений нужно в «Boot Priority». Здесь тоже можно пользоваться мышью для перемещения элементов списка.
- Для выхода из настроек достаточно нажать крестик, расположенный в самом углу окна, справа. Система перед завершением спросит о необходимости запомнить внесенные изменения. Нажмите «Save Changes & Exit».
Gigabyte UEFI
- Этот тип оболочки имеет немного иное оформление. Нужные настройки вы найдете на вкладке «BIOS».
- Для параметра «Boot Option #1» установите тот девайс, с которого нужно начинать запуск системы. Читайте наименования устройств и перемещайте в самый верх тот, что в приоритете.
- Выход расположен на вкладке «Exit». Чтобы сохранить изменения, не забудьте дать команду «Save & Exit Setup».
Когда ноутбук при включении не загружается, начинайте с проверки настроек BIOS. Это не так сложно, если вы уже знакомы с нашей подробной подсказкой. Оболочки на разных устройствах могут отличаться как дизайном, так и расположением разделов. Помните, что вас интересует загрузка, а значит, нужно искать раздел «BOOT». Отдельными пунктами опишем расположение разделов BIOS для устройств марки Hewlett-Packard.
Еще один вариант загрузки с жесткого диска на ноутбуке
- Запустите BIOS и отыщите вкладку «System Configuration», где вам понадобится раздел «Boot Options».
- Обязательно задействуйте «Legacy Support».
- Дайте согласие на изменения выбором параметра «Yes» в появившемся диалогом окне и подтвердите ввод с помощью кнопки «Enter».
- Теперь вам доступен список устройств, расставленных в порядке приоритетности, которые система будет выбирать в качестве источников загрузки. Перечень для «UEFI Boot Order» или «Legacy Boot Order» меняются по одному и тому же принципу. Жесткий диск здесь выглядит как «OS Boot Manager», на отдельных моделях можно встретить «Notebook Hard Drive», а привод обозначается следующим образом: «Internal CD/DVD ROM Drive». Для того чтобы нужное устройство поднять в списке, жмите на клавиатуре «PageUp».
- Завершая настройку, не забудьте на вкладке «Exit» нажать «Exit Saving Changes».
Последний вариант загрузки с винчестера на ноутбуке
- Запускайте BIOS и переходите на вкладку «System Configuration».
- Далее нужно выбрать параметр «Boot Options».
- На этой же странице обратите внимание на блок «Boot Mode». Здесь необходимо отметить «Legacy».
- Дойдя до самого конца страницы, выделите блок «Legacy Boot Option», перемещая курсор с помощью стрелок, и войдите в него нажатием «Enter». Если в расположение устройств нужно внести правки, используйте клавиши «+» и «–». Подтвердить завершение настройки вы сможете кнопкой «Enter».
- После этого требуется вернуться в изначально открытый раздел «File», чтобы попасть в пункт «Exit Saving Changes».
Совет #2: Отключите периферию от ноутбука
Попробуйте отключить всю периферию от ноутбука из USB портов. Например, может помочь отключение:
- Флешки;
- Картридера;
- Принтера;
- Игрового джойстика;
- Сканера.
Совет #3: Проверьте оперативную память ноута
Этот совет подойдёт не для всех ноутбуков. Есть ноутбуки, доступ к оперативной памяти, на которых затруднён. Тем не менее, если вы можете добраться до оперативки и, если на ноуте используются два модуля оперативной памяти, проверить эту причину необходимо.
Еще один способ выяснить, почему не загружается ноутбук при включении – перебрать оперативку. Для этого нужно вынуть все планки, а затем вставлять по одной, и после добавления каждой проверять, загружается ли система. Есть вероятность, что после подключения какой-то из них обнаружится проблема и станет понятен ее источник. Вероятнее всего, нежелательной окажется та планка, производитель которой отличается от остальных.
В случае, когда не загружается Виндовс на ноутбуке в стандартном режиме, но попасть в безопасный режим можно, проверьте оперативную память через «Memtest86+». Это может дать ключ к разгадке.
Совет #4: Что делать, если появился экран загрузки в безопасный режим
Экран с предложением вариантов загрузки обычно появляется тогда, когда рабочий сеанс завершился некорректно. Этому мог послужить программный сбой, перепады напряжения в сети или внезапно для вас севшая батарея ноутбука. Если вы не успели закрыть все программы и дать команду на завершение сеанса, а ноутбук выключился, следующее включение начнется с предложения восстановить систему или выбрать вариант загрузки.
Когда появляется черный экран со списком вариантов дальнейших действий, и ноутбук не загружается дальше, ожидая вашего решения – выбирайте включение с теми параметрами, который были использованы для последнего успешного запуска. С помощью стрелок на клавиатуре выделите нужную строку и нажмите «Enter».
Если ноутбук не загружается, восстановление системы не происходит автоматически – можно принудительно вызвать экран с вариантами загрузки. Для этого после включения ноутбука и заставки производителя нажмите клавишу «F8». Загрузить систему в безопасном режиме тоже будет полезным. Особенно, если вы знаете, что причиной сбоя стал конфликт программного обеспечения. Например, так может случиться, если вы, имея один работоспособный антивирус, установите второй. Несовместимость программного обеспечения может повесить всю загрузку Windows. Безопасный режим не использует большое число драйверов и программ, поэтому в нем можно отменить автозагрузку нежелательного ПО и уже через обычный запуск удалить конфликтующую программу.
Совет #5: Как восстановить загрузчик Windows 10
Если у вас не загружается Windows 10 на ноутбуке, и на экране сияет строка: «An operating system wasn’t found», это говорит о проблемах с ОС. Возможно, на жестком диске отсутствует установленная работоспособная операционная система, или устройство, с которого шла загрузка, не определяется материнской платой.
Для начала проверьте, не мешает ли загрузке любое подключенное устройство – внешний привод, флешка, или иной накопитель. Выньте всю периферию и повторите попытку включения. Затем зайдите в BIOS и проверьте, есть ли среди источников загрузки ваш жесткий диск. Если его нет, может быть, нужно просто поправить отошедший разъем жесткого диска или SSD.
Автоматическое восстановление загрузчика
Если не загружается Виндовс 10 на ноутбуке, воспользуйтесь функцией восстановления (еще более подробно об этом рассказано здесь). Она часто справляется с большинством проблем и возвращает работоспособность системе. Для того чтобы обратиться к восстановлению, следуйте алгоритму:
- Запускайте работу ноута с диска восстановления или используйте загрузочный флеш-носитель. Чтобы выбрать накопитель, с которого следует загрузиться, воспользуйтесь «Boot Menu».
- Для инициации восстановления с установочного диска выберите параметр «Восстановление системы», который будет доступен сразу после языковых настроек.
- Далее переходите в «Поиск и устранение неисправностей», где вы сможете выбрать параметр «Восстановление при загрузке». Все последующие действия ноутбук выполнит сам.
Когда автоматический процесс восстановления системы завершится, на экране может появиться информация о том, что положительного результата нет, в чем вы убедитесь, увидев, что после перезагрузки ноут не загружается по-прежнему. Неудача автоматического восстановления будет поводом перейти в ручной режим.
Ручное восстановление загрузчика
Чтобы начать восстановление, подготовьте носитель с дистрибутивом операционной системы. Если его нет, придется с помощью работоспособного компьютера его создать.
Когда источник данных готов, зайдите в BIOS и укажите, что желаете в качестве первого источника загрузки использовать подготовленный носитель с дистрибутивом. Теперь вам нужно вызвать окно командной строки. Для этого удобно использовать команду одновременного нажатия «Shift» и «F10», или комбинации «Shift» + «Fn» + «F10». Если вы загружаетесь не с флешки, а с диска, обратитесь к меню, и проследуйте по пути: «Диагностика», затем «Дополнительные параметры», а потом «Командная строка».
В появившемся окне наберите представленные ниже команды по очереди.
- Diskpart, затем «Enter»
- List volume (после нажатия «Enter» нужно будет провести определенные действия)
- Exit и снова «Enter».
Команда «List volume» откроет перечень томов вашего жесткого диска. Обратите внимание, под какой буквой расположены данные операционной системы. Это не обязательно привычный C-раздел.
Для запуска восстановления нужно дать команду вручную, где будет указана буква тома с данными Windows 10. Например, «bcdboot C:windows». Если в вашем случае это раздел под буковой «D», пишите «bcdboot D:windows».
Если не до конца загружается ноутбук, где установлены две операционные системы, например Windows 10 и Windows 8.1, выполнить восстановление, возможно, придется дважды: для каждой ОС в отдельности.
Прописав параметры в ручном режиме, вы увидите в командной строке сообщение о совершении операции без каких-либо ошибок. Теперь перезагрузитесь, предварительно отсоединив флешку, если вы загружались с ее помощью, или диск, чтобы узнать, работает ли ноутбук. После обновления не загружается Windows 10 сразу – систему нужно перезапустить. Если же на экране вместо рабочего стола появилась ошибка с кодом «0xc0000001», избавиться от нее тоже поможет перезагрузка.
Последний способ восстановления загрузчика
В случае, когда восстановление не дало положительного результата и на ноутбуке не загружается рабочий стол, нужно вернуться к вызову командной строки, чтобы снова вывести на экран список томов жесткого диска.
Теперь будем обращать внимание на скрытый том. Если у вас GPT или UEFI, вы его узнаете по общему размеру, который будет равен значению из диапазона 99-300 Мб и типу файловой системы «FAT32». Для MBR и BIOS это будет том, общий размер которого 500 Мб или немного меньше (для системы NTFS). Вы должны запомнить не только его буквенное обозначение, но и номер тома, который идет в первом столбце.
Далее нужно прописать следующие команды:
- Select volume N (вместо «N» укажите номер раздела, который был скрыт).
- Format fs=fat32 (или, если том относится к другой файловой системе – format fs=ntfs)
- Assign letter=Z (это значит, вы даете имя скрытому тому «Z»).
- Exit (чтобы завершить работу в DiskPart).
- Bcdboot C:Windows /s Z: /f ALL (если ваши файлы Windows хранятся не на «C», укажите вместо нее нужную букву)
- При работе в нескольких операционных системах на одном ноутбуке повторите операцию для каждой из них.
- Diskpart
- List volume
- Select volume N (вместо «N» укажите номер вашего скрытого тома).
- Remove letter=Z (так вы даете команду на удаление буквы, чтобы скрытый том не видела система при обычной загрузке).
- Exit.
Теперь можно закрыть командную строку и перезагрузиться. Не забудьте предварительно удалить накопитель с дистрибутивом для восстановления системы.
Совет #6: Если появилась ошибка «NTLDR is missing»
Иногда вместо логотипа операционной системы на экране загорается строка с ошибкой, в результате чего не загружается ноутбук. Что делать, если перед вами загорелась строка «NTLDR is missing», разберемся в этом пункте.
Ноутбук вам предлагает одновременно нажать «Ctrl» + «Alt» + «Del» для перезагрузки. Такая ошибка часто возникает на Win XP.
Для устранения нужно выяснить, что именно мешает системе обратиться к файлу «Ntldr». Этому может способствовать неисправность винчестера, наличие вредоносной программы, отсутствие или повреждение самого файла. Наладить работу системы можно, следуя двум описанным ниже алгоритмам.
Как заменить файл NTLDR
- Когда отсутствующий файл стал причиной, по которой не загружается Windows на ноутбуке, что делать проще всего – скопировать этот файл с другого компьютера, на котором установлена такая же версия операционки. Он находится в директории «i386» системного диска. Но вместе с ним нужно будет скопировать еще один файл, который называется «Ntdetect.com». Он расположен в той же папке. Эти файлы нужно поместить на системный диск вашего ноутбука. Для этого придется подключать жесткий диск как внешнее запоминающее устройство к другому ноутбуку, либо обратиться к консоли восстановления операционной системы. Как только файлы буду на месте, следуйте пошаговой инструкции далее.
- Запустите ноутбук с диска ОС Windows, предназначенного для установки системы.
- Нажмите «R», как только система предложит запустить консоль.
- Открыть директорию винчестера вместо загрузочного диска через команду «C:» или «cd /C».
- Далее прописать «Fixboot» или «Fixmbr», и подтвердить действие, дав согласие клавишей «Y». Таким образом, вы запишите новый загрузочный сектор.
- Когда появится информация о том, что действие выполнено успешно, наберите команду выхода «Exit», после чего ноут сам перезагрузится без ошибок.
Как активировать системный раздел
- Если по какой-то причине случится так, что системный раздел будет недоступен, то Windows не сможет при загрузке к нему обратиться. Это и будет объяснять недоступность находящегося там файла «Ntldr». Придется возвращать активность системному разделу.
- Для этого потребуется запустить ноутбук с помощью загрузочного диска, которым может послужить «Hiren’s boot CD». После чего открыть программу, в которой видна работа всех разделов винчестера. Важно здесь обратить внимание, стоит ли статус «Active». Если метки нет, или раздел стал скрытым – его нужно активировать и сделать видимым, после чего можно перезагрузиться.
- Теперь нужно попасть в режим восстановления, загрузившись по алгоритму первого пункта. Дав команду «Fdisk», выбрать в меню искомый раздел в качестве активного и сохранит эти параметры.
Существует множество реальных причин, по которым не загружается ноут. Что делать, вы теперь знаете. Мы описали программное решение проблемы. Если все вышеперечисленное вам не помогло – виновник кроется в железе. Проверьте качество контактов, удалите пыль с клемм, удостоверьтесь в работоспособности батарейки CMOS.
Николай Данилов
Пара слов об авторе от редакции smartronix.ru. Николай работает с нами с самого основания проекта. Он отлично разбирается в компьютерах и программном обеспечении. Также неплохо освоил мобильный сегмент и всегда готов подробно рассказать про особенности работы телефона и приложений.
Содержание
- Ноутбук не включается — выясняем причины
- Диагностика и устранение программных ошибок
- Проблемы с BIOS
- Проблемы с драйвером графического ускорителя
- Проблемы с загрузчиком
- Переустановка системы
- Аппаратные поломки ноутбука
- Отсутствует питание
- Неисправность видеокарты
- Неисправность жёсткого диска
- Почему ноутбук постоянно выключается и перезагружается?
- Ноутбук не реагирует при нажатии на кнопку включения
- Ноутбук не загружается, но слышен шум вентиляторов
- Порядок подключения внешнего монитора
- Проблемы с видеокартой
- Неверные настройки BIOS
- Другие неисправности, не позволяющие ноутбуку загрузиться
- Решение программных проблем, не позволяющие включить ноутбук
- Восстановление загрузчика
- Восстановление Windows
- Что на самом деле означает «не включается»?
- Ноутбук не реагирует на кнопку питания или сразу выключается
- Причины
- Что делать
- «Недовключение» или отсутствие инициализации
Ноутбук не включается — выясняем причины
Многие современные ноутбуки снабжены базовой системой ввода/вывода (исключением являются разве что Chromebook — там используется менее функциональный «загрузчик»). Это так называемый BIOS, в некоторых моделях используется надстройка над ним — UEFI (по сути, тот же BIOS, но с более удобным и красочным меню). Что это такое? Это небольшая микропрограмма, которая «вшита» в материнскую плату. Её основное назначение — это сканирование всех подключённых к плате устройств и их диагностика.
В большинстве случаев восстановить работоспособность устройства пользователь может самостоятельно
Что происходит, когда пользователь нажимает клавишу включения? Подаётся сигнал запуска в BIOS. Тот, в свою очередь, сканирует все подключённое оборудование (определяет марку и тип процессора, количество установленной оперативной памяти, модель видеоадаптера, модель северного и южного мостов, тестирует работу дисплея, наличие сетевого интерфейса, клавиатуры, мышки, тачпада и т.д.). Если никаких ошибок BIOS не находит, он выполняет поиск загрузчика на жёстком диске и, в случае его обнаружения, передаёт управление устройством ему. Далее начинается запуск Windows (или другой установленной ОС — Linux, MacOS, Android, BSD и т.д.).
Из вышесказанного можно сделать вывод:
- если при запуске пользователь видит логотип производителя, а далее начинается загрузка ОС, то BIOS провёл диагностику и не обнаружил неисправностей с установленным оборудованием;
- если загрузка ОС не начинается, но при этом на дисплей выводится сервисное сообщение, то это указывает либо на отсутствие или повреждение жёсткого диска, либо на то, что диагностика не была завершена — один из компонентов работает неправильно;
- если никакой реакции на нажатие кнопки включения нет — BIOS не получает сигнала запуска, что указывает на неисправность с системой питания.
Все это позволяет определить тип проблемы, из-за которой ноутбук не запускается. Условно их разделяют на:
- Программные (системные). Когда ошибку вызывает программный сбой, а оборудование работает исправно.
- Аппаратные. Когда ошибка вызвана сбоем в работе какого-либо подключённого к материнской плате оборудования.
Именно с определения типа ошибки и следует начинать диагностику поломки, чтобы понять, почему не включается ноутбук. Самое простое правило:
- если есть реакция на нажатие кнопки питания и слышен шум вентиляторов — это с большей вероятностью программный сбой;
- если реакции на нажатие кнопки нет вообще никакой (в том числе свечение светодиодных индикаторов) – это, скорее всего, аппаратная ошибка.
Практически со всеми программными ошибками пользователь может справиться самостоятельно без обращения в сервисный центр. С аппаратными дела обстоят несколько сложнее, и далеко не всегда можно обойтись без помощи квалифицированного специалиста.
Диагностика и устранение программных ошибок
Первым делом стоит уточнить, что BIOS — это тоже своего рода операционная система, хоть и её функционал довольно мал. И сбои в работе данной ОС тоже нередко возникают, поэтому и его работу следует диагностировать. Ещё среди распространённых программных ошибок могут быть:
- повреждение загрузчика ОС;
- повреждение системных файлов или ядра ОС;
- сбой в работе программных драйверов оборудования (чаще всего «сбоят» драйверы графических адаптеров).
Проблемы с BIOS
Как правило, в таких случаях ноутбук запускается и выдаёт сервисное сообщение о неполадках. В некоторых случаях изображение и вовсе не появляется. Самый простой вариант исключить неполадки BIOS — это сбросить его настройки «к заводским». Для этого необходимо на материнской плате найти батарейку типа CR2032 и извлечь её на несколько секунд (затем обязательно поместить обратно). Таким образом отключается питание энергозависимой памяти CMOS, где и хранятся вне настройки BIOS. В большинстве моделей ноутбуков эта батарейка находится сразу под нижней крышкой либо под клавиатурой — информацию следует уточнять в сервисной документации (или просто посмотреть видео по разборке определённой модели ноутбука). Если сброс настроек BIOS не устранил проблему с запуском, то следует проверять работу жёсткого диска и ОС.
Необходимо на материнской плате найти батарейку типа CR2032 и извлечь её на несколько секунд
Проблемы с драйвером графического ускорителя
Драйвер видеоадаптера отвечает за его правильную работу в окружении установленной операционной системы (Windows, Linux, MacOS и так далее). При неполадках в его работе изображение на дисплей может попросту не выводиться (или же оно исчезнет на этапе загрузки ОС). Как проверить работу драйвера? Есть два варианта:
- подключить внешний монитор;
- запустить ОС в «Безопасном режиме».
Внешний монитор подключать необходимо через выход VGA, HDMI или DVI, в зависимости от спецификации ноутбука. Подключение обязательно проводится при выключенном мониторе и ноутбуке, в противном случае можно повредить и дисплей, и графический адаптер.
Нажмите клавишу F8 и выберите «Безопасный режим»
Если подключение внешнего монитора никакого результата не принесло (то есть изображение на нем не появилось), то следует попробовать запустить ОС в «Безопасном режиме». Для этого:
- при включении ноутбука следует нажимать клавишу F8;
- после появления списка вариантов загрузки — выбрать «Безопасный режим».
Если речь идёт о ноутбуке с установленным Linux, то его запускать необходимо с параметром «nomodeset» (ввести данную строчку в параметрах GRUB, нажав клавишу «E»).
Как правило, при загрузке в «Безопасном режиме» используется встроенный в ОС драйвер, поэтому разрешение монитора, а также его цветовая палитра, будут «по умолчанию».
Если в «Безопасном режиме» загрузка ОС прошла успешно, то потребуется вручную удалить установленный драйвер видеоадаптера и установить совместимый (скачав с сайта производителя или взяв его из диска, идущего в комплекте с ноутбуком).
Проблемы с загрузчиком
Если при попытке запуска отображается ошибка об отсутствии загрузчика, то это указывает на повреждение записи в MBR или GPT директории жёсткого диска, где хранится информация об установленной ОС и краткий алгоритм запуска системных файлов. Чаще всего это происходит из-за банального износа жёсткого диска или повреждения системных файлов при неправильном выключении ноутбука (когда батарея была извлечена во время работы или отключён адаптер питания).
Как исправить проблему? Первым делом — попробовать восстановить загрузчик встроенными инструментами ОС. Но для этого потребуется установочный диск или флеш-накопитель с Windows. Итак, для восстановления загрузчика потребуется:
- на этапе запуска ноутбука нажать клавишу F11 (в некоторых моделях — F12, F2, Tab);
- из появившегося списка устройств выбрать диск или флеш-накопитель с установщиком Windows;
- дождаться появления установочного меню и выбрать «Восстановление системы».
После этого установщик попытается самостоятельно обнаружить неисправность с установленной на жёстком диске ОС и устранить её. При банальном повреждении MBR или GPT это помогает. Если же после автоматической диагностики появляется уведомление, что программа не смогла восстановить загрузку Windows, то это указывает на повреждение не только загрузчика, но и системных файлов, ядра и раздела Windows. В таких случаях поможет только переустановка операционной системы.
Для решения проблемы потребуется установочный диск или флеш-накопитель с Windows
Ещё стоит обратить внимание, ошибка об отсутствии ОС (Operation System not found) может указывать на то, что в качестве основного загрузочного устройства выбран не жёсткий диск, а, к примеру, дисковод или вставленная в порт USB флешка. Чтобы исправить данную ошибку потребуется:
- на этапе запуска ноутбука нажать клавишу F11 (для доступа в загрузочное меню);
- выбрать в качестве устройства для загрузки жёсткий диск (как правило, в этой строке должно быть обозначение HDD, SATA или ST).
Если в ноутбуке установлено 2 жёстких диска (во многих «игровых» ноутбуках устанавливаются одновременно и SSD-накопитель, и традиционный HDD), то следует поочерёдно загрузиться с каждого из них.
Переустановка системы
Это самый кардинальный, но в то же время самый надёжный вариант устранения программных ошибок операционной системы. Следует им пользоваться в том случае, если загрузчик восстановить не удаётся. Потребуется для этого либо установочный диск, либо флеш-накопитель с Windows. Скачать пробную версию Windows (с триал-сроком на 30 дней) можно на официальном сайте Microsoft https://support.microsoft.com/windows. Там будут предложены ISO-образы установочных дисков. Следует скачать подходящий, а далее:
- либо записать образ на DVD-диск. Подойдёт любая программа для записи дисков типа Ashampoo Burning Studio, Nero, Ultra ISO и подобные;
- либо записать образ на флеш-накопитель. Потребуется флешка размером от 8 гигабайт или больше. Проще всего воспользоваться утилитой Rufus. Она хоть и не является рекомендуемой от Microsoft, но сама умеет определять тип записываемой ОС, а ещё она позволяет выбрать тип разметки диска — MBR или GPT. Скачать её можно на официальном сайте https://rufus.akeo.ie. Русская версия утилиты тоже имеется.
Переустановка ОС поможет решить многие программные проблемы
Далее следует загрузиться с установочного накопителя:
- после нажатия кнопки включения нажать клавишу F11;
- из появившегося списка выбрать необходимый накопитель;
- следуя инструкциям установщика — установить операционную систему (выбрать «Установка», а не «Обновление»).
Если у пользователя есть лицензионный код устанавливаемой редакции Windows — его можно будет ввести на этапе установки.
Аппаратные поломки ноутбука
С аппаратными поломками все несколько сложнее. Большую их часть устранить в домашних условиях не получится и без консультации квалифицированного специалиста не обойтись. Поэтому стоит рассмотреть только самые банальные поломки, из-за которых ноутбук может не запускаться, и при этом их пользователь может устранить самостоятельно.
Отсутствует питание
В этом случае при нажатии кнопки питания вообще никакой реакции устройства не будет. Индикаторы не будут светиться, вентиляторы также не запустятся. Причин тому несколько:
- не установлен, отсутствует или повреждён аккумулятор;
- не подключён, неисправен блок питания;
- физически повреждены контакты кнопки запуска.
Чтобы устранить эти неисправности следует:
- Проверить, надёжно ли вставлен аккумулятор (следует банально его отключить, протереть контакты спиртом, установить обратно после высыхания). По возможности необходимо проверить напряжение на клеммах аккумулятора. В противном случае необходимо его заменить, для этого следует обращаться в официальный сервисный центр.
- Проверить блок питания. В большинстве из них имеется светодиодный индикатор работы. Следует проверить, вставлена ли вилка в розетку, коннектор в сам блок питания, коннектор в разъем питания ноутбука. Если есть подозрения на неисправность блока (не греется, от него имеется горелый запах), то его следует заменить.
Для проверки контактов физической кнопки потребуется разобрать корпус и «прозвонить» её с помощью мультиметра на наличие обрывов.
Неисправность видеокарты
Довольно распространённая проблема на тех ноутбуках, которые активно используются для игр. Основной симптом — отсутствие изображения на дисплее, появление графических артефактов, в диспетчере устройств видеокарта выдаёт ошибку (как правило, код ошибки 43). Устранение неисправности возможно следующими методами:
- замена графического адаптера (если он подключается через MXM-порт на материнской плате);
- перепайка исправного чипа GPU.
В любом случае придётся обращаться в сервисный центр. К сожалению, стоимость такого ремонта составляет порядка 50 – 75% от стоимости нового ноутбука, поэтому в большинстве случаев это нецелесообразно. Другое дело, если речь идёт об устройстве на гарантии.
Неисправность жёсткого диска
В этом случае жёсткий диск либо не отображается в загрузочных устройствах, либо на него при попытке установить ОС выдаётся ошибка (из-за наличия повреждённых секторов). Первым делом следует вытащить жёсткий диск и протереть его контакты спиртом — довольно часто устройство не распознаётся именно из-за наличия окислов на них. Если никакой реакции за этим не последует, то следует заменить винчестер на совместимый (в большинстве случаев — это SATA типоразмера 2,5 дюймов).
Почему ноутбук постоянно выключается и перезагружается?
Самые распространённые тому причины:
- неисправность ОЗУ;
- перегрев материнской платы (процессора, графического ускорителя, северного и/или южного мостов, мультиконтроллера);
- неисправность блока питания или аккумулятора (выдаваемый им ток проседает по напряжению или его сила тока недостаточна для нормальной работы ноутбука).
Диагностика ОЗУ проводится с помощью программы Memtest. Если никаких ошибок при этом не будет выявлено, а неисправность аккумулятора или блока питания исключена, то, вероятней всего, причина в перегреве. Для её устранения необходимо:
- провести чистку системы охлаждения от пыли;
- заменить термопасту на процессоре, графическом чипе, северном и южных мостах, мультиконтроллере (в зависимости от конфигурации ноутбука);
- заменить все установленные в ноутбуке термопрокладки (их, как правило, устанавливают на интегрированные в материнскую плату или графический адаптер чипы памяти);
- смазать кулер силиконовым маслом.
А для проверки текущего температурного режима компонентов ноутбука можно воспользоваться программой AIDA64 (https://www.aida64.com/downloads — здесь демоверсия, ограниченная по времени работы). Как правило, нормальная рабочая температура для всех ноутбуков при нагрузке находится в пределах 45 – 80 градусов. Если она будет выше, то для защиты от выхода из строя устройство попросту завершает работу в аварийном режиме. Именно поэтому ноутбук либо выключается, либо перезагружается.
Ноутбук не реагирует при нажатии на кнопку включения
То, из-за чего совсем не наблюдается признаков жизни лэптопа — в основном проблемы с питанием. Могу посоветовать дальше сразу исключить очевидные вещи, например, проверьте, поступает ли на устройство напряжение. Для чего просто подсоедините блок питания к сети — на большинстве адаптеров имеется лампочка.
Если она горит, то девайс исправен. На ноутбуке также есть индикаторы, которые горят, показывая, что устройство подключено к сети.
Когда лампочка не горит и не подает признаков жизни, то это свидетельствует о нерабочем блоке питания. Иногда индикаторы не горят из-за разболтавшихся разъемов. Продлить жизнь БП можно довольно легко — нужно включаться, сначала вставляя в ноутбук штекер от него, а затем уже подсоединять устройство к сети. Так не загорается искра при подключении, из-за чего контакты медленнее выходят из строя.
В случае, когда все индикаторы при включении горят, проблема может быть и в других устройствах. Могу посоветовать дальше выполнить следующие действия:
- Извлеките из ноутбука батарею и подключите устройство от сети через БП уже без нее. Если лэптоп запускается, лампочка горит, то выход — покупка новой батареи.
- Если признаков жизни ноутбук не подает, поставьте батарею на место.
- Отключите внешние устройства.
Если после их отключения индикация нормально загорается, ноутбук работает, поочередно подключайте внешние девайсы — так можно будет определиться, из-за чего вызван сбой.
Ноутбук не загружается, но слышен шум вентиляторов
Иногда ноутбук не включается из-за нерабочего экрана, хотя само устройство загружается. Возможно, просто не горит подсветка. Для включения можно использовать «горячие» клавиши. Их обычное сочетание — кнопка Fn, нажимаемая одновременно с F2, F4, F5 и др. в зависимости от модели и производителя лэптопа.
Иногда не подает надежд и сам монитор, также вместо изображения на экран могут выводиться всевозможные артефакты.
Чтобы проверить, действительно ли неисправен только он, ноутбук следует подключить к внешнему монитору.
Порядок подключения внешнего монитора
Для этого дополнительно потребуется кабель, он должен соответствовать интерфейсам на внешнем мониторе и ноутбуке. Обычно на новых устройствах больше совсем не присутствует устаревший VGA-интерфейс, зато имеется современный HDMI.
Могу порекомендовать дальше следующий порядок их подключения:
- соедините кабелем ноутбук и монитор;
- подключите девайсы к электросети;
- включаться должен сначала монитор, затем — ноутбук.
Если на монитор нормально не загружается изображение, настройте на лэптопе режим его передачи, для чего одновременно нажмите Fn и одну из функциональных клавиш F1…F12 в зависимости от производителя. На ней обычно схематически изображен монитор и ноутбук. Эта кнопка отвечает за вывод изображения — на ноутбук, на монитор или подает его на оба устройства.
Проблемы с видеокартой
Если на внешнем устройстве признаков жизни ноутбука обнаружить не удалось, но все индикаторы горят, частая причина поломки — дискретная видеокарта. Из-за частого запуска «тяжелых» приложений, игр, плохой работы системы охлаждения и сильной запыленности устройства видеокарты перегреваются и быстро выходит из строя.
Поэтому чтобы продлить их ресурс, не работайте на ноутбуке, сидя на диване или кровати (так вы закрываете вентиляционные решетки), а для «тяжелых» игр приобретите специальную подставку для ноутбука со встроенными дополнительными вентиляторами.
Исправить проблему можно либо заменив сгоревший модуль, либо просто его отключив. Если он выключился, то нормально работать станет уже встроенная графика, но серьезные игры на ноутбуке уже не пойдут. Переключение можно осуществить в BIOS, выставив для сгоревшей карты параметр Disable. Помимо описанных неисправностей устройство часто не грузится из-за неработоспособности процессора или системной платы.
Неверные настройки BIOS
Другой случай — загорается картинка заставки, на дисплее может отображаться информация о ноутбуке, но далее он показывает сообщение об ошибке, динамик начинает пищать или вообще ничего в итоге не происходит, система не загружается. Основная причина таких проблем — неверные настройки BIOS. Нужно просто сбросить их по умолчанию. Для этого:
- Зайдите в BIOS, нажав сразу после включения питания несколько раз подряд кнопку Del (для версии Award), F2 или F10 (для AMI), иногда для входа в БИОС используются клавиши F1, F3, F10 или F12.
- Найдите строчку Load BIOS Defaults или что-то похожее (в разных версиях BIOS название может отличаться).
- Выйдите из БИОС, сохранив измененные настройки.
Если система опять не запускается, следует обратить внимание на другие модули ноутбука — их неисправность может вызвать ту же проблему.
Другие неисправности, не позволяющие ноутбуку загрузиться
Когда имеются проблемы с тем, что перестал работать жесткий диск, их также можно по некоторым признакам диагностировать. Для этого достаточно просто прислушаться к жизни HDD — двигатель слишком долго может раскручивать диск в безуспешных попытках считывания информации, головки также могут долгое время циклично потрескивать. После этого он вообще «виснет».
Когда при загрузке высвечивается сообщение «Error loading operating system» или что-то подобное, то проблема может также быть вызвана аппаратным или программным сбоем жесткого диска. Однако обычно причина невозможности загрузки в этом случае — забытая в USB-разъеме флешка или оптический диск в приводе.
Бесконечная цикличная перезагрузка ноутбука еще до загрузки ОС случается из-за проблем с материнской платой. Конкретно это может быть перегрев южного моста или короткое замыкание. Их источником часто служит пробой по USB. Плохая работа блока питания может вызывать проблему быстрого выключения лэптопа сразу после начала загрузки — он гаснет из-за того, что аккумулятор просто перестал заряжаться.
Решение программных проблем, не позволяющие включить ноутбук
Когда подозрение не падает на какой-либо физический модуль, можно попытаться восстановить или переустановить ОС для устранения проблемы. Для этого потребуется установочный носитель или диск восстановления (он создается прямо в системе).
Восстановление загрузчика
Если при попытке загрузки на дисплее отображается надпись о том, что вообще не найдена операционная система, требуется просто восстановить загрузчик. Обычно подобные проблемы возникают при установке второй, более старой ОС. Например, когда на компьютере уже имеется установленная Windows 8.1, и вы в качестве дополнительной поставили «Семерку», то проблемы с их загрузкой обеспечены.
Правда, решение довольно простое:
- Загрузитесь с установочного носителя;
- Запустите в начальном окне установки командную строку одновременным нажатием Shift и F10.
Для устранения проблемы последовательно введите команды:
- bootrec /FixMbr – создается новая загрузочная запись;
- bootrec /FixBoot – новый загрузочный сектор;
- bootrec /ScanOS – поиск всех инсталлированных Windows;
- bootrec /RebuildBcd — вносит в хранилище загрузки информацию о найденных ОС.
После перезагрузки Windows должна будет запуститься.
Восстановление Windows
Если не работает ноутбук из-за «сломанной» Windows, для восстановления также понадобится установочный диск или флешка. Для проведения операции существуют разные способы:
- Вставьте в разъем флешку или загрузочный диск в привод, войдите в меню загрузки ноутбука нажатием соответствующей функциональной клавиши сразу после перезагрузки (F8, F12 или другие в зависимости от устройства).
- Выберите режим загрузки с установочного накопителя. В Windows 8.1 выберите пункт «Диагностика», далее перейдите в меню дополнительных параметров.
- Здесь выберите опцию восстановления системы, отметьте в следующем окне свою ОС и далее действуйте согласно указаниям мастера восстановления.
Он сможет вернуть состояние системы до определенной точки восстановления, то есть до того момента, пока проблем с загрузкой вообще не наблюдалось. Если вы хотите полностью переустановить ОС, в меню диагностики выберите раздел восстановления ОС до исходного состояния.
И главное, не паникуйте. Если вчера вы выключили лэптоп и сегодня он «умер», разбирайтесь с проблемой на холодную голову и не действуйте резко — так вы обязательно найдете пути ликвидации неисправности.
Что на самом деле означает «не включается»?
В широком смысле под понятием «не включается» пользователи подразумевают любые неполадки, в результате которых на экране мобильного компьютера не появляется рабочий стол: от отсутствия реакции на кнопку power до сбоя запуска операционной системы.
В узком – и настоящем смысле невключением называют только полное отсутствие признаков «жизни» при нажатии кнопки питания. И иногда – близкие к этому состояния:
- Ноутбук не реагирует на кнопку, но заряжает аккумулятор.
- Запуск начинается, но почти сразу прерывается.
- Машина включается, но не полностью, застревая на одном из ранних этапов старта (после нажатия кнопки питания запускается только вентилятор и иногда светятся или мигают индикаторы).
- Вместо включения начинается циклическая перезагрузка.
Зачем вам это различать? Хотя бы для того, чтобы вы смогли грамотно описать проблему на технических форумах, куда, возможно, обратитесь за помощью. Причины этих состояний разные, поэтому от того, какими словами вы их опишите, зависит точность ответов.
Все перечисленные симптомы невключения вызваны неполадками в аппаратной части, ведь они, судя по времени возникновения, происходят до начала загрузки ОС. На экране при этом нет ни изображений, ни надписей. Появление на нем хотя бы заставки с логотипом производителя говорит о том, что компьютер всё-таки включается, а проблема кроется в чем-то, что выходит за рамки этой статьи.
Всё, что вы прочтете дальше, касается ситуаций, когда причина невключения ноутбука вам неизвестна. Если же аппарат перестал запускаться после того как отведал чая (кофе, пива, борща и других жидкостей) или совершил полет со стола на пол, единственная верная тактика – обращение в сервис.
Ноутбук не реагирует на кнопку питания или сразу выключается
Причины
Отсутствие каких-либо признаков запуска при нажатии на кнопку power бывает в следующих ситуациях:
- Нет напряжения в розетке, а заряд аккумулятора слишком низкий для нормального старта.
- Неисправен внешний блок питания, включая электрический шнур. Энергия на плату не поступает или не достигает нужного порога. Иногда – блок питания несовместим с компьютером, если был куплен отдельно.
- Неисправны элементы внутренних цепей питания.
- Короткое замыкание в устройствах.
- Плохой контакт в разъемах подключения устройств к материнской плате.
- Низкое напряжение батарейки RTC (BIOS).
- Слет прошивки BIOS.
Что делать
В первую очередь убедитесь, что проблема не в электрической розетке – подключите ноутбук к другому источнику энергии.
Далее выполните такую нехитрую операцию: отсоедините от ноутбука внешний блок питания, извлеките аккумуляторную батарею, прижмите пальцем кнопку включения и удерживайте ее нажатой 20-30 секунд. Это удаляет остаточный заряд из емкостей и в раде случаев решает проблему.
Дальнейшие действия связаны с разборкой мобильного компьютера, поэтому выполняются на ваш страх и риск. И только в случае, если аппарат не на гарантии. Также очень желательно иметь опыт его разборки, а главное – последующей успешной сборки.
Подробно останавливаться на процессе развинчивания и снятия крышечек я не буду. Если вы собираетесь делать это впервые, поищите описание в Интернете, вбив в поисковую систему запрос «название модели ноутбука, например, Asus x550dp, disassembly» или «Lenovo g570 service manual».
Итак, достаньте из корпуса материнскую плату и осмотрите с обеих сторон. Выгоревшие элементы, дорожки, нагар – признаки короткого замыкания. Если вы видите что-то из этой серии, не пытайтесь включать аппарат до устранения КЗ. В этой ситуации вам тоже прямая дорога в сервис.
Очень часто неисправные (закороченные) элементы невозможно определить на глаз, а о наличии КЗ судят по косвенным признакам. Вот два наиболее наглядных:
- При нажатии кнопки включения ноутбука кулер слегка дергается или делает пару оборотов и замирает. Кстати, так же он запускается и в норме, но после паузы – ожидания, когда процессор нагреется до заданной температуры, начинает вращаться с обычной скоростью.
- Индикатор работы блока питания при подсоединении последнего к ноутбуку немедленно гаснет. При отсоединении – снова загорается. Так срабатывает защита исправного БП от перегрузки чрезмерно большим потреблением тока. Для тех, кто не помнит: короткое замыкание – это непредусмотренный конструкцией устройства контакт с наименьшим в цепи сопротивлением, который образует кратчайший путь для протекания тока. А согласно закону Ома, чем меньше на участке сопротивление, тем больше ток.
Еще один симптом, который в отдельных случаях можно уловить без диагностических инструментов, это нагрев элементов цепи, в которой сидит КЗ (согласно закону Джоуля-Ленца, чем больше ток, тем сильнее нагревается проводник). Подсоедините включенный в электросеть блок питания к материнской плате ноутбука и, не нажимая кнопку power, проверьте рукой температуру элементов. В случае КЗ вы можете ощутить нагрев, иногда весьма значительный.
Если косвенные признаки навели вас на мысли о коротком замыкании, дальнейшие изыскания тоже следует прекратить и обратиться в сервис. Если нет (это, кстати, не исключает, что КЗ всё-таки есть), идем дальше:
- Проверьте надежность всех внутренних разъемных контактов, особенно если проблема возникла после чистки или апгрейда лэптопа, которые сопровождались разборкой.
- Сбросьте настройки BIOS путем отключения его элемента питания на 10-15 минут. Конечно, при условии, что батарейка не припаяна, а подключена через коннектор или вставлена в гнездо, как на материнках десктопных ПК.
- При возможности замените батарейку BIOS (если она представляет собой круглую «таблетку» CR2032, которая продается в любом газетном киоске и просто вставляется в паз). Если напряжение на батарейке ниже 2,5-2,8 V, ее следует поменять обязательно, так как ноутбук может не включаться именно из-за нее. Однако с этим иногда бывают сложности, так как батарейку с коннектором вам, возможно, придется заказывать в Интернет-магазинах и ждать, а для замены припаянной, опять же, обращаться в сервис.
- Для проверки «живости» BIOS попытайтесь включить материнскую плату без оперативной памяти. Работоспособный BIOS даст о себе знать звуковым сигналом.
- Если на вашем мобильном компьютере установлен съемный процессор и вы его доставали, посмотрите, не погнулись ли ножки.
- Попытайтесь запустить материнку с минимальным «обвесом», оставив на ней процессор с системой охлаждения, 1 модуль оперативки и подключив внешний монитор. Лучше взятые с исправного компьютера и заведомо рабочие. Запуск (вращение кулера, вывод изображения на экран) скажет о том, что неисправное устройство в комплектации не задействовано. Если проблема сохранится, значит, оно присутствует. И скорее всего, это сама материнская плата.
«Недовключение» или отсутствие инициализации
Внешне эта ситуация похожа на предыдущую, но без перезагрузок. После запуска компьютера раскручивается кулер, часто на одной высокой скорости, иногда загораются световые индикаторы и больше ничего не происходит.
В подобных случаях сбой включения следует дифференцировать с неполадками в видеоподсистеме, когда ноутбук по сути работает, даже загружает операционную систему, но не выводит изображение на экран.
Разницу в «клинике» этих случаев несложно заметить, если обратить внимание на детали. При проблемах с видео включается и работает жесткий диск, что видно по активности его индикатора, иногда слышны звуки запуска Windows, кулер время от времени сбрасывает и набирает скорость.
Когда нет инициализации, работа ограничивается вращением кулера на максимальных оборотах (система регулировки скорости неактивна), накопитель не запускается, загрузки ОС не происходит. Причинами этого становятся:
- Снова сбой BIOS.
- Неисправность оперативной памяти.
- Выход из строя процессора или его системы питания.
- Отсутствие поддержки процессора материнской платой (например, после апгрейда).
- Неисправность северного моста (на старых ноутбуках).
Если проблема не связана с поломкой элементов платы, решить ее достаточно просто – путем замены памяти или обновления БИОС, подкинув другой, заведомо подходящий процессор.
Ещё на сайте: «Кирпич с клавиатурой»: почему ноутбук не включается и что делать обновлено: Ноябрь 18, 2017 автором: Johnny Mnemonic
Практически каждый современный человек способен быстро «наладить контакт» с компьютерной техникой. Именно благодаря ей он совершает множество полезных дел.
Компьютер способен выступать для многих пользователей в качестве «орудия» труда, а также в качестве оригинальной игрушки.
Совсем становится грустно, когда после запуска монитор демонстрирует нежелательную фразу: «Автоматическое восстановление», а в центре запись «Компьютер запущен некорректно». Windows 10 – операционная система, способная преподносить неожиданные сюрпризы.
Иногда пользователи Windows 10 могут столкнуться с надписью «Компьютер запущен некорректно»
Полезно подготовиться к ним и уже заранее знать, что делать, если произошла некорректная загрузка Windows 10.
Неудачное обновление операционной системы
Синий экран вместо желаемого рабочего стола вряд ли у кого-то вызовет восхищение. Особенно напрягает такая ситуация, когда предстоят важные дела, совершенно нет свободного времени.
Причинами такого сбоя могут стать неудачное обновление Windows 10, неправильное выключение компьютера. Кстати, спровоцировать такую пакость могут и зловредные вирусы.
Особенно они разворачивают бурную деятельность, если пользователь игнорирует инсталляцию антивирусной программы, а также не обновляет своевременно её базы.
Способ устранения проблемы
Легчайшим способом устранения проблемы является перезагрузка операционной системы. Когда же и после этого появляется зловредная текстовка, что компьютер запущен некорректно, Windows 10 при этом не загружается, что делать, как уложить «на лопатки» серьёзную проблему, помогают понять рекомендации опытных пользователей.
Найдите сначала заветную кнопку «Дополнительные параметры», кликните по ней. Теперь будут появляться различные предложения, среди которых стоит выбрать «Поиск и устранение неполадок».
Вновь появится окно с кнопкой «Дополнительные параметры». Это не дежавю и не хождение по замкнутому кругу, так устроен Windows 10. Всё нужно делать так, как предлагает компьютер, как указано в алгоритме, чтобы осуществить успешное восстановление ОС.
На экране теперь появится надпись «Параметры загрузки», а в нижней части экрана будет расположена кнопка «Перезагрузить». Смелее жмите на неё и ждите, когда вновь появится уже привычный экран синего цвета и надпись на нём «Параметры загрузки».
Остаётся нажать клавишу F6 или найти строку «Включить безопасный режим с поддержкой командной строки». Далее придётся запустить несколько служебных команд.
Первая команда «sfc/scannow» позволит не просто проверить все системные файлы, но и поможет исправить те, у которых обнаружено повреждение.
Следующая команда «dism/Online/Cleanup-Image/RestoreHealth» осуществляет запуск очистки диска, уничтожая ненужный мусор, который может спровоцировать такой системный сбой.
В завершении не забудьте перезагрузить компьютер, снова-таки прописав в командной строке очередную фразу «shutdown – r».
Если некорректная загрузка была спровоцирована неудачным процессом обновления, вам удастся восстановить работоспособность компа, если проделать все шаги описанного алгоритма.
Однако в некоторых случаях такие прописные истины не срабатывают, поэтому приходится искать новые пути решения проблемы.
Дополнительные причины сбоя ОС
Все знают, как правильно отключать питание компьютера, чтобы Windows 10 мог успешно завершить свою работу. К сожалению, не всё зависит от знаний пользователя.
Случаются непредвиденное отключение электроэнергии, перепад напряжения в электросети и прочие технические сбои. После таких «сюрпризов» некорректная загрузка Windows 10 будет точно обеспечена.
Альтернативные способы восстановления работоспособности ПК
Настоящие компьютерные асы готовы предложить несколько вариантов, заставляющих компьютер возобновить свою работу.
При появлении синего экрана первоначально нужно будет кликнуть по уже знакомой кнопке «Дополнительные параметры», далее пойти по «проторённой дорожке», кликнув по кнопке «Поиск и устранение неполадок».
А вот далее маршрут «следования» меняется. Теперь нужно отыскать параметр «Восстановление системы». Нажав на данную кнопку, остаётся дождаться, чтобы загрузилось окно восстановления.
Если такой параметр будет активен, значит, вам повезло. Можно выбрать из предлагаемого списка успешную, на ваш взгляд, точку отката, после чего осуществить восстановление системы.
Такой способ в большинстве случаев позволяет быстро и легко решить проблему. К сожалению, случается и так, что на ПК такая опция может оказаться отключённой.
В этом случае автоматическое восстановление системы будет невозможным. Что ж расстраиваться и опускать руки не нужно, а вот предпринять очередную попытку, действительно, важно.
Следует перезагрузить компьютер, дождаться появления угнетающего синего экрана, кликнуть по кнопке «Дополнительные параметры», затем перейти на вкладку «Поиск и устранение неполадок».
Теперь же необходимо выбрать «Вернуть ПК в исходное состояние».
Этот способ немного рискованный. Учтите, что можно осуществить успешное восстановление Windows 10, а можно окончательно ОС рухнуть.
Оцените степень риска, просчитайте, насколько опасно безвозвратно потерять данные на ПК. Если иного варианта нет, можно отважиться и на такое решение проблемы.
Алгоритм предполагает работать с командной строкой. Первым делом проверьте целостность системных файлов так, как было описано в первом случае. Неплохо запустить восстановление повреждённых файлов, обнаруженных в реестре.
Делать всё следует внимательно, поскольку любой промах может спровоцировать ужасные последствия. Именно по этой причине спешить не нужно, в командную строку вводить команды, проверять их написание, только потом их запускать.
Сначала нужно определить системный диск, на котором установлен Windows 10, запомнить его метку.
Последовательно введите команды «diskpart», «list volume». После запуска первой команды откроется инструмент, помогающий работать с дисками.
Вторая команда позволит обнаружить метку системного диска и того, который зарезервирован системой. Остаётся только закрыть программу.
Чтобы устранить некорректный запуск Windows 10, придётся немного поусердствовать. Сначала ввести сложную команду: «sfc/scannow/offbootdir=F:/offwindir=C:Windows», в которой диск «C» является системным, а «F» – зарезервированным. Чтобы осуществить запуск команды, кликнете по «Enter».
Далее количество команд будет возрастать, создавая такую последовательность:
- «md configbackup» (при помощи такой команды создаётся новый каталог);
- «cd WindowsSystem32config» (набирайте команду и переходите в системную папку);
- «copy * c:configbackup» (вставьте в папку скопированный каталог, созданный в первом пункте);
- «cd WindowsSystem32configregback» (эта команда помогает перейти в очередную системную папку);
- «copy * c:windowssystem32config» (всё копируется и вставляется в активный каталог);
- остаётся нажать на две клавиши «Enter» и «A» (английская раскладка).
На этом можно завершить работу с командами. Если всё делать правильно, повреждённые файлы реестра будут заменены на резервный вариант.
Смело нажимайте по строке «Выйти и использовать Windows 10», после чего ждите волшебства. Если всё отлично и восстановление прошло успешно, запуск операционной системы пройдёт успешно, а компьютер порадует отличной работой.
Если вам не посчастливилось, вы допустили серьёзный промах, по причине которого просто «добили» свой компьютер, накрыв операционную систему, придётся найти загрузочный диск и переустановить операционку.
Конечно, назвать счастьем то мгновение, когда возникает на экране сообщение «Компьютер запущен некорректно», нельзя, но Windows 10 вернуть к жизни можно, если разузнать, как исправить такую печальную ситуацию.
Ничего не поправимого не существует. Решить проблемы можно, если запастись терпением и получить порцию полезных знаний.
Просмотров 110к. Опубликовано 05.02.2021
Проблема, когда ноутбук включается, но не запускается операционная система, является одной из главных головных болей пользователей по всему миру. Переустановка Windows проблему решит, но взамен человек потеряет кучу времени + не факт, что все его файлы на устройстве сохраняться.
Сегодня я расскажу об альтернативных методах решения проблемы без потери данных + дам полезные советы.
Возможные причины поломок
Перед тем, как что-либо предпринять в отношении ноутбука, следует детально проанализировать возникшую ситуацию. Выделяют 2 категории потенциальных неисправностей – аппаратные и программные.
Первый типаж проблем более опасен для устройства, ибо решить вопрос самостоятельно при таком раскладе может далеко не каждый. Очевидными признаками аппаратных неисправностей является полное отсутствие каких-либо реакций при включении кнопки питания ноутбука. Программные неисправности носят «лайтовый» характер. Как правило, ноутбук включается, но запуск операционной системы не производится. На экран выскакивает либо сообщение об ошибке, либо он полностью остается черным.
Обратите внимание: при аппаратных проблемах не рекомендую разбирать ноутбук самостоятельно. Есть вероятность, что ремонт аматора только повредит устройство еще больше. Лучше предоставить работу специалистам, хоть и придется за это заплатить больше обычного.
В случае с программными ошибками, решить вопрос можно (даже нужно), самостоятельно. Поход в сервисный центр, чтобы переустановить операционную систему, либо сделать ее сброс до заводских настроек, назвать рациональным подходом тяжело. Считайте, это то же самое, что при покупке смартфона, параллельно покупать пакет сервисных услуг по установке приложений с Google Play.
Ноутбук включается, но не запускается операционная система: 10 вариантов решения
Чтобы объективно оценить возможность самостоятельного ремонта, требуется попытаться решить вопрос собственными силами. Я не говорю о разборе ноутбука или переустановке ОС. Будет достаточно провести краткий осмотр внешней части устройства + применить базовые приемы по восстановлению работоспособности ноутбука при возникновении ошибок программного типа.
1) Аппаратные сбои
Включение ноутбука или компьютера всегда сопровождается различными внешними признаками. Сюда относят звук от запуска кулера, сигнал по BIOS, световые индикаторы и прочее. Если после нажатия кнопки питания не произошло ничего из вышеперечисленного, следует провести тестирование аппаратной части устройства. Что стоит проверить собственноручно, я описал ниже.
А) Подача электропитания
К ноутбукам данный пункт относится косвенно, ибо у большинства из них имеется на борту батарея, которая должна хотя бы предоставить возможность запуска устройства. С ПК ситуация стоит иначе. Для запуска системного блока требуется прямой доступ электроэнергии в системы оборудования.
Алгоритм проверки состоит из:
- Проверяем на исправность розетку, куда подключается вилка зарядного блока или кабель системного блока ПК. Для этого достаточно включить в розетку другой прибор. Та же зарядка для телефона вполне сойдет.
- Проверяем на исправность блок питания. У 70% из них имеется световой индикатор, который загорается после включения.
- Исследуем кабель питания на факт наличия перегибов или разрывов. Такие моменты могут нарушить подачу электричества к системам ноутбука или ПК.
Если ничего из вышеперечисленного не относится к вашему случаю, переходим к дальнейшему анализу аппаратной части ноутбука. Проблема с питанием от сети исключена.
Б) Периферия или батарея
[adsense1]
Вторым пунктом проверки аппаратной части является исследование периферийных устройств ноутбука или компьютера. Неисправный аккумулятор моет служить причиной игнорирования кнопки питания устройства.
Делаем аппаратный сброс:
- Вытаскиваем все доступные устройства и элементы с периферией – карточки памяти, адаптеры подачи переменного тока и аккумулятор. С последним могут возникнуть трудности, ибо в современных версиях ноутбуков тот делается встроенным.
- Зажимаем кнопку питания на 3-8 секунд.
- Подключаем блок питания ноутбука, минуя этап вставки аккумулятора. Нужно чтобы устройство получало электроэнергию напрямую от сети.
Если при таком раскладе ноутбук сможет запуститься, то проблема кроется в одном из периферийных устройств. Чтобы исключить из списка виновников аккумулятор, вставьте его в ноутбук и повторите попытку запуска. При удачной попытке, проблема будет крыться в одном из внешних периферийных устройств, которые пользователь подключает к разъёмам девайса. Посменно подключаем каждое из них и фиксируем результаты. Неисправный компонент исключаем из цепочки системы и радуемся результату.
В) Процессор
[adsense2]
Проблема с процессором более опасна предыдущих двух, ибо диагностировать поломку самостоятельно новичок не в состоянии. Получить доступ к процессору системного блока проще, но даже так нужен набор мини-отверток.
Как самостоятельно собрать компьютер из комплектующих
Проверить работоспособность процессора можно 2 методами:
-
диагностирование через БИОС.
После нажатия кнопки питания, сразу переключаемся на клавиши F11 или F9. В открывшемся меню следует перейти в раздел процессора и проверить наличие системных ошибок. Также советую проверить температуру во включенном состоянии устройства. Проблема в том, что при полном «молчании» процессора, использовать данный метод не получится априори;
-
ручная проверка.
Для этого потребуются отвертки и разбор корпуса ноутбука или системного блока. Как правило, для получения доступа к процессору требуется снять крышку, свинтить вентилятор и крайне аккуратно вынуть чипсет из слота. Наличие гари вокруг сокета или вздутие – это явные признаки смерти детали. В таком случае потребуется покупка нового элемента.
Если сгоревший процессор вас не пугает, выбирать новый самостоятельно следует на основании сокета в материнской плате. В дополнение закупается термопаста и чистится система охлаждения. Также не лишним будет продуть и другие части ПК от пыли. Вложение в будущее, так сказать.
Важно: в современных ноутбуках процессор частенько намертво припаивают к материнской плате. При сгорании одной детали, на мусор придется выкинуть половину устройства, а стоимость замены стремиться к 70% всего устройства.
При таком раскладе, будет выгоднее добавить на новый ноутбук, сдав текущий под запчасти, нежели заниматься сверхдорогостоящим ремонтом – это мой личный вам совет. Особо актуально для устройств в 2-3 года от роду.
Г) Графика
[adsense3]
Ноутбук запускается, но экран после прогрузки остается черным. В некоторых случаях пользователь даже может использовать функции ОС, которая загрузилась. Индикаторы горят, операционка работает, но изображения нет. Тут возможны 2 варианта поломки.
| Проблема | Сломана матрица | Сломан видеочип |
|---|---|---|
| Проверка | Следует к ноутбуку или системному блоку подключить другой монитор. Для переключения на внешний экран, на клавиатуре зажимаем комбинацию Win + P. Выскочит меню подключений, передвигаться в котором можно стрелочками. Вариант попроще – повторять комбинацию, пока не попадете на требуемый режим внешнего монитора. Если изображение появится, проблема в матрице. | Экран либо черный, либо периодически идет сильными полосами, после чего тухнет. Для проверки потребуется раскрутить ноутбук, снять кулер и получить доступ к слоту с видеокартой. Вытягиваем ее, продуваем и вставляем обратно. Вздутия, гарь, вмятины и прочие дефекты – явные признаки поломки элемента. |
| Решение | Покупка новой или ремонт старой в сервисном центре. | Только замена на новый элемент. Либо покупаем и устанавливаем самостоятельно, либо не паримся, и отправляемся в сервисный центр. |
При работе с внутренностями ноутбуков, следует заблаговременно снимать статическое электричество. В ином случае, есть риск повредить электронные компоненты разрядом. Припой видеокарты к материнской плате, как в случае с процессором, приводит к замене всей материнки, а это может быть существенный удар по карману владельца.
Что делать, если залили ноутбук пивом, чаем, кофе?
Д) Жесткий диск
[adsense4]
Среди аппаратных проблем, данная стоит на первом месте по распространенности (40% случаев). Причина – система не может распознать накопитель, из-за чего устройство либо зависает, либо постоянно перезагружается.
Чтобы удостовериться в проблеме с ЖД нужно:
- Включить ноутбук.
- Перейти в БИОС через нажатие F11 или F9.
- Зайти в раздел Primary IDE master.
- Удостовериться в отсутствии там ЖД.
Если же HDD отображается, значит проблема в чем-то другом. Собственными силами пользователь может разве что проверить качество соединения, но для этого предварительно следует провести аппаратный сброс по алгоритму, описанному выше.
2) Обработка ошибок ПО, когда ноутбук включается, но не запускается операционная система
[adsense5]
Если ваш ноутбук запускается, но сама операционная система не желает запускаться, с вероятностью 90% проблема не в аппаратных сбоях, а программных. Чтобы найти потенциальную причину неисправности, следует последовательно провести 5 алгоритмов, что указаны ниже. Я их расположил по убыванию в отношении потери времени и нервных клеток пользователя.
А) Пробуем запустить ОС в безопасном режиме
При стандартном запуске система пытается запустить все процессы + в учет берутся последние изменения внутри ОС. Если человек хапнул вирус, который вырубил его ноутбук, через безопасный режим он сможет обойти данную проблему стороной, тем самым незаметно удалив вредителя.
Алгоритм запуска ОС в безопасном режиме:
- Выключаем ноутбук кнопкой питания.
- Запускаем устройство.
- Сразу начинаем жать кнопку F8.
- Ждем появления меню выбора, и клавишами выбираем «Безопасный режим».
- Делаем откат последних изменений и пробуем перезапустить ОС в стандартном режиме.
Когда ОС не в состоянии запуститься даже через безопасный режим, пользователю будет предложен раздел «Автоматическое восстановление». В нем требуется перейти в дополнительные параметры, выбрать пункт поиска + устранения неисправностей и указать пункт «Параметры загрузки». Данный способ особенно хорош при неработающей клавише F8 (да, такое тоже может быть). Просто перезапускаете ноутбук, пока не попадете в режим автоматического восстановления.
Б) Используем диск восстановления
[adsense6]
При возникновении критических ситуаций с ОС, специалисты советуют использовать именно загрузочные диски. На CD/DVD носитель или флешку записывается специальная программа, которая позволяет воспользоваться разнообразными вариантами восстановления ОС в случае ее неполадок. Базовая функция загрузочного диска – восстановление ОС до заводских настроек. Такой метод избавит пользователя от проблемы, но и уничтожит все его данные с диска системы + снесет установленное ПО.
Как заранее сделать загрузочный диск:
- Запускаем специальную программу через строку поиска.
- Ставим галочку в пункте о копировании системных файлов на диск восстановления и жмем кнопку «Далее». Имейте в виду, что данная функция потребует от 6 до 8 Гб пространства. Если без галочки (только обнуление настроек), то нужно не более 1 Гб места.
- Выбираем накопитель для записи.
- Имейте в виду, что вся информация с накопителя будет удалена (если речь о флешке).
- Жмем кнопку «Создать» и ожидаем 2-3 минуты.
[adsense7]
По аналогии производится запись загрузочного диска. При работе через флешку, можно не только обнулять ОС, но и возвращаться к контрольным точкам. Таким образом пользователь обойдет стороной полное удаление ПО, вернув операционку к одному из адекватных по работе состояний системы.
В) Сброс БИОС
[adsense8]
Часть вредоносного программного обеспечения может нарушать даже работу процессов БИОС. Дабы избавиться от текущего состояния, следует перейти в службу через F9/F11 и выбрать пункт, отвечающий за обнуление — Load BIOS Defaults. Сохраняем изменения и перезапускаем ОС.
Как узнать версию BIOS
Второй метод решения проблемы больше аппаратный. Потребуется снять крышку и самостоятельно отключить CMOS-батарейку от материнки на 2-3 минуты. Узнать данный элемент конструкции не составит проблем – подобие круглой металлической шайбы.
Обратите внимание: при разрядке CMOS-аккумулятора ОС может не запускаться в том числе.
Распознать севшую батарейку БИОС можно через соответствующее сообщение при запуске – «Press F1 to Continue». Для решения проблемы, потребуется заменить источник питания на новый.
Г) Разбираемся с графическим драйвером
[adsense1]
Сообщение выше не всегда показывается пользователю. Чаще возникает ситуация, когда при очередной загрузке ОС, та показывает черный экран. Для устранения проблемы следует запустить операционку в безопасном режиме. ОС будет использовать заводской драйвер, обойдя стороной установленный ранее пользователем.
Алгоритм исправления ситуации:
- В безопасном режиме запускаем диспетчер устройств.
- Выбираем пункт «Видеоадаптер».
- При наличии устаревшего драйвера, обновляем.
- При наличии возле драйвера знака вопроса, удаляем и устанавливаем заново. Найти официальные драйвера можно на сайте производителя ноутбука или через специализированные драйвер-паки.
После установки актуальной версии графических драйверов, перезапускаем операционную систему и радуемся положительному результату. К слову, хранить дрова на ноутбук советую в облаке, дабы иметь к ним доступ в любой момент и с любого устройства.
Разбор аппаратных причин неисправности:
Д) Проблема с загрузчиком ОС
Последний тип ошибки, который я сегодня хотел бы рассмотреть – это «повреждении записи в MBR или GPT». Данное сообщение появляется при запуске ОС в случаях, когда пользователь периодически некорректно завершал работу операционки (выключал кнопкой питания). Суть проблемы – дефекты системных данных на жестком диске.
Как решить проблему:
- воспользоваться диском восстановления;
- переустановить операционную систему с нуля.
О первом методе я рассказывал выше. Стандартная же переустановка ОС подразумевает наличие диска или образа на флешке и пару часов свободного времени пользователя. В дополнение, придется заново ставить драйвера и набор программ повседневного использования. Переустанавливать Windows советую только в крайнем случае, если только ни одно из рассмотренных выше решений не помогло.
На этом сегодня все. Надеюсь, теперь вы знаете, что делать, когда ноутбук включается, но не запускается операционная система. Если на примете имеются другие сценарии поведения оборудования, жду описание и решения в комментариях. Удачи и не болеть!
Содержание
- Не загружается Windows 10 — все причины и исправление ошибок при загрузке
- Почему не загружается или долго грузится Windows 10
- Способы восстановления загрузки Виндовс 10
- Убираем синий экран при перезагрузке
- Проверка компьютера на вирусы
- Вступление
- реклама
- Вспомнить все и быть честным с самим собой
- реклама
- Полная диагностика и поиск неисправностей
- реклама
- реклама
- Ремонт в моем случае
- Заключение
- Не включается ноутбук: причины неисправности
- Как отменить диагностику ноутбука при включении. Не включается компьютер. Диагностика неисправностей. Меняем блок питания и материнскую плату
- Диагностика неполадок в Windows 7
- Примеры использования программы
- Неполадки «Центра обновления Windows»
- Видео: как удалить обновление Windows 7
- Проблемы со звуком
- Устранение неполадок с USB
- Ошибка с кодом 43
- Видео: как исправить ошибку 43
- Устранение неполадок при запуске
- Видео: как устранить ошибки запуска Windows 7
- Если средство устранения неполадок не работает
- Программы для устранения неполадок
- FixWin 10
- Видео: как работать с FixWin 10
- Anvisoft PC Plus
- Видео: программа Anvisoft PC Plus
- Kaspersky Cleaner
- Видео: обзор утилиты Kaspersky Cleaner
- NetAdapter Repair All in One
- Зачем нужно устранение неполадок от Windows
- Как запустить процесс
- С помощью панели управления компьютером
- Напрямую
- Причины поломки
- Что понадобится для диагностики
- Неисправности программной части
- Определить неисправность аппаратной части
- 2 способа запуска безопасного режима диагностики Windows 10
- Режим диагностики Windows 10 в деле
Не загружается Windows 10 — все причины и исправление ошибок при загрузке
Если вы столкнулись с тем, что не загружается Windows 10, не спешите переустанавливать систему. В большинстве случаев проблему можно решить самостоятельно. Рассмотрим все возможные случаи проблем с включением Виндовс 10 и способы решения этой неполадки.
Почему не загружается или долго грузится Windows 10
Перед началом устранения проблемы вспомните, что вы делали до её появления (играли в игру, установили новую программу, запустили сканирование антивирусом, переустанавливали драйвера, очищали жесткий диск и так далее). Это поможет быстро выявить, как именно нужно действовать для исправления системы.
Причины, почему Windows 10 долго загружается при включении:
Если же вы столкнулись с ситуацией, когда не загружается Windows 10 и крутится загрузка, скорее всего, в системе просто устанавливаются обновления. Подобное состояние может длится даже несколько часов, а иконка прогресс бара может не появляться.
Советуем не отключать компьютер, а оставить его в состоянии загрузки на 1-2 часа. Если рабочий стол не загрузился, проблему нужно решать поочередным выполнением описанных ниже методов.
Способы восстановления загрузки Виндовс 10
Все программные сбои, из-за которых Виндовс 10 не включается, можно решить с помощью комплексного подхода. Рекомендуем выполнить следующие способы. Если один из них повторить не удается — переходите к другому, и так пока не решите проблему.
Убираем синий экран при перезагрузке
Часто можно встретить случай, когда Windows 10 очень долго загружается, а в результате появляется синий экран смерти. На экране отображается сообщение о необходимости в перезагрузке, но каждый раз после повторного включения проблема повторяется.
Для исправления ошибки выполните следующие действия:
Принудительная перезагрузка
В случае, когда компьютер не загружается с Windows 10 и вы не помните, какие действия выполнялись до появления проблемы, попробуйте запустить принудительную перезагрузку. В 90% случаев этот метод помогает решить единовременный баг системы.
В результате выполнения действия, система запустит автоматический анализ и решение неполадок в фоновом режиме. Компьютер будет включен.
Заметьте! Этот способ сработает только в том случае, если сбой возник в результате единовременной фатальной ошибки в работе игры или программы. Если же причина неполадки заключается в сбое обновлений или вирусном ПО, принудительная перезагрузка не поможет.
Отсоединение патч-корда сетевой карты
Если вы столкнулись с тем, что появился черный экран и не загружается Windows 10, причиной такого бага может стать неудачная попытка подключения к интернету. Возможно, система пытается установить автоматические обновления или одна из установленных программ требует соединения с сетью.
Решить неполадку можно с помощью отсоединения патч-корда (кабеля интернета). Если вы используете беспроводное подключение, выньте из розетки маршрутизатор Wi — Fi и перезагрузите компьютер.
Запуск в безопасном режиме
Безопасный режим – это особый вариант загрузки ОС, с помощью которого можно включить Виндовс даже после серьезного сбоя. Система включается с минимальным набором запущенных программ и устройств.
Windows 10 не загружается после обновления, необходимо включить безопасный режим. Следуйте инструкции:
Внимание! Если у вас уже есть установочный дик с Windows 10 пропустите первые два шага.
Осталось только перезагрузить компьютер. Он автоматически включит безопасный режим. Появится рабочий стол с черной заставкой.
Теперь необходимо выполнить действия, которые решат проблему долгого включения системы. В первую очередь, зайдите в диспетчер устройств и обновите конфигурацию всего подключённого оборудования:
Зайдите в окно «Все параметры» и запустите утилиты для автоматической диагностики и исправления проблем.
После выполнения вышеуказанных действий выключите ПК. Извлеките загрузочный накопитель, в БИОСе измените очередь загрузки (на первом месте – установленная ОС). Перезагрузите компьютер. Система должна запускаться без торможений.
Заметьте, что безопасный режим не всегда помогает решить проблему включения. После попытки запуска в стандартном режиме проблема может повториться заново. В таком случае, рекомендуем просканировать систему антивирусом, который установлен на загрузочном диске.
Проверка компьютера на вирусы
При выявлении вирусов на компьютер в течении 1-2 дней приходит пакет с обновлениями, которые способны исправить проблему. Если же вы отключили функцию автоматического апдейта или ваш компьютер был заражен еще до релиза служб, которые уничтожают вирус, необходимо удалить вредоносную программу самостоятельно.
Даже если не загружается система Windows 10, вы все еще можете создать загрузочный диск с портативной версией антивируса. Сделайте это с помощью флешки, другого компьютера, программы Live CD и портативного установщика антивирусной программы.
Следуйте инструкции:
После обнаружения зараженных файлов удалите их (если они вам не нужны) или нажмите на клавишу «Лечить», если эти файлы являются частью системной директории или стандартных программ.
Восстановление из бэкапа системы
Если ранее вы создавали резервную копию операционной системы, для устранения неполадки с включением можно сделать бэкап Виндовс 10. Все ваши настройки, установленные программы и файлы, которые были созданы после охранения резервной копии, будут удалены. В то же время, вы получите полностью рабочую систему.
Необходимо запустить загрузочный диск Windows 10 и открыть вкладку «Восстановление». В появившемся окне выберите пункт «Восстановление образа системы».

Далее утилита автоматически найдет все доступные на жестком диске резервные копии. Пользователю будет предложено выбрать нужную копию из списка. Также, можно указать расположение бэкапа вручную.
Важно, чтобы дата создания бэкапа совпадала с датой нормальной работы системы. В противном случае, ошибка будет повторяться. Нажмите на клавишу «Далее», чтобы начать процесс восстановления. Компьютер может несколько раз перезагрузиться, а в среднем через 15-20 минут включится рабочий стол.
Сброс Windows 10
Последний и наиболее действенный вариант решения ошибки – полный сброс системы, то есть её откат до первоначального состояния. Минус этого метода заключается в том, что никакие данные сохранены не будут. Вы получите абсолютно «чистую» копию операционной системы.
Следуйте инструкции:
Если после восстановления или сброса вы снова столкнулись с медленной загрузкой компьютера, причина поломки заключается в аппаратной неисправности. Рекомендуем обратиться за помощью в сервисный центр.
Теперь вы знаете, как решить проблему загрузки Windows 10. Заметьте, что рассмотренные выше способы касаются только программных причин неисправности. Если ноутбук упал и ОС перестала включаться или вы подозреваете, что есть другая аппаратная поломка, обратитесь в сервисный центр для получения профессиональной консультации.
Пишите, с какими видами проблемы включения Виндовс 10 сталкивались вы и как удалось решить ошибку.
Источник
Вступление
реклама
Вспомнить все и быть честным с самим собой
реклама
Из описанных действий становится очевидно, что проблема заключается в сокете, а, быть может, я спалил себе VRM. Но, все ведь мы надеемся, что проблема решится как-то по-другому и пытаемся искать проблему там, где ее нет?
Поэтому переходим к детальной диагностике неисправностей.
Полная диагностика и поиск неисправностей
Итак, мы нажимаем на кнопку включения, но ничего не происходит. Что же делать?
Первое: проверяем подключение всех кабелей, в том числе, включен ли блок питания и запитан ли он от сети. Если неисправности не найдены, то переходим к следующему шагу.
реклама
Третье: если все еще ничего не происходит, то время вытаскивать комплектующие из корпуса на стол или на любую другую поверхность, где бы вам было удобно работать и осматривать комплектующие. Попробуйте все запустить на столе, быть может, железная стенка корпуса каким-то образом замкнула материнскую плату или любой другой элемент ПК.
реклама
Не забываем, что блок питания мы обесточили. После замыкания контактов подайте питание на БП, не забывая о кнопке сзади.
Пятое: допустим, наш блок питания полностью исправен. От сюда следует, что проблема в материнской плате и/или в тех комплектующих, которые закрепляются на ней. Начнем с простого: вытащите батарейку из материнской платы и закоротите контакты в гнезде, куда вставляется батарейка. Создать замыкание будет достаточно в обесточенной материнской плате буквально на 3-5 секунд. Далее попытайтесь запустить плату.
Шестое: если указанные выше действия не привели ни к какому результату, то следует отсоединить от материнской платы видеокарту и уже на этом этапе начать осмотр материнской платы. Также рекомендую подключить к осмотру обоняние, если вы чувствуете запах гари, то, скорее всего, что-то сгорело и вам следует заменить то комплектующее, которое сгорело. Но, если визуальный осмотр не выявил никаких физических дефектов, то попробуйте запустить систему без видеокарты (естественно, и без других подключенных к плате устройств).
Восьмое: допустим, система не запустилась и в этом случае. Следовательно, проблема кроется в процессоре либо же в материнской плате. Но не стоит заранее беспокоиться, что кто-то из них труп или нуждается в дорогом сервисном ремонте. Снимите кулер с процессора, очистите его крышку от термопасты. Внимательно осмотрите как ножки процессора, так и его подложку и CMT-компоненты (если таковые имеются). Если при визуальном осмотре было выявлено, что процессор в полном порядке, то пришло время осмотра сокета.
Внимательно осмотрите околосокетное пространство и сам сокет. Если визуальный осмотр не выявил никаких проблем, а запаха гари вы не чувствуете, то осмотрите материнскую плату с обратной стороны. Вам необходимо снять бекплейт, внимательно осмотреть CMT-компоненты за сокетом, осмотреть все дорожки на плате на предмет царапин, на текстолите материнской платы не должно быть никаких трещин. В случае, если визуальный осмотр также не выявил неисправности, то по ключу вставьте процессор обратно в сокет и попробуйте запустить систему. На крайней случай, если плата все равно не запустилась, то попробуйте запустить материнскую плату без процессора.
Девятое: если же и в этом случае система отказывается запускаться, это значит, что либо проблема только в материнской плате, либо проблема и в материнской плате, и в остальных комплектующих (кроме блока питания). В этом случае вам остается лишь снять радиаторы с цепей питания материнской платы и, соответственно, осмотреть так называемый «питальник» вашей материнской платы. Вас должны интересовать конденсаторы и полевые транзисторы (мосфеты). Если вышедший из строя конденсатор определить достаточно легко, то вышедший из строя транзистор чаще всего можно определить только благодаря прозвонке мультиметром. Вздувшийся конденсатор или неработающий транзистор достаточно легко заменить, выпаяв обыкновенным паяльником на 40-60 ватт.
Естественно, что я описал лишь самые банальные проблемы и неисправности, которые поддаются диагностике без специализированного оборудования и профессиональных навыков. Если, допустим, вы пролили на системный блок какую-либо жидкость или уронили на работающую материнскую плату какой-либо металлический предмет, проводящий электрический ток (винтик или отвертку), после чего произошло выключение ПК (возможно, что со спецэффектами), то в данном случае вам не обойтись без специальных навыков или сервисного обслуживания.
Ремонт в моем случае
Итак, для начала я снял башенный кулер, извлек процессор и приступил к осмотру сокета. В некоторых местах он был запачкан термопастой. Но в целом выглядел без физических повреждений. Благо я его не выломал, случайно оперевшись рукой на кулер.
Остатки термопасты по краю сокета я вычистил обычной чистой зубной щеткой. В трудно досягаемых местах лучше всего воспользоваться зубочисткой. Если сокет сильно загажен, то рекомендуется промыть его спиртом, ацетоном, бензином и чистить мягкой зубной щеткой, в некоторых случаях подойдет игла (если сокет LGA).
На внутренней части подложки процессора были следы термопасты. Их я счисти ватной палочкой, не задевая ворсом ноги процессора. Но рекомендую использовать обычную деревянную зубочистку.
Как удалось выяснить, термопаста в большинстве случаев не проводит электрический ток. Даже если она присутствует в сокете и на внутренней стороне подложки процессора, то это не приведет к замыканию.
Далее я снял бекплейт и осмотрел материнскую плату с обратной стороны. Визуальный осмотр не выявил никаких повреждений.
Я собрал систему и запустил свой ПК. Плата удачно стартовала и предложила мне настроить систему в BIOS, так как «решила», что я установил новый процессор в сокет. Однако в BIOS, к счастью, сохранились все мои профили настроек.
На этом ремонт ПК был завершен, я протестировал конфигурацию в OCCT, все прошло успешно.
Заключение
Если же вы не в состоянии решить проблему своими силами, то, советую вам посетить Конференцию Overclockers.ru, где вам обязательно помогут и дадут совет.
Но в моем случае участники Конференции так и не смогли понять, что именно привело к данной неисправности ПК, поэтому давайте попробуем выяснить в комментариях, что именно не позволяло ПК запуститься и что могло быть (и может быть до сих пор) повреждено в материнской плате?
Источник
Не включается ноутбук: причины неисправности
«Мой ноутбук (компьютер) не включается» — именно с этой фразы начинается описание проблемы со стороны половины пользователей при обращении в к компьютерному мастеру. Поскольку многие пользователи не всегда могут корректно объяснить, что же на самом деле произошло с их ноутбуком или ПК, в этой статье попробуем разобраться с основными причинами сбоев. Задача минимум — помочь клиенту правильно сформулировать проблему, задача максимум — дать рекомендации по самостоятельному устранению сбоев при включении ноутбука.
Для этой цели мы условно разделили большинство случаев на группы, хотя эти причины могут пересекаться или вовсе отсутствовать. Речь пойдёт о ноутбуках и наиболее распространённых проблемах.
Ноутбук вообще не включается и не подаёт признаков жизни (отсутствуют шумы внутри ноутбука, световая индикация и какая-либо реакция при включении). В 99% случаев причина отсутствия реакции при нажатии кнопки включения ноутбука — это проблемы с электропитанием, поэтому вначале проверяем источники питания.
Ноутбук включается, но не загружается (светятся индикаторы, слышен шум вентилятора, звук работы жёсткого диска).
Ноутбук включается, загружается, но через некоторое время выключается.
Почти в 100% случаях причиной такого явления будет перегрев, о котором мы уже говорили. Для устранения этой проблемы потребуется провести комплексную профилактику (чистку от пыли и обслуживание системы охлаждения), попутно можно провести визуальную диагностику разъёмов и конденсаторов и, по-возможности, проверить жёсткий диск на наличие сбоев и вирусов.
Вместо заключения
Причин того, что ноутбук не включается, может быть десятки, если не сотни. Если перечисленные выше меры не дали результата, то скорее всего в Вашем ноутбуке произошел аппаратный сбой. Или, проще говоря, сгорело или вышло из строя оборудование. Чаще всего этому подвержены: жёсткий диск, модули оперативной памяти, системная плата (или отдельные её элементы), видео-адаптер. Для проведения качественной диагностики ноутбук придётся доверить специалистам. При обращении в сервисный центр постарайтесь максимально точно вспомнить, какие проблемы возникали накануне выхода из строя Вашего ноутбука (пролили жидкость, уронили, произошел скачок напряжения в сети и т.п.) — это поможет мастеру правильно установить причину неисправности. Иногда причины могут быть самыми неожиданными. Например, пользователь пролил кофе на свой ноутбук. В результате этого «залипла» клавиша F2, отвечающая за вход в системные настройки ноутбука. С тех пор компьютер при включении перестал загружать Windows, а вместо этого «выбрасывал» пользователя в эти настройки. В итоге, пользователь вынужден был обратиться в сервисный центр со словами «мой ноутбук не включается» 😉
Источник
Как отменить диагностику ноутбука при включении. Не включается компьютер. Диагностика неисправностей. Меняем блок питания и материнскую плату
Жаропонижающие средства для детей назначаются педиатром. Но бывают ситуации неотложной помощи при лихорадке, когда ребенку нужно дать лекарство немедленно. Тогда родители берут на себя ответственность и применяют жаропонижающие препараты. Что разрешено давать детям грудного возраста? Чем можно сбить температуру у детей постарше? Какие лекарства самые безопасные?
Проблема может проявляться после внезапного выключения при установке обновлений, установки антивируса или очистки компьютера от вирусов, очистки реестра с помощью программ-клинеров, установки сомнительных программ.
А теперь о способах решения проблемы «Компьютер запущен некорректно». Если так сложилось, что у вас в Windows 10 было включено автоматическое создание точек восстановления, то прежде всего стоит попробовать именно этот вариант. Сделать это можно следующим образом:
После нажатия кнопки отмена, вы снова попадете на синий экран. Нажмите на нем «Поиск и устранение неисправностей».
В командной строке мы по порядку проверим целостность системных файлов и компонентов Windows 10, попробуем исправить их, а также произведем восстановление реестра из резервной копии. Все это в совокупности помогает в большинстве случаев. По порядку используйте следующие команды:
Есть немалая вероятность, что после этого Windows 10 запустится. Если нет, вы можете отменить все сделанные изменения в командной строке (запустить которую можно так же, как и раньше или с диска восстановления), вернув файлы из созданной нами резервной копии:
Диагностика неполадок в Windows 7
Утилита, отвечающая за нахождение и починку ошибок в различных компонентах системы Windows, встроена в ОС и запускается пользователем вручную при нахождении каких-либо багов. Переход к мастеру устранения неполадок можно осуществить несколькими способами:
Главное окно мастера устранения неполадок представляет собой список категорий, нажатие на которые запускает средство отладки для конкретного элемента системы. Здесь собраны:
Утилита «Устранение неполадок компьютера» не просто какая-то маленькая программка для устранения багов, а комплексная система, включающая в себя возможности починки каждого отдельно взятого элемента.

Если вас интересует настройка или отладка конкретного элемента, то специально для таких случаев в левой части главного окна добавлена кнопка «Просмотр всех категорий». Она изменяет оформление главного окна утилиты так, чтобы её компоненты не группировались по категориям, а отображались списком по порядку. Это удобнее, если вы точно знаете, чего хотите: не нужно блуждать по категориям, гадая, где именно находится нужный отладчик.



Примеры использования программы
«Центр устранения неполадок» рекомендуется использовать в первую очередь при обнаружении проблем с тем или иным компонентом системы. Программа не идеальна, но позволяет в два клика исправить ошибки, «лечение» которых вручную может быть затруднительно.
Неполадки «Центра обновления Windows»
Сбои в работе «Центра обновлений Windows» приведут к тому, что система перестанет обновляться, и это негативно скажется на её работе. Большинство ошибок, связанных с обновлениями, можно исправить при помощи мастера устранения неполадок.
Чтобы открыть мастер устранения неполадок для исправления ошибок «Центра обновления Windows», нужно из главного меню мастера (как туда зайти, описано выше) вызвать вариант «Устранение неполадок с помощью Центра обновления Windows». Теперь нужно нажимать «Далее» и следить за ошибками, которые обнаруживает программа.

Случается и такое, что проблема «Центра обновления Windows» решена, а неудачное обновление осталось. В таком случае нужно его откатить, а делается это в Windows 7 так:
Видео: как удалить обновление Windows 7
Проблемы со звуком
Следует помнить, что если проблема в самом «железе», то программа никак здесь не поможет. Найденные проблемы утилита не всегда способна решить, но успешная диагностика в любом случае даёт подсказку, как ошибку исправить.
Утилита, которую нужно вызвать из мастера, называется «Устранение неполадок звукозаписи», если проблемы возникли с записью звука, или «Устранение неполадок воспроизведения звука», если не работает проигрывание.

Устранение неполадок с USB
Скачать средство для устранения неполадок с USB можно с сайта Microsoft. Утилита загружается в формате.msi или.diagcab: оба являются исполняемыми файлами и запускаются через двойной клик левой кнопкой мыши.
Ошибка с кодом 43
Ошибка 43 свидетельствует о том, что «Диспетчер устройств» остановил работу какого-либо устройства из-за найденной в нём неполадки. Изначально эта ошибка свидетельствует о неполадках с аппаратной конфигурацией компьютера. Иными словами, если ошибку 43 выдаёт мышь, вероятно, сломалась она, а не Windows.

Если ни один из указанных способов не помог, скорее всего, проблема связана с «железом» и программными методами её не исправить.
Видео: как исправить ошибку 43
Устранение неполадок при запуске
Видео: как устранить ошибки запуска Windows 7
Если средство устранения неполадок не работает
Программы для устранения неполадок
Встроенный мастер, конечно, полезен, но не идеален. С очисткой реестра или исправлением большинства багов он не справляется в полной мере. К счастью для пользователя, существует много сторонних программ, с помощью которых можно править баги и поддерживать свой компьютер в рабочем состоянии.
FixWin 10
Несмотря на своё название, эта бесплатная программа предназначена не только для Windows 10, но и для более ранних версий ОС, включая Windows 7. В главном окне программы есть несколько вкладок, и все ошибки, характерные только для Windows 10, вынесены в отдельную, а остальные касаются всех версий Windows.

Чтобы запустить автоматическое исправление ошибки, нужно перейти в интересующую вкладку и найти ошибку, исправление которой вы хотите найти. Здесь же можно посмотреть, как решить такую проблему вручную.

Скачать FixWin 10 можно с официального сайта разработчиков The Windows Club.
Видео: как работать с FixWin 10
Anvisoft PC Plus
Эта программа похожа на предыдущую: бесплатна, проста в управлении и распространяется на английском языке. Интерфейс удобен и приятен глазу. В главном окне представлены самые распространённые проблемы, и клик по нужной ошибке открывает меню с кнопкой «Починить». Файлы для починки утилита подгружает из сети, так что для её работы требуется подключение к интернету.

Скачать программу можно с сайта Anvisoft.
Видео: программа Anvisoft PC Plus
Kaspersky Cleaner
Утилита от создателей известного антивируса направлена на очистку компьютера. Но в ней также есть инструменты для «лечения» некоторых проблем. Программа на русском языке, бесплатная и очень простая в использовании: запускаешь поиск ошибок, а дальше утилита всё делает сама.

На сайте Касперского эту утилиту можно скачать совершенно бесплатно.
Видео: обзор утилиты Kaspersky Cleaner
NetAdapter Repair All in One

Стандартное средство устранения неполадок Windows 7 не идеально, но может серьёзно помочь в случае обнаружения ошибок. А если оно не справляется, всегда можно воспользоваться сторонними программами.
Некоторые ошибки, возникающие со стандартными средствами Windows, можно исправить с помощью встроенной программы в автоматическом режиме. Мастер устранения неполадок присутствует во всех версиях операционной системы, начиная с Windows XP, поэтому им можно пользоваться и в Windows 7, ничего дополнительного не устанавливая.
Зачем нужно устранение неполадок от Windows
Эта функция пригодится в том случае, если какая-нибудь системная функция или сервис перестанет работать, запускаться или начнёт выдавать ошибку. Открыв мастер устранение неполадок, вы запустите процесс автоматического сканирования системных файлов на наличие битых элементов, конфликтующих программ или некорректно выполняющихся задач. Есть шанс, что благодаря этому процессу система найдёт причину поломки и самостоятельно исправит её, от вас потребуется только подтверждение о начале и окончании операции.
Существует два основных вида мастера неполадок:
Если мастер не справится с устранение неполадки, то придётся решать её другими методами, ища причину и устраняя её вручную. Бывают случаи, когда благодаря проведённой диагностики вы узнаете причину появления проблемы, но она не будет устранена.
Как запустить процесс
Существует два способа запустить диагностику: через панель управления компьютер и напрямую. Переход к автоматическому устранению проблем, связанных с запуском системы, будет рассмотрен отдельно в следующем пункте «Примеры по использованию мастера».
С помощью панели управления компьютером
Напрямую
Этот способ лучше использовать, если вам нужно починить какую-нибудь встроенную или стороннюю программу. Найдите файл, запускающий приложение, и кликнете по нему правой клавишей мышки, а в открывшемся меню выберите пункт «Исправление проблем с совместимостью». После этого начнётся диагностика, которая поможет вам устранить проблему или хотя бы найти причину поломки.
Выход из строя ноутбука – неприятная ситуация, которая может повлечь за собой значительные денежные расходы. Не всегда хочется относить его в сервисный центр, особенно опасаясь попасть на удочку к недобросовестному мастеру. Самая простая диагностика неисправностей может быть проведена и самостоятельно. Несложные и базовые приёмы проверки устройства в домашних условиях может освоить каждый.
Причины поломки
Любой компьютер делится на аппаратную и программную часть. К первой относится непосредственно «железо» устройства: материнская плата, процессор, видеокарта, память и т.д. К программной – операционная система и софт.
По характеру неисправности достаточно просто определить, какая именно часть ноутбука дала сбой и выполнять уже более точную диагностику:
Что понадобится для диагностики
Чтобы провести самостоятельную наиболее точно и эффективно, понадобится следующее программное обеспечение:
для тестирования жёсткого диска;
для просмотра датчиков;
для выявления неисправностей оперативной памяти.
Желательно вооружиться и некоторым «компьютерным железом», подходящим к своему ноутбуку:
«Джентльменский набор» также может быть дополнен вольтметром, осциллографом и паяльной станцией. Не страшно, если такого дополнительного оборудования нет, поскольку оно может понадобиться не в каждой ситуации.
Неисправности программной части
Узнать, что поломка произошла именно в этой части ноутбука, легко. Главный признак – нормальное включение устройства, но со сбоями при загрузке операционной системы. Ниже представлены наиболее распространённые проблемы и возможные меры для их устранения.
| Проблема | Что предпринять |
| ОС не загружается | Восстановить систему или переустановить ОС |
| Появление синего экрана «смерти» | Причина поломки зависит от кода ошибки. В основном в таком случае нужно разрешить конфликт драйверов и программ с ОС |
| Ноутбук зависает или тормозит при работе определённой программы | Проверить совместимость программы с ОС и наличие дополнительных приложений, таких как Microsoft.NetFramework |
| Отсутствует звук | Проверить установленные драйвера |
| Выполнить очистку реестра от мусора и оптимизацию ОС |
Определить неисправность аппаратной части
Главным сигналом поломки «компьютерного железа» будет выключение либо перезагрузка ноутбука ещё до запуска ОС. Могут происходить и другие сбои.
| Проблема | Что предпринять |
| Лэптоп загрузился, но зависает или перезагружается | Такое происходит при срабатывании защиты от перегрева. Просмотреть температурные датчики с помощью программы AIDA |
| Изображение на экране искажено | Причина заключается в сбое видеокарты или матрицы. Вероятнее всего понадобится замена запчасти |
| Отказ жёсткого диска в форматировании и записи данных при переустановке ОС | Выполнить диагностику жёсткого диска с помощью программы Victoria |
| Сбои при загрузке устройства | Выполнить проверку оперативной памяти с помощью MemTest |
| Значительное сокращение времени работы от аккумулятора | Выполнить калибровку аккумулятора. При отсутствии зарядки батареи может потребоваться её ремонт или замена разъёма питания. Причиной может также стать неисправность блока питания |
Как правило, режим диагностики Windows 10 (ранее называвшийся безопасный режим) запускается автоматически при некорректном завершении работы операционной системы, а также при различных сбоях Windows.
Именно поэтому, подробно рассмотрим, как работать в диагностическом безопасном режиме, чтобы уметь восстанавливать Windows 10. Подготовка к таким задачам всегда пригодится опытным пользователям и системным администраторам.
2 способа запуска безопасного режима диагностики Windows 10
Как зайти в безопасный режим Windows 10? В предыдущих версиях Windows безопасный режим можно было запустить c помощью клавиши F8. А сейчас, для того чтобы запустить диагностический режим в Windows 10 вручную необходимо сделать следующие действия:
В открывшемя окне переходим на вкладку «Восстановление», далее «Особые варианты загрузки» и нажимаем кнопку «Перезагрузить сейчас»;
Windows 10 принудительно уходит на перезагрузку;
Режим диагностики Windows 10 в деле
После того как мы запустили принудительную перезагрузку компьютера в особом варианте загрузки система Windows 10 не загружается, а появляется синее окно «Выбор действия», где нам необходимо определиться и выбрать из вариантов:
Открываем 2-ю вкладку, перед нами открывается окно «Диагностика». Здесь мы также можем выбрать задачи из 2-х вариантов: «Вернуть компьютер в исходное состояние», «Дополнительные параметры». Рассмотрим все случаи развития событий, сперва выбираем «Вернуть компьютер в исходное состояние»;
Тут без комментариев все понятно, поэтому приступаем к изучению вкладки «Дополнительные параметры», для выбора которого нажимаем кнопку со стрелкой в верхнем левом углу.
Во вкладке «Дополнительные параметры» очень много полезных утилит, используя которые можно оживить операционную систему Windows 10. Рассмотрим подробнее весь этот джентльменский набор диагностирования системы!
А сейчас откроем вкладку «Восстановление системы и посмотрим, что там есть. Итак, мы выбираем учетную запись, под которым хотим открыть процесс восстановления, в следующем окне вводим пароль и нажимаем кнопку «Продолжить», открывается окно «Восстановление системных файлов и параметров». И мы видим, что на системном диске нет точек восстановления. По умолчанию «Восстановление системы» отключено, его нужно включить во вкладке «Защита системы», о котором, подробно расскажу в обзорной статье «Восстановление системы».
Источник