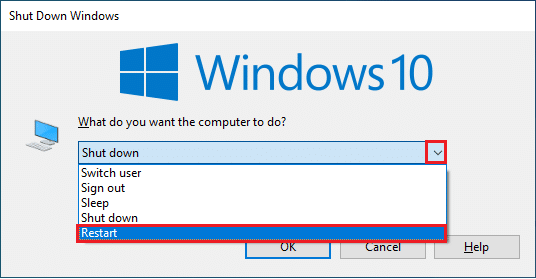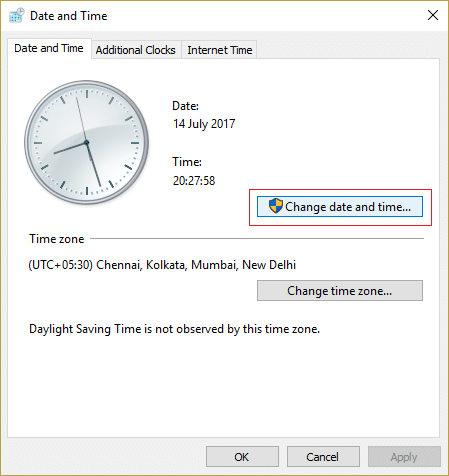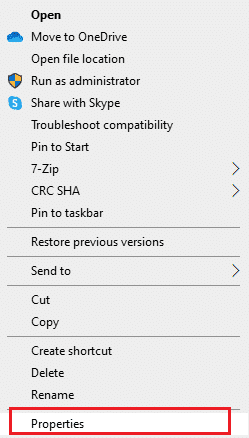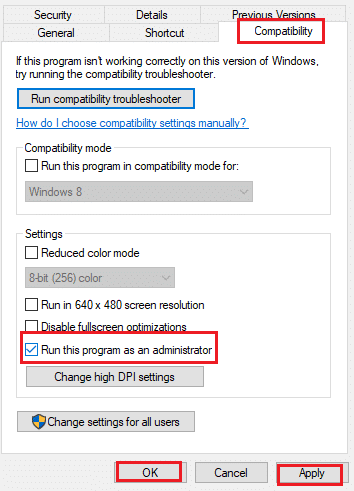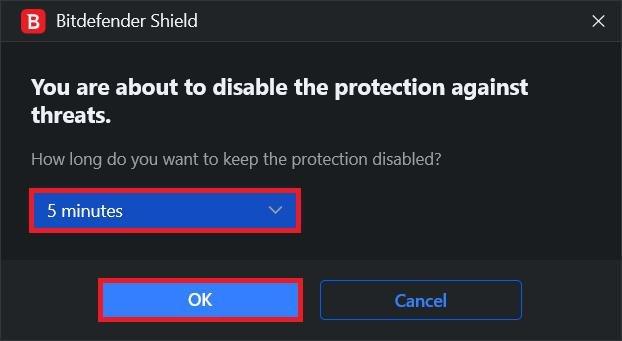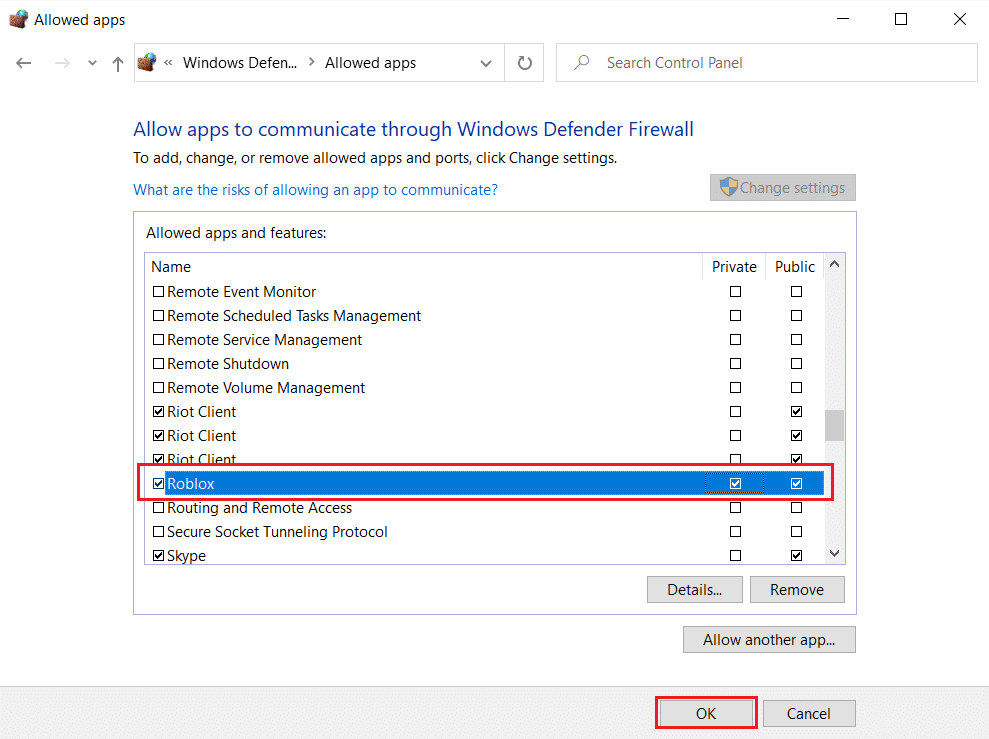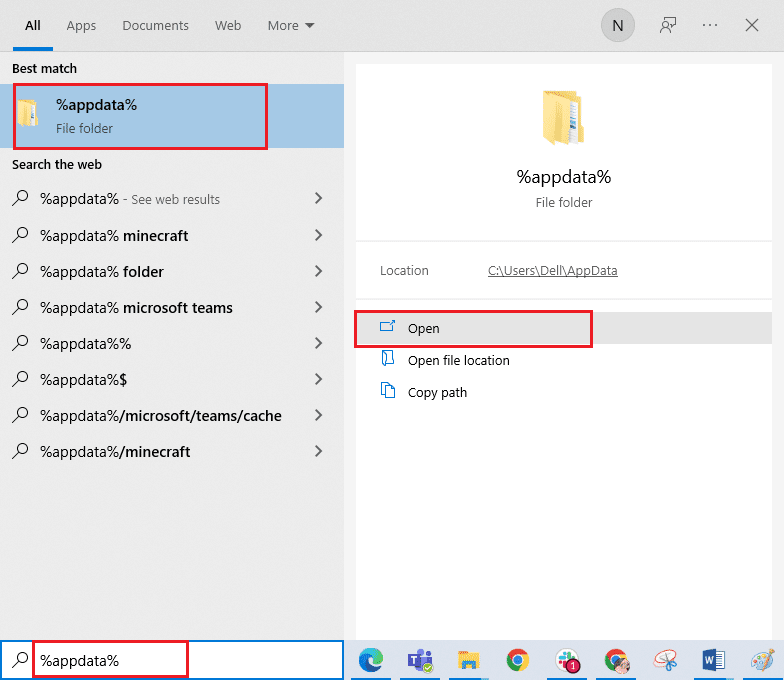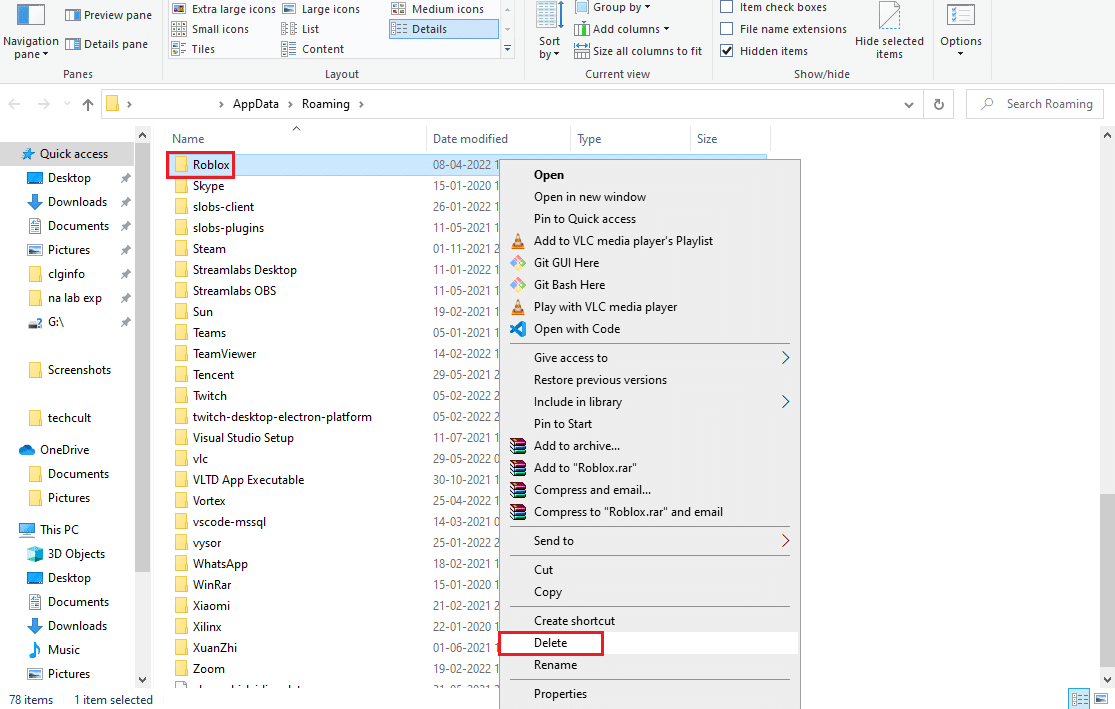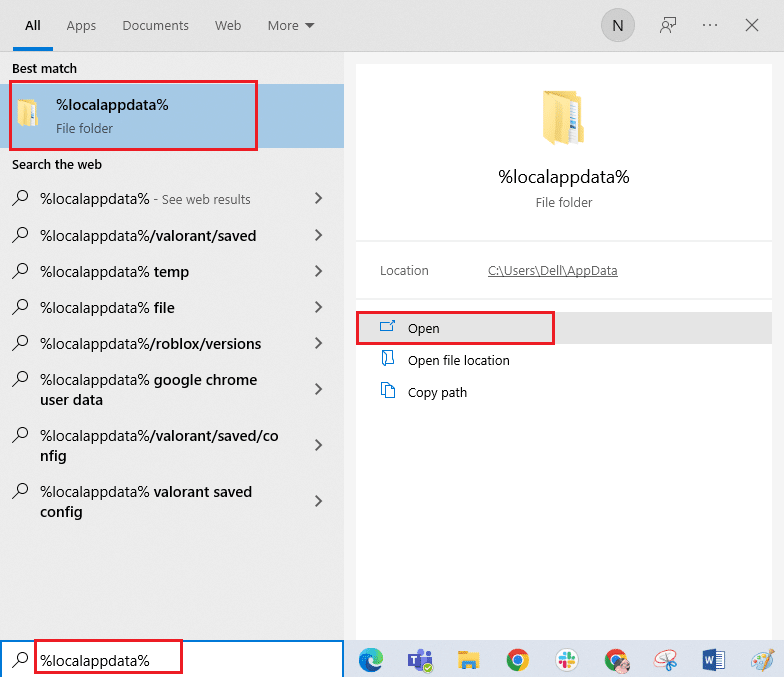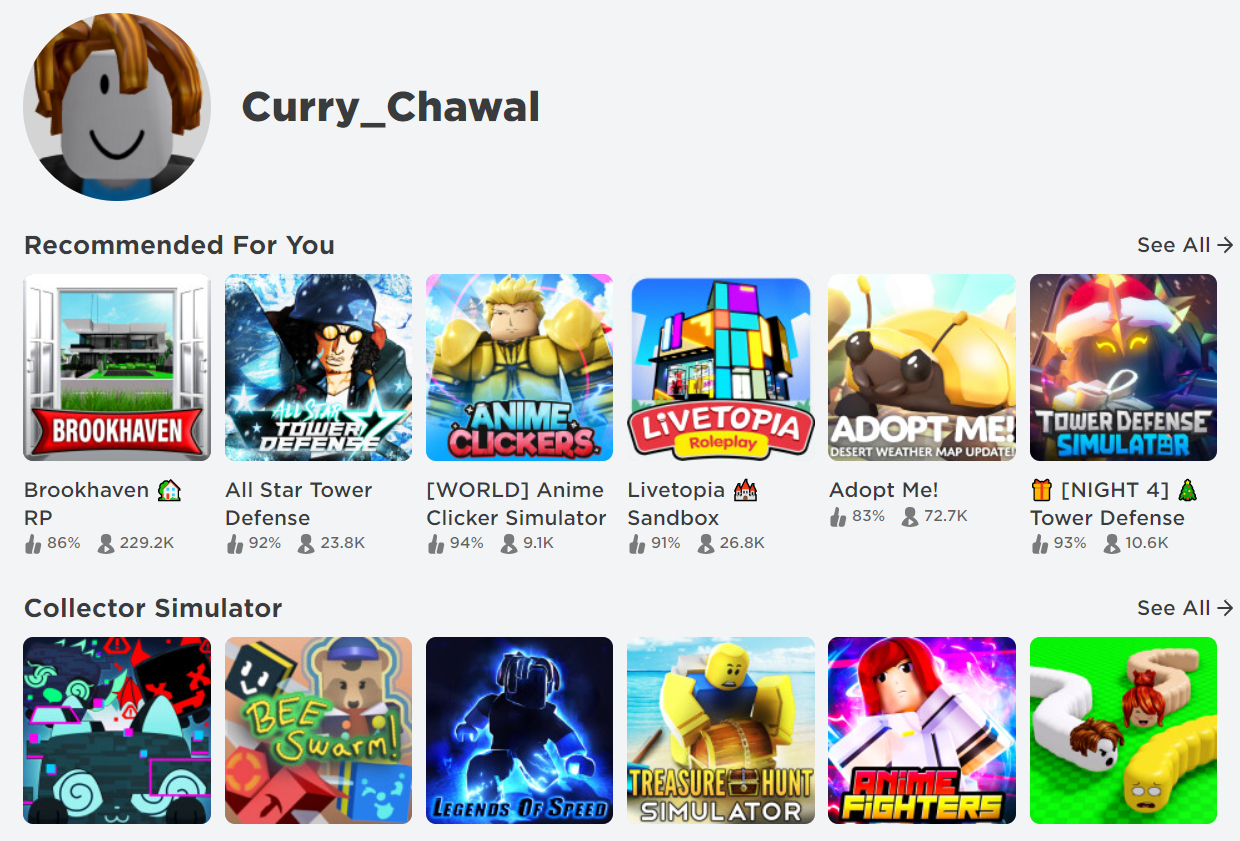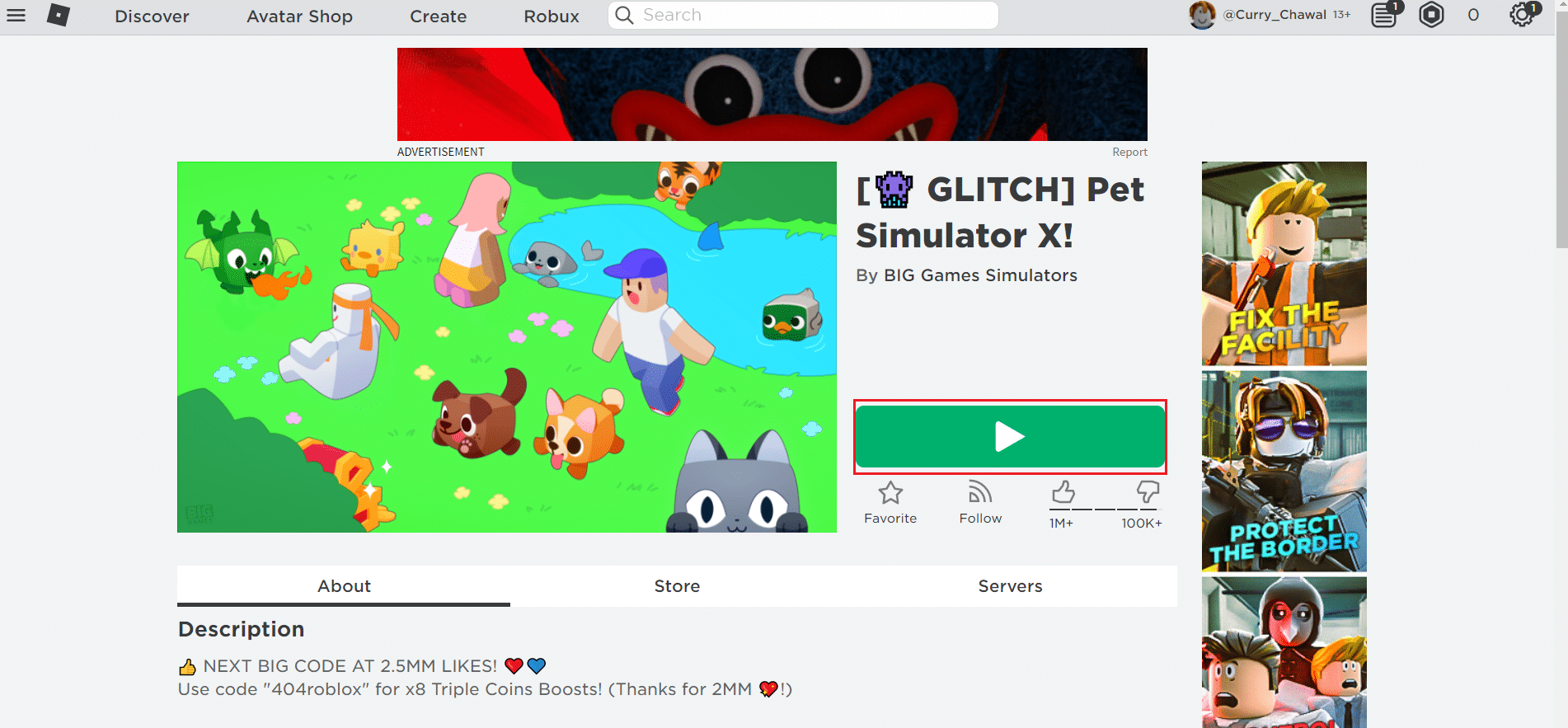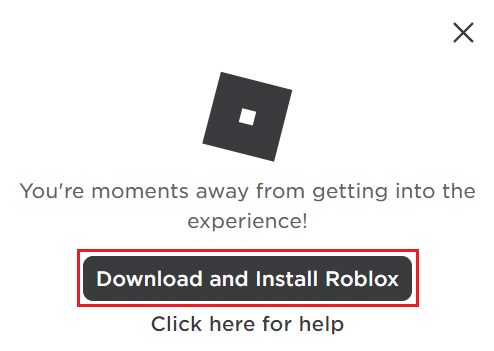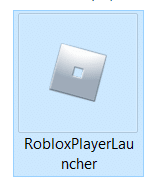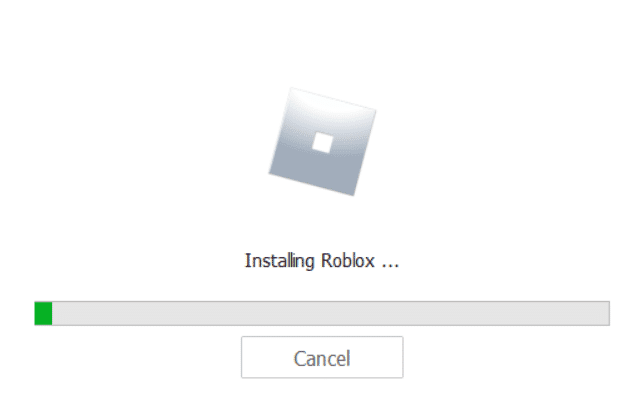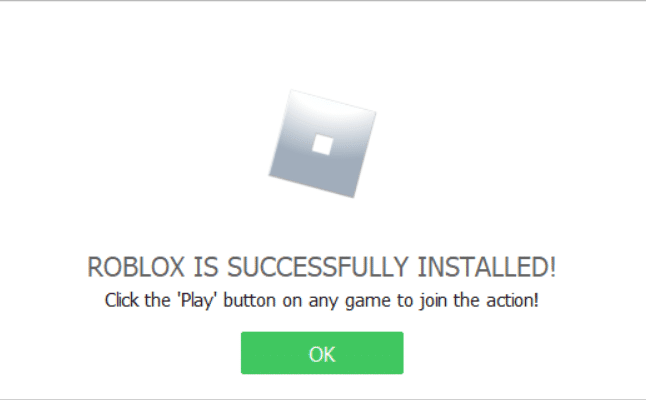Иногда приложения и игры могут давать сбой. Одной из распространенных ошибок в Роблоксе стало «an error occurred while starting roblox». Возникает тогда, когда пользователь запустил игру, но произошла системная ошибка. Решить её можно при помощи нескольких методов.
Как исправить ситуацию?
Первый способ, который помог множеству игроков – удалить и переустановить игру. Чтобы избавиться от всех программных компонентов, пользователь должен зайти в «Удаление или изменение программ» и отыскать среди списка Роблокс. После этого пройтись по всем папкам, где может находиться игра. Полное удаление гарантирует, что переустановить снова можно верно и без различных проблем.
Второй способ: отключение антивируса. Как и в первом, переустановить игру придется. Иногда программы по защите компьютера от различных вредоносных файлов, могут отреагировать на самые безобидные объекты. Если Роблокс был установлен, то его можно занести в безопасные приложения и открыть при помощи прав Администратора. В некоторых случаях проблема заключается в обновлении игры.
Третий метод: отключить прокси-сервер. Такая проблема встречается не у всех, но может повлиять на возможность запуска. Решается на примере Windows: зайти в настройки сети в нижней панели и перейти в «Центр управления сетями и общим доступом». В открывшемся окне найти пункт «Свойства браузера» и перейти на вкладку «Подключение». В разделе «Настройка сети», снять галочку с пункта «Использовать прокси-сервер». Если же отметка не была установлена, то нажать два раза и перезапустить устройство.
Пост на тот случай, когда у вас Roblox тоже выдал ошибку «an error occurred while starting» и не хочет запускаться. Данная оказия случается не очень часто, но, как оказывает практика (и статистика запросов в поисковиках), рано или поздно с ней приходится разбираться многим пользователям.
С другой стороны, проблему тоже нельзя назвать очень сложной и в подавляющем большинстве случаев устраняется она вполне себе стандартными способами. Вот о них мы сейчас и расскажем. Итак,..
что делать, если Roblox показывает ошибку «an error occurred while starting»
Значит, по порядку, от простого к сложному (в плане объема работы):
Не пропустите: БЕЛЫЙ ЭКРАН, НЕУСТРАНИМАЯ ОШИБКА И ROBLOX ВЫЛЕТАЕТ — ЧТО ДЕЛАТЬ?
#1 — перезагружаем роутер
Приём простейший, но в данном случае, весьма действенный. Поскольку Roblox при запуске автоматом подключается к интернету, то любой сбой в работе сети в этот момент действительно может помешать приложению нормально запуститься.
Потому если видим ошибку запуска Roblox , то идем к роутеру и жмем на нём кнопку «Reset«. Либо, если таковая не обнаружилась, просто выключаем прибор из розетки, ждем 1 минуту, потом включаем, возвращаемся к игре и пробуем зайти еще раз.
#2 — отключаем функцию «Использовать прокси-сервер для локальных подключений»
Для этого:
- на клавиатуре жмем «Win + R«, в строке «Выполнить» пишем inetcpl.cpl и жмем Enter;
- в открывшемся окне снимаем галочку в чек-боксе «Использовать прокси-сервер для локальных подключений«;
- и кликаем ОК внизу окна.
#3 — на время отключаем антивирус
Как мы уже сказали, на этапе запуска приложению Roblox требуется подключение к интернету. Антивирус по каким-то своим «убеждениям» может этому воспрепятствовать. Таким образом, чтобы этот конфликт устранить, проще всего на время отключить антивирус.
У большинства современных антивирусных программ добраться до «выключателя» можно через иконку в трее (правом нижнем углу экрана Windows).
Другими словами, находим иконку, кликаем по ней правой кнопкой мыши и в появившемся меню жмем строчку с названием вроде «Приостановить защиту» или «Выход«. Если ничего похожего в меню не оказалось, то тогда двойным кликом по той же иконке в трее открываем главное окно настроек антивируса и уже находим нужную кнопку там.
Не пропустите: КОГДА ЗАРАБОТАЕТ ROBLOX И КАК ПОИГРАТЬ ОНЛАЙН НА «МАШИНЕ ВРЕМЕНИ»
#4 — добавляем Roblox в «белый список» Защитника Windows
Причиной ошибки «error occurred while starting» может быть также штатный Защитник Windows 10. В таком случае урегулировать проблемку можно путем добавления приложения Roblox в список разрешенных программ Защитника. Делается это так:
- если в систему вы зашли не через учетную запись администратора, то надо перезайти;
- заходим в «Настройки» Windows, кликаем «Обновление и безопасность«, потом — «Безопасность Windows» (слева) и кнопку «Открыть Центр безопасности Защитника» (справа);
- дале кликаем «Брандмауэр и безопасность сети» и в следующем окне — ссылку «Разрешить работу с приложениями через брандмауэр«;
- жмем кнопку «Изменить параметры«, указываем Roblox и кликаем «Добавить«;
- после того, как приложение будет добавлено в «белый список» Защитника, устанавливаем для него разрешения и жмем OK.
#5 — переустанавливаем Roblox
Данная мера, само собой, целесообразна, если предыдущие четыре должного эффекта не возымели, и приложение настойчиво запускаться не желает. Потому далее:
- с клавиатуры жмем Win+R, в строке «Выполнить» пишем appwiz.cpl;
- в списке программ находим и выделяем Roblox и затем кликаем кнопку «Удалить«;
- подтверждаем команду, дожидаемся завершения процедуры удаления и перезагружаем комп;
- после заходим на страницу игры в Microsoft Store и заново скачиваем Roblox;
- находим установочный файл, кликаем по нему правой кнопкой мыши и в меню выбираем «Свойства«;
- в окне «Свойств» открываем вкладку «Совместимость«, активируем опцию «Запустить программу в режиме совместимости с«, в меню выбираем версию ОС и жмем кнопку «Применить» внизу окна.
Онлайн-игры достигли своего апогея в последние годы. Это увеличило спрос на лучшие игры и разработчиков игр. В результате появилось множество платформ, которые предоставляют игрокам все инструменты для программирования собственных игр. Roblox — одна из таких платформ. Roblox позволяет пользователям создавать свои персонализированные игры и играть в игры, созданные другими. Roblox проводит множество игровых мероприятий и даже имеет собственную валюту. Он доступен на многих платформах, включая Windows, где его можно загрузить с веб-сайта Roblox и из магазина Microsoft Store. Однако пользователи сообщают, что в некоторых случаях они не могут установить Roblox для Windows 10. Многие форумы заполнены вопросами, например, почему Roblox не загружается в Windows. Если вы также столкнулись с той же проблемой, вы находитесь в правильном месте. Мы предлагаем вам идеальное руководство, которое поможет вам решить проблему с установкой Roblox.
Если вам интересно, почему Roblox не загружается в Windows, вот список некоторых возможных причин:
- Проблемы с сетью
- Устаревшая версия Windows
- Неадекватные разрешения пользователя
- Помехи от антивирусной программы
- Помехи от брандмауэра Защитника Windows
Узнав, почему вы не можете установить Roblox Windows 10, давайте разберемся, как решить эту проблему. Мы начнем с некоторых основных методов и проверок и перейдем к сложным методам ближе к концу. Мы рекомендуем вам попробовать эти методы в указанном порядке для достижения наилучших результатов.
Метод 1: основные шаги по устранению неполадок
Мы рекомендуем вам выполнить эти основные методы устранения неполадок, прежде чем двигаться дальше. В большинстве случаев они могут решить такие проблемы, как Roblox не устанавливается.
1. Перезагрузите компьютер. Перезагрузка компьютера может решить многие системные ошибки и другие мелкие проблемы. Это может решить эту проблему. Следуйте нашему руководству о том, как перезагрузить или перезагрузить компьютер с Windows, чтобы перезагрузить компьютер.
2. Проверьте дату и время. Убедитесь, что на вашем компьютере установлено правильное время. Если часы ПК не точны, то многие сталкивались с этой проблемой. Вы можете изменить дату и время в Windows 10, следуя нашему руководству «Как изменить дату и время в Windows 10».
3. Проверьте сетевое подключение. Убедитесь, что ваше интернет-соединение работает правильно. Попробуйте загрузить другие файлы или проверьте скорость интернета в Интернете, чтобы убедиться, что у вас нет проблем с сетью.
4. Обновите Windows: если на вашем ПК с Windows 10 установлена устаревшая версия Windows, вы можете столкнуться со многими проблемами, включая проблему с невозможностью установки Roblox. Microsoft выпускает регулярные обновления для Windows для устранения ошибок и других проблем. Вы можете проверить и обновить Windows, следуя нашему руководству по загрузке и установке последнего обновления Windows 10.
Способ 2: Запустите Roblox от имени администратора
В некоторых случаях Windows не будет загружать определенные программы, если у вас нет соответствующих разрешений или прав администратора для их запуска. Это может помешать установке Roblox. Вы можете решить эту проблему, запустив Roblox Launcher от имени администратора, и для этого выполните следующие действия.
1. Нажмите одновременно клавиши Windows + E, чтобы открыть Проводник.
2. Найдите файл RobloxPlayerLauncher.exe, щелкните его правой кнопкой мыши и выберите параметр «Свойства».
Примечание. RobloxPlayerLauncher.exe по умолчанию обычно находится в папке C:UsersUsernameDownloads.
3. В окне «Свойства» перейдите на вкладку «Совместимость».
4. Установите флажок Запускать эту программу от имени администратора в разделе Параметры.
5. Нажмите «Применить» > «ОК», чтобы сохранить изменения.
Способ 3: временно отключить антивирус (если применимо)
Антивирусные программы отлично справляются с защитой от вредоносных файлов и защищают наш компьютер. Однако иногда они могут ошибочно идентифицировать обычные файлы как вредоносные и препятствовать их правильной работе. Если ваш антивирус обнаружит Roblox как вредоносный, это может привести к тому, что Roblox не установится. Чтобы решить эту проблему, вы можете временно отключить антивирус и попробовать запустить Roblox. Для этого следуйте нашему руководству по временному отключению антивируса в Windows 10.
Примечание. Если это не решит проблему, немедленно включите антивирус для защиты от вирусов и вредоносных программ.
Способ 4: разрешить Roblox в брандмауэре Защитника Windows
Пользователи сообщают, что установщику Roblox не хватает разрешения на подключение к Интернету и загрузку всех данных, необходимых для завершения установки, что может привести к тому, что Roblox не установит проблему. За это может быть ответственен брандмауэр Защитника Windows, и чтобы исправить это, вам нужно разрешить приложение Roblox в брандмауэре, чтобы оно не прерывалось при установке. Для этого следуйте нашему руководству о том, как разрешить приложения в брандмауэре Windows 10.
Способ 5: переустановите Roblox
Другой способ решить эту проблему — удалить папку Roblox из папки AppData. Он переустановит и обновит Roblox и может исправить любые проблемы, связанные с установкой. Выполните следующие действия, чтобы сделать то же самое.
1. Нажмите клавишу Windows, введите %appdata% и нажмите «Открыть».
2. Перейдите в папку Roblox и щелкните ее правой кнопкой мыши, затем выберите параметр «Удалить».
3. Нажмите клавишу Windows, введите %localappdata% и нажмите «Открыть».
4. Снова удалите папку Roblox, как показано на шаге 2, и перезагрузите компьютер.
5. Далее заходим на официальный сайт Robox и выбираем игру.
6. Нажмите кнопку «Воспроизвести», выделенную на рисунке ниже.
7. Затем нажмите кнопку «Загрузить и установить Roblox».
8. После загрузки установочного файла запустите RobloxPlayerLauncher, дважды щелкнув по нему.
9. Подождите, пока ОС завершит установку Roblox.
10. Вы получите сообщение о том, что ROBLOX УСПЕШНО УСТАНОВЛЕН! как показано.
***
Мы надеемся, что это руководство было полезным, и вы смогли исправить Roblox, который не устанавливается в Windows 10. Сообщите нам, какой метод сработал для вас лучше всего. Если у вас есть какие-либо вопросы или предложения, не стесняйтесь оставлять их в разделе комментариев.

Ошибка Roblox kb4534310 очень разочаровывает многих игроков по всему миру, и в этой статье мы покажем вам, как ее исправить!
Roblox это игра-песочница, которая позволяет игрокам создавать свои собственные виртуальные миры и делиться ими.
Движок игры построен на языке программирования Lua, что позволяет пользователям создавать собственные сценарии и игровые механики.
Однако некоторые ошибки делают игру неиграбельной и разочаровывают игроков. Это руководство будет посвящено Roblox ошибка kb4534310.

Эта ошибка возникает в операционных системах Windows 7. Существует несколько причин, по которым ошибка KB4534310 может возникнуть в Windows 7.

Усильте и зарядите энергией свои чувства с помощью лучших товаров для здоровья геймеров на ГЛИЧ. Используйте наш промокод ‘GMVTHub’ сегодня со скидкой 10%!
Одной из самых распространенных причин является наличие поврежденных системных файлов или неполная установка предыдущих обновлений.
Однако, скорее всего, это связано с тем, что ваша операционная система устарела, и лучшее решение — обновить компьютер до Windows 10. Есть еще одна вещь, в которой вы можете попробовать.
- См. также: Как играть в Roblox в веб-браузере?
Ниже вы найдете решение для вашего исправления:
- Перейдите в Страница каталога Центра обновления Майкрософт. (Пожалуйста, не загружайте его со сторонних веб-сайтов)
- Загрузить и установить «KB4490628, «»KB4474419» и «KB4536952». (Введите их в поле поиска по очереди, скачайте подходящие версии и запустите установщик)
- После установки этих трех вернитесь к Microsoft Обновить страницу каталога.
- Тип «KB4534310»В окне поиска.
- Скачать подходящая версия для PC. (Либо x86, либо x64)
- Измените расширение файлов с МГУ в САВ.
- Выписка файл в новую папку.
- Нажмите Windows значок в левом нижнем углу экрана и введите «CMD«.
- Щелкните правой кнопкой мыши по CMD и запустить это как администратор.
- Введите команду и нажмите Enter: «dism/online/add-package/packagepath:”{UNZIP_FOLDER_PATH}{cab FILE_NAME}”; пример: dism/online/add-package/packagepath:»C:NEW_FOLDERWindows6.1-KB4474419-v3-x64.cab
- Restart ваш компьютер.
- Перейдите на CMD и введите «SystemInfo», чтобы убедиться, что он успешно установлен.
- Попробуйте открыть Roblox чтобы узнать, сработало ли это для вас!
Не забудьте установить первые патчи, упомянутые в руководстве выше.
Спасибо TwSamTw за советы по исправлению ошибки Roblox kb4534310, хотя их намерения были примерно такими. Apex Legends!

Запуск средства устранения неполадок Windows Update
Во-вторых, вы также можете попробовать запустить средство устранения неполадок Центра обновления Windows.
Этот инструмент может автоматически обнаруживать и устранять проблемы, которые могут помешать установке обновлений Windows.
- Перейдите в Панель управления и нажмите «Решение Проблем«.
- Нажмите на «Система и безопасность.
- Нажмите на «Центр обновления Windows» под «Система и безопасность.
- Следуйте инструкции предоставлено аварийный монтер.

Наблюдения и советы этой статьи мы подготовили на основании опыта команды Logitech G502 X-линейка предлагает новый способ игры с инновационными гибридными переключателями для скорости, точности и легкости.
Ошибка «Ваша система Windows 7 слишком устарела»
Ошибка Roblox KB4534310 возникает в основном из-за того, что ваша система устарела. Более ранние версии Windows, например Windows 7, могут иметь проблемы с безопасностью.
Windows разрабатывает новые технологии для своих новых операционных систем и делает их более безопасными.
Если вы являетесь пользователем Windows 7, возможно, вы столкнулись с сообщением об ошибке «Ваша система Windows 7 слишком устарела».
Это сообщение обычно отображается, когда вы пытаетесь установить новое программное обеспечение или запустить программу.
Сообщение об ошибке указывает на то, что ваша система несовместима с программным обеспечением или программой, которую вы пытаетесь установить или запустить. В этом случае, Roblox.
Не помогло: что делать?
Что ж, ваш лучший шанс — обновить свой компьютер до Windows 10. Если ваш компьютер не поддерживает Windows 10, убедитесь, что вы сделали все, что указано выше.
Пожалуйста, не забудьте установить первые три обновления, прежде чем искать исправить ошибку Roblox kb4534310.
Интересно, что некоторые игроки на какое-то время прекращали играть, а когда возвращались, чтобы попробовать снова, это чудесным образом срабатывало. Конечно, технически это не «решение».
См. также
- Roblox
Онур Демиркол
Просто энтузиаст киберспорта из Турции, который за свою карьеру написал более 1500 статей и взял интервью у многих высококлассных игроков. Он все еще пытается получить степень в области визуального коммуникационного дизайна, и, надеюсь, когда-нибудь в ближайшие годы он ее получит.
Автор:
Roger Morrison
Дата создания:
3 Сентябрь 2021
Дата обновления:
3 Июнь 2023
Содержание
- Что вызывает невозможность установки Roblox в Windows?
Roblox — это потрясающая онлайн-вселенная, в которой вы можете играть в мини-игры, созданные пользователями, наслаждаться их вселенными и создавать свой мир для других. Это отличная кроссплатформенная идея, но многие пользователи жалуются, что Roblox вообще не устанавливается должным образом в Windows.
Установка Roblox очень проста, но пользователи утверждают, что она часто дает сбой на полпути или «завершается», но Roblox все еще не запускается и не распознается как установленный. В любом случае, мы подготовили для вас несколько методов работы, и мы надеемся, что вы сможете решить свою проблему!
Выявить множество прямых причин этой конкретной проблемы сложно, и большинство методов устранения неполадок сводятся к выполнению определенного обходного пути, который заставляет установку работать правильно и проблема решается. Однако можно отметить наиболее частую причину, о которой следует позаботиться.
Основной исполняемый файл установщика часто не работает должным образом из-за антивирусный инструмент вы установили на свой компьютер или напрямую Брандмауэр Защитника Windows. Перед повторной попыткой вам следует рассмотреть возможность добавления средства запуска в качестве исключения как для антивируса, так и для брандмауэра. Также, предоставление доступа администратора кажется, делает свое дело!
Решение 1. Отключите антивирус
Иногда у установщика Roblox возникают проблемы с получением на вашем компьютере достаточных разрешений для доступа к определенным файлам, необходимым для установки. Это часто означает, что ваша антивирусная программа блокирует инструмент!
Отключение антивируса — это процесс, который сильно отличается от одного антивирусного инструмента к другому, но каждый должен отключить Защитник Windows, чтобы установка прошла успешно, поэтому для этого выполните следующие действия!
Тем не менее, большинство из них можно отключить, щелкнув правой кнопкой мыши их запись на панели задач (нижняя правая часть экрана) и выбрав Отключить вариант.
- Однако, если вы пользователь Windows 10, вам следует отключить Защитник Windows если у вас не установлен другой антивирус. Щелкните правой кнопкой мыши щит на панели задач и нажмите Просмотр панели безопасности.
- Если вы не видите значок, вы можете открыть Настройки приложение, нажав кнопку меню Пуск и нажав кнопку передача значок чуть выше кнопки меню Пуск.
- Щелкните, чтобы выбрать Обновление и безопасность раздел и перейдите к Безопасность Windows В верхней части окна щелкните значок Откройте Центр безопасности Защитника Windows. вариант.
- Когда откроется Центр безопасности Защитника Windows, щелкните значок щита под значком дома, откройте Защита от вирусов и угроз настройки и выключить Защита в режиме реального времени и Облачная защита для отключения Защитника.
- Перейдите к значок браузера (второй в правом меню) и выключите Проверьте приложения и файлы вариант.
- Это отключит Защитник при установке Roblox. Не забудьте отменить изменения, которые вы внесли на этих этапах, поскольку это оставляет ваш компьютер незащищенным.
Решение 2. Удалите папку Roblox в AppData
Удаление этой папки в AppData приведет к сбросу хода установки и позволит правильно установить или обновить Roblox на вашем компьютере. Первые два метода сработали для большинства онлайн-пользователей, и мы надеемся, что вы будете внимательно следовать инструкциям, чтобы выполнить их!
- Перейдите в следующее место на вашем компьютере, открыв проводник Виндоус и нажав на Этот ПК:
C: Users ИМЯ ПОЛЬЗОВАТЕЛЯ AppData Local
- Если вы не видите папку AppData, вам может потребоваться включить параметр, позволяющий просматривать скрытые файлы и папки. Нажми на «Посмотреть«В меню проводника и нажмите»Скрытые предметы»В разделе« Показать / скрыть ». Проводник покажет скрытые файлы и запомнит этот параметр, пока вы его снова не измените.
- Удалите все файлы и папки в локальной папке с помощью Роблокс в его имени. Если вы получили сообщение о том, что некоторые файлы не могли быть удалены, потому что они использовались, убедитесь, что вы завершили все процессы, связанные с Roblox, в Диспетчер задач. Вы также можете просто переместить файлы и папки в другое место для безопасного хранения! Проверьте, можно ли теперь установить Roblox правильно.
Решение 3. Разрешите Roblox в брандмауэре Защитника Windows
Разрешение установочного файла Roblox через брандмауэр — отличный метод, предложенный многими пользователями. Похоже, что установщику не хватает разрешений на подключение к Интернету и загрузку дополнительных данных, и в результате установка прерывается, не дойдя до конца. Выполните следующие действия, чтобы разрешить установочный файл Roblox через брандмауэр Защитника Windows!
- Открыть Панель управления выполнив поиск утилиты на кнопке «Пуск» или нажав кнопку «Поиск» или кнопку «Кортана» в левой части панели задач (нижняя левая часть экрана).
- После открытия панели управления измените вид на большие или маленькие значки и перейдите вниз, чтобы открыть Брандмауэр Защитника Windows
- Щелкните брандмауэр Защитника Windows и щелкните значок Разрешить приложение или функцию через брандмауэр Windows вариант из списка вариантов слева. Должен открыться список доступных приложений. Перейдите туда, где вы скачали Roblox (C: Users YourUserName Downloads по умолчанию) и выберите Роблокс установочный файл.
- Нажмите ОК и перезагрузите компьютер, прежде чем проверять, без проблем устанавливается ли Roblox!
Решение 4. Запустите RobloxPlayerLauncher от имени администратора.
Предоставление прав администратора файлу RobloxPlayerLauncher — простой, но эффективный метод, используемый для решения этой проблемы, и он помог многим пользователям справиться с этой проблемой. Предоставление доступа администратора может решить некоторые проблемы с правами собственности и разрешениями, которые могут препятствовать завершению установки. Выполните следующие действия, чтобы предоставить права администратора для файла RobloxPlayerLauncher.exe!
- Перейдите к месту, где RobloxPlayerLauncher расположен. Местоположение по умолчанию: C: Users YourUserName Downloads.
- Найдите Exe файл и измените его свойства, щелкнув его запись правой кнопкой мыши и выбрав Свойства. Перейдите к Совместимость в окне «Свойства» и установите флажок рядом с Запустите эту программу от имени администратора.
- Под Режим совместимости раздел, снимите флажок рядом с Запустите эту программу в режиме совместимости для вариант, если он был отмечен перед принятием изменений.
- Убедитесь, что вы подтвердили все диалоговые окна, которые могут появиться для вас для подтверждения с правами администратора, и с этого момента программа запуска должна запускаться с правами администратора. Откройте его, дважды щелкнув его значок, и попробуйте проверить, успешно ли устанавливается.