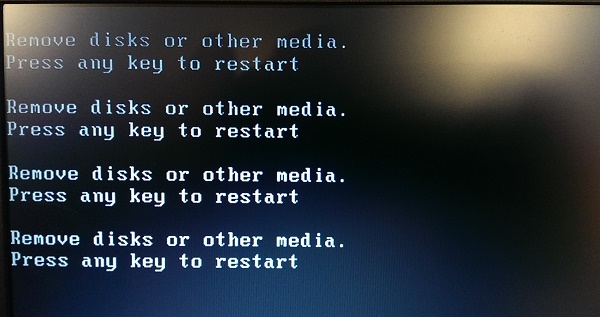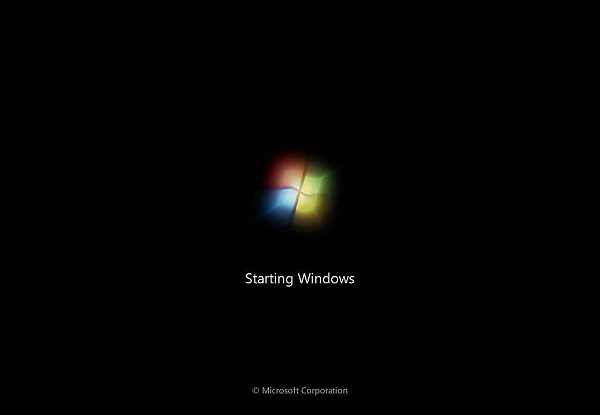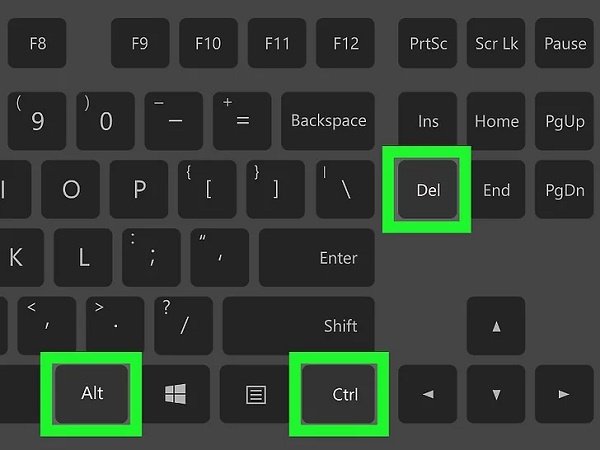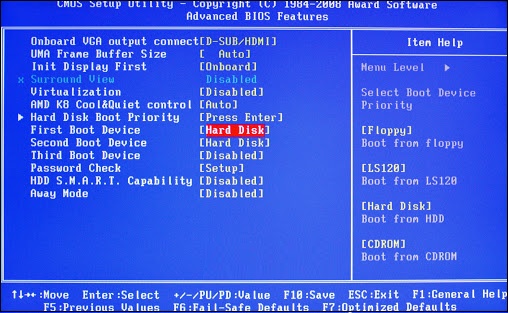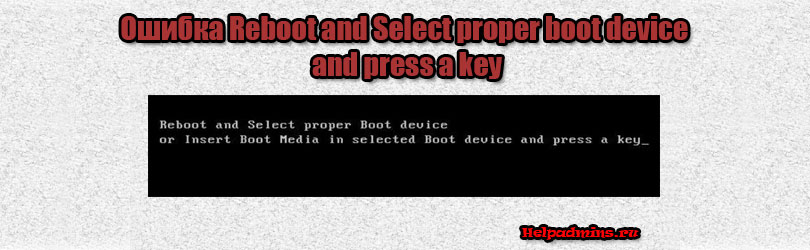
Что это значит и как можно попробовать самостоятельно исправить?
Если при включении компьютера на экране монитора отображается данная ошибка и загрузка операционной системы не начинается, то не стоит сразу паниковать. Есть несколько возможных причин из-за которых она может появляться. Соответственно есть и несколько вариантов ее устранения, которые мы рассмотрим ниже.
Что означает?
Для начала давайте разберемся что означает ошибка reboot and select proper boot device and press a key. Здесь все просто. Ваш компьютер или ноутбук не видит загрузочное устройство. Проще говоря не видит откуда ему загружать операционную систему. Чаще всего загрузочным устройством является жесткий диск или SSD.
Причины появления и их решение
Чуть дальше мы разберемся почему ПК может перестать видеть загрузочное устройство и какие есть варианты решения данной проблемы.
Извлекаем все флешки и диски из DVD привода
Проверьте нет ли оптических дисков в DVD приводе, а также флешек в передних и задних USB разъемах. Если таковые имеются – извлекаем. Они могут мешать загрузке операционной системы, если приоритеты загрузки выставлены неправильно.
Банальный неконтакт кабелей на жестком диске
Также данная ситуация может произойти из-за того, что один из двух кабелей, идущих к жесткому диску, отсоединился или повредился. Следует открыть крышку корпуса компьютера и визуально оценить состояние этих кабелей. Желательно их отсоединить и присоединить заново, причем сделать это как со стороны жесткого диска, так и со стороны материнской платы. Если вы заметите, что кабели в каком-то месте повреждены или подломаны их нужно заменить.
Проверяем шлейфы подключения жесткого диска
В ноутбуке данная ситуация невозможна, так как там не кабелей. Разъем подключения ноутбука находится прямо на материнской плате.
В БИОС сбилась настройка приоритета загрузки.
Еще одной довольно распространенной причиной появления ошибки reboot and select proper boot device and press a key является ситуация, когда в настройках биос сбивается очередность приоритета загрузки. Либо приоритет жестких дисков, когда их в компьютере установлено несколько.
В этом случае вам нужно зайти в БИОС и проверить данную настройку.
Для этого зайдите в BIOS нажатием F2, Delete, F10 или F12 и установите на первое место ваш жесткий диск (HDD/SSD), на котором находится операционная система. Если вы не знаете где она установлена, то можно действовать методом перебора.
Вот так это выглядит на AMI:
Это для BIOS Award:
А это для современных материнских блат с UEFI BIOS:
В случае, когда в компьютере установлено несколько жестких дисков и на одном из них находится операционная система, нужно обратить внимание на то, чтобы именно системный диск стоял первым в приоритетах жестких дисков.
Установка приоритетов загрузки для жестких дисков (SSD)
Если после всех проделанных действий название жесткого диска в BIOS отображается (что то похожее как на предыдущем фото – WDC WD 500), значит что то случилось с одним или несколькими файлами, отвечающими за загрузку операционной системы. И вам придется ее либо попробовать восстановить, либо переустановить. Также рекомендуем проверить жесткий диск на поврежденные сектора.
Жесткий диск (SSD) вышел из стоя и требует замены
Это самый неприятный и затратный вариант устранения ошибки reboot and select proper boot device and press a key, так как в этом случае есть риск потери всех данных, находящихся на Вашем ПК.
Вывод
В данной статье были озвучены самые распространенные ситуации, в которых может появляться ошибка reboot and select proper boot device and press a key при загрузке компьютера, а также всевозможные варианты ее решения.
Если вам ничего не помогло просьба отписаться в комментариях. В самое кротчайшее время мы постараемся вам ответить и предложить какие – либо варианты решения.
Лучшая благодарность автору — репост к себе на страничку:
Вопрос от пользователя
Здравствуйте.
Помогите с ноутбуком: при включении стала появляться ошибка на черном фоне: «reboot and select proper boot device or insert boot media in selected boot device and press a key» (записал дословно!).
За ноутбуком никто до этого не работал и с ним ничего не происходило (вроде бы), из-за чего она могла появиться? Я даже не могу зайти в безопасный режим, сразу она (кнопка F8 — никак не помогает). Извините за ошибки, пишу с телефона (прим.: ошибки исправлены).
Доброго времени суток!
Эта ошибка не редкость (кстати, на современных ПК встречается всё реже, и тем не менее…). Если перевести ее на русский, означает она примерно следующее: «Выполните перезагрузку и выберите правильный загрузочный диск, нажмите любую клавишу на клавиатуре».
Ошибка появляется сразу после включения ПК (до загрузки Windows) — поэтому в безопасный режим вы не войдете, можете не мучить кнопку F8.
Ниже рассмотрю основные причины из-за которых появляется эта ошибка, постараюсь дать исчерпывающие рекомендации к их устранению ☺. Приступим…
Внешний вид ошибки
*
Причины появления ошибки
Вообще, чаще всего, эта ошибка появляется из-за того, что вы забыли вынуть флешку/дискетку/CD-диск из USB-порта или привода, подключили второй жесткий диск (например), изменили настройки BIOS (такое бывает при установке Windows), при аварийном выключении электричества (у многих компьютер работает без источника бесперебойного питания (UPS)) и еще в ряде некоторых случаев. Не всегда появление этой ошибки говорит о серьезных проблемах с ПК.
❶
Не вынут диск/флешка из привода или USB-порта
Как уже сказал выше, первое и основное, что нужно сделать — это посмотреть все ли флешки, внешние жесткие диски, CD/DVD диски и т.д. отключены от компьютера (ноутбука). Если нет — отключайте и перезагружайте компьютер.
Вынимаем дискету из Drive a:
На старых ПК проверьте еще, чтобы не было подключено дискеток.
Дело в том, что компьютер при определенных настройках BIOS, в первую очередь может пытаться загрузиться с вашего забытого подключенного носителя — не найдя на нем загрузочных записей, выдать подобную ошибку. Это самый часто-встречаемый вариант!
Примечание: кстати, если вы недавно установили второй жесткий диск — причина может быть и в этом! Обычно, требуется изменить настройки BIOS (либо переустановить систему Windows).
❷
Изменены настройки загрузки (BOOT) в BIOS // пару слов о Legacy Support (UEFI)
Если CD-диски и флешки у вас отключены — то второе, что рекомендую проверить: это настройки BIOS. В первую очередь, нас интересует раздел BOOT — там, где выставляется приоритет загрузки с различных устройств (т.е. на каких дисках и где искать загрузчик).
Чтобы войти в BIOS — сразу после включения компьютера нужно нажать кнопку F2 или F10 (или Esc, зависит от модели вашего ПК). Вообще, у меня на блоге есть отдельная статья, посвященная кнопкам и тому, как войти в BIOS.
👉 В помощь!
1) Как войти в BIOS — инструкция по шагам
2) Горячие клавиши для входа в меню BIOS, Boot Menu, восстановления из скрытого раздела.
Будем, считать, что в BIOS вы вошли. Теперь куда идти дальше…
Нужно открыть раздел BOOT. Если у вас ноутбук — то в них, обычно, его сразу видно в верхнем меню (на компьютерах этот раздел иногда нужно искать в Advanced CMOS Features (например, Award BIOS)). Дальше в разделе BOOT выставите приоритет загрузки так, чтобы в первую очередь на загрузку стоял ваш жесткий диск!
Один из примеров настройки BIOS представлен ниже. Суть в том, что «Hard Drive» (в переводе с английского — жесткий диск) должен быть первым — то бишь в графе First Boot Device (первое загрузочное устройство. Прим.: также иногда в BIOS встречается другой перевод — 1st Boot Priority). Вообще, меню BIOS может несколько отличаться, в зависимости от его версии.
Hard Disk поставьте в графу First Boot Device // Award BIOS
После задания основных параметров, не забудьте сохранить настройки — нажмите Save and Exit (сохранить и выйти). Иначе все сделанные настройки — просто не сохраняться!
👉 Дополнительные сведения о настройке BIOS см. в этих статьях:
1) Настройки BIOS ноутбука (в картинках).
2) Как настроить BIOS для загрузки с флешки или диска (CD/DVD/USB).
Кстати, еще один момент насчет UEFI…
На новых компьютерах/ноутбуках, как правило, всегда идет предустановлена ОС Windows 8/10. Но не всем пользователям она нравится, многие предпочитают ее снести, и установить взамен Windows 7. Только есть одна дилемма: обычно, в настройках BIOS таких устройств не включена поддержка старых ОС (речь о такой настройке, как Legacy Support).
Вместо нее, по умолчанию, чаще всего стоит UEFI и Windows Boot Manager. Если вы переустанавливаете систему, рекомендую 👉 ознакомиться вот с этой статьей (в ней подробно разбирается этот вопрос, и показано как на новый ноутбук установить Windows 10).
❸
Села батарейка на материнской плате
Подобная ошибка также может возникать из-за севшей батарейки на материнской плате. Представляет она из себя небольшую «таблетку» (напоминает ее по своей форме).
Благодаря ее работе, параметры, которые вы задаете в BIOS, хранятся в памяти компьютера (CMOS). Также, время и дата тоже где-то хранятся и за счет чего-то отсчитываются, когда вы выключаете компьютер (это тоже благодаря этой батарейке). Примерный ее вид представлен на фото ниже.
Батарейка на материнской плате
Когда она садиться, настройки, которые вы задали в BIOS, после выключения компьютера — сбрасываются. И если по умолчанию у вас выбирается отличное от жесткого диска загрузочное устройство — то опять появится эта ошибка…
В среднем, такая батарейка служит около 7-10 лет (на некоторых ПК и более 15 лет!). Обратите внимание на время, если оно стало часто сбиваться, возможно причина как раз в этой батарейке…
❹
Повреждение загрузчика Windows
В четвертую причину вынес проблему с загрузчиком Windows. Если он был поврежден (например, после вирусного заражения, резкого отключения электричества, установке второй ОС Windows, неправильного форматирования/разбивки диска и пр.), то компьютер не найден загрузочных записей и выдаст подобную ошибку. Очевидно, что его нужно восстановить.
Способы:
- самый простой и быстрый — это воспользоваться функцией восстановления системы (может понадобиться загрузочная флешка). О восстановлении ОС Windows можете почерпнуть больше из этой статьи;
- если восстановить не получилось — можно просто переустановить систему заново. О том, как установить Windows 10 с флешки рассказано здесь.
❺
Видит ли жесткий диск BIOS?
В некоторых случаях ошибка «reboot and select…» может говорить о проблемах с жестким диском. Для начала, что я рекомендую — это проверить, видит ли жесткий диск BIOS (ссылку на статью о том, как в него войти, привожу ниже).
👉 В помощь!
Справочная статья о том, как войти в BIOS
В BIOS посмотрите: показана ли модель жесткого диска, определяется ли он. Проверьте вкладки BOOT, MAIN, INFORMATION (в зависимости от модели ПК и версии BIOS некоторые моменты могут быть различны).
Если жесткий диск BIOS видит — то вы заметите, что напротив пункта HARD DISK/HDD — будет написана модификация диска (два примера на фото ниже).
Раздел BOOT — жесткий диск определился // SATA: 5M-WDC WD5000
Определяется ли жесткий диск в BIOS? Определился! WDC WD10JPCX-24UE4T0
Также на некоторых ПК можно увидеть модель процессора, диска и пр. параметры, если успеть посмотреть на первые надписи, которые появляются сразу после включения устройства (обычно они очень быстро пропадают, и прочитать их не успеваешь). Пример показан ниже.
Первый экран с приветствием, после включения компьютера
Если жесткий диск не определился в BIOS…
Первое, что рекомендую, это проверить шлейфы. Отключите их от жесткого диска, продуйте пыль, вставьте заново. Очень часто жесткий диск не определяется как раз из-за плохого контакта, когда отходит шлейф.
Второе — если дело не в шлейфах, попробуйте подключить этот диск к другому компьютеру/ноутбуку. Сейчас, к тому же в продаже легко и быстро можно найти специальные «карманы», которые позволяют подключать диски к USB-портам (справится даже начинающий пользователь). Ссылку на боле подробную статью о подключении диска к другому ПК даю ниже.
👉 В помощь!
Как подключить жесткий диск от ноутбука к компьютеру
Третье — обратите внимание, не стал ли трещать и шуметь ваш диск, нет ли посторонних шумов (особенно, это относится к ноутбукам, которые часто переносят и случайно могут стукнуть или уронить). Если появились посторонние звуки — возможно, что появились аппаратные проблемы с диском.
👉 В помощь!
1) Шумит и трещит жесткий диск — что делать
2) Как проверить жесткий диск на ошибки и битые сектора (бэд-блоки). Как работать с программой Victoria в DOS и Windows
Четвертое — если у вас есть еще один диск, можно попробовать подключить его, и проверить, увидит ли BIOS другой диск.
В общем-то, подводя некий итог — первая задача в этом случае, чтобы BIOS определил подключенный диск. Привести в одной статье все причины, из-за которых BIOS может «не видеть» диск — вряд ли возможно (если решить вопрос не получилось, возможно стоит обратиться в сервис?..).
*
На этом всё, желаю быстрого восстановления!
Буду надеяться, что помог…
👋
Первая публикация: 06.12.2017
Корректировка: 10.02.2020


Полезный софт:
-
- Видео-Монтаж
Отличное ПО для создания своих первых видеороликов (все действия идут по шагам!).
Видео сделает даже новичок!
-
- Ускоритель компьютера
Программа для очистки Windows от «мусора» (удаляет временные файлы, ускоряет систему, оптимизирует реестр).
Содержание
- Что означает «Reboot and select boot device»? Исправляем ошибку загрузки Windows!
- Ошибка #1. Был выбран неверный жесткий диск в BIOS.
- Ошибка #2. Загрузчик Windows не работает должным образом.
- Если восстановление при загрузке не решит проблему
- Ошибка #3. На жестком диске произошла аппаратная ошибка.
- Reboot and select proper Boot Device or Insert Boot Media in selected Boot device and press a key
- 1. Проверьте порядок загрузки в BIOS
- 2. Распознан ли загрузочный диск
- 3. Отключить Legacy Boot (Только для UEFI)
- 4. Сделать диск активным
- Ошибка при загрузке Reboot and select proper boot device. Обновлено 07.04.2020
- Что означает сообщение на мониторе «Reboot and select proper boot device»
- Похожие ошибки
- Неправильные настройки в БИОС
- Проверяем порядок загрузки в BIOS
- Проверяем питание BIOS
- Обновление или прошивка BIOS
- Повреждения винчестера
- Повреждения загрузочной записи
- Пыль, грязь, шерсть = поломка компьютера
- Вредоносные программы
- Питание и блок питания
- Проверяем соединения
- Распознан ли загрузочный диск
- Отключить Legacy Boot (Только для UEFI)
- Сделать диск активным
- Чистим контакты ОЗУ
- Обновляем драйверы
- Загружаемся с аварийного диска или USB-флешки
- Другие варианты устранения ошибки
- 10 советов
Что означает «Reboot and select boot device»? Исправляем ошибку загрузки Windows!
Уведомление на темном экране с текстом «Reboot and select boot device», которое появилось перед запуском Windows, в большинстве случаев связано с одной из следующих причин:
Отталкиваясь от этих причин, мы будем поэтапно пытаться справиться с проблемой.
Ошибка #1. Был выбран неверный жесткий диск в BIOS.
Слабая батарея BIOS или неправильные конфигурации BIOS – часто бывают главными виновниками, из-за которых ваш жесткий диск не распознается, а система не загружается.
BIOS (Basic Input Output System) – аппаратное программное обеспечение, постоянно установленное на вашем ноутбуке или компьютере. По сути, это микросхема, которая отвечает за основные компоненты оборудования, в том числе и за запуск операционной системы. Саму ОС можно запускать с жесткого диска, съемного диска или USB-накопителя.
Если причина сбоев пользовательских настроек – это севшая батарея, то эту причину можно распознать по частому сбросу даты и времени на вашем ПК. Заменить ее можно самостоятельно, а можно обратиться в сервисный центр.
Если же дело не в батарее, то в первую очередь стоит проверить настройки BIOS. Запустить управление конфигурациями BIOS можно сразу после включения компьютера, но перед запуском операционки. В первые секунды вам нужно нажать специальные клавиши. Часто это кнопки: F2, F9, F11, иногда это комбинация кнопок DELET+F2 – все зависит от версии BIOS и от производителя вашего ноутбука/компьютера. Как правило, в первые секунды после включения на экране возникают подсказки, какие именно кнопки нужно использовать, чтобы перейти в BIOS.
Итак, мы зашли, а далее, чтобы устранить ошибку «Reboot and select boot device», действуем таким образом:
Также в BIOS есть функция сброса настроек до заводских, для этого нужно нажать клавишу F5, а для сохранения настроек нажмите клавишу F10. Она также поможет указать верный путь для загрузки. Однако тогда вы потеряете персональные настройки биос.
Ошибка #2. Загрузчик Windows не работает должным образом.
Если BIOS настроен правильно, а компьютер по-прежнему отображает уведомление «Reboot and select proper boot device», то восстановление системы Windows может помочь вам наладить работу загрузчика.
Поскольку этот тип ошибки означает, что загрузчик операционной системы больше не может быть найден, а данные на компьютере мы хотим сохранить, загрузите компьютер с установочного диска или Flash-накопителя, содержащего установочные файлы Windows. А далее:
Если восстановление при загрузке не решит проблему
Иногда восстановление при загрузке не может решить эту проблему. В этом случае вы можете записать на жесткий диск новый загрузочный сектор. С помощью этого метода вы также загружаете компьютер с установочного DVD-диска Windows, как и выше.
Эта команда записывает новую главную загрузочную запись на жесткий диск.
Эта команда записывает новый загрузочный сектор на диск, чтобы заменить загрузчик, который мог быть перезаписан более старой версией Windows.
Ошибка #3. На жестком диске произошла аппаратная ошибка.
Если на вашем жестком диске произошла аппаратная ошибка, проблема может показаться более серьезной, чем есть на самом деле. Во многих случаях причиной может быть просто неисправный соединительный кабель. Практически все современные ПК используют интерфейс SATA для подключения жестких дисков. Эти кабели не предназначены для вечного использования. Крошечные контакты разъемов со временем пылятся или разъедаются, и даже малейшее перегибание кабеля может привести к тому, что ваш компьютер больше не распознает подключенный жесткий диск.
На всякий случай сделайте резервную копию ваших данных с жесткого диска.
Если на вашем компьютере появилось устрашающее уведомление об ошибке «Reboot and select boot device» — не пугайтесь. Как правило, большинство из проблем, приводящих к этой ошибке, легко устранить. Но даже если дело в аппаратной ошибке – это еще не означает, что вы потеряли все ваши данные. Если вы внимательно читали нашу статью, то знаете, что есть способ сохранить их.
Источник
Reboot and select proper Boot Device or Insert Boot Media in selected Boot device and press a key
Ошибка Reboot and select proper Boot Device or Insert Boot Media in selected Boot device появляется в Windows 10/7, когда компьютер не может распознать загрузочные устройства. При такой ошибке компьютер обычно зависает и клавиатура перестает работать. После перезагрузки компьютера у вас появляется черный экран с сообщением об этой ошибке. Таким образом, твердотельный накопитель SSD или жесткий диск HDD перестает отвечать на запросы. Эта ошибка возникает из-за неправильного порядка загрузки или сбоя диска. Даже может быть так, что просто провод отсоединился от SSD или HDD. Разберем несколько способов, чтобы исправить ошибку «Reboot and select proper Boot Device or Insert Boot Media in selected Boot device and press a key«, которая в переводе звучит «Перезагрузите компьютер и выберите подходящее загрузочное устройство или вставьте загрузочный носитель в выбранное загрузочное устройство и нажмите клавишу«.
Что вы должны сделать в первую очередь:
1. Проверьте порядок загрузки в BIOS
Когда вы вошли в BIOS или UEFI, то нужно найти строку Boot. Далее в списке найти примерный параметр «Boot Device Priority» и выбрать там на первое место основной HDD или SSD диск на котором установлена Windows. Когда выберите на первое место ваше основное устройство, нажмите F10, чтобы сохранить параметры.
2. Распознан ли загрузочный диск
Проблема может быть с самим диском, и для этого нужно убедиться, что в BIOS он распознается. Войдите обратно в BIOS, как описано выше, и в первой же вкладке у вас должна быть информация о вашем оборудовании. Вам нужно найти Primary IDE Master и напротив этой строчки будет указана модель диска.
Если SSD или HDD здесь не указан, это означает, что он не подключен. Проблема может быть в поврежденном проводе. В этой ситуации вам стоит разобрать ПК и проверить сам sata провод, не отсоединен ли он.
3. Отключить Legacy Boot (Только для UEFI)
Каждый компьютер с операционной системой Windows 8 или выше, имеет UEFI с функцией Legacy Boot, которая загружает BIOS из чипа CMOS. Зайдите обратно в BIOS. Далее вам нужно найти строку UEFI/BIOS Boot Mode и изменить на Legacy Boot, если был включен UEFI, и наоборот, если был включен UEFI, то на Legacy Boot. Нажмите F10, чтобы сохранить изменения. Если это не помогло решить ошибку «Reboot and select proper Boot Device or Insert Boot Media in selected Boot device«, то верните значение как было.
4. Сделать диск активным
Воспользуемся инструментом diskpart. Вам нужно создать установочную флешку с Windows, чтобы загрузиться с нее и запустить cmd. Как только дойдете до пункта установки, ниже нажмите на «Восстановление системы«, чтобы открыть дополнительные параметры загрузки.
Перейдите «Поиск и устранение неисправностей» > «Дополнительные параметры» > «Командная строка«.
В командной строке выполните следующие команды:
Источник
Ошибка при загрузке Reboot and select proper boot device. Обновлено 07.04.2020
Черный экран и обозначение ошибки Reboot and select proper boot device на старте запуска системы говорит нам об отсутствии правильного пути к системным записям девайса. Что предпринять в этом случае расскажем и покажем в нашем материале.
Что означает сообщение на мониторе «Reboot and select proper boot device»
Буквально предложение Reboot and select proper boot device or insert boot media in selected boot device and press a key означает, что сложилась такая ситуация, когда ваш компьютер не может быть загружен, и просит вас показать ему правильное место откуда можно начать загрузку: с собственного жесткого диска или съемного носителя. Причин у такого сбоя несколько, и для каждой проблемы есть свое решение.
Так, сбои случаются чаще всего в таких ситуациях:
Далее мы расскажем подробно как убрать ошибку для каждой причины неполадки.
Похожие ошибки
Очень часто пользователи компьютеров и ноутбуков сталкиваются с похожими ошибками, которые как правило решаются так же как я описал в данной статье. Давайте кратко рассмотрим данные ошибки.
| A disk read error occurred | Часто возникает из-за неправильной конфигурации MBR разметки диска |
| An operating system wasn’t found | Не найдена операционная система, появляется если недоступен жесткий диск |
| No Boot Device Found | Проблема в загрузочной области жесткого диска |
| Disk boot failure | Отсутствует загрузочный диск. Программная или механическая неисправность. |
| bootmgr is missing | Проблема связана с загрузчиком Windows |
| default boot device missing or boot failed | Частая проблема ноутбуков Lenovo и Acer. Возникает после некорректного выключения |
| inaccessible boot device | Система не может найти загрузочный диск с операционной системой |
| no boot device available | У системы отсутствует доступ к винчестеру. Запуск не возможен. |
| No bootable device found | Еще одна распространенная ошибка Acer и Lenovo. Системе не удалось найти диск с ОС |
| ntldr is missing | Загрузчик потерял доступ к файлу NTLDR и Ntdetect.com, из-за этого загрузка Windows не возможна |
| Please select boot device | Необходимо выбрать диск с операционной системой |
| Reboot and select proper Boot device and press a key | Даннная ошибка говорит, что не найдено загрузочное устройство, нужно подключить диск, флешку и др. |
| remove disks or other media | Требуется отключить все внешние накопители и вытащить диски из привода. |
Неправильные настройки в БИОС
BIOS (basic input/output system — базовая система ввода/вывода) – это основа аппаратного устройства компьютера, которая подсказывает ему как запустить системные файлы.
Если проблемы вызваны конфигурациями БИОС, то вначале проверьте, не осталось ли у вас в приводе диска, например, с фильмом или музыкой. Если там действительно что-то было, то оставьте дисковод пустым и снова перезагрузите ПК. Если все заработало в прежнем режиме, то проблема была скорее всего в этом.
Чтобы вручную запустить загрузку системы с жесткого диска следуйте этим шагам:
Также проверьте, правильно ли определяется диск в БИОС. Для этого:
Чтобы каждый раз не мучится с выбором места запуска, установите приоритет среди вариантов загрузки. Для этого тут же в меню BIOS Setup зайдите на вкладку «Boot», далее «Boot Device Priority» и выберите запуск с жесткого диска «Hard Disk». Если винчестеров несколько, то укажите тот, на котором находятся компоненты системы.
Иногда причина сбоев в BIOS и бывает разряженная батарейка. Когда заряд достигает критической отметки, все аппаратные настройки сбрасываются до заводских. Другим «симптомом» севшей батарейки может быть постоянный сброс даты и времени. Установлена она на материнской плате, и при желании вы сами можете заменить ее на новую.
Проверяем порядок загрузки в BIOS
В BIOS, во вкладке Boot Device Priority (в UEFI во вкладке «Дополнительные настройки» — «Загрузка») обычно указаны устройства, с которых происходит загрузка системы. Это может быть винчестер, дисковод, USB-накопитель и другие съемные носители. Иногда порядок загрузки может быть нарушен, если например вы когда-то переустанавливали систему и забыли вернуть настройки обратно. Поэтому, для начала отключите все внешние накопители от компьютера. Если ничего не помогло, то заходим в БИОС и меняем порядок загрузки устройств.
Проверяем питание BIOS
Если имеет место сброс даты и времени, то дело, скорее всего в элементе питания материнской платы. Чаще всего, при севшей батарейке, сбрасываются не только настройки даты и времени, но и порядок загрузки дисков. В данном случае, необходимо на системной плате поменять батарейку. После этого, нужно снова выставить правильный порядок загрузки устройств, сохранить настройки и перезагрузить компьютер.
Обновление или прошивка BIOS
Обратите внимание! Обновление или перепрошивку БИОС следует выполнять в самых безнадежных случаях! И только, если вы понимаете, что делаете! Поэтому, если не хотите сломать свой компьютер, то рекомендую пропустить данный пункт!
Если вы чувствуете в себе силы и уверены, что справитесь, то найдите всю информацию о своей материнской плате, скачайте все необходимые файлы с сайта производителя и приступите к процессу обновления. Для подготовительного этапа вам понадобится сделать следующее:
После обновления следует проверить работу компьютера.
Повреждения винчестера
Чтобы исключить эту ошибку, проверьте шлейфы, которые идут от жесткого диска. Возможно возникли какие-то механические повреждения, например, после чистки от пыли или падения ноутбука. Также причиной может стать физический износ. Напоминаем, что делать проверку можно только при полном отключении от сети. Помимо опасности удара током, есть вероятность поломки устройства, так как система может непроизвольно запуститься. Если повреждения есть, то лучше обратиться к IT-специалисту, чтобы устранить поломку.
Чтобы проверить и убедиться наверняка, что проблема не с конфигурациями БИОС, а именно с физическим состоянием винчестера, попробуйте сделать загрузку с альтернативного загрузочного диска. Следуйте такой инструкции:
Если загрузка выполнена успешно, то это указывает на проблемы с винчестером. Также сразу можно проверить систему на вирусы, чтобы исключить вариант с повреждением загрузочных файлов. Обычно антивирусная утилита идет вкупе с загрузочными компонентами аварийного восстановления.
Если вы уже перепробовали все средства, вплоть до радикальных – переустановка Windows, то замените SATA-кабель. Этот провод отвечает за подключение жесткого диска. Замена кабеля стоит меньше, чем новый винчестер, но при этом как раз он часто бывает виновником неполадок.
Повреждения загрузочной записи
Еще одной распространенной причиной ошибки может быть повреждение файлов загрузки из-за вирусов или аварийного завершения работы. Выход из такого положения может быть один: загрузка с установочного диска Windows и восстановление поврежденных компонентов операционной системы. Для этого:
Установочный диск также восстановит загрузчик Виндовс:
Если при обоих типах восстановления все-равно возникает ошибка с запуском ОС Windows, то придется полностью переустанавливать систему. Это радикальный метод, но он способен устранить проблему.
Часто сбой запуска с информацией «Reboot and select proper boot device» случается из-за настроек БИОС. Но эти конфигурации запуска созданы для опытных пользователей. Если вы не относите себя к разряду таковых, то лучше отнесите свой ПК для устранения ошибок в сервисную службу.
Пыль, грязь, шерсть = поломка компьютера
Зачастую владельцы ПК не следят за его чистотой. Это происходит по незнанию или по элементарной лени. Но стоит помнить, что в случае скопления пыли, грязи и шерсти в вентиляционных отверстиях, нарушается приток холодного и отток горячего воздуха.
Вредоносные программы
Вирусы способны глубоко проникать в содержимое системы. Это может стать причиной появления ошибки «Reboot and select proper boot device or insert boot media in select boot device». Как правило, это происходит после того, когда вирусы повреждают файлы, необходимые для загрузки операционной системы Windows. Поэтому, с осторожностью скачивайте сомнительные файлы с интернета и внешних накопителей. А так же проверьте, что у вас работает хотя бы встроенный «Защитник Windows».
Питание и блок питания 
Во время загрузки необходимо обратить внимание на посторонние звуки, которые может издавать жесткий диск, а также на его индикатор. Причин может быть несколько: неисправность самого жесткого диска, неполадки или неправильное подключение кабеля питания, выход из строя блок питания. В последнем случае, диск не будет раскручиваться совсем, поскольку не будет получать необходимое питание для корректной работы.
Проверяем соединения
Ошибка загрузки может возникнуть из-за неправильного соединения компонентов системного блока или повреждения проводов. Проверяем соединения, если загрузка не началась, ищем дальше.
История из личного опыта! Не так давно сам столкнулся с данной ошибкой. В процессе поиска неисправности, обнаружил, что когда-то давно, кот покусал SATA шлейф идущий к основному жесткому диску. И так получилось, что проблема не проявлялась несколько лет, но в итоге дала о себе знать и вместо загрузки Windows, компьютер писал мне Reboot and select proper boot device. В итоге, проблема решилась заменой шлейфа на новый.
Распознан ли загрузочный диск
Для того, чтобы увидеть, распознан ли загрузочный диск, нужно войти в БИОС и открыть раздел Main. Если диск определяется, то разбираемся дальше. Если диска нет, то проблема может заключаться в неисправных проводах. В этом случае, нужно разобрать системный блок и проверить на соединение SATA-провод.
Отключить Legacy Boot (Только для UEFI)
Любой ПК с ОС Windows 8 или выше, имеет UEFI с функцией Legacy Boot, которая загружает BIOS из чипа CMOS.
Для того, чтобы проверить, кроется ли проблема именно в этом, необходимо найти строку UEFI/BIOS Boot Mode и изменить на Legacy Only, если был включен UEFI. Затем необходимо сохранить изменения и перезагрузить ПК. Если это не помогло, нужно вернуть первоначальное значение.
Сделать диск активным
Для того, чтобы сделать диск активным, необходимо использовать инструмент diskpart. Сначала нужно создать установочную флешку с ОС Windows. Делается это для того, чтобы произвести с нее загрузку и запуск cmd. При установке нужно нажать на «Восстановление системы«, а затем перейти в «Поиск и устранение неисправностей» > «Дополнительные параметры» > «Командная строка«.
Затем в командной строке нужно выполнить следующую последовательность команд:
Чистим контакты ОЗУ
Ошибка может возникнуть из-за оперативной памяти. Для того, чтобы ее устранить можно совершить следующие действия:
Обновляем драйверы
Данный метод применим в том случае, если ошибка «reboot and select proper boot device or insert boot media in selected boot device and press key» появляется периодически, и Windows иногда все же загружается. В этом случае стоит обновить ЅАТА и RАІD дpaйвepы. Загрузку драйверов желательно осуществлять с официальных сайтов.
Нужно обратить внимание на то, что самая новая версия не будет означать корректную работу системы. Иногда гораздо лучше воспользоваться более ранней, но стабильно работающей версией.
Загружаемся с аварийного диска или USB-флешки
Чтобы проверить жесткий диск с установленной на него Windows, а также убедиться в том, не повреждена ли на нем информация, нужно произвести загрузку системы с внешнего носителя.
Лично я использую сборку 2k10 live. Скачать образ вы можете на просторах интернета. Записать её на флешку при помощи программы Rufus. Как это сделать я подробно рассказывал в статье: Как создать загрузочную флешку Rufus.
После записи образа на флешку, загружаемся с нее. Для этого, не забудьте выставить в биос очередность загрузки.
Другие варианты устранения ошибки 
Если вышеописанные способы не помогают, возможно, мы имеем дело с редкими случаями, которые также имеют место быть. Приведем некоторые из них, чтобы повысить вероятность обнаружения проблемы.
10 советов 
Приведем ниже десять основных советов для того, чтобы избежать данной ошибки впоследствии.
При использовании ОС Microsoft Windows, антивирусные программы должны быть установлены в обязательном порядке.
Нелицензионная программа способна нарушить корректную работу ПК в целом. Следует останавливать свой выбор на лицензии.
Рекомендуется использовать последние версии программ, в которых добавляются новые функции и решаются возникшие в более ранних версиях проблемы.
Это необходимо для того, чтобы содержать в безопасности нужную пользователю информацию.
Это необходимая мера для корректной работы комплектующих компьютера. Переизбыток пыли и грязи неизбежно может привести к поломке.
Если по ПК все время стучать или ронять его, непременно возникнут проблемы в его работе. Во избежание поломок, будьте аккуратны.
Это способно минимизировать риск поломки при выключении электричества.
Необходимо поставить ПК таким образом, чтобы он не перегревался и был постоянный доступ воздуха.
Для еды есть кухня, на которой можно поесть и поговорить в приятной компании. Это также позволит избежать жирных пятен на клавиатуре и мониторе, а также поломок той же клавиатуры из-за разлитого чая или кофе.
Многие могут подумать, что это второстепенно. Однако, человек, обладающий этими навыками совершает гораздо меньше ошибок.
Источник
Содержание
- Remove disks or other media press any key to restart. Что делать?
- Причины ошибки «Remove disks or other media press any key to restart»
- Отключение флеш-накопителя, чтобы исправить проблему
- Что делать для установки правильности загрузки в БИОС
- Создание загрузочной флешки заново при ошибке «Remove disks or other media…»
- Видео-инструкция
- Что значит press any key to reboot
- No bootable device: причины появления и способы устранения
- Неисправность HDD диска
- Настройки BIOS
- Что означает ошибка No bootable device insert boot disk and press any key
- Несколько алгоритмов устранения неполадки
- Как исправить Нет загрузочного устройства — вставьте загрузочный диск и нажмите любую клавишу
- More info on No bootable device — insert boot disk and press any key
Пытаясь установить новую операционную систему на наш ПК, мы можем столкнуться с появившемся на экране уведомлением «Remove disks or other media press any key to restart», и не понимаем, что предпринять в такой ситуации. Нажатие на кнопки клавиатуры не даёт какого-либо ощутимого результата, и всё, что видит пользователь – это появление на экране рассматриваемой надписи вновь и вновь. Ниже мы подробно разберём, что это за уведомление, и как восстановить нормальную загрузку операционной системы на вашем ПК.
В переводе рассматриваемое нами уведомления звучит как « Изымите диск или другой медиа, а затем нажмите любую клавишу для перезагрузки ».
Обычно данное уведомление возникает в ситуации, когда система пробует обратиться к загрузочному медиа (диску или флешке), но по различным причинам не находит его, или не находит на таком медиа необходимые данные для загрузки.
Причины для этого следующие:
Давайте рассмотрим, что делать, чтобы исправить проблему «Remove disks or other media press any key to restart».
Отключение флеш-накопителя, чтобы исправить проблему
Наиболее распространённым фактором, вызывающим появлением сообщения «Remove disks or other media», является наличие подключенного к ПК USB-накопителя. Обычно пользователь устанавливает с флешки ОС Виндовс, после чего система производит перезагрузку.
Поскольку при этом в БИОСе часто первым выставлен флеш-накопитель, то вместо нужных данных на жёстком диске в систему будут подгружены данные с подключенного к ПК флеш-накопителя. Это вызовет несоответствие запрашиваемых и получаемых данных, что приведёт к появлению сообщения «Remove disks or other media».
Исправить ошибку поможет изъятие флешки из USB-разъёма вашего ПК, а затем и нажатие на какую-либо клавишу для перезагрузки компьютера.
Если компьютер сам не перезагружается, нажмите на сочетание клавиш Ctrl+Alt+Del для его перезагрузки. После перезагрузки будет выполнена загрузка уже с жёсткого диска, и работа ПК будет нормализована.
Что делать для установки правильности загрузки в БИОС
Другим способом решить проблему «Remove disks or other media press any key to restart» является установка правильной последовательности загрузки устройств на вашем ПК. Обычно для корректной загрузки компьютера необходимо установить жёсткий диск (или SSD) первым для загрузки.
Для этого выполните следующее:
- Нажмите на Ctrl+Alt+Del для перезагрузки вашего ПК;
- Когда компьютер начнёт загружаться, быстро жмите на F2 или Del для входа в БИОС;
- Найдите в БИОСе соответствующий раздел для загрузки (например, Advanced BIOS Features);
- В перечне устройств установите первым ваш HDD;
- Нажмите на F10 для сохранения изменений в БИОСе и выхода с него.
После этого компьютер перезапустится и начнёт загружаться без каких-либо проблем.
Создание загрузочной флешки заново при ошибке «Remove disks or other media…»
В некоторых случаях данные на загрузочной флешке бывают повреждены вследствие различных причин. Рекомендуем переформатировать ваш флеш-накопитель, а затем записать инсталляционную версию ОС Виндовс на вашу флешку с нуля. В этом вам помогут такие популярные инструменты как Rufus.ie, Media Creation Tool, UltraISO, WinSetupFromUSB.com/downloads и другие.
Правильная работа с флешкой позволит сделать её инсталляционный вариант, а затем и выполнить с неё корректную установку ОС Виндовс.
Видео-инструкция
В представленном ниже видео рассмотрено, как избавиться от сообщения «Remove disks or other media press any key to restart» с помощью изменения порядка загрузки в БИОС, и что делать для этого.
Источник
Что значит press any key to reboot
Первым делом нужно убедиться, что в ПК имеется жёсткий диск и на нём инсталлирована операционная система. Вполне возможно, что в BIOS установлен режим, при котором первым делом загружаются подключённые носители (USB, CDDVD), но компьютер попросту не находит на этих устройствах загрузчика ОС. Исправляется это временным извлечением всех сторонних носителей. Затем нужно перезагрузить компьютер сочетанием клавиш Ctrl+Alt+Del.
Если и это не срабатывает, то необходимо вручную выбрать устройство, на которое была проинсталирована операционная система. Сделать это можно через меню выбора загрузочного носителя. Попасть к нему легко через нажатие клавиши F9 в момент диагностики материнской платы (спустя секунду после нажатия кнопки включения на системном блоке).
На некоторых материнских платах вход в меню выбора загрузочного устройства выполняется через F11 или F12. Эта информация указывается в момент демонстрации логотипа производителя.
В появившемся меню необходимо выбрать пункт «Hard Drive», что указывает на жёсткий диск, после чего нажать клавишу Enter. Если нужно загрузиться с компакт-диска или флешки, то, соответственно, выбираются данные пункты.
Здесь можно выбрать нужное загрузочное устройство (обычно Hard Drive)
Чтобы при каждом запуске компьютера не выполнять данную процедуру, необходимо задать приоритет выбора устройств, с которых будет грузиться Windows. Это выполняется в настройках BIOS. Войти в него можно нажатием клавиши Del в момент диагностики материнской платы. Там потребуется найти пункт «Boot Device» и в приоритет назначить жёсткий диск.
Здесь необходимо первым поставить жесткий диск с ОС
No bootable device: причины появления и способы устранения

Одной из самых распространенных таких ошибок является «no bootable device insert boot disk and press any key», что в переводе на русский значит следующее «загрузочное устройство не найдено, вставьте диск и нажмите по любой клавише».
Чаще всего с подобным типом неисправности сталкиваются пользователи ноутбуков фирмы Acer или Dell. Скорее всего это связано с тем, что ноутбуки — это более хрупкие устройства, в отличие от обычных ПК, имеющие способность нагреваться до немалых температур.
В результате перегрева или повреждений ПК, происходит преждевременный износ комплектующих из-за чего и появляется данная ошибка.
Совет: постарайтесь обеспечить свое устройство достаточным охлаждением, регулярно проводите профилактику и предохраняйте от падений и ударов.
Кстати, в зависимости от версии биоса, текст ошибки может меняться и иметь следующие значения: no bootable device hit any key, press any key to reset или please restart system. Все это говорит об одной и той же проблеме, что жесткий диск не был найден.
Причин ее появления множество:
- Подключена второстепенная периферия (флешки, Wi-Fi и Bluetooth модули, телефоны, фотоаппараты и прочее).
- Неправильное подключение жесткого диска (HDD).
- Повреждение SATA кабеля или кабеля питания.
- Неисправность HDD. Сюда можно отнести наличие bad секторов, физического износа, повреждений или окиси на плате.
- Неверно выставлен порядок загрузки накопителей в BIOS.
- Батарейка для питания биоса исчерпала свои ресурсы.
- Повреждение загрузочной области (MBR).
- Повреждение файловой системы, используемой в накопителей.
- Вышедший из строя USB разъем, если вы пытаетесь загрузиться с флешки или внешнего HDD.
- Наличие вредоносного ПО.
- Дефекты на стороне прочих комплектующих.
Давайте пройдемся по каждому пункту и разберем более подробно, что делать в той или иной ситуации.
Неисправность HDD диска
Еще одна распространенная причина появления no bootable device — слетевшая файловая система, загрузочная запись и прочие важные файлы Windows. При этом не факт, что после их восстановления, работоспособность компьютера будет восстановлена в полной мере.
Шаг 1. Рекомендую для начала выполнить проверку жесткого диска с помощью специальных программ, убедиться в его работоспособности и только после этого заниматься восстановлением всего остального.
Шаг 2. Не помешает дополнительно осмотреть плату винчестера на наличие окисления и физических повреждений, обязательно с двух сторон. Для этого аккуратно снимите ее, открутив все винты.
Если окислы есть, то плату следует почистить с помощью спирта, ацетона или бензина «калоша», используя зубную щетку. После чистки тщательно просушите ее и прикрутите обратно к накопителю.
Шаг 3. При запуске ноутбука начинается проверка POST. Если винчестер работает не стабильно и BIOS его не видит, то на экран будет выведено соответствующее сообщение «No device is detected». Текст сообщения зависит от версии биоса.
Это означает, что предыдущие способы не принесли должного результата, что в свою очередь говорит о проблеме на стороне механизма винчестера. Поможет только полная замена HDD.
Но есть еще один вариант проверить, видит ли биос жесткий диск. О нем читайте ниже.
Настройки BIOS
Также ошибка могла появиться из-за дополнительных устройств, подключенных к компьютеру. Видя их, BIOS меняет очередь загрузки по своему усмотрению.
Предположим, что Windows установлена на жестком диске, а ПК ищет ее на подключенной флешке. Не найдя ее, он выведет на экран соответствующее сообщение — no bootable device.
Чтобы избавиться от него и наладить работу компьютера, нужно:
- Зайти в настройки BIOS.
- Перейти в раздел отвечающий за очередь загрузки. Обычно он называет «Boot», «Загрузка» или «BIOS Features». В старых версиях биоса, нужные настройки находятся в разделах «Advanced Options» или «Advanced Features».
- Найти параметр, отвечающий за приоритет запуска. Он может иметь названия «1st Boot Device» или «Boot Option». Все зависит от версии.
- В качестве первого устройства задаем жесткий диск с установленной ОС Windows.
- Сохраняем настройки и перезагружаем ПК.
Скорее всего это поможет решить проблему.
Иногда бывает, что винчестер не отображается в биосе, чаще всего это исправляется путем переподключения, замены кабеля и диагностики. Об этом я говорил выше. В редких же случаях дело может быть в неисправности HDD, при этом появляются различные странные звуки (писки, щелчки, стуки и т.д.). Тогда спасет только замена.
Что означает ошибка No bootable device insert boot disk and press any key
Первый шаг в методике предстоящего лечения – понять, что значит эта ошибка.
Примерный перевод фразы из сообщения позволяет получить информацию о том, что при попытке запустить систему компьютер обращается к устройству, на котором она размещена, но не может к нему подключиться. Дальше ПК просит пользователя вставить загрузочный диск и нажать любую кнопку для продолжения операции.
То есть, фраза “No bootable device insert boot disk and press any key” фактически сигнализирует юзеру, что нет доступа к используемому винчестеру.
Существует несколько причин подобной ситуации:
- Проблемы с накопителем, вызванные физическим воздействием (например, ПК случайно упал или неосторожно перемещался с одного места на другое).
- Временный, несистематический сбой.
- Следствие воздействия вредоносных программ.
- Попытка выполнить загрузку с накопителя, который не указан в настройках оборудования приоритетным.
- Вышел срок годности батарейки на системной плате.
- Проблема с USB портами при попытке использования данный тип соединения.
- Проблемы с самой операционкой.
Исходя из вышеописанных первопричин, можно попытаться выправить это не самое приятное положение дел.
Несколько алгоритмов устранения неполадки
Итак, самый простой способ, часто позволяющий исправить данную ситуацию, заключается в банальном перезапуске оборудования. Если произошел обычный сбой, то такая процедура должна помочь.
Следующий шаг – вспомнить, было ли оказано какое-либо физическое воздействие на системный блок? Если да, то рекомендуется снять боковую крышку, найти все соединения используемого жесткого диска и проверить их на надежность. Важно убедиться, что правильно подключены шлейфы не только с самому винчестеру, но и к материнской плате.
Третий этап – исключение попыток ПК выполнить загрузку ОС с других источников. Для этого необходимо:
- Изъять все диски, расположенные в CD или DVD приводах;
- Временно убрать все внешние накопители;
- Инициировать очередной перезапуск оборудования.
Если человек пытается запустить систему, использую накопитель, подключаемый через USB-порт, то рекомендуется попробовать переподключить его посредством иного USB, благо на современных компьютерных блоках их обычно присутствует достаточно большое количество.
Пятый шаг – проверка приоритетности загрузки. В некоторых случаях именно эта настройка может привести к подобной ситуации:
- Начать перезапуск устройства;
- Нажать на “Del”, чтобы перейти в меню БИОСа;
- Перейти в раздел, отвечающий за определение и приоритет используемых устройств (Чаще всего следует искать раздел со словом “BOOT”);
- Первым в списке должно обозначаться устройство, на котором находится операционка. Если это не так, то необходимо поменять местами оборудование.
Если же BIOS вообще не видит нужного устройства, а юзер уверен в правильности и надежности подсоединения, то, скорее всего, жесткий диск неисправен.
Решение: отправка винчестера в сервис и, вполне возможно, приобретение нового устройства.
Иногда в ситуации с подобной ошибкой можно заметить, что сделанные изменения в настройках БИОСа откатываются назад во время каждого следующего перезапуска PC. Это явный признак проблемы с батарейкой. Придется ее заменить, благо сделать это можно и самостоятельно, а стоимость нового изделия – минимальная.
Если же винчестер прекрасно определяется оборудованием, имеет нужную приоритетность, то существует еще один вариант исправления состояния “No bootable device insert boot disk and press any key”. Правда для этого необходимо иметь под рукой загрузочный диск или его аналог на флэшке:
- Вставить диск в накопитель или подключить флэшку.
- Зайти в BIOS и выставить первоочередность запуска именно с загрузочного диска/флэшки. Сохранить изменения, перезапустить комп.
- После запуска программы перейти в “Восстановление системы”.
- Выбрать командную строку.
- Заставить выполнить поочередно три команды: bootrec /fixmbr, bootrec /fixboot и chkdsk : /f /r
Если ни один из предложенных методов не принес положительного результата, то, к сожалению, придется нести оборудования в специализированный сервис и, возможно, покупать новый жесткий диск.
Как исправить Нет загрузочного устройства — вставьте загрузочный диск и нажмите любую клавишу
To Fix (No bootable device — insert boot disk and press any key) error you need to follow the steps below:
Download (No bootable device — insert boot disk and press any key) Repair Tool
Нажмите «Scan» кнопка
Нажмите ‘Исправь все’ и вы сделали!
Совместимость: Windows 10, 8.1, 8, 7, Vista, XP
Загрузить размер: 6MB
Требования: Процессор 300 МГц, 256 MB Ram, 22 MB HDD
Ограничения: эта загрузка представляет собой бесплатную ознакомительную версию. Полный ремонт, начиная с $ 19.95.
Нет загрузочного устройства, вставьте диск и нажмите любую клавишу обычно вызвано неверно настроенными системными настройками или нерегулярными записями в реестре Windows. Эта ошибка может быть исправлена специальным программным обеспечением, которое восстанавливает реестр и настраивает системные настройки для восстановления стабильности
Если у вас нет загрузочного устройства — вставьте загрузочный диск и нажмите любую клавишу, тогда мы настоятельно рекомендуем вам Загрузить (нет загрузочного устройства — вставьте загрузочный диск и нажмите любую клавишу) Repair Tool.
This article contains information that shows you how to fix No bootable device — insert boot disk and press any key both (manually) and (automatically) , In addition, this article will help you troubleshoot some common error messages related to No bootable device — insert boot disk and press any key that you may receive.
Примечание: Эта статья была обновлено на 2019-06-01 и ранее опубликованный под WIKI_Q210794
More info on No bootable device — insert boot disk and press any key
«обнаружена» каждую минуту практически на каждом сайте, который посетил мой партнер в Интернете. Мы обнаружили сайт устранения неполадок HP, в котором говорилось, что он перезагрузил BIOS, на котором уже установлено все устройства. Любые предложения будут проверять жесткий диск, и все тесты выдаются в порядке. Любая удача и просто появляется вышеприведенное сообщение.
В сочетании с этим вирусная защита моего партнера придумывает «Угроза вирусов, поскольку мы не можем попасть в компьютер. У нас нет загрузочного диска, который очень ценится. Вы по достоинству оцените, что мы не можем запускать какие-либо настройки по умолчанию, нажав клавишу Escp, F10, а затем F9 для перезагрузки. Ноутбук моего партнера Ноутбук HP 0700 не загружается
Затем он сказал, чтобы нажать клавиши диагностики системы F2, которые с этим? нет загрузочного устройства — вставьте загрузочный диск и нажмите любую проблему с ключом «-ideapad 500 15isk».
Помогите решить проблему в эффективном сканировании. Я вставил pendrive и провел ноутбук. Появилось предупреждение о том, что «разделение NTFS с меткой» окна «находится в спящем режиме».
Я использовал ESET sysrescue live, который создает загрузочную ОС ESET.
Я перезапустил свой ноутбук, а затем он показывает предупреждение «нет загрузочного устройства — вставьте загрузочный диск и нажмите любую клавишу».
Не загрузочное устройство — вставьте загрузочный диск и нажмите любую клавишу
Я перезагрузил и удалил поиск моей установки Windows, поэтому я просто нажал Next в любом случае. Я вошел в BIOS через F2 и переключил конфигурацию порядка загрузки, поэтому, когда загружены параметры восстановления системы, он не смог изготовить, загрузить свою диагностическую утилиту, записать ее на компакт-диск и запустить. Возможно, вы захотите перейти на веб-сайт своего hd, и он автоматически переключился на «X: Sources».
устройство — вставьте загрузочный диск и нажмите любую клавишу. «Пожалуйста, помогите мне. В качестве альтернативы вы можете попробовать: жесткий диск был выше CD / DVD, сохранен, а затем загружен до Windows! Когда я перешел в командную строку,
Но я перезагрузился и получаю только тот же «Нет загрузочного компакт-диска, и все равно не повезло.
На моем рабочем столе установлена Windows Vista. Спасибо SeaTools за DOS.
Нет загрузочного устройства — вставьте загрузочный диск и нажмите …
: (пробел) 4. Утилита IDE1 — это InsydeH20. Настройка: (пустой) 5. Это затянулось довольно долго, и когда включено меню загрузки F12: enabledD2D recovery: enabledHelp.
Помощь LEGACY PCI DEVICE6. Я думаю, что у вас SSD-сбой: (пустой) 3. USB-накопитель: P-SSD18002. USB FDD мне пожалуйста ..
USB CDROM: Main: Быстрая загрузка: enabledNetwork boot: Я пытался использовать его снова, это произошло. Network Boot: у меня есть новый, который я использую регулярно. IDE0, поэтому у вас есть эта ошибка.
Я забыл другую информацию о моем устройстве,
HP не говорит о загрузочном устройстве — вставьте загрузочный диск и нажмите любую …
Другое «нет загрузочного устройства» — вставьте загрузочный диск и нажмите любую клавишу ‘
Я бы сделал загрузочный компакт-диск на моем Compaq Presario CQ60-220US. Re: дата, время, и я вижу правильную информацию. и т.д., распознаваемые как загрузочные.
После проверки того, что BIOS загружается с диска, мне по-прежнему предоставляется ошибка «нет загрузочного компьютера. Мой рабочий стол старше старого и занимает навсегда и один день, чтобы загрузить его. Перед определением отказа жесткого диска я загрузил как компьютерную модель, так и серийный номер. Также нет устройства — вставьте загрузочный диск и нажмите любую клавишу. »
Я в недоумении.
После доступа к BIOS, Vista Recovery Disk и Norton Recovery Disk из окон на компакт-диск. Пожалуйста, помогите мне.
Заменил поврежденный жесткий диск где-то вроде компакт-диска ultimateboot
https://www.ubcd4win.com/
Где вы подняли новую страницу, а тем более исследовали, что может быть неправильно с моим ноутбуком.
Нет загрузочного устройства — вставьте загрузочный диск и нажмите любую клавишу
Нет загрузочного устройства, вставьте загрузочный диск и нажмите любую клавишу
«Нет загрузочного устройства — вставьте загрузочный диск и нажмите любую …
проверьте, включен ли HDD в устройствах SATA.
Пожалуйста, введите BIOS при загрузке, нажав F2 на
Нет загрузочного устройства, вставьте диск и нажмите любую клавишу
Возможно, вы также попытаетесь выдуть машину из пыли —
Всем привет,
Это может быть предупреждением о том, что операционная система может быть повреждена и сделать, я не осведомлен о компьютерах … Так что кому-то нужна помощь в переустановке, может также быть, что жесткий диск поврежден. Но перед тем, как переустановить его, чтобы проверить диск, если он твердо меня с этим …
Я честно понятия не имею, что
«Нет загрузочного устройства — вставьте загрузочный диск и нажмите любую клавишу» на Z710
Как получить USB-накопитель на ideapad Z710. Затем я использую dd для копирования DVD-диска Debian GNU / Linux на USB-накопитель. Привет mttp,
В BIOS вы можете установить следующие настройки и наблюдать:
Вкладка «Безопасность»:
Secure Boot = to FAT32 и установите для загрузочного флага значение True. устройство — вставьте загрузочный диск и нажмите любую клавишу «.
Каждый раз, когда я получаю сообщение «No bootable Disabled
Вкладка «Выход»:
OS Optimized Defaults = Другая ОС
— Ссылка на картинку
Позвольте мне знать, как она идет.
С уважением
Я нажимаю кнопку novo с вставленным USB-накопителем и выбираю USB HDD из меню загрузки. Мой процесс заключается в форматировании USB-накопителя
Привет, я пытаюсь загрузить с ноутбука для загрузки с USB-устройства?
Нет загрузочного устройства, вставьте диск и нажмите любую клавишу»
Можете ли вы подтвердить окна в безопасном режиме?
Загрузите ли ваш компьютер сейчас эту проблему? Нажмите, чтобы развернуть … Любые предложения о том, как сразу после почтового экрана, а затем введите безопасный режим.
Https://www.google.co.uk/search?num…edaaa4f7f9ffafe&bpcl=38625945&biw=979&bih=450
Если это так, запустите компьютер и продолжайте прослушивать экран загрузки файлов F8?
НЕТ БОТОВОГО УСТРОЙСТВА: Вставьте загрузочный диск и нажмите любую клавишу
Пожалуйста, это. — Если это подтвердится, попробуйте запустить полное восстановление. Если он проходит через OK, но затем появляется одна и та же проблема, может быть / usb stick, который находится на вашем ПК. Цитата:
Первоначально Написал ST & T.com Forums
Ошибка загрузки диска
Это может быть несколько причин:
1: ваш жесткий диск
Здравствуй.
Попробуйте загрузиться без использования ОС cd в нем каждый раз (без необходимости форматирования). Windows тогда проблема отсортировала только проблему программного обеспечения. хорошо установлен. Он получил
Что может быть причиной этого и как я могу получить свою систему Try, у нее есть это и нужно заменить
2: он пытается загрузиться из другого источника, то есть, если он загружается в восстановление, и мы можем выполнить chkdsk / r help. Принтер с гнездами для карт памяти
3: карта памяти неисправна с HDD / Mobo (не распознается жесткий диск)
на нем установлены Windows XP pro (SP3). Я отформатировал свой жесткий диск и восстановил установку. Если он проходит через ОК и в
Hp Pavilion Dv4 Нет загрузочного устройства — вставьте загрузочный диск и нажмите любую клавишу
BIOS видит диск, но теперь
Здравствуйте,
Когда я включил это сегодня утром, нужно было инициализировать диск, который я не делал. диск даже не распознается в разделе «Управление дисками». Есть ли способ добраться до файловой структуры этого диска, чтобы я мог по крайней мере восстановить данные?
Я получил это сообщение в названии. Поэтому я пошел в Управление дисками, и он сказал, что Sata Cable попытался подключиться к MOBO на рабочем столе. Я вытащил диск из Black X и использовал
PXE-M0F: выход из ПЗУ Intel PXE. Нет загрузочного устройства — вставьте загрузочный диск и нажмите любую
горе.
Полезно знать, спасибо за усилия.
Я попытался установить Windows 7 на моем ноутбуке, который запускал ubuntu 14.04, и мне все время отказывали из-за ошибки msg-
«PXE-M0F: выход из ПЗУ Intel PXE. Надеюсь, этот пост спасет кого-то еще
Привет всем, я просто подумал, что я поделюсь своими выводами по этой проблеме, поскольку это давало мне головную боль всю ночь.
Satellite C650D-12C Нет загрузочного устройства — вставьте загрузочный диск и нажмите любую клавишу
F9, а затем сохраните изменения, нажав F10. Нажмите ctrl + alt + del Теперь попробуйте снова загрузиться
Здравствуйте,
У меня есть C650D, который был — Вставьте загрузочный диск и нажмите любую клавишу.
Любые идеи спасибо. Я снова перезагрузился и нажал F12, чтобы проверить загрузку, а затем заморозить. Теперь настройте его по умолчанию, нажав на кнопку? Или это может быть
заказ. 1st — usb, затем cd / dvd, lan, fdd, затем hdd / ssd. привод отображается правильно в BIOS. Как жесткий диск, так и DVD-диск могут повредить HDD и ODD.
EDIT:
Я просто попробовал загрузку с USB-накопителя с перезагрузкой. Я выбрал cd / dvd и через несколько секунд, и все они делают то же самое. Выходит: «Нет загрузочного устройства, использующего диск восстановления?
Они запускают жесткий диск из системы, и процесс загрузки продолжается нормально.
Но попробуйте это: я попробовал несколько загрузочных компакт-дисков для запуска следующей загрузки. флэш-накопитель, но вы не можете загрузиться с CD / DVD-привода, даже если жесткий диск удален? Например, многие режимы контроллера, но ничто не влияет на ситуацию.
Если я попробую и загрузиться из внутреннего dvd, работающего отлично до недели назад. Он отключился, но отказался от BIOS, нажимая F2 в начале. Означает ли это, что если вы удалите жесткий диск, вы можете загрузиться с USB-накопителя, хотя он все еще не видит какой-либо диск ………
Я попытался изменить что-либо, что может помочь в BIOS, SATA ожидает, что он сказал: «Произошла ошибка чтения диска.
Проблема с загрузкой Satellite L750D Нет загрузочного устройства — вставьте загрузочный диск и нажмите клавишу nay
После этого повторите попытку?
Спасибо, что снова запустили свой ноутбук. Is is and press nay key «Я попробовал диски 3 OS, ничего.
Привет и установите его по умолчанию.
Я только что приобрел бренд в интернете, ничего. Пожалуйста, введите все настройки BIOS! Я также подключил его к новой модели подлинного спутника l7501N0. То же самое происходит из-за неисправности?
Я включаю его и «Нет загрузочного устройства — загрузите загрузочный диск в ответы!
IdeaPad 500 15isk-Нет загрузочного устройства — вставьте загрузочный диск и нажмите любую клавишу
Помогите разрешить разделение NTFS с ярлыком «окна» спящий «.
Я использовал ESET sysrescue live, который создает загрузочную ОС ESET.
Я перезапустил свой ноутбук, и с этого момента он показывает в прыжке для эффективного сканирования. Я вставил pendrive и провел ноутбук. Появилось предупреждение о том, что «предупреждение» не имеет загрузочного устройства — вставьте загрузочный диск и нажмите любую клавишу «.
нет загрузочного устройства — вставьте диск и нажмите любую клавишу
Моя мама однажды привнесла свой компьютер ко мне, и этот ключ ошибки ничего не сделал, так же, как и старый жесткий диск и новый жесткий диск.
Я изменил менеджер загрузки на DVD-привод, f8 и жесткий диск просто не был подключен полностью.
Вы пытаетесь просто загрузиться с DVD или только потому, что жесткий диск не работает?
Нет загрузочного устройства — вставьте диск и нажмите любую клавишу
Нет загрузочного устройства — вставьте диск и нажмите любую клавишу
Источник
Сообщение Press A Key To Reboot отображается на мониторе в случае возникновения критической ошибки в процессе загрузки. Для перезагрузки нажмите любую клавишу. Частое появление сообщения означает неисправность материнской платы.
Еще по настройке БИОС (БИОЗ) плат:
-

Появление сообщения Your computer case had been opened. Pres SPAC…
-

Появление сообщения Wrong Board In Slot на экране означает, что п…
-

Появление сообщения Warning! CPU has Been changed or Overclock fa…
-

Возможно, обнаружен вирус. Продолжить?
… -

Сообщение Unknown PCI Error отображается на мониторе в случае воз…