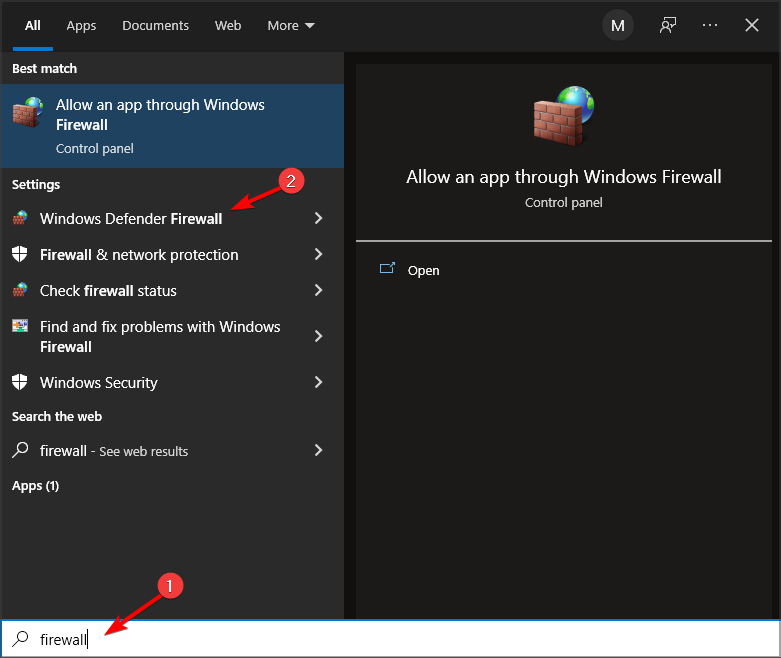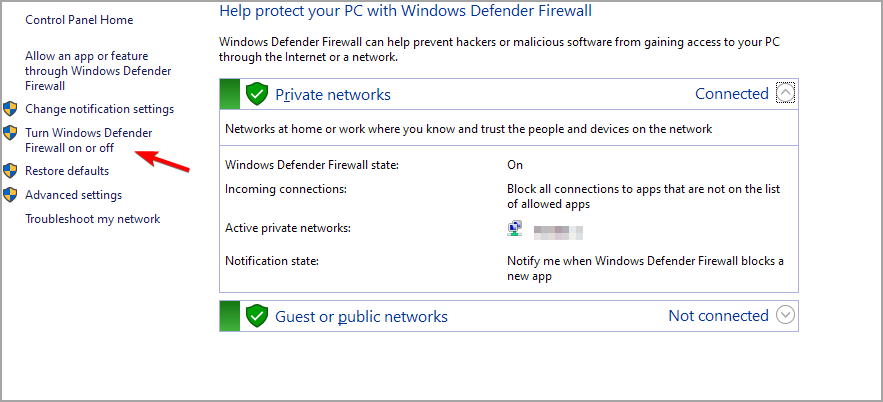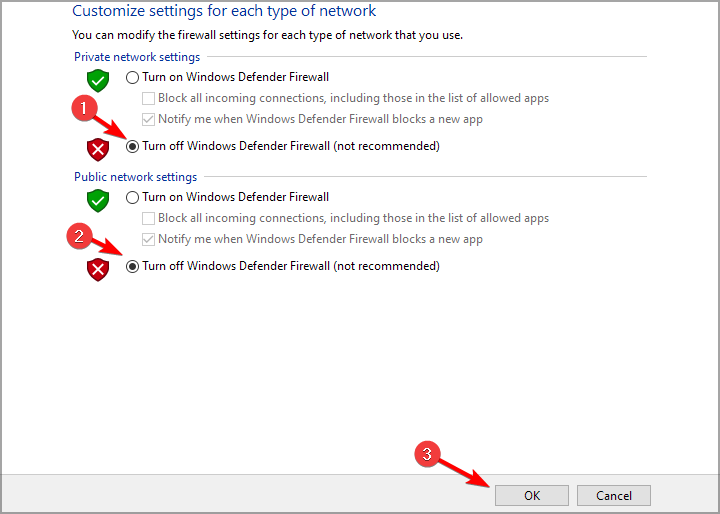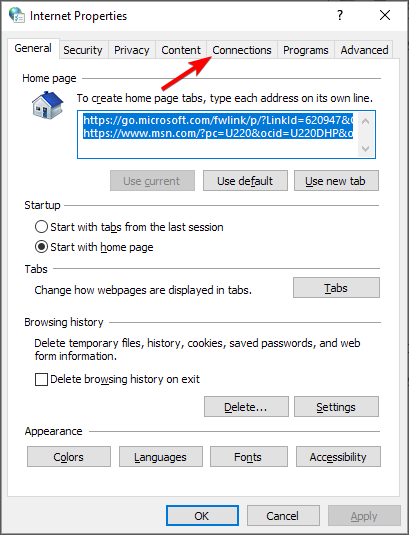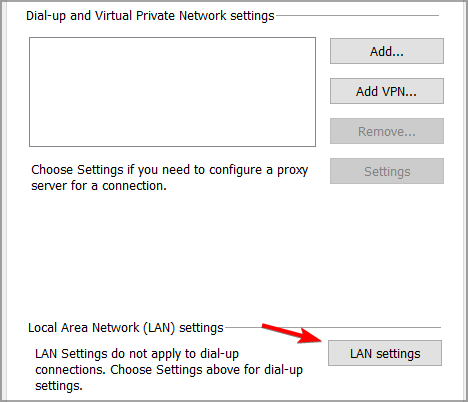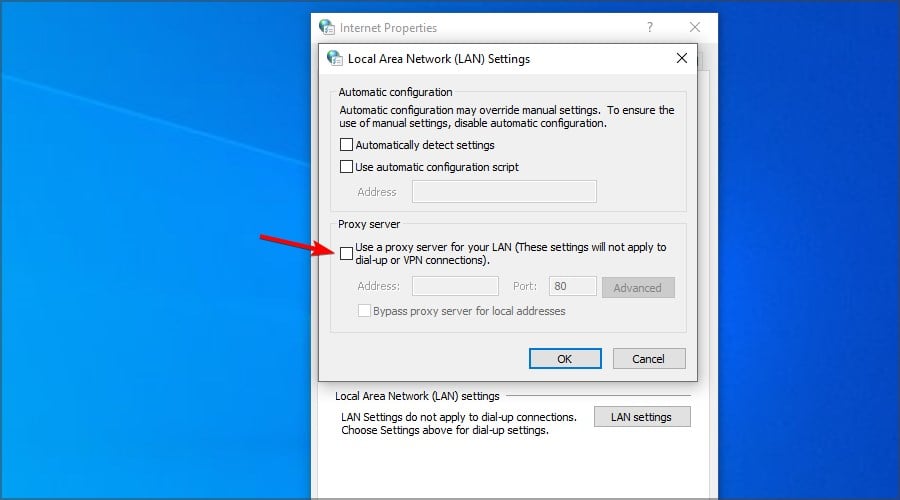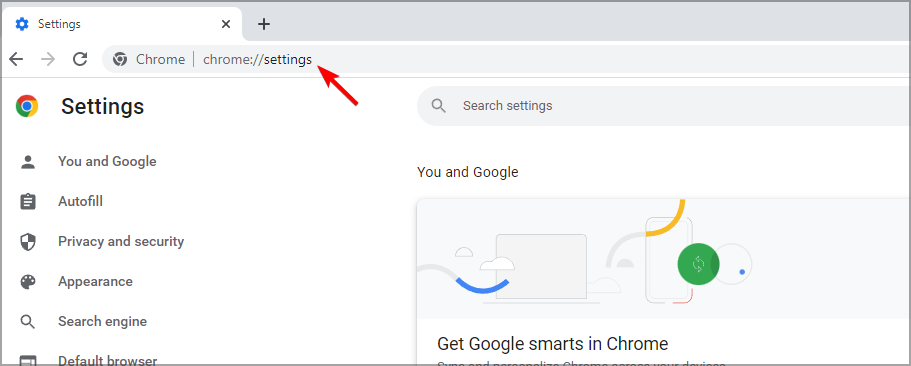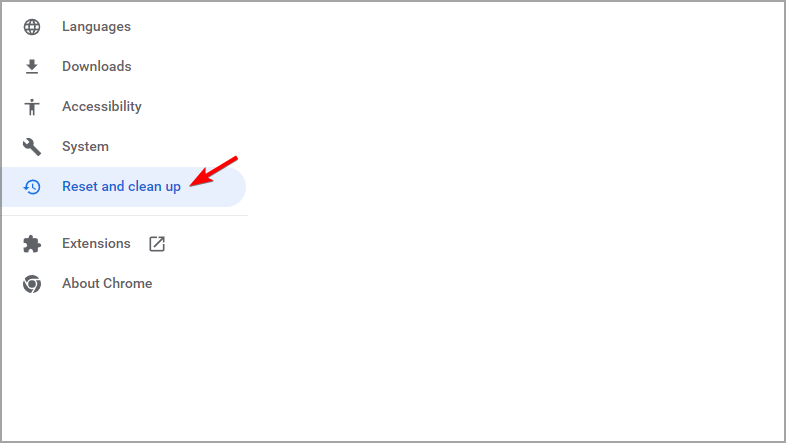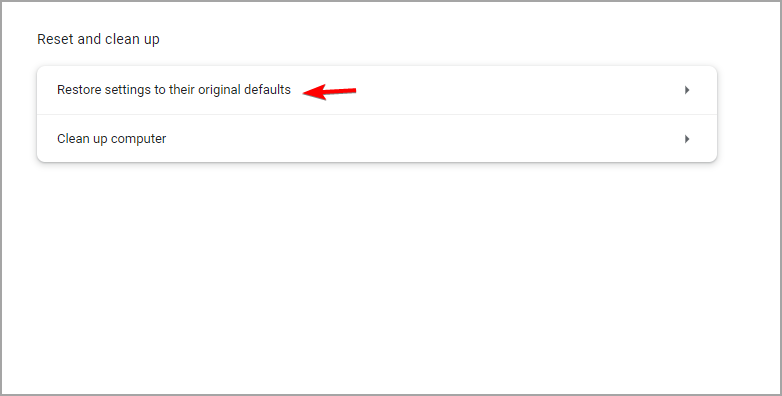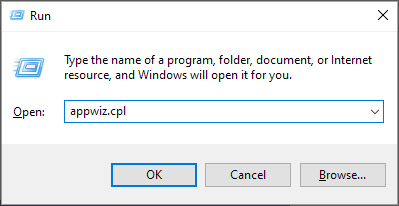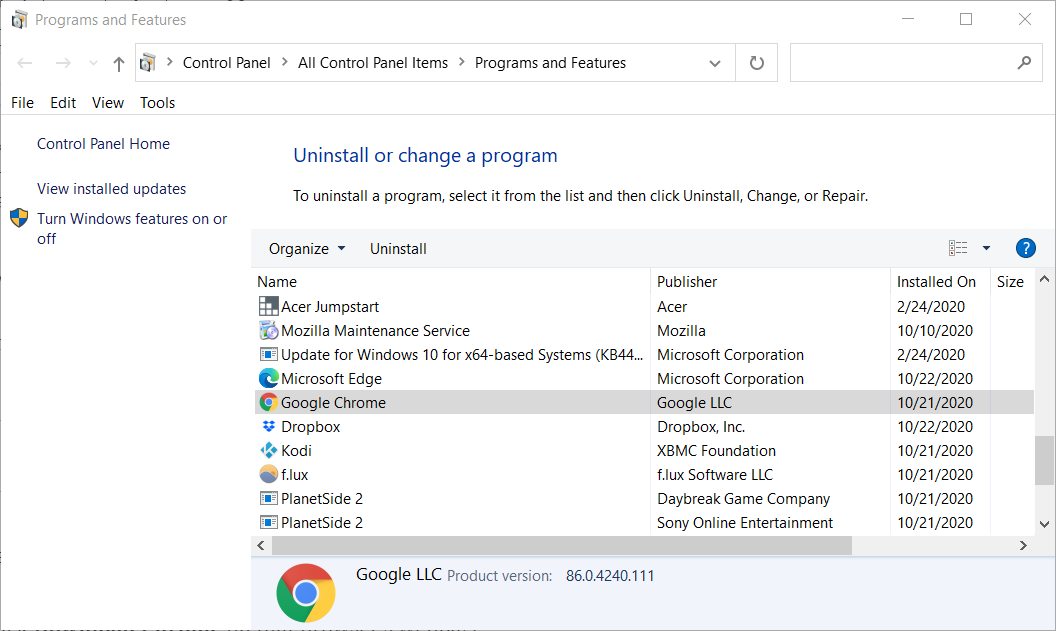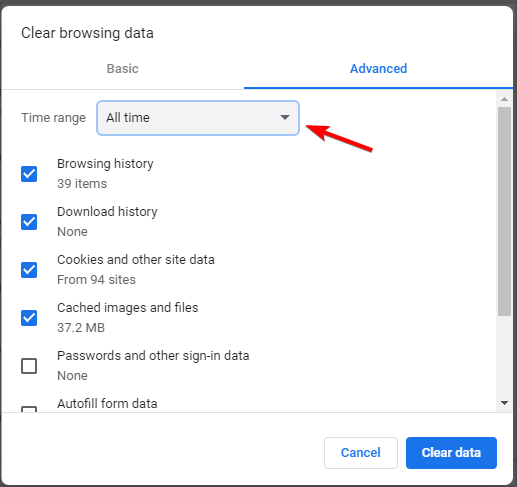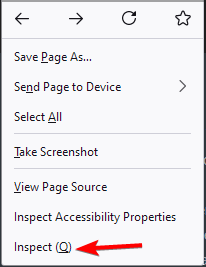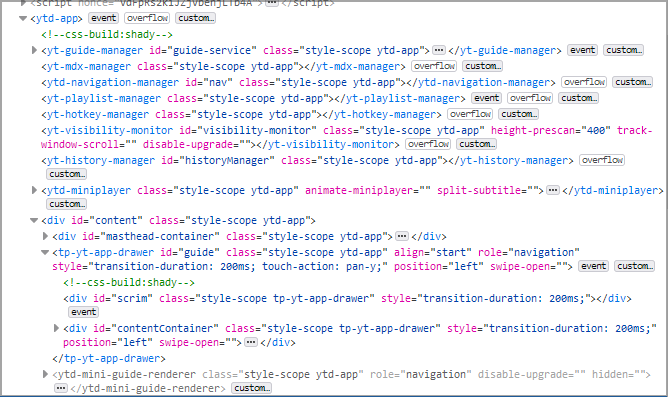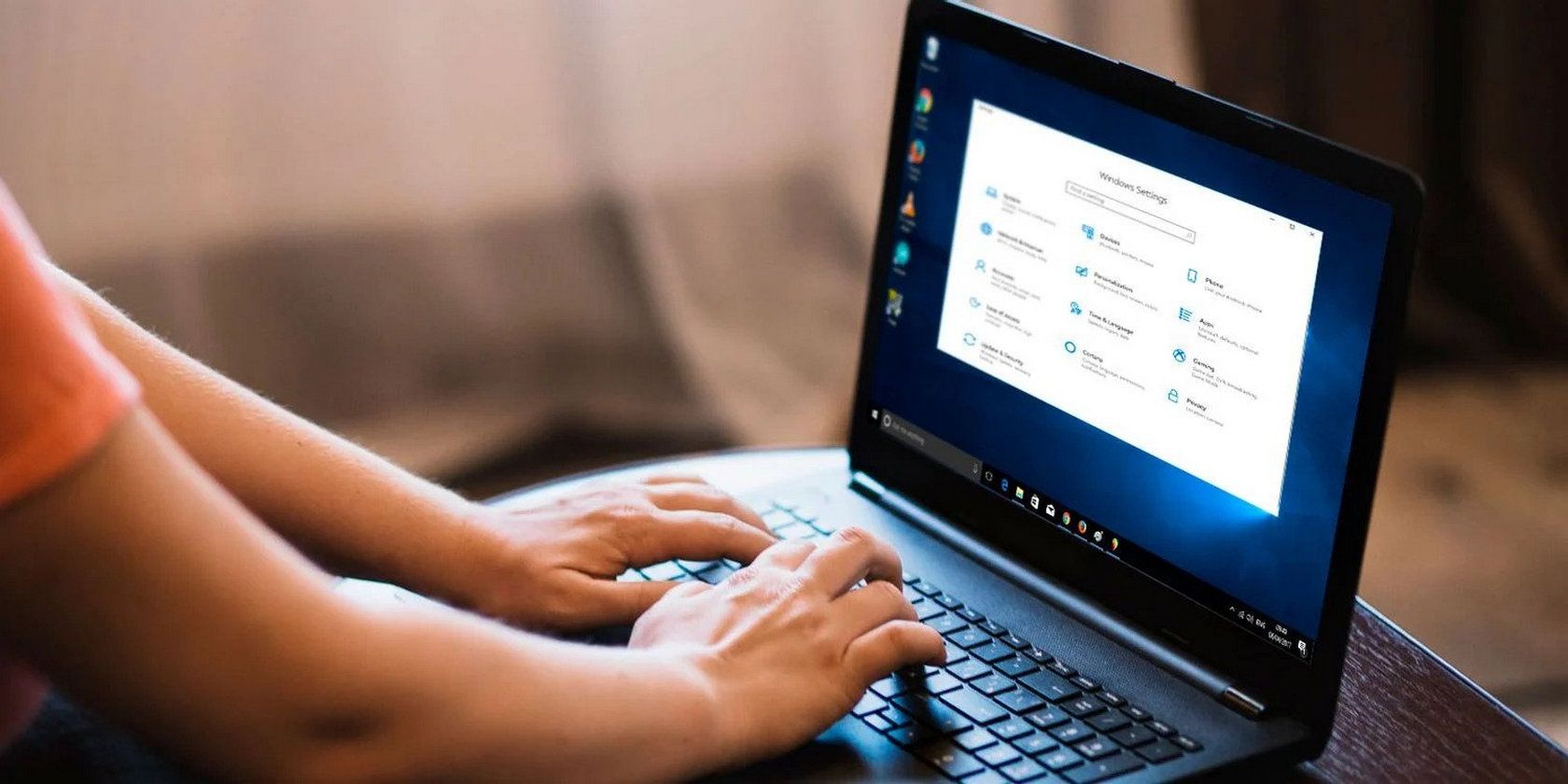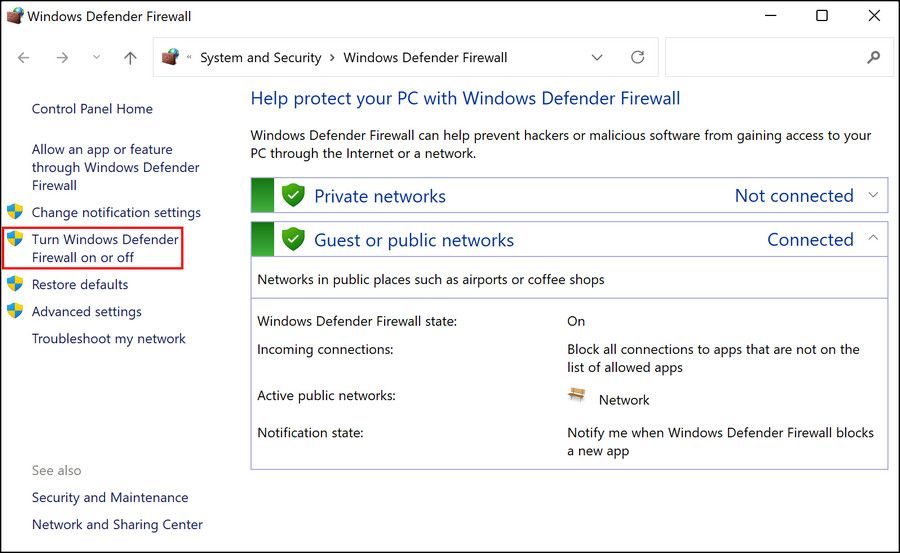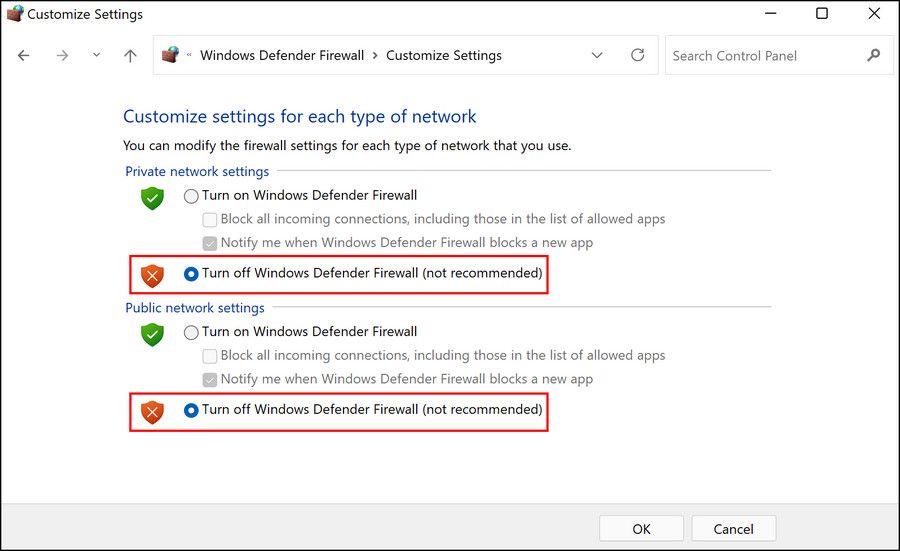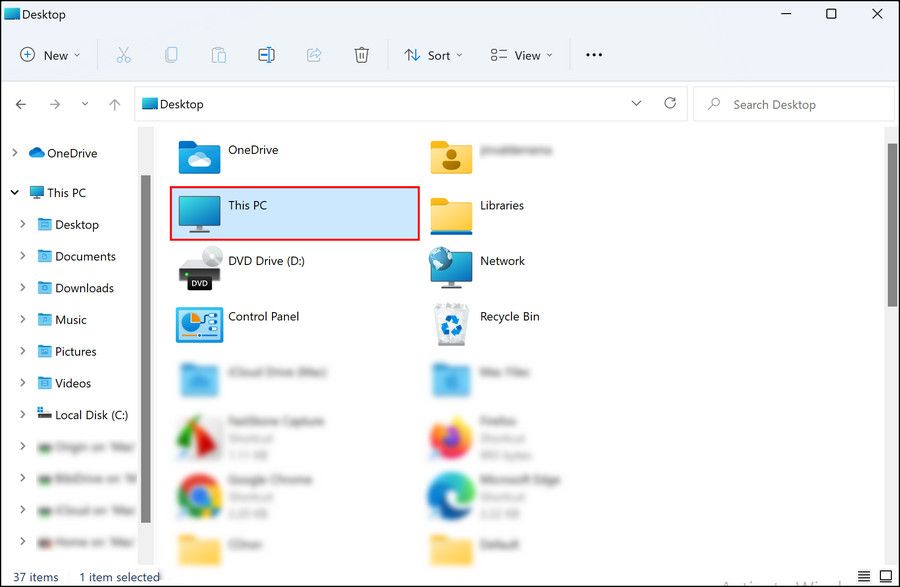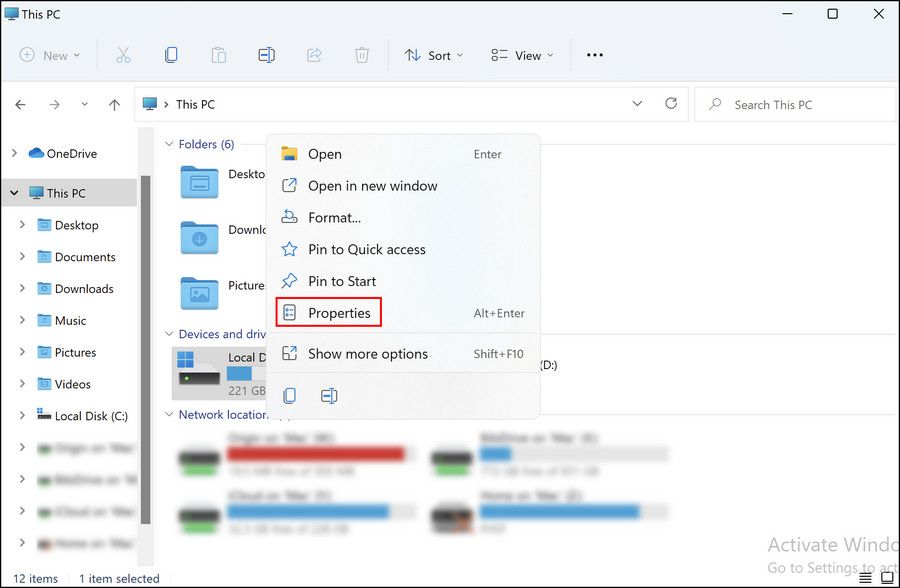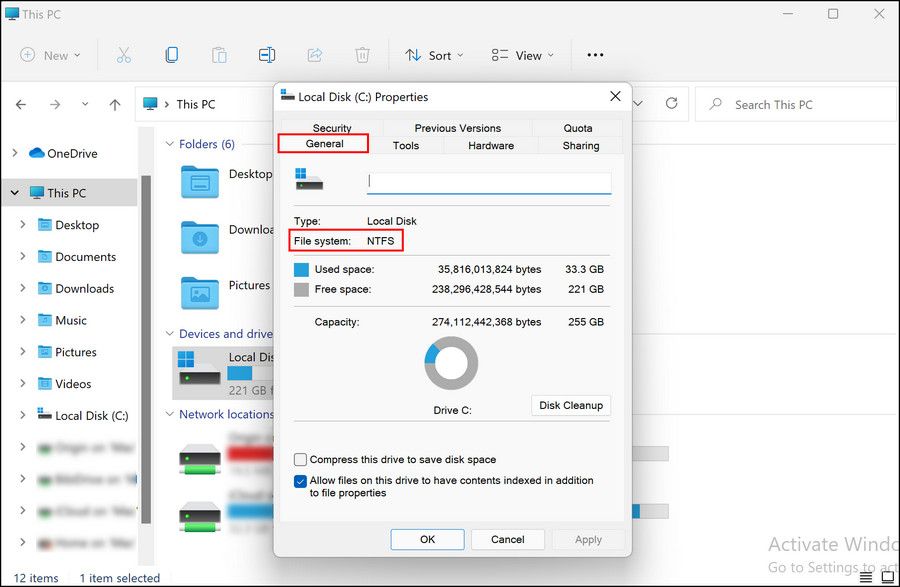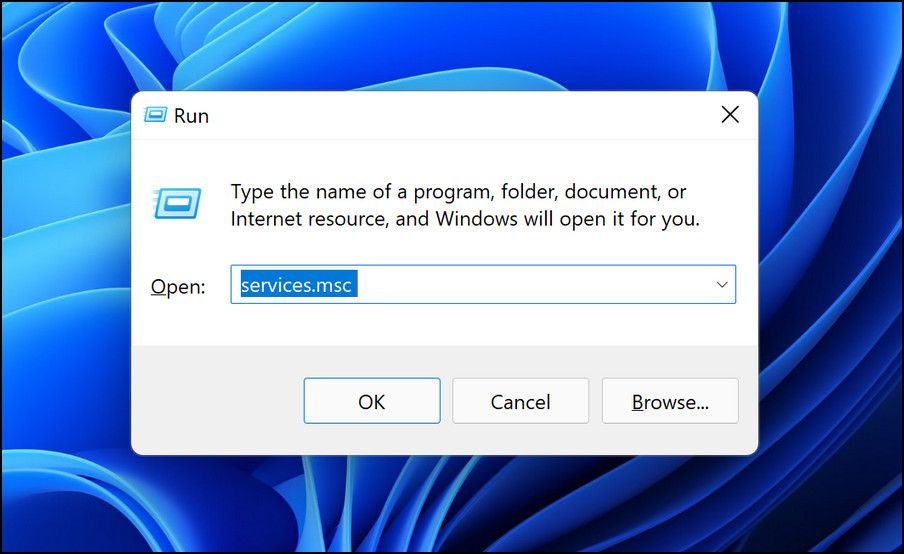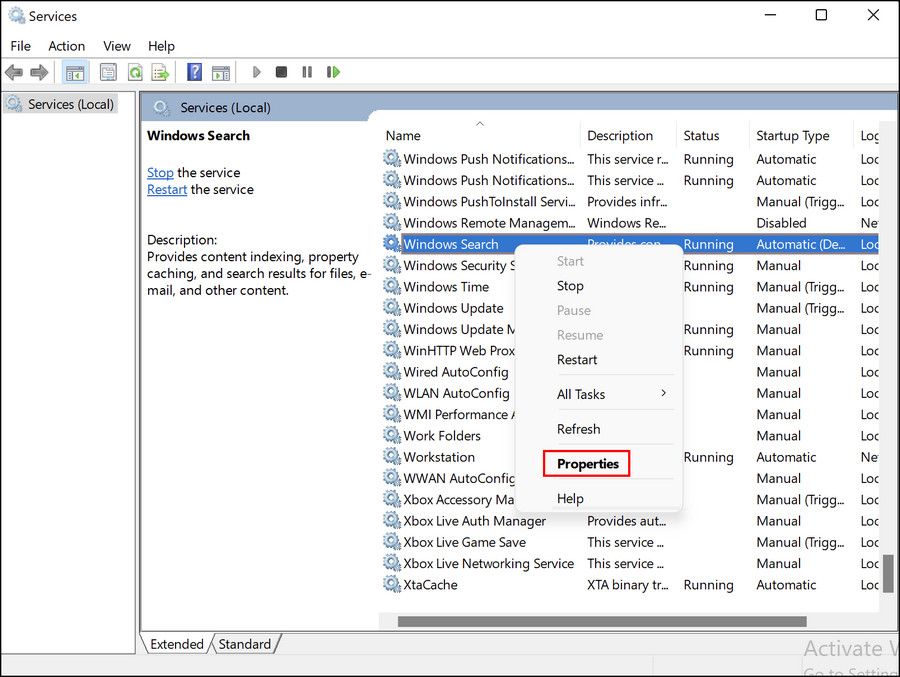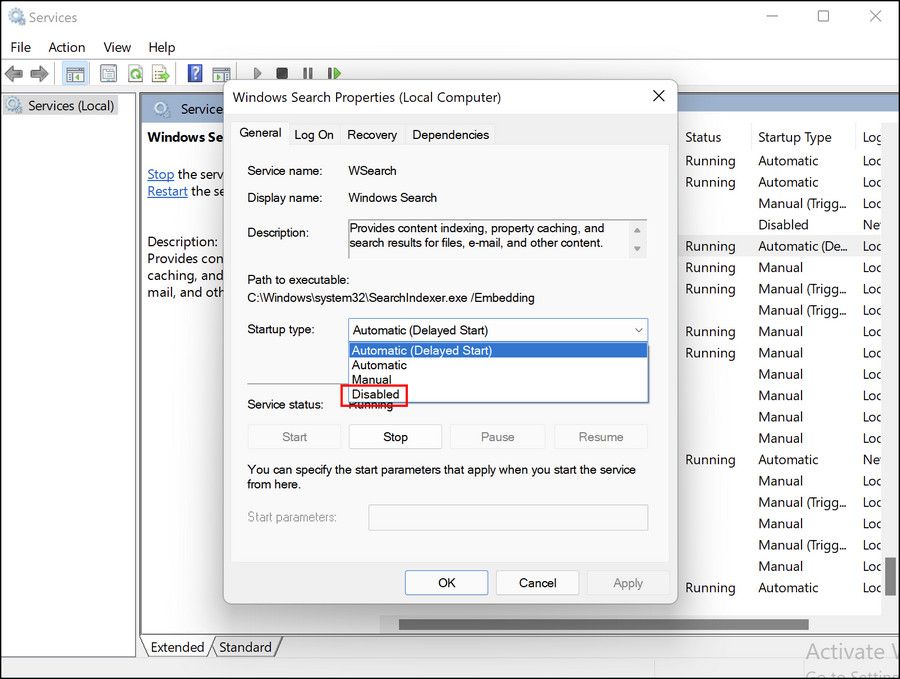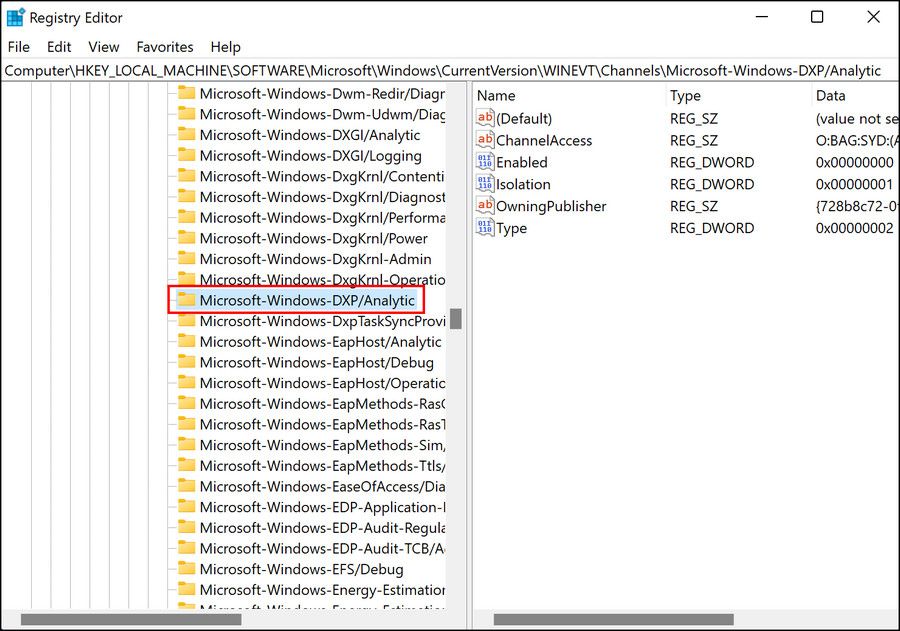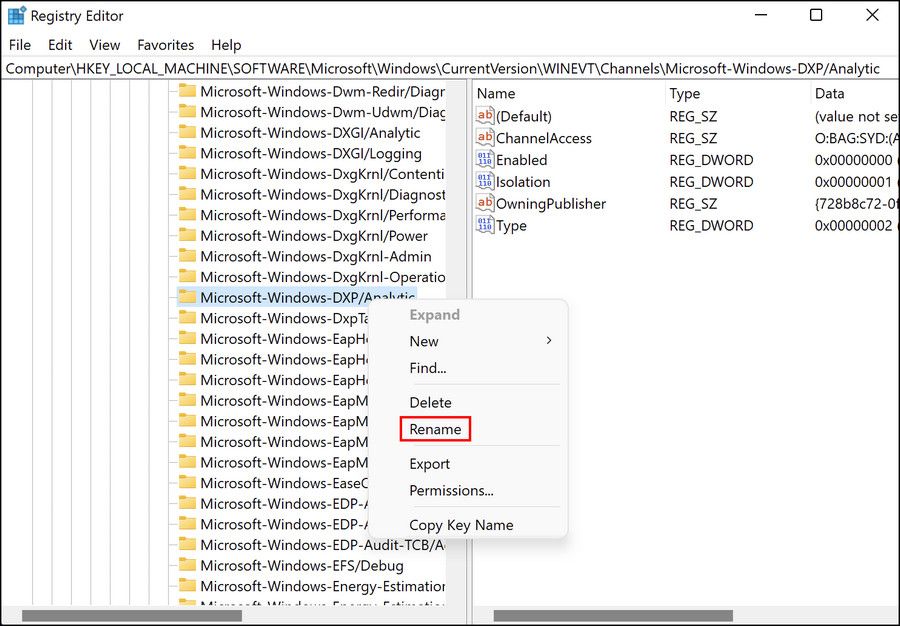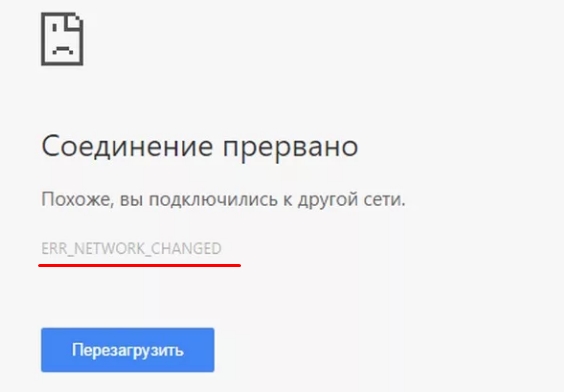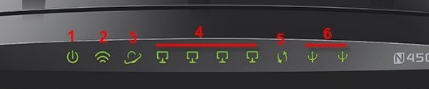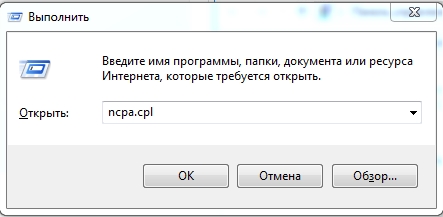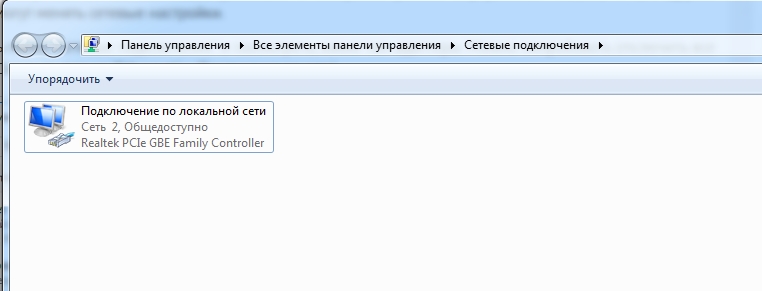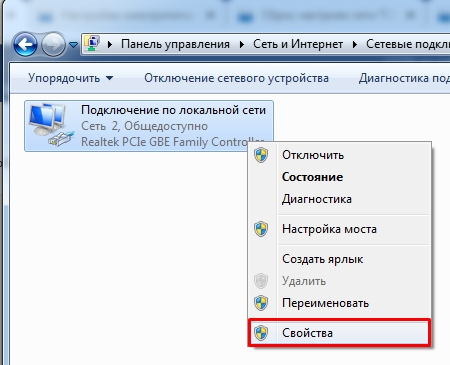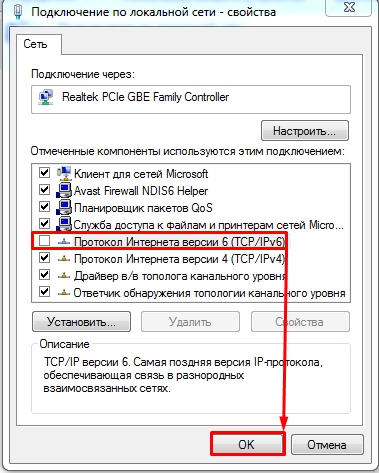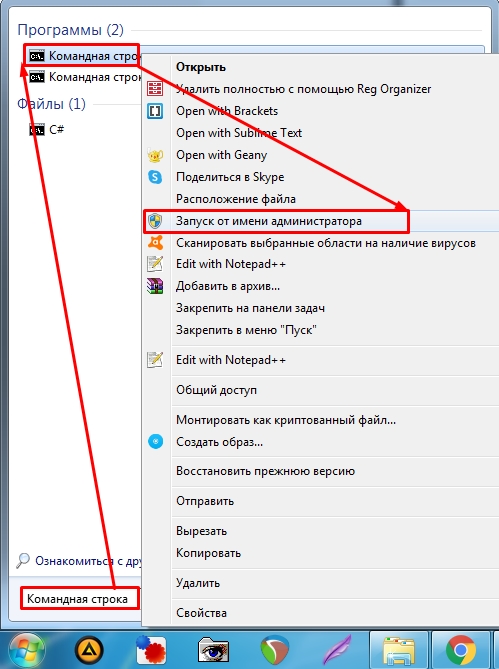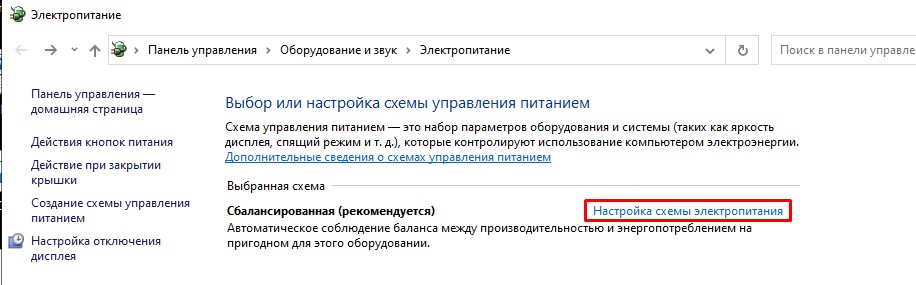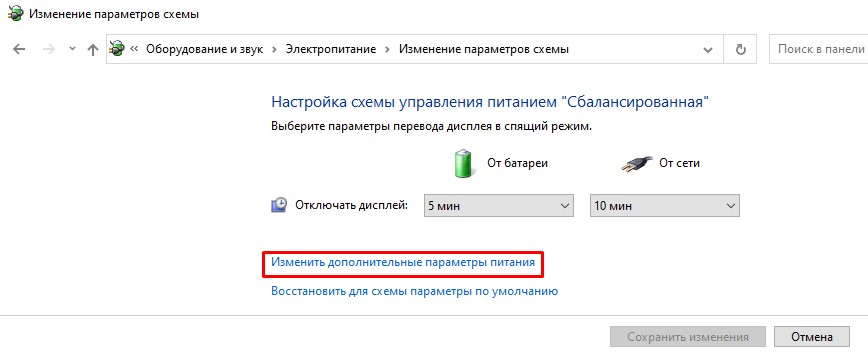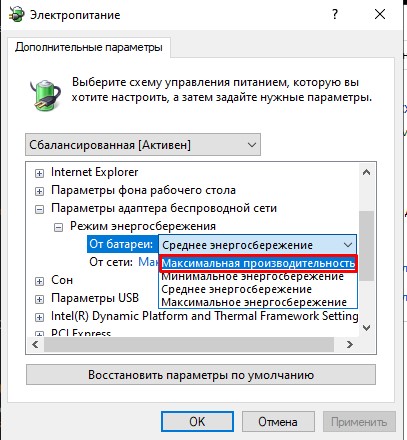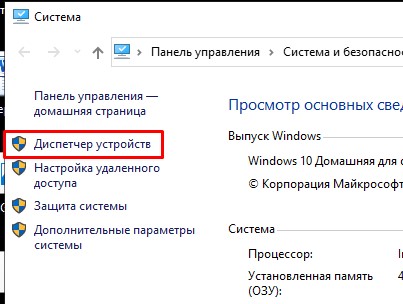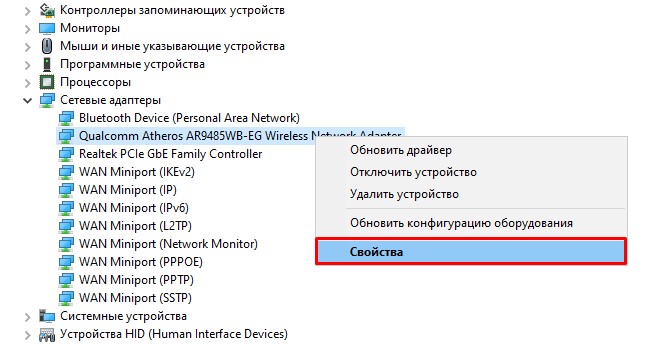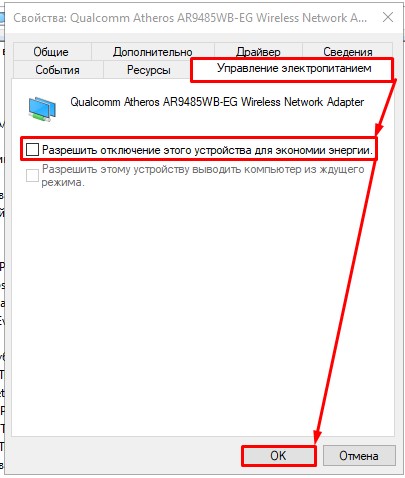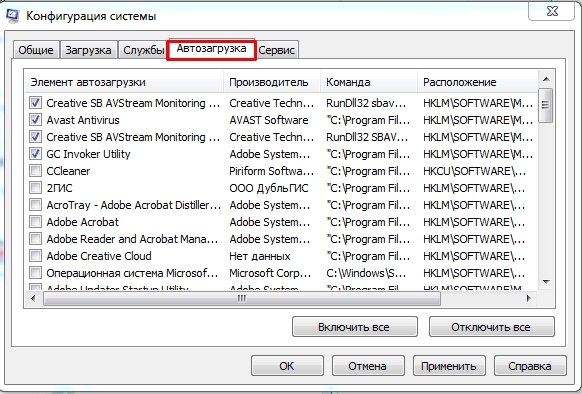Network error (т.н. ошибка сети или ошибка подключения) в ChatGPT выскакивает в большинстве случаев, когда вводится довольно большой кусок текста или кода.
И в данном случае это действительно ошибка (то есть, именно сбой сервиса), а никакой не ответ «искусственного интеллекта» на очередной вопрос интеллекта, так сказать, естественного.
Не пропустите: TOO MANY REQUESTS В CHATGPT: ПОЧЕМУ ЗАПРОСОВ МНОГО И КАК ПРОБЛЕМКУ УСТРАНИТЬ
Вероятнее всего, этот самый ИИ просто перегружен, а точнее, серверы ChatGPT по какой-то причине снова не справляются с запросами. Либо же «слетело» подключение, то бишь, компьютер или смартфон потерял связь с интернетом (или же связь плохая и данные передаются с большой задержкой).
Так или иначе, но когда видим Network Error в ChatGPT, то первым делом проверяем текущий статус сервера — [ССЫЛКА]. И когда на страничке проверки статуса серверов ChatGPT по ссылке вместо зелененького цвета наблюдаем много красного или оранжевого, то надо просто подождать часок-другой, пока ситуация наладится (или её наладят).
Кроме того на всякий случай перепроверяем подключение к интернету (вместо мобильной сети переподключаемся к Wi-Fi, перезагружаем комп/смартфон. Попутно можно пару раз перезайти в чат (выйти из аккаунта и затем залогиниться заново) и в такой способ переподключиться к сервису. Либо же, если учетных записей в наличии больше одной, то тогда пробуем на время перезайти в другую — тоже иногда помогает.
Не пропустите: OPENAI S SERVICES ARE NOT AVAILABLE — КАК ОБОЙТИ И ЗАРЕГИСТРИРОВАТЬСЯ В CHATGPT
А вот когда серверы функционируют нормально (две и более последовательных проверок показывают стабильно зеленый индикатор статуса) и со связью тоже никаких проблем не наблюдается, однако…
ChatGPT все равно выдает Network Error
… то в таком случае имеет смысл предпринять еще несколько дополнительных мер. А именно:
- во-первых, чистим кэш браузера и перезаходим в ChatGPT — процедура стандартная, так что, просто напомним:
- в Chrome: Ctrl + Shift + Del > выделяем «Файлы cookie и другие данные сайтов» + «Кэшированные изображения и файлы» > жмем кнопку «Удалить данные»;
Не пропустите: OPENAI S SERVICES ARE NOT AVAILABLE — КАК ОБОЙТИ И ЗАРЕГИСТРИРОВАТЬСЯ В CHATGPT
-
- Edge: Ctrl + Shift + Del > выделяем «Файлы cookie и другие данные сайтов» + «Изображения и другие файлы, сохраненные в кеше» и жмем кнопку «Удалить сейчас»;
- в Firefox: Ctrl + Shift + Del > выделяем «Куки» и «Кэш» > жмем кнопку «ОК».
- во-вторых, пробуем зайти в через любой другой браузер (Safari, Chrome, Microsoft Edge, Firefox, Opera, Brave и пр) или открыть чат не с компа, а со смартфона (планшета) или наоборот.
[irp]
Как исправить ошибку сети
Опубликовано 06.04.2022
Содержание:
- 1 Ошибка сети — как исправить
- 2 Самая простая, но частая ошибка сети
- 3 Ошибка подключения к сети из-за сбоя драйверов
- 3.1 Обновление или откат сетевого драйвера
- 3.2 Запрет на отключение сетевой карты
- 4 Проверка параметров подключения к Internet
- 4.1 Контроль процессов деятельности сетевых протоколов
- 4.2 Контроль настроек IP и DNS
- 4.3 Активация/деактивация FIPS
- 5 Произошла ошибка сети — как исправить с помощью командной консоли
- 6 Как исправить ошибку сети в стандартном приложении
- 7 Сброс сети для исключения ошибки
- 8 Ошибку сети могут вызвать настройки роутера
- 9 Заключение
Ошибка сети — как исправить
Без подключения к интернету любой гаджет сегодня теряет больше половины своих полезных качеств. Поэтому ошибка сети является одной из самых неприятных ситуаций для пользователя. Немало проблем возникает и у организаций — вплоть до полной остановки работы. В нашей статье мы подскажем, как поступить, если невозможно выйти в интернет или открыть сайты, подключить Wi-Fi или опознать сеть. Прежде чем переходить к серьезным вмешательствам в операционную систему, попробуйте следующие действия:
- Обычная перезагрузка компьютера и роутера.
- Проверка плотности прилегания LAN-кабеля.
- Отключение антивируса, межсетевого экрана, VPN-клиентов и другого софта, влияющего на подключение к Internet. Возможно, антивирус даже придется полностью удалить с устройства.
- Обращение в техподдержку провайдера для уточнения ситуации. Возможно, поставщик интернет-услуг проводит ремонтно-профилактические работы либо меняет параметры сетевого соединения.
Если эти действия не дали результата, используйте инструкции, данные нами в этой статье.
Самая простая, но частая ошибка сети
Часто ошибка сети появляется при неправильном вводе пароля от Wi-Fi-роутера. Компьютер сообщает о невозможности подключения или о применении недопустимого ключа. Даже если вы считаете себя достаточно уверенным пользователем, проверьте следующие моменты:
- Клавиатура работает в обычной раскладке. Если это не так, переключите язык.
- Учитывается верхний и нижний регистр.
- Пароль маршрутизатора состоит только из латинских букв и цифр. Не применяйте кириллицу и специальные символы.
- Пароль от Wi-Fi-роутера самовольно никем не был изменен.
Также обратите внимание: если ваше устройство нашло несколько сетей, то подключиться вы сможете только к открытой либо той, от которой знаете пароль.

Ошибка подключения к сети из-за сбоя драйверов
Причиной сетевых неполадок часто выступают сбои в работе драйверов. Кроме этого, Центр обновления или сторонний софт могут инсталлировать в систему неподходящее для подключения к интернету ПО. Как наладить стабильную работу, читайте ниже.
Обновление или откат сетевого драйвера
- Открываем диспетчер устройств.
- В ветке «Сетевые адаптеры» находим конфликтное устройство.
- Кликаем по его наименованию ПКМ и заходим в «Свойства».
- Переходим в категорию «Драйвер».
- Нажимаем «Откатить» (если эта кнопка активна).
- Перезагружаем компьютер.
- Если кнопка неактивна либо действие не дало желаемый результат, совершаем шаги 1—4 и кликаем «Обновить».
Выбираем сначала автопоиск драйверов. Если он не справляется, ищем нужный софт на компьютере или в интернете и устанавливаем вручную.
Запрет на отключение сетевой карты
Windows может отключать сетевой адаптер в целях экономии электроэнергии, т. к. это устройство относится к некритическим компонентам ПК. В таком случае снова выполняем шаги 1—3, как в предыдущем блоке, и переходим в категорию «Управление электропитанием». Если в строке «Разрешить отключение этого устройства…» стоит галочка, снимаем ее.
Проверка параметров подключения к Internet
Если корректировка работы драйверов не принесла желаемого результата, необходимо проверить параметры интернет-подключения.
Контроль процессов деятельности сетевых протоколов
Для нормального обслуживания интернет-соединения необходимо включить основной протокол IPv4. В некоторых случаях можно попробовать активировать и отключить протокол IPv6 (иногда его работа вызывает сбой соединения).
- Заходим в «Сетевые подключения» (набрать win+r и вбить в строку ncpa.cpl).
- Кликаем ПКМ по соответствующему сетевому подключению и переходим в «Свойства».
- Ставим галочку в строке «IP версии 4 (TCP/IPv4)» и перезагружаем ПК.
- В отсутствие результата повторяем этапы 1 и 2, снимаем или ставим галочку в строке «IP версии 6 (TCP/IPv6)» (с учетом того, есть она там или нет) и снова отправляем ПК на перезагрузку.
Контроль настроек IP и DNS
Если вышеописанные действия не принесли желаемого результата, проверяем параметры IP и DNS. Повторяем этапы 1 и 2, как в предыдущем разделе, выделяем «IP версии 4 (TCP/IPv4)» и нажимаем «Свойства». Активируем автоматическое получение IP и DNS путем проставления галочек в соответствующих строках и повторяем этот алгоритм с IP версии 6 (TCP/IPv6).
Часто решить проблему помогает установка тех значений DNS, что предоставляет Google.
- Ставим отметку «Использовать следующие DNS-адреса».
- В строке «Предпочитаемый…» вводим 4 цифры «8».
- В «Альтернативный…» — меняем третью и четвертую «восьмерки» на «четверки».
Кликаем OK и перезагружаем устройство.
Активация/деактивация FIPS
Этот стандарт действует для американских госучреждений, но его могут применить пользователи любого региона. Снова открываем «Сетевые подключения», кликаем по действующему адаптеру ПКМ и заходим в «Состояние». Выбираем «Свойства беспроводной сети» и во вкладке «Безопасность» — «Доппараметры». Если галочка стоит, убираем ее, если нет, то ставим и перезагружаем ПК.
Произошла ошибка сети — как исправить с помощью командной консоли
Если вышеописанные манипуляции не помогли, попробуем поработать с системными файлами и настройками. Внимание — сброс интернет-подключения обнуляет все значения. В случае, когда настройки устанавливаются не автоматически, а вручную, то по завершении манипуляций нужно будет заново ввести параметры. Поэтому перед началом работы выписываем IP и DNS (либо потом узнаем у провайдера) и запускаем командную строку с админскими правами. Потом поочередно набираем 6 команд (каждую из них вводим в действие с помощью Enter):
- netsh winsock reset;
- netsh int ip reset;
- netsh int tcp reset;
- ipconfig /release;
- ipconfig /renew;
- ipconfig /flushdns.
Набираем команды без точки с запятой, соблюдая пробелы. В конце перезагружаем компьютер.
Исполняя 2-ую команду, система может выдать ошибку доступа к сети. Справляемся с этим с помощью редактора реестра. Раскрываем ветку HKEY_LOCAL_MACHINE, переходим в SYSTEM, а далее по пути CurrentControlSet→Control→Nsi→{eb004a00-9b1a-11d4-9123-0050047759bc}→26.
- Кликаем ПКМ по директории «26» и переходим в «Разрешения».
- Разрешаем полный доступ, потом «Применить»→OK.
- Заново вводим вышеуказанный блок из 6 команд.
- Перезагружаем ПК.
Теперь снова необходимо зайти в редактор реестра и вернуть первоначальные настройки. Выполняем пункт 1, запрещаем полный доступ, потом «Применить»→OK.
Как исправить ошибку сети в стандартном приложении
Встроенный инструмент Windows может оказать действенную помощь в поиске и решении ошибки сети. Кликаем ПКМ по значку интернет-соединения на панели задач и выбираем «Диагностика…». Далее делаем следующее:
- Выбираем «Другая проблема».
- Теперь «Использование конкретного сетевого адаптера».
- Указываем проблемное или «Все устройства».
- Ожидаем завершения работы приложения.
- В завершение диагностики утилита предложит ознакомиться с дополнительной информацией по проблеме или закрыть инструмент.

Если у вас наблюдаются неполадки только при посещении определенных интернет-ресурсов, то на первом этапе укажите «Я пытаюсь получить доступ…» и действуйте по подсказкам системы.
Сброс сети для исключения ошибки
В качестве радикального средства возможно применить сброс сети, подразумевающий удаление всех настроек.
- Открываем«Параметры» (win+I), потом «Сеть и интернет».
- Прокручиваем вниз и щелкаем «Сброс сети».
- Действуем согласно подсказкам системы и перезагружаем компьютер.
Если эта манипуляция не дала результат, загружаемся в безопасном режиме с поддержкой сетевых драйверов и проверяем, наблюдается ли там ошибка. При ее наличии, скорее всего, придется переустановить Windows.
Ошибку сети могут вызвать настройки роутера
Ошибка сети может быть вызвана определенными настройками маршрутизатора. Например, если активна опция, блокирующая подключение устройств по их MAC-адресу, то необходимо ее отключить. Заодно нужно попробовать деактивировать особую функцию Windows 10, которая подбирает случайные аппаратные адреса. Она расположена (при наличии в конкретной версии ОС) по адресу «Параметры»→«Сеть и интернет»→Wi-Fi. Проходим по этому пути и отключаем опцию.
Современные маршрутизаторы функционируют в двухканальном режиме, настроенном на частоты 2.4 ГГц и 5 ГГц. Меняя параметры подключения к сети (как было описано выше), проверяйте их работу в обоих диапазонах, чтобы сразу проверить, исчезла ли ошибка интернет-подключения.
Заключение
Мы познакомили вас с основными способами исправления ошибки сети. Это то, что вам по силам сделать самостоятельно. Но, даже если эти шаги вызывают у вас определенные трудности, лучше обратитесь за профессиональной помощью к специалистам компании «АйТи Спектр». Мы корректно настроим подключение к сети и, если нужно, отремонтируем компьютер и другие устройства, а также проведем техобслуживание.
by Radu Tyrsina
Radu Tyrsina has been a Windows fan ever since he got his first PC, a Pentium III (a monster at that time). For most of the kids of… read more
Updated on August 2, 2022
- The hls.js network error seems to appear for Google Chrome users but without other additional information.
- In this article, we will explore some of the steps you can make in order to fix it and regain the full functionality of Chrome.
- Your firewall or proxy server may be at fault, but an outdated browser or your antivirus can also cause the issue.
- Easy migration: use the Opera assistant to transfer exiting data, such as bookmarks, passwords, etc.
- Optimize resource usage: your RAM memory is used more efficiently than Chrome does
- Enhanced privacy: free and unlimited VPN integrated
- No ads: built-in Ad Blocker speeds up loading of pages and protects against data-mining
- Download Opera
Usually, Chrome is a relatively stable and reliable browser to use in Windows 10 and it’s the first choice for millions of people all over the world. But sadly, issues can appear, one that users reported is hls.js error.
It seems as though the Google Chrome hls.js network error has given users a lot of headaches. This can cause Facebook videos not playing in various browsers among other issues.
In this article we will show you a few easy steps that you can make in order to solve it, so make sure to keep on reading.
What is hls.js error networkerror?
This error usually appears when trying to play an online video in your browser. There are multiple causes for this problem, but it’s possible that one of the necessary components isn’t working.
Alternatively, the problem can be related to your antivirus or firewall. Lastly, your browser configuration can cause this issue, but there are ways to fix that.
Keep reading to find out how to fix hls.js error network error – fatal true – manifestloaderror and other variations of this error.
Quick Tip:
This error is prevalent in Chrome, but not as much when using a different browser. So if you want a quick fix, try switching to an alternative. The recommended option is Opera because it’s very stable.
This browser is also much lighter on resources than Chrome, leading to lower error rates and faster loading pages. It supports most Chrome extensions and integrates social media apps, a VPN, and more.

Opera
Enjoy seamless browsing and say goodbye to Chrome’s errors by using this modern, reliable browser.
How can I fix hls.js network error in Chrome?
1. Turn off firewalls temporarily
NOTE
In case you have installed on your device a third-party antivirus software that has a firewall incorporated, make sure to right-click the system tray icon. Next, you should select to disable the antivirus utility’s context menu to temporarily deactivate it.
- Go to the Search box in Windows 10.
- Type in the keyword firewall. Click Windows Defender Firewall.
- Click Turn Windows Defender Firewall on or off.
- Select the Turn off Windows Defender Firewall radio buttons, and click OK to confirm.
Your firewall can cause hls.js error: networkerror – fatal: true – manifestparsingerror, so make sure that it’s not interfering with your browser.
2. Disable the Proxy Server
- Press Windows key + R. Type in inetcpl.cpl into Run and click OK.
- Next, make sure to select the Connections tab.
- Press the LAN settings button to open the Local Area Network (LAN) Settings window.
- Go to the Use a proxy server for your LAN checkbox and deselect it.
- Select the Automatically detect settings option.
- Click OK to exit the Local Area Network Settings window.
Some PC issues are hard to tackle, especially when it comes to corrupted repositories or missing Windows files. If you are having troubles fixing an error, your system may be partially broken.
We recommend installing Restoro, a tool that will scan your machine and identify what the fault is.
Click here to download and start repairing.
Your proxy can sometimes cause error code hls 4, a network error occurred: manifestloaderror, so it’s advised to disable it.
3. Reset the browser
- In Chrome’s URL bar type
chrome://settings/ - Select Reset and clean up.
- Now pick Restore settings to their original defaults.
- Restart your device.
4. Reinstall Chrome
- Press the Windows key + R keyboard shortcut.
- Type appwiz.cpl and click the OK option.
- Select from the list Google Chrome.
- Next, click the Uninstall option for Google Chrome.
- Click Yes on confirmation prompts.
- Restart Windows when you’ve uninstalled Chrome.
- Go to the official page and download the Chrome browser on your device.
- Reinstall it and restart your device as well.
It’s possible that your browser installation is damaged, thus causing hls.js error mediaerror – fatal true – bufferstallederror. However, that can be fixed with a quick reinstall.
5. Check your antivirus
In case you are using a third-party antivirus, we would recommend that you disable it temporarily. Make sure that once you did this step, you restart your device and check to see if the error is still there.
If the issue doesn’t appear, make sure that you check antivirus settings and disable the one that is causing this issue.
6. Clear Chrome’s browser data
- Click the Menu button at the top right of the browser’s window. Select the More Tools and then select Clear browsing data.
- Select the All-time option on the drop-down menu.
- Next, select all three data options on the Basic tab for cookies, cache, and browsing history.
- Click the Clear data option.
Cache problems can cause hls.js error networkerror – fatal true – fragloaderror error, but that can be fixed by following the instructions from above.
- 9 Tested Ways to Fix Chrome if Full Screen Is Not Working
- Amazon Prime Video not Working in Chrome: 3 Ways to Fix it
- Chrome Reader Mode: How to Enable & Use
7. Get the video URL
- Right-click the video that you want to play.
- Select Inspect.
- A new window will appear with the website code. Locate the URL of the video and copy it.
- Paste it into a different window and check if that solves the problem.
Fixing this kind of error can be pretty simple, all you need to do is make sure that your antivirus is not blocking chrome and that the cache and history have been deleted.
In most cases uninstalling and reinstalling the browser is also a good idea, many users are stating that this has helped them solve the error.
This isn’t the only video issue, and many users reported that YouTube freezes on Chrome, but we covered that in a separate guide.
If you have additional recommendations or suggestions, please let us know in the comments section below.
This network error may seem cryptic, but there are plenty of tools within Windows itself to help you fix it.
Network errors are nothing new for veteran Windows users and can be caused by a number of reasons. One specific issue that pops up when the users attempt to transfer large files from another device or server is the ‘An Unexpected Network Error Occurred’ error message. This is typically caused by an over-protective antivirus program, corrupt Windows Search service, and inconsistencies within the system.
While the error message states that there is an issue with the network, simply checking your Wi-Fi connection will not do the trick. Let’s see how to resolve this problem with the utilities already present in your Windows operating system.
1. Disable You Antivirus and Windows Defender
If you cannot transfer large files from your network driver to PC to laptop, then the first thing that you should do is temporarily disable the security programs you are using on your system. This is because while the security programs protect your system from threats, there are times when they falsely classify the legitimate processes as harmful, interrupting their functioning.
In this method, we will be disabling third-party antivirus and Windows Defender Firewall.
1. How to Disable a Third-Party Antivirus Program
If you are using a third-party antivirus program, you can typically disable it by right-clicking on its icon in the taskbar and choosing Disable option from the context menu.
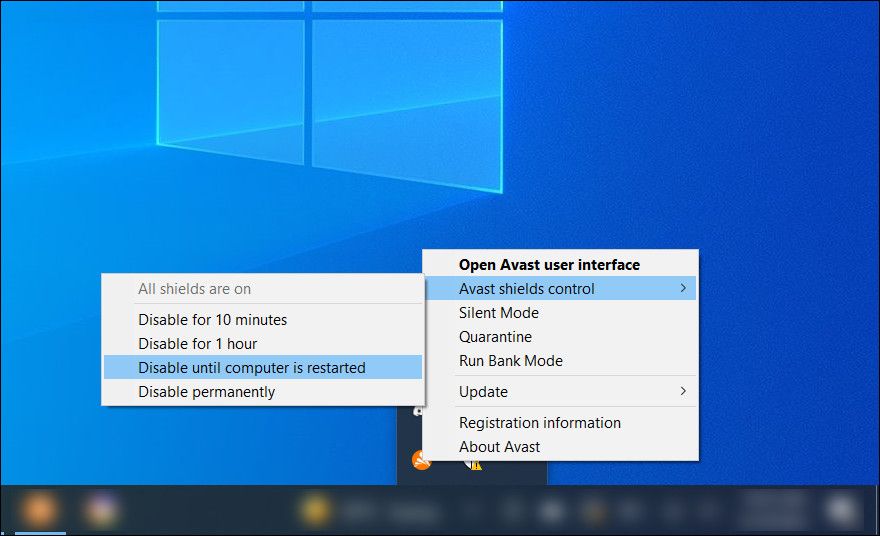
If this does not work for you, then try launching the program and look for the Disable antivirus temporarily option. The exact steps will be different for each program, but the basic principle behind the disabling feature remains the same.
2. How to Disable the Windows Defender Firewall
The Windows Defender Firewall also has a history of blocking secure processes as a result of false alarms. To disable it, follow the steps listed below:
- Type Windows Defender Firewall in Windows search and click Open. Alternatively, you can also navigate to Firewall manually by heading over to Control Panel > System and Security > Windows Defender Firewall.
- Choose Turn Windows Firewall on or off from the left pane.
- Checkmark the Turn off Windows Firewall options under both Public and Private network settings.
- Click OK to apply the changes and restart your PC.
2. Verify the Hard Disk’s Format
Generally, Windows operating systems use two types of file systems: File Allocation Table (FAT) and New Technology File System (NTFS). These file systems play a crucial role in managing the system drives and the information stored in them.
If you are facing the error code 0x8007003B on your system, we recommend you check the formatting of the destination drive where you plan on transferring the files. If the drive supports the FAT32 format, then you cannot transfer single files which are more than 4 GB in size. Any attempt of doing so is likely to result in a crash.
Here is how you can check the destination drive’s format:
- Launch File Explorer and head over to This PC.
- Right-click on the targeted drive and choose Properties from the context menu.
- In the following dialog, navigate to the General tab and check the format against File System.
3. Disable the Windows Search Service
This method might sound irrelevant, but there were instances where the users were able to fix the problem by simply disabling the Windows Search service. As per our research, this service’s process sometimes overlaps with the transferring process, resulting in a crash.
The solution, in this case, is simple, as all that you need to do is temporarily disable the Windows Search service. Once you are able to transfer files over the network successfully, you can switch it back on.
Follow these steps to proceed:
- Open the Run window by pressing Win + R.
- Type services.msc in the text field and click OK.
- In the Services window, right-click on Windows Search and choose Properties.
- Expand the dropdown menu for Startup type and choose Disabled.
- Click Apply > OK to save the changes.
You can now transfer the required files again and see if disabling the Windows Search service made a difference.
4. Modify Windows Registry
Another fix that worked for users was renaming a specific key in the Registry Editor. This fix has proven to be effective for both Windows 8 and Windows 10 users, and thus we recommend you give it a shot if you are comfortable using Windows Registry.
If you are going to proceed with this method, it is important that you create a Registry backup. Doing so will help you revert to the current working state of the Registry in case anything goes wrong. While you are at it, you can also enable automatic Registry backups to save time when a scenario like this pops up again in the future.
Once you have created a backup, follow these steps:
- Press Win + R together to open Run.
- Type regedit in the text field and hit Enter.
- Inside the Registry Editor, navigate to the location mentioned below:
ComputerHKEY_LOCAL_MACHINESOFTWAREMicrosoftWindowsCurrentVersionWINEVTChannelsMicrosoft-Windows-DXP/Analytic - Right-click on Microsoft-Windows-DXP/Analytic and choose Rename from the context menu.
- Rename this key as Microsoft-Windows-DXP/Analytics.
- Exit the Registry Editor and restart your computer.
Upon reboot, check if you can now transfer the files without any problem.
5. Perform a System Restore
Windows creates restore points of your system occasionally (typically before performing critical operations), which are basically snapshots of the working states of your system. These restore points come in handy when you are facing an issue within the system and want to revert to a previous point in time when the system was working perfectly fine.
You can try to restore your system to a previous working state if you have come this far without finding a solution. However, it is important to keep in mind that restoring the system to a previous point will make you lose all the changes that you made after the restore point was created. This can include changing system settings, installing new applications, etc.
Unexpected Network Error, Now Resolved
Network errors can be frustrating, as the error codes do not give much information about what might be causing the issue. Hopefully, the methods mentioned above will help you get rid of the error for good. To stay away from such issues in the future, we highly recommend keeping your network drivers up-to-date at all times.
Всем привет! Сегодня столкнулся с такой проблемой – при заходе на любой сайт выводит ошибку ERR_NETWORK_CHANGED с надписью: «Соединение прервано: Похоже, вы подключились к другой сети». При этом не важно, каким именно браузером вы пользуетесь: Google Chrome, Яндекс, Opera или Firefox – проблема кроется именно в интернет-подключении.
Проблема в том, что за интернет-соединение может отвечать достаточно много вещей в системе. Так что причин может быть несколько. О том, как исправить и что делать при ошибке «Network Error» я написал далее, если у вас будут какие-то вопросы или возникнут трудности, то пишите в комментариях.
Содержание
- Первые действия
- Конфликт сетевых адаптеров
- Сброс настроек TCP и IP
- Настройка электропитания на ноутбуке
- Убираем лишнее из автозагрузки и чистим комп от лишнего
- Задать вопрос автору статьи
Первые действия
В первую очередь делаем две банальные вещи: перезагружаем компьютер или роутер. На компе мог повиснуть драйвер сетевого или Wi-Fi адаптера, ну а роутеры частенько перегреваются и тупят. Попробуйте не просто отключить роутер от питания, а вообще выдернуть его из розетки на несколько минут, а потом подключить.
На всякий случай проверьте и другие браузеры, если они есть, а также попробуйте пооткрывать другие сайты. Если не открывается только один сайт, то скорее всего проблема с сервером, на котором расположен ресурс. Также, если есть проблема только с одним браузером, то советую полностью его удалить с компа, заново скачать и установить.
Попробуйте отключить антивирусник или фаервол. Подойдите к своему роутеру, если он у вас есть и посмотрите на индикаторы.
Должны гореть индикаторы: питания (1), Wi-Fi (2) и интернета (3). Также, если вы подключены по кабелю, то должен гореть соответствующий локальный порт от 1 до 4. Посмотрите, чтобы кабель от провайдера, а также провод до компа был плотно вставлен в гнездо, можно попробовать его вытащить и поплотнее вставить обратно. Если индикатор интернета не горит, то значит следует позвонить провайдеру, так как проблема у него.
Конфликт сетевых адаптеров
Нажмите на сочетание клавиш «Win» и «R». Вылезет вот такое окошко, где нужно будет вписать команду:
ncpa.cpl
На ПК в идеале должно быть одно подключение по кабелю. Если у вас ноутбук или есть Wi-Fi адаптер, то будет также и беспроводное подключение. Если же вы видите ещё дополнительные непонятные адаптеры, то попробуйте нажать правой кнопкой на каждый и отключить все ненужные.
Дело в том, что есть программы, которые устанавливают на комп виртуальные сетевые карты. К подобным программам относят: VPN, виртуальные машины, приложения, работающие с виртуальными локальными сетями. В третьей строке под каждым подключением можно увидеть название ПО. Напомню ещё раз, что нужно отключить все кроме «Ethernet» и «Беспроводного подключения».
Если это не поможет, то можно попробовать зайти в свойства адаптера, через который у вас идет интернет.
В списке отключите 6 протокол (TCP/IPv6) и подтвердите изменение.
Сброс настроек TCP и IP
Возможно, у вас зависли настройки сетевого адаптера, можно попробовать их сбросить через командную строку.
- Открываем «Пуск».
- Вводим в поисковую строку название консоли (командная строка или cmd) и запускаем её с правами админа.
- Далее поочередно вводим три команды:
netsh winsock reset
netsh int ip reset c:resetlog.txt
ipconfig /flushdns
- В самом конце перезагружаем комп.
Настройка электропитания на ноутбуке
У ноутбука в настройках электропитания стоит фишка, которая позволяет отключать беспроводной или сетевой адаптер при работе от батареи. Тогда может возникнуть ошибка «Соединение прервано». Можно попробовать выставить нужные настройки.
- Нажмите ПКМ по батарее в трее и выберите раздел «Электропитание».
- Напротив действующей схемы выберите настройки.
- Далее нажимаем по ссылке для изменения конфигурации параметров питания.
- Найдите беспроводной адаптер, зайдите в режим и установите в обе строки параметр: «Максимальная производительность».
- Примените и сохраните настройки.
- Зайдите в «Свойства» компьютера.
- Переходим в «Диспетчер устройств».
- В разделе «Сетевых адаптеров» найдите беспроводной – он может иметь в названии: Wireless, Wi-Fi или 802.11. Зайдите в его свойства.
- На вкладке «Управление электропитанием» уберите верхнюю галочку и нажмите «ОК».
Убираем лишнее из автозагрузки и чистим комп от лишнего
Вспомните, не устанавливали ли вы ранее какие-то программы, которые в теории могут мешать работе адаптеру. В первую очередь давайте зайдем в автозагрузку:
Windows 7: нажимаем + R и вводим «msconfig».
Windows 10: нажимаем правой кнопкой по «Пуску» и выбираем «Диспетчер задач».
Далее на вкладке «Автозагрузка» отключите все программы кроме антивирусника и звуковой карты (по умолчанию это Realtek). Далее нажимаем «Применить» и перезагружаем комп.
Также я советую вам зайти в раздел «Программы и компоненты» и удалить все лишние и ненужные программы с компа. Также проверьте систему антивирусником со свежими базами. В качестве последнего варианта, можно попробовать обновить драйвер на сетевое устройство:
- Сетевой адаптер
- Wi-Fi модуль
Если ничего из вышеперечисленного не помогло, то опишите свою ситуацию в комментариях, и я вам помогу.