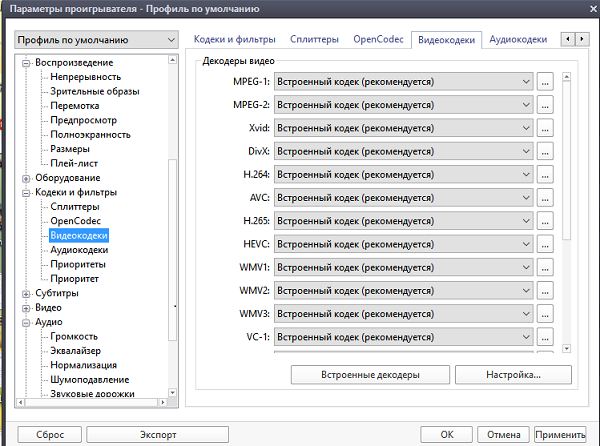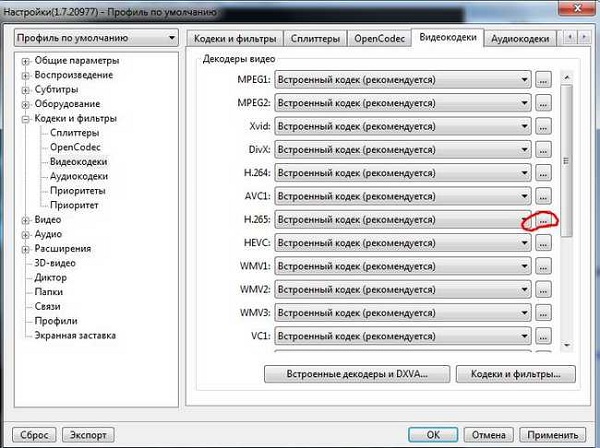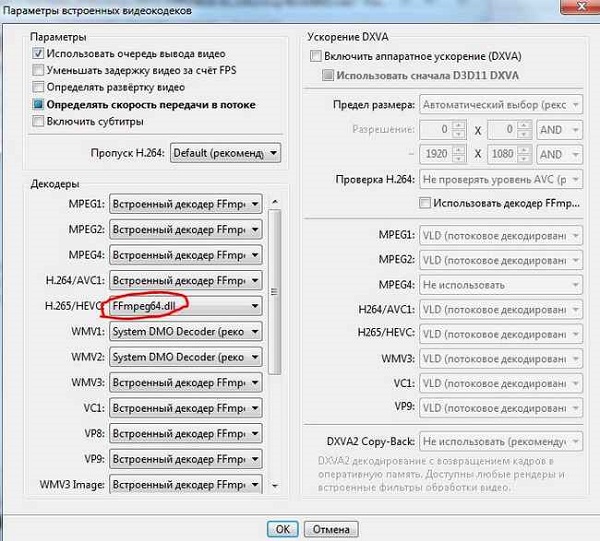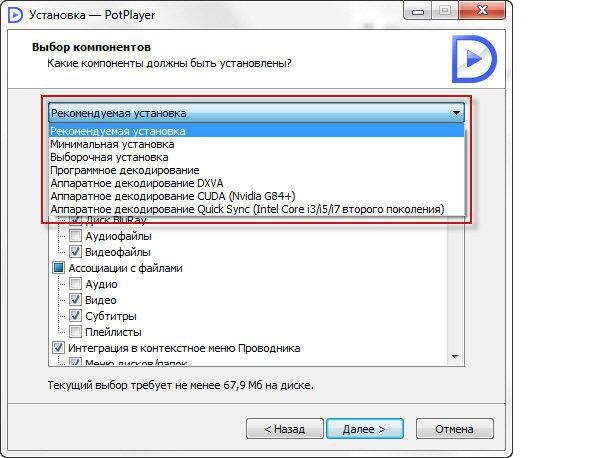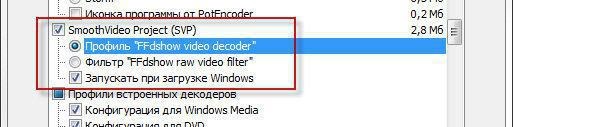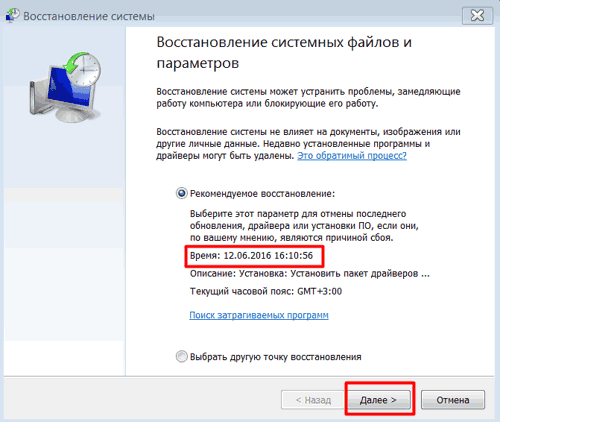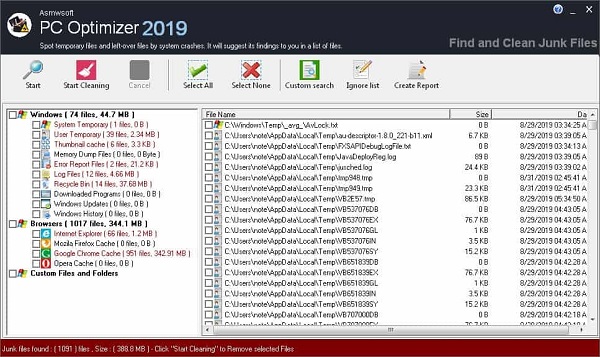PotPlayer – довольно стабильный проигрыватель, поддерживающий современные форматы видео, аудио, DVD, Blu-ray и содержащий в себе все необходимые кодеки, но иногда в нем встречаются ошибки.
Содержание
- 1 Как исправить ошибки PotPlayer
- 1.1 PotPlayer не воспроизводит видео
- 1.2 PotPlayer не воспроизводит видео с YouTube
- 1.3 Тормозит видео в PotPlayer
- 1.4 Нет звука в PotPlayer
- 1.5 Видео отстает от звука в PotPlayer
- 1.6 PotPlayer не сохраняет настройки
- 1.7 Возможные ошибки potplayer.dll, и как их исправить
Как исправить ошибки PotPlayer
Ниже перечислены самые распространенные ошибки с подробными рекомендациями по их устранению.
PotPlayer не воспроизводит видео
Проблемы с воспроизведением видео могут возникнуть из-за неправильно установленных видеокодеков в настройках программы. Для исправления нужно вернуть значения по умолчанию. Подробная инструкция:
- Открываем плеер, вызываем контекстное меню правой кнопкой мыши и выбираем пункт «Настройки». То же самое можно сделать, нажав на F5.
- В открывшемся окне в левом меню находим пункт «Кодеки и фильтры», разворачиваем его, кликаем по подпункту «Видеокодеки».
- На правой стороне окна во всех строках выбираем значение «Встроенный кодек (рекомендуется)».
Справка! Также рекомендуется удалить K-lite Codec Pack, если он у вас установлен. Он не требуется для работы PotPlayer и может с ним конфликтовать, так как плеер сам устанавливает нужные кодеки, скачивая их из интернета.
Видеофайлы могут перестать воспроизводиться из-за ошибки «Воспроизведение S/W HEVC(H265) не поддерживается». Она возникает у пользователей с относительно старыми видеокартами, которые пытаются воспроизвести видео, сжатое посредством кодека h.265. Всё дело в том, что плеер с недавних пор не воспроизводит такие видео программно – за декодирование видеопотока h.265 теперь отвечает аппаратная часть компьютера. А старые видеокарты это не поддерживают.
Но программное декодирование h.265 все же можно включить самому в настройках плеера. Для этого нужно открыть параметры плеера (нажатием F5), открыть список видеокодеков, а затем в нем выбрать строку H.265 и нажать на кнопку с троеточием справа.
В развернувшемся окне замените декодер в строке «H.265/HEVC» со встроенного на «FFmpeg64.dll».
Важно! Программный способ декодирования задействует ресурсы процессора, и его нет необходимости активировать, если у вас установлен современный видеоадаптер.
PotPlayer не воспроизводит видео с YouTube
При воспроизведении видео онлайн с YouTube и подобных сайтов-видеохостингов могут появиться ошибки «Произошла ошибка при воспроизведении», «Сервер перегружен», «Ошибка ввода URL-адреса», «Не удалось воспроизвести файл». Такое бывает, если у вас установлена устаревшая версия PotPlayer.
Плеер рекомендуется постоянно обновлять, скачивая последнюю версию с официального сайта. Если есть актуальное обновление, то при запуске программы появится приложение скачать его. Вам достаточно лишь нажать на кнопку ОК.
Внимание! Данный способ может не сработать, если вы пользуетесь Windows XP.
Тормозит видео в PotPlayer
При установке PotPlayer есть важный момент, который определяет, насколько качественно у вас будет воспроизводиться видео, – это выбор декодирования. Представлены 4 основных варианта: аппаратное декодирование (DXVA, CUDA и QuickSync) и программное.
Программное декодирование осуществляется за счет центрального процессора. Это плохой выбор, если у вас старый компьютер со слабым процессором. Процессор перегружается, а кулер шумит. Особенно такой вариант не рекомендуется выбирать на нетбуках. Аппаратное декодирование DXVA и CUDA осуществляется видеокартой. Такой способ воспроизведения гладко работает даже на старых моделях ноутбуков и персональных компьютеров, позволяя проигрывать HD и FullHD видеофайлы. Аппаратное декодирование QuickSync работает на компьютерах с современными процессорами i3 и новее (но не на ноутбуках).
Видео будет тормозить, если компонент, силами которого осуществляется декодирование, слишком слаб для этого. Чаще всего это процессор. Если в вашем компьютере он слабый, попробуйте переустановить плеер, выбрав при этом пункт «Аппаратное декодирование DXVA» или «Аппаратное декодирование CUDA», если у вас видеокарта серии GeForce 8 и выше, либо ноутбук с видеоадаптером NVidia ION.
Также причиной тормозов в видео может быть другая выбранная опция при установке плеера – SmoothVideo Project. Это технология, делающая воспроизведение видео более плавным благодаря отрисовыванию промежуточных кадров. Эта опция сильно грузит железо и может вызывать тормоза, так что при их возникновении переустановите плеер, убрав галочку с нее.
Нет звука в PotPlayer
Для начала стоит убедиться, что проблема в плеере. Попробуйте запустить аудио в любом другом приложении, например, в браузере, игре или музыкальном плеере. Если везде звук присутствует, кроме PotPlayer, переходим к инструкции ниже
Проблема в этом случае может быть с аудиокодеками. По аналогии с инструкцией по восстановлению видеокодеков заходим в настройки плеера и выбираем пункт «Кодеки и фильтры», а дальше переходим к подразделу «Аудиокодеки». Здесь точно также выбираем все значения по умолчанию («Встроенный кодек»).
Видео отстает от звука в PotPlayer
Проблема может заключаться во встроенных кодеках плеера. Если ранее у вас не было запаздывания видео, а оно появилось после обновления PotPlayer, то возможно, что вместе с обновлением программы загрузились новые версии кодеков, которые работают некорректно. А из-за поломанных кодеков проблема с воспроизведением видео может появиться и в других установленных проигрывателях. В этом случае рекомендуется откатиться назад с помощью стандартного средства восстановления системы Windows 10:
- Нажмите на лупу на панели «Пуск» снизу и пропишите «Восстановление», нажмите на появившийся пункт.
- Кликните на «Запуск восстановления системы».
- Выберите рекомендуемую точку восстановления и подтвердите действие.
- Нажмите «Готово».
Компьютер перезагрузится, а обновление плеера, соответственно, удалится вместе с новыми проблемными кодеками.
PotPlayer не сохраняет настройки
Параметры плеера можно сохранять двумя способами:
- В реестре по пути [HKEY_CURRENT_USERSoftwareDaumPotPlayerMini] (этот способ включен по умолчанию)
- В файле PotPlayerMini.ini (такую опцию можно активировать, выбрав в общих настойках пункт «Сохранять настойки в файле INI»).
Если вы хотите сохранить .ini файл, чтобы импортировать его после переустановки плеера, просто включите соответствующий пункт.
Важно! При импорте настроек важно, чтобы сохранялась версия плеера одной и той же битности (х32 или х64).
Возможные ошибки potplayer.dll, и как их исправить
Список возможных ошибок, связанных с potplayer.dll:
- программа не может запуститься, поскольку библиотека potplayer.dll отсутствует на компьютере. Повторная установка поможет решить проблему;
- potplayer.dll не обнаружен;
- dll перестал работать;
- potplayer.dll не является ошибкой действительного windows-приложения;
- сбой в работе dll;
- potplayer.dll нарушение прав доступа.
Для решения проблем, связанных с .dll файлами, существует программа DllKit. Ее принцип работы заключается в проверке и восстановлении поврежденных .dll файлов. Достаточно скачать программу и запустить сканирование, по окончании которого пользователю будет предложено исправить, восстановить или зарегистрировать в системе определенный .dll файл.
Несколько дополнительных рекомендаций, если этот способ не помог:
- Очистите систему от мусора. Для этого подойдет CCleaner или Asmsoft PC. Нужно загрузить утилиту с официального сайта и просканировать Windows на предмет наличия остаточных файлов, затем удалить их.
- В той же программе почистите реестр. После перезагрузки системы проверьте, осталась ли проблема с potplayer.dll.
- Отключить предотвращение выполнения данных (DEP) в параметрах системы. Для этого кликните правой кнопкой мыши по ярлыку «Мой компьютер» и перейдите в свойства. Далее откройте «Дополнительные параметры системы» и во вкладке «Быстродействие» щелкните по кнопке «Параметры». Разверните вкладку «Предотвращение выполнения данных», выберите «Включить DEP для всех программ и служб, кроме выбранных ниже» и добавьте файл potplayer.dll, затем перезагрузите ПК.
Как видите, почти все из вышеперечисленных ошибок легко исправить самостоятельно. В большинстве случаев достаточно обновить PotPlayer до последней версии и перезагрузить систему.
Просмотр видео в браузере осуществляется при помощи встроенных на сайтах плееров. Сами плееры бывают разные, и не всегда корректно работающие. Часто пользователи сталкиваются с проблемой, когда видео не воспроизводится или даже не отображается плеер. В этом случае я бы рекомендовал по очереди попробовать следующие методы решения, чтобы как можно быстрее найти подходящее для себя.
Содержание
- Возможные причины проблем с воспроизведением видео
- Способы исправления проблемы с проигрыванием видео в браузере
- Проверка воспроизведения видео на компьютере
- Проверка обновления браузера
- Уменьшение качества видео в плеере
- Воспроизведение видео в режиме инкогнито
- Отключение блокировщика рекламы и других расширений
- Очистка данных сайта
- Подключение VPN
- Проверка работы JavaScript
- Сброс настроек браузера
Возможные причины проблем с воспроизведением видео
Существует несколько основных причин, вызывающих проблему с проигрыванием видео в веб-обозревателях как на компьютере, так и мобильном устройстве. Я бы хотел сначала вкратце рассказать о них, чтобы вы примерно представляли, для чего будут предназначены следующие инструкции, направленные на поиск решения.
- Проблемный плеер. Эта неполадка относится непосредственно к выбранному сайту, особенно если вы собрались просматривать пиратский контент. Иногда сервер плеера заблокирован или нет доступа к базе данных с фильмами или другими видео. Я бы рекомендовал для начала проверить, воспроизводятся ли ролики на других веб-ресурсах.
- Низкая скорость подключения. Не стоит исключать тот фактор, что еще далеко не у всех есть возможность подключить себе скоростной интернет, а иногда видео воспроизводят даже с мобильного подключения, которое не всегда стабильно. Если скорость прям очень низкая, на сайте даже может не загрузиться плеер.
- Сбои в работе браузера. Для корректной поддержки встроенных плееров браузер должен поддерживать технологию HTML5 (она является встроенной во всех новых версиях и не требует установки или активации от пользователя вручную). Вместе с этим на работе сайтов отражаются включенные расширения и накопленный кеш. Есть разные методы исключения этих сбоев, о которых я расскажу далее.
- Ограниченный доступ к сайтам. Иногда видео не воспроизводится по причине блокировки плеера в определенных странах. Это может делать как владелец сайта, так и правообладатель контента. Обходится это ограничение использованием VPN, о чем тоже мы поговорим с вами в методах решения ситуации.
Способы исправления проблемы с проигрыванием видео в браузере
Выше вы узнали об основных причинах проблем с проигрыванием роликов в веб-обозревателях на компьютере и мобильном устройстве. Теперь перейдем непосредственно к методам их решения, но сначала хочу отметить, что вам обязательно стоит попробовать найти другой сайт для просмотра видео и проверить его плеер, а также обратить внимание, не появляется ли на экране или в самом плеере уведомление об ошибке. Часто по нему уже можно сделать вывод, нужно ли будет отключать расширения в браузере или нужно его обновить для корректной работы конкретного сайта.
Следующие инструкции будут показаны на примере Google Chrome на компьютере, но действия в других браузерах как на ПК, так и на телефонах практически одинаковы. Вы всегда можете открыть раздел с настройками и использовать поиск, если так просто не получается найти нужный параметр. Важные нюансы для телефонов будут отмечены в руководстве, если это понадобится. Вместе с этим на телефонах лучше использовать приложения для просмотра видео, тот же YouTube, Netflix и многие другие. Это связано с тем, что далеко не все сайты с роликами оптимизированы под мобильные устройства, что и является причиной проблем с открытием плееров или даже их отображением.
Проверка воспроизведения видео на компьютере
Обладателям компьютеров и ноутбуков в первую очередь я бы рекомендовал проверить, воспроизводится ли вообще какое-то видео в самой операционной системе через встроенный или любой сторонний плеер. Можете загрузить любой ролик из интернета или найти уже скачанный. Если появляются ошибки, черные экраны и ни одно видео не хочет воспроизводиться ни через какой плеер, стоит посмотреть на другие решения, связанные с воспроизведением видео на компьютере.
Проверка обновления браузера
Самая частая проблема, когда не воспроизводится видео в браузере, — использование устаревшей версии программы. Flash Player, который раньше был нужен для проигрывания роликов, уже полностью удален, на его замену пришел HTML5. Все актуальные браузеры и сайты подстроились под эту технологию и либо переключились на другие плееры, либо создали новые. Вы можете столкнуться с проблемой работы проигрывателей, если очень давно не обновляли свой браузер.
- На компьютере наличие обновлений проверяется через настройки. Вызовите меню браузера и щелкните по кнопке «Настройки».
- На панели слева выберите «О браузере» и дождитесь завершения сканирования версии. Если будет кнопка для обновления, нажмите ее и дождитесь завершения установки апдейтов. Перезапустите веб-обозреватель и переходите к повторной попытке воспроизведения видео.
Если речь идет о мобильном устройстве, обновление веб-обозревателя осуществляется немного иначе. Потребуется обратиться к магазину приложений, чтобы скачать актуальную версию. Об этом читайте в инструкции на нашем сайте.
Уменьшение качества видео в плеере
Вкратце давайте разберемся с ситуацией, когда проблемы в воспроизведении видео вызваны низкой скоростью соединения. Если вы действительно подозреваете, что ваш интернет работает медленно, в первую очередь стоит закрыть ненужные вкладки и не скачивать ничего параллельно с серфингом в сети. Далее откройте сайт с видео и дождитесь загрузки плеера.
- Найдите в этом самом плеере кнопку с шестеренкой и нажмите по ней. Если есть отдельная кнопка настройки качества, используйте ее. Все зависит исключительно от встроенного на сайт плеера.
- Далее найдите параметр, который отвечает за изменение качества. Разверните список с доступными вариантами.
- Попробуйте самое низкое качество или поэкспериментируйте с доступными параметрами, чтобы проверить, поможет ли это начать воспроизведение.
Воспроизведение видео в режиме инкогнито
Этот метод не является полноценным решением проблемы, а только поможет определить, влияют ли настройки браузера, активные расширения и заполненность кеша на работу видеоплеера на конкретных сайтах. Дело в том, что в режиме инкогнито по умолчанию отключены все расширения, а также не учитываются куки и кеш. Это позволит загрузить сайт «с нуля» и проверить его работу без всего лишнего. Вам достаточно будет открыть меню браузера и вызвать новое окно в режиме инкогнито. Иногда еще этот режим называется приватным.
Если вдруг оказалось, что видео в этом режиме действительно воспроизводится, а в стандартном нет, то точно стоит выполнить рекомендации ниже, чтобы наладить работу веб-обозревателя, его расширений и сохраненных данных сайтов.
Отключение блокировщика рекламы и других расширений
Блокировщик рекламы — одно из самых распространенных дополнений для браузеров, имеющееся у многих, чтобы отключать навязчивые объявления и всплывающие окна. Дело в том, что активность такого расширения может блокировать работу некоторых плееров или же сами разработчики сайта встраивают скрипт, который требует от пользователя отключить расширение для дальнейшей работы с веб-ресурсом. Негативное влияние на работу сайтов могут оказывать и другие расширения делающие так, что браузер не показывает видео, поэтому давайте комплексно рассмотрим эту тему.
- На верхней панели браузера разверните список расширений и выберите то, которое хотите отключить для проверки.
- Блокировщик рекламы можно отключить просто на одном сайте, управляя его активностью через меню. Для других сайтов он запускается так же, поэтому его нужно деактивировать везде, где наблюдаются проблемы.
- Если речь идет о других дополнениях, то их можно либо удалить, либо перейти в раздел управления расширениями для ручного отключения.
- При выборе второго варианта после перехода в настройки перетащите переключатель влево, чтобы отключить расширение. Теперь можете обновить страницу с плеером и попробовать снова проверить, загружается ли видео.
Очистка данных сайта
Засоренность cookie и кеша сайта (это пользовательские данные, собираемые для ускоренной загрузки веб-ресурсов) иногда влияет на корректность его работы. Метод с переключением в режим инкогнито мог помочь вам разобраться с этой ситуацией и понять, действительно ли дело в браузере. Если в приватном окне видео воспроизводилось корректно, то в обычном режиме можете попробовать очистить данные сайта, что выглядит так:
- В адресной строке сайта нажмите по кнопке в виде замка слева, затем из появившегося меню выберите пункт «Настройки сайтов».
- В новой вкладке удалите данные при помощи специально отведенной для этого кнопки.
- Подтвердите действие, дождитесь выполнения операции, повторно откройте сайт и проверьте, открывается ли содержимое видеоплееров.
Подключение VPN
Проблема с загрузкой видео на разных сайтах иногда решается подключением VPN. Это может быть связано не только с тем, что сам веб-сервис заблокирован на территории вашей страны, но и используемый сервер подключенного плеера. Вы можете как получить уведомление о недоступности видео, так и просто не иметь доступ к самому сайту или плееру, о чем обычно пишет администрация на главной странице или в плеере. В таких случаях советую прочитать статью про VPN по ссылке, где как раз рассказано о работе данной технологии и о том, какое расширение для ее использования выбрать.
Проверка работы JavaScript
JavaScript — язык программирования, использующийся при создании сайтов. Его технологии подключаются к веб-ресурсам и необходимы для их корректной работы. Если работа JavaScript на сайте запрещена, могут возникнуть проблемы с загрузкой его содержимого, поэтому рекомендуется проверить данную настройку вручную.
- Для этого снова вызовите меню управления сайтом и перейдите в настройки.
- Найдите «JavaScript» и сделайте так, чтобы по умолчанию использование этого компонента было разрешено, если сейчас установлено значение «Запрещено».
- Если нужно сделать то же самое, но для всех остальных сайтов, перейдите в «Конфиденциальность и безопасность», затем выберите «JavaScript» и предоставьте разрешение. Перезагрузите страницу с роликом и проверьте, грузится ли он на этот раз.
Сброс настроек браузера
Сброс настроек используемого браузера — последнее, что можно сделать, если ничего из перечисленного выше так и не помогло и видео так и не включается на всех или некоторых сайтах. Для этого в любом браузере вам понадобится перейти в него настройки, открыть раздел «Сбросить настройки» и запустить восстановление настроек по умолчанию.
***
В завершение отмечу, что вы можете поменять браузер, если проблемы, когда ролик не проигрывается, наблюдаются только с конкретным и ничего не помогает наладить ситуацию. Также существует вероятность, что ошибка будет только на конкретных сайтах, поэтому попробуйте найти то же самое видео или фильм, но на другом источнике. Если это будет официальный онлайн-кинотеатр или видеохостинг, никаких проблем с работой встроенного плеера возникнуть не должно.
Содержание
- 1 Windows Media выдает ошибку: пути решения проблемы
- 2 Как исправить ошибку проигрывателя windows media?
Ошибка, возникающая при попытке воспроизвести видеофайл (или аудиофайл) с помощью встроенной утилиты Windows Media Player, может быть вызвана несколькими причинами:
- Повреждение структуры самого файла;
- Отсутствие кодека, необходимого плееру для воспроизведения записи.
Указанные пункты являются наиболее часто встречающимися при возникновении ошибки в утилите Windows Media Player, однако, в частных случаях, возможны и другие причины.

Windows Media выдает ошибку: пути решения проблемы
Поскольку причин появления неполадки несколько, универсального пути ее исправления нет, а значит – сначала нужно выяснить, что конкретно вызвало сбой программы.
Если проблема в воспроизводимом файле – достаточно открыть в плеере другую запись такого же формата (или использующую те же кодеки) и убедиться, что звук и изображение передаются корректно, и плеер тут ни при чем.
Следующая причина – кодеки. Они нужны для обеспечения работы плеера с определенными видами аудио и видеофайлов. Без нужного кодека (или при его повреждении) запись не откроется.
Если причина в кодеках, идентифицировать ее можно, запустив проверенный, неповрежденный файл того же формата. Повторное появление ошибки подтвердит предположение о сбое кодека.
Как исправить ошибку проигрывателя windows media?
Процесс исправления проблемы состоит из нескольких шагов:
1) Нужно установить, какие кодеки использует файл, который вы пытаетесь открыть. Сделать это можно с помощью бесплатной утилиты MediaInfo, которая доступна для скачивания с официального сайта. Чтобы ей воспользоваться, перетащите файл в открывшееся окно.

Программа выведет используемые в видео кодеки. В текущем случае это: Sorenson Spark для изображения и Nellymoser для звука.
2) Далее следует узнать, какие кодеки уже установлены в Windows Media Player. Для этого нужно запустить плеер, нажать клавишу Alt и в появившемся окне выбрать «Справка» – «О программе».

В открывшемся справочном окне нужно кликнуть на «Сведения о технической поддержке».

После нажатия в браузере будет открыта вкладка (наличие интернета не требуется), которую нужно пролистать до необходимых данных и проверить, каких именно кодеков не хватает.

Недостающие кодеки (аудио, видео или все вместе) можно установить с помощью самого Windows Media Player, обновив его. Для этого нужно, нажав клавишу Alt, перейти через «Сервис» в «Параметры» и выбрать там автоматическое обновление.

После установки обновления перезапустите плеер. Если все было сделано верно, обновленные кодеки установятся, и вы сможете открыть файл.
Если вышеперечисленные меры не помогли, то, скорее всего, причинами возникновения ошибки при воспроизведении файла Windows Media являются: звуковая карта, вирусы или программные сбои самого плеера.
- Распечатать
Оцените статью:
- 5
- 4
- 3
- 2
- 1
(14 голосов, среднее: 2.1 из 5)
Поделитесь с друзьями!
Проигрывателю Windows Media не удается воспроизвести файл — что делать
Если вы довольно долго пользуетесь операционной системой Windows, то наверняка вы уже не первый раз сталкиваетесь с проблемой, когда проигрыватель Windows Media не воспроизводит музыкальные или видео файлы. Чаще всего возникает сообщение «Проигрывателю Windows Media не удается воспроизвести файл» при переустановке системы или замене ее на другую версию. Как сделать, чтобы плеер вновь работал – об этом я расскажу вам далее в этой статье.

Причины проблемы с Windows Media
Ошибка в Windows Media может иметь различные причины:
- Файл, который вы пытаетесь воспроизвести поврежден.
- Файл не поддерживается проигрывателем Windows Media. Например, файлы VIV нельзя открывать плеером, он не понимает их. Поэтому будет возникать подобная ошибка.
- В вашей операционной системе нет нужного кодека, который необходим для воспроизведения видео данного формата.
- Файл отсутствует на диске. Такое иногда случается, например, когда ярлык файла находится на рабочем столе, но сам файл был удален ранее.
- Проигрыватель не поддерживает данный кодек, который нужен для воспроизведения музыкального или видео файла.
Среди всех перечисленных причин чаще всего ошибка «Проигрывателю Виндовс Медиа не удается воспроизвести файл» возникает по причине отсутствия того или иного кодека. Чтобы не устанавливать различные пакеты кодеков и другое ПО вслепую, необходимо знать какие именно форматы поддерживает проигрыватель. Возможно вы просто пытаетесь воспроизвести не поддерживаемый формат файла.
Форматы и файлы, которые поддерживает Виндовс Медиа
Плеер поддерживает следующие форматы:
- MPE, MPG, M3U, MPEG (Moving Picture Experts Group), MPV2, MPA, MP3, M1V.
- Следующие форматы: WAV, WAX, WM, ASF, ASX, WMV, WMA.
- MIDI форматы (цифровой интерфейс музыкальных инструментов) RMI, MIDI, MID.
- Форматы UNIX – SND и AU.
Проигрыватель не поддерживает AVI-файлы, которые были созданы с помощью MPEG4v3. Эти файлы поддерживаются лишь в потоковом формате ASF. Есть только один способ воспроизвести файл – это перекодировать его в один из поддерживающих форматов. Это можно сделать при помощи кодировщика Windows Media.
Устраняем ошибку проигрывателя при воспроизведении видео
Чтобы убедиться в том, что файл не поврежден, попробуйте воспроизвести другой файл с таким же расширением. Если другие файлы воспроизводятся – значит файл, который вызывает ошибку поврежден. Если другие файлы тоже вызывают ошибку «Проигрывателю Windows Media не удается воспроизвести файл», попробуйте переустановить проигрыватель.
Если переустановка не дала результата, вам понадобиться установить пакет специальных кодеков. Для этого перейдите на сайт https://www.codecguide.com/download_kl.htm и выберите нужный пакет из списка. Лучше всего скачайте самый полный пакет кодеков (Full), он весит около 56 Мб. Для этого прокрутите главную страницу в самый низ и выберите ссылку «Download Full».

Если же вы не хотите этого делать вручную, можно установить в настройках плеера, чтобы он самостоятельно загружал все необходимые кодеки из Интернета. Для этого запустите проигрыватель, обычно он находится в меню «Пуск», в списке «Все программы».

- Нажмите на проигрывателе «Проигрывается» и выберите «Дополнительные параметры».


Что такое кодек?
Кодек – это специальная программа, которая умеет преобразовывать сигналы и данные. Для того, чтобы передать или зашифровать любой поток или количество данных, его кодируют при помощи кодека, а для воспроизведения или преобразования – декодируют. Чаще всего кодеки задействованы в области цифрового видео и звука.
При преобразовании данных в кодеке могут быть использованы 2 вида сжатия – без потерь данных и с потерями. Практически все аудио- и видео кодеки используют способ с потерями данных при сжатии. Это дает возможность уменьшить объем конечного файла, что является положительным моментом для хранения этих данных. Но все же такой способ ведет к потере качества при воспроизведении. У аудио кодеков есть хорошее свойство – их можно настраивать таким образом, что потеря качества практически не распознается человеческим слухом. Это нужно знать для исправления «Проигрывателю Windows Media не удается воспроизвести файл».
Если неприемлема потеря качества, используют другой способ сжатия – без потерь. Это может применяться в случаях, когда планируется последующее редактирования файла, иначе с потерями качество первичного файла будет значительно ухудшаться при каждом сохранении.
Если говорить о кодеках простым языком – то это программы-посредники между нами и компьютером. Если вы столкнулись с проблемой, когда проигрыватель Windows Media не воспроизводит файлы, то в первую очередь попробуйте установить пакет кодеков.
Источник
Решаем проблему с воспроизведением файлов в Windows Media Player
Не воспроизводятся файлы в Windows Media Player
Причин обсуждаемой сегодня ошибки несколько и большинство из них связаны с несовместимостью форматов файлов с установленными кодеками или с самим плеером. Есть и другие причины – повреждение данных и отсутствие необходимого ключа в системном реестре.
Причина 1: Форматы
Как известно, форматов мультимедийных файлов великое множество. Проигрыватель Windows способен воспроизвести многие из них, но далеко не все. К примеру, не поддерживаются ролики AVI, кодированные в MP4 версии 3. Далее приведем список форматов, которые можно открыть в плеере.
- Естественно, это медиаформаты Windows — WAV, WAX, WMA, WM, WMV.
- Ролики ASF, ASX, AVI (см. выше).
- Дорожки, кодированные в MPEG — M3U, MP2V, MPG, MPEG, M1V, MP2, MP3, MPA, MPE, MPV2.
- Цифровые музыкальные файлы — MID, MIDI, RMI.
- Мультимедиа в Юникс-кодировке — AU, SND.
Расширения вашего файла нет в этом списке? Это значит, что придется подыскать другой плеер для его проигрывания, например, VLC Media Player для видео или AIMP для музыки.
В том случае, если есть необходимость в использовании именно Windows Media, звуковые и видеофайлы можно конвертировать в нужный формат.
Существуют форматы, предназначенные для воспроизведения только в специальных плеерах, например, видеоконтент и музыка из игр. Для их проигрывания нужно будет обратиться к разработчикам или поискать решение на профильных форумах.
Причина 2: Поврежденный файл
Если файл, который вы пытаетесь воспроизвести, соответствует требованиям плеера, возможно, что содержащиеся в нем данные повреждены. Выход из этой ситуации только один – получить работоспособную копию, скачав ее заново, в случае с загрузкой из сети, или попросив пользователя, передавшего вам файл, сделать это еще раз.
Еще бывали случаи, когда расширение файла оказывалось намеренно или случайно изменено. Например, под видом музыки формата MP3 мы получаем ролик MKV. Значок при этом будет, как у звуковой дорожки, но плеер не сможет открыть этот документ. Это был лишь пример, сделать здесь ничего нельзя, разве что отказаться от попыток воспроизведения или конвертировать данные в другой формат, а это, в свою очередь, может закончиться неудачей.
Причина 3: Кодеки
Кодеки помогают системе распознавать различные мультимедийные форматы. Если установленный набор не содержит необходимых библиотек или они устарели, то при попытке запуска мы получим соответствующую ошибку. Решение здесь простое – установить или обновить библиотеки.
Причина 4: Ключи реестра
Случаются ситуации, когда в силу некоторых причин из системного реестра могут быть удалены необходимые ключи или изменены их значения. Происходит такое после вирусных атак, обновлений системы, в том числе и «успешных», а также под влиянием других факторов. В нашем случае необходимо проверить наличие определенного раздела и значения содержащихся в нем параметров. Если папка отсутствует, то ее необходимо будет создать. О том, как это сделать поговорим ниже.
Обратите внимание на два момента. Во-первых, все действия нужно выполнять из учетной записи, обладающей правами администратора. Во-вторых, перед тем как начать работу в редакторе, создайте точку восстановления системы, чтобы иметь возможность выполнить откат изменений в случае неудачи или ошибки.
Подробнее: Как создать точку восстановления Windows 10, Windows 8, Windows 7
- Открываем редактор реестра с помощью команды, введенной в строку «Run» (Windows+R).
Переходим в ветку
Будьте предельно внимательны, ошибиться не трудно.
В этой ветке ищем раздел с таким же сложным названием
Проверяем значения ключей.
CLSID — <083863F1-70DE-11d0-BD40-00A0C911CE86>
FriendlyName — DirectShow Filters
Merit – 0х00600000 (6291456)
Если значения отличаются, нажимаем ПКМ по параметру и выбираем «Изменить».
Вводим необходимые данные и нажимаем ОК.
В том случае, если раздел отсутствует, создаем текстовый документ в любом месте, например, на рабочем столе.
Далее вносим в этот файл кусок кода для создания раздела и ключей.
Windows Registry Editor Version 5.00
Переходим в меню «Файл» и жмем «Сохранить как».
Тип выбираем «Все файлы», даем название и дописываем к нему расширение .reg. Жмем «Сохранить».
Теперь запускаем созданный сценарий двойным кликом и соглашаемся с предупреждением Windows.
Обновление плеера
Если никакие приемы не помогли избавиться от ошибки, то последним средством будет переустановка или обновление проигрывателя. Сделать это можно из интерфейса приложения или с помощью манипуляций с компонентами.
Заключение
Как видите, решения проблемы с проигрывателем Виндовс в большинстве своем связаны с устранением несовместимости форматов. Помните, что «свет клином не сошелся» на этом плеере. В природе существуют и другие, более функциональные и менее «капризные» программы.
Источник
Как исправить Windows Media Player не может воспроизвести ошибку файла
Многие люди все еще любят использовать Windows Media Player в качестве проигрывателя, но многие пользователи сообщают, что Windows Media Player не может воспроизвести файл при попытке воспроизведения определенных файлов.
Учитывая тот факт, что всякий раз, когда у определенного медиа-файла есть пробел в их пути или имени файла, ошибка обязательно должна появиться. Без дальнейших церемоний, давайте посмотрим, как мы можем решить эту проблему навсегда.
Как исправить ошибку проигрывателя Windows Media, возникшую при воспроизведении файла?
- Исправлено неверное аудиоустройство
- Скачать кодеки
- Исправление реестра
- Попробуйте использовать другого игрока
1. Неправильное исправление аудио устройства
Проигрыватель Windows Media не может воспроизвести файл . Ошибка может возникнуть, если выбрано неправильное устройство. Чтобы изменить его, перейдите в раздел Инструменты , затем выберите Параметры , затем нажмите Устройства и выберите Динамики . Наконец, выберите Свойства , так как это позволит вам изменить его.
2. Скачать кодеки
Для этого исправления мы собираемся воспроизвести рассматриваемый файл и попытаемся загрузить необходимые кодеки. Просто воспроизведите ваш файл и щелкните правой кнопкой мыши в библиотеке. Затем нажмите Свойства и на вкладке Файл найдите разделы Аудиокодек и Видеокодек .
Вы можете скачать и установить кодеки, перейдя в раздел Player и выбрав Подключение к Интернету и автоматическую загрузку кодеков из раздела Player.
Также вы можете настроить параметры протокола. Перейдите в меню Инструменты , затем нажмите Параметры и перейдите на вкладку Сеть . В разделе Потоковые протоколы установите все флажки протокола под рукой. Когда вы подключаетесь к серверу, на котором запущены службы Windows Media , ваш проигрыватель Windows Media пытается использовать все выбранные протоколы.
3. Исправление реестра
Если у вас по-прежнему возникает ошибка Проигрыватель Windows Media не может воспроизвести файл , вы можете
- Нажмите Ключ Windows + R , введите regedit и нажмите Enter , чтобы открыть Редактор реестра .
- Найдите следующий раздел реестра: HKEY_CLASSES_ROOTCLSID Экземпляр .
- Убедитесь, что для CLSID<083863F1-70DE-11d0-BD40-00A0C911CE86>в разделе Достоинства установлено значение 00600000 и значение DWORD.
- Если значение не задано, создайте новый ключ значения CLSID , щелкнув правой кнопкой мыши в правом окне и выбрав значение String , затем введите имя ключа как CLSID , нажмите на него и введите значение .
- Затем создайте ключ FriendlyName и введите его значение как Фильтры DirectShow .
- Затем нажмите FriendlyName и выберите значение DWORD, затем введите его имя как Достоинство , дважды щелкните его и введите 00600000 в качестве значения. и нажмите ОК .
- Выйдите из Редактора реестра и перезагрузите компьютер.
4. Попробуйте использовать другой плеер
Проигрыватель Windows Media не может воспроизвести файл . Ошибка может произойти, если файл, который вы пытаетесь воспроизвести, закодирован с использованием кодека, который не поддерживается проигрывателем Windows Media. Если это так, попробуйте использовать другой медиаплеер.
Следует знать, что затронутые медиа-файлы включают в себя файлы со следующими расширениями: .3gp, .3g2, .mp4, .mov и .adts. Используйте соответствующий кодек при воспроизведении этих файлов. Вы также можете попробовать воспроизвести файл на другом компьютере и проверить, не поврежден ли файл или нет.
Совет
Не забывайте обновлять или иногда переустанавливать драйверы звуковой карты и видеокарты, когда вы получаете эту ошибку. Кроме того, вы хотите, чтобы на вашем компьютере была установлена последняя версия DirectX.
Мы надеемся, что эти решения были вам полезны. А пока, дайте нам знать, какой игрок по вашему выбору при воспроизведении ваших любимых видео, в разделе комментариев внизу.
Источник
На чтение 7 мин. Просмотров 8.9k. Опубликовано 03.09.2019
Содержание
- 8 способов исправить ошибки Windows Media Player
- Решения для исправления ошибок проигрывателя Windows Media
- 1. Исправление воспроизведения MP3
- 2. Исправление воспроизведения AVI, WAV и MOV
- 3. Исправление воспроизведения RA, RAM и RM
- 4. Откройте средство устранения неполадок с настройками проигрывателя Windows Media.
- 5. Восстановите Windows до точки восстановления
- 6. Отключите общий доступ к плееру Windows Media.
- 7. Переустановите Windows Media Player
- 8. Вместо этого воспроизводите видео или музыку в VLC Media Player
8 способов исправить ошибки Windows Media Player
- Исправление воспроизведения MP3
- Исправление воспроизведения AVI, WAV и MOV
- Исправление воспроизведения RA, RAM и RM
- Используйте средство устранения неполадок с настройками проигрывателя Windows Media
- Восстановить Windows до точки восстановления
- Отключите общий доступ к плееру Windows Media .
- Переустановите проигрыватель Windows Media
- Воспроизведите видео или музыку в VLC Media Player вместо этого
Windows Media Player когда-то был медиаплеером по умолчанию на всех платформах Windows. Однако приложения Groove Music, Movies & TV заменили WMP в качестве мультимедийного программного обеспечения по умолчанию в Windows 10.
Тем не менее, Windows Media Player все еще включен в Win 10; и некоторые пользователи все еще используют это программное обеспечение для воспроизведения видео и музыки.
Однако проигрыватель Windows Media не всегда воспроизводит мультимедийные файлы. У некоторых пользователей при попытке воспроизведения музыки или видео в WMP появляется сообщение об ошибке « Проигрыватель Windows Media обнаружил проблему при воспроизведении файла ».
Следовательно, программное обеспечение не воспроизводит музыку или видео для своих пользователей. Если для вас появится такое же сообщение об ошибке WMP, ознакомьтесь с некоторыми из возможных решений для него ниже.
Решения для исправления ошибок проигрывателя Windows Media
1. Исправление воспроизведения MP3
Некоторые пользователи WMP заявляют, что при попытке воспроизведения файлов MP3 появляется сообщение об ошибке « Проигрыватель Windows Media обнаружил проблему ». Таким образом, сообщение об ошибке может появиться даже при попытке воспроизведения самых универсальных форматов музыкальных файлов.
Если проблема возникает при попытке воспроизведения MP3, возможно, файл поврежден. Таким образом, вам может понадобиться восстановить файл. Вы можете исправить файлы MP3 с помощью MP3 Repair Tool следующим образом.
- Нажмите кнопку Загрузить сейчас на этой веб-странице, чтобы сохранить ZIP-файл MP3 Repair Tool в папку.
- Откройте папку, в которую вы сохранили ZIP-файл MP3 Repair Tool, и нажмите кнопку Извлечь все .

- Нажмите кнопку Обзор , чтобы выбрать папку для извлечения MP3 Repair Tool.
- Нажмите кнопку Извлечь .
- Откройте MP3 Repair Tool из папки, в которую вы его распаковали.

- В раскрывающемся меню выберите папку, содержащую MP3, который нужно исправить.

- Затем вы можете выбрать MP3 для ремонта.
- Выберите параметр Удалить .
- Введите значение 1 в текстовом поле.
- Нажмите кнопку Восстановить , чтобы исправить MP3.
- Или попробуйте загрузить MP3 снова, если вы получили его с веб-сайта. Откройте веб-сайт MP3 и снова загрузите ту же музыку.
– СВЯЗАННО: Как добавить кодек AVI в проигрыватель Windows Media в Windows 10, 8.1
2. Исправление воспроизведения AVI, WAV и MOV
Если при попытке воспроизведения видео в формате AVI, WAV или MOV появляется сообщение об ошибке « Проигрыватель Windows Media », возможно, в программном обеспечении WMP отсутствуют некоторые кодеки, необходимые для воспроизведения этих форматов файлов.
Установка нескольких пакетов кодеков может решить проблему для этих форматов видео. Пакет кодеков XviD и Media Player – это два пакета кодеков WMP, которые поддерживают большинство типов файлов мультимедиа и сжатия.
Нажмите Код XviD v1.3.2 для Windows на этой странице, чтобы загрузить Xvid, и нажмите кнопку Загрузить на этой веб-странице, чтобы сохранить программу установки Media Player Code Pack в папку. Затем вы можете открыть мастера установки для каждого пакета кодеков, чтобы установить их. После этого перезапустите Windows, откройте проигрыватель Windows Media и воспроизведите видео. Этот пост содержит дополнительные сведения об установке кодека XviD.
3. Исправление воспроизведения RA, RAM и RM
Ошибка « Проигрыватель Windows Media обнаружил проблему » также может быть связана с несовместимыми мультимедийными файлами. RA, RAM и RM – это три формата файлов RealAudio, которые проигрыватель Windows Media использовал для воспроизведения, но он больше не поддерживает эти форматы файлов. Поэтому, если вы пытаетесь воспроизвести файлы RA, RAM и RM в формате WMP или в другом неподдерживаемом формате, вам необходимо преобразовать их в совместимый формат. Эта страница содержит список поддерживаемых типов файлов WMP.
- СВЯЗАННЫЕ: проигрыватель Windows Media исчез после обновления? Вот как это вернуть
Наилучшие форматы видео и аудио для преобразования файлов в формат WMP – это, вероятно, WMV (Windows Media Video) и WMA (Windows Media Audio). Вы можете конвертировать видео в файлы WMV с помощью онлайн-конвертера видео WMV на этой странице.
Чтобы конвертировать файлы в WMA, воспользуйтесь этим веб-инструментом. Затем вы можете нажать кнопки Выбрать файлы и Начать преобразование на этих веб-инструментах, чтобы преобразовать выбранные файлы в WMV или WMA.
4. Откройте средство устранения неполадок с настройками проигрывателя Windows Media.
Windows включает средство устранения неполадок специально для WMP. Это средство устранения неполадок с параметрами проигрывателя Windows Media, которое исправляет параметры WMP. Поэтому стоит обратить внимание на это средство устранения неполадок, когда программное обеспечение не воспроизводит мультимедийные файлы. Вот как вы можете открыть настройки проигрывателя Windows Media.
- Откройте Run с помощью клавиши Windows + R.
- Введите «msdt.exe -id WindowsMediaPlayerConfigurationDiagnostic» в текстовом поле «Выполнить» и нажмите клавишу «Return». Это откроет средство устранения неполадок, показанное непосредственно ниже.

- Нажмите Дополнительно и выберите вариант Запуск от имени администратора .
- Нажмите кнопку Далее для устранения неполадок.
- Нажмите Применить это исправление , чтобы применить предлагаемое разрешение.

– СВЯЗАН: лучшие кроссплатформенные медиаплееры для использования
5. Восстановите Windows до точки восстановления
Некоторые пользователи исправили WMP, откатив Windows до точки восстановления. Это может удалить недавно установленное программное обеспечение, которое могло изменить настройки звука. Вы можете откатить Windows к более раннему времени с помощью функции «Восстановление системы» следующим образом.
- Введите “rstrui” в текстовом поле “Открыть” и нажмите кнопку ОК .
- Выберите параметр Выбрать другую точку восстановления в окне восстановления системы и нажмите кнопку ОК .

- Установите флажок Показать больше точек восстановления , чтобы полностью развернуть список точек восстановления.

- Выберите дату, которая восстановит ОС до того времени, когда WMP воспроизводит всю вашу музыку и видео.
- Нажмите кнопку Далее .
- Затем нажмите кнопку Готово , чтобы подтвердить выбранную точку восстановления, и откройте Windows.
6. Отключите общий доступ к плееру Windows Media.
- Некоторые пользователи WMP также подтвердили, что отключение службы общего доступа к проигрывателю Windows Media может исправить воспроизведение музыки и видео на проигрывателе. Для этого откройте аксессуар Run.
- Введите «services.msc» в текстовом поле «Выполнить» и нажмите ОК , чтобы открыть окно, показанное ниже.

- Дважды щелкните Служба общего доступа к проигрывателю Windows Media, чтобы открыть окно в снимке экрана непосредственно ниже.

- Нажмите кнопку Стоп , если служба запущена.
- Затем выберите Отключено в раскрывающемся меню Тип запуска.
- Нажмите кнопки Применить и ОК .
– СВЯЗАННО: Загрузите Kodi Media Player в Windows 10
7. Переустановите Windows Media Player
Переустановка проигрывателя Windows Media – еще одно потенциальное исправление для воспроизведения видео и музыки в программном обеспечении. Однако вы не можете переустановить WMP так же, как и большинство других программ. Вместо этого вам нужно будет выключить и снова включить программное обеспечение следующим образом.
- Нажмите правую кнопку “Пуск” и выберите Выполнить .
- Введите «appwiz.cpl» в «Выполнить» и нажмите клавишу «Return».

- Затем нажмите Включить или выключить функции Windows в левой части панели управления. Это откроет окно, показанное непосредственно ниже.

- Дважды щелкните Media Features, чтобы развернуть эту категорию.
- Снимите флажок Проигрыватель Windows Media .

- Откроется диалоговое окно. Нажмите кнопку Да в этом диалоговом окне, чтобы подтвердить.

- Нажмите кнопку ОК , чтобы закрыть окно.
- Перезагрузите ваш рабочий стол или ноутбук.
- Затем снова откройте окно «Функции Windows» и выберите «Проигрыватель Windows Media», чтобы снова включить его.
8. Вместо этого воспроизводите видео или музыку в VLC Media Player
Хорошо, это не совсем исправление ошибки воспроизведения WMP. Тем не менее, VLC является отличной альтернативой Windows Media Player, который воспроизводит практически все форматы медиафайлов. VLC – самая близкая вещь к универсальному проигрывателю медиафайлов. Поэтому медиаплеер VLC, вероятно, будет воспроизводить большинство музыкальных и видеоформатов, которые не поддерживает WMP.Это лучший медиаплеер, чем WMP, так что вы можете проверить его. Нажмите кнопку Загрузить VLC на этой веб-странице, чтобы добавить это программное обеспечение в Windows.
Эти разрешения, вероятно, исправят ошибку « Проигрыватель Windows Media обнаружил проблему при воспроизведении файла » для большинства пользователей WMP. Если при попытке потоковой передачи мультимедийных файлов появляется сообщение об ошибке, вам также может понадобиться проверить сетевое подключение и правильно ли настроено программное обеспечение WMP для потоковой передачи. Также убедитесь, что вы не используете устаревшую версию Windows Media Player.