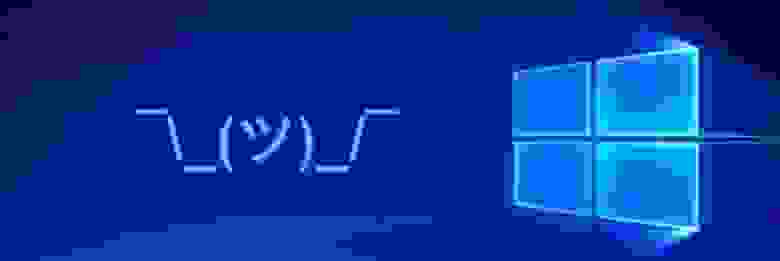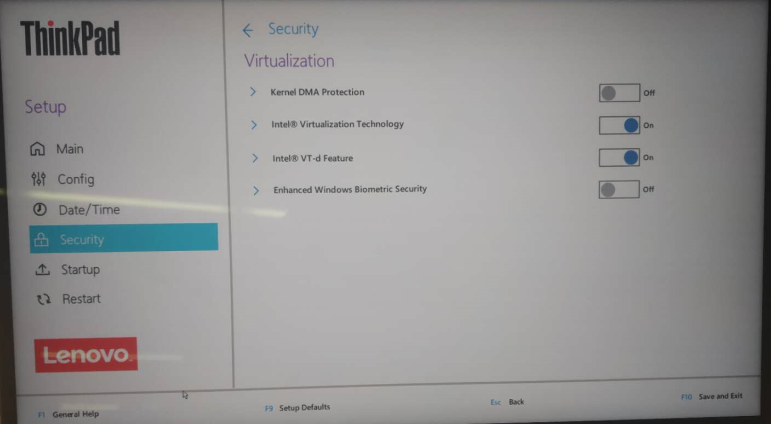О LENOVO
+
О LENOVO
-
Наша компания
-
Новости
-
Контакт
-
Соответствие продукта
-
Работа в Lenovo
-
Общедоступное программное обеспечение Lenovo
КУПИТЬ
+
КУПИТЬ
-
Где купить
-
Рекомендованные магазины
-
Стать партнером
Поддержка
+
Поддержка
-
Драйверы и Программное обеспечение
-
Инструкция
-
Инструкция
-
Поиск гарантии
-
Свяжитесь с нами
-
Поддержка хранилища
РЕСУРСЫ
+
РЕСУРСЫ
-
Тренинги
-
Спецификации продуктов ((PSREF)
-
Доступность продукта
-
Информация об окружающей среде
©
Lenovo.
|
|
|
|
В ноутбуке Леново синий экран? Запустите удачную конфигурацию, чтобы устранить сбой, попробуйте восстановить систему и откатить драйвера, убедитесь в наличии свободного места на жестком диске, почистите ноутбук от пыли и выполните другие шаги. Ниже рассмотрим, чем могут быть обусловлены такие проблемы, и как действовать для возвращения нормальной работоспособности девайса.
Причины
Выделяется несколько причин, почему ноутбук Леново не включается, и появляется синий экран. Поводом могут послужить любые сбои в работе оборудования или какие-то технические неисправности.
К основным причинам стоит отнести:
- Заражение ключевых файлов вирусами, которые могут повредить важные файлы и тем самым усложнить процесс загрузки.
- Конфликт ПО. При установке неправильного драйвера или его некорректной работе можно легко получить «экран смерти» BSoD. Если система не может взаимодействовать с программным обеспечением, тогда и появляются ошибки.
- Повреждение файлов Виндовс. По разным причинам файлы операционной системы могут быть повреждены. Негативное воздействие могут оказать вирусы или ошибки в действии самих пользователей. В результат в работе загрузки ОС на ноутбуке Леново появляется синий экран.
- Ошибки в установке обновления. С помощью обновлений ОС можно исправить многие ошибки. Но загрузка не всегда проходит корректно, из-за чего могут появиться сбои. Объяснением может быть неполная установка каких-либо файлов или их повреждение.
- Ошибки в настройке BIOS. Распространенная ситуация — неправильная настройка БИОС, в который вносится много ошибочных параметров. Это происходит, если новички начинают бездумно менять очередность загрузки, настраивать напряжение, скорость вращения кулеров и другие параметры. Результатом нередко становится появление синего экрана на Леново.
- Перегрев некоторых элементов. Каждая деталь лэптопа имеет свой температурный режим. В случае его превышения высок риск повреждения аппаратных частей. Для защиты от подобных проблем система ноутбука Леново предотвращает загрузку и показывает синий экран.
- Неисправность аппаратуры. Нельзя исключать и механическую поломку, из-за которой устройство не работает. В результате появляется проблема BSoD.
Выше перечислены основные причины, почему на ноутбуке Леново может возникнуть синий экран. С учетом этого необходимо предпринимать определенные шаги, направленные на восстановление работоспособности девайса.
Как исправить
Теперь разберемся, что делать, если на ноутбуке Леново синий экран и необходимо срочно восстановить работоспособность девайса. Ниже рассмотрим инструкцию, как действовать на устройстве с операционной системой Виндовс 10.
Установите нормальную конфигурацию
Если синий экран появился всего один или два раза, этой проблеме можно не уделять повышенного внимания. В таком случае система часто самостоятельно справляется с проблемой и устраняет сбой. Иное дело, если это происходит регулярно, и синий экран на ноутбуке Леново появляется при каждой загрузке. В таком случае попробуйте вернуться к заведомо исправной модификации.
Сделайте следующие шаги:
- Перезапустите ноутбук.
- Во время запуска жмите на кнопку F8 для вызова меню загрузки.
- Установите пункт «Последняя удачная конфигурация».
Учтите, что кнопка F8 может быть отключена. Для решения этой проблемы необходимо вносить изменения в реестр. Если это не сделано, лучше воспользоваться другим методом.
Восстановите систему
Если F8 по какой-то причине не работает, можно устранить синий экран на ноутбуке Леново с помощью безопасного режима. Этот вариант подходит, когда синий экран появился на ноутбуке Леново после установки какого-то драйвера.
- Войдите в систему в безопасном режиме (при появлении такого пункта).
- Найдите драйвер, который был недавно установлен или обновлен.
- Удалите его или откатите до прошлой версии.
Если этот вариант не сработал, вам потребуется загрузочная флешка. При ее наличии сделайте следующие шаги:
- Вставьте USB-накопитель в ноутбук.
- Перезагрузите девайс.
- Во время появления надписи Леново на ноутбуке жмите на F11 до появления загрузочного меню.
- Выберите в перечне установленную флешку.
- Кликните на пункт «Восстановление системы».
- Выберите подходящую ОС.
- Запустите нужную функцию восстановления.
После этого Виндовс анализирует ошибку с синим экранам и находит имеющиеся ошибки. Если это удалось сделать, после перезапуска лэптоп загружается в обычном режиме.
Удалите новое оборудования
Иногда сбой в работе ноутбука Леново появляется сразу после установки дополнительной аппаратуры. В таком случае необходимо отключить лэптоп и после этого отсоединить подключенный ранее девайс. После перезапуска устройства проблема должна исчезнуть.
Что еще может помочь
Если рассмотренные выше шаги не дали результата, и все равно появляется синий экран, попробуйте другие действия:
- Проверьте жесткий диск и удалите с него все лишнее.
- Сканируйте девайс с помощью антивирусного ПО. Возможно, причиной сбоев является действие вирусов.
- Разберите ноутбук Леново и почистите его от пыли. Также проверьте работу системы охлаждения и обновите термопасту.
- Проверьте внутренний накопитель на ошибки.
- Убедитесь в правильности подключения оборудования. Особое внимание уделите качеству подключения шлейфов и разъемов.
Теперь вы знаете, почему на ноутбуке Леново появляется синий экран, и что с этим можно сделать. Начните с обычной перезагрузки, а в случае повторения проблемы откатитесь до рабочей версии. Если ничего не помогает, может потребоваться обращение в сервисный центр.
В комментариях расскажите, какой способ вам помог избавиться от синего экрана смерти, и что еще может спасти ноутбук Леново в такой ситуации.
Ноутбук пищит при загрузке
Довольно редкая неисправность среди пользователей – ноутбук начал пищать. Если, когда Вы включаете ноутбук, раздается неожиданный писк – прочитайте статью, чтобы разобраться, что нужно делать.
Информация о неисправностях аппаратной части компьютера может быть в привычном виде выведена на экран во время загрузки, а может быть передана посредством звуковых сигналов, поэтому важно научиться их расшифровывать.
Почему пищит ноутбук?
Одна из самых частых причин возникновения писка – западание одной или сразу нескольких кнопок на клавиатуре. Лэптоп будет пищать и в том случае, если где-то на материнской плате разомкнулись контакты из-за того, что кто-то пролил на клавиатуру чай, сок или другую жидкость. Перегревание процессора, остановка лопастей кулера или пересыхание термопасты – все это может спровоцировать появление звуковых уведомлений.
Не будет лишним обратиться в сервисный центр, так как попытка исправить механические повреждения неопытными руками может привести к критической поломке устройства. Также это случится, если Вы неправильно диагностируете проблему, из-за которой ноутбук пищит при включении.
1. Неисправность оперативки
Оперативную память можно попробовать почистить самостоятельно. Отключите устройство от розетки и достаньте аккумуляторную батарею. Затем снимите крышку с отсека внизу корпуса с названием Memory и извлеките модули ОЗУ. Очистите их от скопившейся пыли и вставьте обратно. Если после включения проблема не исчезла, значит, причина в поломке материнской платы, самостоятельно Вы ее не устраните.
2. POST
Микросхема POST, хранящая в себе код БИОСа, контролирует запуск всех компонентов компьютера и проверяет их работоспособность. Поэтому, если POST(программа самотестирования) находит неисправность, она подает звуковые сигналы пользователю.
Проверяются все комплектующие, в том числе модули ОЗУ, процессор, видеокарта и материнская плата компьютера. Если же писк, который издает ноутбук, короткий – это всего лишь сигнал об успешном завершении проверки и передаче управления операционной системе, установленной на ноутбуке.
3. Замена БИОСа
Если ошибка в системе критическая, в некоторых случаях помогает только перепрошивка или замена микросхемы БИОСа.
Ноутбук пищит – что делать?
Осмотрите устройство на предмет видимых внешних повреждений. Если Вы уронили что-то тяжелое на лэптоп или его самого, писк свидетельствует о наличии поломок в аппаратной части.
Если звуковое уведомление непродолжительное, это знак успешно пройденной проверки, как было сказано выше. Однако, если после этого операционная система не запускается, а экран остается темным – вышла из строя видеокарта. О фатальных ошибках видеокарты также говорит сочетание одного длинного писка и двух коротких.
Два коротких писка говорят о незначительных проблемах: окислении контактов или неправильной настройке системы.
Три сигнала – это неисправности с панелью клавиатуры.
Самый сложный случай: длинный сигнал и за ним девять непродолжительных. Они свидетельствуют о том, что система не смогла прочитать ROM.
Если Вы собрались самостоятельно исправлять неполадки, появившиеся после попадания жидкости в корпус, падения ноутбука и т. д., и планируете вскрыть корпус – обязательно отключите устройство от сети и достаньте аккумулятор. Если же Вы не уверены в своих силах – обратитесь в сервисный центр, чтобы специалисты определили и исправили проблему. Неопытные действия пользователей могут не улучшить, а только ухудшить состояние компьютера.
Источник
Ноутбук пищит при включении несколько раз
В этой статья я расскажу о причинах почему ноутбук пищит 1-3-5-7 и более раз при включении и дальше загрузка может не идти, либо все же загружается Windows.
p, blockquote 1,0,0,0,0 —>
Nfr же в статье представлена таблица сигналов с расшифровкой что они обозначают для каждого типа BIOS или производителя.
p, blockquote 2,0,0,0,0 —>
Данная статья подходит для всех брендов, выпускающих ноутбуки на Windows 10/8/7: ASUS, Acer, Lenovo, HP, Dell, MSI, Toshiba, Samsung и прочие. Мы не несем ответственности за ваши действия.
p, blockquote 3,0,0,0,0 —>
Внимание! Вы можете задать свой вопрос специалисту в конце статьи.
p, blockquote 4,0,0,0,0 —>
При включении ноутбук пищит: каковы причины?
Во время включения ноут должно издавать звуки, которые являются одиночными сигналами и свидетельствуют об работоспособности и исправности техники. Существуют другие ситуации, когда ноутбук пищит несколько раз или слышно непрерывный звуковой сигнал. Девайс может отказаться загружаться или включаться из-за какого-то нарушения в работе.
p, blockquote 5,0,0,0,0 —>
В качестве источника звука всегда выступает спикер. Располагается он на системной плате и является сигнализатором исправности или поломки ноутбука. Диагностировать причину неисправности ноутбука, когда лэптоп непрерывно пищит при включении и не подгружается, можно при помощи специальной таблицы, которую мы рассмотрим ниже.
p, blockquote 6,0,0,0,0 —>
Наиболее распространенными причинами неисправности являются следующие:
p, blockquote 7,0,0,0,0 —>
- Некорректные настройки BIOS.
- Ошибка в работе блока питания.
- Перегрев важных внутренних компонентов, выход из строя системы охлаждения техники.
- Неисправность клавиатуры, залипание клавиш.
- Проблемы, которые связаны с исправностью, работой плат, в т. ч. видеокарты.
Для диагностики применяется специальная таблица с звуковыми сигналами. Данный реестр для каждой серии BIOS индивидуален.
p, blockquote 8,0,0,0,0 —>
Чтобы правильно определить причину неисправности, необходимо включить ноутбук, считать частоту и анализировать характер писка. После подобных подсчетов в таблице можно найти соответствующее значение с вероятной причины некорректной работы устройства.
p, blockquote 9,0,1,0,0 —>
Устройство ввода
Если во время включения пищит ноутбук, то наиболее распространенной причиной является западание клавиш. Это связано с их засорением или пролитой жидкостью. В итоге происходит замыкание контактов.
p, blockquote 11,0,0,0,0 —>
Хорошим вариантом можно считать случай, когда влага остается только на клавиатуре и не проникает в корпус. При последнем варианте появившиеся проблемы могут быть очень серьезными.
p, blockquote 12,0,0,0,0 —>
Температура
Если лэптоп не загружается, то причина может таиться в системе охлаждения. Засорение пылью, мусором, механические повреждения, которые вызваны ударами при падении ноутбука, являются причиной перегрева процессора. Если используется система охлаждения для отвода тепла от графической карты, то она также способна выйти из строя.
p, blockquote 13,0,0,0,0 —>
Когда при включении пищит ноутбук, причина может быть связана с повреждением оперативной памяти. В таких ситуациях идет речь о нарушениях контакта между системной платой и ОЗУ. К менее распространенным причинам появления при включении посторонних звуков относится выход из строя системной платы, неправильные настройки в BIOS.
p, blockquote 14,0,0,0,0 —>
Выполняем алгоритм действий:
p, blockquote 15,0,0,0,0 —>
- Снимаем крышку отсека от модуля ОЗУ. Заднюю стенку лэптопа можно полностью открутить.
- Находим модуль памяти, снимает фиксаторы аккуратно для его извлечения.
- Чистим плату от пыли, обратно вставляем под углом 45 градусов.
Такой же процесс можно выполнить с иными компонентами ноутбука. Их необходимо аккуратно отключить от системной платы, почистить от пыли, а затем установить на место.
p, blockquote 16,0,0,0,0 —>
Дисплей
Часто кроме звукового сигнала на ноутбуке не работает экран. Этот момент следует рассмотреть подробнее. Прежде всего необходимо проверить настройки электропитания при работе от сети и аккумулятора. Устанавливаем яркость экрана.
p, blockquote 17,0,0,0,0 —>
Когда на ноутбуке экран не работает, следует проверить, в каких именно положениях он не активен. Если поврежден шлейф матрицы, то дисплей будет демонстрировать информацию только при соблюдении определенных условий. Касается это и положения крышки.
p, blockquote 18,1,0,0,0 —>
Если на лэптопе черный экран, то необходимо подключить его к внешнему монитору. Следует проверить, выводится ли изображение на него. Если это так, то проблема заключается в неисправной матрице или шлейфе. При отсутствии изображения вероятная поломка заключается в аппаратной части, зачастую причина – видеокарта.
p, blockquote 19,0,0,0,0 —>
Во время включения можно слышать загрузку операционной системы. В этой ситуации неисправность связана с видеокартой. Когда отсутствие процесса загрузки очевидно, отвечающий за работу винчестера индикатор не реагирует, то проблема в иных состояниях.
p, blockquote 20,0,0,0,0 —>
Поломаться может кнопка включения, которая перестает реагировать на нажатия. Зачастую проблема вызывается загрязненностью.
p, blockquote 21,0,0,0,0 —>
Менее распространенные неисправности
Когда на ноутбуке виден только черный экран, но слышно загрузку операционной системы, необходимо внимательно присмотреться к дисплею, можно на него посветить лампой. Если получится рассмотреть изображения, но подсветка при этом отсутствует, то неисправен инвертор или лампа. Данные элементы отвечают за освещение экрана.
p, blockquote 22,0,0,0,0 —>
Если поломался инвертор, то его можно отремонтировать или заменить, все зависит от того, насколько серьезна поломка. Лампа подсветки восстановлению не подлежит, ее только заменяют. Если дисплей по бокам стал черным и почти ничего не отображает, то возможная причина этого – поломка аппаратной части ноутбука.
p, blockquote 23,0,0,0,0 —>
В большинстве случаев ломается видеочип из-за перегрева, но может отсутствовать контакт между модулем памяти и блоком питания. В этом случае потребуется тщательная проверка ноутбука.
p, blockquote 24,0,0,0,0 —>
Для поиска и устранения проблем нужна диагностика изделия. Матрица может оставаться исправной, ее повреждение вероятно только при попадании жидкости на экран или механическом повреждении.
p, blockquote 25,0,0,0,0 —>
Особенности диагностики
Схемы сигналов зависят от версии прошивки и модели ноутбука:
p, blockquote 26,0,0,0,0 —>
- Писк – система «позывных» в БИОС, которая сообщает про то или иное состояние компьютера.
- К примеру, 3 длинных сигнала говорят про сбой клавиатуры, а длинный с двумя короткими – про поломку видеокарты.
- Если после длинного писка слышно 9 коротких, то проблема с оперативной памятью, возможно, только одного из модулей.
Вариаций и кодировок очень много. Ниже показаны таблицы с расшифровкой звуковых сигналов БИОС в зависимости от производителя.
p, blockquote 27,0,0,1,0 —>
p, blockquote 28,0,0,0,0 —> 
p, blockquote 29,0,0,0,0 —> 
p, blockquote 30,0,0,0,0 —>
1-1-2 обозначает 1 звуковой сигнал, паузу, 1 звуковой сигнал, паузу, 2 звуковых сигнала.
p, blockquote 31,0,0,0,0 —> 
p, blockquote 32,0,0,0,0 —> 
p, blockquote 33,0,0,0,0 —> 
p, blockquote 34,0,0,0,0 —> 
p, blockquote 35,0,0,0,0 —> 
Сброс BIOS
Возврат БИОС к заводским настройкам может решить ряд проблем, которые возникают во время включения ноутбука. Данную процедуру выполнить можно только в ситуации, когда устройство включается, но операционная система не загружается. Выполняем следующую инструкцию:
p, blockquote 36,0,0,0,0 —>
- Переходим в БИОС путем нажатия клавиши Delete (на стартовом окне загрузки указывается клавиша для входа в BIOS).
- Нажимаем F9 и подтверждаем решение провести сброс настроек.
- Для выхода из БИОС с сохранением новой конфигурации нажимаем F10.
p, blockquote 37,0,0,0,1 —>
Сброс параметров может решить ошибку CMOS и иные неполадки в БИОС, поэтому важно попробовать данный вариант устранения писка.
Источник
Ноутбук при включении пищит (несколько раз или неприрывно)

Механические неполадки
Если ноутбук загружается, но писк есть, наиболее примитивный вариант: залипание клавиш, часто бывает, когда на клавиатуру было что-то пролито. Особенно остро ноутбуки воспринимают западание кнопок delete, escape, а также F-блока.
Также сигналы говорят об отсоединении или выходе из строя периферийного устройства.
Бывает, что ноутбук пищит и не включается вовсе, проблему сможет диагностировать только специалист. Скорее всего ситуация связана с выходом из строя материнской платы или отдельных её элементов.
Особенности диагностики
Сигналы могут появляться на различных этапах: при включении и отключении. Допустим, компьютер включается, но определённые трудности с загрузкой, всё же, есть, тогда специалисты прислушиваются к этим сигналам. Причиной может быть отказ в запуске видеокарты или процессора из-за перегрева. Иногда помогает банальная чистка от пыли, переустановка кулера, замена термопасты. Схемы сигналов зависят от модели ноутбука и версии прошивки.
- Писк – это система «позывных» в BIOS, сообщающая о том или ином состоянии компьютера.
- Например, три длинных сигнала обозначают сбой клавиатуры, длинный и два коротких – сообщают о поломке видеокарты.
- После длинного писка следуют 9 коротких – «полетела» оперативная память, может быть, только один из модулей.
Кодировок и вариаций – великое множество, представленные примеры относятся к популярной системе обозначений AWARD, но бывают и другие, например, на Compaq. Изредка возможен сценарий, когда ошибка кроется на уровне самой BIOS. Это тяжёлый случай: для решения этой проблемы профессионалы обычно используют перепрошивку.
Ниже приведем таблицу расшифровки звуковых сигналов BIOS в зависимости от производителя.
AMI BIOS
| Последовательность звуковых сигналов | Расшифровка сигналов BIOS |
|---|---|
| 1 короткий | Ошибок не обнаружено, ПК исправен |
| 2 коротких | Ошибка чётности RAM или вы забыли выключить сканер или принтер |
| 3 коротких | Ошибка в первых 64 КБ RAM |
| 4 коротких | Неисправность системного таймера. Настройте время в BIOS или в системе WINDOWS |
| 5 коротких | Проблемы с процессором |
| 6 коротких | Ошибка инициализации контроллера клавиатуры |
| 7 коротких | Проблемы с материнской платой |
| 8 коротких | Ошибка памяти видеокарты |
| 9 коротких | Контрольная сумма BIOS неверна |
| 10 коротких | Ошибка записи в CMOS |
| 11 коротких | Ошибка кэша, расположенного на системной плате |
| 1 длинный, 1 короткий | Проблемы с блоком питания |
| 1 длинный, 2 коротких | Ошибка видеокарты (Mono-CGA) |
| 1 длинный, 3 коротких | Ошибка видеокарты (EGA-VGA) |
| 1 длинный, 4 коротких | Отсутствие видеокарты |
| 1 длинный, 8 коротких | Проблемы с видеокартой или не подключён монитор |
| 3 длинных | Оперативная память — тест чтения/записи завершен с ошибкой. Переустановите |
память или замените исправным модулем.
Отсутствует и пустой экран Неисправен процессор. Возможно изогнута(сломана) контактная ножка процессора. Непрерывный звуковой сигнал
Неисправность блока питания либо перегрев компьютера
Award BIOS
| Последовательность звуковых сигналов | Расшифровка сигналов BIOS |
|---|---|
| 1 короткий | Успешный POST |
| 2 коротких | Обнаружены незначительные ошибки. На экране монитора появляется предложение |
войти в программу CMOS Setup Utility и исправить ситуацию.
Проверьте надежность крепления шлейфов в разъемах жесткого диска и материнской платы.
3 длинных Ошибка контроллера клавиатуры 1 короткий, 1 длинный Ошибка оперативной памяти (RAM) 1 длинный, 2 коротких Ошибка видеокарты 1 длинный, 3 коротких Ошибка видеопамяти 1 длинный, 9 коротких Ошибка при чтении из ПЗУ Повторяющийся короткий
Проблемы с блоком питания;
Повторяющийся длинный Проблемы с ОЗУ Повторяющаяся высокая-низкая частота Проблемы с процессором Непрерывный Проблемы с блоком питания
1-1-2 означает 1 звуковой сигнал, пауза, 1 звуковой сигнал, пауза, и 2 звуковых сигнала.
Время на прочтение
2 мин
Количество просмотров 18K
Microsoft признала проблему с возникновением BSoD (Blue Screen of Death, синий экран смерти) на ноутбуках Lenovo ThinkPad с Windows 10 после установки некоторых обновлений ОС, включая KB4568831. Сейчас специалисты компании совместно с инженерами Lenovo работают над патчем, который должен устранить эти ошибки. Пока что Microsoft предлагает пользователям воспользоваться временным решением.
Lenovo также подтвердила, что на проблемы с BSoD после обновления Windows 10 стали жаловаться множество пользователей.
На ноутбуках возникали ошибки: «SYSTEM_THREAD_EXCEPTION_NOT_HANDLED» и «0xc0000005 Access Denied» (в дампе памяти и логах). Проблемы были ассоциированы процессом ldiagio.sys.
Эти ошибки возникали в нескольких различных ситуациях:
- BSoD мог возникать при загрузке ноутбука;
- BSoD иногда появлялся при запуске сервиса проверки подписи исполняемых файлов и библиотек Lenovo Vantage;
- BSoD был зафиксирован при запуске сканирования системы с помощью решения Microsoft Defender.
Помимо BSoD пользователи Lenovo ThinkPad жаловались, что:
- они не могут войти в систему через Windows Hello и распознавание лица Face;
- в системе возникали проблемы в работе диспетчера устройств, связанные с подсистемой Intel ME (Management Engine);
- в системе появлялись ошибки в работе диспетчера устройств, связанные с работой встроенной камеры.
Причина возникновения проблем — обновление KB4568831 и некоторые другие обновления ограничивают доступ процессов к определенным областям памяти, включая пространство конфигурации устройств PCI (peripheral component interconnect). После установки обновлений процессы, которым требуется доступ к пространству конфигурации устройств PCI, должны использовать проверенные и поддерживаемые Windows 10 механизмы работы с памятью. Это сделано для того, чтобы запретить невалидированным процессам изменять пространство конфигурации устройств PCI, которые являются приоритетными в системе. Оказалось, что такие защитные изменения в системе не поддерживаются некоторыми текущими версиями штатного ПО для Lenovo ThinkPad и приводят к ошибкам.
В качестве временного решения проблемы Microsoft и Lenovo рекомендуют вручную отключить защитную функцию Enhanced Windows Biometric Security в UEFI ThinkPad.
BIOS Setup -> Security -> Virtualization menu. Выставить переключатель Enhanced Windows Biometric Security в положение Disable.
Описание основных причин
Синий экран смерти – название сообщения о том, что возникла критическая ошибка, из-за которой системе пришлось останавливать свою работу в аварийном режиме. Многие считают, что это означает полную гибель техники. Но нет, любую ситуацию можно исправить.
Некорректная работа драйверов – проблема, с которой сталкивается большая часть пользователей. Но есть причины и других разновидностей:
- Сбои в приложении.
- Работа вирусов.
- Ошибки, связанные с BIOS.
- Неправильный разгон.
- Оборудование перегрелось.
- Возник конфликт между разными компонентами ноутбука.
- Неисправность аппаратного характера.
Необходимо помнить о том, какой код был характерен для ошибки. Это помогает понять быстрее, к какой разновидности относится проблема, если синий экран не даёт работать дальше.
Решения проблемы
К сожалению, в данном режиме использовать компьютер становится невозможно, так как система выключается автоматически. Однако, сначала стоит прочитать всю информацию, а потом попробовать перезагрузить устройство. Когда появляется синий экран, то в нем обязательно будет указан некий код, который содержит информацию о том, что именно вызвало сбой системы. Поскольку далеко не каждый пользователь Леново обладает профессиональными или продвинутыми знаниями в области компьютера, то зачастую они задают самый распространенный вопрос: как убрать синий экран смерти windows 7.
На самом деле, чтобы попробовать решить такую задачу, необязательно заниматься расшифровкой указанного кода ошибки. Весь процесс стоит начать с восстановления порядка прошлого процесса работы. Если в списке были найдены попытки установки или обновления драйверов, или посещение подозрительных сайтов, то необходимо перезапустить компьютер и постоянно удерживать клавишу F8. В разделе дополнительных способов загрузки, нужно найти пункт конечных успешных конфигураций. Как правило, подобный вариант срабатывает.
Что делать: синий экран смерти windows 7? Как правило, самым распространенным альтернативным вариантом считается перезапуск системы в безопасном режиме, после чего осуществить комплексную проверку на наличие вредоносных файлов, есть ли повреждённые системные файлы.
Когда появляется синий экран смерти windows 7, что делать? В большинстве случаев, если вышеперечисленный вариант в связи с какими-либо причинами не срабатывает, то приходится возвращаться к формуле «синий экран смерти коды ошибок». То есть, поскольку при появлении экрана смерти указывается код, говорящий о том, что стало причиной, то придется выяснять, что же данный код означает. Как правило, подробную информацию всегда можно найти в специальном техническом справочнике, либо воспользоваться интернетом. Если получиться найти причину, то это уже 50% успеха начатого дела.
Так же стал популярным запрос в интернете: «что делать синий экран смерти появляется слишком часто?» Периодически возникающая ошибка может говорить о том, что компьютер нуждается в тщательной проверке на все возможные неисправности, вредоносные программы, вирусы и тому подобное. В некоторых случаях текущую версию windows даже не удается спасти, поэтому если в компьютере нет никакой важной информации, которой можно было бы дорожить, то всегда стоит знать о самом последнем варианте решения проблемы – это переустановка или использование другой версии оперативной системы.
Синий экран смерти вовсе не означает, что компьютер Леново в будущем больше нельзя будет использовать. Однако если такая проблема появляется довольно часто, то это может говорить о посещении небезопасных ресурсов в интернете, загрузочные или системные файлы имеют повреждения, поэтому работа устройства не может продолжаться корректно. Кроме того, если была попытка установить обновления драйверов, которые имеют более высокие технические требования, то это так же может послужить причиной возникновения синего экрана.
Устранение неисправностей
Сначала надо открыть «Диспетчер задач». Для этого используют стандартные решения. Пользователь выбирает меню «Файл». Затем переходит к Новой Задаче, и к Проводнику. В водной строке пишут команду explorer.exe.
Если подобное решение сразу не помогает – осуществляют перезагрузку устройства, с помощью клавиши F8. После этого появляется загрузочное меню, где больше всего интересует вариант с «Безопасным режимом». Его выбирают клавиатурой, даже если синий экран появлялся раньше.
Остаётся нажать Enter, чтобы система была своевременно перезагружена. Проверяют, исчезла проблема или ещё остаётся. Снова в безопасный режим входят, если предыдущие действия оказались безрезультатными.
И далее пытаются совершить такие действия:
- Очистка ноутбука от всех приложений, установленных ранее.
- Удаление драйверов, которые были установлены недавно.
- Сканирование дисков в попытке найти вирусы.
Когда загрузка компьютера заканчивается чёрным экраном, ни на что не реагирующим – действия будут аналогичными.
Что делать при появлении синего экрана смерти
Другое дело – когда появляется экран того же цвета, но становятся видными дополнительные сообщения об ошибках.
Вот лишь некоторые причины, ставшие самыми распространёнными с практической точки зрения:
- В систему проник опасный вирус, в результате чего экран стал синим.
- Жёсткий диск оказался переполненным.
- Появились ошибки с BIOS.
- Неправильно подобранный драйвер, либо нарушения в его работе.
- Перегрев разных блоков у устройства.
- Появление конфликтной ситуации.
- Режим работы аппаратной части нарушен полностью, если экран на компьютере не работает нормально.
Описание кодовых обозначений ошибок
Код для режима ядра точно столкнулся с какой-либо неисправностью, если при появлении синего экрана ясно видны сообщения, также содержащие обозначения ошибок. Например, устройство загрузки стало недоступным, если появилась такая комбинация – 0x0000007B.
Благодаря таким обозначениям проще понять, какая ошибка появилась, как действовать для моментального устранения проблемы. Обычно это набор из 16 знаков. Лучше всего запоминать его, либо записывать где-то, чтобы потом сверять со списками. Ошибки BSOD – вот специальное меню, где потом можно искать расшифровки. Большинство ошибок связаны с программной, либо аппаратной частью, если у ноутбука появился голубой или синий экран.
Бывает так, что разные неисправности аппаратного и программного типа вызывают один и тот же код.
Перезагрузка
В некоторых случаях появление синего экрана заканчивается перезагрузкой ноутбука. Это происходит довольно быстро, и проанализировать содержимое экрана не представляется возможным. Чтобы не допустить перезагрузки компьютера, необходимо внести соответствующие изменения в его настройки. Для этого откройте окно «Свойства системы», нажав клавиши Windows + Pause. Перейдите во вкладку «Дополнительно», в разделе «Загрузка и восстановление» нажмите кнопку «Параметры». В открывшемся окне снимите галочку «Выполнять автоматическую перезагрузку».
Порядок действий для устранения ошибки
Когда с кодом ошибки всё стало ясно – приступают к прямым действиям, направленным на устранение проблемы.
Следующие методы давно проверены на практике владельцами разных ноутбуков:
- Удаление драйвера из приложений, установленного последним.
- Использование антивируса для сканирования системы.
- Перезапуск. Это способствует выходу в нормальную рабочую конфигурацию.
- Использование функции «восстановления системы». Что делать, если она не работает – отдельный вопрос.
Для устранения аппаратных неполадок инструкция будет несколько другой:
- Сначала проверяют, сколько свободного места осталось на жёстком диске компьютера.
- Желательно выполнить полную дефрагментацию и проверку на предмет наличия битых секторов.
- Все системные платы и модули отделяют от своих гнёзд, чтобы выполнить повторное подключение.
- Проверяют, насколько надёжно соединены коммутирующие кабели.
Рекомендуется проводить полную чистку ноутбука. При любых подозрениях модули меняются. Тестирование ячеек ОЗУ тоже нельзя назвать лишним действием для тех, кому интересно, как убрать синий экран.
Белый экран на ноутбуке Lenovo g580 g585 g485
Источником проблемы с белым свечением экрана любого ноутбука могут являться следующие факторы:
- Повреждение разъема LVDS на материнской плате ноутбука (место где шлейф матрицы подключается к плате)
- Повреждение разъема LVDS на матрице ноутбука (место где шлейф подключается непосредственно к матрице)
- Повреждение шлейфа матрицы — перегиб, нарушение сигнальных контактов, наконец, обрыв.
При этом последний случай для дешевых ноутбуков является самым распространенным. Это вызвано тем, что шлейф матрицы всегда находится в месте стыка крышки ноутбука и его корпуса т.е на перегибе.
Так вот, для lenovo 580g проблема с неисправностью шлейфа — 90% причина белого экрана на этом ноутбуке.
Дело в том,что при обычной эксплуатации ноутбука — переносах с места на место, сотрясениях, нажимах и т.д. хлипкая конструкция корпуса не позволяет достаточно защитить шлейф lenovo g580 и контакты в нем нарушаются.
Самые распространенные причины после которых появляется белый экран у lenovo g580 g585 g485:
- Удар или падение с высоты, пусть и небольшой (до полуметра)
- Резкое закрытие крышки (хлопок)
- Слишком сильное открытие крышки, на изгиб
- Неквалифицированная чистка ноутбука lenovo От пыли. В этом случае необходимо снимать материнскую плату и, соответственно, отключать шлейф матрицы. В этот момент и происходит нарушение контактов внутри шлейфа.
Фактически, внутри шлейфа lenovo g580 просто происходит обрыв одного или нескольких проводов.
Что можно сделать в ситуации, когда экран lenovo уже побелел? (данные шаги могут быть предприняты как для ноутбуков lenovo Так и для ноутбуков acer, asus и т.д.
- Во первых, придется разобрать ноутбук, до самой материнской платы и отключить шлейф матрицы.
- Нанести на материнскую плату возле разъема lvds двухсторонний скотч.
- Подключить шлейф матрицы. Основательно так вставить назад и надавать. Но не переусерствуйте, Шлейф должен прилипнуть к двухстороннему скотчу и стать неподвижным.
- Если Не помогло — нужно прощупать шлейф по всей длине, здесь уже придется разбирать и сам экран ноутбука, вплоть до матрицы. Возможно, изогнув его определенным образом вы восстановите контакт.
Если вы выяснили, что дело в шлейфе g580- нужно его купить:
Если вы не уверены в своих действиях — несите ноутбук в сервисный центр.
Удачи вам друзья, надеюсь эти нехитрые советы сэкономили вам пару часов.
Постоянная ссылка на статью: https://itpanic.ru/blog/?p=3888
Вконтакте
О запуске подходящих конфигураций
Запуск последней рабочей конфигурации предполагает прохождение таких шагов:
- Сначала ноутбук перезагружают.
- Нажимают на клавишу F8 в первые же секунды загрузки. После этого должно появиться окно, где предлагают выбрать один из способов.
- Указатель перемещают на строку, где говорится о «последней удачной конфигурации».
- На клавиатуре нажимают Enter. Это правило общее вне зависимости от того, к какой фирме относится ноутбук – Леново, или к другим.
Откат драйвера, помощь при восстановлении системы
Но для этого требуется заранее создать точку, при которой работа ещё оставалась стабильной. Обычно выбирают определённую дату, которая получает название «контрольной». Тогда упрощается возврат к конфигурации, остающейся в действии на тот момент.
Установочный носитель обязателен для выхода в нормальный режим. При его наличии выполняются такие действия:
- Диск или флешку вставляют в ноутбук.
- Перезагружают устройство, при новом запуске зажимая клавишу F11. Тогда появится Boot Menu.
- Затем в списке выбирают носитель, из которого производится Восстановление системы на ноутбуке, что это – разберётся каждый.
Дальнейшие действия должны соответствовать подсказкам, которые даёт сама операционная система. После этого начинается стандартный откат к версии, которая некоторое время назад функционировала стабильно.
Что нужно делать для защиты от проблемы дальше?
Следующие рекомендации помогут устранить проблемы при дальнейшей эксплуатации:
- Системный раздел HDD всегда должен иметь достаточно свободного места. Обычно красным оттенком выделяют нехватку.
Некоторые данные просто удаляются, если всё заполнено. Регулярные проверки антивирусами тоже помогают избавляться от лишних компонентов.
- Помогают регулярные обновления операционных систем. Для этого применяют только официальные сервера от Microsoft. Новые обновления направлены на исправление ошибок, существовавших ранее. Они позволяют и убрать синий экран на любом устройстве.
- Драйвер сам можно откатить до более поздней или ранней версией, если ошибка связана конкретно с этим устройством.
- Иногда синие экраны связаны с тем, что к компьютеру подключили новое устройство. Обычно так случается по причинам несовместимости с операционной системой текущей версии. Для исправления ситуации достаточно зайти на официальный сайт производителя, чтобы скачать драйвер последней версии.
- Обязательно использовать только стандартные настройки BIOS. Неправильное выставление параметров тоже не самым лучшим образом влияет на работоспособность систем.
- Синие экраны появляются из-за проблем, связанных с оперативной памятью. Можно скачать специальные программы, чтобы выполнить тестирование.
- Неисправности бывают связаны с битыми секторами у жёсткого диска, либо другими его неисправностями. Здесь тоже помогают встроенные инструменты, либо сторонние скачанные программы.
- Составляющие компьютера не должны перегреваться. Лучше регулярно смазывать кулера, прочищать внутренности.
- Отдельно следят за правильным подключением всех кабелей, комплектующих.
- Переустановка Windows тоже работает, но её применяют только в крайних случаях.
Универсальные методы
Если ничего из вышеописанного вам не помогло, то перед переустановкой операционной системы попробуйте самые популярные методы решения проблемы.
- Обновите Windows до последней версии. Особенно часто это помогает в результате разгона. Случается так, что Windows 8 жалуется на оверклокинг железа, а вот «десятка» чувствует себя вполне комфортно.
- Просканируйте ПК на наличие вирусов. Да да, бывает, что причиной BSOD являются различные трояны и червяки, которые вмешиваются в работу системы.
- Обновите все драйверы. Некорректно установленные «дрова» также способны вызывать синие экраны.
- Обновите прошивку BIOS. Будьте аккуратны, во время обновления выключение компьютера может привести к выходу материнской платы из строя.
- Проверьте работу оперативной памяти и жесткого диска с помощью системныъ утилит. На эту роль подойдут chkdsk и средство проверки памяти windows.
- Если вы имеете бэкапы и точки восстановления, попробуйте откатить систему до предыдущего состояния.
- Сбросьте настройки BIOS на стандартные.
О вирусах
Обычно это вредоносные коды и другие элементы, целенаправленно воздействующие на систему. Они часто переписывают системные файлы и заменяют их своими собственными файлами. Для проверки берут системный сканер, но многие ситуации требуют более мощных инструментов. Kaspersky Rescue Disk – одна из бесплатных утилит, которую можно назвать оптимальным решением. Она загружается ещё до того, как система начинает свою работу. После этого при включении ноутбука синий экран появляться не должен.
Сбои у системных компонентов
Восстановление может не сработать, если проблема появилась именно в системе. Лучше всего применять загрузки в режиме Safe Mode. Тогда при старте просто нажимают клавишу F8, чтобы перейти к выбору соответствующих функций. Процесс перезапуска занимает 5-10 минут. Затем можно запустить сканирование, чтобы дождаться результатов. Системные файлы восстанавливаются автоматически при нарушении целостности. Затем синий экран на ноутбуке пропадает.
При некорректной установке обновлений
Иногда проблема возникает в связи с тем, что обновления установлены некорректно, либо загружены не до конца. Не важно, включён автоматический поиск нужных компонентов, или установка производилась в ручном режиме.
В этом случае открывают Панель управления и смотрят, какие обновления устанавливались последними. Придётся каждый раз удалять компонент отдельно, а потом заново ставить. И каждый раз операционная система требует перезагрузки. Спустя некоторое время есть большая вероятность найти элемент, с которым и связана такая проблема, как синий экран смерти на ноутбуке.
Если не хочется тратить время на ручное решение проблемы – допустим откат системы до одной из предыдущих версий. Но если установка обновлений автоматическая – то при следующем запуске они снова будут интегрированы в систему.
Но можно просто выяснить, какое приложение дало сбой в первый раз. Чтобы потом избежать ошибок.
Встроенные средства
Разработчики Windows оснастили свои операционные системы простыми, но иногда полезными инструментами. И хоть они помогают довольно редко, можно в первую очередь начать именно с них, тем более, что много времени это не займет.
В левом нижнем углу экрана выберите меню «Пуск». В нем откройте «Параметры (значок шестеренки)». Далее зайдите в раздел «Обновление и безопасность». В левой части окна выберите «Устранение неполадок» и найдите пункт «Синий экран». Запустите утилиту и следуйте дальнейшим инструкциям. Вполне возможно, после такой процедуры синий экран больше вас не побеспокоит.