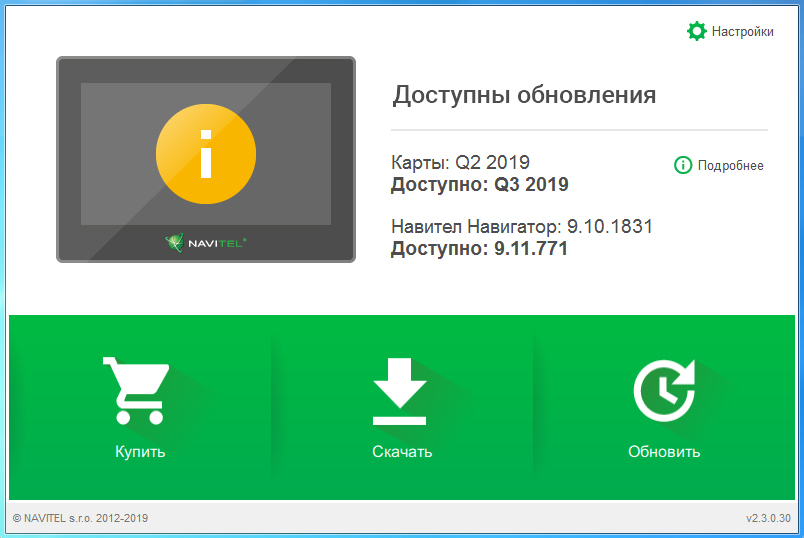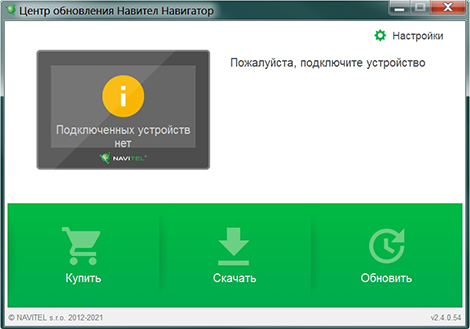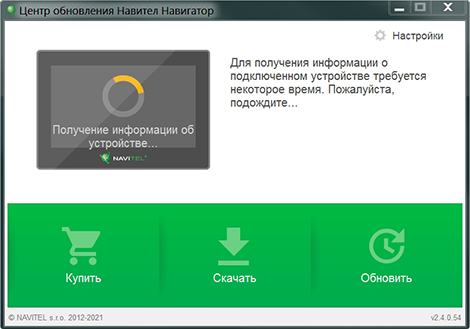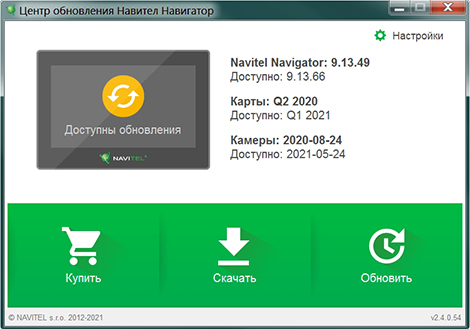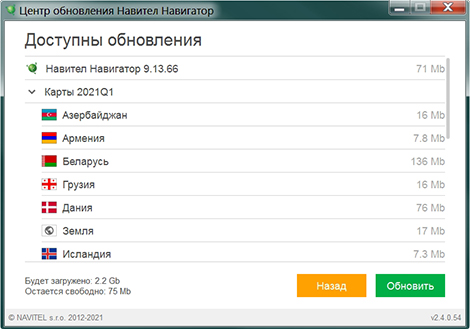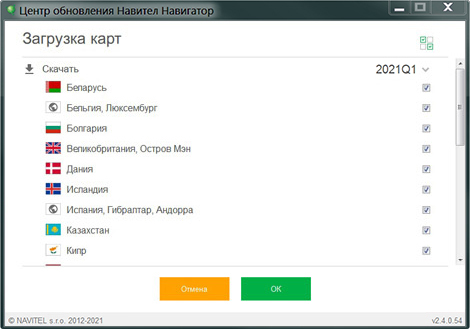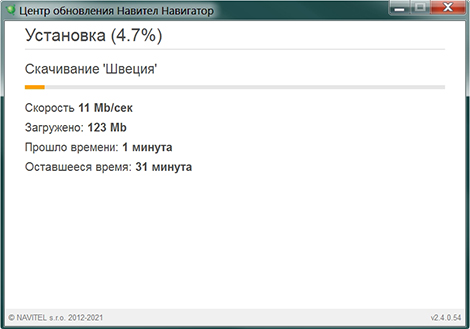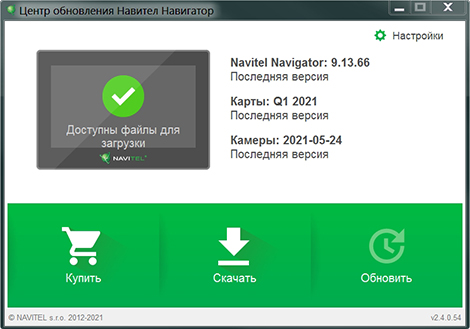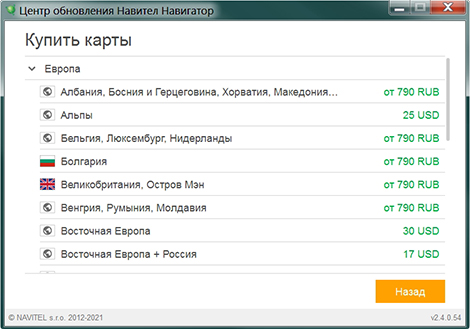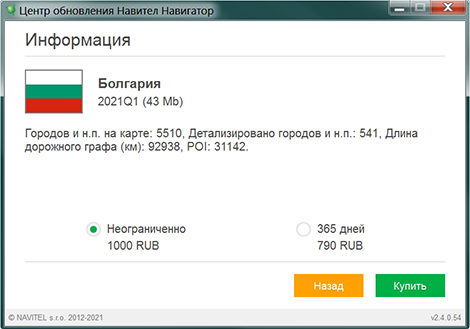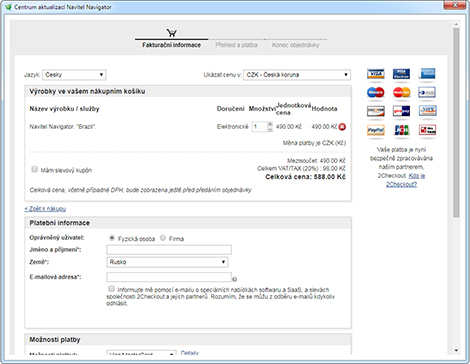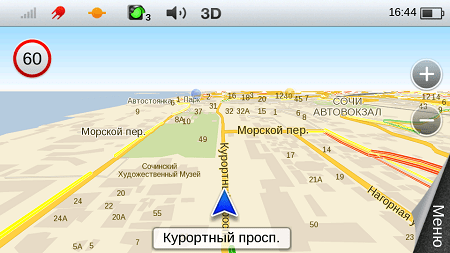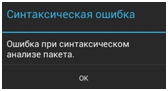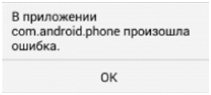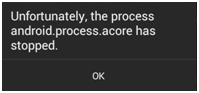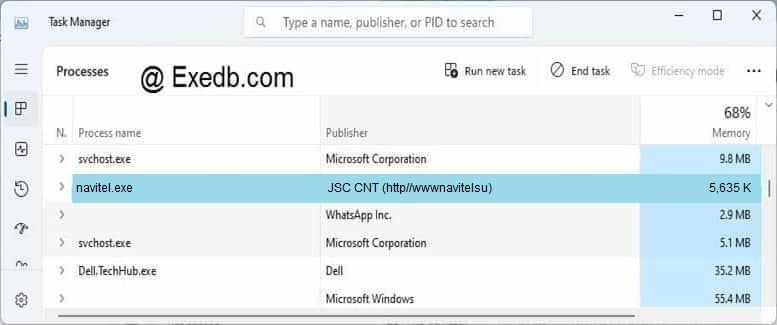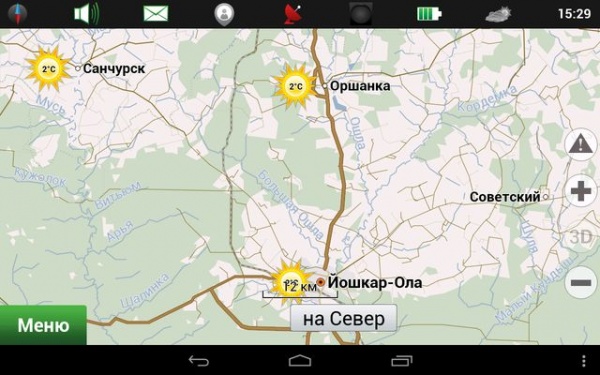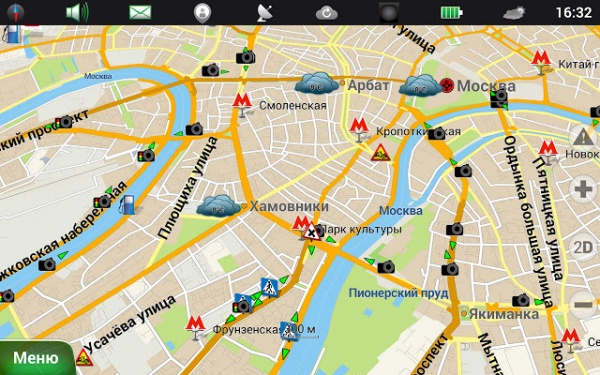скачал архив программы из личного кабинета,
Имя у этого архива есть? Вот и напишите его. И модельку навигатора укажите, точную, со всеми буковками, — лишним не будет, особенно в свете следующих ваших вопросов.
установил в навигатор, в папку navitel, предварительно удалив оттуда все файлы, кроме «NaviTelAuto_Activation_Key»,
Простите за глупый вопрос, но вы файл-то разархивировали? По вашему тексту это не понятно.
создал и вставил файл «shell.ini» в ту же папку, где находится папка navitel — программа не запускается.
И не должна, наверное. Не знаю, что за модель у вас и нужен ли ей этот файл вообще, но если нужен, то в папке Navitel от него нет и не будет никакой пользы. Этот файл должен лежать в корне SD-флешки (если программа на SD) или в корне резидент-флеши (если программа во внутренней памяти).
программа «Navitel Navigator Update Center» пишет, что не найден исполняемый файл, хотя в папке он есть.
Вот поэтому я и спрашиваю — вы архив-то распаковали или прямо так положили?
Дополнительные вопросы: 1) что вы написали в shell.ini? 2) Скриншот (или хоть фото) содержимого папки Navitel можете сделать и приложить к ответу?

Современный водитель или турист уже не представляет себя без использования GPS-навигации. Одно из самых удобных программных решений – ПО от Навител. Сегодня мы расскажем вам, как правильно обновить сервисное ПО Navitel на SD-карте.
Процедуру можно совершить двумя способами: c помощью Navitel Navigator Update Center или путем обновления ПО на карте памяти, используя для этого личный кабинет на сайте Навител. Рассмотрим эти способы в указанном порядке.
Способ 1: Navitel Navigator Update Center
Официальная утилита для обновления файлов программы от Навител предоставляет возможность обновления как самого навигационного ПО, так и карт к нему.
- Подключите устройство к компьютеру. Затем загружайте утилиту и устанавливайте её.
- По окончании установки запускайте программу и дождитесь, пока она определит подключенное оборудование. Когда это произойдет, щелкните по пункту «Обновление».

Нажмите «ОК», чтобы приступить к загрузке. Перед этим убедитесь, что на диске, куда установлен Центр обновлений Навител Навигатор, хватит места для временных файлов.

Отключайте от компьютера ваш девайс, соблюдая все меры предосторожности.
Данный метод простой и понятный, однако на некоторых компьютерах Navitel Navigator Update Center по неясным причинам падает при запуске. Столкнувшись с такой проблемой, обратитесь следующему варианту обновления, который описан ниже.
Способ 2: Личный кабинет
Более сложный и продвинутый способ, зато самый универсальный: с его помощью можно обновлять Навител на любых картах памяти.
- Подключите к компьютеру карту памяти с установленным Навител. Откройте её и найдите файл NaviTelAuto_Activation_Key.txt.
Скопируйте его в любое место на жестком диске, но постарайтесь запомнить, куда именно — он нам понадобится позже. - На случай если вам не понравится установленное обновление, разумным решением будет скопировать содержимое карты на компьютер — такая резервная копия позволит вам откатиться на предыдущую версию ПО. Сделав резервную копию, удаляйте файлы с карточки.
- Посетите официальный сайт Navitel и войдите в личный кабинет. Если вы еще не зарегистрированы, то самое время это сделать. Не забудьте также добавить устройство — перейдите по этой ссылке , и следуйте инструкциям на экране.
- В личном кабинете щелкните по пункту «Мои устройства (обновления)».
Найдите в списке вашу SD-карту и щелкните «Доступные обновления».
Скачивайте самый верхний архив — как правило, в нем запакована новейшая версия ПО.
Распакуйте архивы с ПО и картами в корень вашей SD-карты. Затем скопируйте на неё сохранённый ранее NaviTelAuto_Activation_Key.txt.
Готово — ПО обновлено. Для обновления карт воспользуйтесь штатными средствами вашего устройства.
Как видим, обновление ПО Навитела на карте памяти действительно не представляет собой ничего сложного. Подводя итоги, также хотим в очередной раз напомнить вам — используйте только лицензионное ПО!
Отблагодарите автора, поделитесь статьей в социальных сетях.
Navitel Navigator Update Center – бесплатная программа для ПК, которая поможет обновить ваш автонавигатор.
Системные требования
- Windows OS: Windows Vista или выше / macOS: macOS Sierra 10.12.6 или выше,
- 2,5 Гб свободного места на диске (в папке Загрузки),
- USB 2.0,
- минимум 1 Гб оперативной памяти,
- высокоскоростное Интернет-соединение.
Инструкция
Установите Центр обновления Навител Навигатор на ПК, выполнив все пункты мастера установки. После завершения установки запустите программу Центр обновления Навител Навигатор на своем компьютере.
Подключите навигатор к ПК при помощи кабеля. Если программа Навител Навигатор установлена на карту памяти — достаточно подключить к ПК только карту памяти при помощи кард-ридера.
Если устройство подключено правильно, программа определит его автоматически. Если программа не запущена, компьютер распознает устройство как съемный диск или USB-накопитель.
Центр обновления Навител Навигатор отображает на экране доступные обновления.
Нажмите Обновить, чтобы увидеть подробный список доступных обновлений. Нажмите ОК, чтобы загрузить и установить обновления. Рекомендуется в первую очередь обновить программное обеспечение, так как карты нового релиза оптимизированы для работы с новой версией ПО.
Нажмите Скачать, чтобы увидеть полный список карт, доступных для скачивания. Чтобы скачать карты, в списке отметьте нужные вам галочками и нажмите ОК. .
Время, которое требуется для загрузки карты, зависит от размера файла и скорости Интернет-соединения.
Программное обеспечение и карты обновлены. Отсоедините автонавигатор от ПК.
Вы можете приобрести бессрочный лицензионный ключ либо оформить подписку на навигационную карту сроком действия 1 год.
Нажмите Купить, чтобы перейти в корзину и оформить заказ.
Загрузите карты, которые вы приобрели. Отсоедините автонавигатор от ПК.
Программа не может быть установлена
- Убедитесь, что выполняются минимальные системные требования для установки Центр обновления Навител Навигатор.
- Некоторые антивирусы и файрволы могут блокировать загрузку и установку программ. Отключите их на время или задайте такие установки, которые не будут препятствовать загрузке.
Компьютер не видит навигационное устройство
- Для того, чтобы компьютер распознал навигационное устройство, оно должно быть заряжено. Если вы видите на экране навигатора иконку аккумулятора, значит устройство не заряжено полностью. Дождитесь, пока устройство будет заряжено в достаточной степени.
- Используйте USB-шнур, который поставляется вместе с устройством. Убедитесь, что устройство правильно подключено к ПК через USB.
- Если устройство по-прежнему не распознано, используйте другой USB-порт.
Загрузка была прервана или приостановлена
- Проверьте наличие подключения к сети Интернет. Для обновления ПО и карт через программу Центр обновления Навител Навигатор требуется стабильное высокоскоростное Интернет-соединение.
- Убедитесь, что на диске достаточно свободного места.
- Программы для обеспечения безопасности (антивирусы, файрволы) могут ограничивать доступ к компьютеру. Отключите их на время или задайте такие установки, которые не будут препятствовать загрузке.
Пользователь заблокировал компьютер во время загрузки обновлений
- Блокировка экрана компьютера не приведет к остановке загрузки обновлений. Если загрузка остановилась, проверьте соединение с Интернетом.
Загрузка занимает слишком много времени
- Количество времени, которое требуется для загрузки обновлений, зависит от скорости Интернет-соединения и размера файла. Если загрузка идет слишком медленно, проверьте наличие и скорость Интернет-соединения.
- Если карта занимает большой объем, то ее загрузка будет идти дольше.
Я купил карту через Navitel Navigator Update Center. Когда и как я получу ключ активации карты?
При совершении заказа через Центр обновления Навител Навигатор отдельного уведомления на e-mail с указанием лицензионного ключа не поступает. Лицензия автоматически активируется на то устройство, которое было подключено в процессе работы программы. Вам необходимо ещё раз подключить это устройство к ПК и запустить Центр обновления Навител Навигатор. Купленные карты появятся в списке карт, доступных для установки. Срок обработки заказа в большинстве случаев не превышает 30 минут.
Что делать, если центр обновлений Навител не работает?
Программка Navitel Navigator Updater – это один из наилучших вариантов для поддержки животрепещущих карт и способности использования подходящей версии программ.
Автоматическое обновление доступно при установленной программке Navitel и наличии активационного файла.
Приложение применяют с карты памяти по другому устройства, которое подключается к компьютеру для съемного диска. Потом отмечается возможность установки дополнительных карт, проведения обновлений.
Этапы обновления Navitel Navigator Updater
Почти всегда центр обновления Навитела предугадывает возможность поддержки актуальности применяемого программ по определенной схеме. Для выполнения задачки будет нужно приложить как в кинотеатре времени и усилий:
- Вначале необходимо зайти на сайт, говоря конкретно – navitel.ru.
- Потом энтузиазм представляет в этом разделе «Скачать». Предусматриваются два варианта установки обновления, при этом при любых обстоятельствах требуется подключение навигатора к компьютеру используя USB-кабеля. Процесс осуществляется в автоматическом и ручном режиме. Более легким вариантом считается автоматическое обновление Navitel, увы он доступен только для ПК с операционной системой Ос.
- Любые обновления допускаются только при установленном приложении Navitel Navigator Updater.
- Из архива Navitel Navigator Updater Setup нужно извлечь и запустить файл setup.exe. Лучше избрать язык установки и учесть подсказки установщика для выполнения имеющейся задачки. На самом деле никаких сложностей не предвидено.
- Навигатор за ранее подключается к компьютеру. Если установка ПО и карт производится на съемное устройство, рекомендуется подключить карту памяти к ПК при помощи адаптера. В настройках в основном меню выбирают USB режим и указывают «Съемный диск», который также может называться по-другому, увы смысл всегда сохраняется. Для проведения предстоящего процесс навигатор обязан быть включен, однако приложение Navitel надо сделать выключенным.
- В начале запускают приложение Navitel Navigator Update Center. Потом проходят по последующей схеме: «Устройство найдено» — «Далее». Если получится отыскать животрепещущую версию файлов, жмут «Далее» и «Обновить». В последующем окне возникают карты, которые доступны для обновления. Всякий раз необходимо жать на «Обновить». После установки карт и новейшей версии навигационной программки следует выйти из приложения.
Обновление GPS навигатора Navitel через Navitel Navigator UpdateCenter
Как обновить навигатор ALGA, AEROVISION Alpine Altina Asus Atlas bb-mobile BBK Bravium CARMAN i
Как обновить Navitel в автонавигаторе до 9.8 и поставить карты Q12017 и выше
В комментах не дискуссируется взлом и программы во всех проявлениях! Просто порассуждаю по теме платного обновления.
Трудности во время работы с программой
Так целенаправлено проконтролировать потенциальные задачи. В большинстве случаев при нарушениях работы Navitel Navigator Update Center нужно обращаться в техно службу производителя. Спецы проведут консультацию относительно имеющихся заморочек и подскажут, какие опции являются более подходящими для применяемого приложения. Невзирая на потенциальные трудности во время работы с навигационной программкой, поправить ситуацию все-же вам очень часто.
Трудности случаются последующими:
- долгое отображение сообщения «Проверка последней версии…» с предстоящим оповещение относительно того, что истекло время на операцию с сокетом;
- устройство не оставалось найдено по причине неверного подключения по другому необходимости дополнительной установки ПО;
- исполняемый файл не был найден на присоединенном устройстве;
- лицензионный ключ не был найден;
- отсутствует обновление для устройства или не удалось найти информацию о присоединенном аппарате, по этой причине установка новых файлов вероятна исключительно в ручном режиме;
- недочет свободного места после выбора обновлений карт;
- неактивность кнопки «Обновить» после выбора файлов для установки.
Если возникают подобные препядствия, нужно обратиться в техно поддержку Navitel, убедиться в правильном подключении устройства и использовании лицензионной копии программки, наличии достаточного места для установки освеженных файлов.
Навигационная система Навител удачно работает с 2006 года. В наше время число пользователей превосходит девять с половиной миллионов, по этой причине Navitel Navigator признан фаворитом на рынке России. Navitel Navigator предназначен только для установки на одно устройство, при этом число перерегистрации на другие продукты ограничено тремя разами.
В данном разделе представлены инструкции по обновлению программы только для портативных навигаторов и автомагнитол под управлением ОС Windows CE, а также для навигаторов NAVITEL® под управлением ОС Windows CE и Linux.
Обновление программы на навигаторах и автомагнитолах под управлением ОС Android проводится согласно инструкциям в разделе Обновление Навител Навигатор.
Если программа была полностью удалена, то воспользуйтесь инструкцией по установке (Устройства на базе Windows CE).
Если программа установлена на карту памяти, и для установки обновлений потребовалась её замена, необходимо активировать ключ на новую карту памяти. Для этого заполните заявку на деактивацию ключа. В поле Причина деактивации выберите Замена флэш-карты. Перед отправкой заявки на деактивацию убедитесь, что программа с новой карты памяти запускается.
Для обновления программы Навител Навигатор с помощью приложения Navitel Navigator Updater:
Для ознакомления с текстовой инструкцией по работе с программой Navitel Navigator Updater перейдите по ссылке.
При использовании данного способа обновления отдельно обновлять карты не требуется.
Если устройство, которое вы хотите обновить, не добавлено в список устройств в вашем личном кабинете, его необходимо добавить.
Обновление активационного файла может потребоваться:
Обновление активационного файла при обновлении или активации дополнительных карт рекомендуется проводить из меню программы (требуется подключение к сети интернет): запустите программу Навител и пройдите в раздел Меню → Мой Навител → Обновления. Дождитесь загрузки информации о доступных обновлениях (либо об их отсутствии).
Если Вы получили сообщение «Подключение запрещено настройками», то разрешите программе использовать подключение: пройдите в Меню → Настройки → Online сервисы, в графе Интернет соединение выберите Разрешить. Затем повторите проверку обновлений.
Если обновление программы и/или карт предложено — необходимо также установить их следуя инструкциям.
Для устройств с ОС Windows CE без выхода в интернет рекомендуем воспользоваться программой для ПК Navitel Navigator Update Center.
Замену активационного файла вручную следует проводить только в том случае, если подключение к сети интернет на Вашем устройстве невозможно.
Данный способ применим только для устройств с ОС Android и Windows CE.
Файл navitel. exe из JSC CNT (http//wwwnavitelsu) является частью Navitel Navigator. navitel. exe, расположенный в C:Documents and SettingsAdminLocal SettingsTemp_PegEx
1NavitelNavitel. exe с размером файла 5769728 байт, версия файла 7.5.0.202, подпись 0e83a0ba22ce890f49256cf1e6c4bb92.
В вашей системе запущено много процессов, которые потребляют ресурсы процессора и памяти. Некоторые из этих процессов, кажется, являются вредоносными файлами, атакующими ваш компьютер.
Чтобы исправить критические ошибки navitel. exe,скачайте программу Asmwsoft PC Optimizer и установите ее на своем компьютере
1- Очистите мусорные файлы, чтобы исправить navitel. exe, которое перестало работать из-за ошибки.
2- Очистите реестр, чтобы исправить navitel. exe, которое перестало работать из-за ошибки.
3- Настройка Windows для исправления критических ошибок navitel. exe:
Всего голосов ( 34 ), 12 говорят, что не будут удалять, а 22 говорят, что удалят его с компьютера.
Как вы поступите с файлом navitel. exe?
Некоторые сообщения об ошибках, которые вы можете получить в связи с navitel. exe файлом
(navitel. exe) столкнулся с проблемой и должен быть закрыт. Просим прощения за неудобство.
(navitel. exe) перестал работать.
navitel. exe. Эта программа не отвечает.
(navitel. exe) — Ошибка приложения: the instruction at 0xXXXXXX referenced memory error, the memory could not be read. Нажмитие OK, чтобы завершить программу.
(navitel. exe) не является ошибкой действительного windows-приложения.
(navitel. exe) отсутствует или не обнаружен.
NAVITEL. EXE
1NavitelNavitel. exe с размером файла 5769728 байт, версия файла 7.5.0.202, подпись 0e83a0ba22ce890f49256cf1e6c4bb92.
Проверьте процессы, запущенные на вашем ПК, используя базу данных онлайн-безопасности. Можно использовать любой тип сканирования для проверки вашего ПК на вирусы, трояны, шпионские и другие вредоносные программы.
процессов:
Cookies help us deliver our services. By using our services, you agree to our use of cookies.
Navitel настройка прокси сервера
Как обновить Navitel Navigator. При помощи компьютера узнаем как обновить Navitel Navigator. Рекомендуемый способ — использование программы Navitel Navigator Updater для автообновления.
Данный способ может использоваться только в том случае, если программа Navitel установлена, и есть активационный файл. Необходимо, чтобы программа была установлена на карту памяти, либо устройство имело возможность подключения к ПК как съемный диск. Также программа может использоваться для установки дополнительно активированных карт, либо загрузки удалённых карт при установленной программе.
Установка только обновлений программы без установки карт невозможна.
Как обновить Navitel Navigator
Сайт программы Navitel расположен по адресу https://navitel. ru/ru/
1. Проходим по ссылке на сайт программы Navitel и выбираем раздел Скачать
Существует два способа установки обновления, для каждого из которых требуется подключение автонавигатора к ПК при помощи кабеля: автоматический и ручной режим. Мы будем использовать для обновления навигатора автоматический режим. Автоматический режим (доступен только для ПК под управлением Windows).
Для обновления необходимо загрузить программу Navitel Navigator Updater на ПК под управлением Windows и установить ее.
2. Скачиваем Navitel Navigator Updater
3. Из полученного архива «NNUSetup» извлеките файл setup. exe и запустите его. Выберите язык установки, и, руководствуясь подсказками установщика, установите приложение на Вашем ПК.
Скачать Navitel Navigator Updater 1.0.9.19 на ПК
4. Подключите навигатор к ПК
Если на Вашем устройстве ПО и карты «Навител» устанавливаются на съёмную карту памяти, рекомендуется напрямую подключить к ПК карту памяти при помощи кард-ридера (адаптера).
Если программа установлена во внутреннюю память навигатора, к ПК необходимо подключить сам навигатор при помощи дата-кабеля, входящего в комплект поставки (либо аналогичного).
В настройках в главном меню навигатора выберите «USB» («Режим USB» и т. п.) и укажите «Съёмный диск» (также может называться «Mass Storage», «Внутренняя память», «Внешняя память», «Карта памяти SD» и т. п.).
При подключении навигатора к ПК навигатор должен быть включен, но программа Навител выключена. При использовании стационарного компьютера рекомендуем использовать USB-разъём, расположенный на обратной стороне корпуса.
5. Запустите Navitel Navigator Update Center
Устройство найдено — жмем Далее
Доступно обновление до версии 9.1.0.475 — нажать Далее
Далее, в следующем диалоговом окне, появятся карты, которые можно будет обновить. Выбираем карты для обновления и нажимаем Обновить.
Появится предупреждение об удалении старой версии карт и установки новой версии. Снова нажимаем Обновить.
Теперь Navitel Navigator — обновлен
Рассмотрим возможные сложности при работе с программой
1. При включении программа длительное время отображает сообщение «Проверка последней версии…», после чего сообщает что «Время на операцию с сокетом истекло». Проверьте наличие Интернет-соединения на Вашем компьютере. При использовании программы на служебном компьютере может дополнительно потребоваться установка прокси-сервера в настройках программы. Для решения данного вопроса обратитесь к Вашему системному администратору.
2. Сообщение «Устройство не было обнаружено. Возможно, оно было неправильно подключено, или требуется дополнительная установка ПО». Проверьте подключение навигатора к ПК — подключите навигатор согласно рекомендаций выше. При возникновении сложностей обратитесь в службу технической поддержки производителя навигатора.
3. Сообщение «Исполняемый файл Навител Навигатор не найден на этом устройстве».- Убедитесь, что съёмный диск выбран корректно — возможно, в этот момент к ПК также подключены другие устройства и/или карты памяти. Убедитесь, что программа Навител на устройстве (карте памяти) действительно есть — программа должна запускаться. Вручную укажите путь к исполняемому файлу.
4. Сообщение «Лицензионный ключ не найден». Вероятно, на Вашем устройстве установлена нелицензионная копия программы. Обратитесь в службу техподдержки Навител по телефону или e-mail (support@navitel. ru) для проверки подлинности ключа.
5. Сообщение «Лицензия не найдена. Вам необходимо запустить Навител Навигатор хотя бы один раз для получения лицензии». Необходимо поместить файл NaviTelAuto_Activation_Key. txt в одну папку с исполняемым *.exe файлом программы. Скачать этот файл Вы можете в «Личном кабинете».
6. Сообщение «Для этого устройства нет обновления» или «Информация об аппарате не обнаружена». К сожалению, для данного устройства автообновление в настоящий момент невозможно. Пройдите по ссылке «Отправьте информацию об устройстве» и укажите точное наименование модели устройства для получения нами информации по данному вопросу. Обновление установите вручную через Личный кабинет.
7. После выбора обновлений карт появляется сообщение «недостаточно свободного места».
— При наличии на выбранном для установки карт носителе медиа-файлов (музыка, фильмы, фото) проверьте их общий размер. Если удаления этих файлов будет достаточно — можно освободить память удалением этих файлов.
— Если программа и карты установлены во внутреннюю память устройства — дополнительно установите в навигатор карту памяти необходимого объёма и повторите процедуру.
— Если программа и карты установлены на съёмную карту памяти — скопируйте информацию на карту большего объёма и повторите процедуру. В этом случае также потребуется перерегистрация лицензии на новую карту. После проверки работоспособности новой карты памяти заполните заявку на странице https://navitel. su/support/re-registration/.
8. После выбора обновлений карт кнопка «Обновить» не активна.
Для выбора карты нажать на её название в списке не достаточно — необходимо установить курсор в поле слева от названия, чтобы появилась стрелка.
Что делать, если не удается подключиться к прокси-серверу
Что делать, если прокси-сервер выдает ошибку? В данной статье мы расскажем про методы устранения проблемы, когда не удается подключиться к прокси-серверу, а также опишем настройки параметров для избежания ошибки в дальнейшем.
Пользователь, вынужденный выходить в мировую паутину при помощи прокси-сервера хотя бы раз, но сталкивался с оповещением об ошибке соединения. Ответов на вопрос, как исправить ошибку прокси-сервера существует несколько, но основное решение столь затруднительной ситуации обычно кроется в параметрах операционной системы.
Чтобы решить данную проблему сделайте следующее:
В случае если ошибка подключения к прокси не была исправлена, переходим к плану Б:
В большинстве случаев, когда прокси выдает ошибки – этих действий хватает для прочной и стабильной связи с удаленным оборудованием. Но иногда приходится настраивать не только ОС, но и браузер. Настройка прокси в браузере выглядит так (примером послужил Google Chrome):
Примените один из трех приведенных выше методов, и никакая ошибка прокси вам больше не будет страшна.
Настройка прокси-сервера
Работа с proxy-сервером удобна для многих пользователей. Но нестабильные машины, которыми пользуются без ведома владельцев, могут стать настоящей головной болью, потому что в этом случае ошибка соединения с прокси-серверов происходит по причине отключения или блокировки оборудования, а из-за неисправностей в ОС или браузере. Покупая недорогие proxy с круглосуточной техподдержкой, вы получаете свободный доступ в Интернет, который не требует дополнительных настроек.
«Вторая жизнь» или реанимация автонавигатора на NAVITEL.
Автолюбители рано или поздно едут в другие города на отдых, экскурсию, в гости или в командировку по работе и им на помощь приходит автонавигатор. Возвратившись домой, в родной город многие закидывают его в дальний ящик и не достают до следующей поездки. А ведь за это время версия программы и карт порядком устареет. Вот такая история была и со мной. Откопав купленный в далеком 2010 году автонавигатор JJ-CONNECT 2100WIDE, я обнаружил, что версия софта и карт очень устарела. Сегодня я расскажу, как реанимировать старый автомобильный навигатор на NAVITEL до актуального состояния.
Предисловие.
Для чего это вообще нужно делать, спросите вы? Для того, что строительство дорог не стоит на месте, появляются новые и закрываются старые, устанавливают новые знаки и светофоры, в следствие чего обновляются и карты для автонавигаторов. Новые карты не совместимы со старыми версиями программного обеспечения навигатора. А также новые версии NAVITEL (5.5; 7.0; 7.5) работают намного быстрее старых (3.2 и т. д).
Порядок обновления.
Для начала заходим на сайт navitel. ru и регистрируемся в правом верхнем углу. Для этого придумываем уникальное Имя и Пароль, а также указывает действующий адрес электронной почты, который понадобится для подтверждения регистрации. Также заполняем поля Страна и Город, помеченные звездочкой, они тоже являются обязательными.
Далее заходим в личный кабинет и выбираем Мои устройства.
Там регистрируем свой навигатор, указав лицензионный ключ. Его можно посмотреть в меню навигатора в разделе Информация — О программе или на загрузочном экране при включении навигатора. Нажимаем Доступные обновления.
Выбираем в текущем списке вашу модель навигатора и версию ПО. В моем случае модель и ПО написаны на задней крышке навигатора JJ-Connect 2100Wide, Windows CE 6.0.
Скачиваем прошивку для вашего устройства на жесткий диск. У меня это версия Navitel-5.5.1.107, у вас может быть другая. А также скачиваем актуальные карты под эту версию прошивки.
С помощью дата-кабеля подключаем навигатор к компьютеру.
Находим на компьютере место куда скачали файлы и разархивируем их в какую-либо папку.
Находим на навигаторе файл Navitel. exe или MobileNavigator. exe, который находится либо в папке Navitel, либо в MobileNavigator соответственно. Далее удаляем из этой папки (а лучше на всякий случай делаем резервную копию) все файлы, кроме NavitelAuto Activation Key. txt
Копируем в данную папку содержимое с новой программой, скачанной с сайта Навител.
Далее удаляем (или опять сначала делаем резервную копию, а потом удаляем) все содержимое карт из папки NavitelContent/Maps.
Если встроенной памяти хватает, копируем сюда новые карты. У меня встроенной памяти не хватило, поэтому я создал на флеш-карте папку NavitelContent/Maps и закачал карты на флешку.
На этом копирование закончено. Отключаем навигатор от компьютера и запускаем. Первое включение проходит дольше обычного, происходит индексация карт и выбор диктора для голосовых подсказок. Лицензионный ключ повторно вводить не нужно, потому что мы не удалили текстовый файл NavitelAuto Activation Key. txt.
Вот и все, мы успешно обновили старую версию 3.2.6.4914 на более актуальную и быструю в работе 5.5.1.109.
Активация программы Навител Навигатор
Пользователи устройств с ОС Android и iOS могут воспользоваться возможностью активации пробного периода программы. Пробный период позволит вам использовать программу и все доступные карты бесплатно в течение 7 дней с момента первой активации пробного периода. Во время пробного периода доступен полный функционал программы, кроме сервисов Навител. Облако и Навител. Друзья, которые требуют регистрации.
Пробный период доступен только для тех устройств, на которых программа ранее не была активирована. Если программа уже активирована, то пробный период для какой-либо карты недоступен. Для активации пробного периода программы на вашем устройстве, следуйте инструкции ниже.
Необходимо подключение к Интернету.
Если вы ранее совершали покупку через встроенный магазин операционной системы, то вы можете восстановить ее на другом устройстве с такой же операционной системой, используя аккаунт в магазине, с которого была осуществлена покупка.
Данный функционал доступен для iPhone/iPad, а также для устройств на базе Android – для покупок, совершённых через Google Play после 16.09.2014 из версии Навител 9.2.0.4 или выше.
Необходимо подключение к Интернету.
Система запросит пароль вашей учётной записи Apple либо Google. Восстановление покупки, совершённой c другого аккаунта, невозможно.
Данный способ следует использовать в том случае, если у Вас уже есть ключ. Если нет — его необходимо приобрести (см. инструкцию).
Данный способ не предназначен для iPhone/iPad!
Если Вы впервые устанавливаете программу на iPhone/iPad — совершите встроенную покупку из меню программы (см. инструкцию).
Если Вы ранее приобретали лицензию для iPhone/iPad — проведите «восстановление покупок» согласно инструкции на данной странице.
Примечание: при совершении покупки через интерфейс программы активация лицензионного ключа не требуется.
Необходимо подключение к Интернету.
В случае регистрации пакета Федеральный округ Вам будет предложено активировать ключ на карту (см. инструкцию).
Если ключ ранее был использован на другом устройстве, то для его активации на новом устройстве требуется провести деактивацию. Пройдите на страницу Деактивировать ключ, ознакомьтесь с условиями и заполните заявку, указав причину деактивации Смена устройства. Дождитесь ответа от службы технической поддержки.
Необходимо подключение к Интернету.
Данный способ активации следует использовать в случае отсутствия выхода в Интернет на устройстве. При наличии выхода в интернет рекомендуем воспользоваться активацией из меню программы.
Серийный номер, приписываемый программой устройству, отображается при нажатии на кнопку , а также, если активирован пробный период, указан в Меню > Мой Навител > Карты для пробного периода > Навител Навигатор.
Скопируйте активационный файл в память устройства или на SD-карту в папку NavitelContentLicense.
Убедитесь, что после копирования файл называется NaviTel_Activation_Key. txt, а не NaviTel_Activation_Key(1).txt или NaviTel_Activation_Key(2).txt и т. д. При необходимости, переименуйте.
Примечание: Windows может скрывать известные ей расширения файлов. Если имя исходного файла отображается как «NaviTel_Activation_Key«, а не «NaviTel_Activation_Key. txt«, то приписывать вручную «.txt» не нужно.
Если ключ ранее был использован на другом устройстве, то для его активации на новом устройстве требуется провести деактивацию. Пройдите на страницу Деактивировать ключ, ознакомьтесь с условиями и заполните заявку, указав причину деактивации Смена устройства. Дождитесь ответа от службы технической поддержки.
Серийный номер, приписываемый программой устройству, отображается при нажатии на кнопку на странице Незарегистрированная версия
Серийный номер может состоять из 5, 12 или 32 знаков.
В версиях программы 7.0. — 9.2. серийный номер отображается при нажатии на поле Незарегистрированная версия приложения в верхней части экрана.
Источники:
https://mvpclub. ru/centr-obnovlenija-navitel-navigator-oshibka-9958/
https://varebux. ru/navitel-nastroyka-proksi-servera/
В приложении навител произошла ошибка андроид
В приложении навител произошла ошибка андроид
Я сегодня то же поставил магнитолу. Стоит восьмой андроид. Навигатор яндекса устанавливается, открываю а он вылетает. Никак не могу решить эту проблему.
Ставлю старые версии все хорошо работает, но старые не устраивают
Подскажите ссылку, где скачать старую рабочую версию ЯН. Сегодня поставил яндекс карты. Все работает, а ЯН все равно вылетает.
Добавлено 24.10.2018, 20:54:
Написал в тех.поддержку ЯН. Ни ответа, ни привета второй день.
Я пока у Яндекс Навигатора заметил две вещи которые на мой взгляд нуждаются в доработке:
1) Голосовые предупреждения делаются только при установленном маршруте — без них ЯН только издает предупреждающие звуки и показывает знаки ограничений или камер на экране.
2) В случае использования голосового помощника «Алиса» не все команды работают — например когда говоришь : Новости или мировые новости — происходит «ошибка сети», тогда как например если делаешь запрос о погоде то в 95% случаях голосовой помощник адекватно зачитывает прогноз.
На Android телефоне постоянно выскакивает ошибка приложения
Сейчас я расскажу о причинах почему в телефоне Андроид постоянно выскакивает ошибка и может появиться сообщение типа «В приложении произошла ошибка». Давайте устраним этот сбой в работе операционной системы.
Данная статья подходит для всех брендов, выпускающих телефоны на Android 10/9/8/7: Samsung, HTC, Lenovo, LG, Sony, ZTE, Huawei, Meizu, Fly, Alcatel, Xiaomi, Nokia и прочие. Мы не несем ответственности за ваши действия.
Внимание! Вы можете задать свой вопрос специалисту в конце статьи.
Почему появляется ошибка при запуске приложения Андроид и что делать
Отображение ошибок может иметь программные и аппаратные причины. Хотя в большинстве проблем причина состоит в программной части, аппаратные также могут привести к проблеме, к примеру, поломка внутренней памяти гаджета.
Первым делом пользователю нужно проверить версию, связанную с проблемой определенных приложений. Есть вероятность, что программа недавно обновилась и из-за недоработок программиста появилась ошибка, вызывающая данное сообщение. Если установлен устаревший софт, то его нужно обновить.
Когда проблема появляется спонтанно, необходимо перезагрузить телефон. Есть вероятность, что данный случай единичный, а очистка ОЗУ при перезапуске его исправит. Если ничего из вышеперечисленных способов не помогает, работайте по нижеприведенным инструкциям.
Очищаем данные и кэш программы
Очень часто причиной ошибки приложения является сбой в служебных файлах софта: данных, кэша и соответствия между ними. В подобных ситуациях требуется программу сбросить к виду только установленного устройства, попутно выполнив очистку его файлов:
- Переходим в «Настройки».
Список функций нужно прокрутить, пока не будет найден раздел «Приложения». Еще он может называться «Менеджер приложений» или «Диспетчер приложений».
Переходим в раздел «Все» в открывшемся списке с программами.
Находим в списке софт, из-за которого случился сбой. Жмем на него, чтобы перейти в свойства.
Приложение, функционирующее в фоне, необходимо остановить. Для этого жмем на соответствующую кнопку. После остановки приложения выбираем «Очистить кэш», потом жмем «Очистить данные».
Если сообщение об ошибке приложения отображается постоянно, а среди этого софта присутствует системные программы, вам необходимо рассмотреть следующие метод.
Сбрасываем настройки к заводским
Если сообщения об ошибках касаются встроенных программ (СМС, «звонилки», «Настройки), то проблема имеет системный характер. Выполнением очистки кэша и данных здесь не решить вопрос.
Хард ресет – это ультимативный метод большинства программных ошибок. Вы потеряете все данные, расположенные на накопителе гаджета, поэтому рекомендуется сделать бэкап.
- Переходим в «Настройки», где выбираем функцию «Восстановление и сброс». В некоторых девайсах она имеет название «Архивация и сброс».
Список с доступными вариантами следует прокрутить вниз, после чего выбрать «Сброс настроек». Переходим в это меню.
Рассматриваем отображенное предупреждение, жмем на кнопку для начала сброса настроек к заводским.
Приложение «Телефон»
Кроме стандартных программ для совершения звонков, пользователи могут работать с иными приложениями для хранения данных вызовов и контактов. Скачать и установить утилиты можно в Плей Маркете.
Вам необходимо просто ввести в поиске название приложения и выбрать подходящее. Затем установите и используйте ее вместо стандартного софта. После этого ошибка отображаться не будет.
Синтаксическая ошибка пакета
Зачастую появляется проблема, когда приложение установлено из непроверенного источника. У этого сбоя могут быть такие причины:
- APK файл содержит ошибку и не получается инсталлировать софт на гаджетах с любой версией Android.
- Программа создана для устройств с новой версией ОС, чем установлена на гаджете.
Для решения проблемы необходимо файл APK удалить, после чего загрузить его с иного источника. Еще требуется проверить требования к программам. Если на вашем девайсе установлена версия ОС ниже, чем в требованиях софта, то устройство необходимо обновить.
Повторное добавление профиля
В некоторых случаях решить проблему позволяет повторное добавление профиля:
- Жмем «Настройки», после чего переходим в раздел «Аккаунты» или указываем «Учетные записи».
- Находим профиль Гугл, запускаем настройки его синхронизации.
- Открываем дополнительное меню, где жмем «Удалить».
После выполнения этих действий перезагружаем девайс, открываем настройки и во вкладке «Аккаунты» выбираем «Добавить». Указываем аккаунт Гугл, вводим данные для авторизации от своего аккаунта или создаем новый профиль.
Вирусная активность
От пользователя требуется:
- Вспомнить, при отображении ошибки не начиналось ли скачивание неизвестного софта или не отображалась ли всплывающая реклама. Подобный действия говорят о наличии вируса.
- Проверить дату инсталляции софта и сравнить ее с иными пакетами системы. Для этого следует воспользоваться сторонней утилитой, к примеру, Uninstaller или Gemini App Manager. Когда файл com.android.systemUI создан недавно, то это будет подтверждением наличия вируса, замаскированного под системный софт. Если его дата идентична дате создания иных файлов системы, то вирус может содержаться в ином пакете.
- Скачайте антивирус и проверьте им смартфон.
Антивирус для системы Андроид не всегда может полностью удалить вирус с гаджета. Но таким способом вы сможете узнать, какие именно программы заражены и удалить их через безопасный режим.
В приложении телефон произошла ошибка – что делать?
С ошибками в системных приложениях изредка сталкиваются некоторые владельцы устройств, работающих под управлением операционной системы Android. Часто сбой возникает из-за неправильной настройки аппарата или недостатка свободного места для работы конкретной программы. Если неполадка появляется в неиспользуемой утилите, то многие люди даже не обращают на это внимание. А что делать, когда в приложении телефон произошла ошибка? Именно на этот вопрос мы постараемся ответить в этой статье.
Основные причины ошибки
Установить причину появления ошибки самостоятельно довольно сложно, однако, ознакомиться с провоцирующими факторами лишним не будет. Все они расписаны в следующем списке:
- Случайная ошибка, которая чаще всего исчезает после перезагрузи аппарата.
- Переполненный кэш, касающийся конкретного приложения или всей системы в целом.
- Наличие в системе вредоносного ПО.
- Удаление важного файла системы пользователем.
- Конфликт сторонней программы с системным приложением Телефон.
Это всего лишь основные причины, но для базового ознакомления их будет достаточно.
Как исправить ошибку?
К исправлению ошибки следует подходить комплексно, то есть с использованием всех возможных методов. Рекомендуем идти от способа к способу до того момента, пока проблема полностью не исчезнет.
Способ 1: очищаем кэш и удаляем временные файлы
Недостаток свободной памяти и мусорные файлы не только тормозят смартфон, но и часто приводят к возникновению серьёзных ошибок в системе. Важно периодически очищать кэш и удалять ненужные приложения с телефона. Сделать это правильно, а главное быстро можно с помощью дополнительных программ, например, CCleaner или Clean Master. Также можно воспользоваться встроенным «чистильщиком», который присутствует на устройствах популярных производителей:
- Заходим в программу.
- Нажимаем по кнопке «Очистка» или «Мусор».
- Просматриваем количество доступных к удалению файлов и нажимаем по кнопке «Очистить».
Очищаем мусор в телефоне
Если устанавливать дополнительный софт желания нет, можно попросту очистить кэш проблемного приложения через стандартные возможности настроек. Первым делом перейдём в них, а далее выполним рекомендации руководства:
- Заходим во вкладку «Все приложения».
- Переходим на страницу с программой «Телефон».
- Нажимаем по кнопке «Очистить» и выбираем «Кэш».
- Подтверждаем процедуру удаления, нажав в появившемся окошке по кнопке «Ок».
Очищаем кэш приложения Телефон
Скорее всего, после выполнения данных действий ошибка в приложении телефон исчезнет. Но если этого не произошло – переходите к следующему методу.
Способ 2: отключаем синхронизацию даты и времени
Как показывает практика, системную ошибку нередко провоцирует выставленная настройка синхронизации времени с сетью. Из этого можно сделать вывод, что ручная установка текущей даты и часового пояса исправит проблему. Сделать это правильно поможет пошаговая инструкция, представленная далее:
- Открываем настройки.
- Заходим во вкладку «Расширенные настройки». Заметим, что на некоторых устройствах переходить сюда необязательно.
- Переходим в раздел «Дата и время».
- Убираем галочку или переводим ползунок влево возле строк «Дата и время сети» и «Часовой пояс сети».
- Устанавливаем дату и время вручную.
Отключаем синхронизацию даты и времени
В конце сохраняем настройки и перезагружаем смартфон.
Способ 3: сканируем систему на наличие вирусов
Если вы заметили появление ошибки не только в приложении Телефон, но и в других программах, то рекомендуем проверить систему телефона антивирусом. Это может быть, как встроенный в прошивку софт, так и скачанная из Google Play утилита. В качестве последнего варианта можно использовать приложения Dr.Web, Avast, AVG и прочие проверенные сервисы. Для примера рассмотрим работу с программой Dr.Web:
- Запускам приложение.
- Нажимаем по кнопке «Сканер».
- Выбираем тип сканирования (рекомендуем использовать полную проверку).
- Ожидаем окончания процедуры проверки, продолжительность которой зависит от количества установленных программ.
Сканируем систему на наличие вирусов
При обнаружении вирусов вылечите повреждённые файлы, воспользовавшись встроенным инструментом антивируса.
Кстати, советуем проверить систему несколькими антивирусами, но только не одновременно.
Способ 4: сбрасываем устройство до заводских настроек
Этот метод оптимально использовать в том случае, если не один из предыдущих вариантов не помог. Обратите внимание, что сброс телефона до первоначальных настроек приведёт к удалению всех приложений, фотографий, видео и системных надстроек. Чтобы сделать всё правильно, воспользуйтесь подробным руководством:
- Заходим в настройки.
- Переходим в раздел «Расширенные настройки».
- Открываем вкладку «Восстановление и сброс».
- Нажимаем по пункту «Сброс настроек».
- Кликаем по кнопке «Сбросить настройки».
- Запускаем процедуру, нажав «Ок» в появившемся окне.
Сбрасываем устройство до заводских настроек
Если через настройки выполнить сброс не представляется возможным, то можно воспользоваться меню «Рекавери». Для этого:
- Полностью выключаем телефон.
- Переходим в меню «Рекавери», одновременно нажав по нескольким клавишам. Чаще всего это кнопка питания и одна из клавиш регулировки громкости.
- С помощью качели регулировки громкости заходим в раздел «Wipe data/factory reset».
- Затем выбираем «Yes – delete all user data».
- Перезагружаем устройство, нажав по строке «Reboot system now».
После выполнения этих действий ошибка в приложении Телефон исчезнет с вероятностью в 99 процентов. Однако если этого не произошло, то решение одно – перепрошивка смартфона.
Заключение
Подводя итоги отметим, что устранить ошибку в приложении телефон по силам каждому пользователю. Чаще всего проблема решается простой очисткой мусора и удалением кэшированных данных. А если у вас остались какие-либо вопросы, то напишите их в комментариях.
В приложении Android произошла ошибка? Решение.
Автор: Опубликовано 08.11.2017 · Обновлено 14.11.2018
Для каждого человека телефон является неотъемлемой частью его повседневной жизни. К сожалению устройство без которого мы не можем представить свои будни может подвести нас в самый не подходящий момент и для этого мы написали эту статью что бы вы максимально быстро и самостоятельно могли устранить ошибку . В этой статье мы разберем самые частые баги на Android из-за чего они появляются и как их исправить.
В этой статье вы найдете такие проблемы и решение к ним.
- Ошибки в приложениях Android
- Синтаксическая ошибка пакета
- Ошибка Недостаточно памяти
- Ошибка com.android.phone
- Ошибка android systemui
- Ошибка android process media
- Ошибка android process acore
Что такое ошибка Android ?
Ошибка Android приложения– это следствие неверных действий, которые вызвали не правильную операцию обработки данных в коде приложения. После сбоя в работе приложения система за частую выдаёт пользователю информацию о том, что в программе произошел сбой, а также показывает какого характера, который описывает ошибку. Используя этот код мы можем понять, что именно привело к сбою и как решить проблему.
Синтаксическая ошибка пакета 
За частую эта проблема появляется, если вы установили приложение, скачав APK файл из некачественного ресурса. Существует 2 варианта сбоя:
Данное приложение разработано под новую или старую версию Android которая отличается от вашей, обычно на ресурсе где вы скачиваете приложение пишут с какой версией оно работает.
Файл APK содержит в ошибку в коде и не может быть установлен на Android любой версии. Часто возникает при обновлении приложения, как правило при тесте не заметили баг, возможно стоит подождать обновление как правило оно выйдет через день два.
Решение вытекает из проблемы: удалите APK-файл и скачайте его из иного ресурса. Обратить внимание на соответствие приложения к версии Android и ПО. Если на вашем устройстве установлена версия Android ниже или выше, то вы можете или обновить или откатить до прежней версии.
Ошибка Недостаточно памяти
Если у вас возникла такая проблема, значит вам нужно заняться частичным удалением не нужных файлов. Эта ошибка может возникнуть даже если у вас нет большого количество файлов(фото, видео, музыки). Скорей всего что мусор и остаточные файлы после удаления приложений остались в вашем устройстве и занимают большое количество памяти. В этом случае вам нужно скачать Clean Master программа очень простая в использовании и полностью на русском языке.
Обратите внимание куда сохраняются скачанные файлы, правильно если они сохраняются не на телефон, а на SD карту.
Так же проблема недостатка памяти может вызвать глюки и торможения на устройстве андроид. Зачастую это становиться заметно когда при запуске какого либо приложения вы ждете примерно 7-10 секунд пока оно откроется, хотя раньше оно открывалось за 3 секунды, так вот этот дефект называется длительный отклик и вызван он недостатком памяти. Решение в таком случае такое же вам нужно установить Clean Master на ваше устройство очистить его от мусора и так же очистить кэш приложений. Эти простые и быстрые действия помогут оживить ваш телефон.
Данная ошибка может произойти в работе с абсолютно любым приложением будь то мало известная игра или Viber. Самое страшное то, что когда эта ошибка появляется вернуть сессию приложения уже не возможно. Так что все данные, файлы которые вы использовали с момента открытия приложения и до появления ошибки не сохранятся.
Из-за чего произошла ошибка com.android.phone?
- Сбой в Андроид системе, Ошибка появилась первый раз, не стоит бить тревогу
- Недостаточно свободного места на телефоне (как правило ошибка появляется если памяти нет вовсе.)
- Кривая прошивка Андроид устройства. Установка сомнительных приложений, плагинов ( например Root прав и различные файлы скачанные с непроверенных ресурсов которые влияют на систему).
- Проблемы в системных настройках телефона, которые как правило возникают после установки обновлений(при установке обновлений завис телефон и вы его перезагрузили и начали установку заново не удалив прежний пакет обновлений)
- Проблема не совместимости версии Андроид и приложения
- Сбой в модуле сети. Аппаратная проблема ( как правило возникает очень редко, после физических повреждений и самостоятельно решить не получится)
Ошибка com android phone — вариант 1
- Зайти в «Настройки»
- Выбрать пункт «Дата и время»
- Убрать галочку «Дата и время сети»
- Перезапустить телефон и исправить время (если оно не верное)
Устранить ошибку com android phone — вариант 2
- Зайти в «Настройки»
- Выбрать пункт «Приложения»
- Перейти на вкладку «Все»
- Найти приложение по имени «Телефон (com.android.phone)»
- Нажать на кнопку «Стереть данные» и «Очистить кэш»
- Перезапустить телефон.
Устранить ошибку com android phone — вариант 3
Так же как и в случае с ошибкой недостаточно памяти android. Вам нужно скачать Clean Master чтобы проверить на наличие вредоносного ПО, очистить мусор и лишний кэш. Так же рекомендую очистить кэш на всех приложениях в особенности в Google play market, браузере, приложениях связи и других системных приложениях. Как это сделать вы знаете из варианта 2.
Устранить ошибку com android phone — вариант 4
Ну и наконец всеми любимый и очень актуальный способ в решении любых сбоев ошибок на андроид это сброс к заводских настройкам как это сделать можете посмотреть здесь. Если же сброс не помог тогда остается последний способ это прошивка Android устройства. Прошивая телефон нужно быть внимательным и следовать всем инструкциям если вы делаете это самостоятельно иначе можно «зашить» телефон.
Ошибка android systemui
«Процесс com android systemui остановлен» —как исправить.
Ошибка «Процесс com android systemui остановлен» за частую можно увидеть на телефонах марки Samsung Galaxy. Появляется она как правило при нажатии кнопки «Home», запуске каких-либо приложений, а также камеры.
Способ устранения ошибки com android systemui на сегодняшний момент единственный.
- Зайти в «Плей Маркет»
- Ввести в поисковую строку — Google
- Найти приложение Google и нажать «Удалить» на нём
- Подтвердить действие в появившемся окне «Удалить все обновления этого системного приложения»
- После чего перезагрузите телефон и данная ошибка вас больше не побеспокоит.
Если у вас произошла ошибка android.process.media — То скорей всего она возникла в следствии сбоя в передачи пакетов, в одном из приложений чаще всего в Диспетчере загрузки и Хранилище мультимедиа.
Ошибка android process media как исправить Вариант 1
- Зайти в «Настройки»
- Зайти в «Приложения»
- Выбрать «Все»
- Найти пункт «Google Services Framework» (как правило, он в самом низу)
- В пункте «Google Services Framework» выбрать «Стереть данные» и «Очистить кэш»
- Таким же самым образом, проделайте все в точности так же, только с приложением «Googel Play Market».
- После чего вернитесь в пункт «Google Services Framework»
- Остановить работу сервисов кнопкой «Отключить»
- Заново очистить кэш
- Открыть Google Play, выбрать приложение которое дало сбой , при сообщении об ошибке нажать «OK»;
- Выключите устройство.
- Включите устройство.
- Возобновите работу служб «Google Services Framework»
Ошибка android process media как исправить Вариант 2
Нам нужно остановить синхронизацию Google.
- Зайти «Настройки»
- Зайти «Аккаунты»
- Зайти «Синхронизация»
- Снять все галочки с отмеченных пунктов.
Нам нужно Отключить приложение «Галерея» и удалите его данные.
- Зайти «Настройки»
- Зайти «Приложения»
- Выбрать «Все»
- Найти «Галерея»
В Галерее «Стереть данные» и «Отключить».
Нам нужно Отключить «Диспетчер загрузки», для этого используете похожие действия что и в пунктах выше
После всех этих действий перезапустить устройство
Как убедиться что ошибка android media — решена?
- Включить «Диспетчер загрузки»
- Зайти в «Галерея»
- Включить
- Вернуть все галочки «Синхронизация».
Ошибка android.process.acore
Данная ошибка чаше всего возникает на телефонах Samsung и HTS. Появляется в основном когда вы хотите открыть «Контакты» , «Телефон» , «Камеру» или другие системные приложения. Так же возможен конфликт с приложениями которые были установлены недавно, обратите внимание на это возможно удаление не нужного приложения полностью спасет ситуацию.
Как исправить ошибку android.process.acore?
- Ваши действия:
- Зайти «Настройки»
- Зайти «Приложения»
- Открыть «Запущенные»
Поочередно «Остановить» приложение, такие как (Viber,Whatsapp…)
Открыть «Контакты» или приложение в котором была ошибка. Если ошибка осталась включаем приложение и отключаем следующее таким образом мы выясним какое приложение является конфликтным.
Если ошибка не исчезла:
Открываем «Приложения» с права три вертикальные точки, нажимаем на них, выкатывается меню в нем выбираем «очистить кэш всех приложений» и «сброс настроек» Если пункта «очистить кэш всех приложений» нет тогда выбираем только «сброс настроек»
Перед тем как воспользоваться этим вариантом обязательно сделайте резервную копию списка контактов и важных файлов. Так как этот вариант может повлечь за собой частичную потерю данных.
- Зайти «Настройки»
- Зайти «Приложение»
- Найти, зайти «Контакты»
- В «Контактах» «Стереть данные» , «очистить кэш»
- Найти, зайти «Хранилище контактов»
- В «Хранилище контактов» «Стереть данные» , «очистить кэш»
Если же и этот способ вам не помог то остается только один : Сброс к заводским настройкам. К сожалению других вариантов решения проблемы пока что нет, а аппаратный сброс решает большое количество проблем и ошибок в том числе и ошибку «android.process.acore»
В этой статье мы разобрали самые частые ошибки android из-за чего они возникают и как с их решить. Надеюсь статья была вам полезна, пишите в комментариях что помогло, а что нет будем искать решения проблемы вместе. Всего хорошего.
3 простых шага по исправлению ошибок NAVITEL.EXE
Файл navitel.exe из JSC CNT (http//wwwnavitelsu) является частью Navitel Navigator. navitel.exe, расположенный в C:Documents and SettingsAdminLocal SettingsTemp_PegEx
1NavitelNavitel.exe с размером файла 5769728 байт, версия файла 7.5.0.202, подпись 0e83a0ba22ce890f49256cf1e6c4bb92.
В вашей системе запущено много процессов, которые потребляют ресурсы процессора и памяти. Некоторые из этих процессов, кажется, являются вредоносными файлами, атакующими ваш компьютер.
Чтобы исправить критические ошибки navitel.exe,скачайте программу Asmwsoft PC Optimizer и установите ее на своем компьютере
1- Очистите мусорные файлы, чтобы исправить navitel.exe, которое перестало работать из-за ошибки.
- Запустите приложение Asmwsoft Pc Optimizer.
- Потом из главного окна выберите пункт «Clean Junk Files».
- Когда появится новое окно, нажмите на кнопку «start» и дождитесь окончания поиска.
- потом нажмите на кнопку «Select All».
- нажмите на кнопку «start cleaning».
2- Очистите реестр, чтобы исправить navitel.exe, которое перестало работать из-за ошибки.
3- Настройка Windows для исправления критических ошибок navitel.exe:
- Нажмите правой кнопкой мыши на «Мой компьютер» на рабочем столе и выберите пункт «Свойства».
- В меню слева выберите » Advanced system settings».
- В разделе «Быстродействие» нажмите на кнопку «Параметры».
- Нажмите на вкладку «data Execution prevention».
- Выберите опцию » Turn on DEP for all programs and services . » .
- Нажмите на кнопку «add» и выберите файл navitel.exe, а затем нажмите на кнопку «open».
- Нажмите на кнопку «ok» и перезагрузите свой компьютер.
Всего голосов ( 34 ), 12 говорят, что не будут удалять, а 22 говорят, что удалят его с компьютера.
Как вы поступите с файлом navitel.exe?
Некоторые сообщения об ошибках, которые вы можете получить в связи с navitel.exe файлом
(navitel.exe) столкнулся с проблемой и должен быть закрыт. Просим прощения за неудобство.
(navitel.exe) перестал работать.
navitel.exe. Эта программа не отвечает.
(navitel.exe) — Ошибка приложения: the instruction at 0xXXXXXX referenced memory error, the memory could not be read. Нажмитие OK, чтобы завершить программу.
(navitel.exe) не является ошибкой действительного windows-приложения.
(navitel.exe) отсутствует или не обнаружен.
NAVITEL.EXE
1NavitelNavitel.exe с размером файла 5769728 байт, версия файла 7.5.0.202, подпись 0e83a0ba22ce890f49256cf1e6c4bb92.
Проверьте процессы, запущенные на вашем ПК, используя базу данных онлайн-безопасности. Можно использовать любой тип сканирования для проверки вашего ПК на вирусы, трояны, шпионские и другие вредоносные программы.
Cookies help us deliver our services. By using our services, you agree to our use of cookies.
Программа Navitel Navigator Updater – это один из лучших вариантов для поддержки актуальных карт и возможности использования подходящей версии программного обеспечения. Автоматическое обновление доступно при установленной программе Navitel и наличии активационного файла. Приложение можно использовать с карты памяти или устройства, которое подключается к персональному компьютеру в качестве съемного диска. Впоследствии отмечается возможность установки дополнительных карт, проведения обновлений.
Этапы обновления Navitel Navigator Updater
В большинстве случаев центр обновления Навитела предусматривает возможность поддержки актуальности используемого программного обеспечения по определенной схеме. Для выполнения задачи потребуется приложить минимум времени и усилий:
- Изначально нужно зайти на официальный сайт, а именно – navitel.ru.
- Затем интерес представляет раздел «Скачать». Предусматриваются два варианта установки обновления, причем в любом случае требуется подключение навигатора к персональному компьютеру при помощи USB-кабеля. Процесс может осуществляться в автоматическом и ручном режиме. Наиболее легким вариантом считается автоматическое обновление Navitel, но он доступен только для ПК с операционной системой Windows.
- Любые обновления допускаются только при установленном приложении Navitel Navigator Updater.
- Из архива Navitel Navigator Updater Setup необходимо извлечь и запустить файл setup.exe. Желательно выбрать язык установки и учитывать подсказки установщика для выполнения существующей задачи. В действительности ничего сложного не предусмотрено.
- Навигатор предварительно подключается к персональному компьютеру. Если установка программного обеспечения и карт выполняется на съемное устройство, рекомендуется подключить карту памяти к ПК с помощью адаптера. В настройках в главном меню выбирают USB режим и указывают «Съемный диск», который также может называться по-другому, но смысл всегда сохраняется. Для проведения дальнейшего процесс навигатор должен быть включен, но при этом приложение Navitel должно быть выключенным.
- В самом начале запускают приложение Navitel Navigator Update Center. Затем проходят по следующей схеме: «Устройство найдено» — «Далее». После того как удастся найти актуальную версию файлов, нажимают «Далее» и «Обновить». В следующем окне появляются карты, которые доступны для обновления. Каждый раз нужно нажимать на «Обновить». После установки карт и новой версии навигационной программы следует выйти из приложения.
Казалось бы, все должно пройти быстро и с удивительной легкостью. Однако в некоторых случаях люди интересуются, почему не работает центр обновления Навител Навигатора.
Проблемы при работе с программой
Внимание! Важно понимать, что иногда центр обновления Навител Навигатора не обновляет имеющиеся карты и используемое навигационное приложение.
В этом случае целесообразно обратить внимание на потенциальные проблемы. Чаще всего при нарушениях работы Navitel Navigator Update Center необходимо обращаться в техническую службу производителя. Специалисты проведут консультацию относительно имеющихся проблем и подскажут, какие настройки являются наиболее подходящими для используемого приложения. Несмотря на потенциальные проблемы при работе с навигационной программой, исправить ситуацию все-таки возможно практически всегда.
Проблемы могут быть следующими:
- длительное отображение сообщения «Проверка последней версии…» с дальнейшим оповещение относительно того, что истекло время на операцию с сокетом;
- устройство не было обнаружено из-за неправильного подключения или необходимости дополнительной установки программного обеспечения;
- исполняемый файл не был обнаружен на подключенном устройстве;
- лицензионный ключ не был найден;
- отсутствует обновление для устройства или не удалось обнаружить информацию о подключенном аппарате, вследствие чего установка новых файлов возможна только в ручном режиме;
- недостаток свободного места после выбора обновлений карт;
- неактивность кнопки «Обновить» после выбора файлов для установки.
Если появляются подобные проблемы, необходимо обратиться в техническую поддержку Navitel, убедиться в правильном подключении устройства и использовании лицензионной копии программы, наличии достаточного места для установки обновленных файлов.
Навигационная система Навител успешно работает с 2006 года. В наши дни число пользователей превышает девять с половиной миллионов, вследствие чего Navitel Navigator признан лидером на российском рынке. Navitel Navigator предназначен только для установки на одно устройство, причем число перерегистрации на другие продукты ограничено тремя разами.
- Обновление навигатора Навител через ПК
- Навител Prestigio Geovision 5068: отзывы владельцев
- Как настроить Навител на Андроиде
- Предохранители LADA Largus

Всем привет! Как только пришла теплая погода, так сразу же люди оживились и у многих проснулась тяга к автопутешествиям. А значит, в дело пошли навигаторы, ведь, как говорится, все тропинки в голове не удержишь. Но вопрос в том, что далеко не у каждого человека есть мощные аппараты, много еще осталось в ходу старых добрых китайцев на базе Windows CE.
Вот и ко мне в очередной раз обратился знакомый с просьбой обновить карты Навитела на одном из таких устройств. Когда-то давно я уже ставил на него навигационное ПО вот по этой инструкции. Но тогда был, кажется, 2016 год, поэтому сейчас нужно срочно обновляться.
Казалось бы, дело простое, но возникла одна проблема. После загрузки последнего релиза карт при прокладке больших маршрутов, в нашем случае была Москва, навигатор выдал ошибку следующего вида: недостаточно свободной памяти. А еще что-то написал про фрагментацию:
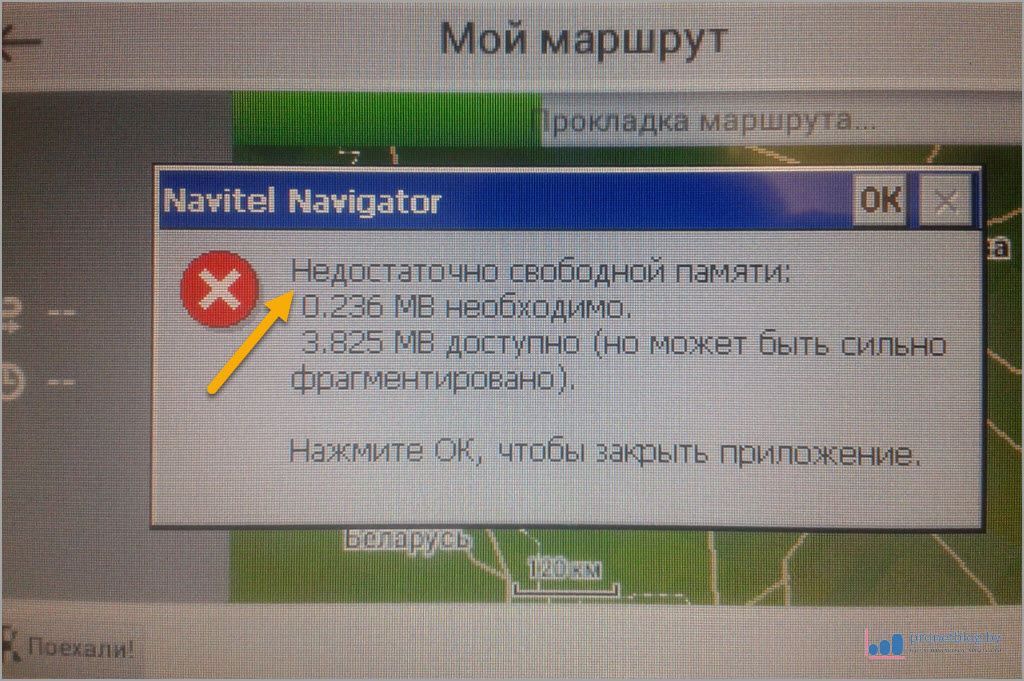
Навител Навигатор: недостаточно свободной памяти. Что за ошибка?
Да все просто, товарищи. Устройству не хватает оперативной памяти для работы. Ведь количество объектов на картах с каждым годом растет, а их обработка неизбежно требует больших вычислительных мощностей. Вот старенькие аппараты и вываливаются в такую ошибку.
Поэтому самое легкое, что можно сделать в такой ситуации, это вернуться к более ранней версии Навитела, а, соответственно, и карт. Поскольку они будут меньшими по размеру, данная проблема должна уйти сама собой. Но что делать в случае, если все-таки хочется установить самые свежие карты?
Навител Навигатор: недостаточно свободной памяти. Что делать?
Тогда придется немного поколдовать с настройками параметров программы. Процесс этот несложный, но все же требует определенных знаний и умений. Вам еще не страшно? Тогда давайте переходить к сути вопроса. Первым делом нужно удалить из файла скина navitel.ns2 ненужные разрешения экрана, которые грузят оперативную память устройства:
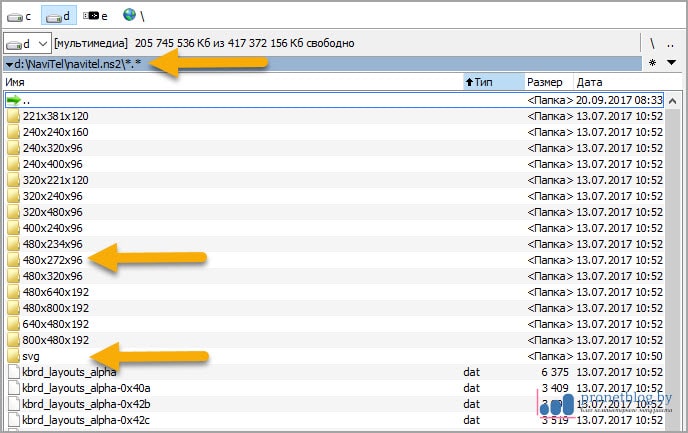
Лежит этот файл в каталоге навигационной программы, а узнать разрешение конкретного аппарата можно из логов утилиты PortTool (подробная инструкция по ссылке в начале статьи). В моем случае нужно оставить только две папки отмеченные стрелками на рисунке выше. Надо сказать, что папка svg есть только в последних версиях Навитела.
Так, идем дальше. Второй радикальной мерой будет сжатие исполняемого файла программы. Для этого необходимо воспользоваться приложением UPX Shell. Скачать его можно, например, по этой ссылке с форума 4pna.com (требуется регистрация).
Сам процесс очень простой. Открываем упаковщик запускных файлов, указываем путь до файла Navitel.exe, на флешке либо внутренней памяти навигатора, и нажимаем кнопку «Сжать«:

После этого размер exe-шника уменьшится в несколько раз, а это значит, что в оперативной памяти будет больше места. Теперь снова можно пробовать запускать Навител и проиндексировать карты. Если ошибка осталась, переходим к отключению ресурсоемких функций навигатора.
Как еще можно освободить память для Навител Навигатора?
Для начала рекомендую удалить общий файл предупреждений SpeedCam.txt, который лежит в каталоге программы. Он весит около 7 Мб, лучше его не использовать. Гораздо оптимальнее загрузить в директорию NavitelContent/Speedcams базу конкретного региона, где будет проходить будущий маршрут. Такой подход в разы снизит нагрузку на устройство:
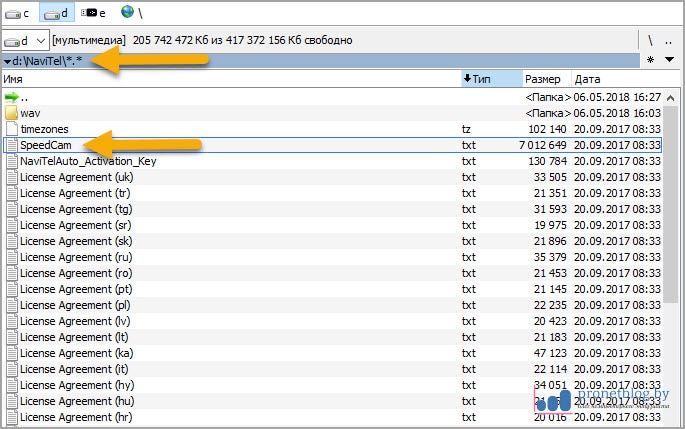
Далее следуем по пути «Настройки-Карта« и отключаем такие графические опции, как сглаживание границ объектов и движения, плавное масштабирование. В придачу обязательно отказываемся от 3D моделирования:
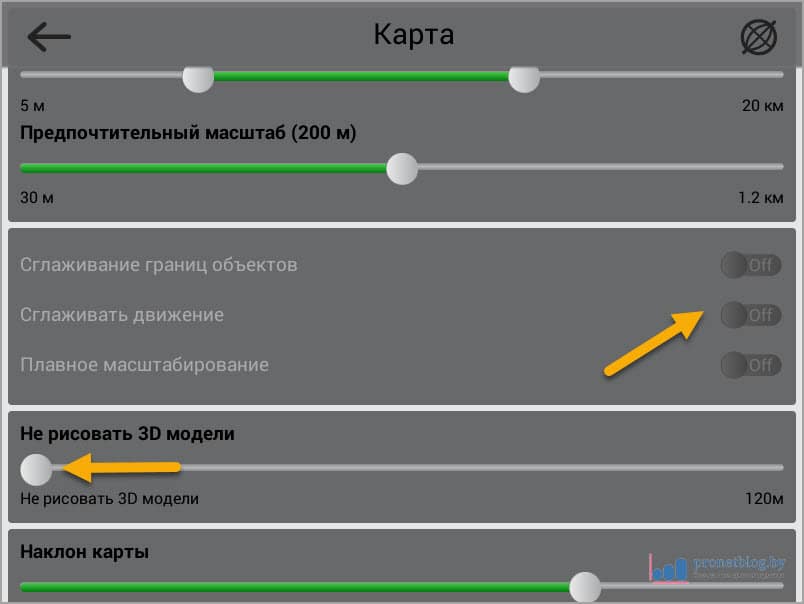
После этого отключаем все типы POI-объектов. В крайнем случае можно оставить только автозаправочные станции:

Увы, но от полезных предупреждений об опасностях также придется отказаться. В городе можно оставить только опцию «Показывать полосы движения«. Но ничего, будет повод внимательнее следить за дорожными знаками и камерами слежения:

После всех проделанных манипуляций, Навител Навигатор должен перестать выдавать ошибку о нехватке памяти. Если же вышеперечисленные решения ничем не помогли, значит, ваш прибор безнадежно устарел и новые релизы карт на нем не запустятся.
Вот и все, друзья, пишите в комментариях, что вы думаете по этому поводу. Если у вас есть личный опыт решения такой проблемы, напишите, пожалуйста, об этом в комментариях к статье. Будет интересно о нем узнать. На этом все пока и давайте в завершение посмотрим интересное видео.
Доброго времени суток смотровчане, хотелось бы немного поотвечать на вопросы, которые вы задаете чаще всего, как избежать тех или иных ошибок в навигаторах.
Итак, давайте рассмотрим что делать, куда нажимать.
Общие проблемы
1. Навигатор пишет «память переполнена»
Причина: 1. оперативная память навигатора занята незавершенными приложениями и их временными файлами.
Решение: 1. нажать кнопку RESET. У большинства навигаторов она расположена на задней стенке корпуса или на боковой стенке со стороны гнезда зарядки.
2. Навигатор не реагирует на кнопку включения
Причина: 1. Аккумулятор полностью разряжен 2. Физическое повреждение механизма включения.
Решение: 1. Поставить навигатор на зарядку (большинство навигаторов не подают признаков работоспособности при заряде АКБ менее 10%, после зарядки хотя бы на 10% и выше он включится автоматически и покажет индикатор зарядки на дисплее) 2. При механических повреждениях нужно обратиться в сервисный центр Фирмы производителя навигатора.
3.Навигатор не реагирует на нажатие на дисплей
Причина: 1. Навигатор завис 2. Физическое повреждение сенсорного экрана.
Решение: 1. нажать кнопку RESET. У большинства навигаторов она расположена на задней стенке корпуса или на боковой стенке со стороны гнезда зарядки. 2. При механических повреждениях нужно обратиться в сервисный центр Фирмы производителя навигатора.
4. При нажатии на сенсорный дисплей он реагирует в другой части экрана
Причина: 1. Сбита калибровка дисплея.
Решение: 1. Откалибровать дисплей (в большинстве навигаторов калибровка дисплея запускается через настройки. После нажатия на кнопку калибровки появится белый экран с крестиком. Нужно нажимать строго в центр крестика, он буде перемещаться по экрану, пока дисплей не будет откалиброван. После калибровки пойдет отсчет 20 секунд до применения настроек. Просто нажмите в любом месте экрана чтобы ускорить сохранение)
5. Появился белый экран с крестиком в центре
Причина: 1. Сбросились настройки калибровки дисплея.
Решение: 2. Откалибровать дисплей.
6. Пропал звук
Причина: 1. Громкость навигатора уменьшена до минимума или отключена. 2. Включен FM-трансмиттер 3. Физическое повреждение динамика
Решение: 1. Зайти в настройки и увеличить громкость. 2. Зайти в настройки и отключить FM-трансмиттер (в режиме включенного FM-передатчика встроенный динамик отключается, а звук передается по выбранной радиоволне) 3. При механических повреждениях нужно обратиться в сервисный центр Фирмы производителя навигатора.
7. При нажатии на кнопку навигации ничего не происходит или вылезает ошибка
Причина: 1. Программа навигации была повреждена или удалена 2. Сбросились настройки пути навигационной программы.
Решение: 1. Выключить навигатор, извлечь карту памяти, включить навигатор и подождите 5-10 секунд (большинство навигаторов издают звуковой сигнал после включения при обнаружении карточки)
8. Навигатор не заряжается
Причина: 1. Неисправно зарядное устройство 2. Неисправно гнездо зарядки в навигаторе. 3. Зарядное устройство не подходит.
Решение: 1. Проверить предохранитель в зарядке 2. При механических повреждениях нужно обратиться в сервисный центр Фирмы производителя навигатора. 3. Приобрести зарядку того же производителя (некоторые навигаторы имеют особенную распайку контактов гнезда зарядки, в этом случае зарядное устройство других фирм может навредить микросхеме )
9. Сколько программ можно поставить в навигатор, не нарушая корректной работы.
Ответ: Количество программ может быть не ограничено, тем более, если ставить их на карту памяти, главное что бы работали они не одновременно.
НАВИТЕЛ
1. Не показывает местоположение
Причина: 1. GPS-приемник выключен или не определен. 2. Физическое повреждение встроенного GPS-приемника
Решение: 1. Включить либо определить GPS-приемник (состояние спутников можно посмотреть в меню, нажав на кнопку «страницы». Включить приемник можно из режима кабины, в верхнем левом углу. Если значок антенны серого цвета, значит он выкл. При нажатии на него он предложит его включить. )
2. Карты не найдены (как настроить путь)
Причина: не указан путь навигационных карт или карты не загружены.
Решение: зайти в настройки карты и указать путь к картам (по умолчанию это папка «Maps» в папке «NavitelContent». Если карты были закачены в другую директорию, надо указать ее.)
3. Не дает прокрутку карты, возвращает на место
Причина: включена функция «автовозврат»
Решение: зайти в настройки навигации, «масштаб». Убрать галочку с пункта «автоматическое масштабирование»
4. Как найти метро (кинотеатр, больницу, ресторан и.т.д.)
Ответ: в меню поиска нажимаем «ближайшие», далее выбрать категорию объекта. Если не удалось определить, к какой категории относится объект, нажать «все типы»
IGO8
1. Программа не показывает местоположение
Причина: 1. GPS-приемник не подключен 2. Физическое повреждение GPS-приемника.
Решение: 1. Зайти в настройки, выбрать пункт «GPS» на второй закладке, далее снять галочку напротив «GPS вык.» и нажать «автопоиск» в нижнем правом углу. 2. При механических повреждениях нужно обратиться в сервисный центр Фирмы производителя навигатора.
2. Как посмотреть, какие карты загружены в программу
Ответ: Зайти в настройки, выбрать пункт «сведения» на второй закладке, далее нажать «карты» на панели снизу.
3. Голос подсказок заикается
Причина: Голосовой пакет программы конфликтует с устройством.
Решение: в файле «SYS.TXT» дописать строчку:
[sound]
queue_length=200
(файл находится в папке IGO8), если строка уже есть, просто изменить значение.
SHTURMANN
1. Как узнать номер SIM-карты
Ответ: *111*0887#
2. Как узнать свой баланс через программу
Ответ: Зайти в настройки, выбрать SIM, программа покажет номер SIM-карты и баланс.
GARMIN
1. Как найти деревню, если ее нет в поиске города
Ответ: выбираем «куда», далее жмем «города» и набираем полностью название деревни. Программа покажет список со всех областей, осталось только найти нужую.
2. Как найти улицу, если ее нет в поиске улицы
Ответ: Выбираем «куда», выбираем страну, далее появится кнопка «поиск по всем городам», вбиваем название нужной улицы.
3. При включении пишет, что карта заблокирована
Причина: неудачное обновление, не лицензионные карты.
Решение: восстановить ключ карты на сайте www.Garmin.ru, восстановить ключ у дилеров.
Собственно это наверное все, с чем мы сталкиваемся.
Удачных вам поездок, хорошего настроения, всего позитивного, берегите себя.
Всегда ваш магазин navigator-shop.ru
Все авторские права принадлежат сайту navitator-shop.ru
Если есть что дополнить, или знаете лечение, подобных моментов, пишите мы дополним пост.
Почему навигатор выдает ошибку?

Однако же они также не лишены многих проблем и также выдают ошибки, которые решаются затем с привлечением специалистов. Хотелось бы рассмотреть некоторые из этих проблем. К примеру, Garmin Nuvi 205, и 205W, на которых установлена прошивка версии 2.90, зачастую подвержены такой ошибке, как исчезновение из них карт GPS ДР5.10 маршрутов. Для того чтобы этого не случалось, необходимо предварительно позаботиться о том, чтобы обновить прошивку. Для того чтобы обновить прошивку пользователю необходимо иметь SD-карту любого типа или кабель мини-USB. Очередная проблема стала появляться у пользователей Magellan Triton, а также Garmin Colorado, обладающих очень высоким разрешением. У навигаторов выдаются ошибки изображения на экране, и не очень хорошая видимость отмечается именно на улицах.
Зачастую производители используют технологию, благодаря которой отражающая поверхность может слегка пропускать искусственную подсветку девайса и отражать свет извне. С появлением GPS появились ошибки с инсталляции карт и программ для них. Владельцам навигаторов необходимо знать о том, что не существует карт, предназначенных конкретно для устройства, а имеются карты для конкретных программ навигации, установка которых может быть осуществлена на разные модели PND.
Также возникают различные сложности у пользователей, если устройства им были подарены, либо приобретены за рубежом. В подобных случаях необходимо по новой установить программу GPS-навигации с актуальными, конкретно для вас, картами. Если планируете совершить путешествие на автомобиле по России или странам Европы, то рекомендуется подобрать многопрограммный интерфейс, с помощью которого на одной SD карте можно записать целый ряд навигационных программ.
Самой часто встречающейся ошибкой, которую выдает навигатор, считается невозможность сохранить новую путевую точку. При этом прибор голосом оповещает вас о том, что уже переполнена память, и даже возможно зависание, которое устраняется только перезагрузкой. После того как прибор снова включится необходимо произвести обнуление всех имеющихся данных. После этого необходимо заново включить и ввести настройки языка.