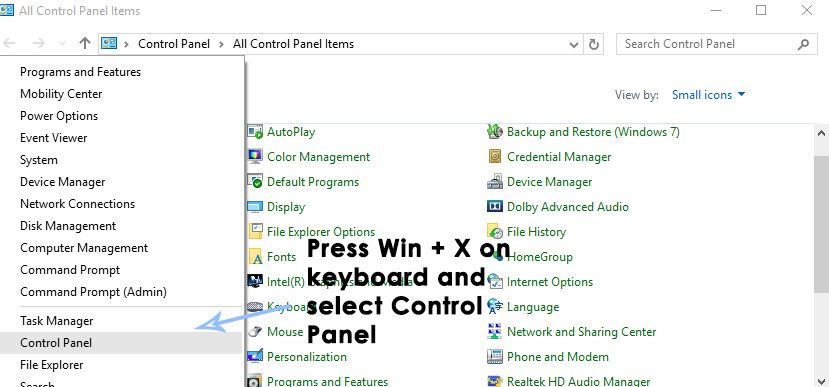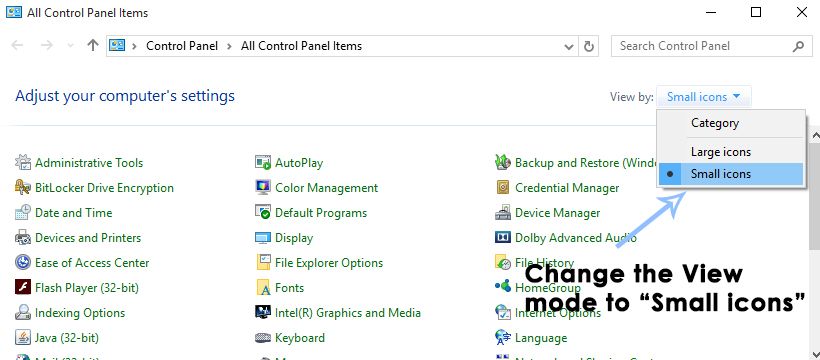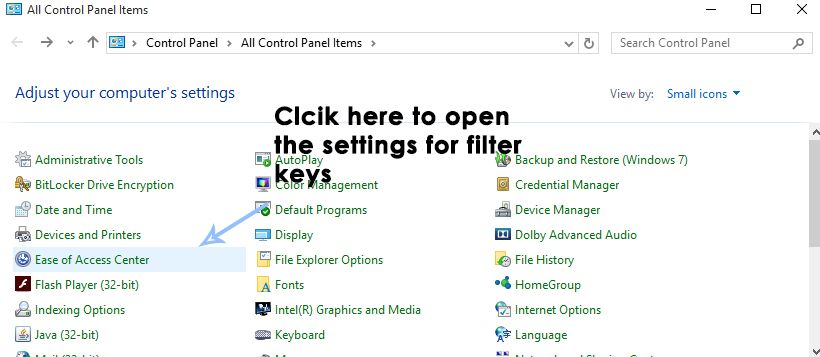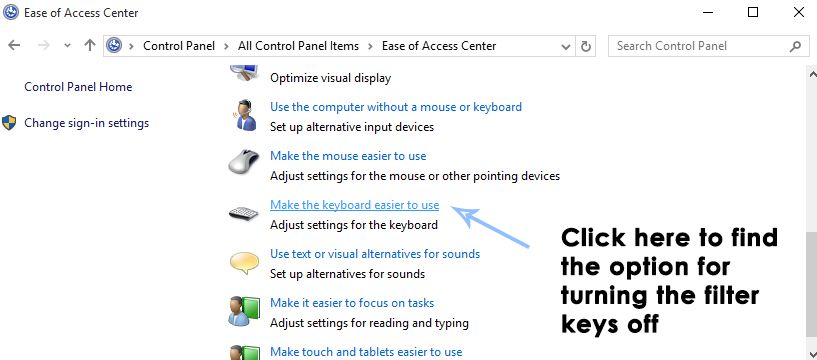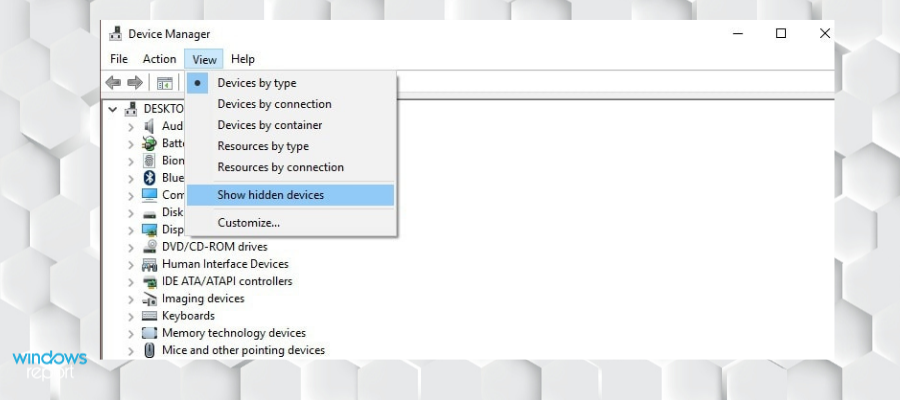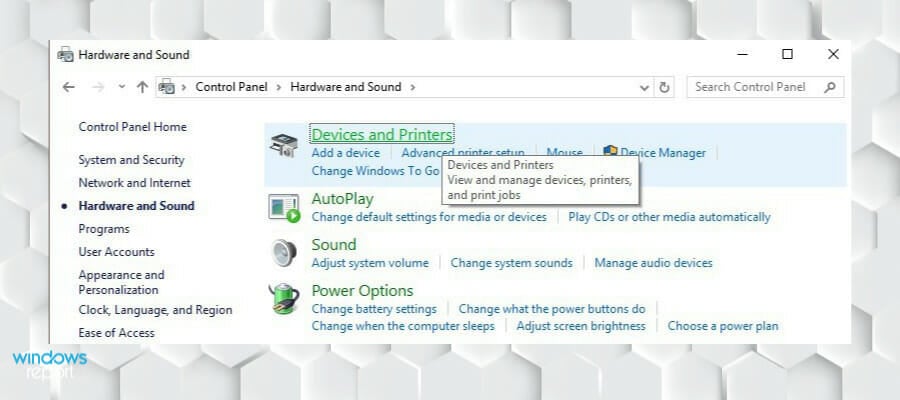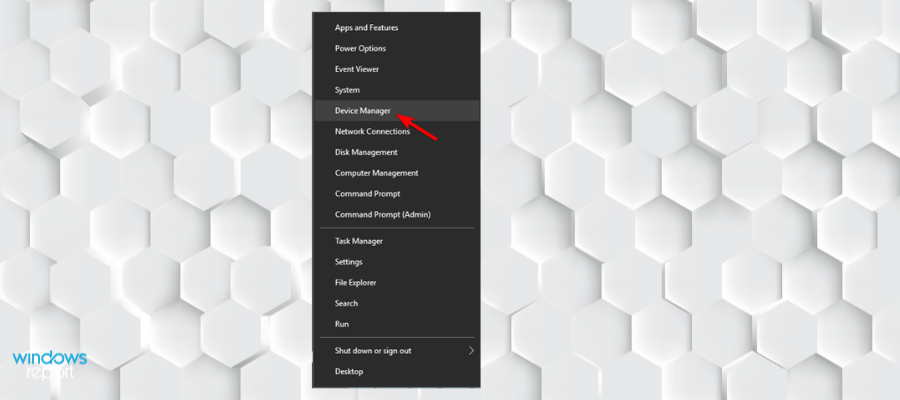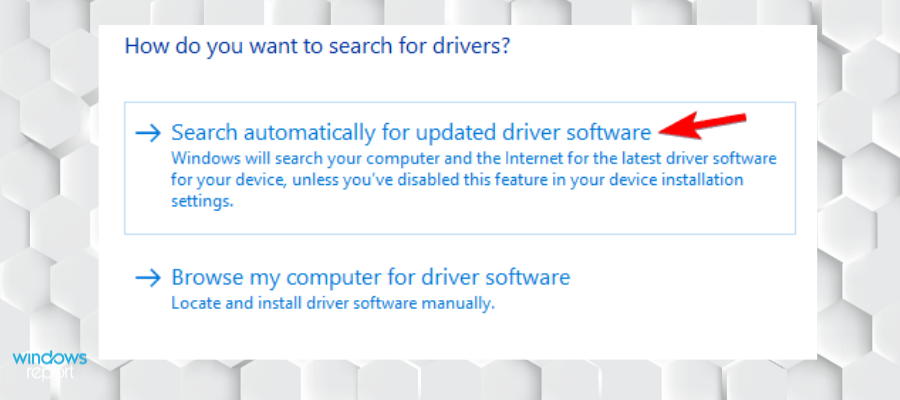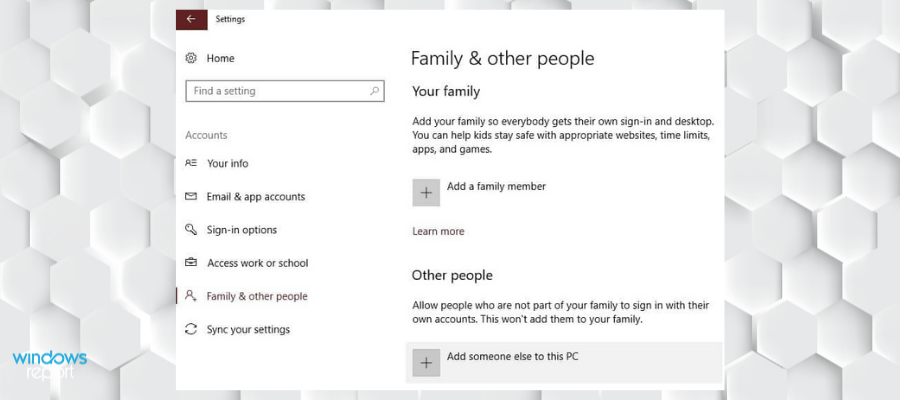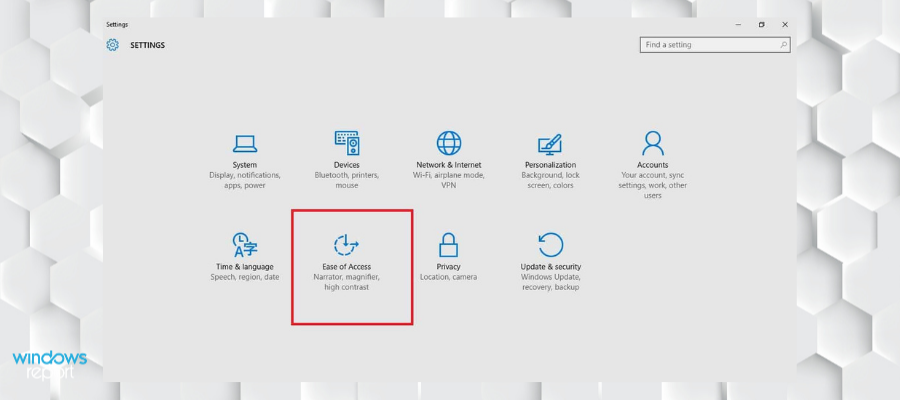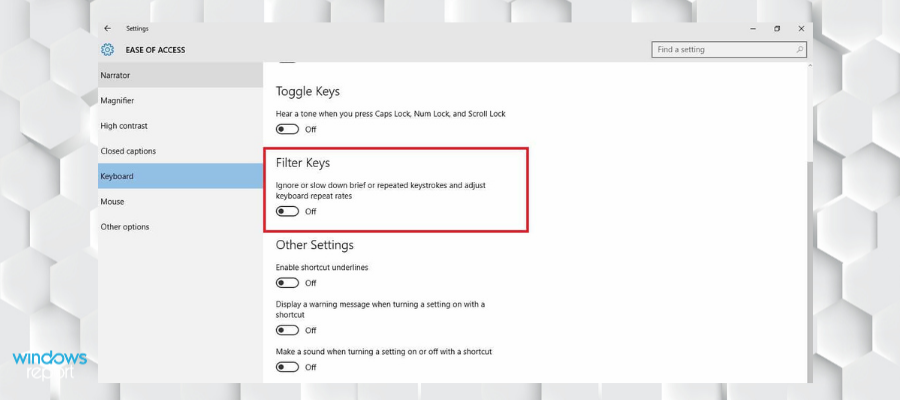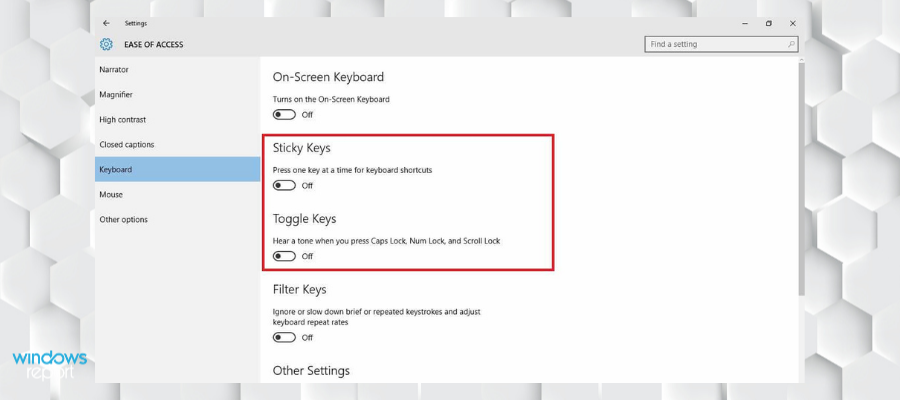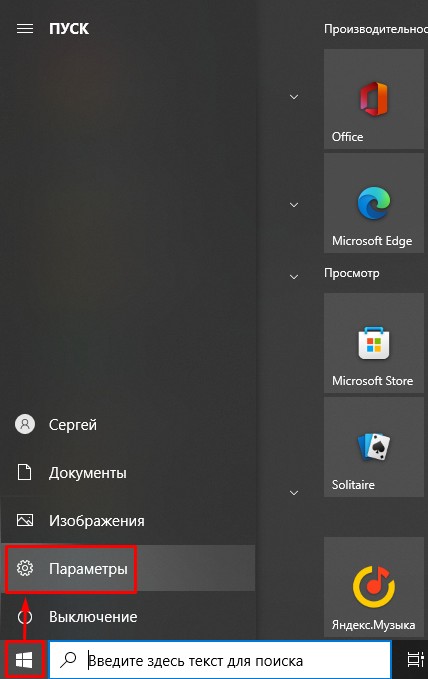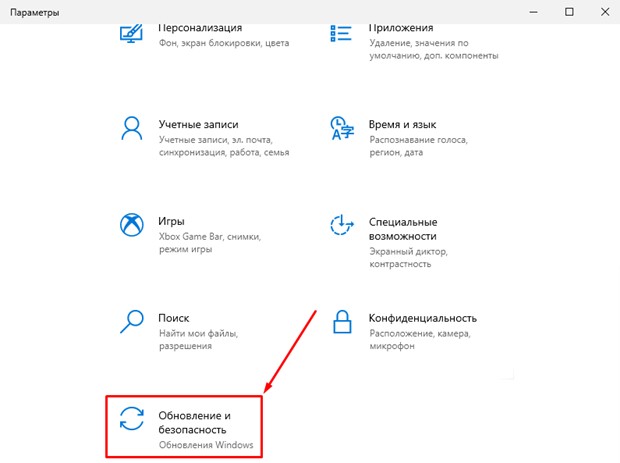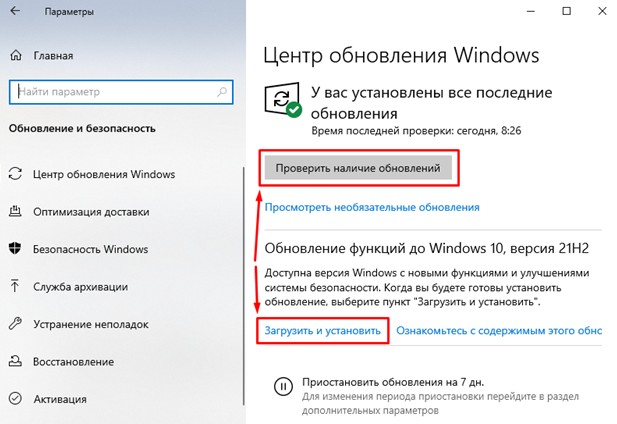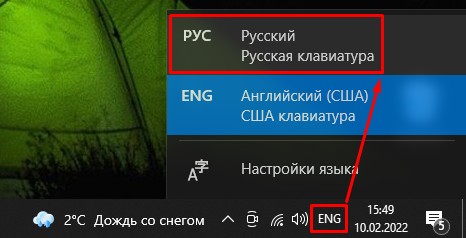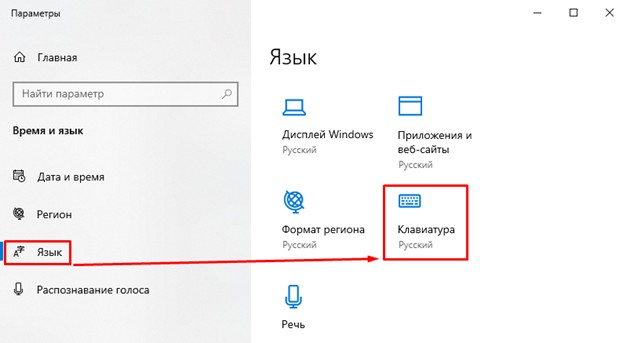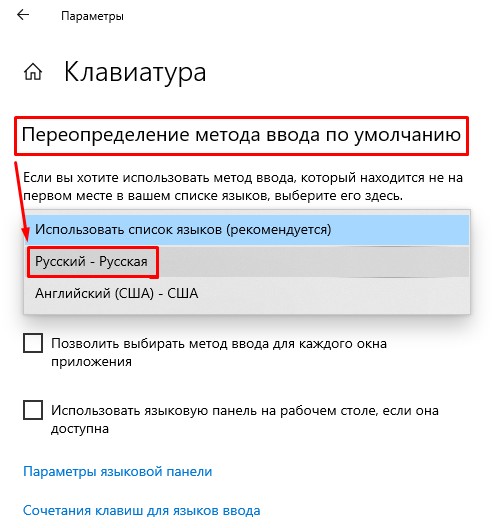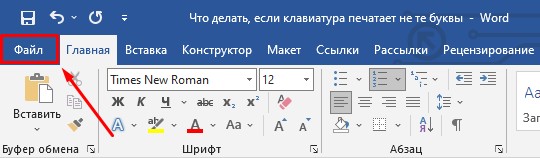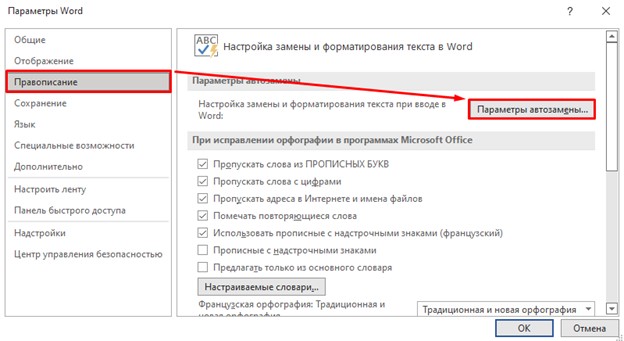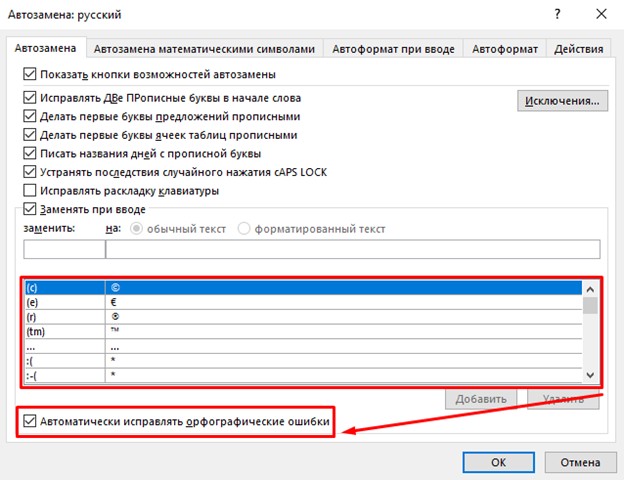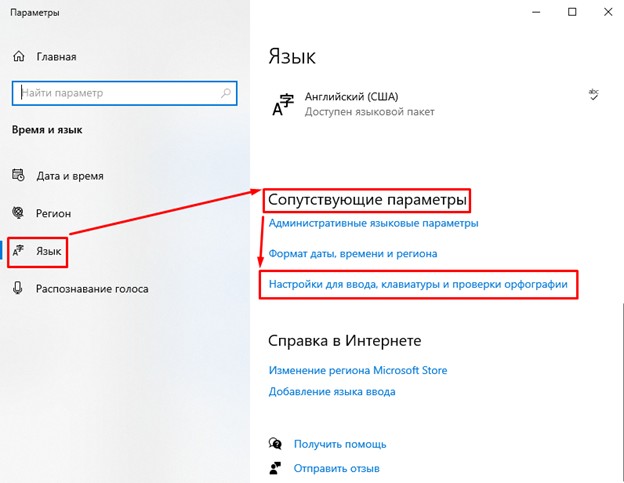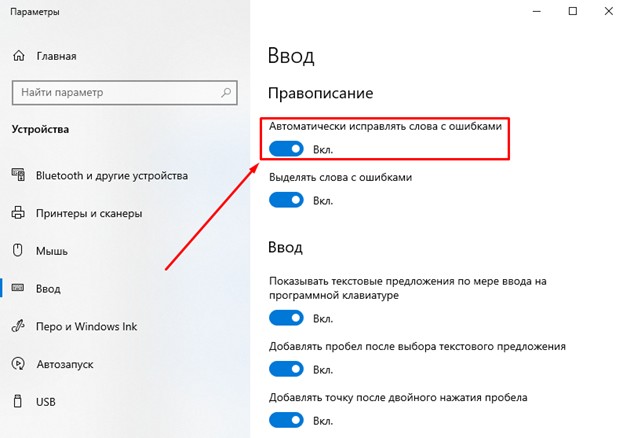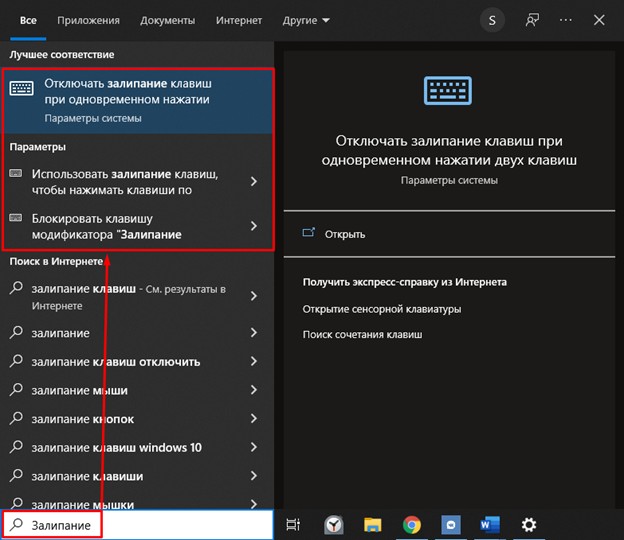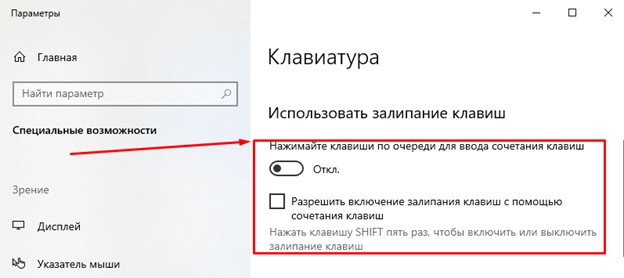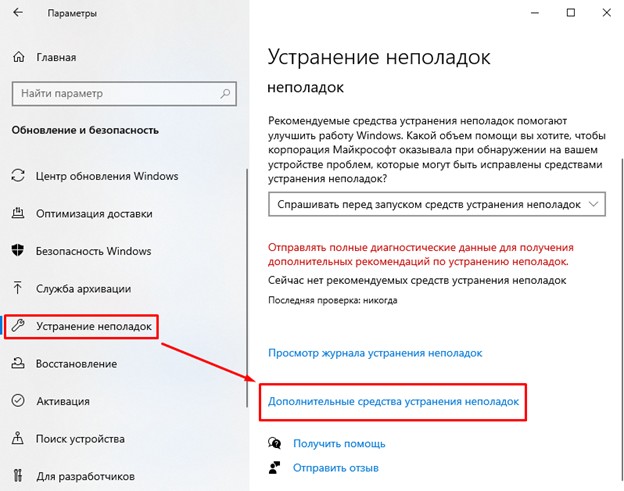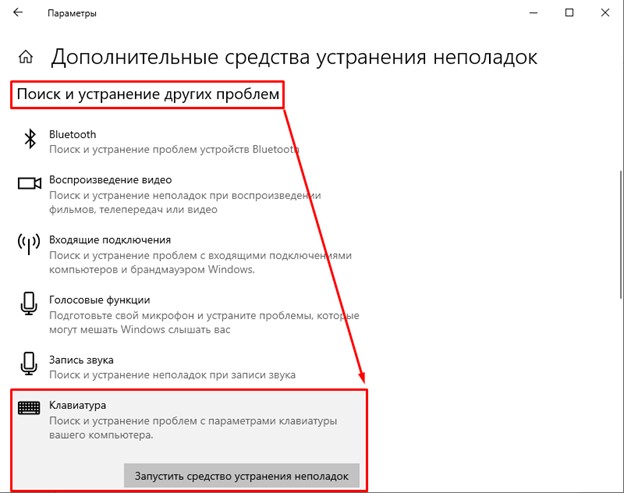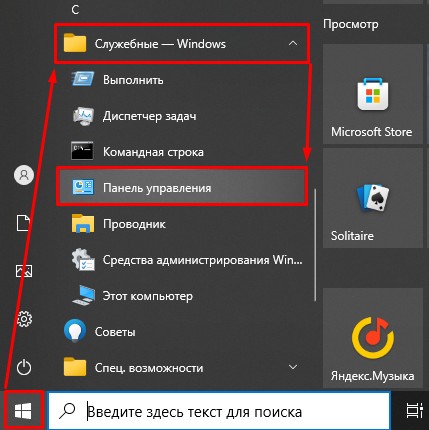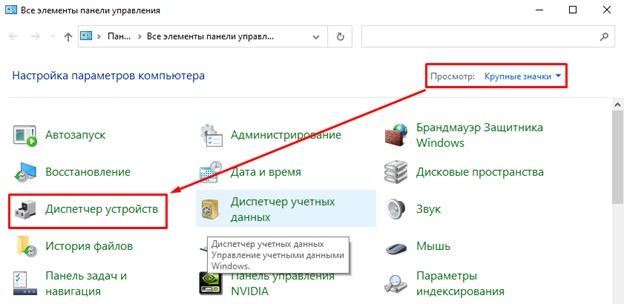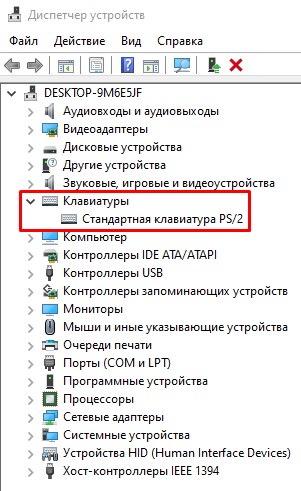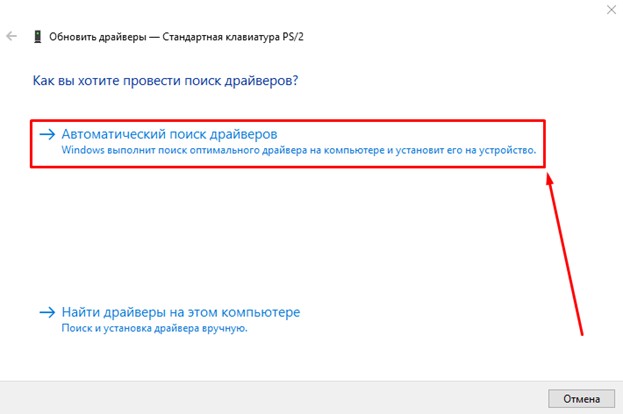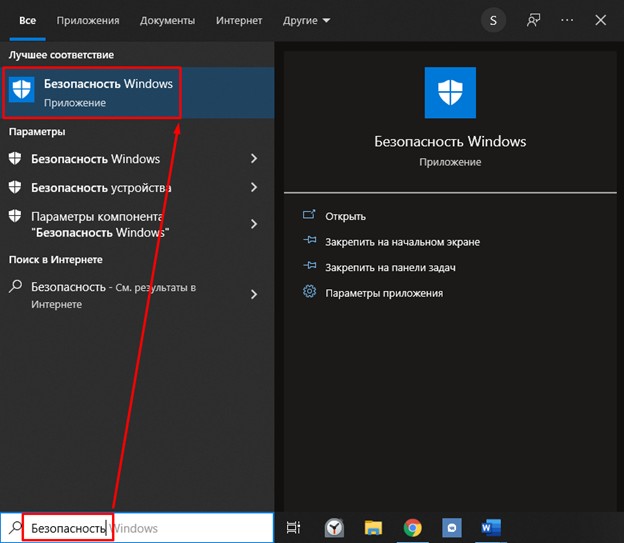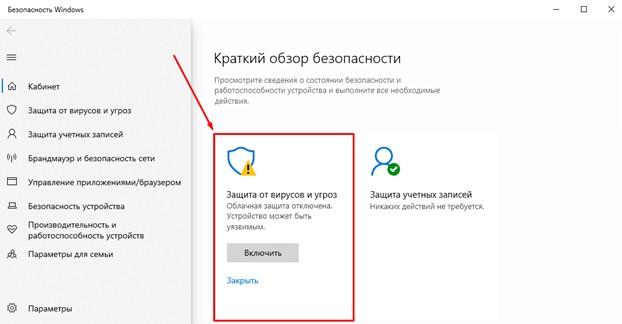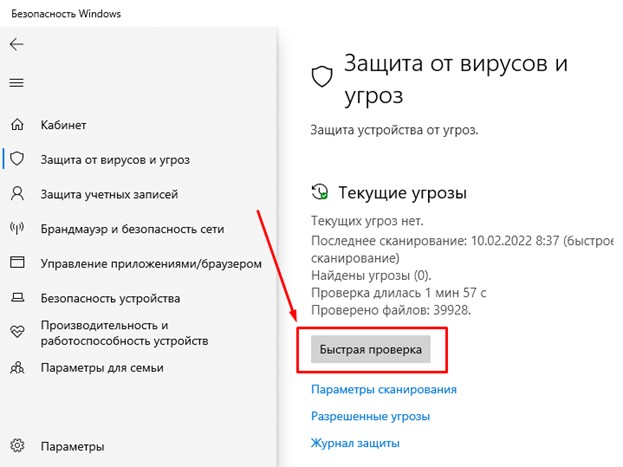Попробуйте наш инструмент устранения неполадок
Выберите операционную систему
Выберите язык програмирования (опционально)
Ваша клавиатура продолжает печатать неправильные буквы? Это очень раздражает, и вы, конечно, не единственный, кто с этим сталкивается. Многие пользователи Windows сообщают об этой проблеме. Но хорошая новость в том, что вы можете это исправить. Вот 6 исправлений, которые стоит попробовать.
Исправления, чтобы попробовать:
Возможно, вам не придется пробовать их все; просто продвигайтесь вниз по списку, пока не найдете тот, который работает для вас.
- Отключить цифровой замок Переключение между активными раскладками клавиатуры Запустите средство устранения неполадок с клавиатурой Обновите драйвер клавиатуры Проверить наличие обновлений Windows Повторно подключите клавиатуру к компьютеру
Исправление 1: отключить Num Lock
Если ваша клавиатура начинает вводить цифры вместо букв, вы, вероятно, включили Num Lock по ошибке. В этом случае отключение Num Lock может решить вашу проблему. Вот как это сделать:
- На клавиатуре нажмите кнопку FN ключ и НА ОДНОМ ключ одновременно. Затем попробуйте ввести слово, чтобы проверить свою проблему.

- Если у вас нет ключа NUM(если вы используете ноутбук), вам нужно будет нажать клавиша FN и Клавиша CAPS-Lock вместо.

Надеюсь, ваша клавиатура вернулась к нормальной жизни. Если нет, читайте дальше и попробуйте исправить ниже.
Исправление 2: переключение между раскладками клавиатуры
Если на вашем компьютере установлено несколько раскладок клавиатуры, скорее всего, вы случайно изменили раскладку клавиатуры. Но не волнуйтесь, вы можете это исправить. Следуйте инструкциям ниже:
один) Нажмите кнопку языка на панели задач.

два) Переключитесь на другой язык ввода, а затем переключитесь обратно. (В моем случае я изменю язык ввода на немецкий, а затем верну его на английский.)
3) Проверьте свою клавиатуру, чтобы убедиться, что это устранило вашу проблему.
Если ваша карта клавиатуры по-прежнему не соответствует буквам на ваших клавишах, продолжайте и попробуйте исправить ниже.
Исправление 3. Запустите средство устранения неполадок с клавиатурой.
Еще одним быстрым решением этой проблемы является запуск средства устранения неполадок Windows для обнаружения и устранения вашей проблемы. Следуйте инструкциям ниже, чтобы увидеть, как это сделать:
Что такое средство устранения неполадок клавиатуры Windows?
Средство устранения неполадок клавиатуры — это встроенная в Windows утилита, которая может автоматически обнаруживать и исправлять распространенные ошибки клавиатуры.
один) На клавиатуре нажмите кнопку Логотип Windows ключ и тип устранение неполадок . Затем выберите Устранение неполадок с настройками .

два) Нажмите Клавиатура , затем нажмите Запустите средство устранения неполадок .

3) Подождите, пока Windows автоматически найдет и устранит вашу проблему.
Если Windows не может обнаружить вашу проблему, не беспокойтесь. Есть еще 3 исправления, которые нужно попробовать.
Исправление 4: обновите драйвер клавиатуры
Эта проблема может возникнуть, если вы используете неисправный драйвер клавиатуры или он устарел. Чтобы ваша клавиатура работала должным образом, важно, чтобы у вас всегда был самый последний правильный драйвер.
Есть два способа получить правильный драйвер для вашей клавиатуры:
Вариант 1 — вручную — Вам потребуются некоторые навыки работы с компьютером и терпение, чтобы обновить драйверы таким образом, потому что вам нужно найти именно тот драйвер в Интернете, загрузить его и установить шаг за шагом.
ИЛИ
Вариант 2 — автоматически (рекомендуется) – Это самый быстрый и простой вариант. Все это делается всего за пару кликов мыши — легко, даже если вы новичок в компьютере.
Вариант 1. Загрузите и установите драйвер вручную.
Производитель вашей клавиатуры постоянно обновляет драйверы. Чтобы получить их, вам нужно зайти на сайт поддержки производителя, найти драйвер, соответствующий вашей версии Windows (например, 32-разрядной версии Windows), и загрузить драйвер вручную.
После того, как вы загрузили правильные драйверы для своей системы, дважды щелкните загруженный файл и следуйте инструкциям на экране, чтобы установить драйвер.
Вариант 2. Автоматическое обновление драйвера клавиатуры.
Если у вас нет времени, терпения или навыков работы с компьютером, чтобы обновить драйвер клавиатуры вручную, вы можете сделать это автоматически с помощью Драйвер Легкий .
Driver Easy автоматически распознает вашу систему и найдет для нее правильные драйверы. Вам не нужно точно знать, какая система работает на вашем компьютере, вам не нужно рисковать загрузкой и установкой не того драйвера, и вам не нужно беспокоиться об ошибке при установке.
Вы можете автоматически обновлять драйверы с помощью БЕСПЛАТНОЙ или профессиональной версии Driver Easy. Но с версией Pro это занимает всего 2 клика:
1) Скачать и установите драйвер Easy.
два) Запустите Driver Easy и нажмите кнопку Сканировать сейчас кнопка. Затем Driver Easy просканирует ваш компьютер и обнаружит проблемные драйверы.

3) Нажмите Обновить все для автоматической загрузки и установки правильной версии все драйверы, которые отсутствуют или устарели в вашей системе (для этого требуется Про версия – вам будет предложено обновиться, когда вы нажмете «Обновить все»).
Вы можете сделать это бесплатно, если хотите, но это частично вручную.
Если вам нужна помощь, обратитесь в службу поддержки Driver Easy по адресу .
Перезагрузите компьютер после обновления драйвера клавиатуры. После перезагрузки компьютера проверьте, решена ли ваша проблема. Если нет, попробуйте исправить ниже.
Исправление 5: проверьте наличие обновлений Windows
Обновления Windows могут устранять ошибки, связанные как с оборудованием, так и с программным обеспечением. Итак, убедитесь, что вы установили все новые обновления Windows, чтобы ваша клавиатура работала правильно. Вот как это сделать:
один) На клавиатуре нажмите кнопку Логотип Windows ключ. Затем введите Центр обновления Windows и выберите Параметры Центра обновления Windows .

два) Нажмите Проверить наличие обновлений, а затем подождите, пока Windows автоматически загрузит и установит обновления.

3) Перезагрузите компьютер после завершения обновления. Затем проверьте, нормально ли работает ваша клавиатура.
Если проблема не устранена, проверьте исправление 6 ниже.
Исправление 6: снова подключите клавиатуру к компьютеру
Если ни одно из приведенных выше исправлений не помогло, переустановка клавиатуры, скорее всего, решит вашу проблему. Вот как это сделать:
Это исправление применимо только к пользователям настольных компьютеров. Если вы используете ноутбук, попробуйте выключить ноутбук, переустановить аккумулятор и подождать 3 минуты, прежде чем перезагружать компьютер.
- Если вы используете USB-клавиатуру Если вы используете беспроводную клавиатуру
Если вы используете USB-клавиатура
один) Выключите компьютер.
два) Отключите USB-кабель который соединяет вашу клавиатуру с компьютером.
3) Снова подключите клавиатуру к компьютеру. (Или попробуйте подключить кабель USB к другому порту USB.)
4) Перезагрузите компьютер, чтобы проверить проблему.
Надеюсь, это исправило вашу проблему. Если у вас есть какие-либо вопросы, пожалуйста, добавьте комментарий ниже.
Если вы используете беспроводную клавиатуру
один) Выключите компьютер.
два) Найди свой клавиатура приемник на задней или передней панели нашего компьютера.
У всех беспроводных клавиатур есть приемник, который подключается к компьютеру, и клавиатура подключается к этому приемнику по беспроводной сети. Вот как выглядит ресивер:

3) Подождите 3 минуты, затем подключите приемник к задней или передней панели компьютера.
4) Перезагрузите компьютер, чтобы проверить проблему.
Надеюсь, одно из исправлений выше помогло! Если у вас есть какие-либо вопросы или предложения, пожалуйста, не стесняйтесь оставлять комментарии ниже.
- клавиатура
- Windows 10
- Windows 7
- Windows 8
Будучи периферийной техникой, клавиатура представляет собой довольно надежное устройство. Иногда в силу тех или иных факторов она начинает сбоить. Что же делать, если клавиатура печатает неправильные символы? Попытаемся разобраться в причинах проблемы и как от нее избавиться.
В статье:
- Причины, по которым клавиатура перестает корректно работать.
- Способы исправления неполадки.
Причины, по которым клавиатура перестает корректно работать
Некорректная работа выражается в замене одного символа другим. Положим, вы печатает букву Ж, но вместо этого получаете Ы в окне Офиса или строке поиска в браузере.
Потенциально, сбой связан со следующими факторами:
- Отсутствие последних обновлений ОСи.
- Неправильные настройки языка.
- Настройка Автокоррекции.
- Активный НумЛок.
- Баги в драйверах.
Способы исправления неполадки
Пройдемся по самым популярным методам починки сбоя в работе киборда:
- Обновление Windows.
- Проверка языковых настроек.
- Проверка Автокорректа.
- Отключение NumLock.
- Запуск keyboard troubleshooter.
- Сканирование системы на наличие вирусов.
- Переустановка драйверов.
Обновление Windows
Первым делом необходимо убедиться, что причина бага не связана с устаревшими драйверами системы.
- Откройте Settings.
- Зайдите в Обновления и Безопасность.
- Проверьте системы на наличие апдейтов.
- Перезагрузите компьютер и проверьте осталась ли проблема.
Проверка языковых настроек
Сбой в языковых сеттингах иногда оказывается фактором неверно работающего киборда.
Для исправления выполните следующие шаги:
- Запустите Панель Управления, перейдите в Clock, Language & Region.
- Перейдите в Language, затем Advanced Settings.
- Найдите Override on Default Input Method, воспользуйтесь выпадающим меню и выберите желаемый язык.
Установите этот же язык в разделе Override for windows display language и нажмите ok.
Проверка Автокорректа
Если изменение настроек языка не помогло, убедитесь в правильности сеттинга Автокорректора. Данный метод подходит тем, у кого баг неправильных букв появляется лишь в Word’e.
- Запустите Ворд, перейдите в Файл, затем в Опции.
- Перейдите в Проверку, следом в Опции Автокорректировки.
- Убедитесь, что в опциях нет предустановленных букв и цифр, заменяющих одни другими. В случае их присутствия удалите запись об автозамене.
Отключение NumLock
Иногда проблема кроется не в в самом устройстве, а во включенном НумЛоке. Для исправления ситуации достаточно нажать Num Lock key и проверить, все ли заработало.
Запуск keyboard troubleshooter
В Виндоус 10 присутствует функция помощника, при неполадках в работе периферийных и не только устройств. При возникновении бага выполните следующее:
- Зайдите в Settings.
- Перейдите в Обновление и Безопасность.
- Откройте Средство устранения неполадок. Прокрутите вниз и найдите keyboard troubleshooter.
- Запустите утилиту.
- Дождитесь окончания сканирования и выполните инструкции, которые выдаст вам программа.
- Перезагрузите компьютер и проверьте, все ли работает.
Сканирование системы на наличие вирусов
Иногда киборд перестает правильно печатать буквы в связи с заражением системы.
Используйте антивирус на предмет глубокого сканирования и удаления вредоносных вирусов.
Переустановка драйверов
Если баг скрывается в неполадках внутри драйверов, выполните следующие шаги:
- Запустите Старт меню.
- Напечатайте Device Manager. Откройте утилиту.
- Найдите Keyboards. Правой кнопкой мыши нажмите на них и выберите Удалить.
- Перезагрузите ОС без переустановки драйверов. Система должна сама их переустановить.
Если все вышеописанные методы не помогли, вероятно повреждено что-то в самом устройстве и следует приобрести новую клавиатуру.
Download Article
Download Article
If your keyboard is typing incorrect letters or symbols, there’s usually an easy fix. Whether the problem is that the wrong input language is selected or the NumLock key is on, we can help you find the culprit and resolve the issue. This guide will help you troubleshoot a keyboard that’s typing the wrong characters on a Windows PC and Mac.
-
1
Check the NumLock and Fn+NumLock keys. Many laptops will convert a good chunk of the keyboard into a number pad if NumLock is enabled. Press «NumLock» or press «FN» + «NumLock» keys to make sure that it is disabled. Try typing again to see if your keys are fixed.[1]
If this doesn’t fix your problem, you may have the wrong language selected. -
2
Switch between your active keyboard layouts. If you have more than one keyboard layout installed, and you need more than one installed, you can change on the fly. There are two different ways to do this:
- Click the Language button in your System Tray. It has an abbreviation for your current language and keyboard layout. Then click the language you want to use. This only appears when you have more than one language or keyboard installed.
- Press and hold the Windows button and press the Spacebar to cycle between your installed languages and keyboards.
- If you need to install a different language, continue with this method.
Advertisement
-
3
Open your Windows Settings
. You can do this by clicking Settings or the gear icon in the Start menu.
-
4
Click Time & language. It’s next to an icon that has a clock a character and a capital «A». This opens the region settings menu for your computer.
-
5
Click Language. It’s in the sidebar to the left of the Time & Language menu. It’s next to an icon with a capital «A» and a character. This opens the Language menu. This allows you to set the languages installed on your computer from this menu.
-
6
Click the + icon. It’s below «Preferred Languages» in the Language menu. This opens the Language installer.
-
7
Type your language in the search bar. The search bar is at the top of the «Choose a language to install» window. This displays all languages that match your search result.
- Some may language may have more that one option for different regions.
-
8
Select a language and click Next. Click the language of your choice to select it and then click Next in the lower-right corner of the window.
-
9
Click Install. It’s in the lower-right corner of the window. This installs the language pack you chose.
-
10
Click your preferred default language. If you have more than one language here, the incorrect one may be selected, causing your keyboard to perform incorrectly. Select the language you want to use as your default language and click the «Set as default» button.
- Your display language will change to your new default language when you sign out and sign in.
-
11
Click your preferred language. All installed languages are listed below «Preferred Languages» in the Language menu.
-
12
Click the Up Arrow icon ↑ to move your language to the top of the list. This moves your preferred language up in the list of languages. The language at the top of the list below «Languages» is your default language.
- Alternatively, you can click any languages you don’t want to use and click Remove to uninstall them.
-
13
Click the Options button. This will load the additional options for your installed language. Here you can adjust the keyboard settings.
-
14
Click + and select your preferred keyboard layout. If your regular keyboard layout isn’t listed, click the icon with a plus (+) sign below «Keyboards» in the sidebar to the left. Then click the keyboard layout you want to use. This adds the keyboard layout to your list of available keyboard layouts. You can change active keyboard layouts by clicking the language icon in the taskbar (See Step 2.)
- Keyboards that use a layout other than «QWERTY» will result in the wrong characters appearing when you hit the key for English languages.
- Additionally, you can click a keyboard layout below «Keyboards» in the sidebar to the left and remove any keyboards you don’t want to use.
Advertisement
-
1
Switch between your installed languages. You can switch between your installed languages in a couple of different ways:
- Click the icon that resembles a flag or a character in the menu bar at the top of your desktop. Then select your preferred language and keyboard input.
- Press the ⌘ Command key and the Spacebar to cycle through your installed languages.
-
2
Click the Apple menu
and select System Preferences. This will open the System Preferences menu, where you can set which input languages are available on your computer.
-
3
Click the Keyboard option. It has an icon that resembles a keyboard. This will display your keyboard settings.
- If you are using a keyboard other than a Mac keyboard, click Change keyboard type under the «Keyboard» tab. Follow the instructions to detect your keyboard type.
-
4
Click Input Sources tab. It’s at the top of the Keyboard menu. This allows you to select what languages are installed.
-
5
Click +. It’s below the list of languages to the left. This opens a menu that allows you to add more languages.
- Additionally, you can click any languages or keyboard inputs in the list of languages and click the minus (-) below the list to remove those languages.
-
6
Search for your preferred language. Use the search bar in the lower-right corner of the window to search for your preferred language. This displays a list of languages that match your search.
-
7
Select your preferred language and click Add. When you see your preferred language in the list to the right, click it to select it. Then click Add in the lower-right corner of the window to add your preferred language. You can add as many languages as you need. Click the flag or character icon in the menu bar at the top fo the screen to select your preferred keyboard layout or language.
Advertisement
-
1
Check the NumLock and Fn+NumLock keys. Many laptops will convert a good chunk of the keyboard into a number pad if NumLock is enabled. Press «NumLock» or press «FN» + «NumLock» keys to make sure that it is disabled. Try typing again to see if your keys are fixed. If this doesn’t fix your problem, you may have the wrong language selected.
-
2
Switch between your installed keyboards. There are several ways that you can change your input language if you have multiple keyboards installed:[2]
- Click the Language button in your System Tray. It has an abbreviation for your current language and keyboard layout. Then click the language you want to use. This only appears when you have more than one language or keyboard installed.
- Press and hold the Windows button and press the Spacebar to cycle between your installed languages and keyboards.
- Press and hold the Windows button and press the Spacebar to cycle through your installed keyboards.
-
3
Press ⊞ Win+C to open the Charms menu. If the previous steps didn’t resolve your issue, continue with this method. You can also open this by moving your mouse to the lower-right corner of the screen, or by swiping in from the right.
-
4
Click Settings
. It’s below an icon that resembles a gear in the Charms bar. This opens the Settings menu.
-
5
Click Control Panel. This opens the Windows Control Panel.
- This may be under «Change PC settings» or «more PC settings» in the lower-right corner of the Settings menu.[3]
- This may be under «Change PC settings» or «more PC settings» in the lower-right corner of the Settings menu.[3]
-
6
Click Change input method. It’s below «Clock, Language & Region» in the Control Panel. It’s next to an icon that resembles a clock and a globe.[4]
-
7
Click Options. It’s to the right of the selected language in the «Change your language preferences» menu.
- If the selected language is incorrect, click your preferred language in the list of languages. Click the button that says Move Up above the list of languages until your preferred language is at the top of the list.
- If your preferred language is not listed, click Add Language at the top of the menu and select your preferred language. Then download the language package.
- Additionally, you can click Remove next to any keyboards or input methods you don’t use in the «Language Options» window to uninstall them.
-
8
Click Add an input method. It’s the blue text in the area labeled «Input method».
-
9
Type your language or keyboard layout in the search bar. The search bar is in the upper-right corner of the «Input method» window. This displays a list of keyboard layouts and input methods.
-
10
Click your preferred keyboard layout. It’s in the list of keyboard layouts and input methods. This selects the input method.
-
11
Click Add. It’s in the lower-right corner of the «Input Method» window. This adds your input method and returns to the «Language Options» menu.
-
12
Click Save. It’s in the lower-right corner of the «Language Options» menu. This saves your language and keyboard input settings. You can change between preferred languages and keyboard inputs by clicking the language icon in the taskbar (See Step 2).
Advertisement
-
1
Check the NumLock and Fn+NumLock keys. Many laptops will convert a good chunk of the keyboard into a number pad if NumLock is enabled. Press «NumLock» or press «FN» + «NumLock» keys to make sure that it is disabled. Try typing again to see if your keys are fixed. If this doesn’t fix your problem, you may have the wrong language selected.
-
2
Switch between your installed keyboards. If you have multiple keyboards installed that you want to switch between, there are a couple of ways that you can do it:
- Click the icon that resembles a keyboard in the taskbar in the lower-right corner. This can be found next to the System Tray. If you don’t see it, right-click the taskbar and select «Toolbars» → «Language bar.»
- Press and hold the Windows button and press the Spacebar to cycle between your installed languages.
-
3
Click the Windows Start menu
. It’s the button with the Windows logo. It’s in the lower-right corner by default.
-
4
Click Control Panel. It’s to the left in the Start menu. This launches the Control Panel. You can use the Control Panel to remove keyboards you don’t use or install ones that you need.
-
5
Click Change keyboards or other input methods. It’s below «Clock, Language & Region» in the Control Panel. It’s next to an icon that resembles a clock and a globe.
-
6
Click the Keyboards and Languages tab. It’s at the top of the «Region and Languages» window. This will open your keyboard options.
-
7
Click Change keyboards. It’s near the top of the menu. This will open a list of your installed keyboards in a new window.
-
8
Click the Add button.. If your preferred input language isn’t listed, clicking the «Add» will allow you to browse through all of the available input languages.
-
9
Click your preferred language and check your preferred keyboard layout. Click your language in the list of languages to display a list of available regions and keyboard layouts. Click the checkbox next to your preferred keyboard layout.
-
10
Click Ok. This adds your preferred language and layout method.
-
11
Select the preferred keyboard layout. Use the drop-down menu below «Default input language» to select your preferred language and keyboard input.[5]
- Additionally, you can click any languages and keyboard methods you don’t use in the «Installed services» list and click Remove to the right to uninstall those languages and keyboard inputs.
- Click your preferred keyboard input in the list before «Installed Services» and click Move Up until your preferred list is at the top of the list.
-
12
Click Apply. This applies your language and keyboard settings. You can change between your preferred keyboard inputs by clicking the keyboard icon in the system tray at the bottom of the screen (See Step 2.).
Advertisement
Add New Question
-
Question
When I press @ I get » — how can I change them around?
You might have it in a wrong language. If it’s Windows, then the right bottom corner should provide you with other languages or try pressing Alt + Shift.
-
Question
What should I do if I have Windows 10 and my keys aren’t working right?
Reset your computer and your keyboard settings. Check if you have any viruses on your computer; sometimes they mess up your keyboard config.
-
Question
When I input the numeric key as a capital for @, I get «, and when I input 3 for a hashtag, I get nothing. What can I do?
I had the same problem and it was resolved. I changed the language from English-United Kingdom to English United States International (I make it as my default keyboard language). Just follow the steps above for windows 7.
See more answers
Ask a Question
200 characters left
Include your email address to get a message when this question is answered.
Submit
Advertisement
-
Your keyboard may simply be broken. If it suffered water damage, a short could be causing incorrect signals resulting in the wrong characters appearing. You may need a replacement keyboard.
Thanks for submitting a tip for review!
Advertisement
About This Article
Article SummaryX
1. Click the Start menu.
2. Click Settings.
3. Click Time & language.
4. Click Region & language.
5. Select the correct language.
6. Click Set as default.
7. Remove unneeded languages.
Did this summary help you?
Thanks to all authors for creating a page that has been read 2,511,538 times.
Is this article up to date?
Содержание
- Клавиатура издает звуковой сигнал при наборе текста в Windows 10
- Клавиатура издает звуковой сигнал при наборе текста
- 1.Проверьте дату и время в настройках BIOS
- 2.Обновите драйверы клавиатуры
- 3.Проверьте управление питанием клавиатуры.
- 4.Отключите клавиши фильтра, залипающие клавиши и клавиши переключения
- Исправлено: клавиатура не работает и иногда издает щелчки —
- Причины этой проблемы
- Решение для Windows 8 и 8.1 Клавиатура с шумом щелчка и не работает
- Метод № 1: Отключение ключей фильтра
- Почему моя клавиатура издает звук, когда я печатаю?
- Почему моя клавиатура издает шум, когда я печатаю?
- Как отключить звуки клавиатуры при вводе текста?
- Как исправить щелчок на клавиатуре?
- Как отключить звуки клавиатуры на моем ноутбуке?
- Как сделать звучание моей клавиатуры более глубоким?
- Что на самом деле делают Sticky Keys?
- Почему я слышу щелчки в телефоне?
- Как включить звук щелчка в Windows 10?
- Как отключить нажатие клавиш на клавиатуре в Windows 10?
- Почему мой ноутбук HP издает щелчки?
- Как сделать звук на клавиатуре компьютера?
- Как сбросить настройки клавиатуры?
- Почему моя клавиатура щелкает?
- Как отключить щелчки клавиатуры?
- Как вернуть клавиатуру в нормальное состояние?
- Как отключить нажатие на клавиатуре на iPhone?
- Как отключить звук щелчка в Windows 10?
- Как вернуть обычную клавиатуру в Windows 10?
- Как исправить неправильный набор символов на клавиатуре?
- Как починить клавиатуру, когда она перестает работать?
- Как исправить случайные щелчки на iPhone?
- Как отключить нажатие на клавиатуре iPad?
- Почему мой iPhone издает щелчки?
- Крышки клавиатуры делают печать тише?
- Какой переключатель клавиатуры самый тихий?
- Почему клавиатуры Apple такие громкие?
- Щелчки при нажатии на любую клавишу на клавиатуре
Клавиатура издает звуковой сигнал при наборе текста в Windows 10
Клавиатура издает звуковой сигнал при наборе текста
Есть несколько причин, по которым вы можете слышать звуковой сигнал на клавиатуре. Вот некоторые из основных причин:
Итак, если вы столкнулись с этой проблемой, вы можете попробовать наши рекомендуемые решения ниже в произвольном порядке и посмотреть, поможет ли это решить проблему.
Давайте посмотрим на описание процесса, связанного с каждым из перечисленных решений.
1.Проверьте дату и время в настройках BIOS
Неправильные дата и время в BIOS могут вызвать звуковой сигнал клавиатуры при вводе текста на устройстве с Windows 10. В этом случае вы можете загрузиться в BIOS и убедиться, что время и дата указаны правильно. Вот как:
2.Обновите драйверы клавиатуры
Устаревшие или поврежденные драйверы клавиатуры являются потенциальным виновником этой проблемы. В этом случае вы можете обновить драйверы вручную через Диспетчер устройств или получить обновления драйверов в разделе «Дополнительные обновления» в Центре обновления Windows.
3.Проверьте управление питанием клавиатуры.
Windows 10 имеет другой звуковой эффект при отключении устройства. Иногда клавиатура отключается для экономии энергии, когда это происходит, вы можете услышать звуковые сигналы при вводе текста на клавиатуре. В этом случае вам необходимо проверить настройку управления питанием клавиатуры в Панели управления.
Если проблема со звуковым сигналом не устраняется, попробуйте следующее решение.
4.Отключите клавиши фильтра, залипающие клавиши и клавиши переключения
Клавиши фильтра позволяют Windows 10 подавлять или отклонять нажатия клавиш, отправленные слишком быстро, или нажатия клавиш, отправленные одновременно.
С другой стороны, залипание клавиш заставляет клавиши-модификаторы, такие как SHIFT и CTRL, залипать, пока не будет отпущена или пока не будет введена определенная комбинация клавиш, а переключение клавиш заставляет Windows 10 издавать звуковой сигнал или звуковой индикатор при нажатии любых клавиш блокировки.
Итак, если эти клавиши включены, вы будете слышать звуковые сигналы при наборе текста. В этом случае вы можете отключить эти ключи. Вот как:
Источник
Исправлено: клавиатура не работает и иногда издает щелчки —
Многие пользователи Windows сообщают о проблеме, связанной с клавиатурой в Windows 8 и 8.1. Пользователи сталкивались с трудностями при нажатии клавиши для ввода, и клавиатура издает звуковой сигнал, не выводя никаких букв на экран.
Хотя клавиатура может писать, удерживая определенную клавишу какое-то время, что может расстраивать, так как написание нескольких слов займет несколько часов. Эти щелкающие звуки вызваны Ключи фильтра которые облегчают работу с клавиатурой.
Эти звуки и задержки при печати, вызванные клавишами фильтра, могут стать очень неприятными. Но это не трудно решить эту проблему.
Причины этой проблемы
Есть и другие варианты, похожие на Ключи фильтра, липкие и тумблеры. Есть определенные сочетания клавиш на клавиатуре, и если вы нажимаете клавиши определенным образом, она активирует один из этих параметров, а затем вызывает проблемы, такие как шум щелчка и не писать.
Решение этой проблемы находится в настройках клавиатуры. Когда вы впервые запускаете Windows 8 / 8.1, Ключи фильтра опция уже активирована.
Решение для Windows 8 и 8.1 Клавиатура с шумом щелчка и не работает
Чтобы устранить эту проблему, вам нужно изменить настройки Windows, чтобы игнорировать нажатия клавиш, вызванные быстрой последовательностью нажатий клавиш.
Ниже описаны методы, которые помогут вам справиться с этой назойливой проблемой. Следуйте указанному ниже методу, чтобы исправить эту проблему.
Метод № 1: Отключение ключей фильтра
Чтобы отключить ключи фильтра, следуйте инструкциям ниже:
1. Перейти к Панель управления с помощью мыши или правой кнопкой мыши нажмите кнопку запуска в правом нижнем углу и выберите панель управления. (изображение только для справки)
2. Измените вид на Маленькие иконки расположен в правом верхнем углу окна панели управления. Это просто для целей доступности.
3. Когда ваша панель управления установлена на Маленькие иконки режим просмотра, то ищите Центр Простоты Доступа и нажмите на него, чтобы перейти к соответствующему окну.
4. Внутри Центр Простоты Доступа прокрутите вниз, чтобы найти опцию, помеченную как Сделайте клавиатуру проще в использовании. Нажмите на него, чтобы найти способ отключить фильтр ключей.
5. Прокрутите вниз в следующем окне и снимите флажок помечены как Включить ключи фильтра. Нажмите на Применять а также Хорошо кнопки соответственно, чтобы применить эти настройки. Это отключит фильтр ключей. Проверьте клавиатуру на наличие щелчков и посмотрите, не перестает ли она теперь шуметь
Источник
Почему моя клавиатура издает звук, когда я печатаю?
Настройка тактильной обратной связи, которая обычно издает звуки при вводе текста на некоторых клавиатурах, обычно контролируется с помощью программного обеспечения для вашей клавиатуры. … Щелкните и откройте «Панель управления клавиатурой» и найдите параметр для тактильной обратной связи или звуков.
Почему моя клавиатура издает шум, когда я печатаю?
Если ваш компьютер или клавиатура издают звуковой сигнал при наборе текста, вы, вероятно, включили или активировали клавиши переключения и / или залипающие клавиши, поэтому обязательно отключите их.
Как отключить звуки клавиатуры при вводе текста?
Как исправить щелчок на клавиатуре?
Как исправить нажатие на клавиатуру
Как отключить звуки клавиатуры на моем ноутбуке?
Откройте «Настройки», нажав клавиши Windows + I, или коснитесь поля поиска на панели задач. Введите настройку, а затем в результатах выберите Настройки. Выберите «Устройства». Нажмите «Печатать», а затем выключите или включите «Воспроизведение звуков клавиш при вводе текста на сенсорной клавиатуре».
Как сделать звучание моей клавиатуры более глубоким?
Я считаю, что толстые пластмассы (такие как PC Singa или Acrylic Tofu) значительно углубляют и поглощают звук. Дерево также очень хорошо поглощает шум и делает вашу доску более глубоким. Поместите немного поролона или используйте большой коврик для мыши под доской, чтобы уменьшить шум.
Что на самом деле делают Sticky Keys?
Sticky Keys позволяет пользователю вводить комбинации клавиш, нажимая клавиши последовательно, а не одновременно. Это принесет пользу пользователям, которые не могут нажимать или испытывают трудности с нажатием сочетаний клавиш.
Почему я слышу щелчки в телефоне?
Статические звуки и щелчки — частые звуки, но они также могут быть вызваны неправильным подключением. Однако, если вы слышите колебания статического электричества от вашего телефона, когда он не используется, есть вероятность, что безопасность вашего мобильного устройства находится под угрозой. Если есть сомнения, положите трубку и повторно наберите номер.
Как включить звук щелчка в Windows 10?
Выберите «Легкость доступа» и нажмите «Клавиатура» на левой боковой панели окна. В разделе «Переключение клавиш» на правой боковой панели включите параметр «Слышать сигнал при нажатии клавиш Caps Lock, Num Lock и Scroll Lock». Закройте окно и проверьте, вступили ли изменения в силу.
Как отключить нажатие клавиш на клавиатуре в Windows 10?
Как отключить звук нажатия клавиш на клавиатуре в Windows 10 на длительный срок?
Почему мой ноутбук HP издает щелчки?
Тикающий шум, скорее всего, связан с вентилятором (ами). Вы не сказали, происходит ли это только при использовании привода CD / DVD, поэтому, если вы всегда слышите тикающий звук, вероятно, пора почистить вентилятор (ы). Часто проблема решается путем вдувания небольшого количества сжатого воздуха в вентиляционные отверстия сбоку или снизу корпуса.
Как сделать звук на клавиатуре компьютера?
Включение и выключение звуков сенсорной клавиатуры в настройках
Как сбросить настройки клавиатуры?
Сбросьте настройки проводной клавиатуры
Источник
Почему моя клавиатура щелкает?
Эти щелкающие звуки вызваны клавишами фильтра, которые упрощают работу с клавиатурой. Эти звуки и задержки ввода, вызванные клавишами фильтра, могут стать очень неприятными. Но решить эту проблему несложно.
Как отключить щелчки клавиатуры?
Как вернуть клавиатуру в нормальное состояние?
Все, что вам нужно сделать, чтобы вернуть клавиатуру в нормальный режим, — это нажать одновременно клавиши ctrl + shift. Проверьте, вернулось ли оно к норме, нажав клавишу кавычек (вторая клавиша справа от L). Если он все еще действует, нажмите ctrl + shift еще раз. Это должно вернуть вас в нормальное состояние.
Как отключить нажатие на клавиатуре на iPhone?
Вот как отключить нажатие на клавиатуру в настройках:
Как отключить звук щелчка в Windows 10?
Остановка безумия аналогична более ранним версиям Windows: перейдите в ПУСК> введите Системные звуки и щелкните панель управления. Найдите в списке «Начать навигацию», выберите его, перейдите к раскрывающемуся списку чуть ниже и выберите (нет), это остановит этот раздражающий щелчок при навигации по папкам.
Как вернуть обычную клавиатуру в Windows 10?
Как добавить раскладку клавиатуры в Windows 10
Как исправить неправильный набор символов на клавиатуре?
Перейдите в Панель управления и выберите группу Часы, Язык, Регион. Выберите язык и выберите Дополнительные настройки. Найдите параметр «Переопределить метод ввода по умолчанию» и выберите предпочтительный язык в раскрывающемся меню. Установите для параметра Override for Windows Display Language тот же язык, нажмите OK и перезагрузите компьютер.
Как починить клавиатуру, когда она перестает работать?
Проверьте аппаратные проблемы
Как исправить случайные щелчки на iPhone?
Измените чувствительность 3D или Haptic Touch на вашем iPhone
Как отключить нажатие на клавиатуре iPad?
Чтобы отключить раздражающие звуки щелчков клавиатуры, просто откройте «Настройки», найдите «Звуки» слева, а затем переключите селектор «Щелчки на клавиатуре».
Почему мой iPhone издает щелчки?
Это звучит как «когда объектив камеры издает щелкающие звуки». Скорее всего, это движок Taptic. Если из-за этого ваш телефон издает звук быстрого щелчка и заставляет телефон слегка вибрировать, то это движок Taptic. … Звук появился после обновления ios 13.3.
Крышки клавиатуры делают печать тише?
В качестве дополнительного бонуса эти обложки часто делают печать тише, что помогает обеспечить спокойствие в доме, если вы, как правило, ложитесь спать по ночам, печатая в постели, в то время как ваша лучшая половина пытается набрать немного шума. Наконец, крышки клавиатуры можно мыть вручную водой с мягким мылом; после высыхания на воздухе они как новые.
Какой переключатель клавиатуры самый тихий?
Переключатели Cherry MX Brown известны как самые тихие среди механических переключателей клавиатуры. Тактильный переключатель позволяет почувствовать точку срабатывания нажатия клавиши.
Почему клавиатуры Apple такие громкие?
Клавиатуры на новых ноутбуках Apple такие громкие, потому что Apple предпочла более тонкий дизайн удобству использования. … Поэтому они разработали клавиатуру, в которой расстояние нажатия клавиш минимально. Прискорбным побочным продуктом этого является то, что люди, привыкшие печатать на более обычных клавиатурах, могут быть довольно громкими.
Источник
Щелчки при нажатии на любую клавишу на клавиатуре





Проблема такая: один мой знакомый принёс мне нетбук, на котором установлена Windows7. Как он говорит, по клавиатуре пробежалась кошка, и после этого ни одна клавиша не работает, при этом тачпад работает отлично.
Я открыл WordPad и попробовал что-нибудь напечатать, симптомы такие: при нажатии на любую клавишу в динамиках слышен щелчок, как будто я печатаю, но никаких букв и цифр не появляется.
Попробовал загрузить с флэшку систему LInux, в ней всё работает идеально. Проблема получается в винде: когда кошка пробежала по клаве, она активировала какой-то режим, и теперь как его отключить, не знаю. Я сталкиваюсь с такой проблемой впервые.
Я пробовал переключать режимы работы клавиатуры и мыши, удалил на всякий случай PuntoSwitcher, делал откат системы до точки восстановления, ничего не помогает.
Вопрос: что это за режим работы клавиатуры и как его отключить?
Горячие кнопочки наверное которые через Fn прожимаются наверное. посмотри мож где значек клавы нарисован пробуй вместе с фн. или софтина какая то типа hotkey на самсунь распостранена да и вообще везде на ноутах современных.
согласен с inforge именно кот отключил клаву, лечится обычным включением, либо
Пожалуйста Войдите или Зарегистрируйтесь чтобы увидеть скрытый текст
Повторю: ни одна клавиша не работает, при нажатии раздаётся щелчок. Соответственно комбинации тоже не работают. Включение/выключение/перезагрузка/откат до точки восстановления не помогают.
Я ж говорю: животина активировала в системе какой-то режим, но если бы я знал, какой, я бы его вырубил нафиг.
Проблема такая: один мой знакомый принёс мне нетбук, на котором установлена Windows7. Как он говорит, по клавиатуре пробежалась кошка, и после этого ни одна клавиша не работает, при этом тачпад работает отлично.
Я открыл WordPad и попробовал что-нибудь напечатать, симптомы такие: при нажатии на любую клавишу в динамиках слышен щелчок, как будто я печатаю, но никаких букв и цифр не появляется.
Я пробовал переключать режимы работы клавиатуры и мыши, удалил на всякий случай PuntoSwitcher, делал откат системы до точки восстановления, ничего не помогает.
Вопрос: что это за режим работы клавиатуры и как его отключить?
Ключевые слова снова проглядываются. Но мы то знаем, что дело не в Windows и не в линухе.
Поймать и допросить кота с пристрастием, куда жал или сс*л.
Ну а теперь по существу:
В диспечере устройств все впорядке?
Источник
- Щелкните Пуск
- Выберите Панель управления
- Выберите Оборудование и звук
- Щелкните Устройства и принтеры
- Щелкните правой кнопкой мыши на своем оборудовании (клавиатуре).
- Щелкните
- Выберите USB-устройство ввода (или имя вашей клавиатуры).
- Нажмите Изменить настройки> Управление питанием .
- Снимите флажок box ‘ Разрешить компьютеру выключать это устройство для экономии энергии’
Это сработало? Нет? Давай попробуем следующее решение.
Не удается открыть панель управления в Windows 10? Ознакомьтесь с этим пошаговым руководством, чтобы найти решение.
Решение 3. Проверьте экранную клавиатуру
Установите флажок «Параметры» в приложении «Экранная клавиатура» (osk.exe), затем снимите флажок (галочку) с поля и вместо этого используйте «Звук щелчка».
Если вы ищете лучшее программное обеспечение виртуальной клавиатуры на рынке прямо сейчас, взгляните здесь, и вы найдете его.
Решение 4. Создайте новый профиль пользователя
Вы можете создать новый профиль пользователя, затем изменить настройки на права администратора и проверить, сохраняется ли звуковой сигнал. Вот как вы можете создать новый профиль пользователя:
- Нажмите Пуск
- Выберите Настройки
- Выберите Учетные записи> Перейти к семье и другим людям
- Щелкните Добавить кого-нибудь на этот компьютер
- Заполните форму, указав имя пользователя и пароль. Будет создана ваша новая учетная запись пользователя.
- Нажмите Изменить тип учетной записи
- Нажмите стрелку раскрывающегося списка и выберите Администратор , чтобы установить для учетной записи уровень администратора.
- Перезагрузите компьютер
- Войдите в новую учетную запись, которую вы только что создали
Если у вас возникли проблемы с открытием приложения «Настройки», прочтите эту статью, чтобы решить эту проблему.
Победила Windows ‘ Разрешить добавить новую учетную запись пользователя? Выполните несколько простых шагов и создайте или добавьте необходимое количество учетных записей!
Если клавиатура работает, это может означать, что ваш другой профиль пользователя поврежден. В случае поврежденного профиля пользователя вы можете попробовать следующее:
- В новой учетной записи используйте ее для понижения уровня вашей обычной учетной записи.
- Нажмите Применить или
- Верните свой старый аккаунт до уровня администратора по умолчанию.
- Промойте и повторите несколько раз, так как это поможет устранить любые повреждения.
- Оставьте свою учетную запись в качестве администратора
Проверьте, исчезает ли звуковой сигнал при использовании нового создал аккаунт. Если это так, то вы можете исправить старую учетную запись пользователя или перейти на новую.
Удалить Ошибки ПК
Запустите сканирование ПК с помощью Restoro Repair Tool, чтобы найти ошибки, вызывающие проблемы с безопасностью и замедляющие работу. После завершения сканирования в процессе восстановления поврежденные файлы заменяются новыми файлами и компонентами Windows. Отказ от ответственности: для устранения ошибок необходимо перейти на платный тариф.
Исправить ошибки ПК
Исправьте поврежденный профиль пользователя прямо сейчас, выполнив несколько простых шагов из этого полезного руководства !
Решение 5. Отключите клавиши фильтра
Вот как это сделать в Windows 10.
- Нажмите
- Выберите Настройки
- Выберите Легкость доступа
- Щелкните Клавиатура
- Найдите клавиши фильтра
- Сдвиньте, чтобы выключить
Решение 6. Отключите кнопки переключения или залипания
Если ваш компьютер или клавиатура издают звуковой сигнал при вводе текста, вы, вероятно, включили или активировали кнопки переключения, и /или залипающие клавиши.
Переключение клавиш издает звуковой сигнал при нажатии клавиш блокировки, а залипающие клавиши издают звуковой сигнал при нажатии клавиш CTRL, ALT, SHIFT и LOCK. Вот как отключить или отключить клавиши Toggle и Sticky в Windows 10:
- Нажмите
- Выберите Настройки
- Выберите Легкость доступа
- Нажмите
- Найдите Toggle Keys, сдвиньте, чтобы повернуть выкл. Найдите залипающие клавиши , сдвиньте, чтобы выключить

Если вы используете другие более ранние версии Windows, выполните следующие действия, чтобы удалить клавиши Toggle или Sticky:
- Щелкните Пуск
- Перейдите в поле поиска и введите
- Выбрать Ease of Access
- Выберите Сделайте клавиатуру более простой в использовании
- Снимите флажок на Поверните на залипающих клавишах
- Нажмите Настроить залипающие клавиши
- Снимите флажок на Включить Залипание клавиш при пятикратном нажатии SHIFT
- Нажмите
- Снимите флажок с Включите клавиши переключения.
- Снимите флажок Включите клавиши переключения, удерживая кнопку NUMLOCK в течение 5 секунд
- Нажмите
Кажется немного сложным? Прочтите эту статью, чтобы с легкостью отключить горячие клавиши в Windows 10.
Решение 7. Обновите или установите драйверы
Если вы уверены, что проблема связана с вашим оборудованием, вы можете попробовать обновить драйверы и посмотреть, сработает ли это для вас. Это можно сделать в настройках диспетчера устройств или загрузить и установить последние версии драйверов Windows 10, выполнив следующие действия:
- Щелкните правой кнопкой мыши Пуск
- Выберите Диспетчер устройств
- Выберите ваше оборудование из списка результатов
- Разверните конкретную категорию до найдите имя своего устройства.
- Щелкните устройство правой кнопкой мыши.
- Выберите Обновить драйвер
- Выберите Автоматический поиск обновленных драйверов.
Знаете ли вы, что у большинства пользователей Windows 10 устаревшие драйверы? Будьте на шаг впереди, используя это руководство.
Если Windows не может найти новый драйвер, найдите его на веб-сайте производителя вашего устройства и следуйте инструкциям.
Если это не сработает, попробуйте переустановить драйвер следующим образом:
Диспетчер устройств> щелкните правой кнопкой мыши имя устройства> Удалить> Перезагрузить компьютер
Windows попытается переустановить драйвер для вы.
Windows не может автоматически найти и загрузить новые драйверы? Не волнуйтесь, мы вам поможем.
Решение 8. Проверьте дату и время в настройках BIOS
Примечание : вам следует делать это только в том случае, если вы знаете, что делаете.
Зайдите в настройки BIOS на своем компьютере, чтобы проверить настройки даты и времени.
Доступ к BIOS кажется слишком сложной задачей? Позвольте нам упростить вам задачу с помощью этого замечательного руководства!
Мы очень надеемся, что одно из этих решений сработало для вас.
Если вам известно об альтернативном решении, поделитесь им в разделе комментариев ниже, чтобы другие пользователи могли попробовать его. Кроме того, если у вас есть другие вопросы, не стесняйтесь оставлять их там.
СВЯЗАННЫЕ ИСТОРИИ, КОТОРЫЕ МОЖНО ПРОВЕРИТЬ:
- Исправлено: клавиатура не работает в Firefox
- Исправлено: клавиатура не работает после отката Windows 10
- Устранение проблем с клавиатурой Bluetooth в Windows 10
Примечание редактора: Этот пост был первоначально опубликован в октябре 2017 года и с тех пор был полностью переработан и обновлен для обеспечения свежести, точности, и полнота.

Это программное обеспечение исправит распространенные компьютерные ошибки, защитит вас от потери файлов, вредоносных программ, сбоев оборудования и оптимизирует ваш компьютер для достижения максимальной производительности. Исправьте проблемы с ПК и удалите вирусы прямо сейчас, выполнив 3 простых шага:
- Загрузите этот инструмент для ремонта ПК с рейтингом Отлично на TrustPilot.com (загрузка начинается с этой страницы)
- Нажмите Начать сканирование , чтобы найти проблемы Windows, которые могут вызывать проблемы с ПК..
- Нажмите Восстановить все , чтобы исправить проблемы с запатентованными технологиями (эксклюзивная скидка для наших читателей).
- Restoro был загружен 0 читателями в этом месяце.
Примечание редактора: эта статья была первоначально опубликована в октябре 2017 г. и была переработана и обновлена в июне 2019 г. для обеспечения свежести, точности и полнота.
Learn to get rid of the beeping sound
by Milan Stanojevic
Milan has been enthusiastic about technology ever since his childhood days, and this led him to take interest in all PC-related technologies. He’s a PC enthusiast and he… read more
Updated on December 12, 2022
Reviewed by
Vlad Turiceanu
Passionate about technology, Windows, and everything that has a power button, he spent most of his time developing new skills and learning more about the tech world. Coming… read more
- Is your keyboard beeping? In this guide, we’re going to show you how to fix that issue for good.
- The first that you can do is to check your drivers and update them if needed.
- Adjusting the keyboard settings and accessibility features can also help you fix this issue.
- If the keyboard is making noise when typing, the keyboard itself may be faulty, so you might consider getting a replacement.
XINSTALL BY CLICKING THE DOWNLOAD FILE
This software will repair common computer errors, protect you from file loss, malware, hardware failure and optimize your PC for maximum performance. Fix PC issues and remove viruses now in 3 easy steps:
- Download Restoro PC Repair Tool that comes with Patented Technologies (patent available here).
- Click Start Scan to find Windows issues that could be causing PC problems.
- Click Repair All to fix issues affecting your computer’s security and performance
- Restoro has been downloaded by 0 readers this month.
Is your keyboard making noise when typing on your computer or laptop? If so, we have the solutions to deal with this seemingly frustrating and irritating issue.
A few things you need to check or consider before you fix the keyboard beeping noise issue include:
- Whether you made any recent hardware or software changes to your computer prior to the keyboard beeping noise issue
- Your device’s manufacturer
- The type of machine you’re using – PC or laptop
- Make and model of your keyboard
Once you’ve double-checked on these, let’s help you understand some reasons why the keyboard beeping noise comes up when you’re typing.
Why is my keyboard making sounds when I type?
There are several reasons why you may be getting the beeping noise on your keyboard. The main causes are Active Filter, Toggle, or Sticky keys.
Filter keys cause Windows to suppress or discard keystrokes sent too fast, or keystrokes sent simultaneously, for example when you type hurriedly or while shaking.
Sticky keys, on the other hand, cause modifier keys such as SHIFT and CTRL to stick until released, or till the specific keystroke combination is entered.
In a sense, they behave like Lock keys. Toggle keys cause Windows to emit a beep or audible indicator when any lock keys are pressed.
- Keyboard hardware settings
- Memory issues
- Battery going bad
- Date and time settings under BIOS
Without further ado, here are the troubleshooting steps to follow.
How do I stop my keyboard from making noise when typing?
- Why is my keyboard making sounds when I type?
- How do I stop my keyboard from making noise when typing?
- 1. Disable non-plug and play driver
- 2. Check keyboard settings
- 3. Check on-screen keyboard
- 5. Create new user profile
- 6. Turn off Filter Keys
- 7. Turn off Toggle or Sticky Keys
- 8. Check date and time on BIOS settings
1. Disable non-plug and play driver
- Right click Start.
- Select Device Manager.
- Locate the View tab and click on it.
- Choose Show Hidden Devices.
- A drop down list with the devices will come up.
- Click Non-Plug and Play Drivers.
- Right click Beep option and click Properties.
- Select Driver tab and hit Disable.
- Click Apply then OK.
After performing the above actions, try a different keyboard. If it works with a different keyboard, the issue is probably with the keyboard you’ve been using.
If the keyboard makes noise when you type, there might be a physical issue, and if that’s the case, you might want to replace your keyboard.
2. Check keyboard settings
- Click Start.
- Select Control Panel.
- Choose Hardware and Sound.
- Click Devices and Printers.
- Right click on your hardware (keyboard).
- Click Properties.
- Select USB input device (or your keyboard name).
- Click on Change settings, then on Power Management.
- Uncheck the box Allow Computer to Turn off this device to save power.
Windows 10 has a different sound effect for device disconnections. Sometimes the keyboard disconnects itself to save on power and this is why your keyboard is making noise when typing.
Did this work? No? Let’s try the next solution. If you can’t open Control Panel on Windows 10, don’t worry, we got a fix for that.
3. Check on-screen keyboard
Check Options under On-Screen Keyboard application (osk.exe), then remove the checkmark (tick) from the box, and instead Use Click Sound.
If you’re looking for the best virtual keyboard software on the market right now, take a look here and you’ll find it.
4. Update or install drivers
- Right click Start.
- Select Device Manager.
- Select your hardware from the list of results.
- Expand the specific category to find your device’s name.
- Right click your device.
- Select Update Driver.
- Select Search automatically for updated driver software.
In case Windows does not find a new driver, look for one on your device’s manufacturer website and follow the instruction details.
To avoid driver-related issues, it’s advised to keep your drivers up to date using professional software. Using a specialized program can save you time; in fact, these tools scan your PC, look for the best drivers for your device, and install them in a couple of moments.
- iTunes Won’t Launch on Windows 10: Why & How to Fix
- An Error Occurred Applying Attributes Access Is Denied: Fix
- Screeching Sound From Laptop Speakers: Use These 7 Fixes
5. Create new user profile
- Click Start.
- Select Settings.
- Select Accounts and go to Family and other People.
- Click Add someone else to this PC.
- Fill in the form with the user name and password. Your new user account will be created.
- Click on Change account type.
- Click the drop down arrow and choose Administrator to set the account to administrator level.
- Restart your computer.
- Login to the new account you just created.
If you’re having trouble opening the Setting app, take a look at this helpful article to solve the issue.
If the keyboard works, then it may mean your other user profile is corrupted. You can try the following in case of a corrupted user profile:
- On your new account, use it to downgrade your usual account.
- Click Apply or OK.
- Raise back your old account to its default admin level.
- Rinse and repeat a few times as this will help to remove any corruption.
- Leave your account on as Administrator.
Check whether the beeping noise disappears when using the newly created account. If it does, then you can either fix the old user account or migrate to the new account.
This is a common workaround if your keyboard makes noise when you type, so feel free to try it out.
Fix your corrupt user profile right now with a few easy steps from this useful guide!
If your keyboard making noise when typing issue persists, go to the next solution.
6. Turn off Filter Keys
- Click Start.
- Choose Settings.
- Select Ease of Access.
- Click Keyboard.
- Find Filter Keys.
- Slide it let to turn it off.
If you ever wondered why is your keyboard making sounds when you type, the cause might be the Filter Keys feature, so be sure to disable it.
7. Turn off Toggle or Sticky Keys
- Click Start.
- Choose Settings.
- Select Ease of Access.
- Click Keyboard.
- Find Toggle Keys, slide it let to turn it off. Find Sticky Keys, slide it let to turn it off.
If using other earlier versions of Windows, take the following steps to remove the Toggle or Sticky keys:
- Click Start.
- Go to the search field and type Ease.
- Select Ease of Access.
- Select Make the keyboard easier to use.
- Uncheck the selection on Turn on Sticky keys.
- Click Set up Sticky keys.
- Uncheck the selection on Turn on Sticky keys when SHIFT is pressed five times.
- Click Save.
- Uncheck the selection from Turn on Toggle keys.
- Uncheck the selection on Turn on Toggle keys by holding down the NUMLOCK key for 5 seconds.
- Click Save.
If your computer or keyboard is making a beeping noise when typing, you’ve probably enabled or activated Toggle keys, and/or Sticky keys, so be sure to disable them.
Seems a bit too complicated? Take a look at this article to disable hotkeys in Windows 10 with ease.
8. Check date and time on BIOS settings
Go into your BIOS settings on your computer to check the date and time settings.
NOTE
You should only do this if you know what you’re doing!
We sure hope one of these solutions worked for you. If they did, do make sure to apply them whenever your keyboard beeps when typing.
If you’re aware of an alternative solution, share it in the comments section below so that other users can try it. Also, if you have any other questions, don’t hesitate to leave them there, too.
Newsletter
Клавиатура печатает некорректно? Нужно проверить раскладку, отключить залипание клавиш или автокоррекцию. Владельцы ноутбуков могут случайно активировать клавишу «Fn» и щелкнуть по «Num Lock», что приведет к печати букв с цифрами.
- Почему клавиатура печатает неправильные символы
- Как настроить клавиатуру
- Обновите ОС
- Настройте язык
- Проверьте автозамену
- Отключите залипание клавиш
- Отключите NumLock
- Используйте средство устранения неполадок клавиатуры
- Проверьте драйверы клавиатуры
- Проверьте компьютер на вирусы
- Почистите клавиатуру от мусора
- Как определить, что клавиатура не подлежит ремонту
Почему клавиатура печатает неправильные символы
Из-за системного сбоя, связанного с такими факторами:
- неудачное обновление ОС;
- заражение устройства вирусом;
- конфликт с драйверами клавиатуры;
- случайная активация дополнительных функций.
Клавиатура также начинает печатать неправильные символы из-за механических повреждений, полученных после:
- попадания внутрь влаги – пролитой воды, чая;
- повреждения шлейфа клавиатуры на ноутбуке;
- проблем с разъемами PS/2 или USB на материнской плате.
Попавшая внутрь жидкость вызывает окисление контактов. Это может проявиться некорректной работой клавиатуры как через 1 месяц, так и спустя год.
Как настроить клавиатуру
Рассмотрим все системные проблемы, из-за которых печатаются не те буквы. Отдельно упомянем об одной механической неисправности.
Обновите ОС
Ошибка программистов в коде способна привести к нарушению набора текста. Проблему устраняют последующими апдейтами:
- Откройте «Пуск», щелкните по «Параметры».
- Пролистайте открывшееся окно вниз и выберите «Обновление и безопасность».
- В окне справа запустите «Проверка наличия обновлений». Если апдейт был найден, чуть ниже щелкните по «Загрузить и установить».
После завершения процесса инсталляции обязательно перезагрузите устройство для вступления в силу новых параметров.
Настройте язык
Неверно установленная языковая раскладка приводит к тому, что пользователь начинает печать латиницей или иероглифами вместо кириллицы:
- В «Панели задач», рядом с датой и временем, щелкните левой кнопкой мыши по языковой раскладке. Поставьте нужный вам язык. Для переключения между несколькими раскладами, используют сочетание клавиш «Alt+Shift».
- Если необходимо установить конкретную раскладку, повторите действия, обозначенные в предыдущем пункте, только выберите «Настройка языка».
- В разделе «Язык» щелкните по «Клавиатура».
- В «Предопределение метода ввода по умолчанию» разверните доступный список и поставьте «Русский – Русская».
В разделе «Язык» можно добавить дополнительные языки, которые начнут отображаться в языковой панели.
Проверьте автозамену
Автокоррекция больше всего мешает в программе Word, заменяя буквы и цифры:
- Создайте новый или откройте уже имеющийся документ. Щелкните по «Файл» в панели сверху.
- Слева снизу откройте «Параметры».
- Переключитесь на «Правописание», зайдите в «Параметры автозамены…».
- Отключите «Автоматическое исправление орфографии» или проверьте список слов для автозамены. Удалите некорректные варианты.
Когда нужно избавиться от автозамены в операционной системе:
- Тапните левой кнопкой мыши по языковой раскладке клавиатуры, расположенной в панели задач, выберите «Настройки языка».
- В подразделе «Сопутствующие параметры» перейдите в «Настройки для ввода, клавиатуры и проверки орфографии».
- Отключите «Автоматическое исправление слова с ошибками».
Автокоррекция зачастую ограничивается подчеркиванием слова.
Отключите залипание клавиш
Это функция, которая позволяет использовать «горячее» сочетание клавиш, связанных с «Shift», «Ctrl», «Alt» и «Win», нажимая их не вместе, а раздельно. В некоторых случаях это приводит к проблемам с печатью:
- В поисковую строку панели задач введите «Залипание». Откройте «Использовать сочетание клавиш, чтобы нажимать». Подойдет и другой пункт с залипанием в названии.
- В подразделе «Использовать сочетание клавиш» переведите тумблер в режим «Откл.» и уберите галочку рядом с «Разрешить включение залипания клавиш с помощью сочетания клавиш».
Функцию в основном отключают игроки, которым часто приходится нажимать на Shift.
Отключите NumLock
Эта проблема касается владельцев ноутбуков, которые случайно нажимают «Fn», а затем «NumLock».Рядом с буквами появляются цифры или специальные значки. Чтобы исправить ситуацию, одновременно нажмите «Fn+NumLock».
Клавиша «Fn» в ноутбуках отвечает за активацию дополнительных функций: отключения/включения беспроводных сетей, уменьшения звука и прочего.
Используйте средство устранения неполадок клавиатуры
В Windows 10 предустановлена утилита, которая устраняет проблемы в работе подключенных девайсов:
- Через меню «Пуск» откройте «Параметры».
- Пролистайте открывшееся окно вниз и клацните по «Обновления и безопасность».
- В перечне слева откройте «Устранение неполадок». Опуститесь в окне справа вниз и клацните по «Дополнительные средства устранения неполадок».
- В подразделе «Поиск и устранение других проблем» щелкните по «Клавиатура» и выберите «Запустить средство устранения неполадок».
Обнаружив проблемы, система их автоматически устранит.
Проверьте драйверы клавиатуры
Проблемы с набором текста могут возникнуть из-за повреждения драйверов. Чтобы их переустановить:
- Через «Пуск» переместитесь в «Панель управления».
- В «Просмотр» установите «Крупные значки». Снизу найдите и откройте «Диспетчер устройств».
- Разверните вкладку «Клавиатура», щелкните правой кнопкой мышки по отобразившейся клавиатуре и выберите «Обновить драйвер».
- В новом окне щелкните «Автоматический поиск драйверов».
Удалять клавиатуру из числа доступных не рекомендуется, она может оказаться недоступной, пока пользователь не переподключит ее к ПК или ноутбуку.
Проверьте компьютер на вирусы
Если ничего из вышеперечисленного не помогло, попробуйте проверить ОС на вирусы. Достаточно встроенного антивируса:
- В поисковую строку введите «Безопасность» и откройте соответствующее приложение.
- В новом окне щелкните по «Защита от вирусов и угроз».
- Проведите быструю проверку системы.
Используйте антивирус Malwarebytes с бесплатным тестовым периодом.
Почистите клавиатуру от мусора
В клавиатуре постепенно накапливаются крошки, пыль, грязь и волосы. Когда мусора становится слишком много, он препятствует свободному нажатию клавиш, из-за чего не печатаются отдельные буквы, не работает пробел и подобное. От загрязнения избавляются несколькими способами:
- переверните и вытрясите из клавиатуры мусор;
- воспользуйтесь деревянной зубочисткой, чтобы удалить из-под клавиш пыль;
- используйте маломощный USB-пылесос.
Разбирать корпус для удаления мусора не стоит, поскольку мусор в основном забивается под клавиши.
Как определить, что клавиатура не подлежит ремонту
Попробуйте подключить клавиатуру к другому ПК или ноутбуку. Если все в порядке, то проблема может скрываться в выходе из строя:
- разъема для подключения;
- цепи питания материнской платы;
- мульти-контроллера.
Кейборд может выйти из строя после попадания внутрь воды. Влага провоцирует окисление контактов, что приводит к короткому замыканию. Даже если просушить клавиатуру, последствия влаги могут проявиться спустя 1–12 месяцев.
Причиной выхода из строя может стать поврежденный шлейф или кабель. Это происходит при неосторожной разборке ноутбука, во время транспортировки или некачественной сборки конкретной модели. Диагностировать, что клавиатура не подлежит ремонту, могут в сервисном центре.