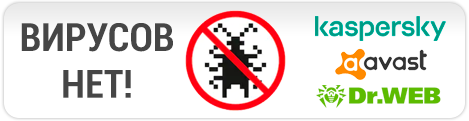У обладателей лицензионной версии Counter Strike 1.6 иногда бывает ошибка запуска CS 1.6 со следующим содержимым: Failed To Initialize Authentication Interface, что в переводе на русский язык означает «Не удалось инициализировать интерфейс аутентификации». Данная ошибка начала появляться у людей после одного обновления Steam. В этой статье мы хотим Вам рассказать про несколько способов решения данной ошибки. Наиболее часто данная ошибка появляется у обладателей операционной системы Winodws XP, что не дает запустить не то что игру, но и сам Steam. Итак, чуть ниже мы разместили для Вас способы решения ошибки Failed To Initialize CS 1.6.
Путь к игре на английском языке
Зачастую данная ошибка возникает из-за того, что путь к игре имеет папки с русским названием. Путь к игре должен иметь исключительно папки с английскими буквами. Если же Ваш клиент Steam имеет путь с русскими папками, то необходимо сделать их на английском языке. Если-же с кириллицей у Вас всё нормально и этот способ Вам не подходит, то читайте дальше.
Не правильный путь:
D:
Игры
SteamSteamApps****counter-strike.
Правильный путь:
D:GamesSteamSteamApps****counter-strike.
Фикс от Valve
После обнаружения ошибки Failed To Initialize в Steam компания Valve довольно-таки оперативно выпустила фикс для этой проблемы. Для этого запускаем клиент Steam, далее переходим во вкладку Steam и нажимаем на кнопку проверить наличие обновлений клиента Steam. Далее клиент Steam будет обновлен и ошибка должна быть устранена.
Удаление определенных файлов
Решить проблему можно также удалением файлов AppUpdateStats.blob и ClientRegistry.blob из папки Steam. После удаления этих файлов Ваш клиент Steam должен обновиться и проблема должна исчезнуть. Пробуйте и этот способ, многим он решил проблему с этой ошибкой.
Перезапуск Steam
Каким бы банальным этот способ не был, попробуйте просто перезапустить Steam и запустить CS 1.6 заново. Многим данный способ помог решить эту коварную проблему.
Переустановка клиента Steam
Если вышеперечисленные способы Вам не помогают решить ошибку Failed To Initialize Interface Exiting CS 1.6, то попробуйте начисто удалить клиент Steam и заново установить его. Путь к установке должен быть на английском языке, без русских папок, это важно. Если первая переустановка Вам не помогла, попробуйте удалить клиент Steam, перезагрузить компьютер и заново установить Steam. У некоторых людей ошибка пропадала после того, как она переустанавливали Steam несколько раз. Чудеса, однако помогает.
Как Вы можете видеть, ошибка Failed To Initialize Authentication Interface вполне решаемая и вышеперечисленные способы так или иначе помогали людям решить данную проблему. Пробуйте все способы и хоть один из них Вам обязательно должен помочь. Если у Вас имеются какие-либо вопросы, то пишите их в комментарии под этой статьей. Желаем Вам приятной игры и больше не сталкиваться с этой ошибкой. Хорошего дня.
Компьютерная игра Counter-Strike без сомнения является самой популярной во всем мире. Это еще и одна из первых игр, которая положила начало киберспорта. Именно поэтому она до сих пор задерживается в топах продаж в магазине Steam. Но иногда пользователи сталкиваются с ошибкой «Failed to initialize authentication interface exiting» при запуске CS 1.6. Простое решение этой проблемы вы найдете в данной статье.
- Из-за чего появляется проблема с запуском CS 1.6
- Исправление ошибки «Failed to initialize authentication interface exiting»
- Переустановка клиента Steam для решения проблемы
- Чистка реестра и жесткого диска от мусора
- Другие способы устранения ошибки с CS 1.6
Из-за чего появляется проблема с запуском CS 1.6
Данная проблема имеет ряд различных причин. Из-за того, что игра, скачанная из официального магазина Steam, не имеет русского языка. Ни в папке, ни в пути к игре не должно быть кириллических символов. Если таковые имеются, исправьте их на латинские (английские буквы). Проверьте папку с игрой. Возможно вы по ошибки добавили в неё файлы блокнота или еще что-нибудь. Приложения могут выдавать ошибку из-за того, что вы не имеете прав доступа к ним. Попробуйте запустить игру от имени администратора.
Читайте также: Как включить ВХ в КС ГО через консоль.
Для начала определимся с расположением вашей игры на жестком диске. В моем случае все игры я устанавливаю не на системный диск D. Поэтому CS 1.6 расположен по следующему пути: D:GamesSteamSteamAppsDimoncounter-strike. В этом пути отсутствуют русские символы и у вас их быть не должно. Проверьте все папки на пути. И если необходимо — переименуйте их.
Чтобы в будущем избежать проблем с запуском любых других приложений — всегда следуйте этой рекомендации. Не держите папок на компьютере, которые названы русскими буквами. Исключением могут быть папки с фото или другими статическими файлами.
Также попробуйте запустить игру КС ГО от имени администратора:
- Попробуйте совершить запуск не через иконку на рабочем столе, а через папку с игрой;
- Найдите в ней файл hl.exe и нажмите его ПКМ (правой кнопкой мыши);
- Выберите «От имени администратора».
Если ошибку «Failed to initialize…» решить не удалось, попробуем другой метод. Иногда в этом может помочь удаление некоторых файлов в папке CS 1.6.
Для этого:
- Найдите её на своем компьютере и откройте.
- Затем найдите 2 файла — ClientRegistry.blob и AppUpdateStats.blab. Вы можете воспользоваться окном поиска. Обычно оно расположено справа вверху в любой папке. Введите названия файлов в папке с игрой и нажмите «Поиск». Удалите оба и попробуйте снова запустить CS 1.6.
- Перезапустите сам клиент Steam.
- Возможно необходимо будет это сделать через диспетчер задач.
- Для открытия диспетчера нужно нажать 3 клавиши вместе — CTRL+ALT+DEL для Windows XP, 7;
- Далее нужно нажать горячие клавиши CTRL+SHIFT+ESC для Windows1, 10;
- Если вы делаете это в первый раз, возможно у вас окно откроется не полностью. В этом случае слева внизу будет кнопка «Подробнее». Нажмите её;
- Найдите в списке процессов Steam и завершите его. Затем снова запустите клиент.
Программа Steam в диспетчере задач
Это может быть полезным: Как поменять язык в КС ГО.
Переустановка клиента Steam для решения проблемы
Если более простые рекомендации по устранению ошибки «Failed to initialize authentication interface exiting» в игре КО ГО 1.6 не помогают, значит перейдем к более эффективным. Попробуйте полностью переустановить свой клиент Steam. Ошибка также может возникать по той причине, что он установлен не на системный диск. Клиент лучше всего устанавливать на локальный диск, на который установлена ОС Windows.
Порядок действий:
- Чтобы удалить программу, нажмите на клавиатуре 2 клавиши вместе R+WIN и напишите команду «control». Клавишей ENTER подтвердите свои действия;
- Нажмите в следующем окне пункт «Удаление программ»;
- Найдите клиент Steam среди установленных, выберите его и нажмите вверху кнопку «Удалить».
Подтвердите действия и дождитесь завершения процесса. Если у вас установлена пиратская версия игры Counter Strike 1.6, тогда переустановить необходимо именно её. Удалите игру тем же методом, который описан выше. И установите заново. Если до этого игра была установлена не на диске с Windows, попробуйте переустановить её на системный. При установке не изменяйте путь по умолчанию, но проследите также, чтобы в нем не было русских букв.
Это интересно: Система VAC не смогла проверить вашу игровую сессию в CS:GO.
Чистка реестра и жесткого диска от мусора
Когда вы удалите клиент Steam или саму игру из компьютера, не спешите устанавливать её снова. Перед этим попробуйте почистить свой жесткий диск и файловый реестр от мусора и других файлов. Если файловые хранилища переполнены, они могут вызывать ошибки приложений. Жесткий диск необходимо чистить периодически, даже если у вас не возникает ошибок с приложениями.
Можно сделать это встроенными средствами Windows:
- Откройте проводник ОС (WIN+E);
- Выберите один из дисков и нажмите по нему ПКМ;
- Выберите последний пункт «Свойства»;
- Под изображением занятого пространства диска найдите кнопку «Очистить диск» и нажмите её;
- В следующем окне выберите все типы файлов и нажмите «Очистить».
Сделайте это для всех ваших локальных дисков. После этого попробуем оптимизировать их работу. Если это не поможет решить нашу ошибку с игрой Counter-Strike «Failed to initialize…», то во всяком случае ускорит работу всех других программ, установленных на компьютере.
Для этого:
- Снова откройте проводник Windows;
- Выберите ПКМ один из локальных дисков и нажмите «Свойства»;
- В следующем окне выберите вкладку «Сервис» и нажмите «Оптимизировать»;
- Далее вам необходимо будет выбрать один из дисков и нажать кнопку «Оптимизировать»;
- Подождите, пока процесс завершится и выберите другой диск, и уже для него запустите оптимизацию.
Есть специальное программное обеспечение, которое может сделать чистку компьютера за вас. Им стоит пользоваться только тем, кто плохо ориентируется в системе своего ПК. Популярной среди подобных утилит является CCleaner. Скачать её можно по ссылке https://www.ccleaner.com/ccleaner. Она имеет инструмент для чистки реестра, который тоже в нашем случае необходим.
Специально для чистки реестра Windows можно посоветовать сертифицированное ОП от компании Auslogics — Registry Cleaner. Она находится по ссылке https://www.auslogics.com/ru/software/registry-cleaner/download/. Пользоваться этими утилитами просто. После установки вам необходимо запустить инструмент, который автоматически найдет и удалит все лишние файлы вашего жесткого диска и реестра. После полной чистки ПК снова установите клиент и игру. Попробуйте запустить, чтобы проверить наличие ошибки.
Рекомендуем к прочтению: Как понизить Пинг в КС ГО.
Другие способы устранения ошибки с CS 1.6
Не устанавливайте клиент Steam из неизвестных источников. Это может стать не только причиной ошибок с CS 1.6, но и вызывать другие ошибки и даже не запускать игры вообще. Официальная страница, на которой можно скачать Steam, находится по адресу https://store.steampowered.com/?l=russian. Все другие источники могут предлагать измененные программные пакеты, в которых может быть что угодно. И вирусы в том числе.
Вы также можете вручную очистить файлы клиента Steam, которые находятся в реестре Windows. Для этого:
- Нажмите клавиши WIN+E и введите команду «regedit»;
- Откройте директорию Hkey_Local_Machine;
- Перейдите в папку «software», «valve» и удалите её содержимое;
- Затем откройте директорию Hkey_Current_User;
- Перейдите в папку «software», «valve» и удалите здесь также все файлы.
Закройте редактор реестра и переустановите Steam. Затем запустите игру CS 1.6 и проверьте, появляется ли ошибка «Failed to initialize authentication interface exiting». Вполне возможно, что причиной этой проблемы являются временные неполадки на стороне сервера интернет магазина. Поэтому, если вы применили все эти методы, но результата нет, попытайтесь запустить игру через некоторое время.
Некоторым игрокам в CS 1.6 доводилось сталкиваться с ошибкой, препятствующей запуску игры – «Failed to initialize authentication interface. Exiting». Этот сбой появляется по разным причинам, поэтому мы рассмотрим все возможные ситуации и расскажем, как исправить фатальную ошибку и запустить Counter-Strike 1.6.
Решение ошибки «Failed to initialize authentication interface. Exiting» при запуске Counter-Strike
Перезапуск клиента Steam
Первый способ устранения ошибки самый простой и быстрый. Нужно просто попробовать перезапустить клиент Steam и запустить Counter-Strike еще раз. Если не поможет, попробуйте другие методы, о которых подробно читайте далее.
Путь к игре и ошибка «Failed to initialize…»
Иногда ошибка «Failed to initialize authentication interface. Exiting» выскакивает из-за того, что в пути к игре CS 1.6 есть папки с русскоязычными названиями. Попробуйте переименовать директории на кириллице и, возможно, проблема исчезнет. Вот наглядный пример:
если в пути есть папка с русскоязычным названием: «D:ИгрушкиSteamSteamApps…CS1.6», попробуйте исправить на: «D:GamesSteamSteamApps…CS1.6».
Автор считает, что эти материалы могут вам помочь:
Исправление от Valve и ошибка «Failed to initialize authentication interface. Exiting»
Когда пользователи начали массово жаловаться на данную ошибку, Valve поторопилась выпустить обновление. Вероятно, вы просто давно не обновляли свой клиент Steam и не получили этот важный фикс. Попробуйте обновить клиент, выбрав на панели «Проверить наличие обновлений…». Steam автоматически обновится и проблема может исчезнуть:
Чистка клиента Steam
Если два предыдущих способа не помогли избавиться от ошибки, мешающей запустить игру, попробуйте удалить некоторые файлы из папки Steam:
- ClientRegistry.blob;
- AppUpdateStats.blob.
и перезапустите клиент. После этого он автоматически обновится, а ошибка пропадет. Многим помогает именно этот способ, так что обязательно попробуйте.
Переустановка Steam
Напоследок, если ничего не помогло, удалите клиент, скачайте новый и установите. Главное не забудьте, что все названия папок в пути к Steam должны быть на латинице. Удалять клиент нужно не просто кнопкой Delete из папки, а через сервис «Программы и компоненты» или «Установка и удаление программ», в зависимости от версии Windows.
Если у вас остались вопросы — задавайте их в комментариях.
Каждый раз, когда вы делитесь этой статьей в социальной сети, ее автор становится немного счастливее! Пожалуйста нажмите на одну из кнопок выше!
Перейти к контенту
Многие пользователи CS 1.6 сталкивались с критической ошибкой при запуске игры «Failed to initialize authentication interface. Exiting…». Данный сбой может быть постоянным или временным и зависит от многих обстоятельств. Мы собрали все самые полезные советы, которые были отмечены как действенные на тематических форумах.
Содержание
- Что это за ошибка
- Как исправить Failed to initialize authentication interface
- Заключение
Что это за ошибка
Критическая ошибка (Fatal Error) может возникать из-за многих причин, которые возникают в Windows, клиенте Steam или самой игре. Часто баг возникает после загрузки обновлений. Если говорить конкретно, то данный сбой говорит о неудачной инициализации интерфейса при проверке подлинности, в связи с чем будет произведен выход из игры. Да, мудреная трактовка, но не критическая. Ниже мы собрали несколько проверенных решений.
Ошибка Failed to initialize authentication interface в CS 1.6
- Для начала нужно выполнить простой перезапуск клиента Стим, предварительно завершив все процессы в Диспетчере задач Windows. Возможно, потребуется сделать это несколько раз. Также вариантом будет переподключение службы Steam Client Servise. Отыщите её в списке служб и через правую кнопку выберите «Перезапустить».
- Проверьте путь до папки игры — он должен содержать только английскую раскладку. Если у вас присутствуют папки с русскими буквами, потребуется сменить их.
- Также желательно что бы папка Стима была установлена в директории по умолчанию. Например, если у вас установочная папка находится на диске D, тогда переустановите клиент.
- Добавьте папку КС в исключения вашего антивируса — не часто, но все же бывает что пиратка находится в карантине. На разных антивирусах это делается по разному — тут нужно гуглить.
Восстановление папки Counter Strike из карантина ESET
- Если вы используете пиратскую версию приложения — CS 1.6 Non-Steam, то пробуйте запускать игру при отключенном Стиме. Часто конфликт версий не дает запустить игру.
- Также для нормального запуска non-версий можно применить обнуление или удаление ключа SteamClient.dll, который отвечает за распознавание лицензирования игры. Проще всего это сделать через удаление его в папке Valve или снести её полностью в редакторе реестра. Такую процедуру придется выполнять постоянно при запуске CS. Вот видео-инструкция по данной теме:
- Как бы просто это не звучало — примените обычную чистку реестра и Windows от мусора. Популярное приложение CCleaner вам в помощь.
- Многие связывают появление ошибки CS 1.6 с участием в бета-тесте Стим (Steam Beta Update), поэтому пройдите в настройки аккаунта и нажмите Сменить, напротив «Бета-тестирования».
Заключение
В большинстве случаев, ошибка Failed to initialize authentication interface является единичной и исправляется после простого перезапуска Steam. Однако, если так не удалось её обойти, применяйте поочередно все описанные выше варианты. Одно из решений обязательно должно помочь. Просьба отписать в комментариях о пункте, который вам помог.
На чтение 3 мин Просмотров 518
Обновлено 31.03.2021
У кого есть лицензионная версия Counter Strike 1.6. Бывает, что выскакивает ошибка запуска CS 1.6 «Failed To Initialize Authentication Interface». В переводе на русский язык «Не удалось инициализировать интерфейс аутентификации». Появления данной ошибки началась после одного обновления Steam. В данной статье мы вам расскажем несколько способов решения этой ошибки. Чаще всего появления этой ошибки у обладателей операционной системы Winodws XP, что не дает запустить не то что игру, но и сам Steam. Далее мы расписали для Вас способы решения ошибки Failed To Initialize CS 1.6.
Содержание
- Не правильный путь к папке игры
- Valve-Фикс «Failed To Initialize» в Steam CS 1.6
- Удаляем в Steam CS 1.6 определенные файлы
- Перезагрузка Steam
- Ошибка «Failed To Initialize» переустановить клиент Steam
Не правильный путь к папке игры
Это ошибка может возникнуть, еще у вас путь к игре имеет папки с русским названием.. Путь к игре должен иметь папки с английскими буквами. Ваш клиент Steam уже имеет путь с русскими папками, то обязательно сделайте их на английском языке. Если у вас с эти все хорошо, читаем дальше.
Не правильный путь: C:ИгрыSteamSteamApps—-counter-strike.
Правильный путь: C:GamesSteamSteamApps—-counter-strike.
Valve-Фикс «Failed To Initialize» в Steam CS 1.6
Когда компания VALVE обнаружила ошибку Failed To Initialize в Steam. Она очень быстро выпустила фикс для этой проблемы. Для устранения заходим в клиент Steam, ищим вкладку Steam и заходим. Далее нажимаем на кнопку проверить наличие обновлений клиента Steam. Если клиент Стим обновился, то и ошибка должна исчезнуть..
Удаляем в Steam CS 1.6 определенные файлы
Можно проблему решить удалением определенных файлов AppUpdateStats.blob и ClientRegistry.blob из папки Стим. Когда удалили эти файлы ваш клиент Steam должен обновиться и проблема возможно пропадет. Многие обладатели лицензии именно так решают ошибку.
Перезагрузка Steam
Если у вас стоит Steam и Non-Steam данная ошибка может появиться. Попробуйте просто перезапустить Steam и запустить CS 1.6 заново. Сделать это просто. Нажимаем ctrl+alt+delet и выбираем диспетчер задач. Завершаем работу стим и после заходим в CS 1.6. Многие клиенты лицензии так поступаю, попробуйте. Скорей всего ошибка пропадет.
Ошибка «Failed To Initialize» переустановить клиент Steam
Если данные способы , которые перечислили выше. Вам не помогли решить ошибку Failed To Initialize Interface Exiting CS 1.6. Попробуйте полностью удалить клиент Steam и всего его папки. И установите его заново. Самое важное, что путь к установке, обязательно на английском языке. Русских папок не должно быть. Когда вы удалили весь Steam необходимо перезагрузить компьютер. Так как в не которых случаях, если вы не сделали этого. И переустановили Стим, он у вас не работает. У некоторых людей ошибка пропадала после того, как она переустанавливали Steam несколько раз.
Как вы уже поняли, oшибка «Failed To Initialize» в Steam CS 1.6 вполне решаемая. Вышеперечисленные способы помогали людям решить данную проблему. Пробуйте все способы и хоть один из них обязательно вам поможет. Желаем Вам приятной игры и больше не сталкиваться с этой ошибкой.
( 9 оценок, среднее 5 из 5 )
Ошибка failed to initialize возникает во многих приложениях при попытке запуска. Часто на такую ошибку жалуются пользователи steam, Skyrim, battleye service и прочих.
В каждом конкретном случае решение проблемы может быть разным, но как показывает практика, вам поможет:
- Запустите программу или игру от имени администратора (Правой кнопкой мыши на ярлык приложения, выберите пункт «Запуск от имени администратора». Появится окно подтверждения, выберите «Да»). Решение помогает в большинстве случаев, решает проблему в Steam и battleye service.
- Если ошибка failed to initialize возникает в играх, к примеру в Skyrim, рекомендуем обновить драйвера видеокарты до последней версии.
- Если игра запускается в стиме, проверьте целостность файлов игры: зайдите в свойства игры, выберите пункт «Локальные файлы», а затем нажмите «Проверка целостности кеша».
- Обновите DitectX (как это сделать описано ниже)
- Обновите MS Visual C++, MS .NET Framework, VCredist (как это сделать описано ниже).
«Failed to initialize DirectX» – такая ошибка нередко встречается при запуске той или иной игрушки. Обычно это говорит о том, что на компьютере не хватает определенных компонентов для ее работы, или же они были повреждены. Соответственно, их нужно загрузить или откатить. Разберемся, как это сделать.
Содержание
- Доступные решения
- Обновление драйверов графического адаптера
- Откат драйверов графического адаптера
- Поиск и устранение вредоносного ПО
- Реставрация системных файлов
- Переустановка DirectX
- Заключение
Доступные решения
Данный сбой Директ Икса может быть связана с различными неисправностями в составе графических драйверов. Но также она нередка бывает вызвана программными неисправностями в самой операционной системе. Для устранения описываемых случаев существуют определенные методы.
В данном материале мы рассмотрим их все. Начнем с самых простых и доступных каждому. Потом перейдем к более сложным вариантам. В любом случае, мы предоставим инструкции для каждого варианта.
Может быть и так, что ваша видеокарта попросту не поддерживает требуемую версию DirectX. И тогда выхода только два: обновить компьютер (в техническом плане) или отказаться от современных игр.
Обновление драйверов графического адаптера
Это первый шаг, который нужно предпринять для исправления проблемы. Бывает так, что в старых драйверах не хватает куска кода, который требуется для нормальной работы видеокарты с той или иной версией DirectX. Это случается из-за недосмотра разработчиков. Однако в новых версиях ПО ошибка может быть устранена.
Для обновления драйвера вовсе не обязательно посещать официальный сайт разработчика, скачивать нужную версию драйвера и устанавливать ее вручную. Гораздо проще и безопаснее использовать для обновления инструменты Windows. Сейчас мы рассмотрим вариант обновления с помощью «Диспетчера устройств» Windows:
- Щелкаем по кнопке «Пуск» правой кнопкой мыши и дожидаемся появления контекстного меню.
- В меню ищем «Диспетчер устройств» и нажимаем на этот пункт.
- Появится окно со списком установленного оборудования. Ищем «Видеоадаптеры» и щелкаем по данной записи.
- Находим имя своей графической карты и щелкаем по нему правой кнопкой мыши.
- В контекстном меню выбираем «Обновить драйвер».
- Запустится мастер обновления. Необходимо щелкнуть по кнопке «Автоматический поиск…».
По завершении обновления необходимо перезагрузить компьютер. Только после рестарта система сможет инициализировать новый драйвер и начать его использовать. После рестарта можно пробовать запускать проблемную игру. Если ошибка все еще остается, то стоит попробовать еще один вариант.
Откат драйверов графического адаптера
Откат нужен в тех случаях, если проблема появилась после обновления ПО для видеоадаптера. Такое, как ни странно, случается. К счастью, разработчики Windows предусмотрели эту возможность и внедрили в операционную систему нужную функцию. Для ее вызова требуются немного другие шаги, чем в предыдущем случае. Впрочем, мы в любом случае предоставим подробную инструкцию, рассказывающую о данном процессе. Вот она:
- По инструкции выше откройте системный инструмент «Диспетчер устройств».
- Вы увидите окно со списком всего установленного оборудования. Нужно найти «Видеоадаптеры».
- Теперь необходимо найти имя нашей видеокарты и кликнуть по ней правой кнопкой мыши.
- В появившемся меню просто выбираем «Свойства».
- Перемещаемся на вкладку «Драйвер».
- Нажимаем на кнопку «Откатить».
- Подтверждаем действие путем нажатия на кнопку «ОК».
Как водится, после подобного рода операций обязательно нужно перезагрузить компьютер. Иначе система просто не увидит другой драйвер и попытается работать со старым, что приведет к падению ОС. После рестарта можно проверять игру на наличие ошибок. Если и этот вариант не помог, то у нас в запасе есть еще несколько.
Поиск и устранение вредоносного ПО
Многие пользователи не знают, но такое поведение библиотек DirectX и драйверов графического адаптера может быть связано с засильем вирусов в операционной системе. Именно из-за них может получиться такой казус. И это еще не предел. Огромное количество вирусов на компьютере вполне может повесить всю ОС.
Поэтому их нужно уничтожить. Для этого можно пользоваться любым антивирусным софтом. Например, в Windows 10 имеется встроенное средство – Защитник Windows. Для начала мы рассмотрим работу с ним:
- В системном трее ищем иконку с изображением щита. Это и есть антивирус. Кликаем по нему правой кнопкой мыши.
- Появится меню, в котором необходимо выбрать пункт «Выполнить быструю проверку».
- 3апустится окошко сканирования. Дождитесь окончания процедуры.
Ну а идеальный вариант – проверить наличие заражений на компьютере с помощью стороннего антивируса на ваше усмотрение (Kaspersky, Avast и т. д.). Мы же рассмотрим все на примере ESET Smart Security. Этот продукт гораздо лучше Защитника Windows, хоть и любит блокировать все, что ему под руку попадется.
Инструкция по использованию:
- Переходим к главному меню программы.
- В правом столбце щелкаем «Сканирование ПК».
- Затем выбираем пункт «Выборочное…».
- Теперь нужно выбрать объекты для проверки. Нужно отметить галочками все разделы жесткого диска, оперативную память и загрузочный сектор.
- Щелкаем ЛКМ на опцию пуска.
Сканирование будет происходить в полностью автоматическом режиме. По его завершении можно будет просмотреть журнал и сделать соответствующие выводы. После завершения процесса необходимо перезагрузить компьютер. И только потом можно тестировать запуск той или иной игры. Если все осталось точно так же, то переходим к следующему варианту.
Реставрация системных файлов
Если на вашем компьютере находились полчища вирусов, то вполне вероятно, что они могли повредить некоторые системные файлы, ответственные за работу библиотек DirectX. Отсюда и постоянные ошибки при запуске той или иной игрушки. Также могут возникнуть конфликты в работе драйверов и компонентов библиотек.
Однако даже если файлы сильно повреждены, есть возможность вернуть все на круги своя. Для восстановления элементов даже не нужно никаких дополнительных программ. Достаточно командной строки. Бояться ее не стоит. Если все выполнять в строгом соответствии с инструкцией, то ничего страшного не случится. А вот и она:
- Открываем меню «Пуск» при помощи соответствующей кнопки в панели задач.
- Далее щелкаем по папке «Служебные – Windows».
- Находим пункт «Командная строка» и кликаем по нему правой кнопкой мыши.
- Появится меню, в котором нужно выбрать пункт запуска инструмента с правами админа. Например, в Windows 10 нужно навести курсор на пункт «Дополнительно» и затем нажать на «Запуск от имени администратора».
- В главном окне консоли вводим sfc /scannow и жмем на кнопку Enter.

Переустановка DirectX
Это наиболее радикальный способ. Он точно должен помочь, но его нужно применять только после всех, описанных выше. Иначе толку никакого не будет. И действительно, что толку в новой установке, если вирусы тут же займутся новыми файлами? Да и без новых драйверов библиотеки бесполезны. Ведь адаптер так и не будет знать, как с ними работать.
В общем, данный вариант является последним. Если он не поможет, то тогда придется переустанавливать всю операционную систему вместе с игрой и всеми драйверами. А это сложно и долго. Для переустановки DirectX не нужно никаких специальных программ. Все делается силами операционной системы. Вот подробная инструкция:
- Переходим на страницу загрузки библиотеки.
- Кликаем на красную кнопку.
- Отказываемся от дополнительных компонентов.
- Переходим в папку загрузки в Проводнике Windows.
- Кликаем ПКМ по файлу dxwebsetup.exe.
- Выбираем пункт открытия с админскими привилегиями.
- Отобразится окошко инсталляции, в нем примите лицензионные условия.
- Затем уберите галочку с пункта включения поисковой панели Bing и нажмите на кнопку «Далее».
- На следующем этапе мастер установки просканирует систему на предмет установленных библиотек. После этого он выдаст объем загружаемых файлов. Согласитесь на их установку.
- После того как все завершится, нажимаем на кнопку «Готово».
Вот и весь процесс. Самое же приятное заключается в том, что после инсталляции не нужно перезагружать компьютер. Установленные компоненты готовы к работе сразу. Можно запускать игру и проверять их работоспособность. После переустановки исполняемых библиотек DirectX все должно заработать.
Заключение
В этой статье мы попытались рассказать о том, что делать, если библиотеки DirectX выдают ошибку «Failed to initialize» при попытке запуска какой-нибудь игры. Мы уже говорили, что по большей части данная проблема вызвана драйверами графического адаптера. Но могут быть и другие причины для ее появления.
Именно поэтому в данном материале мы рассмотрели все известные способы борьбы с данной ошибкой. Однако запомните: к переустановке библиотек нужно приступать только в том случае, если все предыдущие варианты уже испробованы. Иначе никакого толку от переустановки не будет. В остальном, просто делайте все в соответствии с инструкциями.
Сообщение «failed to initialize Steam» часто появляется при запуске PUBG, CS GO, GTA 5 и других игр. Распространенные причины:
- повреждение файлов игры;
- неправильная установка системных библиотек;
- плохая оптимизация кода игры со стороны разработчика.
Расскажем о четырех способах решения проблемы.
Важно: если ошибка появилась после очередного обновления, сначала ничего не делайте – просто подождите. Скорее всего разработчик в ближайшие часы выпустит патч, который все исправит.
Способ 1. Перезапустите Steam
Простой перезапуск Steam решает проблему в 50% случаев. Кликните по значку программы в системном трее и выберите «Выход».
Затем заново откройте клиент. После старта он может начать скачивать файлы обновлений – это нормально. Дождитесь окончания процесса и пробуйте запустить игру.
Если это не помогло, перезагрузите компьютер, и попробуйте запустить игру снова.
Способ 2. Войдите в Steam с правами администратора
Кликните правой кнопкой мыши по значку программы и выберите команду «Запуск от имени администратора».
Попробуйте поиграть. Если проблема решилась, можно сделать так, чтобы Steam работал с правами администратора всегда. Перейдите в папку с программой, кликните правой кнопкой мыши по файлу Steam.exe и выберите «Свойства». Затем перейдите в раздел «Совместимость», отметьте пункт «Запускать эту программу от имени администратора» и нажмите «Применить».
Примечание: вы можете выставить права администратора и для самой игры. Для этого проделайте аналогичные действия с файлом .exe, который ее запускает. Быстрый способ его найти – открыть свойства игры в библиотеке Steam, перейти во вкладку «Локальные файлы» и нажать кнопку «Просмотреть локальные файлы».
Способ 3. Проверьте файлы – не повреждены ли они
Откройте библиотеку в клиенте Steam, кликните правой кнопкой мыши по названию неработающей игры и выберите «Свойства».
В появившемся окне откройте раздел «Локальные файлы» и кликните по кнопке «Проверить целостность файлов…».
Дождитесь окончания проверки. Программа заменит поврежденные файлы автоматически, если такие будут обнаружены. Перезагружать компьютер после этого не обязательно.
Способ 4. Переустановите игру
Если предыдущие способы не помогли, попробуйте переустановить игру. Кликните по ее названию в библиотеке правой кнопкой мыши и выберите «Удалить».
В следующем окне нажмите «Удалить» еще раз. Дождитесь окончания процесса деинсталляции, затем перезагрузите компьютер. После этого установите игру снова и попробуйте ее запустить.
Важно: возможно, перед первым запуском появится окно с предложением установить или обновить Microsoft Visual c++ Redistributable или другой компонент Windows. Обязательно соглашайтесь, не отменяйте процесс.
Также вы можете переустановить требуемые библиотеки и компоненты самостоятельно. Их инсталляторы хранятся в папке с игрой (…Steamsteamappscommonназвание_игры). Зайдите в эту папку и установите их по очереди.
Обладатели Steam и Non-Steam Counter-Strike 1.6 во время запуска игры иногда сталкиваются с ошибкой следующего содержания: «failed to initialize authentication interface». Данная проблема связана с инициализацией интерфейса аутентификации, и возникает она обычно после очередного обновления клиента Steam или же скачивания огромного колличества сборок с различных ресурсов.
Полезная рубрика: В нашей КС 1.6 такая проблема отсутствует
Проверяем путь к игре
Первым делом стоит проверить, по какому адресу расположена папка с игрой на вашем диске. В пути к папке Counter-strike должны содержаться исключительно латинские символы, в нем не должно быть папок с русскими названиями. То есть, если у вас игра находится, например, по такому адресу: D:ИгрыSteamSteamAppsАлексcounter-strike, сразу становится понятно, в чем причина возникновения ошибки. В этом случае вам необходимо переименовать папки чтобы путь выглядел следующим образом: D:GamesSteamSteamAppsAlexcounter-strike. Однако не забудьте ввести исправленный адрес также в свойствах ярлыка запуска игры на рабочем столе.
В целом стоит избегать установки любых приложений в папки, путь к которым содержит кириллические символы.
Запуск от имени администратора
Иногда с вышеупомянутой ошибкой помогает справиться запуск нестандартным способом. Откройте папку с игрой КС 1.6 и найдите файл hl.exe. Нажмите по нему правой кнопкой мышки, выберите в контекстном меню пункт «Свойства», перейдите на вкладку «Совместимость» и поставьте галочку на пункте «Запускать программу от имени администратора», после чего нажмите кнопку «Применить».
Удаление проблемных файлов
В некоторых случаях ошибка «failed to initialize authentication interface» связана с файлами клиента Steam. Откройте папку Steam и удалите оттуда два файла: AppUpdateStats.blab и ClientRegistry.blob (если у вас возникли проблемы с нахождением файлов, воспользуйтесь поиском Windows). После их удаления ваш Steam -клиент должен автоматически обновиться и ошибка скорее всего больше не будет появляться.
Исправляем проблему failed to initalize на видео
Перезапуск / Переустановка Steam
Принудительный перезапуск клиента Steam производится следующим образом:
Нажмите сочетание клавиш CTRL+SHIFT+ECS чтобы открыть окно Диспетчера задач (работает для Windows 10/11, в случае если у вас стоит Windows более ранней версии, используйте сочетание CTRL+ALT+DEL). Найдите в списке процессов Steam Client, нажмите по нему правой кнопкой мышки и снимите задачу. После этого просто заново запустите клиент посредством ярлыка.
Когда ничего не помогает, остается только переустановить Steam. Откройте в окне Параметры (либо в Панели управления) раздел Приложения и удалите программу Steam. Перед тем, как устанавливать клиент заново, стоит также провести очистку диска и системного реестра от файлового мусора. Это можно сделать как средствами Windows (в окне Свойств диска), так и с помощью сторонних программ, таких как CCleaner.
| Оцените данный материал | |
|---|---|
| Отлично | |
| Хорошо | |
| Неплохо | |
| Нужно доработать | |
| Плохо |
Голосовать
Дата обновления и редизайна сайта: 26-04-2022
(обновлено: 26-04-2022)
Вся информация представлена в ознакомительных целях. Копирования запрещено



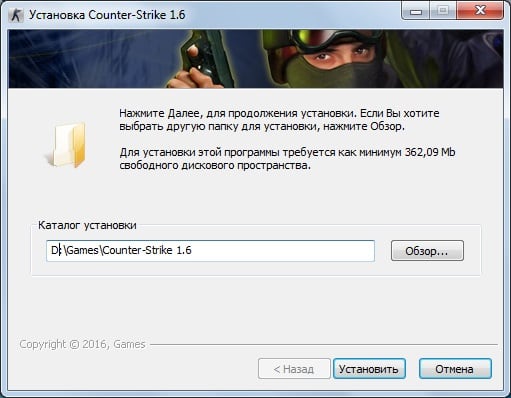
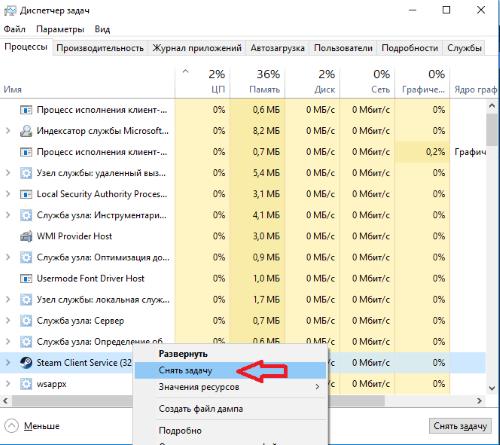



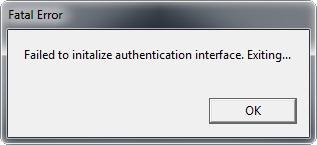
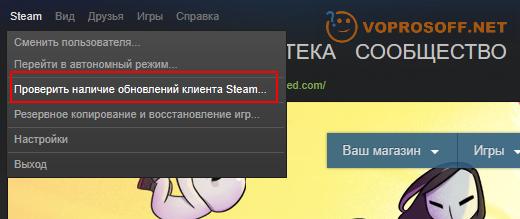
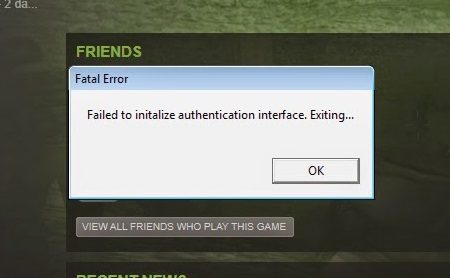
 Восстановление папки Counter Strike из карантина ESET
Восстановление папки Counter Strike из карантина ESET












![Как исправить ошибку [failed to initialize Steam] Как исправить ошибку [failed to initialize Steam]](https://steam-ru.ru/img/screenshots/15/1.jpg)