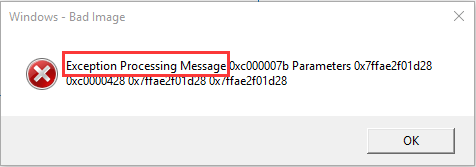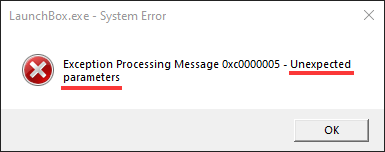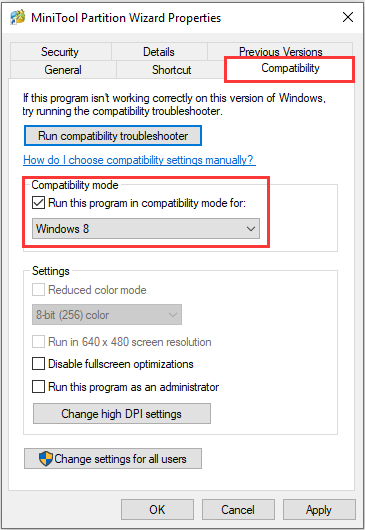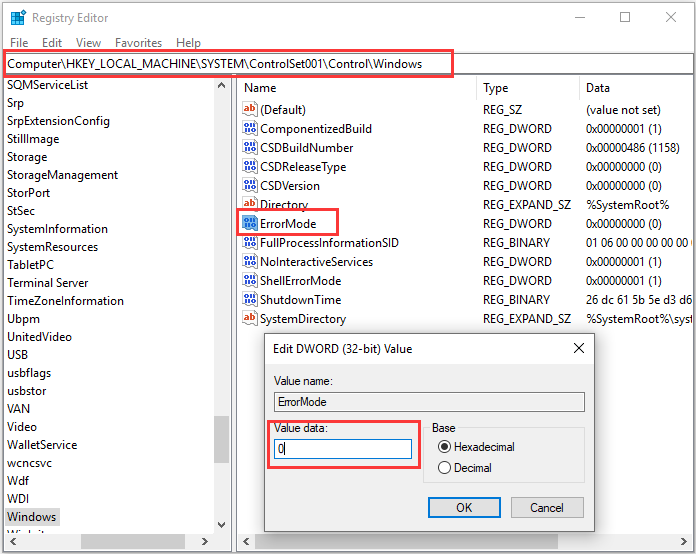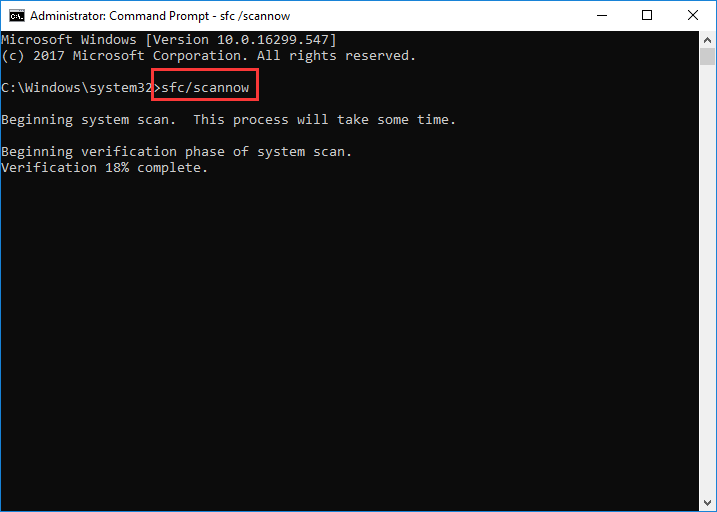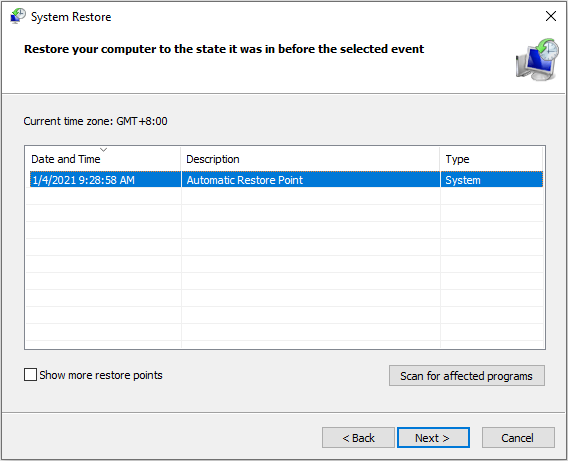Windows диск отсутствует exception processing message c0000013
Windows — Диск отсутствует (ошибка c0000013) — данная ошибка иногда возникает при запуске некоего приложения или установке новой программы, а также после работы с съемным носителем.
Windows — Диск отсутствует решение проблемы
Для начала надо открыть редактор реестра. Для этого в меню «Пуск» надо найти строку «Выполнить»,
Нажать, появится окно, вставить туда слово: «regedit». Нажать ОК .
И тут пользователь говорит: «А у меня нет «Выполнить»!». Такое бывает, если в свойствах панели задач, в вкладке «Пуск», в настройках снят флажок «выполнить». Можно поставить флажок и продолжать. Альтернативно, можно воспользоваться поиском и найти regedit. Появится иконка программы, делаем двойной клик.
Редактор реестра открылся. Видим справа пустое окно, слева колонку, там Компьютер и папки. Выбираем ветку (папку) HKEY_LOCAL_MACHINE, давим на крестик. Выбираем SYSTEM, нажимаем плюс, снова выпадают папки, ищем СurrentControlSet, опять раскрываем, находим Control, снова крестик, выпадает огромное количество папок, в самом низу ищем Windows, кликаем по ней. В правом окне выбираем параметр ErrorMode, двойной клик. Открывается окошко, синим подсвечивается значение 0. Его нужно поменять на 2. Нажимаем ОК и закрываем редактор реестра.
Проблема с выскакивающим, надоедливым окном Wndows диск отсутствует exception processing message c0000013 — решена!
Если появляется сообщение, что редактирование реестра запрещается администратором, а администратор это Вы, то ищем
gpedit.msc , запускаем, ищем: «Групповая политика», нажимаем — «политика локальный компьютер», переходим- «конфигурация пользователя», дальше- «административные шаблоны»,выбираем – система.Там надо изменить параметр: «Сделать недоступным средство редактирования реестра», выбрать радиокнопку: «отключено».
Снова запускаем regedit.
В домашней версии Виндовс нет gpedit.msc. Исправить это можно установив дополнительный патч.
Если редактор реестра не запускается, и Вы уверены, что не запрещали себе ничего делать, значит, это сделали вирусы. В таком случае, я бы советовал найти файл regedit в папке Windows, скопировать и вставить в другую папку, изменить название и запустить. И избавиться от вирусов, само собой.
Также известная как Exception Processing Message, Ошибка 0xc0000005 — это популярная проблема, возникающая при попытке запустить приложение, установить обновления или другие повседневные действия в Windows XNUMX. Из-за этой проблемы, пользователи не могут запустить вышеупомянутое должным образом. В ошибке говорится, что возникла «Ошибка при запуске приложения. Для выхода из приложения нажмите кнопку «ОК». В результате этого использовать программу становиться невозможным, пока есть эта ошибка. Как правило, в ее появлении есть несколько наиболее популярных и часто встречающихся причин. Одни из них это неправильные значения в реестре, наличие вирусов, повреждение оперативной памяти или конфигурации, а также другие причины. Обычно достаточно попробовать несколько решений, и проблема в решиться в конечном итоге. Мы покажем вам все возможные решения. Выполняйте их поэтапно в соответствии с нашими инструкциями. Внимательно читайте все шаги, чтобы не запутаться в процессе.

Ошибка приложения 0xc0000005 в Windows 10 (пример 1)

Ошибка приложения 0xc0000005 в Windows 10 (пример 2)

Ошибка приложения 0xc0000005 в Windows 10 (пример 3)
Скачать средство восстановления Windows
Скачать средство восстановления Windows
Существуют специальные утилиты для восстановления Windows, которые могут решить проблемы, связанные с повреждением реестра, неисправностью файловой системы, нестабильностью драйверов Windows. Мы рекомендуем вам использовать Advanced System Repair Pro, чтобы исправить «Ошибку приложения 0xc0000005» в Windows 10.
1. Проверьте целостность системных файлов.
Вся система Windows связана различными файлами, которые отвечают за правильную связь и функционирование многих процессов. Если некоторые из важных файлов отсутствуют, это может стать причиной потенциальных ошибок в разных областях системы. Ошибка 0xc0000005 может иметь тот же источник возникновения. Поэтому стоит проверить, все ли системные файлы на месте. Ниже мы воспользуемся SFC (средство проверки системных файлов) и DISM (обслуживание и управление образами развертывания), которые помогут обнаружить и восстановить отсутствующие компоненты, если таковые имеются. Обязательно используйте оба этих сканирования в следующей последовательности:
SFC
- Откройте Командная строка , введя
cmdв поле поиска рядом с Меню Пуск кнопку. - Щелкните правой кнопкой мыши по Командная строка , а затем выбрать Запуск от имени администратора.
- После открытия консоли введите
sfc /scannowкоманду и нажмите Enter. - Когда процесс восстановления будет завершен, перезагрузите компьютер.
DISM
- Откройте Командная строка как мы это делали на предыдущем шаге.
- Скопируйте и вставьте эту команду
DISM.exe /Online /Cleanup-image /Restorehealth. - Нажмите Enter и подождите, пока Windows закончит сканирование и исправление.
- После этого перезагрузите компьютер и снова установите обновление.
2. Просканируйте жесткий диск на наличие повреждений.
Так как в предыдущем методе мы уже использовали командную строку, давайте проверим ваш жесткий диск на наличие повреждений. Вот как:
- Откройте Командная строка так же, как мы сделали выше.
- Затем вам нужно вставить команду
chkdsk /f /r C:команду и нажмите Enter. При необходимости замените «C» на букву вашего жесткого диска. - Система выполнит сканирование на правильность конфигурации и физические ошибки, после чего автоматически исправит их.
Теперь попробуйте запустить проблемное приложение. Нет изменений? — Тогда переходите к другим решениям ниже.
3. Запустите диагностику памяти Windows.
Продолжая тему ущерба, есть еще одна важная вещь, которая может быть виновником проблемы, а именно поврежденная оперативная память. Она играет чрезвычайно важную роль во многих запущенных процессах. Поэтому рекомендуется проверить наличие проблем с ОЗУ, запустив встроенную утилиту диагностики памяти.
- Тип
Windows Memory Diagnosticв строку поиска рядом с Меню Пуск. - После открытия вы увидите окно с двумя вариантами выбора. Нажмите Рекомендованные вариант.
- Windows просканирует вашу оперативную память на наличие ошибок и мгновенно восстановит их.
Затем перезагрузите систему и проверьте, появляется ли проблема снова. Надеемся, что это нет.
4. Включите Чистый запуск Windows.
Еще одна причина, которая может быть связана с ошибкой 0xc0000005, — это несовместимость. Антивирусное или любое другое стороннее ПО может конфликтовать со службами Windows, вызывая ошибку. Для быстрого решения попробуйте сначала отключить антивирус. Если это не меняет ситуацию, попробуйте запустить свой ПК в режиме чистой загрузки. Это поможет выяснить не вызывает ли ошибку какое-то стороннее приложение. Чистая загрузка — это отличная встроенная функция, помогающая пользователям загружать свой компьютер только со встроенными приложениями и службами. Чтобы войти в этот режим, выполните следующие действия:
- Нажмите Windows Key + R кнопки одновременно и вставьте
msconfig. - Затем в открывшемся окне перейдите в Услуги сверху.
- Установите флажок рядом с Не отображать службы Майкрософт и нажмите на Отключить все кнопку.
- Теперь перейдите в Общие и выберите Выборочный запуск опцию. Убедитесь, что флажок установлен только рядом с Загружать системные службы.
- Нажмите Применить и OK. Затем перезагрузите компьютер.
Теперь вы можете попробовать запустить все, где возникала ошибка, в режиме чистой загрузки. Независимо от того, удалось вам запустить приложение или нет, нужно вернуть Windows к параметрам обычного запуска. Для этого просто повторите все шаги выше, включив отключенные службы и изменив параметр запуска с Выборочный запуск в нормальная.
Также стоит просканировать вашу систему на предмет вредоносного ПО. Различные инфекции могут вызывать сбои внутри системы, что ведет к различным проблемам. Мы рекомендуем использовать Malwarebytes — надежный и эффективный антивирус, который обладает расширенными алгоритмами защиты для борьбы с локальными и онлайн-угрозами. Вы также можете использовать его в качестве замены, если ваш текущий антивирус вызывает проблемы совместимости, о которых мы упоминали выше. Загрузите его, нажав на кнопку ниже, и попробуйте максимальную защиту от вредоносных программ бесплатно.

Главное окно Malwarebytes

Настройки Malwarebytes

Результаты сканирования Malwarebytes
Скачать Malwarebytes
5. Отключите Предотвращение выполнения данных.
Как популярная операционная система, Windows должна принимать все возможные меры для борьбы с вредоносными программами и предотвращения их потенциального ущерба. Поэтому существует встроенная функция под названием DEP (Data Execution Prevent), которая помогает останавливать потенциально опасные действия. Однако известны случаи, когда DEP приводил к проблемам несовместимости с некоторыми приложениями. Хотя этого вообще не должно происходить, несовместимость между некоторыми процессами стала нормальным явлением для ОС от Microsoft. Так как полное отключение функции может быть довольно рискованным, мы сделаем это выборочно для нужного нам приложения. Обратите внимание, что вы должны быть уверены, что приложение, которое вы собираетесь запустить, не содержит вирусов, иначе отключение DEP может упростить проникновение вредоносных программ, если таковые имеются. В любом случае, ниже вы найдете инструкции как отключить эту функцию:
- Откройте Этот компьютер и щелкните правой кнопкой мыши по пустому месту под дисками.
- Выберите Предложения , а затем перейдите в Дополнительные параметры системы.
- Под Производительность, нажмите Настройки.
- Перейдите на Предотвращение выполнения данных и выберите Включить DEP для всех программ и служб, кроме выбранных ниже.
- Нажмите Добавить и найдите файлы .EXE, которые вызывают ошибку при запуске.
- Нажмите OK, затем перезагрузите компьютер и проверьте, изменилось ли что-нибудь.
- Нажмите Windows Key + R кнопки и впишите
regeditв поле. - Откройте его и подтвердите действие в окне UAC.
- Затем разверните эти папки
HKEY_LOCAL_MACHINE/SOFTWARE/Microsoft/Windows NT/CurrentVersion/Windows/на левой панели. - После открытия папки Windows папки, вы увидите список записей на правой панели.
- Найдите LoadAppInit_DLLs и дважды щелкните по нему.
- Под Значение, измените цифру с 0 в 1.
- Нажмите ОК и перезагрузите компьютер, чтобы снова запустить приложение.
- Щелкните левой кнопкой мыши на Меню Пуск и выберите Диспетчер устройств.
- В идеале следует обновить все доступные устройства. Если какое-то устройство отмечено желтым треугольником, то его следует обновить в первую очередь.
- Для этого щелкните на драйвер правой кнопкой мыши, выберите Обновлениеи следуйте инструкциям на экране.
- Позвольте Windows найти новые драйверы и загрузить их.
- Щелкните правой кнопкой мыши по Этот компьютер , а затем выбрать Предложения.
- В открывшемся окне перейдите в Защита системы и нажмите на Восстановить.
- Затем нажмите Следующая и выберите дату, во время которой все работало без проблем. Вы также можете нажать на Поиск затрагиваемых программ, который покажет, что будет изменено после запуска восстановления.
- Когда закончите, нажмите Следующая и начните Восстановить.
6. Измените LoadAppInit_DLL в Редакторе реестра.
Если ни одно из описанных выше решений вам не помогло, попробуйте изменить значение LoadAppInit_DLLs в редакторе реестра. Вообще, не рекомендуется лезть в Реестр и изменять какие-то значения, не владея необходимыми для этого знаниями. Любое лишнее изменение может привести к серьезным системным проблемам, которые будет трудно исправить, если вы не запомните изменения. Помните, мы упоминали о необходимости соблюдать осторожность при выполнении каждого шага? — Именно здесь она вам понадобится больше всего. Сосредоточьтесь на этих шагах ниже, чтобы не упустить ничего важного.
7. Обновите драйверы
Еще одна причина, которая может влиять на работу приложений, — это устаревшие или поврежденные драйверы. Мы рекомендуем выполнить сканирование ваших драйверов и обновить их до более новых версий. Вы можете сделать это вручную или воспользоваться специальной утилитой для более быстрого решения. Оба варианта расписаны ниже:
Драйверы являются ключом к правильной конфигурации вашей системы. Именно они обеспечивают должное соединение между оборудованием и вашей операционной системой. Обновление ряда драйверов вручную может занять много времени, поскольку вам придется выполнять одни и те же шаги по многу раз. Здесь вы можете скачать лучшую утилиту для обновления драйверов, которая возьмет на себя эту задачу — Driver Booster от IObit:

Стартовый экран Driver Booster

Результаты сканирования Driver Booster

Раздел инструментов Driver Booster
Скачать Driver Booster
8. Восстановите предыдущую версию с помощью Точки Восстановления Системы.
Если никакое из приведенных решений не помогает, единственный и лучший способ решить проблему — это вернуться к точке резервного копирования, когда все работало нормально. Некоторые пользователи могут сталкиваться с новыми ошибками после некоторых обновлений или самостоятельных изменений, о которых можно не знать. Поэтому рекомендуется использовать для точку восстановления, чтобы избавиться от проблемы.
Итоги
Устранение различных ошибок может оказаться настоящим испытанием, если у вас нет навыков и необходимых для этого знаний. Мы надеемся, что наше руководство помогло вам решить проблему и продолжить использование нужных вам программ без каких-либо проблем. Если вы когда-нибудь столкнетесь с другими ошибками Windows, смело обращайтесь к нашему веб-сайту за решениями. Наша команда каждый день загружает много статей по новым ошибкам и вирусным инфекциям.
- Информация о материале
- Категория: Windows
-
Создано: 03.01.2017 12:10
-
Просмотров: 11420
Добрый день сегодня мы поговорим о ошибке Windows. Выскакивает сообщение, что «устройство не готово» а в низу ошибка «exception processing message c00000a3». Данная ошибка часто встречается и мы попробуем дать на него решение в нашей статье.
Вот сама ошибка
Отключить Floppy дисковод в Bios
Часто в старых системах установлены floppy дисководы которые конфликтуют с системой в современных прошивка bios также есть данный пункт меню который следует отключить. Вот некоторые картинки различных фирм Bios в которых видно где нужно отключить floppy дисковод.
Биос от компании Award
Биос от компании Phoenix (Phoenix Technologies, Ltd.)

Отключить ошибку в риесстре
- Пуск » Выполнить — regedit — ok
- Далее открывается редактор реестра.
- В нём путь такой: HKEY_LOCAL_MACHINE » SYSTEM » СurrentControlSet » Control » Windows
- Ищем строчку «ErrorMode» кликаем по нему правой кнопкой мыши далее — изменить, и меняем 0 на 2.
Если вы используете USB кард-ридер для чтения карт попробуйте назначить диску с картой memory stick другую букву или подключить его в пустую NTFS-папку.
На этом пожалуй все встретимся в следующей статье 0x80070422 windows 10 ошибка обновления как исправить
{youtube}0JKT4D_l978{/youtube}
Комментарии ()
Оставьте свой комментарий
Материалы по теме
If you are experiencing the Exception Processing Message error on your Windows 10 computer, you might be interested in this post. Here, MiniTool Partition Wizard explores some possible solutions to Exception Processing Message and you can have a try.
The Exception Processing Message is an error that may appear at the system startup or while you are trying to launch a certain application. This error might be accompanied by varying error codes in different cases, such as 0xc000007b, 0xc0000135, 0xc0000005, and so on.
Besides, its followed error parameters point towards a missing Dynamic Link Library or Visual C++ Redistributable. But in some cases, it only gives an error code with the “Unexpected parameters” message.
The Exception Processing Message error can be caused by third-party antivirus interference, system file corruption, and other factors. If you are experiencing the problem, you can try the following methods to fix it by yourself.
Fix 1: Use Compatibility Mode
If this problem is triggered by the application you are trying to launch, perhaps the application is old and cannot work properly with your current Windows version. To fix the problem, you just need to run the program in compatibility mode by following the steps below.
Step 1: Right-click the desktop shortcut or executable file of the application and choose Properties.
Step 2: Switch to the Compatibility tab, check the Run this program in compatibility mode for option, and choose a Windows version supported by the program from the drop-down list.
Step 3: Click Apply and OK to save changes.
After that, you can check if the program can launch without the exception processing problem.
Fix 2: Modify the Error Mode Registry Key
If the error doesn’t come with some other symptoms and you can use your computer properly as usual, then you can consider masking the issue and prevent the error message from appearing again.
This is not a conventional solution, but it can help you avoid receiving this annoying problem. You can achieve this by modifying a certain registry key, and here’s what you need to do.
Step 1: Press Windows + R to open the Run window.
Step 2: Input regedit in the empty box and press Enter to open Registry Editor quickly.
Step 3: Copy and paste ComputerHKEY_LOCAL_MACHINESYSTEMControlSet001ControlWindows in the address bar and press Enter to locate the Windows key.
Step 4: In the right pane, double-click the ErrorMode entry, set its Value data to 0 and Base to Hexadecimal in the pop-up window, and click the OK button to save changes.
After that, restart your computer. Now, the error message will no longer appear on your device.
Fix 3: Run SFC and DISM Scans
As mentioned before, if some system files are missing or corrupted, you might also encounter the Exception Processing Message problem. In this case, you can use the System File Checker utility to fix problematic system files.
Step 1: Invoke the Run window.
Step 2: Input cmd and press Ctrl + Shift + Enter to open Command Prompt as an administrator.
Step 3: Input the command sfc /scannow and press Enter to start the process.
Then, this utility will scan your system files and replace the problematic one with a cached copy. After the process is completed, restart your computer and check if the problem has been resolved.
If SFC scannow is not working, you can open Command Prompt with administrator privileges again and perform a DISM scan by executing the command DISM /Online /Cleanup-Image /RestoreHealth. Then, initiate a system restart again and check if the error message disappears.
Fix 4: Disable or Uninstall Your Third-party Antivirus
As it turns out, some third-party antivirus applications (such as Avast and Comodo) could interfere Windows system and trigger the Exception Processing Message with unexpected parameters. If you have any third-party antivirus installed on your computer, try disabling them.
If needed, you can also uninstall the problematic antivirus and use another reliable one. To uninstall a problem completely from your computer, this article should be helpful for you: How to Remove Remnants of Uninstalled Software? Try These Ways!
Fix 5: Perform A System Restore
What’s more, you may also get rid of the problem by restoring your computer to a previous time point when the error message didn’t appear. You can make use of the System Restore utility to achieve the goal.
Step 1: Open Run dialog, input rstrui, and press Enter to open System Restore utility directly.
Step 2: Click the Next button to skip the welcome page.
Step 3: Select a restore point and click the Next button. If your desired restore point is not listed here, please check Show more restore points.
Tip: You can click Scan for affected programs to view the programs and features to be removed during the restoring process.
Step 4: Then, click the Finish button to start the system restore process.
After your system is restored to the previous status, you should be able to use your computer without the Exception Processing Message.
The ‘Exception Processing Message 0xc000007b Parameters‘ error appears at every system startup (after reboots or regular startups). In most cases, this error appears as part of a series of startup errors related to system .DLLs and .exe files.
What’s causing the ‘Exception Processing Message 0xc000007b Parameters’ error?
- Invalid File path – One potential culprit that might trigger this problem is a series of files that are no longer located on the usual path. This scenario can be fixed by repairing the system files, but in case you don’t want to go through with that, you can hide the startup errors for good if you deem them harmless to your system.
- 3rd party AV interference – As it turns out, there are a couple of 3rd parties AV/firewall suites that might cause this problem after ending up quarantining some healthy system files due to a false positive. In this case, you can fix the issue by uninstalling the overprotective suite and running a Windows utility capable of dealing with file corruption.
- System File Corruption – Corrupted Windows files can ultimately lead to startup errors associated with this error code. These things typically appear after a botched update, an unexpected machine shutdown or a virus infection. If this scenario is applicable, you can get the issue resolved by fixing the corrupted instances with a couple of built-in utilities (DISM and SFC), by using system restore or by refreshing every Windows component with a procedure like clean install or repair install.
Method 1: Masking the startup errors
If the ‘Exception Processing Message 0xc000007b Parameters‘ error doesn’t produce any other symptoms than a few startup errors, you should also consider the possibility of masking the issue. This is not recommended since you will no longer be notified of other errors in the future, but it will save you from a huge pain in the back if you have a ton of apps/user profiles on your current OS installation.
As several affected users have reported, you can ensure that the ‘Exception Processing Message 0xc000007b Parameters‘ error goes away for good by accessing your Registry Editor and changing the value of Error Mode to from 0 to 2.
This will ensure that no startup errors will be displayed ever again.
Here’s a quick guide on how to do this:
- Press Windows key + R to open up a Run dialogue box. Next, type ‘regedit’ in the text box and press Enter to open up the Registry Editor. When you’re prompted by the UAC (User Account Control) prompt, click Yes to grant administrative privileges.
- Once you’re inside Registry Editor, use the left-hand section to navigate to the following location:
ComputerHKEY_LOCAL_MACHINESYSTEMControlSet001ControlWindows
Note: You can also get there instantly by pasting the location directly into the navigation bar at the top and pressing Enter.
- After you manage to get to the correct location, move over to the right-hand pane and double-click on Error Mode.
- Inside the newly opened Edit DWORD (32-bit) Value window, set the Base to Hexadecimal and the Value data to 0.
- Next, hit Ok to save the changes, then close the Registry Editor utility and restart your computer.
- At the next startup, you will no longer see any startup errors.
Hiding the error using Registry Editor
In case you are looking for a fix for this issue rather than a way to hide the error, move down to the next method below.
Method 2: Uninstall 3rd party interference (if applicable)
As it turns out, this issue might also occur due to some kind of 3rd party interference. As several different affected users have reported, this issue might also occur due to an overprotective AV/firewall suite that recently quarantined some system file items due to a false positive.
In this case, you might encounter startup errors with the ‘Exception Processing Message 0xc000007b Parameters‘ error or even see your computer getting stuck in a persistent boot loop.
Avast and Comodo are two commonly reported AV suites known for causing this problem. If you’re using a 3rd party tool that you suspect might be responsible for this issue, you should be able to fix it either by disabling the real-time protection or by uninstalling the suite altogether.
If you want to start with the less-intrusive approach, you should start by disabling the real-time protection and doing a restart. Of course, this procedure will be different depending on the 3rd party suite that you’re using, but typically, you can do this directly from the taskbar icon of your antivirus or firewall suite.
If that’s not enough, you might need to uninstall your 3rd party security suite altogether and ensure that you’re not leaving behind any leftover files that might still cause this problem. If you want step by step instructions that will help you do this, use this article (here) to uninstall your 3rd party suite along with any remnant files.
Note: Even if your antivirus was to blame for causing this issue, you will still need one of the utilities below in order to restore the files that got quarantined by this false possible.
But if you followed the instructions below to no avail or this scenario wasn’t applicable, move down to the next potential fix below.
Method 3: Performing DISM and SFC Scans
In most reported cases, this particular ‘Exception Processing Message 0xc000007b Parameters‘ error turned out to be caused by an underlying system corruption. This was reported on Windows 10, Windows 7 and Windows 8.1.
If this scenario is applicable to your particular situation, you should be able to resolve the issue by running a couple of built-in utilities that are capable of dealing with corrupted system files by replacing them with healthy copies.
SFC (System File Checker) and DISM (Deployment Image Servicing and Management) will ultimately help you fix system file corruption, but they do it in different ways.
SFC is much more competent at dealing with logical errors that might cause this behaviour, while DISM is superior at dealing with broken dependencies that might cause system errors. Because of this, we encourage you to run both utilities in order to maximize your chances of resolving your particular instance of system file corruption.
Here’s a quick guide on running both the SFC and DISM scan in order to fix instances of file corruption from an elevated Command Prompt:
- Press Windows key + R to open up a Run dialogue box. Next, inside the dialogue box type ‘cmd” and press Ctrl + Shift + Enter to open up an elevated Command Prompt. When you arrive at the User Account Control (UAC) prompt, click Yes to grant admin access to the CMD window.
Opening a normal Command Prompt window - Once you’re inside the elevated CMD prompt, type the following command and press Enter to kick-start an SFC scan:
sfc /scannow
Running SFC Note: Keep in mind that SFC uses a locally cached copy that will automatically replace corrupted copies with healthy instances. But once you start this utility, it’s important that you don’t interrupt no matter what – doing so will leave your system exposed to logical errors on your HDD that might cause other problems.
- After the operation is complete, restart your computer. At the next startup sequence, follow step 1 again to open up another elevated command prompt.
- Once you manage to return to an elevated CMD window, type the following command and press Enter to initiate a DISM scan:
DISM /Online /Cleanup-Image /RestoreHealth
Run DISM Command Note: Remember that DISM will require a stable Internet connection in order to be able to download healthy copies to replace corrupted instances. It uses official channels (the Windows Update component) to download corruption-free files.
- Once both scans are completed, restart your computer once again and see if the issue is resolved at the next computer startup.
If you’re still encountering the same ‘Exception Processing Message 0xc000007b Parameters‘ error, move down to the next method below.
Method 4: Using System Restore
In case you only noticed that the startup error started to occur recently, it’s likely that a recent system change is causing this behaviour. In most cases, a driver or update installation will end up creating some corrupted registry locations that will trigger this startup error.
If this scenario is applicable in your case, you should be able to fix the error message by running the System Restore utility to restore your machine point to a previous point in time when the same circumstances were not applicable.
But before you get started with this operation, keep in mind that this utility is configured by default to create and store regular restore snapshots before important system changes (like a critical system update installation, a driver update, etc.) So unless you made some specific changes to the System Restore utility or you use some system optimisation tool, you should have plenty of systems restore snapshots to choose from.
However, if you restore your computer state with this utility, every change that was enforced since the restore snapshot was created (app installation, enforced user preference, driver updates, etc.) will be lost.
If you understand how this utility works and you still want to use it to fix the ‘Exception Processing Message 0xc000007b Parameters‘ error, move down to the next method below:
- Open up a Run dialogue box by pressing Windows key + R. Next, type ‘rstrui’ and press Enter to open up the System Restore menu.
Opening the System Restore wizard via Run box - Once you’re at the initial System Restore screen, click on Next to make your way to the next menu.
Using System Restore - At the next screen, start by ensuring that the box associated with Show more restore points is checked. Once you’ve made sure that it is, start comparing the dates of each available system restore point and select one that is dated just before the apparition of your issue.
- With the appropriate system restore point selected, click Next to advance to the final menu.
Restoring your system to a previous point in time - Once you arrive at this final point, this utility should be ready to go. All you need to do now is to initiate a system restore process by clicking the Finish button.
- As soon as you do this, the utility will restart your computer and the older state will be mounted at the next computer startup.
- At the next startup sequence, pay attention to see if you still see the ‘Exception Processing Message 0xc000007b Parameters‘ error.
If the same exact problem is still occurring after every boot, move down to the next method below.
Method 5: Performing a repair / clean install
If none of the utilities presented above has allowed you to pinpoint and fix the issue, it’s pretty clear that your system is suffering from and underlying system corruption problem that cannot be resolved conventionally.
In this case, the most efficient way of getting rid of the ‘Exception Processing Message 0xc000007b Parameters’ error is to follow a procedure that will allow you to refresh every system component. When it comes to achieving this, you really have two ways forward:
- Clean install – This is an easier procedure. It doesn’t require you to own an installation media and it can be triggered with just a few steps. But the major disadvantage is that unless you back up your data in advance, you will lose everything (including your files, games, applications, user preferences and everything else).
- Repair Install – Also known as in-place repair, this is the more tedious approach that will require you to produce an installation media that’s compatible with your operating system version. However, the major advantage is that you will be allowed to keep your media, your applications, your games and everything else.
Feel free to follow whichever guide is closer to what you’re looking to achieve.