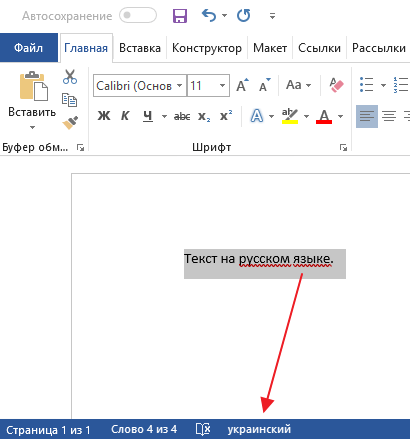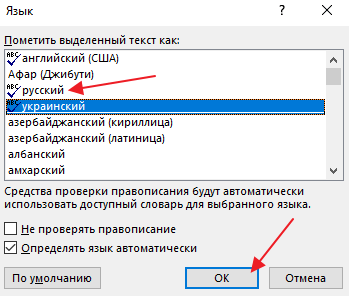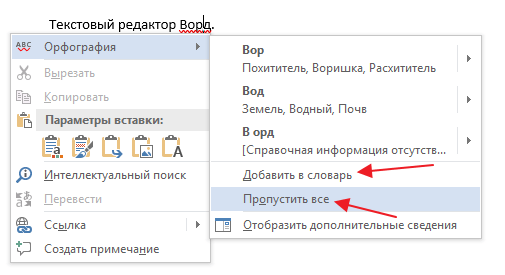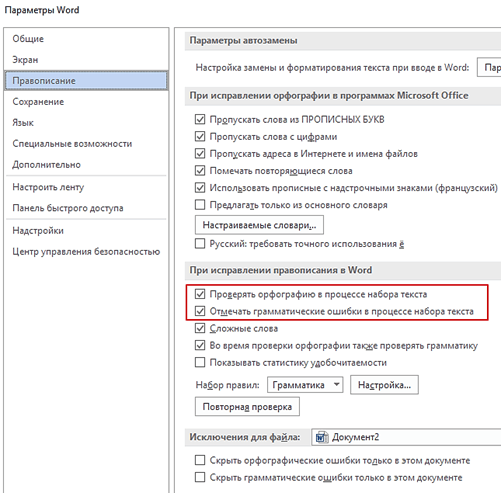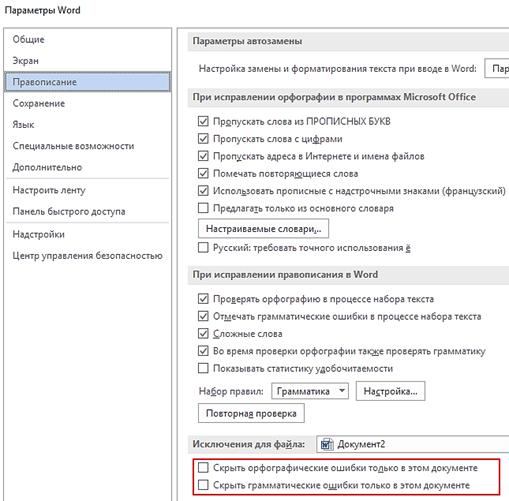Вы, должно быть, встречали в тексте Word красное подчеркивание, которое вызывает желание удалить этот элемент из документа. Отдельные слова или даже фрагмент текста подчеркнуты красной волнистой линией, которая ярко выделяется на фоне остального текста для привлечения внимания.
Красное волнистое подчеркивание в Ворде часто отображается в документах, открытых в версиях Word 2019, 2016, 2013, 2010, 2007, 2003. Пользователю сообщают, что что-то не так с текстом, который выделен подобным образом в окне программы.
Содержание:
- Почему появляется красное волнистое подчеркивание в Word
- Как убрать красное подчеркивание выбрав правильный язык проверки
- Как убрать красное подчеркивание в Ворде пропуская проверку
- Как убрать красные подчеркивания в Word
- Выводы статьи
- Как убрать красное подчеркивание в Word (видео)
Подчеркивание красной волнистой линией означает, что на странице документа обнаружены ошибки. Пользователю нужно исправить отмеченное, или продолжить работу над документом, не обращая внимание на появление подобных предупреждений.
В связи с этим, у многих пользователей возникает вопрос о том, как убрать красное подчеркивание в тексте. Необходимо очистить документ Word от появления подобных элементов, чтобы они не отвлекали внимание во время работы.
Почему появляется красное волнистое подчеркивание в Word
Фактически, это подчеркивание является функцией текстового редактора Microsoft Word. В приложение встроены инструменты для проверки содержимого документа на орфографические и грамматические ошибки.
Приложение обнаруживает и отмечает области с ошибками. В этих местах, наряду с другими подобными элементами, появляется красное волнистое подчеркивание. Подчеркивание красной линией означает, что в тексте найдены ошибки, которые необходимо исправить.
Не всегда подобное выделение является ошибкой. Поскольку Word настраивает проверку орфографии по словарю, то в словаре могут отсутствовать некоторые слова, на самом деле набранные без ошибок. Бывают проблемы с техническими терминами, или после вставки или при вводе слов и выражений на другом языке.
Чтобы избежать путаницы, вам нужно отключить эту функцию проверки, после этого подчеркивание автоматически исчезнет.
В этой статье вы найдете руководства о том, как убрать красное подчеркивание в Ворде. Инструкции подходят для разных версий текстового редактора Word 2019, Word 2016, Word 2013, Word 2010, Word 2007, Word 2003.
Как убрать красное подчеркивание выбрав правильный язык проверки
В некоторых случаях, пользователь может указать правильный язык для проверки фрагмента текста или отдельного выражения. Дело в том, что инструмент текстового редактора проверяет текст по правилам русского языка, а на страницах документа, например, имеются слова на иностранном языке.
Чтобы применить используемые правила для другого языка, в настройках MS Word нужно выбрать соответствующий язык.
Сделайте следующее:
- Выделите слово или часть текста.
- Щелкните по названию текущего языка на нижней панели окна программы.
- В открывшемся окне «Язык», в опции «Пометить выделенный текст как:» укажите правильный язык для выделенного участка текста.
- В результате, красное волнистое подчеркивание исчезнет в этом месте текста.
Как убрать красное подчеркивание в Ворде пропуская проверку
Редактор Word не знает некоторых слов, которые нередко используются при наборе текста в документе. В этом случае, вы можете добавить эти слова в словарь или пропустить проверку данного выражения.
Выполните следующие действия:
- Щелкните правой кнопкой мыши по выделенному слову.
- В контекстном меню выберите один из двух вариантов:
- Пропустить все.
- Добавить в словарь.
Если вы выберите «Пропустить все», то этот фрагмент не будет проверяться на ошибки. В случае выбора «Добавить в словарь», данное слово будет добавлено в словарь и не будет больше подчеркиваться как ошибочное.
В случае необходимости, вы можете отменить неправильный выбор слова для словаря, например, добавленное в словарь по ошибке. Удалите из словаря неправильно добавленные слова следующим способом:
- В настройках правописания нужно нажать на кнопку «Настраиваемые словари…» («Вспомогательные словари…»).
- В открывшемся окне нажмите на кнопку «Изменить список слов…».
- В окне со списком добавленных слов выделите нужное слово, нажмите на кнопку «Удалить».
Как убрать красные подчеркивания в Word
Вы можете решить проблему более радикальным способом. Вы можете полностью отключить проверку орфографии и грамматики в офисной программе Microsoft Word.
Есть другой способ решить проблему: можно отключить проверку только в конкретном документе, не затрагивая применение этой функции для других файлов.
Как отключить красное подчеркивание в Word 2019, Word 2016, Word 2013 для всех документов:
- Из главного окна программы войдите во вкладку «Файл».
- В левой боковой колонке меню вы найдете «Параметры».
- В окне «Параметры Word» откройте вкладку «Правописание».
- Перейдите в раздел «При исправлении правописания в Word».
- Снимите все или только некоторые флажки в пунктах:
- Проверять орфографию в процессе набора текста.
- Отмечать грамматические ошибки в процессе набора текста.
- Сложные слова.
- Во время проверки орфографии также проверять грамматику.
- Нажмите на кнопку «ОК» для применения настроек.
Изменение параметров проверки орфографии только для текущего документа. В опции «Исключения для файла:» установите галки в пунктах:
- Скрыть орфографические ошибки только в этом документе.
- Скрыть грамматические ошибки только в этом документе.
Посмотрим, как убрать красные подчеркивания в Word 2010 и Word 2007:
- Нажмите на меню «Файл» или на значок «Word».
- В контекстном меню выберите «Параметры» («Параметры Word»).
- В окне «Параметры Word» откройте «Правописание».
- В разделах «При исправлении правописания в Word» и «Исключения для файла» установите соответствующие настройки, в зависимости от того, в каких документах вам нужно отключить показ ошибок орфографии и грамматики.
В завершение мы изменим настройки правописания в версии Ворд 2003.
В Word 2003 пройдите шаги:
- Нажмите на меню «Сервис».
- В открывшемся контекстном меню кликните по пункту «Параметры…».
- Из окна «Параметры» перейдите во вкладку «Правописание».
- В разделах «Орфография» и «Грамматика» снимите или установите флажки в соответствующих пунктах настроек программы.
Выводы статьи
Некоторых пользователей интересует, как убрать в Ворде красное подчеркивание. Во время набора текста или при редактировании документа Word, под отдельными словами или фрагментами текста появляется подчеркивание в виде красной волнистой линии.
По умолчанию редактор Word проверяет текст на страницах документа на орфографические и грамматические ошибки, а обнаружив их, показывает таким образом на найденные неточности. Если это необходимо, вы можете отключить проверку орфографии в конкретном документе или полностью в программе Word. После этого, красные подчеркивания исчезнут.
Как убрать красное подчеркивание в Word (видео)
Похожие публикации:
- Как сделать колонки в Word: полное руководство
- Как конвертировать FB2 в TXT — 5 программ
- Как сделать список литературы в Word
- Как сжать документ Word — 13 способов
- Как поставить ударение над буквой в Ворде — 3 способа
Содержание
- Вариант 1: Microsoft Word 2013 – 2021
- Способ 1: Исправление ошибок
- Способ 2: Пропуск ошибок
- Способ 3: Полное отключение проверки орфографии
- Вариант 2: Microsoft Word 2007 – 2010
- Вариант 3: Microsoft Word 2003
- Вопросы и ответы
Обратите внимание! Помимо красных подчеркиваний, свидетельствующих о наличии орфографических ошибок в тексте, в Microsoft Word бывают еще зеленые и синие выделения, обозначающие проблемы с грамматикой. В отдельных статьях на нашем сайте подробно рассказывается, как от них избавиться. При необходимости рекомендуем с ними ознакомиться.
Подробнее: Как убрать синие / зеленые подчеркивания в Microsoft Word
Вариант 1: Microsoft Word 2013 – 2021
Важно! Все версии текстового процессора от Microsoft обладают примерно одинаковым набором функций и возможностей, но графическое оформление у них отличается. По этой причине детальное описание того, как устранить красные выделения слов, будет предоставлено только для программ, которые выходили с 2013 по 2021 год. Для остальных версий будут указаны отличительные особенности.
Способ 1: Исправление ошибок
Красные подчеркивания в Microsoft Word свидетельствуют о наличии орфографических ошибок, допущенных при написании текста. Чтобы от них избавиться, потребуется внести правки в материал. Сделать это можно вручную, перечитав каждое слово и внеся исправления, которые соответствуют правилам русского языка. Но в случае возникновения трудностей, можно воспользоваться подсказками от программы, появляющимися при вызове контекстного меню выделенного слова. Для этого нажмите правой кнопкой мыши по ошибке и в отобразившемся списке выберите подходящий вариант написания.
Если ошибок в документе немного, этот способ приоритетен. Но в случае необходимости обработки большого объема некачественно написанного текста рекомендуем воспользоваться специальным меню, позволяющим быстро вносить правки. Сначала перейдите на вкладку «Рецензирование», после чего в левой части панели инструментов раскройте выпадающий список пункта «Правописание», в котором выберите опцию «Правописание».
После появления панели справа необходимо выбрать подходящий вариант для замены неправильно написанного слова. Делается это в списке «Предложения». Затем курсор автоматически перейдет к следующей ошибке, с которой необходимо поступить точно так же.
Обратите внимание! Если слово изначально написано правильно, но программа выделила его красным цветом, потребуется осуществить добавление во внутренний словарь. После этого подчеркивание исчезнет и не будет появляться в будущем. Для этого на панели «Правописание» кликните по пункту «Добавить в словарь».
Способ 2: Пропуск ошибок
Если выделенное слово намерено написано неверно и необходимости добавлять его в словарь нет, тогда для устранения красного подчеркивания нужно осуществить пропуск. Сделать это можно двумя способами. Первый подразумевает вызов контекстного меню правой кнопкой мыши с последующим нажатием по пункту «Пропустить все». После этого все слова с выбранным написанием перестанут выделяться в открытом документе. Стоит отметить, что это не будет распространяться на другие текстовые файлы Microsoft Word.
Такую же процедуру можно произвести и через меню «Правописание», что актуально в случае наличия множества ошибок.
Более детально о способах пропуска ошибок рассказывается в другой статье на нашем сайте. Если в процессе выполнения описанных выше действий появились трудности, рекомендуем с ней ознакомиться.
Подробнее: Как пропустить все ошибки в Microsoft Word
Способ 3: Полное отключение проверки орфографии
Когда проверка орфографии и грамматики текста в документе не требуется, для избавления от красных подчеркиваний следует деактивировать соответствующую опцию в параметрах программы.
Внимание! Инструкцией, приведенной в этом способе, не рекомендовано пользоваться, если важно качество материала. Описанные действия приведут к перманентному отключению функции выделения некорректно написанных слов и предложений.
- Откройте в программе любой документ, после чего перейдите во вкладку «Файл», расположенную на верхней панели.
- Находясь в главном меню, нажмите по пункту «Параметры», расположенному в нижней части боковой панели слева.
- Перейдите в раздел «Правописание» и в блоке «При исправлении правописания в Word» снимите отметку с пункта «Проверять орфографию в процессе набора текста».
При необходимости можно это же сделать с опциями «Отмечать грамматические ошибки в процессе набора текста» и «Во время проверки орфографии также проверять грамматику», чтобы убрать выделения текста всех типов и цветов. В завершении нажмите кнопку «ОК», чтобы внесенные изменения сохранились.

Обратите внимание! Также есть возможность отключить подчеркивания только в открытом документе или во всех последующих, которые будут создаваться. Делается это в блоке «Исключения для файла». Выберите из выпадающего списка подходящий вариант, после чего установите отметку рядом со строкой «Скрыть орфографические ошибки только в этом документе».
Вариант 2: Microsoft Word 2007 – 2010
Большая часть действий, описанных ранее, применима к версии Microsoft Word 2007 – 2010 годов, поэтому далее рассмотрены будут отличительные особенности, которые в большинстве своем связаны с расхождениями в графическом оформлении.
Например, вместо боковой панели «Правописание», появляется одноименное окно, предоставляющее те же функции. Соответственно, с его помощью можно заменить ошибочное слово, добавить его в словарь или пропустить.
Полное отключение функции автоматической проверки правописания происходит аналогичным образом, но запуск окна с этими параметрами отличается. Для этого потребуется раскрыть главное меню, кликнув по логотипу Microsoft Office, после чего нажать по кнопке «Параметры Word».
Вариант 3: Microsoft Word 2003
В версии офисной программы Microsoft Word 2003 кардинальные отличия заключаются в графическом оформлении и месторасположении некоторых элементов интерфейса. Например, чтобы вызвать окно «Правописание», необходимо развернуть меню «Сервис» и выбрать соответствующий пункт.
В остальном пропуск ошибок, замена варианта написания и добавление слова в словарь происходит по аналогии с Microsoft Word 2007 – 2010 годов.
Полное отключение автоматической проверки текста на наличие орфографических ошибок осуществляется по-другому, нежели в иных версиях офисного процессора. Для этого необходимо сделать следующее:
- Раскройте меню «Сервис» и выберите опцию «Параметры».
- В появившемся окне перейдите во вкладку «Правописание» и в блоке «Орфография» снимите отметку с пункта «автоматически проверять орфографию». После этого кликните по кнопке «ОК», чтобы сохранить внесенные изменения.
Если нужно сделать так, чтобы ошибки не подчеркивались красной линией только в открытом документе, следует активировать опцию «не выделять слова с ошибками».

Обратите внимание! Выполнение остальных действий для избавления от выделения ошибок производятся аналогичным образом, как было описано в инструкциях для Microsoft Word 2013 – 2021 годов.
|
Ворд подчеркивает красным практически весь текст, как убрать сразу все красные линии? Как убрать красное подчеркивание в «Ворде»? Подчеркивание красными линиями в Word — это проверка правописания. Если Ворд подчеркивает практически весь текст, значит включена проверка правописания не того языка, на котором введен текст. Например, текст введен на русском языке, а в настройках проверки правописания выбран украинский язык или английский. Поэтому необходимо верно настроить правописание. Для этого надо выделить весь текст и затем выбрать язык правописания. Русский текст — язык правописания русский. Украинский текст — язык правописания украинский и т.д. В таком случае все подчеркивание уберется, останутся подчеркнутыми только те слова, где действительно есть ошибки. Можно полностью отключить проверку правописания, но это не лучший вариант, потому что ошибки могут быть, а вы их не увидете. автор вопроса выбрал этот ответ лучшим XTreme001 5 лет назад Ну вообще тут может быть вего 2 варианта — или в этих словах ошибки — что тоже довольно сомнительно, если он подчеркивает у вас все. или же в этих словах нет ошибок, но ошибка в ворде. Попробуйте сохранить документ и переоткрыть его — должно полегчать.. Такое может быть по нескольким причинам. Первая — выбран верный словарь, но во всех словах присутствуют ошибки, поэтому они подчеркнуты. Второй — все слова написаны верно, но выбран неверный словарь для проверки. То есть, если текст на русском языке, а словарь — английский, то подчеркивания не избежать.Поступить можно несколькими способами. Можно переключить словарь — нажимаем снизу на словарь, обычно там пишется Русский (Английский). И выбираем ной. Или вообще отключаем подчеркивание вне зависимости от словаря, ошибок и прочего. Нажимаем на значок Office в верхнем левом углу, выбираем пункт Параметры Word — правописание. И ставим галочки снизу о том, что надо скрыть ошибки в в данном документе. -Irinka- 4 года назад В том случае, если в программе Word происходит подчеркивание всего текста, то скорее всего в настройках сохранен другой язык, либо в выбранном тексте замещены схожие буквы разных регистров. К примеру русские и английские а, о. Для того, чтобы подчеркивание текста не мазодила вам глаза его можно убрать. Можно попробовать сменить язык или отключить подчеркивание при орфографических ошибках. Заходим во вкладку «Файл» на панели инструментов. В колонке настроек заходим в «Параметры». Выбираем в открывшемся окне «скрыть орфографические, грамматические ошибки для данного документа». KritikSPb 4 года назад Красное волнистое подчеркивание в Ворде — проверка правописания, подчеркивает грамматические ошибки. Но иногда чуть ли не весь текст документа подчёркнут красным, это значит, что сбились настройки. Заходим в закладку Рецензирование, там находим иконку Правописание, щёлкаем по ней. В первую очередь ищем Язык словаря — должен быть русский. Потом проверяем остальные настройки. Мне это помогло убрать из диплома всё красное подчёркивание. Глобальный предиктор 4 года назад Если подчеркивается весь текст в Word, то возможно предложение слишком длинное и допущено много стилистических и пунктуационных ошибок в нем. Но чаще при выделении всего текста помогает простая проверка выбора языка, для которого включена проверка правописания. Скорее всего, выставлен не русский язык. TextExpert 6 лет назад Ворд подчеркивает красным цветом проблемы с орфографией. Словарь, который встроен в программу несовершенен и поэтому подчеркиваются иногда и правильные слова. Бывает, что проверка идет и подчеркивается почти весь текст, причем несколько ранее все было нормально. Конечно, нужно проверить и правильно выставить язык проверки правописания, но не всегда это помогает. Причина — смешанные символы, когда буква о (например) в русском шрифте всего текста заменена на латинскую. Степан БВ 4 года назад Такая ситуация мне встречалась когда я набирал текст в ворде на армянском языке, там весь текцт был подчеркнут красными линиями, позже я узнал что это проверка правописания, ее можно выключить в настройках ворда, но если вы хотите оставить ее, то нужно поставить на правильный язык для проверки, если вы пишите русским языком, то ставьте на русский, а не на другой язык, так ворд будет подчеркивать только неправильно написанные слова Красное облако 4 года назад Возможно все написанные слова писались с ошибками, они будут подчёркиваться потому что то самое подчёркивание это проверка орфографии. Если писать без ошибок, подчёркивания не будет. Возможно язык проверки орфографии выставили не тот. владсандрович 4 года назад Если прям весь текст, то тогда это говорит о том, что у вас в настройках, загружена проверка другого языка, а от этого, любое слово того текста, который вы ввели в тексте, Ворд воспринимает как ошибку. Знаете ответ? |
Как убрать красное подчеркивание в Ворде – рабочие способы
На чтение 3 мин Просмотров 94 Опубликовано 17.04.2023
Время от времени при наборе текста в Microsoft Word отдельные слова, фразы и даже целые предложения могут выделяться красным волнистым подчеркиванием. Это указатель того, что где-то закралась ошибка, например, грамматическая или пунктуационная. Но далеко не всегда данная функция работает правильно, ведь нередко она выделяет те фрагменты текста, которые составлены грамотно. В данной статье мы расскажем, как убрать красное подчеркивание в Ворде. Давайте со всем разбираться.
Содержание
- Настройка и отключение функции проверки написания в Microsoft Word
- Отключение проверки
- Что делать, если все подчеркивается красным
Настройка и отключение функции проверки написания в Microsoft Word
Функция проверки правописания встроена в Microsoft Word, чтобы помогать пользователям. Но языковое ядро программы несовершенно, некоторые слова или фразы оно может воспринимать как ошибочные, даже если это не так. Как результат – появляется выделение соответствующего цвета.
У вас есть несколько вариантов на выбор:
- Просто игнорировать это выделение, если оно сработало неправильно.
- Добавить конкретное слово в словарь, чтобы оно больше не выделялось как ошибочное.
- Воспользоваться функцией «Пропустить».
- Отключить проверку написания в настройках программы.
Чтобы добавить слово в словарь, кликните по нему правой кнопкой мыши и выберите соответствующий пункт в контекстном меню.
Для использования функции пропуска тоже есть свой пункт в этом же контекстном меню.
Обратите внимание, что чуть выше этих пунктов есть слова для замены.
Отключение проверки
Если вы хотите полностью отключить красное подчеркивание в Microsoft Word, то для этого стоит зайти в настройки программы и деактивировать функцию проверки. Для этого:
- Откройте меню «Файл» на верхней панели инструментов.
- Перейдите в раздел «Параметры».
- Посетите вкладку «Правописание» в новом окне.
Здесь у вас есть два пути: внести изменения для всех документов или только для текущего документа.
Чтобы деактивировать функцию для всех документов, выполните следующие шаги:
- Обратите внимание на раздел «При исправлении правописания в Word».
- Удалите галочки со всех лишних пунктов. Ну или просто отключите все.
- Кликните по кнопке «ОК» для применения изменений.
Чтобы деактивировать функцию для отдельного файла:
- Обратите внимание на раздел «Исключения для файла».
- Убедитесь, что в выпадающем списке выбран нужный документ.
- Активируйте оба доступных пункта.
- Нажмите на кнопку «ОК».
Второй способ:
- В левом нижнем углу экрана кликните по надписи с языком.
- Включите функцию «Не проверять правописание».
- Нажмите «ОК».
Что делать, если все подчеркивается красным
Вы можете столкнуться с неприятной ситуацией, когда весь или практически весь текст в Microsoft Word подчеркивается красным. Есть две возможные причины, почему так происходит:
- В Ворде отсутствует нужный словарь
- Функция проверки написания некорректно работает в операционной системе Windows 10 и 11
В первом случае:
- Откройте меню «Файл» и перейдите в «Параметры».
- На вкладке «Правописание» нажмите на пункт «Настраиваемые словари…».
- Убедитесь, что словарь с нужным языком активен. При необходимости включите его вручную.
- И два раза нажмите на кнопку «ОК».
Во втором случае для Windows 10:
- Воспользуйтесь горячими клавишами Win + i для вызова системного меню «Параметры».
- Кликните по элементу «Время и язык».
- Посетите вкладку «Язык».
- В блоке «Сопутствующие параметры» кликните по надписи «Настройки для ввода, клавиатуры…».
- Деактивируйте пункт «Выделять слова с ошибками».
- Если вам нужно, также отключите «Автоматически исправлять слова с ошибками».
Во втором случае для Windows 11:
- Нажмите комбинацию клавиш Win + i.
- Перейдите в раздел «Время и язык».
- Теперь откройте «Ввод».
- Отключите опцию «Выделять слова с ошибками».
- Заодно можно отключить «Автоматически исправлять слова с ошибками».
Работаю системным администратором 10 лет. Программирую на PHP и Python. Способен объяснить технические моменты понятным языком.
Как убрать красные подчеркивания в Word
Текстовый редактор Word имеет большое количество встроенных инструментов, которые упрощают работу с текстовыми документами. Например, Word умеет проверять набранный текст на грамматические и орфографические ошибки. Найденные ошибки отмечаются красным подчеркиванием и пользователю предлагаются варианты исправления. Но, в некоторых случаях такое подчеркивание больше отвлекает от работы, чем помогает. Например, если текст содержит большое количество технических терминов, то он будет просто заполнен красными подчеркиваниями.
Если вы столкнулись с такой проблемой, то предлагаем вам сразу три способа, как можно убрать красные подчеркивания из документа Word. Данные способы продемонстрированы на примере Word 2016, но они также должны работать и в Word 2013, 2010 и 2007.
Способ № 1. Выбор правильного языка для проверки на ошибки.
Как мы уже сказали, красные подчеркивания указывают на ошибки в тексте. Но, возможна ситуация, когда ошибок нет, но Word пытается проверить текст по правилам другого языка и это приводит к тому, что текст подчеркивается красной линией. В данном случае вы можете убрать красные подчеркивания просто указав программе Word на каком языке нужно выполнять проверку на ошибки.
Для того чтобы изменить язык проверки нужно выделить текст, подчеркнутый красной линией (или вообще весь текст документа), и нажать на название языка, которое находится в нижней части окна программы Word.
Работаю системным администратором 10 лет. Программирую на PHP и Python. Способен объяснить технические моменты понятным языком.
Как убрать красные подчеркивания в Word
Текстовый редактор Word имеет большое количество встроенных инструментов, которые упрощают работу с текстовыми документами. Например, Word умеет проверять набранный текст на грамматические и орфографические ошибки. Найденные ошибки отмечаются красным подчеркиванием и пользователю предлагаются варианты исправления. Но, в некоторых случаях такое подчеркивание больше отвлекает от работы, чем помогает. Например, если текст содержит большое количество технических терминов, то он будет просто заполнен красными подчеркиваниями.
Если вы столкнулись с такой проблемой, то предлагаем вам сразу три способа, как можно убрать красные подчеркивания из документа Word. Данные способы продемонстрированы на примере Word 2016, но они также должны работать и в Word 2013, 2010 и 2007.
Способ № 1. Выбор правильного языка для проверки на ошибки.
Как мы уже сказали, красные подчеркивания указывают на ошибки в тексте. Но, возможна ситуация, когда ошибок нет, но Word пытается проверить текст по правилам другого языка и это приводит к тому, что текст подчеркивается красной линией. В данном случае вы можете убрать красные подчеркивания просто указав программе Word на каком языке нужно выполнять проверку на ошибки.
Для того чтобы изменить язык проверки нужно выделить текст, подчеркнутый красной линией (или вообще весь текст документа), и нажать на название языка, которое находится в нижней части окна программы Word.
В результате появится небольшое окно, котором можно будет указать язык для выделенного фрагменте текста.
После того как вы укажите правильный язык красные подчеркивания исчезнут.
Способ № 2. Добавление слова в словарь или пропуск ошибки.
В некоторых случаях Word может подчеркивать красной линией неизвестные ему слова. Если вы хотите убрать такое подчеркивание, то это можно сделать двумя способами, вы можете добавить слово в словарь либо просто пропустить эту ошибку. Для этого нужно кликнуть правой кнопкой мышки по подчеркнутому слову и открыть меню «Орфография».
Здесь будет доступно два варианта: «Добавить в словарь» и «Пропустить все». Если выбрать первый вариант, то слово будет добавлено в словарь и после этого больше не будет подчеркиваться красной линией как ошибочное, а если выбрать второй вариант, то Ворд просто пропустит эту ошибку.
Способ № 3. Полное отключение проверки текста на ошибки.
Если вам не нужна проверка текста на ошибки, то вы можете полностью отключить красное подчеркивание в Ворде. Для этого нужно нажать на кнопку «Файл» и перейти в раздел «Параметры – Правописание». Здесь доступно множество настроек, которые позволяют отключить проверки, которые выполняет Word.
Например, вы можете отключить проверку орфографии и грамматических ошибок в процессе набора текста. В этом случае проверка орфографии и грамматики будет отключена для всех документов.
Внизу списка опций есть блок исключений, которые работают только для этого файла.
Используя эти исключения можно убрать красное подчеркивание только для текущего документа Word.
Посмотрите также:
- Как перевернуть страницу в Word
- Как построить график в Excel
- Как сделать альбомную страницу в Word
- Как сделать вертикальный текст в Word
- Как закрепить область в Экселе
Автор
Александр Степушин
Создатель сайта comp-security.net, автор более 2000 статей о ремонте компьютеров, работе с программами, настройке операционных систем.
Остались вопросы?
Задайте вопрос в комментариях под статьей или на странице
«Задать вопрос»
и вы обязательно получите ответ.