К некоторым ошибкам при запуске игры, лаунчер НЕ может подобрать решение, поэтому вызывается «Консоль разработчика», для ручного поиска проблемы. В данной статье будут даны рекомендации по работе с данной консолью.
Minecraft closed with exit code:
После того, как игра не запустится и покажется консоль, в конце данной консоли можно найти указанный выше текст. Обычно, после двоеточия, указывается специальный код ошибки, по нему можно поискать решение.
Список кодов с ссылками на их решения:
Minecraft closed with exit code: -1073740791
Бывает множество ТАКИХ КОДОВ, если в нашем списке нет такого кода, то используйте поисковую систему (Яндекс или Google) с примерно таким запросом «Minecraft closed with exit code: НОМЕР КОДА ИЗ КОНСОЛИ», возможно на форумах или на каких-либо сайтах есть решение.
Minecraft closed with exit code: -1 или 1
Самая частая проблема с таким кодом, из-за модов. Обычно в логах можно опознать какой мод вызвал ошибку, но если это вызывает у вас затруднение, пробуйте следующее решения:
1) Полностью удалите все моды и устанавливайте по 1-3 моду, если работает, добавляйте еще по немного модов. Так, вы найдете тот, который вызывает краш.
2) Для модов, мы рекомендуем использовать нашу систему мод-паков, подробнее о ней можно узнать на отдельной странице.
3) Если вылетает такой код даже без модов, то попробуйте «Полный сброс» в настройках TLauncher (иконка «Шестерёнки» -> «Настройки» -> Вкладка «Настройки TLauncher» -> кнопка «Полный сброс».).
Java Error: Problematic frame
Если вы наблюдаете в конце консоли подобный текст (возможно такого и не будет, тогда переходим дальше), где есть надписи «A fatal error has been detected by the Java Runtime Environment:», то необходимо найти «Problematic frame».
На следующей строке находим ***.dll , в котором и происходит ошибка (например, ig4dev32.dll), используйте наши гайды для решения проблемы:
Problematic frame: ig4dev32.dll / ig4dev64.dll
Problematic frame: ig9icd32.dll / ig9icd64.dll
Если гайда у нас по ошибке нет, можно искать в поисковой системе, примерно с таким текстом: «***.dll error minecraft», где *** название после problematic frame (например, ig4dev32.dll).
Изучите нашу справку, для получение дополнительной информации по ошибкам игры и лаунчера.
Полный текст ошибки:
Minecraft был аварийно закрыт по причине неизвестной ошибки. Для определения причин ошибки была вызвана Консоль разработчика.
Читайте также:
— Как установить HD скин в TLauncher
— Как установить плащ в TLauncher
Пишите в комментариях какой способ помог, а так же если нечего не помогло, свяжитесь с нами: [email protected]

Minecraft — одна из самых популярных игр в истории. Несмотря на то, что Mojang Studios отсутствует уже более десяти лет, она продолжает выпускать новый контент для игры в виде мобов, блоков, биомов, механик, инструментов, оружия, еды и многого другого.
Тем не менее, в играх, в которые играют так же много, как Minecraft, время от времени появляются технические ошибки. В дополнение к однопользовательскому режиму игры, Minecraft также поддерживает многопользовательский режим, что эффективно удваивает шансы игроков столкнуться с ошибкой во время игры.
Хотя ошибки могут раздражать и отнимать много времени, игроки будут рады узнать, что большинство из них можно исправить довольно легко. Давайте углубимся в пять самых распространенных ошибок в Minecraft и способы их решения игроками.
Отказ в подключении и 4 другие ошибки Minecraft, с которыми вы, скорее всего, столкнетесь
5) Устаревший клиент
Ошибка «Устаревший клиент» (или «Устаревший сервер» в некоторых случаях) — это проблема, связанная с многопользовательской игрой, которая возникает, когда игровая версия сервера и копия игры игрока не совпадают. Это понятно, так как Minecraft постоянно получает новые обновления в виде снимков, основных обновлений, второстепенных обновлений, предварительных выпусков и многого другого.
Если в сообщении об ошибке указано «Устаревший сервер», это означает, что сервер, к которому пытается присоединиться игрок, использует более старую версию Minecraft по сравнению с его версией игры. Однако, если в сообщении об ошибке указано «Клиент устарел», это означает, что устарела версия проигрывателя.
Как исправить эту ошибку
Чтобы исправить ошибку «Устаревший клиент» или «Устаревший сервер», игрокам необходимо изменить свою версию игры в зависимости от того, в чем заключается ошибка.
В случае ошибки «Устаревший клиент» игрокам необходимо сменить версию игры на более новую. В случае ошибки «Устаревший сервер» им необходимо изменить свою версию игры на предыдущую, что позволит им присоединиться к серверу, на котором запущена более старая версия.
Оба действия можно выполнить с помощью вкладки «Установки» в лаунчере Minecraft.
4) В соединении отказано
Одной из наиболее распространенных многопользовательских ошибок в Minecraft является «Отказ в подключении», который возникает, когда игроки пытаются присоединиться к онлайн-серверу, но сервер, связанный с этим адресом, не может быть найден.
Причина может заключаться в неправильном вводе IP-адреса или отключении сервера.
Как исправить эту ошибку
Первое, что нужно сделать при обнаружении этой ошибки, — проверить, находится ли сервер в сети или нет. Это можно сделать с помощью различных веб-сайтов в Интернете, которые отслеживают активность сервера Minecraft, время безотказной работы и время простоя.
Любой веб-сайт сообщит игрокам, запущен ли сервер или отключен. Если сервер подключен к сети, игрокам нужно будет снова проверить IP-адрес, который они вводят. IP-адреса представляют собой длинные цепочки цифр, поэтому можно ошибиться на одну-две цифры. Перезапуск сервера также может помочь.
3) java.net.SocketException: сброс соединения
Ошибка «java.net.SocketException: Connection Reset» довольно распространена, поскольку во многом зависит от двух причин: времени безотказной работы сервера и подключения к Интернету.
Ошибка может возникнуть при резком разрыве связи между клиентом (игроком) и сервером. Обычно это означает, что сервер перезагружается или интернет-соединение игрока не работает или работает медленно.
Как исправить эту ошибку
Если сервер перезагружается, игроки могут просто подождать и попытаться убедиться, что он не отключится в течение длительного периода времени. А пока им следует проверить свое интернет-соединение, как и в случае со многими другими ошибками, упомянутыми в этом списке.
2) Не удалось войти: неверный вход
Ошибка «Не удалось войти: неверный вход» появляется, когда версия игры сервера и версия клиента не совпадают. Однако в основном это происходит, когда игрок слишком быстро пытается присоединиться к серверу после его перезапуска.
Подключение к Интернету также может оказать огромное влияние на эту проблему. Эта ошибка может возникнуть, если время ожидания подключения игрока истекает до завершения процесса входа на сервер.
Как исправить эту ошибку
Решение этой ошибки довольно простое. Во-первых, игроку необходимо проверить, находится ли сервер в сети или нет. В дополнение к этому им нужно будет проверить свою версию Minecraft, а также версию, которую использует сервер.
Наконец, игрокам необходимо проверить свое интернет-соединение, чтобы убедиться, что оно не является препятствием для присоединения к серверу.
1) io.netty.handler.timeout.ReadTimeoutException: внутреннее исключение
Эта ошибка возникает из-за того, что игра игрока не синхронизируется с сервером, на котором он может находиться или хочет присоединиться. Это еще один случай, когда интернет-соединение игрока может оказать значительное влияние на его подключение. Медленное подключение к Интернету приведет к тому, что игра не будет достаточно быстро получать данные сервера, и, следовательно, эта ошибка.
Другой причиной может быть аппаратное обеспечение игрока, т. е. его компьютер недостаточно быстро получает данные с сервера.
Как исправить эту ошибку
Существует множество ошибок, которые продолжают появляться, когда игроки играют в Minecraft, независимо от платформы, на которой они играют. Упомянутые выше ошибки — это лишь верхушка айсберга, поскольку многие ошибки встречаются не так часто и могут быть значительно более серьезными.
Однако игроки должны помнить, что у каждой ошибки есть решение. Во многих случаях решение может быть таким же простым, как проверка подключения к Интернету, перезапуск игры или повторное подключение к серверу.
OpenGL в Minecraft является своеобразным модулем, предназначенным для обеспечения более плавной и быстрой игра. Также опция снижает нагрузку при рендеринге, убирая из обработки те данные, которые не нудно обрабатывать. Например, текстуры, что сейчас не видны персонажу. Однако бывают и проблемы с данной технологией, одна из них связана с ошибкой OpenGL Error: 1281 (Invalid value) в Minecraft. Подробности о причинах и исправлениях данной ошибки читайте в данном руководстве.
Причины
На основе тех данных, что нам удалось получить из пользовательских отчетов, мы можем выделить следующие причины:
- Конфликт модов все еще имеет место быть.
- Проблемы с OptiFine.
- Различные сбои шейдеров.
Как исправить ошибку OpenGL 1281?
Сперва стоит сказать, что ошибка с кодом 1281 появляется по той причине, что у вас включена отладка OpenGL. Если вы не видите каких-либо проблем, кроме спама ошибки в чат игры, можно просто ее отключить. Предостережение в том, что появление данной ошибки может немного снижать ваш игровой fps. Если сбой появляется редко, это не будет проблемой. Для этого переходим в «Другие настройки» (Other Settings) и выключаем опцию «Показывать ошибки GL» (Show GL Errors).
Если же заметны какие-то проблемы с работой Minecraft, следует попробовать такие способы:
- Отключить последние установленные моды. Если ошибка 1281 в Minecraft появилась после установки новых модов, следует их отключить или удалить. Вот ссылка на источник.
- Выключить шейдеры. Дополнительные ландшафты часто провоцируют сбой в обработке при смене погоды, сезона и т. п. Для этого переходим в appdata/minecraft/ и удаляем папку shaderspack.
- Обновить OptiFine. Еще один инструмент оптимизации, который в старых версиях может сбоить. Предназначается для получения HD-текстур. Можно скачать с официального сайта.
- Отключить VBO. Данная настройка в общем-то полезна, так как улучшает скорость обработки графики. Однако она также может вызывать ошибку. В «Настройках» Minecraft ее легко можно выключить (Use VBOs: Off). Проверяем результат. Этот способ предложен здесь и, похоже, он работает.
В крайнем случае вы можете переустановить Minecraft, это тоже должно сработать. Конечно, прежде стоит испробовать перечисленные настройки графики или просто отключить отладку. Мы же ждем от вас комментариев с вашими отчетами о проделанной работе и результатах процедур.
Minecraft с его разнообразием игровых задач и фактически полной свободой действий — настоящий рай для геймеров. Многие уже оценили предлагаемые им возможности, и армия фанатов данной игры давно превысила по численности десять миллионов. Однако далеко не каждый игрок находит здесь только удовольствие — порой нормальной работе программы мешают различные системные ошибки.

У многих случается так, что, предвкушая наслаждение от предстоящего геймплея, они включают компьютер, но даже запустить нужное приложение не могут. Система сообщает (естественно, по-английски), что на видеокарту установлены неадекватные драйвера. Это означает лишь одно — либо они вообще отсутствуют, либо сильно устарели.
Устранение Bad videocard drivers только кажется большой проблемой. На поверку решить ее может фактически любой человек, умеющий пользоваться компьютером (а геймеры к таковым наверняка себя причисляют). Прежде всего, нужно выяснить параметры своей видеокарты. (К слову, обычно в компьютерах с Windows используются два вида таких устройств — от NVidia и от AMD.) Исходя из этого и стоит подыскивать драйвера.
Также нужно скачать и проинсталлировать — если подобное не было осуществлено ранее — программу OpenGL. Она бесплатна и создана для обработки трехмерной графики (которая и наличествует в Minecraft). Помимо нее потребуется еще и программное обеспечение для автоматического обновления драйверов. Таких продуктов немало в открытом доступе. Среди них — DriverCure, Driver Checker, DriverScanner и прочие аналогичные им.
Однако зачастую проблема кроется отнюдь не в видеокарте. Если геймер уверен, что драйвера для нее обновляются регулярно, ему стоит проверить работоспособность тех приложений, которые он устанавливал для любимой игры. Некоторые плагины и моды порой работают некорректно и даже отключают функционирование OpenGL. Столь же неблагоприятно на данной программе сказываются и читы. Уж лучше удалить их, чем лишиться возможности вообще запускать Minecraft.
Впрочем, хотя ошибка с видеодрайверами — одна из самых распространенных, она не единственная, с которой рискует столкнуться геймер. Зачастую проблема бывает в другом — например, приложение не запускается будто бы из-за того, что не может найти файл с лаунчером Minecraft.
Существует несколько способов совладать с данной проблемой. Один из них, наименее радикальный, — изменение настроек. Для этого нужно щелкнуть правой клавишей мыши по иконке вышеупомянутого приложения и, нажав там на «Свойства», выбрать в них вкладку «Совместимость». Среди предлагаемых в открывшемся окне опций нужно выбрать только «Отключить визуальное оформление». Со всех остальных пунктов галочки требуется снять.
После таких манипуляций приложение будет запускаться — но не с первого раза. Если же хочется полностью оптимизировать его работу, лучше переустановить на своем компьютере Java и/или лаунчер Minecraft. Данный способ более надежен, нежели упоминавшийся выше.
На многопользовательских игровых ресурсах также случаются ошибки, и многие из них устраняются путем смены некоторых настроек сервера. Зачастую для этого бывает достаточно изменить в server.properties пару-тройку параметров с true на false либо наоборот, как проблема исчезает.
В любом случае, наиболее радикальным способом будет переустановка Windows. Конечно же, это весьма нежелательно, ибо тогда придется потратить массу времени на инсталляцию всех нужных программ по новой, но порой лишь такой метод позволит одним махом решить все системные ошибки.
Видео по теме
Источники:
- Способ исправления ошибки с видеодрайверами
Серверы Minecraft доставляют массу удовольствия, но игрок Minecraft может не иметь возможности присоединиться к серверу из-за различных проблем, включая проблемы с подключением. В такой ситуации игрок увидит уведомление «Отключено».
К сожалению, проблемы с подключением возникают по множеству причин, но конкретная, которую мы здесь рассмотрим, является очень распространенной ошибкой. Читайте дальше, чтобы узнать о множестве исправлений этой проблемы,
Возможные исправления для «Ошибка отключения»
Когда вы получаете сообщение об ошибке «Отключение», сначала проверьте, не связь разорвана. Если на сервере, к которому вы пытаетесь подключиться, возникают проблемы, это может объяснить, почему вы получаете сообщение «Отключено» при попытке присоединиться к игре.
Следуя приведенным ниже инструкциям, вы можете проверить, не возникли ли проблемы с сервером Minecraft, к которому вы пытаетесь подключиться.
Подключитесь к серверу test.prisonfun.com.
Все версии игры поддерживаются специально созданным тестовым сервером Minecraft, который доступен в любое время. Те, кто может подключиться к этому серверу, могут гарантировать, что их игра работает правильно, и проблемы возникают именно на сервере, к которому они пытаются подключиться.
Ошибка «отключено» часто появлялась с обновлением Minecraft 1.19, диким обновлением. Это потрясающее обновление, но, как и у всех обновлений, у этого тоже есть некоторые проблемы. Перечисленные ниже средства могут быть использованы игроками, которые по-прежнему не могут присоединиться из-за сообщения об ошибке «Отключено».
1) Перезагрузите маршрутизатор
Самое простое действие — перезагрузить роутер. Неисправный или сломанный маршрутизатор является наиболее частой причиной проблем со входом на сервер Minecraft. Прежде чем пытаться подключиться к серверу, обычно рекомендуется проверить подключение к Интернету.
Проблема «Отключено» часто возникает из-за этой причины. Геймерам следует попытаться подключиться к IP-адресу сервера: test.prisonfun.com, чтобы проверить, решена ли проблема. Если это не помогло, обратитесь к другим возможным исправлениям в этом списке.
2) Перезагрузите компьютер
Это может показаться очень простым решением для проблема под рукой, но иногда простые исправления могут решить проблемы. Когда игрок имеет дело с сообщением об ошибке «Отключено», простая перезагрузка компьютера может решить проблему.
После перезагрузки повторите попытку подключения к IP-адресу тестового сервера: test.prisonfun.com. Если проблема все еще не устранена, перейдите к другим вариантам в этом списке.
3) Повторно войдите в свою учетную запись Minecraft
Для проверки подлинности и подключения профиля После обновления вы можете выйти из своей учетной записи Minecraft, а затем снова войти в нее. Если первая не сработала, попробуйте следующие стратегии.
Это также может быть проблемой, если игрок не перенес свою учетную запись Minecraft в учетную запись Microsoft. Это простое исправление, и вам нужно просто следовать руководству по указанной ссылке для миграции.
4) Отключите любой брандмауэр
Игроки, у которых все еще возникают проблемы с подключением к тестовому серверу на test.prisonfun.com, могут временно отключите брандмауэр и программу родительского контроля, прежде чем повторить попытку.
Они могут использовать приведенное выше видеоруководство, чтобы отключить брандмауэр. Проблема «отключения» может быть вызвана возможной повторной блокировкой исходящего соединения брандмауэрами или иногда родительским/рабочим контролем.
5) Очистите систему доменных имен (DNS)
Также читайте продолжение статьи ниже Как исправить внутреннюю Ошибка исключения в Minecraft (io.netty.handler или Java.IO.IOException) Как исправить ошибку Minecraft «Существующее соединение было принудительно закрыто» Как исправить «ошибку сервера аутентификации» в Minecraft (май 2022 г.) Распространенное, но эффективное исправление для несколько типов проблем с отключением от Интернета — это сброс DNS. Если у игрока возникли проблемы с подключением к серверу, повторите попытку после просмотра приведенного выше видео и посмотрите, решена ли проблема.
Попробуйте еще раз получить доступ к тестовому серверу после переустановки игры; если ошибка была исправлена, вы сможете без проблем присоединиться к игре. Итак, попробуйте присоединиться к серверу мини-игр, к которому вы пытались присоединиться.
Если у вас появляется ошибка, гласящая, что Minecraft не удается подключиться к серверу (failed to connect to the server) во время запуска, то подобное встречается не так уж редко, но, безусловно, раздражает и мешает играть. Мы предлагаем 7 готовых решений, которые помогут избавиться от этой проблемы.
Содержание
- Исправления, которые стоит попробовать:
- Исправление 1. Перезагрузите сеть.
- Исправление 2 – повторно войдите в свою учетную запись Minecraft
- Исправление 3 – Очистите DNS и обновите IP
- Исправление 4 – Изменение DNS-сервера
- Исправление 5 – Обновите сетевой драйвер
- Исправление 6 – Закройте программы, загружающие полосу пропускания
- Исправление 7 – Отключите брандмауэр Windows
Исправления, которые стоит попробовать:
Исправления, которые стоит попробовать:
Приведенные ниже способы помогли многим игрокам устранить описанную проблему. Скорее всего, какой-либо из них подойдет и вам тоже.
Исправление 1. Перезагрузите сеть.
Для начала устранения всевозможных проблем, связанных с временными перебоями в сети, лучше всего попробовать перезапустить сеть. Отключите маршрутизатор и модем, а потом подождите не менее десяти секунд и снова подключите его.
Затем можно перезапустить Minecraft, и проверить – помогло или нет. Если проблема никуда не делась, то стоит применять более сложные шаги.
Исправление 2 – повторно войдите в свою учетную запись Minecraft
Для обновления аутентификации профиля и подключения, можно выйти из своей учетной записи Minecraft, а затем снова войдите в нее и зачастую проблема решается. Если не сработало, можно попробовать и другие способы.
Исправление 3 – Очистите DNS и обновите IP
Довольно простое, но эффективное решение существующих проблем из-за отключения Интернета заключается в очистке DNS и обновлении IP. Если к серверу Minecraft никак не подключается, то предпринять нужно следующее:
- Ввести cmd в поисковом поле. Потом щелкнуть правой кнопкой мыши Командную строку и выбрать Запуск от имени администратора.
- Ввести в командной строке ipconfig/flushdns и нажать Enter.
- Ввести ipconfig/Renew и нажать Enter.
После этого можно пробовать, подключается ли игра. В случае сохранения неполадок, можно переходить к другим способам.
Исправление 4 – Изменение DNS-сервера
Domain Name System или, в сокращении, DNS, обозначает службу, дающую каждому пользователю доступ к его любимым онлайн-сервисам и сайтам. Некоторые DNS-серверы поставщиков интернет-услуг (ISP) являются нестабильными по умолчанию или же работают медленно, поэтому Minecraft вполне логично отключается. Но это не проблема – существуют и безопасные DNS-серверы, например, Google Public DNS, на которые можно переключаться для игры.
- Нажать на клавиатуре клавишу с логотипом Windows и R для открытия команды «Выполнить».
- Ввести ncpa.cpl и нажать OK.
- Правой кнопкой мыши щелкнуть текущий Ethernet и выбрать Свойства.
- Щелкнуть Протокол Интернета Версия 4 (TCP/IPv4) и нажать Свойства.
- Установить рядом с Использовать следующие адреса DNS-серверов флажок. Далее ввести 8.8.8.8, чтобы выбрать предпочтительный DNS-сервис и 8.8.4.4 для альтернативного сервера DNS, затем нажать ОК.
Выполнить перезагрузку компьютера и запустить игру, чтобы проверить, устранена ли проблема. Запуск Minecraft должен быть плавным, и если все получилось, то можно приступать к игре. Если же ошибка сохраняется, то стоит воспользоваться другими способами.
Исправление 5 – Обновите сетевой драйвер
При отсутствии возможности подключения к серверу нередко приходится обновлять сетевой драйвер, так как прежний устарел или поврежден. Как правило, этот способ помогает быстро решить проблемы совместимости и значительно улучшить надежность соединения. Выполняется такая операция автоматически или же вручную.
Обновление драйвера вручную – для этого необходимо зайти на сайт изготовителя вашего компьютера или материнской платы, найти самый последний из корректных драйверов и установить его вручную.
Автоматическое обновление драйверов. При отсутствии знаний или времени сетевые драйвера можно обновить вручную. Для этого можно использовать Driver Easy.
Driver Easy распознает систему автоматически и подберет наиболее подходящие и точные сетевые драйверы, которые соответствуют установленной версии Windows, произведет правильную загрузку и установку. Для этого:
- Загрузить и установить Driver Easy.
- Запустить Driver Easy и нажать кнопку Сканировать сейчас. Driver Easy просканирует компьютер полностью и обнаружит все проблемные драйверы.
- Щелкнуть значок Обновить около помеченного драйвером сетевого адаптера для автоматической загрузки правильной версии этого драйвера. Далее его можно устанавливать вручную (удобно делать это с помощью БЕСПЛАТНОЙ версии).
Можно также нажать Обновить все для автоматической загрузки и установки правильной версии всех драйверов, отсутствующих или устаревших в вашей системе. (Понадобится версия Pro, которая поставляется с полной поддержкой и 30-дневной гарантией возврата денег). Предложение о выполнении обновления вы увидите, когда нажмете Обновить все).
Версия Pro Driver Easy поставляется с полной технической поддержкой. Если потребуется помощь, можно обратиться в поддержку Driver Easy по адресу support@drivereasy.com.
После обновления драйвера проблема с подключением Minecraft должна решиться. Если этого не произошло, возможно, поможет следующее исправление.
Исправление 6 – Закройте программы, загружающие полосу пропускания
Работающие в фоновом режиме приложения могут негативно повлиять на полосу пропускания, в результате чего Minecraft не сможет подключиться к серверу. Достаточно отключить эти приложения и проверить, устранена ли ошибка.
- Щелкнуть правой кнопкой мыши на любом пустом месте панели задач и выбрать Диспетчер задач.
- Выбрать программы, потребляющие пропускную способность и нажать Завершить задачу.
Если попытки игры потерять соединение с сервером продолжаются, то стоит перейти к последнему варианту, способному исправить ситуацию.
Исправление 7 – Отключите брандмауэр Windows
Если брандмауэр Windows блокирует доступ Minecraft в Интернет, то подключение сбрасывается. Для проверки этого факта, можно попробовать на время отключить брандмауэр. Делается это так:
- Нажать на клавиатуре одновременно клавишу с логотипом Windows и R для открытия команды «Выполнить». Затем ввести control firewall.cpl в поле и нажмите OK.
- Щелкнуть Включение или выключение брандмауэра Защитника Windows .
- Отключите брандмауэр Защитника Windows для доменной, частной или общедоступной сети и нажать ОК.
Теперь можно заново подключаться к серверу Minecraft и никаких проблем с ним быть не должно.
Minecraft, на протяжении многих лет становилась все более и более надежной как программа. Несмотря на это, игра по-прежнему время от времени видит некоторые ошибки, и их устранение может быть проблемой, в зависимости от рассматриваемой ошибки. С выходом версии 1.19.20 в игру было добавлено несколько новых проблем. Сегодня мы покажем вам, как исправить ошибку «сервер был отключен из-за необработанного исключения сторожевого таймера сценариев» в Minecraft!
Устранение ошибок исключения сторожевого таймера сценариев
Как и в любом Minecraftошибка, лучше сначала понять, почему возникла ошибка, прежде чем пытаться ее устранить, чтобы вы могли избежать проблемы в будущем. Начнем с того, что эта проблема, по-видимому, возникла после выпуска версии 1.19.20.
Проведя некоторые исследования, мы обнаружили, что эта ошибка в основном возникает в Bedrock Edition, хотя было несколько ошибок. случаев, о которых сообщалось в Java Edition.
Minecraft версии 1.19.20, выпущенной в прошлом месяце, и если вы прочитаете официальную запись в блоге об этом, вы заметите что они изменили некоторые системные события для серверов. В частности, эта строка:
- script-watchdog-enable-shutdown Включает отключение сервера в случае необработанного исключения сторожевого таймера (по умолчанию = true)
Сторожевой таймер сервера в основном обеспечивает что сервер работает с правильным TPS (тактов в секунду), и если что-то мешает этому, он выдаст ошибки.
Новым в версии 1.19.20 является эта новая системная команда, которая выключает весь сервер, если обнаруживает ошибки сторожевого таймера. По умолчанию установлено значение true, поэтому, если будет обнаружено исключение сторожевого таймера, сервер выключится, и вы получите сообщение об ошибке.
Трудно точно определить, почему сейчас появляются все эти новые ошибки сторожевого таймера. , но во многих обнаруженных нами случаях у людей были включены надстройки и моды. Если вы столкнулись с этой проблемой, в первую очередь следует отключить все моды и дополнения, а затем протестировать игру.
Были склонны полагать, что это может быть проблемой, так как многие моды не были оптимизированы для нового обновления 1.19.20. Таким образом, поскольку теперь в серверной части сервера реализована отказоустойчивость, эти моды в конечном итоге приведут к сбою сервера с включенной отказоустойчивостью.
Если вы уверены, что ваш мод не вызывает никаких проблем, вы можете открыть свой файл конфигурации серверов и отредактируйте указанную выше команду. Просто измените его с «true» на «false», и сторожевой таймер не выключит сервер при обнаружении ошибки.
Кроме того, были сообщения об игроках, играющих в однопользовательских мирах, сталкивающихся с ошибка, которой точно быть не должно. Если это происходит, мы рекомендуем сообщить об ошибке в официальном системе отслеживания проблем Mojang и отключить все надстройки или моды.
На этом наш Minecraft руководство о том, как исправить ошибку «сервер был выключен из-за необработанного исключения сторожевого таймера сценариев». Из-за характера этой ошибки могут потребоваться действия со стороны Mojang. Если у вас есть другие вопросы, сообщите нам об этом в комментариях ниже.
Рекомендуемые сообщения
В теме 4 сообщения
-
- Поделиться
При попытке поиграть с другом с модами по хамачи пишет «отключение» или «Internal Exception: Java.io.IOException: Удаленный хост принудительно разорвал су ществующее подключение» по очереди.
Брандмауэр и антивирус отключёны, майнкрафт лицензионный.
Ссылка на комментарий
Поделиться на другие сайты
-
- Поделиться
IP надо скопировать с хамачи, не localhost а именно твой IPv4 в хамачи и даешь его другу, зайдете уверен, версии должны быть одинаковые, думаю знаешь но напомню твой IPv4 из хамачи :порт который ты получил при открытие мира для сети
Ссылка на комментарий
Поделиться на другие сайты
- Автор
-
- Поделиться
2 часа назад, spllaqee сказал:
IP надо скопировать с хамачи, не localhost а именно твой IPv4 в хамачи и даешь его другу, зайдете уверен, версии должны быть одинаковые, думаю знаешь но напомню твой IPv4 из хамачи :порт который ты получил при открытие мира для сети
Так и делали
Ссылка на комментарий
Поделиться на другие сайты
- Автор
-
- Поделиться
Починили проблема была в одном из модов.
Ссылка на комментарий
Поделиться на другие сайты
- 2 г
handloc закрыл тема
Эта тема закрыта для публикации ответов.
Что делать если не подключается к серверу Майнкрафт через Хамачи, как решить что сервер лагает, вылетает, не обрабатывает запрос?
Что делать, если не получается подключиться к серверу через Hamachi
Приложение под названием Hamachi является инструментом, который создаёт локальную сеть для выхода в Интернет. Его ещё называют туннель, или сеть VPN. Использование программы полезно там, где нужна анонимность, например, вход на сайт, где ваш IP адрес заблокирован. Или переход на сайт, который в вашей стране запрещён и т.д. Но подобные программы нередко блокируются системными фильтрами и антивирусами.
Поэтому первое что нужно сделать — попытаться отключить их и произвести новое подключение к игре Майнкрафт:
- Для этого откройте панель управления: в Windows 10, 8 её можно найти в строке поиска;
- Затем нажмите на блок «Система и безопасность»;
- Выберите «Брандмауэр Windows»;
- Слева в меню выберите пункт «Включение и отключение…»;
Нажмите в меню на пункт «Включение и отключение»
- В окне включения параметров брандмауэра поставьте галочки на пункте «Отключить брандмауэр» на обоих блоках.
Теперь попробуйте запустить игру и снова подключиться к серверам игры Minecraft. Теперь уже подключение через Хамачи не должно блокироваться. Если ваш встроенный антивирус также не будет блокировать файлы игры или сетевое подключение к игровым серверам.
Читайте также: как сделать карту в Майнкрафте.
Источник: http://it-doc.info/ne-podklyuchaetsya-k-serveru-majnkraft-cherez-xamachi/
Как исправить ошибку и без проблем подключаться к серверу?
И сначала настоятельно рекомендуем временно отключить встроенный в Windows антивирус. Нередко он блокирует подключение к локальной сети, что и приводит к появлению ошибку. Если после деактивации все работает корректно, то вам повезло – следует всего-то добавить Хамачи в перечень исключений брандмауэра:
- Заходим в меню «Пуск».
- Открываем «Панель управления» и переходим в раздел «Безопасность Windows».
- Один раз кликаем по пункту «Брандмауэр и защита сети», а затем – «Разрешить работу с приложениями…».
- Нажимаем на строку «Изменить параметры», после чего отмечаем «Разрешить другое приложение».
- Указываем путь к Hamachi посредством стандартного проводника Windows.
- Сохраняем изменения, если не заходит на сервер через Хамачи.
По-прежнему через Хамачи не удалось подключиться к серверу Майнкрафт – что делать? Тогда переходим ко второму способу решения проблемы, который связан с изменением настроек самой программы. Вам нужно открыть вкладку «Параметры», спуститься к дополнительным настройкам, а затем запретить подключаться через прокси-сервер (значение «Нет»).
И остался последний вариант, если невозможно подключаться к нужному серверу через Хамачи. А он уже связан с полным удалением и переустановкой программы. Для этого открываем «Панель управления», выбираем «Установка и удаление программ» и в списке находим приложение. Подтверждаем его деинсталляцию, а после проверяем в проводнике оставшиеся папки – их там быть не должно.
Обратите внимание! Если вы не знаете, как подключиться к серверу через Hamachi, то вам следует найти инструкцию для конкретной игры. Принцип действий может значительно отличаться. Где-то нужно всего лишь нажать на кнопку, а где-то – указать IP-адрес создателя комнаты.
В качестве вывода можно отметить, что если компьютер не подключается к серверу, программа вас «выкидывает», то нужно попробовать отключить антивирус или изменить настройки. В крайнем случае – переустановить программу. Остались дополнительные вопросы? Мы будет рады увидеть их в комментариях!
Источник: http://cloudgamess.ru/ne-podkluchaetsya-k-serveru-hamachi/
Не удалось подключиться к серверу «отключение»
1. manch#5803
2 Не удалось подключиться к серверу «отключение». Pixelmon
Обновлял Джаву.
обновлял драйвера.
отключил анти-вирус.
выделил больше памяти.
[20:13:07] [Netty Client IO #0/INFO]: Attempting connection with missing mods [durabilityshow, waila, inventorytweaks, journeymap, mod_radio, worldeditcuife2] at SERVER
[20:13:10] [main/INFO]: Connecting to 188.165.138.216, 25565
[20:13:12] [main/INFO]: [OptiFine] *** Reloading custom textures ***
[20:13:13] [main/INFO]: [OptiFine] RandomEntities: textures/entity/spider/spider.png, properties: mcpatcher/mob/spider/spider.properties
[20:13:13] [main/INFO]: [OptiFine] RandomEntities: textures/entity/spider_eyes.png, properties: mcpatcher/mob/spider_eyes.properties
[20:14:08] [Netty Client IO #1/INFO]: [com.mojang.authlib.yggdrasil.YggdrasilMinecraftSes sionService:joinServer:98]: JOIN SERVER
[20:14:15] [main/INFO]: Stopping!
[20:14:16] [main/INFO]: Sound system shutting down…
[20:14:16] [main/WARN]: Author: Paul Lamb, www.paulscode.com
Последний раз редактировалось yesdaddy; 09.02.2020 в 20:11.
Включи отладочную консоль и попробуй зайти, проверь количество выделяемого ОЗУ на сервер и проверь сколько на пк. Не рекомендуется ставить больше половины от всего.
Последний раз редактировалось yesdaddy; 10.02.2020 в 11:42.
Добрый день. Попробуй нажать вот эту галочку в настройках лаунчера перед тем, как заходить в игру.
здравствуйте, пробовал, не получается зайти на сервер.
В таком случае приложи полный лог отладочной консоли в txt файле и скриншот ошибки.
Источник: http://minecraftonly.ru/forum/showthread.php?344873-Не-удалось-подключиться-к-серверу-«отключение»
Где скачать Хамачи для игры Майнкрафт
Игра и программа взаимосвязаны. Сегодня если говорят о Hamachi, то в 75% случаев подразумевают сетевую игру в Minecraft. Эта программа известна благодаря своим возможностям создавать сеть между устройствами игроков. И у вас будет возможность поиграть только вдвоём (втроём, вчетвером) без лишних глаз.
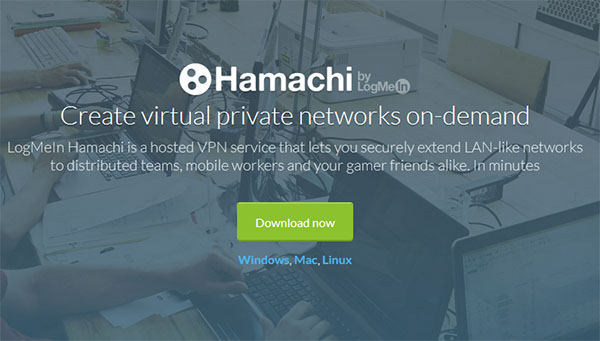
Программу Хамачи обязательно загружайте на официальном сайте — https://www.vpn.net/. Ни на каком другом. Иначе рискуете заразить компьютер вирусами. На сайте можно загрузить клиент для Windows, компьютера Mac и устройства с Linux. Здесь будет в любом случае последняя версия программы и она, конечно же, без вирусов. Установка приложения Хамачи стандартная.
Это тоже будет полезным: Как подключиться к другу в Майнкрафте.
Источник: http://nezlop.ru/kak-igrat-v-majnkraft-po-hamachi/
Возможности Hamachi
В целом программа Hamachi LogMeIn является хорошим инструментом для создания виртуальной локальной сети. И не важно на каком расстоянии компьютеры находятся друг от друга. Можно соединять несколько машин для совместной работы или для их контроля. Hamachi позволяет выполнять работу на расстоянии из любой поездки и командировки. Она поможет сохранять, редактировать или передавать любые файлы между связанными ПК.
При этом канал связи надёжно зашифрован и пользователям не придётся волноваться за сохранность обмениваемой через Хамачи информации. Простой пользовательский интерфейс позволяет быстро привыкать к инструменту даже тем, кто первый раз работает с этой программой.
Главные её преимущества — запуск на любой платформе (iOS, Mac, Windows, Android и др.) и хорошая скорость передачи данных в локальной сети.
Это может быть полезным: не удалось получить доступ к службе установщика Windows Installer — что делать?
Источник: http://rusadmin.biz/oshibki/hamachi-prevyshen-interval-ozhidaniya-dlya-zaprosa/
Об этой статье
Эту страницу просматривали 124 052 раза.
Источник: http://ru.wikihow.com/создать-сервер-в-игре-Minecraft-с-помощью-Hamachi
Как играть по сети в майнкрафт через hamachi
Многие игроки задаются вопросом, как играть по сети в майнкрафт через hamachi. В данной статье, мы рассмотрим решение подобного вопроса.
Minecraft является на данный момент уже далеко не новой компьютерной игрой, но, тем не менее, она крайне популярна, особенно среди детской аудитории.
Данная игра относится к жанру песочницы, а это означает, что игроки не только влияют на игровые миры, но принимают также непосредственное участие в их создании.
Игра завоевала массу поклонников, поскольку обладает множеством различных игровых режимов, которые придутся по душе обширной игровой аудитории.
Надо сказать, игра распространяется на платной основе, однако же, существуют бесплатные демо-версии, а также взломанные пиратские. Учитывая, специфичность аудитории, которая не обладает денежными средствами, подобные возможности привлекают массу новых игроков.
Minecraft это игра, которая имеет не только режим одиночной игры, но также и многопользовательский. Разумеется, что гораздо веселее, приятнее и проще играть вместе с друзьями в компании.
Тем более, что многие игровые аспекты затрагивают не только взаимодействие с игровым миром, но также и с другими игроками. Однако же, если играть не в официальную лицензионную версию игры, то с сетевым режимом могут возникнуть большие затруднения.
Компенсировать этот недостаток может помочь эмулятор локальной сети – hamachi, который позволит нескольким игрокам вместе поиграть на любой версии игры.
Источник: http://glass-prom.ru/kak-pravil-no-nastroit-khamachi-dlya-maynkrafta/
Видео-инструкция
Если не удаётся соединиться с сервером в игре Майнкрафт через приложение Хамачи, посмотрите эту инструкцию.
Источник: http://it-doc.info/ne-podklyuchaetsya-k-serveru-majnkraft-cherez-xamachi/
Ошибка: FAILED TO BIND TO PORT
Эта ошибка означает что порт закрыт и его необходимо открыть. Можете так же попробовать просто изменить порт на любой другой например 25565 изменить на 25567, в некоторых случаях помогает.
Источник: http://zen.yandex.ru/media/id/5a97c1bf55876b5694f3fe7f/rasprostranennye-oshibki-mainkraft-otvety-na-voprosy-5c1c015971583600ae9edd5e
( 1 оценка, среднее 5 из 5 )




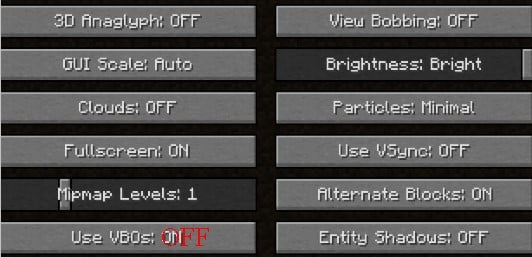
![Как исправить ошибку Minecraft Не удалось подключиться к серверу: [Отключено] Ошибка](https://fox-guide.ru/wp-content/plugins/wp-fastest-cache-premium/pro/images/blank.gif)





























