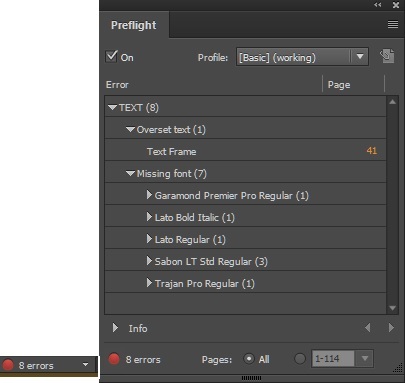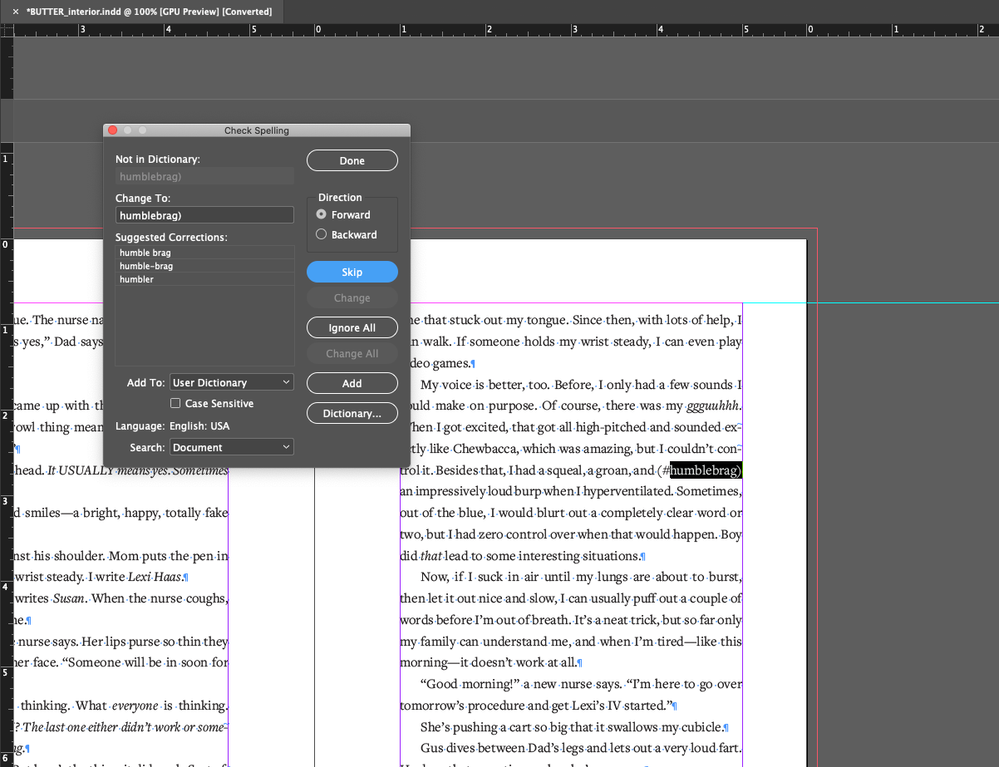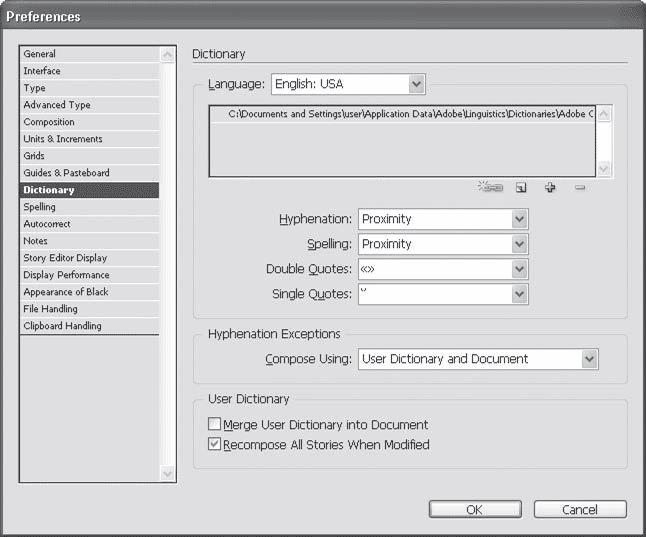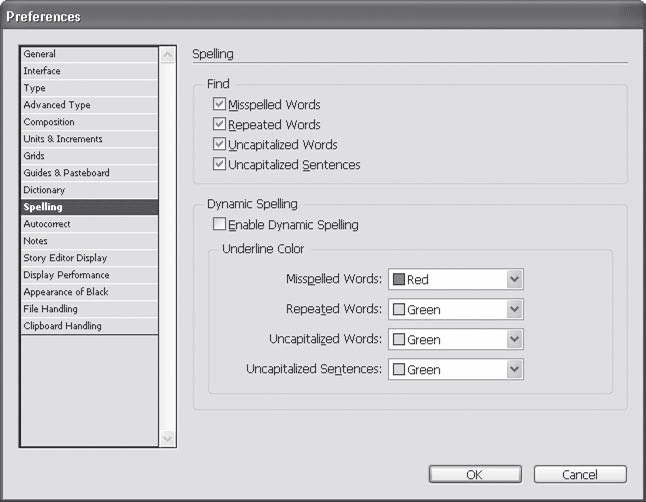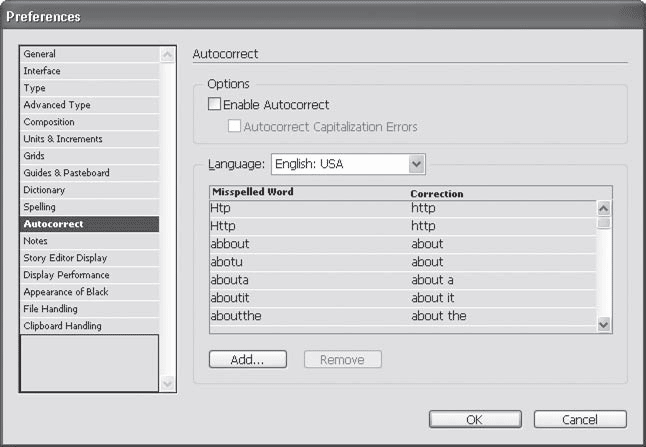Возникают проблемы при открытии или сохранении файлов InDesign? Узнайте больше о возможных причинах и вариантах решения этих проблем.
Неполадки на уровне системы могут привести к возникновению ошибок и некорректной работе. Прежде чем предположить, что документ поврежден, выполните следующие действия:
-
Запустите утилиту восстановления диска для Windows или macOS.
-
Убедитесь, что приложение InDesign обновлено до последней версии.
Системные сообщения InDesign помогают определить причину сбоя, предоставляя список сценариев, которые могли вызвать проблему. Ниже приведены некоторые сценарии и способы их устранения:

Недостаточно системной памяти
InDesign не удается открыть файл, когда недостаточно системной памяти (ОЗУ) для чтения файла. Одной из причин недостаточного объема памяти может быть слишком большое количество приложений, открытых на вашем компьютере.
Решение
- Выполните очистку диска, чтобы удалить с него неиспользуемые файлы, и убедитесь, что временная папка Windows пуста.
- Закройте некоторые приложения, чтобы освободить системную память.
- Увеличьте объем системной памяти ОЗУ, если это возможно.
В доступе отказано
InDesign не удается открыть файл, и отображается сообщение об ошибке в случае следующих проблем с файлом, связанных с доступом:
|
У вас нет прав на открытие этого файла или требуемые права доступа недоступны. |
Получите права доступа к файлу от владельца файла и повторите попытку входа. Совет. Перед началом работы с общим файлом создайте локальную копию, если это возможно. |
|
Файл уже открыт или заблокирован (используется) другим пользователем. |
Закройте файл в других приложениях или профилях пользователей. |
|
Файл защищен паролем, или неправильный пароль или имя пользователя для файла. |
Убедитесь, что указаны правильные учетные данные для входа. |
|
Файл размещен в сетевой папке, недоступной в данный момент. |
Проверьте подключение к сети и попробуйте снова получить доступ к файлу. |
Файл уже открыт
InDesign не удается открыть файл, если он уже открыт в другой версии InDesign.
Решение
- Закройте файл, открытый в другой версии InDesign.
- Если не удается закрыть файл, принудительно закройте все версии InDesign или перезагрузите компьютер.
- Если вы столкнулись с этой проблемой при сохранении файла, попробуйте изменить название и местоположение файла.
Проблемы устройств ввода-вывода
InDesign не удается открыть или сохранить файл, если процесс чтения или записи прерван и невозможно получить доступ к файлу, или он не найден.
Приведем некоторые ситуации, когда возможно прерывание процесса чтения или записи файла:
|
Местоположение файла |
Причина |
Решение |
|---|---|---|
|
Съемные устройства (накопитель USB, внешний диск, флеш-накопитель и т. д.) |
Устройство извлечено из компьютера небезопасным способом |
После выполнения операции чтения или записи устройство необходимо извлечь безопасным способом. |
|
Сетевое расположение |
Потеряно подключение к сети |
Проверьте подключение к сети. |
|
Папка с общим доступом |
Файл с открытым общим доступом больше недоступен |
Убедитесь, что общая папка доступна. |
Поврежденный файл
В InDesign отображается сообщение об ошибке, если файл поврежден или выполняется автоматическое восстановление файла. Выберите вкладку на основании своего сценария и выполните действия по устранению неполадок, чтобы попытаться восстановить содержимое документа.
Быстрая проверка внешних причин
- Если документ был преобразован в QuarkXPress, Adobe PageMaker или предыдущей версии InDesign, попробуйте выполнить повторное преобразование документа. Если неполадка не устранена, перед повторным преобразованием проверьте исходный документ на повреждения в исходном приложении. Поврежденный документ PageMaker или QuarkXPress вероятнее всего останется поврежденным после преобразования.
- Если вы получили документ по электронной почте, FTP или со съемного носителя (например, компакт-диска), то постарайтесь получить копию иным способом. Или отправьте документ повторно. Поврежденный носитель или возникновение неполадок при передаче файла по электронной почте могут повредить документ. Если документ отправляется по электронной почте, попросите отправителя сжать его (например, при помощи WinZip или Smith Micro’s StuffIt) для защиты данных.
- Попробуйте удалить внешние модули сторонних разработчиков InDesign. Иногда внешние модули могут приводить к повреждению файла. См. раздел Устранение неполадок в работе с внешними модулями сторонних разработчиков InDesign.
- Используйте другой компьютер, чтобы открыть документ в другом системном окружении. Вы также можете удалить переменные, являющиеся причиной проблемы.
- InDesign хранит информацию о внешних модулях, функциях и самом приложении в следующих файлах установок: InDesign, SavedData и InDesign Defaults. Поврежденный файл установок InDesign может вызвать непредвиденное поведение документа InDesign. Вы можете легко определить, связана ли проблема с файлами установок путем их восстановления либо повторного создания. Дополнительные сведения см. в разделе Восстановление всех настроек.
- Увеличьте объем доступного пространства на загрузочном диске. Приложение InDesign использует временные файлы для хранения и извлечения данных; эти временные файлы записываются на загрузочный диск. Как правило, объем свободного пространства на загрузочном диске должен быть в 3–5 раз больше размера документа (включая связанные изображения) или составлять 10 % от емкости диска, в зависимости от того, какое значение больше. Вы можете освободить пространство на загрузочном диске, удалив ненужные файлы либо сохранив файлы на других разделах или дисках. Чтобы проверить объем доступного пространства на загрузочном диске, выполните следующие действия:
- Щелкните значок загрузочного диска на рабочем столе.
- Выберите Файл > Получить информацию > Общая информация.
- Обратите внимание на емкость и объем доступного пространства на диске.
Решение: откройте копию документа, а не оригинал.
Когда вы открываете документ как копию, InDesign считывает исходный файл и открывает безымянную копию. Если вы можете открыть копию документа, выберите Файл > Сохранить как, сохраните копию под другим именем, отличным от имени исходного документа, после чего используйте копию вместо исходного документа.
Выполните следующие действия, чтобы открыть документ в качестве копии:
-
Запустите InDesign и выберите Файл > Открыть.
-
Выберите Копировать в диалоговом окне Открыть файл и перейдите к документу.
-
Выберите требуемый документ и нажмите Открыть.
Прежде чем приступить к процедуре устранения неполадок, создайте резервную копию поврежденного документа. Для выполнения некоторых из следующих шагов необходимо изменить или удалить информацию в документе.
Резервная копия документа позволяет быстро восстановить информацию. Переместите резервную копию документа на локальный диск, если документ находится на сетевом диске или съемном носителе (например, компакт-диске или флеш-накопителе).
Выполните шаги, представленные ниже, по порядку.
-
Откройте файл в InDesign.
-
В выпадающем списке Тип файла выберите InDesign Markup (CS4 и более ранних версий) или InDesign Interchange (CS3 и более ранних версий).
-
Задайте имя и расположение файла, после чего нажмите Сохранить.
-
В InDesign откройте экспортированный файл IDML или INX.
Если проблема устранена, продолжайте использовать файл IDML или INX вместо исходного документа. Если проблема не устранена, перейдите к следующему шагу.
Принудительно перекомпонуйте все материалы с помощью комбинации клавиш Cmd + Opt + / в macOS и Ctrl + Alt + / в Windows.
Копирование элементов на странице в новый документ позволяет избежать возникновения структурных (внутренних) повреждений. Если после копирования элементов на странице в новый документ неполадка не устранена, удаляйте элементы по одному и постарайтесь определить, какой из элементов является источником проблемы.
Выполните указанные действия, чтобы скопировать элементы на странице в новый документ.
-
Выберите Файл > Создать и нажмите ОК в диалоговом окне Новый документ.
-
Выберите Окно > Мозаика, чтобы отобразить оба документа.
-
Щелкните по исходному документу, чтобы активировать его.
-
Выберите Окно > Страницы, чтобы отобразить палитру Страницы.
-
Перетащите страницу или разворот в окно с новым документом. InDesign скопирует страницу или разворот в новый документ, добавляя при необходимости страницы.
-
Сохраните новый документ, присвоив ему новое название (отличное от названия исходного документа), и проверьте, возникнет ли проблема в этот раз.
- Если неполадка не устранена, в таком случае повреждение не является структурным (например, на страницах-шаблонах или страницах документа). Удаляйте элементы по очереди, чтобы определить, является ли один из элементов источником проблемы.
- Если неполадка устранена, то, возможно, повреждение является структурным. Повторите шаги с 4 по 7 для каждой из оставшихся страниц или разворота.
Стили, созданные в InDesign или импортируемые с файлами, созданными в других приложениях, могут быть повреждены. Также документ может содержать пустые страницы и ненужные элементы. Чтобы убедиться, что проблема заключается в этом, удалите стили и страницы, после чего сохраните документ повторно.
Выполните следующие действия, чтобы удалить Стили символов:
-
Откройте документ и выберите Тип > Стили символов.
-
Выберите все стили, за исключением [Без стиля символа] в меню палитры Стили символов. Для выбора нескольких стилей нажмите и удерживайте клавишу Ctrl (Windows) или Command (macOS) при выделении стилей.
-
В меню палитры Стили символов выберите Удалить стили.
-
Сохраните документ и убедитесь, что проблема устранена. Если проблема не устранена, попробуйте удалить стили абзацев.
Выполните следующие действия, чтобы удалить Стили абзацев:
-
Откройте документ и выберите Тип > Стили абзацев.
-
Выберите все стили, за исключением [Без стиля абзаца] в меню палитры Стили абзацев. Для выбора нескольких стилей нажмите и удерживайте клавишу Ctrl (Windows) или Command (macOS) при выделении стилей.
-
В меню палитры Стили абзацев выберите Удалить стили.
-
Сохраните документ и убедитесь, что проблема устранена.
Выполните следующие действия, чтобы удалить Страницы:
-
Откройте документ в InDesign и выберите Окно > Страницы.
-
В меню палитры Страницы используйте инструмент Выбор для выделения страниц, которые необходимо удалить. Нажмите клавишу Ctrl (Windows) или Command (macOS) для выбора нескольких страниц, или нажмите клавишу Shift для выбора непрерывного диапазона страниц.
-
В меню палитры Страницы щелкните значок Удалить.
-
Нажмите кнопку ОК, чтобы подтвердить удаление.
Если после удаления нескольких страниц неполадка не устранена, удалите часть оставшихся страниц и сохраните документ, присвоив ему новое имя. Затем попробуйте повторно создать проблему.
- Если неполадка не устранена, то одна из оставшихся страниц может содержать поврежденный элемент. Продолжайте удалять страницы до тех пор, пока не обнаружите страницу, которая вызывает проблему.
- Если неполадка больше не возникает, то одна из удаленных страниц могла содержать поврежденный элемент. Заменяйте удаленные страницы до тех пор, пока не будет обнаружена страница, которая вызывает проблему.
После того страница, вызывающая проблему, определена, удалите и замените ее элементы, включая импортированную графику, объекты, нарисованные в InDesign, а также текстовые фреймы на странице.
Чтобы определить, связана ли проблема с поврежденным шрифтом, замените все шрифты, используемые в документе, на стандартный шрифт, например, Arial или Times New Roman. Если после изменения шрифтов проблема возникает снова, это означает, что она не связана со шрифтом. Если неполадка больше не возникает, то исходный шрифт или шрифты могут быть устаревшими или поврежденными. Попробуйте переустановить исходные шрифты или запросите обновленную версию у производителя шрифтов.
Если прочие способы не помогают, повторно создайте документ. Старайтесь чаще создавать резервные копии и периодически проверять документ, чтобы убедиться в том, что импортированные элементы не вызывают проблем.
Неожиданные проблемы
Помимо описанных выше ситуаций, InDesign не удается открыть и восстановить файл в следующих случаях:
- Неожиданные или неизвестные ошибки
- Файл поврежден и не подлежит восстановлению
- InDesign не поддерживает расширение файла, который вы пытаетесь открыть
Решение
Рекомендуется отправить файлы нам, чтобы наши специалисты могли изучить эту проблему.
Мы готовы помочь!
Если ни один из вариантов не помог решить проблему, откройте общий доступ к поврежденному файлу и отправьте данные по адресу idfile@adobe.com. Мы изучим проблему и сообщим вам, возможно ли восстановить файл.
Предоставляя нам доступ к файлам, вы не только позволяете специалистам Adobe найти решение вашей проблемы, но также помогаете нам улучшить саму программу благодаря выявлению и устранению аналогичных проблем.
Мы гарантируем конфиденциальность ваших файлов, которые будут использоваться только для изучения проблемы. Убедитесь, что файл, к которому вы предоставляете доступ, не содержит конфиденциальной личной информации.
Мы сделаем все возможное, чтобы помочь вам, но, так как восстановление зависит от многих факторов, мы не можем предоставить стандартное решение.
Связанные ресурсы
Обращайтесь к нам
Предпечатная проверка – это процесс обеспечения того, чтобы все аспекты документа были идеальными перед отправкой на печать. InDesign постоянно просматривает документы каждый раз, когда вы работаете с ними.
Просмотр ошибок предпечатной проверки
Приведенный выше документ показывает, что в строке состояния есть 8 ошибок. Если дважды щелкнуть это сообщение в строке состояния, откроется панель « Предпечатная проверка» , в которой перечислены все ошибки, обнаруженные InDesign. Вы можете напрямую перейти на страницу, на которой была обнаружена ошибка. Как только все ошибки исправлены, красный индикатор ошибки меняется на зеленый, указывая на отсутствие ошибок .
Изменение предполетных профилей
Можно определить свой собственный профиль предполетной проверки, чтобы вы могли определить ошибки, о которых следует предупреждать. Для этого перейдите к параметру « Определить профили…» в меню панели « Предварительная проверка», чтобы открыть диалоговое окно «Предварительные проверки». InDesign поставляется с двумя встроенными предварительными профилями – « Базовая» и « Настольная публикация» с возможностью добавления собственных профилей. Вы можете выбрать ошибки, которые InDesign должен искать при предварительной проверке документа. Помните, что базовый профиль нельзя редактировать.
It has happened in every .indd I have tried so far. Here are more screenshots showing other marks of punctuation that get picked up by the Check Spelling feature. I’m having to review many more errors (that are not errors), having to manually alter the suggested corrections to remove the punctuation before accepting it, or even manually correct the word—which means Check Spelling runs again on the entire doc instead of the point I’d reached.
Parenthesis, em dash, comma. The pattern seems to be it picks up mostly punctuation attached to the end of a word, but an earlier example was an opening quotation mark too. As I said, I have already uninstalled and reinstalled from CC.
Настройки проверки орфографии
Настройки проверки орфографии
Adobe InDesign не только содержит в себе текстовый редактор, но и постоянно использует его механизмы проверки орфографии. Особо следует отметить, что даже в нелокализованных версиях можно воспользоваться словарями и механизмами проверки русскоязычных текстов. Точно так же с нас снимается утомительная необходимость расстановки переносов: InDesign вполне способен сам справиться с этой задачей, а дизайнеру останется только проверить результат и, возможно, вручную подправить неудачные переносы.
Настройки, связанные с проверкой орфографии и использованием словарей, разбиты на три части.
Раздел Dictionary (Словари) (рис. 7.9) позволяет выбрать язык проверки текста из раскрывающегося списка Language (Язык). В поле под списком находится перечень используемых словарей, который можно изменять – например, создать и подключить собственный словарь.
Рис. 7.9. Настройки словарей программы
Раскрывающиеся списки Hyphenation (Переносы) и Spelling (Орфография) позволяют выбрать один из подключенных словарей для работы. К сожалению, в настоящее время для InDesign существует большое количество английских альтернативных словарей и практически не существует русскоязычных.
В раскрывающихся списках Double Quotes (Двойные кавычки) и Single Quotes (Одинарные кавычки) можно выбрать типографские символы для автозамены при наборе и импорте текстов. При желании можно ввести собственные символы, а не ограничиваться предложенными вариантами.
Раскрывающийся список Compose Using (Составлять, используя) в области Hyphenation Exceptions (Исключения из правил переносов) позволяет выбрать источник с информацией о словах, которые нужно переносить каким-то особым образом или нельзя переносить вообще. Это может быть User Dictionary (Пользовательский словарь), то есть словарь, самостоятельно составленный пользователем программы; Document (Документ) или же User Dictionary and Document (Пользовательский словарь и документ).
Область User Dictionary (Пользовательский словарь) отвечает за настройки пользовательского (составленного вами) словаря. Установив флажок Merge User Dictionary into Document (Соединить документ и пользовательский словарь), вы при начале работы с документом включите в него составленный ранее словарь. Это позволит работать сразу с информацией из словаря – таким образом InDesign будет корректно выполнять переносы в незнакомых ему ранее, но описанных в словаре словах, и не станет отмечать их как орфографически неправильные.
Установленный флажок Recompose All Stories When Modified (Переверстать текст целиком при изменениях) позволяет программе переверстать весь текст документа (во всех текстовых фреймах), если изменились стили документа или текст одного из фреймов. Благодаря этой настройке верстка всегда будет актуальной – с учетом всех изменений; однако следует быть внимательным, поскольку некоторые изменения могут сильно повлиять на результат верстки (например, может измениться количество страниц или текст может не поместиться в один из фреймов).
Раздел Spelling (Написание) (рис. 7.10) полностью посвящен проверке орфографии. Здесь вы можете выбрать параметры правописания и активизировать динамическую проверку. Настройки области Find (Искать) определяют, какие ошибки будет находить и отображать InDesign: Misspelled Words (Слова с ошибками), Repeated Words (Одинаковые слова подряд), Uncapitalized Words (Имена и названия, написанные со строчной буквы), Uncapitalized Sentences (Предложения, начинающиеся со строчной буквы).
Рис. 7.10. Настройки проверки орфографии в InDesign
В области Dynamic Spelling (Динамическая проверка) можно включить постоянную проверку орфографии – ошибки будут подчеркиваться волнистыми линиями в стиле Microsoft Word прямо во время работы. За включение проверки ответствен флажок Enable Dynamic Spelling (Включить динамическую проверку).
Разные типы ошибок (включенные в этом же окне выше) могут отмечаться разными цветами. Четыре раскрывающихся списка в области Underline Color (Цвет подчеркивания) позволяют выбрать цвета, которыми будут отмечаться ошибки.
Настройки раздела Autocorrect (Автоисправление) (рис. 7.11) позволяют программе не только отмечать, но и исправлять ошибки – разумеется, в тех случаях, когда ответ очевиден. Установленный флажок Enable Autocorrect (Включить автоисправление) в области Options (Настройки) активизирует автоисправление. При этом вы можете дополнительно установить флажок Autocorrect Capitalization Errors (Автоматически исправлять заглавные буквы).
Рис. 7.11. Настройки автозамены в InDesign
В этом же окне мы можем увидеть список вариантов автозамены – типичные ошибки и опечатки, которые программа будет автоматически заменять правильным написанием. К сожалению, русской таблицы автозамен к программе не прилагается, хотя пользователь может составить ее самостоятельно.
Данный текст является ознакомительным фрагментом.
Читайте также
17.5.4. Проверки
17.5.4. Проверки
Документация, поставляемая вместе с ядром, советует после завершения конфигурации выполнить два действия: 1. Заглянуть в файл Makefile, чтобы вручную поправить некоторые значения. 2. Дать команду make dep для установки зависимостей.Конечно, для ручной правки файла
§ 23. Немного о дореволюционной орфографии
§ 23. Немного о дореволюционной орфографии
26 января 1999Дизайнеры, стилизуя текст под начало века, стараются взять шрифты а-ля рюс и после каждой конечной согласной в слове поставить твердый знак. В основном такое творчество является примером очень плохого вкуса и
Непрерывность проверки кода
Непрерывность проверки кода
Уже двадцать лет тому назад было установлено, что визуальная проверка кода — это эффективный, с точки зрения стоимости, метод исправления дефектов в программных продуктах. Это подтверждают и эмпирическими исследованиями, однако несмотря на
Проверка орфографии
Проверка орфографии
Проверка орфографии в Adobe InDesign может выполняться «на лету» или в специальном диалоговом окне. Включить и отключить проверку «на лету» можно, выполнив команду Edit ? Spelling ? Dynamic Spelling (Редактирование ? Орфография ? Динамическая проверка орфографии).
Утилиты для проверки почты
Утилиты для проверки почты
Каждый раз запускать для проверки писем почтовый клиент, даже если он все делает сам, несколько неудобно. Тяжелые приложения забирают системные ресурсы, которые никогда не бывают лишними. На помощь приходят специальные утилиты для проверки
Лаборатория проверки оборудования
Лаборатория проверки оборудования
В лаборатории собрано много нетбуков и других устройств, на которых можно регулировать сетевые настройки (для проводного и беспроводного соединений), управлять питанием и т.д. Это инфраструктура для тестирования отдельных сервисов
Проверка орфографии
Проверка орфографии
Умница Word проверяет орфографию и грамматику в вашем тексте автоматически, по мере ввода. Заметив грамматическую или стилистическую ошибку, Word помечает ее цветной волнистой чертой, красной или зеленой.«Красная волна» означает, что в данном слове
ОРФО – проверка орфографии
ОРФО – проверка орфографии
Комплекс ОРФО включает модули проверки русской орфографии и грамматики для программ семейства Microsoft Office, а также Adobe PageMaker, Corel WordPerfect, Lotus WordPro и QuarkXPress. Полезность ОРФО при использовании совместно с нелокализованными продуктами очевидна и
Выполнение проверки
Выполнение проверки
В первую очередь используются переключатели -v[alidate] и -f[ull] утилиты gfix для проверки структур записей и страниц. Процесс проверки сообщает о разрушенных структурах и освобождает неназначенные фрагменты записей или «осиротевших страниц» (т. е. страниц,
7.2. Операции проверки файлов
7.2. Операции проверки файлов
Возвращает true если…-eфайл существует-fобычный файл (не каталог и не файл устройства)-sненулевой размер файла-dфайл является каталогом-bфайл является блочным устройством (floppy, cdrom и т.п.)-cфайл является символьным устройством (клавиатура, модем,
Проверка орфографии
Проверка орфографии
Инструмент проверки правописания программы ArchiCAD (будем называть его корректором) использует механизм проверки орфографии Microsoft Word. Это значит, что для работы корректора на компьютере должна быть установлена программа Microsoft Word с системой проверки
3.3.1 Проверки
3.3.1 Проверки
Проверка значения может осуществляться или оператором if, или оператором switch:if ( выражение ) оператор if ( выражение ) оператор else оператор switch ( выражение ) операторВ С++ нет отдельного булевского типа. Операции сравнения== != « „= “ »=возвращают целое 1, если
Проверка орфографии
Проверка орфографии
Люди во все времена ошибались, ошибаются и будут ошибаться. Даже грамотный человек, работая за компьютером, может, перепутав клавиши, набрать слово, приобретающее совершенно противоположный смысл. Это касается не только русского языка. В текстовом
5.6. Проверка орфографии
5.6. Проверка орфографии
Прежде чем отправить документ по назначению, желательно убедиться, что в нем нет досадных орфографических ошибок. Word, сверяя написание слов с одним или несколькими словарями, способен контролировать правописание и обращать ваше внимание на
-
-
March 16 2008, 22:42
Одной из проверок, которую желательно производить перед передачей материала в типографию или завершающей распечаткой, является проверка на наличие вытесненного текста. К сожалению в Индизайне нет специльного инструментария для поиска Overset text, поэтому приходится пользоваться сторонними разработками или различными обходными путями. Одной из таких разработок является бесплатный скрипт RSCheckForOversetText компании RogueSheep. После запуска скрипт находит фреймы с неразмещенным текстом. Чтобы вы их не пропустили он создает новый слой, расположенный ниже всех остальных. и рисует на нем прямоугольник красного цвета с размерами фрейма, содержащего неразмещенный текст. Красный цвет для подсветки переполненных фреймов тоже создается этим скриптом.
После устранения проблем запустите еще раз скрипт, и если вытесненного текста больше не обнаружится, вновь созданные цвет, слой и прямоугольники будут удалены.
Скрипт разработан для версий InDesign CS, CS2, но работает и в CS3.
Скачать скрипт можно со страницы http://www.roguesheep.com/ineventpage/freescripts/
В коллекции скриптов moombox швейцарской компании также есть скрипт moonover который отправляет вас прямиком к месту неразмещенного текста. Несмотря на то, что скрипт ведет диалог на немецком языке, работать с ним легко и просто.
Скачать — http://www.ulrich-media.ch/downloads/dokumente/moonbox.2-0.zip
Если вы делаете PDF, и у вас есть переполненные фреймы, то вы можете получить такое сообщение:
на котором указаны страницы с вытесненным текстом.
Cледующий интересный способ проверки Overset Text – сделайте минимальный масштаб отображения вашего документа. Для этого нажимайте несколько раз Ctrl+– или задайте в правом нижнем углу масштаб 5%. Теперь значки переполнения фреймов легко обнаружить.
Вытесненный текст вам может показать и Story Editor. Там он будет выделен красной чертой. Вряд ли этот метод хорош, если в документе много фреймов.
Переполнение текстовых фреймов также контролируют:
а) плагин Text Count for Adobe InDesign/InCopy фирмы DTP-Tools (http://www.dtptools.com/product.asp?id=tcin, 69 евро, CS-CS3, 14-дневный бесплатный испытательный период,
б) плагин Overset Manager фирмы SoftCare (http://www.softcare.de/plug-ins/overset-manager, InDesign/InCopy CS2–CS3, 79 евро/99$., 30-дневный бесплатный испытательный период).
Другие интересные материалы по работе в InDesign CS3 вы можете найти на сайте www.indesign.dezigner.ru
Беспристрастный язык. Мы заменяем неинклюзивный язык в InDesign 2022 (версия 17.0) и далее, чтобы отразить основополагающие ценности Adobe в отношении инклюзивности. Любая ссылка на эталонную страницу (Master page) заменяется ссылкой на страницу-шаблон (Parent page) в наших статьях справки для английского, датского, венгерского, испанского, итальянского, бразильского варианта португальского, португальского и японского языков.
Обзор палитры «Предпечатная проверка»
Перед печатью или передачей документа поставщику услуг можно провести качественную проверку документа. Предпечатная проверка — это соответствующий промышленным стандартам термин для обозначения этого процесса. При изменении документа на панели «Предпечатная проверка» отображаются предупреждения о проблемах, которые могут привести к ошибкам печати или вывода документа/книги. К таким проблемам относятся отсутствующие файлы или шрифты, изображения с низким разрешением, вытесненный текст, а также ряд других условий.
В настройках предпечатной проверки можно указать условия, предупреждения о существовании которых будут выдаваться. Эти настройки хранятся в профилях предпечатной проверки для простоты повторного использования. Можно создать свои собственные профили предпечатной проверки либо импортировать их из принтера или другого источника.
Для достижения наилучших результатов быстрой предпечатной проверки создайте или укажите ее профиль на ранней стадии создания документа. Если предпечатная проверка включена, при обнаружении проблем программой InDesign в строке состояния отображается значок в виде красного кружка. Основные указания по исправлению ошибок представлены на панели «Предпечатная проверка» в разделе «Информация».
A. Выделенная ошибка B. Щелкните номер страницы для просмотра элемента страницы C. В области «Информация» представлены предложения по исправлению выделенной ошибки D. Укажите диапазон страниц для ограничения диапазона проверки ошибок
Открытие панели «Предпечатная проверка»
-
Выберите Окно > Вывод > Предпечатная проверка.
-
Дважды нажмите значок «Предпечатная проверка», расположенный в нижней части окна документа. Значок «Предпечатная проверка» имеет зеленый цвет, если ошибки не обнаружены, или красный, если ошибки обнаружены.
Определение профилей предпечатной проверки
По умолчанию профиль [Основной] применяется для новых и преобразованных документов. В этом профиле отмечаются отсутствующие или измененные связи, вытесненный текст и отсутствующие шрифты. Несмотря на то что изменить или удалить профиль [Основной] нельзя, можно создавать и использовать большое число других профилей. Например, можно переключаться между профилями при работе с разными документами, при использовании разных поставщиков услуг печати или при работе с одним и тем же документом на различных этапах производства.
Проконсультируйтесь с поставщиком услуг допечатной подготовки по вопросу получения профиля или информации о настройках профиля предпечатной проверки.
Определение профиля предпечатной проверки
-
Выберите Определить профили в меню панели «Предпечатная проверка» или в меню «Предпечатная проверка» в нижней части окна документа.
-
Нажмите значок Новый профиль предпечатной проверки
и укажите название профиля.
-
Задайте настройки предпечатной проверки в каждой категории. Установка флажка в поле означает включение всех настроек. Пустое поле указывает на отсутствие включенных настроек.
Связи
Укажите, следует ли отображать отсутствующие и измененные связи как ошибки.
Цвета
Определите необходимое пространство наложения прозрачных объектов и разрешение таких элементов, как формы, цветовые пространства и наложение цветов.
Изображения и объекты
Укажите требования для таких элементов, как разрешение изображения, прозрачность и толщина обводки.
Текст
В категории «Текст» отображаются ошибки для таких элементов, как отсутствующие шрифты и вытесненный текст.
Документ
Укажите требования к размеру и ориентации страниц, количеству страниц, пустым страницам, а также настройте выпуск за обрез и служебное поле.
-
Перед переходом к другому профилю нажмите Сохранить для сохранения изменений в этом профиле. Или нажмите ОК, чтобы закрыть диалоговое окно с сохранением всех изменений.
Встраивание и извлечение профилей
При встраивании профиля создается часть профиля для документа. Встраивание профилей особенно помогает при необходимости отправки файла. Встроенный профиль не требует обязательного использования. Например, при отправке документа со встроенным профилем в службу печати принтер может выбрать другой профиль для использования с этим документом.
Имеется возможность встраивания только одного профиля. Профиль [Основной] встроить нельзя.
-
Для встраивания профиля выберите его в списке профилей, затем щелкните значок «Встроить»
, расположенный справа от списка.
Можно также встроить профиль через диалоговое окно «Определить профили».
-
Для извлечения профиля выберите Определить профили в меню панели «Предпечатная проверка», затем выберите Извлечь профиль в меню «Профили предпечатной проверки», расположенном в левой части окна.
Экспорт и загрузка профилей
Для создания общего доступа к профилю его можно экспортировать. Экспортированные профили сохраняются с расширением .idpp.
Экспорт профиля — это хороший способ резервного копирования его настроек. При восстановлении установок информация о профиле сбрасывается. Для восстановления предпочтительных параметров можно загрузить экспортированный профиль.
Также имеется возможность загрузки профиля, созданного другим пользователем. Можно загрузить файл с расширением *.idpp или встроенный профиль в указанный документ.
- Для экспорта профиля выберите Определить профили в меню панели «Предпечатная проверка». Выберите Экспортировать профиль в меню диалогового окна «Профили предпечатной проверки», укажите название и расположение профиля, затем нажмите Сохранить.
- Для загрузки (импорта) профиля выберите Определить профили в меню «Предпечатная проверка». Выберите Загрузить профиль в «Меню профиля предпечатной проверки», выберите файл с расширением *.idpp или документ, содержащий встроенный профиль, и нажмите Открыть.
Удаление профиля
-
Выберите Определить профили в меню «Предпечатная проверка».
-
Выделите профиль, который необходимо удалить, и нажмите значок Удалить профиль предпечатной проверки
.
-
Нажмите ОК для удаления профиля.
Просмотр и устранение ошибок предпечатной проверки
В списке ошибок приведены только категории, имеющие ошибки. Чтобы
развернуть или свернуть элемент, можно щелкнуть стрелку рядом с ним.
При просмотре списка ошибок обратите внимание на следующие моменты:
-
В некоторых случаях вызывать ошибку могут такие элементы проекта, как образец или стиль абзаца. Сам по себе элемент проекта не выводится как ошибка. Вместо этого, в списке ошибок отображается элемент страницы, к которому применяется этот элемент оформления. В таких случаях убедитесь, что ошибка исправлена в элементе проекта.
-
Ошибки в вытесненном тексте, скрытых условиях и примечаниях в список не включаются. Также игнорируется удаленный текст, доступный в отслеживаемых изменениях.
-
Элемент страницы-шаблона с ошибкой не заносится в список, если шаблон не используется или в текущем диапазоне нет страницы, к которой он применяется. Если элемент страницы-шаблона содержит ошибку, на палитре «Предпечатная проверка» эта ошибка указывается только один раз, несмотря на то что она повторяется на каждой странице, к которой применяется шаблон.
-
Ошибки в непечатаемых элементах страницы, в элементах страницы, расположенных на монтажном столе, либо в скрытых или непечатаемых слоях отображаются в списке ошибок только в том случае, если в диалоговом окне «Параметры предпечатной проверки» указаны соответствующие параметры.
-
Если не требуется выводить все страницы, можно ограничить предпечатную проверку определенным диапазоном страниц. Укажите диапазон страницы в нижней части палитры «Предпечатная проверка».
Включение и выключение быстрой предпечатной проверки
По умолчанию предпечатная проверка включена для всех документов.
-
Чтобы включить или выключить предпечатную проверку для текущего документа установите флажок «Вкл.» в левом верхнем углу панели «Предпечатная проверка» или флажок Выполнить предпечатную проверку документа в меню «Предпечатная проверка», расположенном в нижней части окна документа.
-
Чтобы включить или выключить предпечатную проверку для всех документов установите флажок Включить предпечатную проверку всех документов в меню панели «Предпечатная проверка».
Устранение ошибок
-
В списке ошибок дважды щелкните строку или щелкните номер в столбце «Страница» для просмотра элемента страницы.
-
Щелкните стрелку слева от пункта «Информация» для просмотра сведений о выделенной строке.
На панели «Информация» содержится описание проблемы и предложения по ее исправлению.
Выбор другого профиля
Использование различных профилей удобно во многих рабочих процессах. Например, можно выбирать различные профили для документов, в которых одновременно делаются изменения, либо выбрать новый профиль, чтобы запустить новый этап производства. При выборе другого профиля документ проверяется повторно.
-
На палитре «Предпечатная проверка» выберите профиль в меню «Профиль».
Если вы хотите всегда использовать этот профиль для работы с этим документом, встройте его. В противном случае документ будет открываться с использованием рабочего профиля по умолчанию.
Указание диапазона страниц для быстрой предпечатной проверки
-
В нижней части панели «Предпечатная проверка» укажите диапазон страниц (например, 1–8).
Правила указания диапазонов страниц аналогичны правилам, применяемым в диалоговом окне «Печать». Ошибки на страницах, не входящих в заданный диапазон, исключаются из списка ошибок.
Установка параметров предпечатной проверки
-
Выберите «Параметры предпечатной проверки» в меню палитры «Предпечатная проверка».
-
Укажите описанные ниже параметры и нажмите кнопку «ОК».
Рабочий профиль
Выберите профиль, который необходимо использовать по умолчанию для новых документов. Если требуется встраивать рабочий профиль в новые документы, выберите «Встраивать рабочий профиль в новые документы». См. Определение профилей предпечатной проверки.
Использовать встроенный профиль / Использовать рабочий профиль
Определите профиль (встроенный или указанный рабочий профиль), который используется для предпечатной проверки при открытии документа.
Слои
Укажите, элементы каких слоев (всех, видимых или видимых и печатаемых) входят в предпечатную проверку. Например, если элемент находится в скрытом слое, можно запретить сообщать об ошибках этого элемента.
Непечатаемые объекты
Выберите этот параметр для сообщения об ошибках объектов, помеченных как «непечатаемые» на палитре «Атрибуты», и объектов страницы-шаблона на страницах, к которым было применено скрытие элементов шаблона.
Объекты монтажного стола
Выберите этот параметр для сообщения об ошибках объектов, расположенных на монтажном столе.
Ограничение количества строк на одну ошибку
Можно повысить управляемость списками ошибок за счет ограничения количества строк на одну ошибку. Например, если документ набран шрифтами TrueType, с одним шрифтом TrueType, применяемым на протяжении всего документа, может быть связано несколько сотен ошибок. Если количество строк на одну ошибку ограничить 25-ю, в списке будут отображаться только первые 25 ошибок, рядом с ошибкой отображается текст (25+).
-
Выберите Ограничить количество строк на одну ошибку в меню панели «Предпечатная проверка» и укажите нужное значение.
Сохранение отчета об ошибках
Можно создать текстовый файл или файл PDF, содержащий список ошибок, отображаемых на панели «Предпечатная проверка». В отчете также могут содержаться
другие статистические данные, например, время, название документа и название профиля.
Для создания полного отчета о документе, содержащего сведения обо всех шрифтах, красках, связях и других используемых элементах, используйте функцию «Пакет».
-
Выберите Сохранить отчет в меню панели «Предпечатная проверка».
-
Укажите в меню «Тип» (Windows) или «Формат» (Mac OS) диалогового окна «Сохранить как» необходимый формат для сохранения: файл PDF или текстовый файл.
-
Укажите название и расположение отчета, затем нажмите Сохранить.
Предпечатная проверка книг
После выбора «Предпечатная проверка книги» в меню панели «Книга» все документы (или все выделенные документы) будут проверены на наличие ошибок. Можно использовать профиль, встроенный в каждый документ, или указать профиль, который необходимо использовать. Зеленый значок, красный значок или значок в виде вопросительного знака указывает состояние предпечатной проверки каждого документа. Зеленый цвет значка означает отсутствие сообщений об ошибках для документа. Красный цвет значка указывает на наличие ошибок. Вопросительный знак обозначает неизвестное состояние. Например, документ закрыт, предпечатная проверка выключена или профиль предпечатной проверки изменен.
Установка параметров предпечатной проверки в книге
-
Выберите Предпечатная проверка книги в меню панели «Книга».
-
В диалоговом окне «Параметры предпечатной проверки книги» укажите диапазон применения параметров предпечатной проверки (вся книга или только выделенные документы).
-
В разделе «Профиль предпечатной проверки» задайте используемый профиль (профиль, указанный в меню «Использовать профиль», или встроенный профиль каждого документа).
Заданный профиль временно используется для каждого документа. При закрытии или открытии любого отдельного документа используется рабочий или встроенный профиль в зависимости от значения параметра, указанного в диалоговом окне «Параметры предпечатной проверки».
-
В разделе «Включить» задайте элементы, которые должны входить в список ошибок.
Слои
Укажите, элементы каких слоев (всех, видимых или видимых и печатаемых) входят в предпечатную проверку. Например, если элемент находится в скрытом слое, можно отменить вывод сообщений о его ошибках.
Объекты монтажного стола
Выберите этот параметр для сообщения об ошибках объектов, расположенных на монтажном столе.
Непечатаемые объекты
Выберите этот параметр для сообщения об ошибках объектов, помеченных как «непечатаемые» на панели «Атрибуты».
-
Выберите Создать отчет для создания текстового файла или файла PDF со списком ошибок. В созданном отчете приводятся все ошибки книги.
-
Нажмите Предпечатная проверка.
Устранение ошибок предпечатной проверки в книге
Появившаяся справа от названия документа в палитре «Книга» красная точка означает, что в документе имеются ошибки предпечатной проверки.
-
В меню палитры «Книга» дважды щелкните документ с ошибками.
-
Просмотрите ошибки каждого документа в палитре «Предварительная проверка» и сделайте необходимые изменения для их исправления.
Вызывать ошибку могут такие элементы проекта, как образец или стиль абзаца. В таких случаях убедитесь, что ошибки в стилях или образцах исправлены в документе-источнике стилей, затем выполните синхронизацию книги.
Если для предпечатной проверки книги указан профиль, не встроенный в документ, следует учитывать, что при последующем открытии документа может быть выбран другой профиль. Использование другого профиля может привести к изменению состава ошибок предпечатной проверки.
Упаковка файлов
Можно собрать используемые файлы, включая шрифты и связанную графику, для каждой передачи на устройство вывода. При упаковке файла можно создать папку, содержащую документ InDesign (или документ в файле книги), необходимые шрифты, связанную графику, текстовые файлы, а также пользовательский отчет. Этот отчет, сохраненный как текстовый файл, включает информацию диалогового окна «Инструкции по выводу», список используемых шрифтов, связей и необходимых для печати красок, а также параметры печати.
InDesign выполняет современную предпечатную проверку. В диалоговом окне «Состав пакета» отображаются все выявленные области ошибок. Также можно предоставить поставщику услуг совмещенный PDF-файл, сделанный из данного документа или PostScript-файла.
-
Выполните одно из действий, описанных ниже, чтобы открыть диалоговое окно «Упаковать».
-
Выберите Файл > Упаковать. (Если в меню «Файл» нет пункта «Упаковать», выберите другую рабочую среду: Окно > Рабочая среда > Дополнительно.)
-
В меню панели «Книга» выберите Упаковать книгу или Упаковать выбранные документы в зависимости от того, сколько документов выбрано на панели «Книга».
Значком предупреждения
отмечаются области ошибок.
-
-
В диалоговом окне «Упаковать» выполните одно из действий, описанных ниже.
-
В случае получения уведомления об ошибках нажмите Отмена и используйте панель «Предпечатная проверка» для исправления областей ошибок.
-
Щелкните область ошибок (например, «Шрифты») и исправьте ошибку. Если вы удовлетворены результатом, начните его упаковку заново.
- Выберите Создать инструкции по выводу на вкладке Сводка, чтобы создать файл с инструкциями по печати.
- Нажмите Упаковать для запуска процесса упаковки.
-
-
При выборе Создать инструкции по выводу откроется диалоговое окно Инструкции по выводу. Заполните инструкции. Введенное название файла является названием отчета, отображающего все остальные упакованные файлы. Нажмите Продолжить.
-
Укажите место, в котором необходимо сохранить все упакованные файлы.
-
Выберите необходимые параметры.
Скопировать шрифты
Копирует необходимые файлы шрифта, а не всю гарнитуру шрифта.
Скопировать связанную графику
Копирует файлы связанной графики в местоположение папки пакета.
Обновить графические связи в пакете
Изменяет графические связи на местоположение папки пакета.
Использовать только особые случаи переноса из документа
При выборе этого параметра InDesign помечает этот документ для предотвращения его перекомпоновки при открытии или изменении пользователем на компьютере с другими настройками расстановки переносов и словаря.
Можно включить этот параметр при отправке файла поставщику услуги.
Включить шрифты и связи из скрытых и непечатаемых слоев
Пакует объекты, расположенные на невидимом слое и слое, для которого параметр «Печатать слои» отключен. Если опция не активирована, упакованный файл включает при создании только печатаемые и видимые объекты.
Включить IDML
В пакет включается файл IDML. Это позволяет открыть документ/книгу InDesign в более ранних версиях InDesign.
Включить PDF (печать)
Этот режим следует выбрать при упаковке файла PDF (для печати). Все имеющиеся на данный момент стили PDF поддерживают упаковку. В раскрывающемся списке стилей PDF по умолчанию выбран стиль, примененный последним.
- Формирование предупреждений в процессе создания файла PDF не препятствует успешному завершению процесса. Однако предупреждающее сообщение отображается.
- Любая ошибка в процессе создания файла PDF/IDML или в процессе упаковки приводит к полному откату: в этом случае ничего не создается.
- Название созданного файла IDML и PDF совпадает с названием документа .indd.
Просмотреть отчет
Открывает отчет инструкции по выводу в текстовом редакторе сразу после упаковки. Чтобы изменить инструкции по печати до завершения процесса упаковки, нажмите кнопку «Инструкции». Эта опция включена, только если выбрать Создать инструкции по выводу на шаге 2.
-
Нажмите Упаковать, чтобы продолжить упаковку.
Исправление ошибок шрифтов
В разделе «Шрифты» диалогового окна «Состав пакета» перечислены все шрифты, используемые в документе, включая шрифты, применяемые для вытесненного текста или текста монтажного стола, шрифты, встроенные в EPS-файлы, оригинальные файлы Adobe Illustrator и помещенные PDF-страницы, а также указывается, установлен ли и доступен шрифт на компьютере. При выделенном параметре «Показать только ошибки» показываются шрифты, которые входят в следующие категории.
Отсутствующие шрифты
Отображается список шрифтов, которые используются в документе, но не установлены на данном компьютере или недоступны как шрифты, устанавливаемые документом.
Неполные шрифты
Отображается список шрифтов экрана данного компьютера, для которых не находится соответствия среди шрифтов принтера.
Защищенные шрифты
Отображается список шрифтов, которые не могут быть встроены в PDF- и EPS-файлы или установлены документом из-за ограничений лицензии.
-
Выполните одно из действий, описанных ниже.
-
Закройте диалоговое окно «Выполнить предпечатную проверку» и установите шрифты на компьютер.
-
Нажмите «Найти шрифт» в области «Шрифты» диалогового окна «Выполнить предпечатную проверку». Найдите, представьте в виде списка и подставьте шрифты, используемые в данном документе.
-
Убедитесь, что шрифты, используемые в документе, имеют лицензию и что они установлены и активированы на данном компьютере или устройстве вывода.
Восстановление связей и изображений
В разделе «Связи и изображения» диалогового окна «Состав пакета» отображается список всех связей, встроенных изображений и помещенных файлов InDesign, используемых в документе, включая DCS- и OPI-ссылки связанной графики EPS. Встроенные в графику EPS изображения и включенные InDesign-файлы не включаются как связи в отчет предпечатной проверки. Служебная программа предпечатной проверки позволяет выявить отсутствующие или устаревшие связи, а также изображения RGB (в которых невозможно правильное цветоделение, если управление цветом отключено или неверно настроено).
В диалоговом окне «Состав пакета» не отображаются сведения об изображениях RGB, встроенных в помещенные файлы EPS, Adobe Illustrator, Adobe PDF и FreeHand, а также в помещенные файлы .INDD.
Для получения наилучших результатов проверьте данные о цветности для помещенных графических объектов, используя панель «Предпечатная проверка» или оригинальные приложения.
-
Для просмотра только изображений с ошибками выберите «Показать только ошибки» в разделе «Связи и изображения» диалогового окна «Состав пакета».
-
Чтобы восстановить связь, выполните одно из действий, описанных ниже.
-
Выделите проблемное изображение и нажмите «Обновить» или «Связать заново».
-
Нажмите «Восстановить все».
-
-
Найдите правильные файлы изображений и нажмите «Открыть».
-
#1
Надо убрать висячие предлоги с помощью GREP Style. Назначаю тексту no brek, а он вытесняет текст. Почему может возникать такая проблема?
-
#2
А покажите скрин, а лучше приложите файлик посмотреть.
-
#3
Почему может возникать такая проблема?
Похоже, что в связи с неправильно заданным GREP формируется такой массив непрерывно непереносимых символов, что Индизайн вытесняет текст из фрейма в надежде, что далее обнаружится фрейм достаточной ширины, чтобы этот текст вместить.
Покажите, каким образом задана обработка предлогов в GREP-стиле.
-
#4
Последнее редактирование: 24.07.2021
-
#6
Нажмите при наборе текста кнопку «Код», выберите язык: JavaScript и поместите текст в низлежащее окно.
-
#7
JavaScript:
<(?i:)(а |в |и |к |о |с |у |я )
>(?i:)( б| г | т| ж| м| р.)b
<(?i:)(во |вы |да |до |за |из |ко |мы |на |не |ни |но |ну |об |он |от |ох |по |со |та |те |то |ту |ты |уж )
>(?i:)( га| гг.| дм| долл.| др.| же| кг| мг| мл| млн.| млрд.| мм| нм|с. | см| стр.| руб.)
>(?i:( ~_| ~=| %| $| €|d+ ))-
#8
Да что ж тут не так?!!
-
Снимок2.JPG
26.8 КБ
· Просм.: 133
-
#9
Администрация, уберите автозамену скобочек…
-
#10
Я ничего криминального на первый взгляд не заметил, но особо не копал.
Для удобства назначьте стилю с noBrake цвет и/или подчеркивание и сразу станет ясно где у вас лишнее цепляет
Смушает что сразу после числа, перед абзацем идет noBrake
-
#11
и $ надо экранировать — $
-
#12
Пока все тщетно. Бьюсь дальше)
-
#13
Ну так сбросите в idml или indd нужный кусок верстки. Может у вас там другие проблемы. Например для абзаца стоит галочка начинать с новой страницы
-
#14
Администрация, уберите автозамену скобочек…

Убрали автозамену
-
#15
как корректно сбросить кусок верстки?
ссылка не проходит
-
#16
как корректно сбросить кусок верстки?
Да как угодно — можете проблемный участок кинуть в новый документ и разбить боксики так, как у вас «глючит» — можете коллект / сборку сделать в архиве без линков, желательно со шрифтами — чтоб у нас текст не потек по другому.
-
#17
В zip и дропнуть в окно сообщения
-
#18
Надо убрать висячие предлоги с помощью GREP Style. Назначаю тексту no brek, а он вытесняет текст. Почему может возникать такая проблема?
Одно и то же кол-во сахара будет занимать больше места в кусках , чем в песке.
Понизить строгость правил? Увеличить длину строки?
Последнее редактирование: 24.07.2021
-
#19
Надо убрать висячие предлоги с помощью GREP Style. Назначаю тексту no brek, а он вытесняет текст. Почему может возникать такая проблема?
Не мучайте GREP Style, он не для этого.
Висячие предлоги убираются заменой пробелов на неразрывные.
Самый примитивный GREP из сохранившихся:
Find: ( [lu]{1,2})
Change: $1~S
Для полноценной расстановки неразрывных пробелов с учетом правил типографики нужно несколько GREP-замен.
В вашей верстке для этого слишком короткие строки.
Последнее редактирование: 11.08.2021
-
#20
((?<= )|(?<=^))((В|Во|Без|До|Из|К|Ко|На|По|О|От|Перед|При|Через|С|У|Нет|За|Над|Для|Об|Под|Про|И|А|Но|Да|Или|Ли|Бы|То|Что|Как|Я|Он|Мы|Они|Ни) )+
(?<= ) — это условие, которое говорит, что применять стиль, только если перед предлогом стоит пробел
(?<=^) — это условие, которое говорит, что применять стиль, только если абзац начинается с предлога
(в|во|без|до| … |ни) — список всех предлогов (а также союзов и местоимений), которых я не хочу видеть в конце строки
( |. |, )) — те знаки, которые следуют после предлога: пробел, точка+пробел, запятая+пробел
+ — нужен для того, чтобы стиль применялся к нескольким подряд идущим предлогам (например: да и не стоило волноваться по этому поводу)
Последнее редактирование: 09.09.2021
1. Увеличение фрейма с картинкой двойным щелчком
Если у вас есть скадрированная картинка во фрейме, и вы захотели увеличить фрейм до размеров картинки, то не надо вручную растягивать стороны фрейма, достаточно дважды щелкнуть мышью на любом угловом маркере, и фрейм будет увеличен до размеров помещенного в него изображения.
Двойной щелчок на маркере, находящемся на вертикальной стороне фрейма, увеличит фрейм по горизонтали:
А двойной щелчок на маркере, находящемся на горизонтальной стороне, увеличит фрейм по-вертикали
Этот трюк используйте в InDesign CS3 и в более поздних версиях.
Jeff Witchel
2. Лучший видеоформат
InDesign CS5 и 5,5 может обрабатывать многие видеоформаты: .mov, .avi, .mpeg, .flv, .f4v .mp4, и .m4v. Но для оптимальной совместимости с большим ассортиментом устройств просмотра я рекомендую видеоформаты с алгоритмом кодирования H.264, то есть, .mp4 и .m4v.
Steve Werner
3. Способы поместить видеофайл
Поместить видеофайл на страницу Индизайна можно двумя способами:
1. Из меню File > Place.
2. Щелкнув на кнопку внизу панели MEDIA (Window > Interactive > Media).
Взяв видеофайл «на курсор», щелкните на пустом месте или сделайте новый фрейм (не помещайте в существующий фрейм, во избежание обрезания)
Steve Werner
4. Сколько вытесненного текста?
Вы можете увидеть красный знак плюса в правом нижнем углу текстового фрейма, сообщающий, что текст во фрейме не поместился. Чтобы выявить скрытый текст, введите команду Command-Option-c / Control-Alt-c. Фрейм увеличится вниз до такого размера, чтобы показать весь текст. Посмотрели — откручиваем кино назад — Ctrl+Z.
Michael Ninness
5. Отображение черной линии на темном фоне
Темная линия на темном фоне может быть плохо видна. Хорошо бы было добавить в таких случаях к линии светлый контур. Стандартным способом при помощи панели Stroke этого сделать нельзя. Но есть обходной путь — добавить к линии эффект внешнего свечения Outer Glow!
Это создает обводку вокруг линии. Параметры надо установить как на рисунке: Blending Mode — Normal, Opacity — 100%, и чтобы убрать размытие краев — Spread — 100%
Cari Jansen
6. Быстрая смена цветовых атрибутов геометрических фигур
Быстро изменить обводку и заливку геометрической фигуры можно при помощи следующих клавиш:
- нажатие на клавиатуре клавиши х делает активной или заливку или обводку (переключение с одного на другое);
- нажатие Shift+x меняет между собой цвета заливки и обводки выделенной фигуры.
- запятая (,) возвращает цвета фигуры к цветам, установленным по умолчанию;
- точка (.) применяет градиент к обводке или заливке, заданным по умолчанию;
- дробная черта (/) убивает цвет или обводки или заливки (в зависимости от того, что активно в данный момент), в панели Swatches будет цвет [None]
Michael Ninnes
7. Выравнивание левого края буквицы
Иногда, при создании буквицы (Drop Caps), её левый край не совпадает с левым краем текстового фрейма.
Раньше из этого положения выходили так: вставляли пробел перед буквицей и затем вручную добавляли для него отрицательный кернинг — старый и болезненный трюк. ИК! Вместо этого теперь выберите выравнивание левого края в секции буквицы на вкладке Drop Caps and Nested Styles стиля абзаца.
Примечание: в InDesign CS5 это сделано по умолчанию
Michael Ninness
8. Репозиционирование во время рисования
Знаете ли вы, что можно переместить объект во время его рисования? Рисуя объект, не отпускайте кнопку мыши. В это время нажмите и удерживайте нажатой клавишу «пробел» и перетащите объект на новое место. Затем отпустите пробел и закончите рисование объекта. Кнопка мыши должна оставаться нажатой во время всей этой операции.
Claudia McCue
9. Дублирование графики в новый фрейм
Вы можете дублировать помещенное в графический фрейм изображение, выделив его и потянув на новое место за пределы текущего фрейма с нажатой клавишей Alt. Новый фрейм будет иметь свойства, как если бы вы нарисовали прямоугольный фрейм инструментом Rectangle Frame tool (без обводки и заливки, без фиттинга и обрезки).
Mike Rankin
10. Живое распределение объектов в InDesign CS5
Если выделить несколько объектов и потянуть за любой из маркеров, то вся выделенная конструкция будет пропорционально увеличиваться, как будто это один объект. А если во время увеличения выделенных объектов держать нажатым пробел, то выделенные объекты не будут увеличиваться, увеличению подвергнутся только промежутки между выделенными объектами.
James Fritz