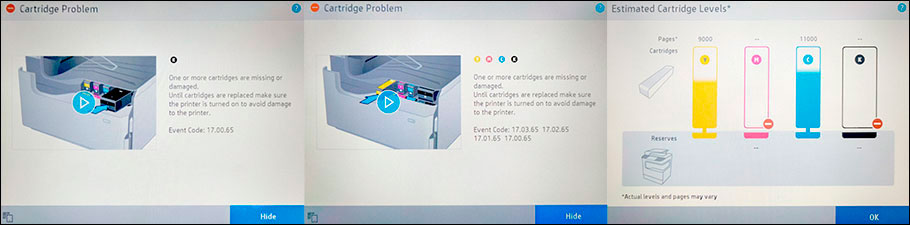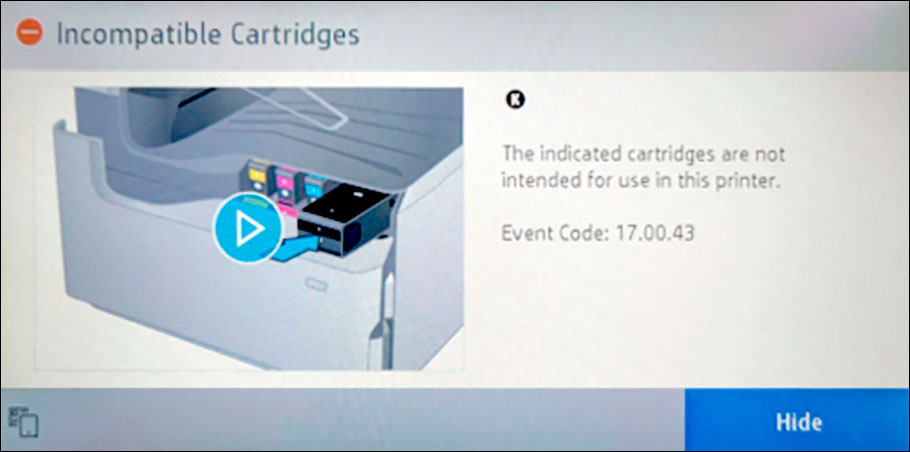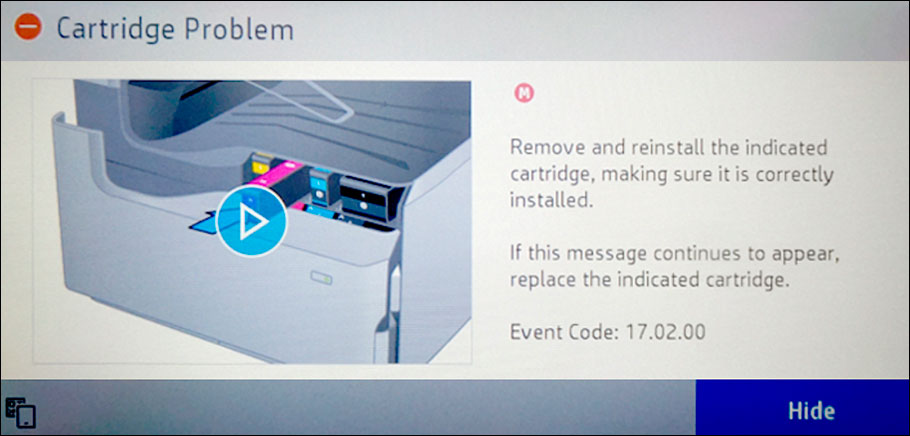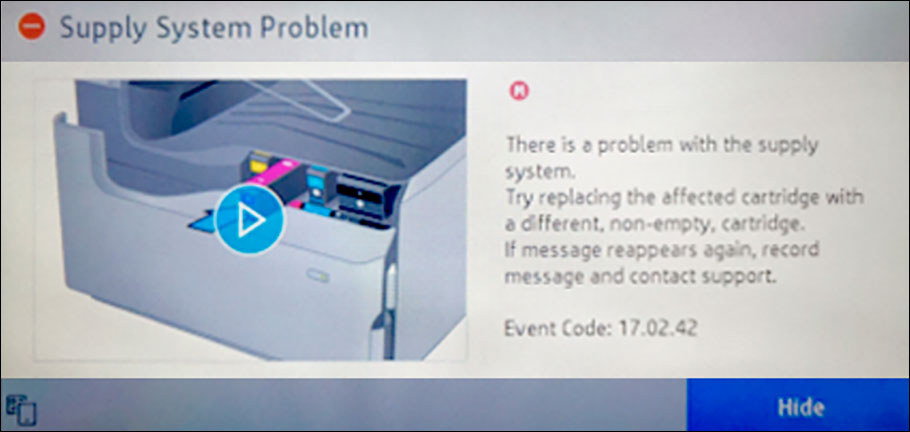Содержание данного документа относится к принтерам HP Ink Tank 115, 116, 118 и 119.
Принтер прекращает подавать страницы и индикаторы предупреждения 

Сообщения о замятии бумаги могут быть истинными и ложными. Принтер может сообщить о замятии бумаги, хотя замятие отсутствует. Описанные далее действия применимы для случаев истинных и ложных замятий.
Шаг 1. Проверьте наличие замятой бумаги
Замятия бумаги могут возникать в различных зонах принтера. Если замятие бумаги не удается найти в одной зоне, перейдите к следующей, пока не будет обнаружено замятие.
Извлеките замятую бумагу из входного лотка
Извлеките всю замятую бумагу из входного лотка.
-
Извлеките загруженную бумагу из входного лотка.
-
Нажмите кнопку Отмена
, чтобы автоматически устранить замятие бумаги.
Если ошибка замятия бумаги не устраняется, выполните следующие действия, чтобы вручную устранить замятие бумаги.
-
Аккуратно извлеките любую замятую бумагу из входного лотка, удерживая ее обеими руками.
-
Извлеките любые порванные фрагменты бумаги или сторонних объектов из внутренней части входного лотка, чтобы предотвратить дальнейшее замятие.
-
Загрузите стопку обычной белой бумаги во входной лоток.
-
На панели управления принтера нажмите кнопку Возобновить
для продолжения текущего задания печати.
Если ошибка не устранена, проверьте наличие замятой бумаги в другой области принтера.
Извлеките замятую бумагу из выходного лотка
Извлеките всю замятую бумагу из выходного лотка.
-
Нажмите кнопку Отмена
, чтобы автоматически устранить замятие бумаги.
Если ошибка замятия бумаги не устраняется, выполните следующие действия, чтобы вручную устранить замятие бумаги.
-
Аккуратно извлеките любую замятую бумагу из выходного лотка, удерживая ее обеими руками.
-
Извлеките любые порванные фрагменты бумаги или сторонних объектов из внутренней части выходного лотка, чтобы предотвратить дальнейшее замятие.
-
На панели управления нажмите кнопку Возобновить
для продолжения текущего задания печати.
Если ошибка не устранена, проверьте наличие замятой бумаги в другой области принтера.
Извлеките замятую бумагу из области доступа к печатающей головке
Уберите замятую бумагу из отсека печатающей головки.
-
Нажмите кнопку Отмена
, чтобы автоматически устранить замятие бумаги.
Если ошибка замятия бумаги не устраняется, выполните следующие действия, чтобы вручную устранить замятие бумаги.
-
Выключите принтер.
-
Отсоедините кабель USB от разъема на задней панели принтера, если он подключен.
-
Отсоедините кабель питания от разъема на задней панели принтера.
Предупреждение.Перед началом работы с внутренними компонентами принтера отключите его от сети электропитания во избежание поражения электрическим током.
-
Закройте лоток для удлинитель выходного лотка, затем задвиньте выходной лоток в принтер.
-
Откройте внешнюю дверцу, затем откройте дверцу доступа к печатающей головке.
-
Убедитесь, что фиксатор печатающей головки полностью закрыт, а каретка может свободно перемещаться.
Внимание!Если крышка печатающей головки закрыта, не нажимайте на нее.
-
Если каретка печатающей головки находится в центре принтера, сдвиньте ее вправо.
-
Осторожно извлеките всю замятую бумагу из внутреннего отсека принтера.
-
Извлеките любые оторванные фрагменты бумаги или посторонние предметы, так как велика вероятность повторного замятия бумаги.
-
Закройте дверцу доступа к печатающей головке, затем закройте внешнюю дверцу.
-
Выдвиньте выходной лоток, а затем поднимите удлинитель лотка.
-
Подсоедините кабель питания к разъему на тыльной панели принтера.
-
Подключите кабель USB к разъему на задней панели принтера, если необходимо.
-
Включите принтер.
Выполните попытку печати. Если ошибка не устранена, проверьте наличие замятой бумаги в другой области принтера.
Извлеките замятую бумагу из-под корпуса принтера
Выполняйте эти действия, если принтер продолжает указывать на наличие замятия бумаги после ее извлечения из входного и выходного лотков и области доступа к печатающей головке.
Внимание!Для выполнения этих действий необходимо уложить принтер на тыльную сторону, что может привести к утечке чернил.
-
Нажмите кнопку Отмена
, чтобы автоматически устранить замятие бумаги.
Если ошибка замятия бумаги не устраняется, выполните следующие действия, чтобы вручную устранить замятие бумаги.
-
Выключите принтер.
-
Отсоедините кабель USB от разъема на задней панели принтера, если он подключен.
-
Отсоедините кабель питания от разъема на задней панели принтера.
-
Извлеките всю бумагу из входного лотка, а затем опустите приемный лоток.
-
Закройте удлинитель выходного лотка, затем задвиньте выходной лоток в принтер.
-
Убедитесь, что заглушки для чернильных контейнеров вставлены и надежно закреплены.
-
Удерживая входной лоток одной рукой, медленно опустите принтер, переверните его и положите на заднюю сторону.
Внимание!Не переворачивайте принтер на бок! Поворот принтера на левый или правый бок приведет к утечке чернил.
-
Потяните за выступы по обеим сторонам дверцы очистки, чтобы открыть ее.
-
Осторожно извлеките всю замятую бумагу из внутреннего отсека принтера.
-
Осторожно нажмите на дверцу очистки до закрытия.
-
Поместите принтер в обычное, вертикальное положение.
-
Подсоедините кабель питания к разъему на тыльной панели принтера.
-
Подключите кабель USB к разъему на задней панели принтера, если необходимо.
-
Включите принтер.
Выполните попытку печати.
Если вы проверили наличие замятой бумаги в каждой области принтера и извлекли ее, однако ошибка не устранена, перейдите к следующему шагу.
Шаг 2. Убедитесь, что каретка свободно перемещается
Чтобы убедиться, что в принтере нет посторонних объектов или бумаги, переместите каретку по всей ширине принтера.
-
Включите принтер, если он еще не запущен.
-
Откройте внешнюю дверцу, затем откройте дверцу доступа к печатающей головке.
-
Если принтер включен, отсоедините кабель питания от разъема на задней панели принтера.
-
Отсоедините кабель питания из разъема блока питания или электрической розетки.
Предупреждение.Перед началом работы с внутренними компонентами принтера отключите его от сети электропитания во избежание поражения электрическим током.
-
Проверьте, не мешает ли бумага или иные посторонние предметы перемещению каретки, и удалите обнаруженные посторонние предметы.
Внимание!Если бумага рвется при вытягивании из роликов, удалите оторванные фрагменты бумаги с роликов и колес внутри принтера. Если внутри принтера остались оторванные фрагменты бумаги, велика вероятность повторного замятия бумаги.
-
Без включения крышки печатающей головки переместите каретку вручную, опустив руку через дверцу доступа к печатающей головке.
-
Если каретка застряла в правой части принтера, переместите каретку к левой стороне корпуса принтера.
-
Если каретка застряла в левой части принтера, переместите каретку к правой стороне корпуса принтера.
-
Если каретка застряла в средней части принтера, переместите каретку к правой стороне корпуса принтера.
-
-
Извлеките замятую бумагу и другие посторонние предметы.
-
Убедитесь, что каретка свободно перемещается по всей ширине принтера. Надавите на левый, а затем на правый край каретки.
-
Закройте дверцу доступа к печатающей головке, затем закройте внешнюю дверцу.
-
Повторно подсоедините шнур питания к разъему на задней стороне принтера и к электрической розетке.
-
Если нужно, снова подсоедините кабель USB.
-
Включите принтер.
Выполните попытку печати. Если ошибка не устранена, перейдите к следующему шагу.
Шаг 3. Устраните чернильные пятна
Очистка остатков чернил может устранить последующие замятия бумаги и оптимизировать качество печати.
-
Нажав и удерживая кнопку питания
, трижды нажмите кнопку Отмена
, восемь раз нажмите кнопку Возобновить печать
, затем отпустите кнопку питания
.
Принтер медленно подает одну страницу и издает механический шум.
-
Перед продолжением дождитесь полной остановки работы принтера.
Выполните попытку печати. Если ошибка не устранена, перейдите к следующему шагу.
Шаг 4. Очистите роликов подачи бумаги вручную внутри области входного лотка
Скопления частиц пыли, бумажных волокон и прочих частиц на роликах подачи бумаги могут стать причиной замятия бумаги и неполадок в подаче листов.
-
Выключите принтер.
-
Если к принтеру подключен кабель USB, отсоедините его.
-
Отсоедините кабель питания от разъема на задней панели принтера.
Предупреждение.Перед началом работы с внутренними компонентами принтера отключите его от сети электропитания во избежание поражения электрическим током.
-
Поднимите входной лоток.
-
Приподнимите и удерживайте щиток входного лотка.
Внимание!Не убирайте щиток входного лотка. Щиток входного лотка предотвращает попадание посторонних предметов в тракте прохождения бумаги, что может быть причиной замятия бумаги.
-
Загляните внутрь открытого толка подачи и найдите серые ролики захвата бумаги.
-
Смочите длинный ватный тампон дистиллированной водой и отожмите его, чтобы удалить излишки воды.
-
Очистите ролики чистящей палочкой, прокручивая их пальцами вверх. При удалении частиц пыли или грязи не прилагайте больших усилий.
-
Опустите щиток входного лотка.
-
Просушите ролики в течение 10 минут.
-
Повторно подключите кабель питания к разъему на задней панели принтера.
-
Если нужно, снова подсоедините кабель USB к принтеру.
-
Включите принтер.
Выполните попытку печати. Если ошибка не устранена, перейдите к следующему шагу.
Шаг 5. Перезапустите принтер
Иногда сообщение о замятии бумаги выводится, несмотря на то, что с листами бумаги все в порядке (ложное замятие бумаги). Перезапуск принтера может помочь в сбросе ложного сообщения о замятии бумаги.
-
Когда принтер включен, отсоедините от него кабель питания.
-
Отсоедините кабель питания от источника питания.
-
Подождите 60 секунд.
-
Снова подключите кабель питания к электрической розетке и принтеру.
Примечание.
Компания HP рекомендует подключать принтер напрямую к электрической розетке.
Выполните попытку печати. Если ошибка не устранена, перейдите к следующему шагу.
Шаг 6. Сервисное обслуживание принтера
Проведите сервисное обслуживание или замените устройство HP, если выполнение всех вышеуказанных действий не помогло устранить проблему.
Перейдите на веб-страницу Обращение в службу поддержки клиентов HP, чтобы запланировать ремонт или замену устройства. Если вы находитесь в стране Азиатско-Тихоокеанского региона, вы будете направлены в местный сервисный центр в вашей стране/регионе.
Для проверки состояния гарантии перейдите на веб-страницу Проверка гарантии на устройства HP. За ремонт устройств после окончания гарантийного срока может взиматься оплата.
Содержание этого документа относится к принтерам HP Ink Tank 115, 116, 118 и 119.
Качество напечатанных документов или фотографий ниже ожидаемого уровня. Инструкции, описанные в данном документе, позволят решить ряд проблем, в числе которых следующие: полосы в распечатанном документе; поблекшие цвета; отсутствие в отпечатках черного и других цветов; смазанный или нечеткий текст; струйные полосы или следы смазывания и другие проблемы.
Внимание!
Во время выполнения следующих действий не поднимайте фиксатор печатающей головки.
Шаг 1. Используйте подлинные печатающие головки HP и чернила
Рекомендуется использовать подлинные чернила HP. Компания HP не может гарантировать качество и надежность чернил других изготовителей. Если вы не используете подлинные чернила и печатающие головки HP, предложенные действия могут не устранить проблемы с качеством печати.
Примечание.
Использование чернил сторонних производителей (не HP) загрязняет добавляемые позже подлинные чернила HP. Т.к. чернила остаются в печатающей головке при замене чернил, загрязненные чернила могут оставаться в системе и влиять на качество печати.
Приобретайте чернильные картриджи на замену и другие расходные материалы в Магазине HP или у локальных розничных продавцов.
|
Бутылка для чернил |
Код продукта |
|
GT51, черный |
M0H57A |
|
GT51XL, черный |
X4E40A 1VU32A |
|
GT52, голубой |
M0H54A |
|
GT52, пурпурный |
M0H55A |
|
GT52, желтый |
M0H56A |
Если вы используете подлинные печатающие головки и чернила HP, перейдите к следующему шагу.
Шаг 2. Проверьте уровень чернил
Низкий уровень чернил может повлиять на качество печати.
Внимание!
Гарантия не распространяется на повреждения принтера, возникшие в результате неправильного заполнения емкости для чернил или использования чернил сторонних производителей (не HP).
Через прозрачное окошко емкости для чернил проверьте уровень чернил.
-
Через окошко емкостей для чернил можно проверять уровни чернил.
-
Убедитесь, что уровень чернил находится между линиями максимального и минимального уровня.
Внимание!
Когда уровень чернил опускается ниже минимальной линии, заполните емкость для чернил. Низкий уровень чернил в емкости может повлиять на качество печати.
Не заполняйте емкости для чернил выше линии максимального уровня заполнения. Переполнение емкостей для чернил может привести к утечке чернил.
-
Линия максимального заполнения
-
Линия минимального заполнения

Шаг 3. Заполните пустые и практически пустые емкости для чернил
Дозаправьте все емкости для чернил, если их уровень ниже или близок к линии минимального заполнения.
-
Откройте крышку емкости для чернил.
-
Снимите заглушку с заправляемой емкости для чернил.
Внимание!
На нижней части заглушки могут оставаться чернила. Поставьте заглушку вертикально, чтобы ничего не запачкать чернилами.
-
Снимите колпачок с бутылки, снимите защитный слой, верните колпачок на место, затем откройте крышку.
-
Удерживайте бутылку с чернилами на заправочном отверстии емкости для чернил, осторожно нажмите вниз и подождите, пока чернила заполнят емкость. Заполните емкость для чернил до уровня немного ниже максимального.
Если чернила не вытекают из бутылки, снимите и повторно установите бутылку на заправочное отверстие емкости для чернил.
Внимание!
Не сжимайте бутылку и следите за тем, чтобы не переполнить емкость для чернил.
-
После заправки емкости для чернил извлеките бутылку прямо вверх. Закройте крышку и поставьте бутылку в вертикальное положение.
-
Вставьте заглушку емкости для чернил на свое место в емкости.
Все чернильницы должны плотно зафиксироваться на месте.
-
Повторите предыдущие действия, чтобы заполнить все другие емкости для чернил с низким уровнем чернил или пустые емкости.
Внимание!
Бутылки с оставшимися чернилами следует хранить в прохладном и сухом месте для дальнейшего использования.
-
Все емкости для чернил должны плотно зафиксироваться на месте.
-
Закройте крышку емкости для чернил.
Шаг 4. Убедитесь, что вы используете подходящую для задания печати бумагу
Следуйте приведенным далее указаниям, чтобы проверить, соответствует ли тип бумаги выполняемому заданию печати. Если бумага не соответствует типу задания печати, загрузите в устройство бумагу соответствующего типа.
-
Загрузите бумагу во входной лоток стороной для печати вниз. Многие виды бумаги имеют сторону для печати и сторону, не предназначенную для печати, например: фотобумага и конверты. Обычно для печати предназначена более гладкая сторона, а на обратную сторону иногда наносится логотип изготовителя.
-
Не используйте смятую или деформированную бумагу. Используйте только чистую бумагу без складок.
-
Используйте надлежащий тип бумаги для печати задания.
-
Для повседневной печати текстовых документов подойдет обычная бумага, изготовленная с применением технологии ColorLok. Бумага, изготовленная с применением технологии ColorLok, соответствует требованиям отраслевых стандартов и отлично подходит для использования в устройствах HP для струйной печати.
-
Для обеспечения наилучших результатов при печати контрастных изображений или фотографий используйте фотобумагу HP с улучшенными характеристиками.
-
Некоторые виды бумаги в отличие от остальных могут плохо впитывать чернила. Если чернила на отпечатках легко смазываются, убедитесь в том, что используется бумага рекомендованного типа.
-
-
Храните фотобумагу в оригинальной упаковке внутри герметичного пластикового пакета. Храните бумагу на ровной поверхности в сухом прохладном месте. Загружайте 10-20 листов фотобумаги в устройство только по готовности начать печать. По окончании печати неиспользованную бумагу следует убирать обратно в упаковку.
-
Попробуйте использовать бумагу другого типа. Это позволит определить, связана ли возникшая проблема с типом бумаги.
После проверки бумаги повторите попытку печати. Если качество печати остается неприемлемым, перейдите к следующему шагу.
Шаг 5. Проверьте параметры печати
Проверьте, соответствуют ли параметры печати заданию на печать.
Примечание.
Настройки печати зависят от операционной системы и программного приложения.
Настройки печати (Windows)
Проверьте параметры печати для выполняемого задания на печать в Windows.
-
В приложении, из которого выполняется печать, выберите меню Файл, а затем пункт Печать.
Откроется окно «Печать».
-
Откройте диалоговое окно Свойства.
В различных приложениях эта кнопка может называться Свойства, Параметры, Настройка принтера, Принтер или Установки.
-
В зависимости от задания печати может понадобится изменить следующие настройки:
-
Тип бумаги: Если вы печатаете на фотобумаге, выберите тип фотобумаги, которую вы будете использовать для печати.
-
Качество печати: Если качество печати неудовлетворительное, увеличьте значения параметров качества печати. Для более быстрой печати следует снизить качество печати. Как правило, в число этих параметров входят режимы Наилучшее качество, Обычное качество и Черновик.
-
Формат бумаги: Если вы печатаете на бумаге, размер которой отличается от обычного, выберите нужный размер бумаги.
-
Черно-белая: Если вы хотите печать только в черно-белом режиме, выберите параметр «Оттенки серого».
-
-
После выбора параметров печати нажмите кнопку OK, чтобы применить эти параметры, затем нажмите Печать.
Настройки печати (Mac)
Проверьте параметры печати для выполняемого задания на печать в macOS или OS X.
-
Откройте документ, выберите меню Файл, а затем выберите пункт Печать.
Откроется окно «Печать».
-
Выберите меню Тип бумаги/качество или Носитель/качество.
-
В зависимости от задания печати может понадобится изменить следующие настройки:
-
Тип бумаги: Если один из вариантов точно соответствует используемому типу бумаги, выберите его.
-
Качество: Если качество печати неудовлетворительное, увеличьте значения параметров качества печати. Для более быстрой печати следует снизить качество печати.
Чтобы сохранить параметры и использовать их для заданий печати в дальнейшем, выберите Сохранить в меню Предварительные установки, а затем присвойте имя новому шаблону.
-
Попробуйте повторить задание печати. Если качество печати остается неприемлемым, перейдите к следующему шагу.
Шаг 6. Проверьте наличие следов размытых чернил на задней стороне распечаток
Если на обратной стороне распечаток видны следы смазанных чернил, можно воспользоваться автоматизированным инструментом для устранения неисправности.
-
Загрузите обычную белую бумагу во входной лоток.
-
Нажав и удерживая кнопку питания
, трижды нажмите кнопку Отмена
, восемь раз нажмите кнопку Возобновить печать
, затем отпустите кнопку питания
.
Принтер медленно подает один лист.
-
Дождитесь полного вывода страницы из принтера.
-
Осмотрите выданную страницу. С обеих сторон не должно быть пятен чернил.
-
При наличии размазанных чернил на тестовой странице подождите 30 минут, затем повторите эти действия.
Попробуйте повторить задание печати. Если качество печати остается неприемлемым, перейдите к следующему шагу.
Шаг 7. Напечатайте страницу диагностики качества печати
Чтобы решить большинство проблем качества печати, распечатайте страницу диагностики качества печати, затем оцените результат.
Внимание!
Во избежание высыхания печатающих головок всегда выключайте принтер с помощью кнопки питания и дожидайтесь, пока не погаснет индикатор питания, прежде чем отсоединять шнур питания.
-
Нажмите и удерживайте кнопку Отмена
3 секунды, затем нажмите кнопку питания
один раз.
Будет напечатана страница отчета диагностики качества печати.
-
Осмотрите голубой (Cyan), пурпурный (Magenta), желтый (Yellow) и черный (Black) блоки на предмет отсутствия цветов, блеклых участков и белых полос.
-
Если все цветные блоки напечатаны, не содержат белых полос и не являются блеклыми, принтер исправен. Проверьте наличие проблем с разрешением изображения, ошибок приложения или других проблем, которые могут влиять на качество печати.
-
Если в каком-либо из цветных блоков присутствуют белые полосы, блоки имеют блеклые цвета или отсутствуют, перейдите к следующему шагу.
-
Шаг 8. Используйте программное обеспечение HP для очистки печатающих головок
Компания HP предоставляет автоматизированную утилиту для очистки печатающих головок, с помощью которой можно прочистить сопла печатающей головки.
Внимание!
Очистку печатающей головки следует производить только при необходимости. Излишняя очистка сокращает срок службы печатающей головки, а чернила расходуются без необходимости.
Очистка печатающих головок (Windows)
Выполните очистку печатающих головок с помощью программы HP, затем оцените результаты.
-
В строке поиска Windows введите HP, а затем выберите имя принтера в списке результатов.
Откроется HP Printer Assistant.
-
В окне HP Printer Assistant щелкните Обслуживание принтера.
-
Откройте вкладку Службы устройства и щелкните Очистка картриджей (
).
Будет напечатана страница отчета диагностики качества печати.
-
Изучите страницу диагностики качества печати.
-
При удовлетворительном качестве печати щелкните Готово. На этом устранение неполадок можно завершить.
-
Если качество печати осталось неприемлемым, щелкните Очистка второго уровня по запросу для выполнения следующего уровня очистки.
Примечание.
Если печатающие головки сильно засорены, может потребоваться еще один цикл очистки. В этом случае подождите 30 минут перед повторным выполнением обоих уровней очистки.
-
Очистка печатающих головок (Mac)
Выполните очистку печатающих головок с помощью программы HP для macOS и OS X, затем оцените результаты.
-
Выполните поиск в компьютере Mac по фразе Печать и в списке результатов выберите Принтеры и сканеры.
-
Щелкните имя вашего принтера, затем нажмите кнопку Открыть очередь печати.
-
Щелкните Настройка принтера или Параметры, откройте вкладку Утилита, затем кнопку Открыть утилиту принтера.
-
Нажмите кнопку Очистка головок.
-
После завершения цикла очистки нажмите Печать.
Будет напечатана страница отчета диагностики качества печати.
-
Изучите страницу диагностики качества печати.
-
При удовлетворительном качестве печати щелкните Готово. На этом устранение неполадок можно завершить.
-
Если качество печати осталось неприемлемым, щелкните Очистка второго уровня по запросу для выполнения следующего уровня очистки.
Примечание.
Если печатающие головки сильно засорены, может потребоваться еще один цикл очистки. В этом случае подождите 30 минут перед повторным выполнением обоих уровней очистки.
-
Если качество печати остается неприемлемым, перейдите к следующему шагу.
Шаг 9. Выравнивание печатающих головок с помощью ПО HP
Для выравнивания печатающих головок воспользуйтесь ПО принтера HP.
Выравнивание печатающих головок (Windows)
Выравнивание принтера с помощью программного обеспечения HP.
-
В строке поиска Windows введите HP, а затем выберите имя принтера в списке результатов.
Откроется HP Printer Assistant.
-
В окне HP Printer Assistant щелкните Обслуживание принтера.
-
Откройте вкладку Службы устройства и выберите Выравнивание картриджей
.
Принтер печатает страницу выравнивания, и открывается окно выравнивания.
-
Выполните инструкции на экране, чтобы завершить выравнивание, затем нажмите Готово.
-
Утилизируйте или выбросьте страницу выравнивания.
Попробуйте повторить задание печати. Если качество печати остается неприемлемым, перейдите к следующему шагу.
Выравнивание печатающих головок (Mac)
Выполните выравнивание принтера в macOS или OS X.
-
Выполните поиск в компьютере Mac по фразе Печать и в списке результатов выберите Принтеры и сканеры.
-
Щелкните имя вашего принтера, затем нажмите кнопку Открыть очередь печати.
-
Щелкните Настройка принтера или Параметры, откройте вкладку Утилита, затем кнопку Открыть утилиту принтера.
-
Щелкните Выравнивание.
Принтер печатает страницу выравнивания, и открывается окно выравнивания.
-
Выполните инструкции на экране, чтобы завершить выравнивание, затем нажмите Готово.
-
Утилизируйте или выбросьте страницу выравнивания.
Попробуйте повторить задание печати. Если качество печати остается неприемлемым, перейдите к следующему шагу.
Шаг 10. Замена печатающих головок
Если вы выполнили все действия, приведенные в этом документе, но качество отпечатков все еще низкое, возможно необходимо заменить дефектную печатающую головку.
Шаг 11. Отдайте принтер в сервисный центр
Проведите сервисное обслуживание или замените устройство HP, если выполнение всех вышеуказанных действий не помогло устранить проблему.
Перейдите на веб-страницу Обращение в службу поддержки клиентов HP, чтобы запланировать ремонт или замену устройства. Если вы находитесь в стране Азиатско-Тихоокеанского региона, вы будете направлены в местный сервисный центр в вашей стране/регионе.
Для проверки состояния гарантии перейдите на веб-страницу Проверка гарантии на устройства HP. За ремонт устройств после окончания гарантийного срока может взиматься оплата.
Часто во время работы принтера, МФУ или любой другой оргтехники бренда Hewlett-Packard, всплывает сообщение об ошибке картриджа. Подобное не редко происходит с устройствами струйного и лазерного типов. К счастью, все современные печатающие аппараты оснащены специальной системой самодиагностики. Если она выявит какие-то отклонения от заданных стандартов в работе устройства, то сразу же об этом проинформирует. Как правило, сообщение всплывает на компьютере или штатном дисплее принтера. В этой статье мы рассмотрим несколько популярных ошибок картриджей HP. А также расскажем, как быстро устранить данные сообщения об ошибке.
Содержание
- Проблема с картриджем
- Несовместимый картридж
- Сбой в работе картриджа
- Проблема подачи чернила
Ошибка №1: Проблема с картриджем/ Cartridge Problem
Такая ошибка часто сопровождается информационной подсказкой, в которой указывается основная причина ее возникновения. Чаще всего там пишется о том, что картридж отсутствует или неисправен. Кроме того, во всплывающем сообщении может быть специальный код (например, 17.00.65) или целый набор номеров ошибок (например, 17.03.65 17.02.65 17.01.65 17.00.65). В свою очередь, если открыть драйвер принтера и посмотреть через него на уровни чернила, то Вы можете обнаружить несоответствие показателей, фактическому количеству красящего вещества. Все эти ошибки взаимосвязаны, так как ведут к одной причине – Cartridge Problem.
Если Ваш принтер HP столкнулся с подобной проблемой, то в первую очередь нужно проверить чип картриджа. Он мог загрязниться, окислиться, сместиться или поцарапаться. Возьмите ластик и очистите его от грязи, параллельно с этим, проверьте его на наличие различных дефектов. Если повреждения серьезные, тогда следует заменить чип картриджа или расходник в целом. Также стоит проверить чип или картридж на правильность установки. Особенно это касается тех случаев, в которых чип и расходник был заменен, перед появлением данной ошибки. Не нужно забывать и о контактах принтера. Проверьте, все ли с ними в порядке. Если проблему не удалось устранить, то лучше обратиться в сервисный центр за помощью.
Ошибка №2: Несовместимый картридж/ Incompatible Cartridges
Такая проблема очень часто возникает у принтеров и МФУ, работающих с неоригинальными расходными материалами. Например, когда в принтер устанавливаете совместимый или перезаправленный картридж. Либо была осуществлена замена чипа картриджа HP. При появлении данной проблемы, в информационном сообщении Вы увидите надпись – «Картридж не совместим с данным принтером» и код ошибки «17.00.43». Порой такую проблему невозможно устранить каким-либо традиционным способом (помогает лишь перепрошивка принтера или перепрограммирование чипа картриджа). Однако если Вам повезло, то проверьте контакт между картриджем и принтером. Возможно, расходник банально плохо установлен. Либо Вы перепутали картриджи по цвету, во время установки. Также не будет лишним почистить контакты. Не помогло? Тогда отключите защитник HP Cartridge Protection. В иных случаях, лучше сразу обратиться в сервисный центр.
Ошибка №3: Сбой в работе картриджа/ Cartridge Failure
Еще одна распространенная проблема, которая возникает вследствие отсутствия контакта между чипом картриджа и принтера. Если подобное произошло с Вашим печатающим аппаратом, то на дисплее компьютера Вы увидите сообщение с кодом ошибки 17.00.00 или 17.02.00. Первый код указывает на проблему с картриджем для монохромной печати. Второй, указывает на неправильность установки картриджа. Снова проверяем чип на наличие грязи и различных дефектов. Чистим или меняем чип/картридж. К тому же часто в таких случаях помогает банальная переустановка картриджа (его нужно вытащить на пару минут, потом заново установить в принтер), открытие/закрытие передней крышки (в некоторых моделях – верхней крышки) или отключение принтера от электросети (желательно дать принтеру постоять 10-30 минут).
Ошибка №4: Проблема подачи чернила/ Supply System Problem
В данном случае система самодиагностики определяет ошибку, как проблему с подачей красящего вещества. В основном, она присуща оргтехнике струйного типа, в которых устанавливаются картриджи/СНПЧ с жидкими чернилами. Как правило, Supply Problem сопровождается кодом ошибки 17.02.42.В информационном сообщении Вам порекомендуют заменить картридж или обратиться в ближайший авторизированный сервисный центр HP. Однако не спешите этого делать. Мы рекомендуем Вам проверить уровень чернила в картридже или доноре СНПЧ. Возможно, заправка картриджа поможет Вам устранить данную проблему.
При наличии системы непрерывной подачи чернила, ее также нужно будет тщательно осмотреть. Если увидите в системе обильное количество воздуха, его следует откачать. Также не будет лишним дозаправить доноры СНПЧ. Только до этого момента выявите место разгерметизации и устраните его (чаще всего разгерметизация происходит на стыках). В самую последнюю очередь стоит проверить печатающую головку. Если она повреждена или забита, то ее следует восстановить или заменить. В любом случае, при отсутствии опыта рекомендуем сразу же обратиться за помощью к соответствующему мастеру.
Ваше Имя:
Ваш вопрос:
Внимание: HTML не поддерживается! Используйте обычный текст.
Оценка:
Плохо
Хорошо
Введите код, указанный на картинке:
Коды ошибок струйных принтеров HP Ink Tank и Smart Tank
Данную страницу мы посветим ошибкам, которые отображаются на передней панели. Рассмотрим по отдельности ошибки Ink Tank и Smart Tank.
Данное описание относится к принтерам моделей HP Ink Tank 310 | 311 | 315 | 316 | 318 | 319 | 410 | 411 | 412 | 415 | 416 | 418 | 419.
От того, какие индикаторы мигают и что отображается на самой панели, можно определить причину неисправности. Ниже рассмотрим только варианты буквенного и цифрового значения. Остальные индикаторы и так понятны любому пользователю. К примеру, если мигает индикатор беспроводной связи, значит принтер пытается установить соединение с Вашим маршрутизатором. Если мигает индикатор над одной из головок, то соответственно требуется обслуживание или замена данной головки. Поэтому приведем только таблицу самих ошибок на передней панели.
|
Ошибка |
Описание ошибки |
|
A |
Принтер ожидает загрузки страницы выравнивания. После распечатки тестовой страницы, следует разместить данный лист на стекло сканера и нажать кнопку цветного сканирования |
|
P |
После установки печатающих головок произошел сбой прокачки чернил. Нажмите кнопку возобновления печати |
|
E1 |
Загруженная бумага в принтере не соответствует формату, указанному в драйвере печати |
|
E2 |
Загруженная бумага в принтере не соответствует по длине, указанному в драйвере печати |
|
E3 |
Застряла каретка. Проверьте путь движения узла каретки |
|
E4 |
Замятие бумаги. откройте крышку принтера и извлеките бумагу. Перезапустите принтер |
|
E5 |
Ошибка узла сканирования. Перезапустите принтер. |
|
E6 |
Общая ошибка принтера. Перезапустите принтер. При повторном возникновении проведите сброс устройства до заводских настроек |
|
E7 |
Ошибка заправки системы. Проверьте наличие чернил в ёмкостях. |
|
E9 |
Требуется обслуживание системы подачи чернил. Следуйте инструкциям на странице обслуживания, распечатанный принтером |
Ошибки принтеров HP Smart tank
Данное описание относится к принтерам моделей HP Smart Tank 500 | 508 | 511 | 514 | 515 | 516 | 517 | 518 | 519 | 551 | 555 | 559
Так же, как и с принтерами Ink Tank рассмотрим только сами ошибки, так как мигающие индикаторы и так говорят сами за себя.
|
Ошибка |
Описание ошибки |
|
A |
Ошибка выравнивания печатающей головки. Повторите попытку, нажав кнопку возобновления печати, после чего следуйте инструкциям по странице |
|
P |
После установки печатающих головок произошел сбой прокачки чернил. Нажмите кнопку возобновления печати |
|
E1 E2 |
Загруженная бумага в принтере не соответствует формату, указанному в драйвере печати. Загрузите соответствующего размера бумагу |
|
E3 |
Застряла каретка. Проверьте путь движения узла каретки |
|
E4 |
Замятие бумаги. откройте крышку принтера и извлеките бумагу. Перезапустите принтер |
|
E5 |
Ошибка узла сканирования. Перезапустите принтер. |
|
E6 |
Общая ошибка принтера. Перезапустите принтер. При повторном возникновении проведите сброс устройства до заводских настроек |
|
E7 |
Один или несколько резервуаров пусты. Заправьте резервуары с мигающим индикатором |
Гарантийный срок обслуживания зависит от использования техники и характера повреждений. В зависимости от работы и запасных частей мы даём гарантию от 1 до 3 месяцев.
-
Производите ли вы ремонт на выезде?
Нет, ремонт струйной техники мы проводим только в нашем сервисном центре.
|
Обращайтесь в наш сервисный центр, будем рады Вам помочь! |
|
Ответим на интересующие Вас вопросы ( в чатах моментальные ответы / Будние дни). |
|
Дадим профессиональную консультацию. |
|
Примем меры по устранению неполадок! |
|
Связаться с нами можно по телефонам: |
Остались вопросы? Закажите звонок
Дата статьи 26.05.2021. Пишите любые замечания и рекомендации для улушения сайта и компании. Будем признательны за работу. При регистрации на сайте Вы получаете 10% скидку на все виды работ и покупку деталей для плоттеров серии HP DesignJet
Информация на сайте компании Дока-Сервис не является публичной офертой и носит информационный характер. Окончательные условия предоставления услуг определяются компанией по итогам проведения диагностики и согласовываются с владельцами техники по телефону.
Содержание данного документа относится к принтерам HP Ink Tank 115, 116, 118 и 119.
Принтер прекращает подавать страницы и индикаторы предупреждения 

Сообщения о замятии бумаги могут быть истинными и ложными. Принтер может сообщить о замятии бумаги, хотя замятие отсутствует. Описанные далее действия применимы для случаев истинных и ложных замятий.
Шаг 1. Проверьте наличие замятой бумаги
Замятия бумаги могут возникать в различных зонах принтера. Если замятие бумаги не удается найти в одной зоне, перейдите к следующей, пока не будет обнаружено замятие.
Извлеките замятую бумагу из входного лотка
Извлеките всю замятую бумагу из входного лотка.
-
Извлеките загруженную бумагу из входного лотка.
-
Нажмите кнопку Отмена
, чтобы автоматически устранить замятие бумаги.
Если ошибка замятия бумаги не устраняется, выполните следующие действия, чтобы вручную устранить замятие бумаги.
-
Аккуратно извлеките любую замятую бумагу из входного лотка, удерживая ее обеими руками.
-
Извлеките любые порванные фрагменты бумаги или сторонних объектов из внутренней части входного лотка, чтобы предотвратить дальнейшее замятие.
-
Загрузите стопку обычной белой бумаги во входной лоток.
-
На панели управления принтера нажмите кнопку Возобновить
для продолжения текущего задания печати.
Если ошибка не устранена, проверьте наличие замятой бумаги в другой области принтера.
Извлеките замятую бумагу из выходного лотка
Извлеките всю замятую бумагу из выходного лотка.
-
Нажмите кнопку Отмена
, чтобы автоматически устранить замятие бумаги.
Если ошибка замятия бумаги не устраняется, выполните следующие действия, чтобы вручную устранить замятие бумаги.
-
Аккуратно извлеките любую замятую бумагу из выходного лотка, удерживая ее обеими руками.
-
Извлеките любые порванные фрагменты бумаги или сторонних объектов из внутренней части выходного лотка, чтобы предотвратить дальнейшее замятие.
-
На панели управления нажмите кнопку Возобновить
для продолжения текущего задания печати.
Если ошибка не устранена, проверьте наличие замятой бумаги в другой области принтера.
Извлеките замятую бумагу из области доступа к печатающей головке
Уберите замятую бумагу из отсека печатающей головки.
-
Нажмите кнопку Отмена
, чтобы автоматически устранить замятие бумаги.
Если ошибка замятия бумаги не устраняется, выполните следующие действия, чтобы вручную устранить замятие бумаги.
-
Выключите принтер.
-
Отсоедините кабель USB от разъема на задней панели принтера, если он подключен.
-
Отсоедините кабель питания от разъема на задней панели принтера.
Предупреждение.Перед началом работы с внутренними компонентами принтера отключите его от сети электропитания во избежание поражения электрическим током.
-
Закройте лоток для удлинитель выходного лотка, затем задвиньте выходной лоток в принтер.
-
Откройте внешнюю дверцу, затем откройте дверцу доступа к печатающей головке.
-
Убедитесь, что фиксатор печатающей головки полностью закрыт, а каретка может свободно перемещаться.
Внимание!Если крышка печатающей головки закрыта, не нажимайте на нее.
-
Если каретка печатающей головки находится в центре принтера, сдвиньте ее вправо.
-
Осторожно извлеките всю замятую бумагу из внутреннего отсека принтера.
-
Извлеките любые оторванные фрагменты бумаги или посторонние предметы, так как велика вероятность повторного замятия бумаги.
-
Закройте дверцу доступа к печатающей головке, затем закройте внешнюю дверцу.
-
Выдвиньте выходной лоток, а затем поднимите удлинитель лотка.
-
Подсоедините кабель питания к разъему на тыльной панели принтера.
-
Подключите кабель USB к разъему на задней панели принтера, если необходимо.
-
Включите принтер.
Выполните попытку печати. Если ошибка не устранена, проверьте наличие замятой бумаги в другой области принтера.
Извлеките замятую бумагу из-под корпуса принтера
Выполняйте эти действия, если принтер продолжает указывать на наличие замятия бумаги после ее извлечения из входного и выходного лотков и области доступа к печатающей головке.
Внимание!Для выполнения этих действий необходимо уложить принтер на тыльную сторону, что может привести к утечке чернил.
-
Нажмите кнопку Отмена
, чтобы автоматически устранить замятие бумаги.
Если ошибка замятия бумаги не устраняется, выполните следующие действия, чтобы вручную устранить замятие бумаги.
-
Выключите принтер.
-
Отсоедините кабель USB от разъема на задней панели принтера, если он подключен.
-
Отсоедините кабель питания от разъема на задней панели принтера.
-
Извлеките всю бумагу из входного лотка, а затем опустите приемный лоток.
-
Закройте удлинитель выходного лотка, затем задвиньте выходной лоток в принтер.
-
Убедитесь, что заглушки для чернильных контейнеров вставлены и надежно закреплены.
-
Удерживая входной лоток одной рукой, медленно опустите принтер, переверните его и положите на заднюю сторону.
Внимание!Не переворачивайте принтер на бок! Поворот принтера на левый или правый бок приведет к утечке чернил.
-
Потяните за выступы по обеим сторонам дверцы очистки, чтобы открыть ее.
-
Осторожно извлеките всю замятую бумагу из внутреннего отсека принтера.
-
Осторожно нажмите на дверцу очистки до закрытия.
-
Поместите принтер в обычное, вертикальное положение.
-
Подсоедините кабель питания к разъему на тыльной панели принтера.
-
Подключите кабель USB к разъему на задней панели принтера, если необходимо.
-
Включите принтер.
Выполните попытку печати.
Если вы проверили наличие замятой бумаги в каждой области принтера и извлекли ее, однако ошибка не устранена, перейдите к следующему шагу.
Шаг 2. Убедитесь, что каретка свободно перемещается
Чтобы убедиться, что в принтере нет посторонних объектов или бумаги, переместите каретку по всей ширине принтера.
-
Включите принтер, если он еще не запущен.
-
Откройте внешнюю дверцу, затем откройте дверцу доступа к печатающей головке.
-
Если принтер включен, отсоедините кабель питания от разъема на задней панели принтера.
-
Отсоедините кабель питания из разъема блока питания или электрической розетки.
Предупреждение.Перед началом работы с внутренними компонентами принтера отключите его от сети электропитания во избежание поражения электрическим током.
-
Проверьте, не мешает ли бумага или иные посторонние предметы перемещению каретки, и удалите обнаруженные посторонние предметы.
Внимание!Если бумага рвется при вытягивании из роликов, удалите оторванные фрагменты бумаги с роликов и колес внутри принтера. Если внутри принтера остались оторванные фрагменты бумаги, велика вероятность повторного замятия бумаги.
-
Без включения крышки печатающей головки переместите каретку вручную, опустив руку через дверцу доступа к печатающей головке.
-
Если каретка застряла в правой части принтера, переместите каретку к левой стороне корпуса принтера.
-
Если каретка застряла в левой части принтера, переместите каретку к правой стороне корпуса принтера.
-
Если каретка застряла в средней части принтера, переместите каретку к правой стороне корпуса принтера.
-
-
Извлеките замятую бумагу и другие посторонние предметы.
-
Убедитесь, что каретка свободно перемещается по всей ширине принтера. Надавите на левый, а затем на правый край каретки.
-
Закройте дверцу доступа к печатающей головке, затем закройте внешнюю дверцу.
-
Повторно подсоедините шнур питания к разъему на задней стороне принтера и к электрической розетке.
-
Если нужно, снова подсоедините кабель USB.
-
Включите принтер.
Выполните попытку печати. Если ошибка не устранена, перейдите к следующему шагу.
Шаг 3. Устраните чернильные пятна
Очистка остатков чернил может устранить последующие замятия бумаги и оптимизировать качество печати.
-
Нажав и удерживая кнопку питания
, трижды нажмите кнопку Отмена
, восемь раз нажмите кнопку Возобновить печать
, затем отпустите кнопку питания
.
Принтер медленно подает одну страницу и издает механический шум.
-
Перед продолжением дождитесь полной остановки работы принтера.
Выполните попытку печати. Если ошибка не устранена, перейдите к следующему шагу.
Шаг 4. Очистите роликов подачи бумаги вручную внутри области входного лотка
Скопления частиц пыли, бумажных волокон и прочих частиц на роликах подачи бумаги могут стать причиной замятия бумаги и неполадок в подаче листов.
-
Выключите принтер.
-
Если к принтеру подключен кабель USB, отсоедините его.
-
Отсоедините кабель питания от разъема на задней панели принтера.
Предупреждение.Перед началом работы с внутренними компонентами принтера отключите его от сети электропитания во избежание поражения электрическим током.
-
Поднимите входной лоток.
-
Приподнимите и удерживайте щиток входного лотка.
Внимание!Не убирайте щиток входного лотка. Щиток входного лотка предотвращает попадание посторонних предметов в тракте прохождения бумаги, что может быть причиной замятия бумаги.
-
Загляните внутрь открытого толка подачи и найдите серые ролики захвата бумаги.
-
Смочите длинный ватный тампон дистиллированной водой и отожмите его, чтобы удалить излишки воды.
-
Очистите ролики чистящей палочкой, прокручивая их пальцами вверх. При удалении частиц пыли или грязи не прилагайте больших усилий.
-
Опустите щиток входного лотка.
-
Просушите ролики в течение 10 минут.
-
Повторно подключите кабель питания к разъему на задней панели принтера.
-
Если нужно, снова подсоедините кабель USB к принтеру.
-
Включите принтер.
Выполните попытку печати. Если ошибка не устранена, перейдите к следующему шагу.
Шаг 5. Перезапустите принтер
Иногда сообщение о замятии бумаги выводится, несмотря на то, что с листами бумаги все в порядке (ложное замятие бумаги). Перезапуск принтера может помочь в сбросе ложного сообщения о замятии бумаги.
-
Когда принтер включен, отсоедините от него кабель питания.
-
Отсоедините кабель питания от источника питания.
-
Подождите 60 секунд.
-
Снова подключите кабель питания к электрической розетке и принтеру.
Примечание.
Компания HP рекомендует подключать принтер напрямую к электрической розетке.
Выполните попытку печати. Если ошибка не устранена, перейдите к следующему шагу.
Шаг 6. Сервисное обслуживание принтера
Проведите сервисное обслуживание или замените устройство HP, если выполнение всех вышеуказанных действий не помогло устранить проблему.
Перейдите на веб-страницу Обращение в службу поддержки клиентов HP, чтобы запланировать ремонт или замену устройства. Если вы находитесь в стране Азиатско-Тихоокеанского региона, вы будете направлены в местный сервисный центр в вашей стране/регионе.
Для проверки состояния гарантии перейдите на веб-страницу Проверка гарантии на устройства HP. За ремонт устройств после окончания гарантийного срока может взиматься оплата.
Содержание этого документа относится к принтерам HP Ink Tank 115, 116, 118 и 119.
Качество напечатанных документов или фотографий ниже ожидаемого уровня. Инструкции, описанные в данном документе, позволят решить ряд проблем, в числе которых следующие: полосы в распечатанном документе; поблекшие цвета; отсутствие в отпечатках черного и других цветов; смазанный или нечеткий текст; струйные полосы или следы смазывания и другие проблемы.
Внимание!
Во время выполнения следующих действий не поднимайте фиксатор печатающей головки.
Шаг 1. Используйте подлинные печатающие головки HP и чернила
Рекомендуется использовать подлинные чернила HP. Компания HP не может гарантировать качество и надежность чернил других изготовителей. Если вы не используете подлинные чернила и печатающие головки HP, предложенные действия могут не устранить проблемы с качеством печати.
Примечание.
Использование чернил сторонних производителей (не HP) загрязняет добавляемые позже подлинные чернила HP. Т.к. чернила остаются в печатающей головке при замене чернил, загрязненные чернила могут оставаться в системе и влиять на качество печати.
Приобретайте чернильные картриджи на замену и другие расходные материалы в Магазине HP или у локальных розничных продавцов.
|
Бутылка для чернил |
Код продукта |
|
GT51, черный |
M0H57A |
|
GT51XL, черный |
X4E40A 1VU32A |
|
GT52, голубой |
M0H54A |
|
GT52, пурпурный |
M0H55A |
|
GT52, желтый |
M0H56A |
Если вы используете подлинные печатающие головки и чернила HP, перейдите к следующему шагу.
Шаг 2. Проверьте уровень чернил
Низкий уровень чернил может повлиять на качество печати.
Внимание!
Гарантия не распространяется на повреждения принтера, возникшие в результате неправильного заполнения емкости для чернил или использования чернил сторонних производителей (не HP).
Через прозрачное окошко емкости для чернил проверьте уровень чернил.
-
Через окошко емкостей для чернил можно проверять уровни чернил.
-
Убедитесь, что уровень чернил находится между линиями максимального и минимального уровня.
Внимание!
Когда уровень чернил опускается ниже минимальной линии, заполните емкость для чернил. Низкий уровень чернил в емкости может повлиять на качество печати.
Не заполняйте емкости для чернил выше линии максимального уровня заполнения. Переполнение емкостей для чернил может привести к утечке чернил.
-
Линия максимального заполнения
-
Линия минимального заполнения

Шаг 3. Заполните пустые и практически пустые емкости для чернил
Дозаправьте все емкости для чернил, если их уровень ниже или близок к линии минимального заполнения.
-
Откройте крышку емкости для чернил.
-
Снимите заглушку с заправляемой емкости для чернил.
Внимание!
На нижней части заглушки могут оставаться чернила. Поставьте заглушку вертикально, чтобы ничего не запачкать чернилами.
-
Снимите колпачок с бутылки, снимите защитный слой, верните колпачок на место, затем откройте крышку.
-
Удерживайте бутылку с чернилами на заправочном отверстии емкости для чернил, осторожно нажмите вниз и подождите, пока чернила заполнят емкость. Заполните емкость для чернил до уровня немного ниже максимального.
Если чернила не вытекают из бутылки, снимите и повторно установите бутылку на заправочное отверстие емкости для чернил.
Внимание!
Не сжимайте бутылку и следите за тем, чтобы не переполнить емкость для чернил.
-
После заправки емкости для чернил извлеките бутылку прямо вверх. Закройте крышку и поставьте бутылку в вертикальное положение.
-
Вставьте заглушку емкости для чернил на свое место в емкости.
Все чернильницы должны плотно зафиксироваться на месте.
-
Повторите предыдущие действия, чтобы заполнить все другие емкости для чернил с низким уровнем чернил или пустые емкости.
Внимание!
Бутылки с оставшимися чернилами следует хранить в прохладном и сухом месте для дальнейшего использования.
-
Все емкости для чернил должны плотно зафиксироваться на месте.
-
Закройте крышку емкости для чернил.
Шаг 4. Убедитесь, что вы используете подходящую для задания печати бумагу
Следуйте приведенным далее указаниям, чтобы проверить, соответствует ли тип бумаги выполняемому заданию печати. Если бумага не соответствует типу задания печати, загрузите в устройство бумагу соответствующего типа.
-
Загрузите бумагу во входной лоток стороной для печати вниз. Многие виды бумаги имеют сторону для печати и сторону, не предназначенную для печати, например: фотобумага и конверты. Обычно для печати предназначена более гладкая сторона, а на обратную сторону иногда наносится логотип изготовителя.
-
Не используйте смятую или деформированную бумагу. Используйте только чистую бумагу без складок.
-
Используйте надлежащий тип бумаги для печати задания.
-
Для повседневной печати текстовых документов подойдет обычная бумага, изготовленная с применением технологии ColorLok. Бумага, изготовленная с применением технологии ColorLok, соответствует требованиям отраслевых стандартов и отлично подходит для использования в устройствах HP для струйной печати.
-
Для обеспечения наилучших результатов при печати контрастных изображений или фотографий используйте фотобумагу HP с улучшенными характеристиками.
-
Некоторые виды бумаги в отличие от остальных могут плохо впитывать чернила. Если чернила на отпечатках легко смазываются, убедитесь в том, что используется бумага рекомендованного типа.
-
-
Храните фотобумагу в оригинальной упаковке внутри герметичного пластикового пакета. Храните бумагу на ровной поверхности в сухом прохладном месте. Загружайте 10-20 листов фотобумаги в устройство только по готовности начать печать. По окончании печати неиспользованную бумагу следует убирать обратно в упаковку.
-
Попробуйте использовать бумагу другого типа. Это позволит определить, связана ли возникшая проблема с типом бумаги.
После проверки бумаги повторите попытку печати. Если качество печати остается неприемлемым, перейдите к следующему шагу.
Шаг 5. Проверьте параметры печати
Проверьте, соответствуют ли параметры печати заданию на печать.
Примечание.
Настройки печати зависят от операционной системы и программного приложения.
Настройки печати (Windows)
Проверьте параметры печати для выполняемого задания на печать в Windows.
-
В приложении, из которого выполняется печать, выберите меню Файл, а затем пункт Печать.
Откроется окно «Печать».
-
Откройте диалоговое окно Свойства.
В различных приложениях эта кнопка может называться Свойства, Параметры, Настройка принтера, Принтер или Установки.
-
В зависимости от задания печати может понадобится изменить следующие настройки:
-
Тип бумаги: Если вы печатаете на фотобумаге, выберите тип фотобумаги, которую вы будете использовать для печати.
-
Качество печати: Если качество печати неудовлетворительное, увеличьте значения параметров качества печати. Для более быстрой печати следует снизить качество печати. Как правило, в число этих параметров входят режимы Наилучшее качество, Обычное качество и Черновик.
-
Формат бумаги: Если вы печатаете на бумаге, размер которой отличается от обычного, выберите нужный размер бумаги.
-
Черно-белая: Если вы хотите печать только в черно-белом режиме, выберите параметр «Оттенки серого».
-
-
После выбора параметров печати нажмите кнопку OK, чтобы применить эти параметры, затем нажмите Печать.
Настройки печати (Mac)
Проверьте параметры печати для выполняемого задания на печать в macOS или OS X.
-
Откройте документ, выберите меню Файл, а затем выберите пункт Печать.
Откроется окно «Печать».
-
Выберите меню Тип бумаги/качество или Носитель/качество.
-
В зависимости от задания печати может понадобится изменить следующие настройки:
-
Тип бумаги: Если один из вариантов точно соответствует используемому типу бумаги, выберите его.
-
Качество: Если качество печати неудовлетворительное, увеличьте значения параметров качества печати. Для более быстрой печати следует снизить качество печати.
Чтобы сохранить параметры и использовать их для заданий печати в дальнейшем, выберите Сохранить в меню Предварительные установки, а затем присвойте имя новому шаблону.
-
Попробуйте повторить задание печати. Если качество печати остается неприемлемым, перейдите к следующему шагу.
Шаг 6. Проверьте наличие следов размытых чернил на задней стороне распечаток
Если на обратной стороне распечаток видны следы смазанных чернил, можно воспользоваться автоматизированным инструментом для устранения неисправности.
-
Загрузите обычную белую бумагу во входной лоток.
-
Нажав и удерживая кнопку питания
, трижды нажмите кнопку Отмена
, восемь раз нажмите кнопку Возобновить печать
, затем отпустите кнопку питания
.
Принтер медленно подает один лист.
-
Дождитесь полного вывода страницы из принтера.
-
Осмотрите выданную страницу. С обеих сторон не должно быть пятен чернил.
-
При наличии размазанных чернил на тестовой странице подождите 30 минут, затем повторите эти действия.
Попробуйте повторить задание печати. Если качество печати остается неприемлемым, перейдите к следующему шагу.
Шаг 7. Напечатайте страницу диагностики качества печати
Чтобы решить большинство проблем качества печати, распечатайте страницу диагностики качества печати, затем оцените результат.
Внимание!
Во избежание высыхания печатающих головок всегда выключайте принтер с помощью кнопки питания и дожидайтесь, пока не погаснет индикатор питания, прежде чем отсоединять шнур питания.
-
Нажмите и удерживайте кнопку Отмена
3 секунды, затем нажмите кнопку питания
один раз.
Будет напечатана страница отчета диагностики качества печати.
-
Осмотрите голубой (Cyan), пурпурный (Magenta), желтый (Yellow) и черный (Black) блоки на предмет отсутствия цветов, блеклых участков и белых полос.
-
Если все цветные блоки напечатаны, не содержат белых полос и не являются блеклыми, принтер исправен. Проверьте наличие проблем с разрешением изображения, ошибок приложения или других проблем, которые могут влиять на качество печати.
-
Если в каком-либо из цветных блоков присутствуют белые полосы, блоки имеют блеклые цвета или отсутствуют, перейдите к следующему шагу.
-
Шаг 8. Используйте программное обеспечение HP для очистки печатающих головок
Компания HP предоставляет автоматизированную утилиту для очистки печатающих головок, с помощью которой можно прочистить сопла печатающей головки.
Внимание!
Очистку печатающей головки следует производить только при необходимости. Излишняя очистка сокращает срок службы печатающей головки, а чернила расходуются без необходимости.
Очистка печатающих головок (Windows)
Выполните очистку печатающих головок с помощью программы HP, затем оцените результаты.
-
В строке поиска Windows введите HP, а затем выберите имя принтера в списке результатов.
Откроется HP Printer Assistant.
-
В окне HP Printer Assistant щелкните Обслуживание принтера.
-
Откройте вкладку Службы устройства и щелкните Очистка картриджей (
).
Будет напечатана страница отчета диагностики качества печати.
-
Изучите страницу диагностики качества печати.
-
При удовлетворительном качестве печати щелкните Готово. На этом устранение неполадок можно завершить.
-
Если качество печати осталось неприемлемым, щелкните Очистка второго уровня по запросу для выполнения следующего уровня очистки.
Примечание.
Если печатающие головки сильно засорены, может потребоваться еще один цикл очистки. В этом случае подождите 30 минут перед повторным выполнением обоих уровней очистки.
-
Очистка печатающих головок (Mac)
Выполните очистку печатающих головок с помощью программы HP для macOS и OS X, затем оцените результаты.
-
Выполните поиск в компьютере Mac по фразе Печать и в списке результатов выберите Принтеры и сканеры.
-
Щелкните имя вашего принтера, затем нажмите кнопку Открыть очередь печати.
-
Щелкните Настройка принтера или Параметры, откройте вкладку Утилита, затем кнопку Открыть утилиту принтера.
-
Нажмите кнопку Очистка головок.
-
После завершения цикла очистки нажмите Печать.
Будет напечатана страница отчета диагностики качества печати.
-
Изучите страницу диагностики качества печати.
-
При удовлетворительном качестве печати щелкните Готово. На этом устранение неполадок можно завершить.
-
Если качество печати осталось неприемлемым, щелкните Очистка второго уровня по запросу для выполнения следующего уровня очистки.
Примечание.
Если печатающие головки сильно засорены, может потребоваться еще один цикл очистки. В этом случае подождите 30 минут перед повторным выполнением обоих уровней очистки.
-
Если качество печати остается неприемлемым, перейдите к следующему шагу.
Шаг 9. Выравнивание печатающих головок с помощью ПО HP
Для выравнивания печатающих головок воспользуйтесь ПО принтера HP.
Выравнивание печатающих головок (Windows)
Выравнивание принтера с помощью программного обеспечения HP.
-
В строке поиска Windows введите HP, а затем выберите имя принтера в списке результатов.
Откроется HP Printer Assistant.
-
В окне HP Printer Assistant щелкните Обслуживание принтера.
-
Откройте вкладку Службы устройства и выберите Выравнивание картриджей
.
Принтер печатает страницу выравнивания, и открывается окно выравнивания.
-
Выполните инструкции на экране, чтобы завершить выравнивание, затем нажмите Готово.
-
Утилизируйте или выбросьте страницу выравнивания.
Попробуйте повторить задание печати. Если качество печати остается неприемлемым, перейдите к следующему шагу.
Выравнивание печатающих головок (Mac)
Выполните выравнивание принтера в macOS или OS X.
-
Выполните поиск в компьютере Mac по фразе Печать и в списке результатов выберите Принтеры и сканеры.
-
Щелкните имя вашего принтера, затем нажмите кнопку Открыть очередь печати.
-
Щелкните Настройка принтера или Параметры, откройте вкладку Утилита, затем кнопку Открыть утилиту принтера.
-
Щелкните Выравнивание.
Принтер печатает страницу выравнивания, и открывается окно выравнивания.
-
Выполните инструкции на экране, чтобы завершить выравнивание, затем нажмите Готово.
-
Утилизируйте или выбросьте страницу выравнивания.
Попробуйте повторить задание печати. Если качество печати остается неприемлемым, перейдите к следующему шагу.
Шаг 10. Замена печатающих головок
Если вы выполнили все действия, приведенные в этом документе, но качество отпечатков все еще низкое, возможно необходимо заменить дефектную печатающую головку.
Шаг 11. Отдайте принтер в сервисный центр
Проведите сервисное обслуживание или замените устройство HP, если выполнение всех вышеуказанных действий не помогло устранить проблему.
Перейдите на веб-страницу Обращение в службу поддержки клиентов HP, чтобы запланировать ремонт или замену устройства. Если вы находитесь в стране Азиатско-Тихоокеанского региона, вы будете направлены в местный сервисный центр в вашей стране/регионе.
Для проверки состояния гарантии перейдите на веб-страницу Проверка гарантии на устройства HP. За ремонт устройств после окончания гарантийного срока может взиматься оплата.
Часто во время работы принтера, МФУ или любой другой оргтехники бренда Hewlett-Packard, всплывает сообщение об ошибке картриджа. Подобное не редко происходит с устройствами струйного и лазерного типов. К счастью, все современные печатающие аппараты оснащены специальной системой самодиагностики. Если она выявит какие-то отклонения от заданных стандартов в работе устройства, то сразу же об этом проинформирует. Как правило, сообщение всплывает на компьютере или штатном дисплее принтера. В этой статье мы рассмотрим несколько популярных ошибок картриджей HP. А также расскажем, как быстро устранить данные сообщения об ошибке.
Содержание
- Проблема с картриджем
- Несовместимый картридж
- Сбой в работе картриджа
- Проблема подачи чернила
Ошибка №1: Проблема с картриджем/ Cartridge Problem
Такая ошибка часто сопровождается информационной подсказкой, в которой указывается основная причина ее возникновения. Чаще всего там пишется о том, что картридж отсутствует или неисправен. Кроме того, во всплывающем сообщении может быть специальный код (например, 17.00.65) или целый набор номеров ошибок (например, 17.03.65 17.02.65 17.01.65 17.00.65). В свою очередь, если открыть драйвер принтера и посмотреть через него на уровни чернила, то Вы можете обнаружить несоответствие показателей, фактическому количеству красящего вещества. Все эти ошибки взаимосвязаны, так как ведут к одной причине – Cartridge Problem.
Если Ваш принтер HP столкнулся с подобной проблемой, то в первую очередь нужно проверить чип картриджа. Он мог загрязниться, окислиться, сместиться или поцарапаться. Возьмите ластик и очистите его от грязи, параллельно с этим, проверьте его на наличие различных дефектов. Если повреждения серьезные, тогда следует заменить чип картриджа или расходник в целом. Также стоит проверить чип или картридж на правильность установки. Особенно это касается тех случаев, в которых чип и расходник был заменен, перед появлением данной ошибки. Не нужно забывать и о контактах принтера. Проверьте, все ли с ними в порядке. Если проблему не удалось устранить, то лучше обратиться в сервисный центр за помощью.
Ошибка №2: Несовместимый картридж/ Incompatible Cartridges
Такая проблема очень часто возникает у принтеров и МФУ, работающих с неоригинальными расходными материалами. Например, когда в принтер устанавливаете совместимый или перезаправленный картридж. Либо была осуществлена замена чипа картриджа HP. При появлении данной проблемы, в информационном сообщении Вы увидите надпись – «Картридж не совместим с данным принтером» и код ошибки «17.00.43». Порой такую проблему невозможно устранить каким-либо традиционным способом (помогает лишь перепрошивка принтера или перепрограммирование чипа картриджа). Однако если Вам повезло, то проверьте контакт между картриджем и принтером. Возможно, расходник банально плохо установлен. Либо Вы перепутали картриджи по цвету, во время установки. Также не будет лишним почистить контакты. Не помогло? Тогда отключите защитник HP Cartridge Protection. В иных случаях, лучше сразу обратиться в сервисный центр.
Ошибка №3: Сбой в работе картриджа/ Cartridge Failure
Еще одна распространенная проблема, которая возникает вследствие отсутствия контакта между чипом картриджа и принтера. Если подобное произошло с Вашим печатающим аппаратом, то на дисплее компьютера Вы увидите сообщение с кодом ошибки 17.00.00 или 17.02.00. Первый код указывает на проблему с картриджем для монохромной печати. Второй, указывает на неправильность установки картриджа. Снова проверяем чип на наличие грязи и различных дефектов. Чистим или меняем чип/картридж. К тому же часто в таких случаях помогает банальная переустановка картриджа (его нужно вытащить на пару минут, потом заново установить в принтер), открытие/закрытие передней крышки (в некоторых моделях – верхней крышки) или отключение принтера от электросети (желательно дать принтеру постоять 10-30 минут).
Ошибка №4: Проблема подачи чернила/ Supply System Problem
В данном случае система самодиагностики определяет ошибку, как проблему с подачей красящего вещества. В основном, она присуща оргтехнике струйного типа, в которых устанавливаются картриджи/СНПЧ с жидкими чернилами. Как правило, Supply Problem сопровождается кодом ошибки 17.02.42.В информационном сообщении Вам порекомендуют заменить картридж или обратиться в ближайший авторизированный сервисный центр HP. Однако не спешите этого делать. Мы рекомендуем Вам проверить уровень чернила в картридже или доноре СНПЧ. Возможно, заправка картриджа поможет Вам устранить данную проблему.
При наличии системы непрерывной подачи чернила, ее также нужно будет тщательно осмотреть. Если увидите в системе обильное количество воздуха, его следует откачать. Также не будет лишним дозаправить доноры СНПЧ. Только до этого момента выявите место разгерметизации и устраните его (чаще всего разгерметизация происходит на стыках). В самую последнюю очередь стоит проверить печатающую головку. Если она повреждена или забита, то ее следует восстановить или заменить. В любом случае, при отсутствии опыта рекомендуем сразу же обратиться за помощью к соответствующему мастеру.
Ваше Имя:
Ваш вопрос:
Внимание: HTML не поддерживается! Используйте обычный текст.
Оценка:
Плохо
Хорошо
Введите код, указанный на картинке:
Коды ошибок струйных принтеров HP Ink Tank и Smart Tank
Данную страницу мы посветим ошибкам, которые отображаются на передней панели. Рассмотрим по отдельности ошибки Ink Tank и Smart Tank.
Данное описание относится к принтерам моделей HP Ink Tank 310 | 311 | 315 | 316 | 318 | 319 | 410 | 411 | 412 | 415 | 416 | 418 | 419.
От того, какие индикаторы мигают и что отображается на самой панели, можно определить причину неисправности. Ниже рассмотрим только варианты буквенного и цифрового значения. Остальные индикаторы и так понятны любому пользователю. К примеру, если мигает индикатор беспроводной связи, значит принтер пытается установить соединение с Вашим маршрутизатором. Если мигает индикатор над одной из головок, то соответственно требуется обслуживание или замена данной головки. Поэтому приведем только таблицу самих ошибок на передней панели.
|
Ошибка |
Описание ошибки |
|
A |
Принтер ожидает загрузки страницы выравнивания. После распечатки тестовой страницы, следует разместить данный лист на стекло сканера и нажать кнопку цветного сканирования |
|
P |
После установки печатающих головок произошел сбой прокачки чернил. Нажмите кнопку возобновления печати |
|
E1 |
Загруженная бумага в принтере не соответствует формату, указанному в драйвере печати |
|
E2 |
Загруженная бумага в принтере не соответствует по длине, указанному в драйвере печати |
|
E3 |
Застряла каретка. Проверьте путь движения узла каретки |
|
E4 |
Замятие бумаги. откройте крышку принтера и извлеките бумагу. Перезапустите принтер |
|
E5 |
Ошибка узла сканирования. Перезапустите принтер. |
|
E6 |
Общая ошибка принтера. Перезапустите принтер. При повторном возникновении проведите сброс устройства до заводских настроек |
|
E7 |
Ошибка заправки системы. Проверьте наличие чернил в ёмкостях. |
|
E9 |
Требуется обслуживание системы подачи чернил. Следуйте инструкциям на странице обслуживания, распечатанный принтером |
Ошибки принтеров HP Smart tank
Данное описание относится к принтерам моделей HP Smart Tank 500 | 508 | 511 | 514 | 515 | 516 | 517 | 518 | 519 | 551 | 555 | 559
Так же, как и с принтерами Ink Tank рассмотрим только сами ошибки, так как мигающие индикаторы и так говорят сами за себя.
|
Ошибка |
Описание ошибки |
|
A |
Ошибка выравнивания печатающей головки. Повторите попытку, нажав кнопку возобновления печати, после чего следуйте инструкциям по странице |
|
P |
После установки печатающих головок произошел сбой прокачки чернил. Нажмите кнопку возобновления печати |
|
E1 E2 |
Загруженная бумага в принтере не соответствует формату, указанному в драйвере печати. Загрузите соответствующего размера бумагу |
|
E3 |
Застряла каретка. Проверьте путь движения узла каретки |
|
E4 |
Замятие бумаги. откройте крышку принтера и извлеките бумагу. Перезапустите принтер |
|
E5 |
Ошибка узла сканирования. Перезапустите принтер. |
|
E6 |
Общая ошибка принтера. Перезапустите принтер. При повторном возникновении проведите сброс устройства до заводских настроек |
|
E7 |
Один или несколько резервуаров пусты. Заправьте резервуары с мигающим индикатором |
Гарантийный срок обслуживания зависит от использования техники и характера повреждений. В зависимости от работы и запасных частей мы даём гарантию от 1 до 3 месяцев.
-
Производите ли вы ремонт на выезде?
Нет, ремонт струйной техники мы проводим только в нашем сервисном центре.
|
Обращайтесь в наш сервисный центр, будем рады Вам помочь! |
|
Ответим на интересующие Вас вопросы ( в чатах моментальные ответы / Будние дни). |
|
Дадим профессиональную консультацию. |
|
Примем меры по устранению неполадок! |
|
Связаться с нами можно по телефонам: |
Остались вопросы? Закажите звонок
Дата статьи 26.05.2021. Пишите любые замечания и рекомендации для улушения сайта и компании. Будем признательны за работу. При регистрации на сайте Вы получаете 10% скидку на все виды работ и покупку деталей для плоттеров серии HP DesignJet
Информация на сайте компании Дока-Сервис не является публичной офертой и носит информационный характер. Окончательные условия предоставления услуг определяются компанией по итогам проведения диагностики и согласовываются с владельцами техники по телефону.
@Cabbar, Welcome to the HP Support Community! I’m here to help.
Are you referring to an HP Ink Tank 115 printer?
Which lights are blinking?
Kindly perform the steps mentioned in this document — Warning, Resume Lights Blink (Paper Jam)
Reset the printer
- With the printer turned on, disconnect the power cord from the rear of the printer.
- Wait at least 60 seconds.
- Reconnect the power cord to the rear of the printer.
- Turn ON the printer, if it does not automatically turn on.
- Wait until the printer is idle and silent before you proceed.
Note: HP recommends connecting the printer directly to a wall outlet rather than a surge protector or a power strip.
Are you using the HP Smart app to print?
Hope this helps! Let me know how it goes.
Please click “Accept as Solution” if you feel my post solved your issue, it will help others find the solution.
Click on the YES button to reply that the response was helpful and/or to say “Thank You”.
Have a great day!
KUMAR0307
I am an HP Employee
Индикаторы состояния
●
Индикатор кнопки Характеристики
●
Индикаторы Печатающая головка
●
Индикаторы заполнения печатающей головки
●
Индикаторы Ошибка , Предупреждение и Возобновить
●
Обслуживание системы подачи чернил
Индикатор кнопки Характеристики
●
Обозначение состояния при работе в нормальном режиме
Состояние
Описание
Вкл.
Принтер включен.
Не светится
Принтер выключен.
Светится тусклым светом
Принтер находится в спящем режиме. Принтер автоматически переходит в спящий режим
после 5 минут бездействия. После 2 часов отсутствия активности принтер автоматически
выключится, если он не подключен к компьютеру.
Мигает
Принтер обрабатывает задание. Чтобы отменить задание, нажмите кнопку Отмена (
).
Быстро мигает
–
Открыта дверца доступа к печатающим головкам. Необходимо закрыть дверцу для
продолжения печати.
–
Принтер находится в состоянии ошибки. Устранить ошибку можно, следуя
инструкциям на экране компьютера. Если на экране нет сообщений, попробуйте
напечатать документ, чтобы появилось сообщение.
●
Оповещения о состоянии в процессе обновления микропрограммного обеспечения принтера.
Состояние
Описание
Мигает
Идет обновление микропрограммного обеспечения принтера.
Вкл.
Обновление микропрограммного обеспечения принтера завершено.
Индикаторы Печатающая головка
●
Индикатор кнопки Характеристики горит. индикатор Печатающая головка печатающей головки,
при работе которой возникла проблема, быстро мигает.
Все остальные индикаторы панели управления быстро мигают.
RUWW
Индикаторы состояния
7
Принтеры HP известны своим качеством. Эти принтеры редко обнаруживают проблемы. Однако пользователи иногда сообщают о проблеме, когда все индикаторы на принтере начинают мигать или мигать. Если вы столкнулись с такой же проблемой на принтере HP, прочитайте эту статью, чтобы найти решение. Мы обсудили различные случаи с разными типами принтеров HP.

Почему на моем принтере HP одновременно мигают все индикаторы?
Поскольку принтеры HP выпускаются в разных моделях, случай «мигания всех индикаторов» будет иметь разное значение. В случае принтеров «Все в одном» это означает, что принтер демонстрирует Фатальная ошибка состояния. Если ошибка возникает с автономным принтером, то это означает, что принтер необходимо перезапустить.
Если все индикаторы мигают или мигают на принтере HP при подключении к компьютеру с Windows, вы можете попробовать следующие решения для устранения проблемы:
- Перезапустите принтер (для автономных принтеров).
- Проверьте, не застрял ли картридж (для МФУ)
- Сбросьте настройки принтера HP (для МФУ)
- Подключите многофункциональное устройство к сетевой розетке.
- Запустите средство устранения неполадок принтера.
1]Перезагрузите принтер (для автономных принтеров)
Автономные принтеры HP имеют 3 индикатора: индикатор картриджа, индикатор возобновления работы и индикатор питания. Их мигание может указывать на разные ошибки. Однако, если все индикаторы мигают одновременно, это означает, что принтер необходимо перезапустить. Поскольку на принтере нет кнопки перезапуска, процедура будет следующей.
- Нажмите кнопку питания, чтобы выключить принтер. Подождите, все огни погаснут.
- Нажмите кнопку питания, чтобы включить принтер. Подождите, пока все три индикатора загорятся и будут работать стабильно.
2]Проверьте, не застрял ли картридж (для МФУ)
Если картридж застрял в вашем принтере HP, вы не сможете его сбросить. Таким образом, прежде чем приступать к дальнейшим решениям, рекомендуется починить картридж.
- Откройте крышку МФУ HP All-in-one.
- Проверьте, не застряла ли бумага в картридже, и при необходимости удалите ее.
- Сдвиньте картридж вправо.
- Закройте крышку принтера HP All-in-one.
3]Сбросьте настройки принтера HP (для многофункциональных принтеров)
Принтеры HP All-in-one не имеют кнопки сброса. Таким образом, вы можете попробовать следующую процедуру для сброса настроек принтера HP All-in-one.
- Выключите принтер HP и выключите основной источник питания.
- Отсоедините шнур питания от основного источника питания и от задней панели принтера HP.
- Подождите не менее 15-20 секунд.
- Теперь снова подключите шнур питания и блок питания.
- Включите принтер и проверьте, помогает ли это.
4]Подключите многофункциональное устройство к сетевой розетке.
Ошибка, обозначенная мигающими индикаторами, является фатальной ошибкой состояния. Это означает, что проблема связана с блоком питания. Если сброс настроек принтера не помог, то можно рассмотреть следующее решение.
- Выключите принтер HP All-in-one.
- Отсоедините блок питания и отсоедините шнур питания.
- Удалите все удлинители питания, ограничители перенапряжений и т. д. из цепи и подключите шнур питания непосредственно к электрической розетке.
- Теперь подождите 15-20 секунд и включите принтер.
5]Запустите средство устранения неполадок принтера
Запустите средство устранения неполадок принтера и посмотрите, поможет ли оно.
Как долго служат принтеры HP All-in-one?
В идеале принтер HP All-in-one должен работать 3-4 года. Тем не менее, вы можете продлить срок службы, используя его эффективно. Следует отметить, что при интенсивном использовании (принтер печатает больше страниц в день, чем его предполагаемая мощность) принтеры имеют тенденцию изнашиваться раньше.

HP Ink Tank 110 series
Уведомления компании HP
ИНФОРМАЦИЯ В ЭТОМ ДОКУМЕНТЕ МОЖЕТ БЫТЬ ИЗМЕНЕНА БЕЗ ПРЕДВАРИТЕЛЬНОГО УВЕДОМЛЕНИЯ.
ВСЕ ПРАВА ЗАЩИЩЕНЫ. ВОСПРОИЗВЕДЕНИЕ, АДАПТАЦИЯ И ПЕРЕВОД БЕЗ ПРЕДВАРИТЕЛЬНОГО ПИСЬМЕННОГО РАЗРЕШЕНИЯ HP ЗАПРЕЩЕНЫ, ЗА ИСКЛЮЧЕНИЕМ СЛУЧАЕВ, ПРЕДУСМОТРЕННЫХ ЗАКОНОДАТЕЛЬСТВОМ ПО ЗАЩИТЕ АВТОРСКИХ ПРАВ. ВСЕ ГАРАНТИИ В ОТНОШЕНИИ ПРОДУКТОВ И УСЛУГ КОМПАНИИ HP ВЫРАЖЕНЫ ИСКЛЮЧИТЕЛЬНО В ЯВНОМ ВИДЕ В ГАРАНТИЙНЫХ ОБЯЗАТЕЛЬСТВАХ, ПРИЛАГАЕМЫХ К ЭТИМ ПРОДУКТАМ И УСЛУГАМ. НИКАКИЕ СВЕДЕНИЯ В ЭТОМ ДОКУМЕНТЕ НЕ МОГУТ РАССМАТРИВАТЬСЯ КАК ДОПОЛНИТЕЛЬНЫЕ ГАРАНТИЙНЫЕ ОБЯЗАТЕЛЬСТВА. HP НЕ НЕСЕТ ОТВЕТСТВЕННОСТИ ЗА ТЕХНИЧЕСКИЕ, РЕДАКТОРСКИЕ И ИНЫЕ ОШИБКИ В ДАННОМ ДОКУМЕНТЕ.
© Copyright 2018 HP Development Company, L.P.
Microsoft and Windows are either registered trademarks or trademarks of Microsoft Corporation in the United States and/or other countries.
Mac, OS X, macOS и AirPrint — товарные знаки корпорации Apple, зарегистрированные в США и других странах.
ENERGY STAR и логотип ENERGY STAR являются зарегистрированными товарными знаками Агентства по охране окружающей среды США.
Android и Chromebook — товарные знаки Google LLC.
Amazon и Kindle — товарные знаки компании Amazon.com Inc. или ее филиалов.

Содержание
|
1 |
Справка HP Ink Tank 110 series ………………………………………………………… |
……………………………………………. 1 |
|
2 |
Начало работы ………………………………………………………………………………………………………………………….. |
2 |
|
Компоненты принтера ……………………………………………………………………………………………………………………….. |
3 |
|
|
Знакомство с системой подачи чернил ……………………………………………………………………………………………….. |
5 |
|
|
Функции панели управления ……………………………………………………………………………………………………………… |
6 |
|
|
Индикаторы состояния ……………………………………………………………………………………………………………………… |
7 |
|
|
Загрузка бумаги ……………………………………………………………………………………………………………………………….. |
11 |
|
|
Основные сведения о бумаге ……………………………………………………………………………………………………………. |
15 |
|
|
Откройте программное обеспечение принтера HP (Windows) ……………………………………………………………. |
18 |
|
|
Спящий режим …………………………………………………………………………………………………………………………………. |
19 |
|
|
Бесшумный режим …………………………………………………………………………………………………………………………… |
20 |
|
|
Автоотключение ……………………………………………………………………………………………………………………………… |
21 |
|
|
3 |
Печать ……………………………………………………………………………………………………………………………………. |
22 |
|
Печать с компьютера ………………………………………………………………………………………………………………………. |
23 |
|
|
Советы по успешной печати …………………………………………………………………………………………………………….. |
29 |
|
|
4 |
Управление чернилами и печатающими головками ………………………………………………………………………… |
32 |
|
Уровень чернил ……………………………………………………………………………………………………………………………….. |
33 |
|
|
Заполнение емкостей для чернил ……………………………………………………………………………………………………. |
34 |
|
|
Заказ расходных материалов …………………………………………………………………………………………………………… |
37 |
|
|
Замена печатающих головок (картриджей) ……………………………………………………………………………………… |
38 |
|
|
Печать с использованием только черных чернил …………………………………………………………………………….. |
42 |
|
|
Советы по работе с чернилами и печатающими головками ………………………………………………………………. |
43 |
|
|
Перемещение принтера …………………………………………………………………………………………………………………… |
44 |
|
|
5 |
Подключение принтера …………………………………………………………………………………………………………….. |
45 |
|
6 |
Решение проблемы …………………………………………………………………………………………………………………… |
46 |
|
Замятие и ошибки подачи бумаги …………………………………………………………………………………………………….. |
47 |
|
Проблемы с печатающими головками ……………………………………………………………………………………………… |
53 |
|
Проблемы печати …………………………………………………………………………………………………………………………….. |
57 |
|
Аппаратные проблемы принтера ……………………………………………………………………………………………………… |
65 |
|
Служба поддержки HP …………………………………………………………………………………………………………………….. |
66 |
|
Приложение А Техническая информация ………………………………………………………………………………………… |
68 |
|
Технические характеристики ……………………………………………………………………………………………………………. |
69 |
|
Соответствие нормам ………………………………………………………………………………………………………………………. |
71 |
|
Программа охраны окружающей среды …………………………………………………………………………………………… |
73 |
|
Указатель …………………………………………………………………………………………………………………………………… |
79 |

1 Справка HP Ink Tank 110 series
Узнайте, как пользоваться принтером.
●Начало работы на стр. 2
●Печать на стр. 22
●Управление чернилами и печатающими головками на стр. 32
●Подключение принтера на стр. 45
●Решение проблемы на стр. 46
●Техническая информация на стр. 68

2 Начало работы
●Компоненты принтера
●Знакомство с системой подачи чернил
●Функции панели управления
●Индикаторы состояния
●Загрузка бумаги
●Основные сведения о бумаге
●Откройте программное обеспечение принтера HP (Windows)
●Спящий режим
●Бесшумный режим
●Автоотключение
|
2 Глава 2 Начало работы |
RUWW |
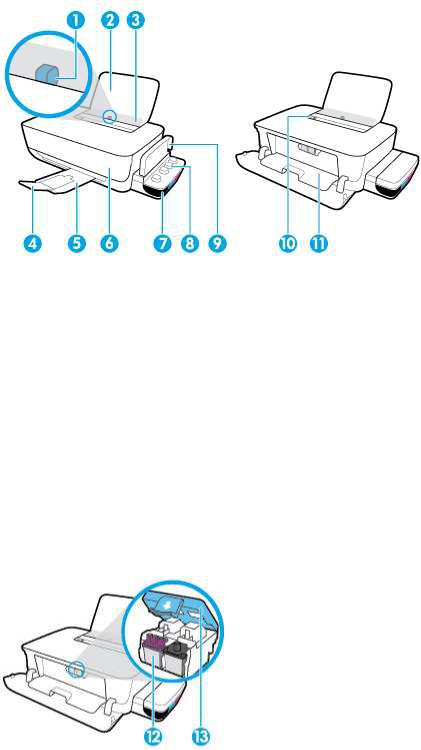
Компоненты принтера
|
1 |
Направляющая ширины бумаги |
|
2 |
Входной лоток |
|
3 |
Крышка входного лотка |
|
4 |
Удлинитель выходного лотка (также называется удлинителем лотка) |
|
5 |
Выходной лоток |
|
6 |
Передняя крышка |
|
7 |
Емкость для чернил |
|
8 |
Колпачок емкости для чернил |
|
9 |
Крышка блока емкостей для чернил |
|
10 |
Панель управления |
|
11 |
Крышка доступа к печатающим головкам |
|
12 |
Печатающая головка |
|
13 |
Фиксатор печатающей головки |
|
RUWW |
Компоненты принтера 3 |

|
14 |
Разъем питания |
|
15 |
Порт USB |
|
4 Глава 2 Начало работы |
RUWW |
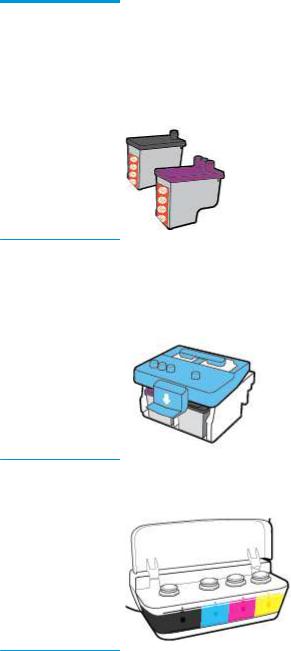
Знакомство с системой подачи чернил
|
Термин |
Определение |
|
Печатающие головки |
Печатающие головки — это составные части печатающего механизма, которые наносят чернила на |
|
бумагу. Печатающих головок две: печатающая головка черных чернил и трехцветная печатающая |
|
|
головка. |
|
|
УВЕДОМЛЕНИЕ. После настройки принтера не открывайте фиксатор печатающей без |
|
|
соответствующих инструкций. |
|
Фиксатор печатающей |
Фиксатор печатающей головки, находящийся на каретке, закрепляет печатающую головку в |
|
головки |
каретке. Убедитесь, что фиксатор печатающей головки правильно закрыт, чтобы избежать таких |
|
проблем, как застревание каретки. |
|
|
УВЕДОМЛЕНИЕ. После настройки принтера не открывайте фиксатор печатающей без |
|
|
соответствующих инструкций. |
|
Емкости для чернил |
Емкости для чернил представляют собой внешние резервуары для чернил, расположенные в правой |
|
части принтера. Всего имеется четыре емкости для чернил. Каждая емкость для чернил соотносится |
|
|
с определенным цветом: черный, голубой, пурпурный и желтый. |
|
Колпачки емкостей для |
Колпачки емкостей для чернил представляют собой резиновые пробки, которыми закрывается |
|
чернил |
каждая емкость. |
|
Заполнение |
Заполнение — это процесс наполнения трубок подачи чернил, соединяющих емкости для чернил и |
|
печатающие головки. При настройке принтера необходимо выполнить заполнение. |
|
|
Выравнивание |
Выравнивание — это процесс выравнивания печатающих головок для улучшения качества печати. |
|
Дополнительные сведения о выравнивании см. в подразделе «Выравнивание печатающих головок» |
|
|
раздела Проблемы печати на стр. 57. |
|
|
RUWW |
Знакомство с системой подачи чернил 5 |

Функции панели управления
Обзор кнопок и индикаторов
|
Функция |
Описание |
|
1 |
Кнопка Характеристики : Используется для включения и выключения принтера. |
|
2 |
Индикатор Цветная печатающая головка : оповещает о наличии проблем с цветными печатающими |
|
головками. |
|
|
3 |
Индикатор Черная печатающая головка : оповещает о наличии проблем с черными печатающими |
|
головками. |
|
|
4 |
Индикатор Ошибка : указывает на ошибку. |
|
5 |
Индикатор Предупреждение : предупреждение. |
|
6 |
Кнопка Возобновить : Восстанавливает работу после прерывания (например, после загрузки бумаги |
|
или устранения замятия). |
|
|
Индикатор Возобновить : указывает на необходимость нажать кнопку Возобновить , чтобы |
|
|
продолжить печать после устранения проблем, вызвавших сигнал предупреждения или ошибки. |
|
|
7 |
Кнопка Отмена : Останавливает текущую операцию. |

|
6 Глава 2 Начало работы |
RUWW |
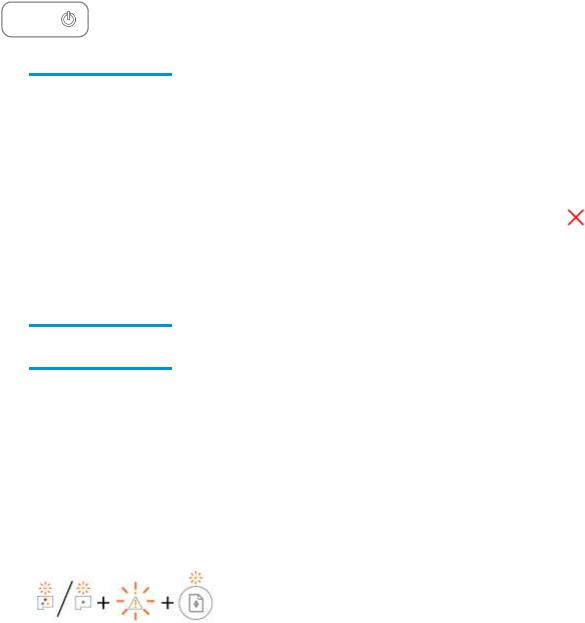
Индикаторы состояния
●Индикатор кнопки Характеристики
●Индикаторы Печатающая головка
●Индикаторы заполнения печатающей головки
●Индикаторы Ошибка , Предупреждение и Возобновить
●Обслуживание системы подачи чернил
Индикатор кнопки Характеристики
●Обозначение состояния при работе в нормальном режиме
|
Состояние |
Описание |
||
|
Вкл. |
Принтер включен. |
||
|
Не светится |
Принтер выключен. |
||
|
Светится тусклым светом |
Принтер находится в спящем режиме. Принтер автоматически переходит в спящий режим |
||
|
после 5 минут бездействия. После 2 часов отсутствия активности принтер автоматически |
|||
|
выключится, если он не подключен к компьютеру. |
|||
|
Мигает |
Принтер обрабатывает задание. Чтобы отменить задание, нажмите кнопку Отмена ( |
). |
|
|
Быстро мигает |
– |
Открыта дверца доступа к печатающим головкам. Необходимо закрыть дверцу для |
|
|
продолжения печати. |
–Принтер находится в состоянии ошибки. Устранить ошибку можно, следуя инструкциям на экране компьютера. Если на экране нет сообщений, попробуйте напечатать документ, чтобы появилось сообщение.
●Оповещения о состоянии в процессе обновления микропрограммного обеспечения принтера.
|
Состояние |
Описание |
|
Мигает |
Идет обновление микропрограммного обеспечения принтера. |
|
Вкл. |
Обновление микропрограммного обеспечения принтера завершено. |
Индикаторы Печатающая головка
●Индикатор кнопки Характеристики горит. индикатор Печатающая головка печатающей головки, при работе которой возникла проблема, быстро мигает.
Все остальные индикаторы панели управления быстро мигают.
|
RUWW |
Индикаторы состояния 7 |
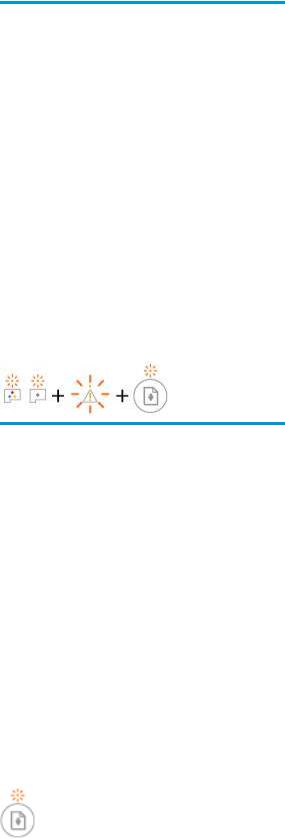
|
Причина |
Решение |
||
|
Могло произойти одно из указанных ниже событий. |
– |
Если одна из печатающих головок отсутствует, |
|
|
– |
Отсутствует печатающая головка с |
установите соответствующую печатающую головку. |
|
|
– |
|||
|
соответствующими чернилами. |
Если в принтере установлены обе печатающие |
||
|
– |
Печатающая головка с соответствующими чернилами |
головки, извлеките соответствующую печатающую |
|
|
головку, убедитесь, что на ней нет пробки или |
|||
|
установлена неправильно. |
пластиковой ленты, а затем установите ее на место. |
||
|
– |
С печатающей головки с соответствующими |
УВЕДОМЛЕНИЕ. После настройки принтера не |
|
|
чернилами не снята оранжевая пластиковая лента |
открывайте фиксатор печатающей без |
||
|
или пробка. |
соответствующих инструкций. |
||
|
– |
Соответствующая печатающая головка несовместима |
Дополнительную информацию см. в разделе |
|
|
с устройством или неисправна. |
Исправление проблем с печатающей головкой |
||
|
на стр. 53. |
|||
|
– |
Убедитесь, что используются печатающие головки |
||
|
HP, подходящие для данного принтера. |
|||
●Индикатор кнопки Характеристики горит. Один индикатор Печатающая головка или оба быстро мигают.
Все остальные индикаторы панели управления быстро мигают.
|
Причина |
Решение |
|||
|
Могло произойти одно из указанных ниже событий. |
– |
Если в принтере не установлены печатающие |
||
|
– |
Обе печатающие головки отсутствуют. |
головки, установите их. |
||
|
– |
Если в принтере установлены обе печатающие |
|||
|
– |
Обе печатающие головки установлены неправильно. |
|||
|
головки, извлеките их, убедитесь, что на них нет |
||||
|
– |
С обеих печатающих головок не снята оранжевая |
пробок или пластиковых лент, а затем установите |
||
|
печатающие головки на место. |
||||
|
пластиковая лента или пробка. |
||||
|
– |
Обе печатающие головки несовместимы или |
УВЕДОМЛЕНИЕ. После настройки принтера не |
||
|
открывайте фиксатор печатающей без |
||||
|
повреждены. |
соответствующих инструкций. |
|||
|
– |
Убедитесь, что используются печатающие головки |
|||
|
HP, подходящие для данного принтера. |
||||
|
– |
Если проблема не будет устранена, обратитесь за |
|||
|
помощью в службу технической поддержки HP. |
||||
|
Дополнительную информацию см. в разделе Служба |
||||
|
поддержки HP на стр. 66. |
||||
Индикаторы заполнения печатающей головки
●Индикаторы Ошибка и Предупреждение мигают.
|
8 Глава 2 Начало работы |
RUWW |

|
Причина |
Решение |
|
Принтер достиг максимального количества заправок. |
Обратитесь за помощью в службу поддержки HP. |
|
Дополнительную информацию см. в разделе Служба |
|
|
поддержки HP на стр. 66. |
|
Индикаторы Ошибка , Предупреждение и Возобновить
●Индикаторы Печатающая головка и Ошибка не горят.
Индикаторы Предупреждение и Возобновить быстро мигают.
|
Причина |
Решение |
|||
|
Могло произойти одно из указанных ниже событий. |
– |
Загрузите бумагу и нажмите кнопку Возобновить |
||
|
– |
Принтер получает задание на печать, однако во |
( |
) для продолжения печати. |
|
|
входном лотке отсутствует бумага. |
Информацию о том, как загружать бумагу, см. в |
|||
|
– |
Замятие бумаги. |
|||
|
разделе Загрузка бумаги на стр. 11. |
||||
|
– |
Устраните замятие бумаги и нажмите кнопку |
|||
|
Возобновить ( |
) для продолжения печати. |
Дополнительную информацию см. в разделе Замятие и ошибки подачи бумаги на стр. 47.
●Индикатор Предупреждение не горит.
Индикаторы Печатающая головка , Ошибка и Возобновить быстро мигают.
|
Причина |
Решение |
|
|
Каретка в принтере остановилась. |
Откройте переднюю дверцу и дверцу доступа к |
|
|
печатающим головкам и убедитесь, что фиксатор |
||
|
печатающей головки закрыт и на пути каретки нет |
||
|
препятствий. При необходимости переместите каретку в |
||
|
правую часть принтера. Закройте дверцу доступа к |
||
|
печатающим головкам и переднюю дверцу, а затем |
||
|
нажмите кнопку Возобновить ( |
) для продолжения |
|
|
печати. Дополнительную информацию см. в разделе |
||
|
Замятие и ошибки подачи бумаги на стр. 47. |
УВЕДОМЛЕНИЕ. После настройки принтера не открывайте фиксатор печатающей без соответствующих инструкций.
●Индикатор Ошибка не горит.
|
RUWW |
Индикаторы состояния 9 |

Индикатор Предупреждение мигает.
Остальные индикаторы на панели управления не изменили своего состояния.
|
Причина |
Решение |
|
|
Принтер находится в состоянии ошибки. |
Перезапустите принтер, следуя инструкциям ниже. |
|
|
1. |
Выключите принтер. |
|
|
2. |
Отсоедините шнур питания. |
|
|
3. |
Подождите минуту, а затем снова подключите кабель |
|
|
питания к розетке. |
||
|
4. |
Включите принтер. |
|
|
Если проблема остается, обратитесь в компанию HP. |
||
Обслуживание системы подачи чернил
Индикатор Предупреждение горит.
Индикаторы Ошибка и Возобновить не горят.
|
Причина |
Решение |
|
В одной емкости или более низкий уровень чернил, или |
Для устранения ошибки выполните следующие действия. |
|
возникли неполадки системы подачи чернил. |
● Проверьте емкости для чернил и при необходимости |
|
добавьте чернила. Дополнительные сведения о |
|
|
заправке емкости для чернил см. в Заполнение емкостей |
|
|
для чернил на стр. 34. |
|
|
● Полностью откройте крышку доступа к печатающим |
|
|
головкам и сразу же закройте ее. Эта процедура |
|
|
помогает удалить скопившиеся чернила и обеспечивает |
|
|
наивысшее качество печати в течение всего срока |
|
|
службы принтера. |
|
|
УВЕДОМЛЕНИЕ. После настройки принтера не открывайте |
|
|
фиксатор печатающей без соответствующих инструкций. |
|
|
10 Глава 2 Начало работы |
RUWW |

Загрузка бумаги
Для продолжения выберите размер бумаги.
Загрузка полноразмерной бумаги
1.Поднимите входной лоток.
2.Сдвиньте направляющую ширины бумаги влево.
3.Поместите стопку бумаги во входной лоток коротким краем вниз и стороной для печати вверх. Сдвиньте стопку бумаги вперед до упора.

4.Сдвиньте направляющую ширины бумаги вправо так, чтобы она плотно прилегала к краю бумаги.
5.Выдвиньте выходной лоток и удлинитель лотка.
Загрузка бумаги небольшого размера
1.Поднимите входной лоток.
2.Сдвиньте направляющую ширины бумаги влево.
|
12 Глава 2 Начало работы |
RUWW |
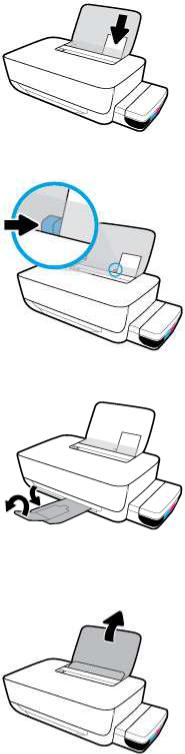
3.Поместите стопку бумаги небольшого размера (например, фотобумагу) в крайний правый угол входного лотка коротким краем вниз и стороной для печати вверх. Сдвиньте стопку фотобумаги вниз до упора.
4.Сдвиньте направляющую ширины бумаги вправо так, чтобы она плотно прилегала к краю бумаги.
5.Выдвиньте выходной лоток и удлинитель лотка.
Загрузка конвертов
1.Поднимите входной лоток.
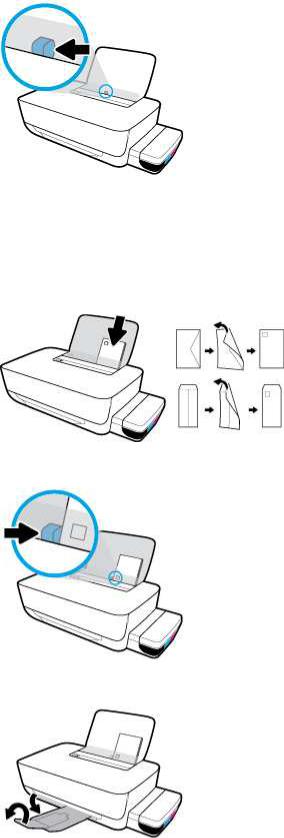
2.Сдвиньте направляющую ширины бумаги влево.
3.Поместите один или несколько конвертов в правый дальний угол входного лотка и сдвиньте стопку конвертов вниз до упора.
Сторона для печати должна быть расположена сверху. Если клапан находится на длинной стороне конверта, вставьте конверт вертикально, при этом клапан должен находиться слева лицевой стороной вниз. Если клапан находится на короткой стороне конверта, вставьте конверт вертикально, при этом клапан должен находиться сверху лицевой стороной вниз.
4.Переместите направляющую ширины бумаги вплотную к стопке конвертов.
5.Выдвиньте выходной лоток и удлинитель лотка.
|
14 Глава 2 Начало работы |
RUWW |

Основные сведения о бумаге
Принтер хорошо работает практически с любым видом офисной бумаги. Перед закупкой больших партий бумаги попробуйте различные типы носителей. Оптимальное качество печати достигается при использовании бумаги компании HP. Подробнее о бумаге HP см. на веб-сайте компании HP по адресу www.hp.com .
Компания HP рекомендует использовать для повседневной печати документов обычную бумагу с логотипом ColorLok. Вся бумага с логотипом ColorLok проходит независимую проверку на соответствие высоким стандартам качества печати и надежности, позволяет получать документы с четкими и яркими цветами, более насыщенным черным и высыхает быстрее стандартной обычной бумаги. Бумага с логотипом ColorLok поставляется крупнейшими производителями бумаги с различными показателями плотности и размера.
Этот раздел содержит указанные ниже темы.
●Типы бумаги, рекомендуемые для печати
●Заказ бумаги и других расходных материалов HP
Типы бумаги, рекомендуемые для печати
Для обеспечения наилучшего качества печати компания HP рекомендует использовать бумагу HP, которая создана специально для различных заданий печати.
В зависимости от страны (региона) некоторые типы бумаги могут быть недоступны.
Фотопечать
●Фотобумага HP высшего качества
Фотобумага HP высшего качества обеспечит наилучшее качество фотографий. Используя фотобумагу HP высшего качества, вы сможете печатать качественные быстросохнущие фотографии, которыми можно поделиться сразу после печати. Доступны различные размеры бумаги, в том числе A4, 8,5 x 11 дюймов, 10 x 15 см (4 x 6 дюймов), 13 x 18 см (5 x 7 дюймов), а также различные покрытия — глянцевое и полуглянцевое (полуматовое). Эта бумага идеально подходит для того, чтобы вставлять ваши фотографии и специальные фотопроекты в рамки, демонстрировать и дарить их. Фотобумага HP высшего качества — это отличный результат, профессиональное качество и долговечность.
●Улучшенная фотобумага HP
Эта глянцевая фотобумага имеет специальное покрытие, обеспечивающее мгновенное высыхание чернил и исключающее смазывание изображений. Эта бумага устойчива к воздействию воды, загрязнений, отпечатков пальцев и влажности. Напечатанные на этой бумаге изображения выглядят как профессионально отпечатанные фотографии. Доступно несколько форматов этой бумаги, включая форматы A4, 8,5 x 11 дюймов, 10 x 15 см (4 x 6 дюймов), 13 x 18 см (5 x 7 дюймов). Бумага не содержит кислот, что позволяет получать более долговечные фотографии.
●Фотобумага HP для повседневного использования
Эта бумага предназначена для экономичной повседневной печати полноцветных фотографий на обычной фотобумаге. Кроме того, эта доступная фотобумага быстро высыхает, что облегчает работу с ней. При использовании этой бумаги на любом струйном принтере будут получаться
|
RUWW |
Основные сведения о бумаге 15 |
четкие и резкие изображения. Доступны различные размеры бумаги с глянцевым покрытием, включая A4, 8,5 x 11 дюймов, 5 x 7 дюймов и 4 x 6 дюймов (10 х 15 см). Бумага не содержит кислот, что позволяет получать более долговечные фотографии.
●Экономичные пакеты фотоматериалов HP
В экономичных пакетах фотоматериалов HP содержатся оригинальные картриджи HP и улучшенная фотобумага HP. Это позволяет сэкономить время и гарантированно получать при печати доступные профессиональные фотографии с помощью принтера HP. Оригинальные чернила HP и улучшенная фотобумага HP специально разработаны для совместного использования, что позволяет получать долговечные и яркие фотографии. Такой набор идеально подходит для печати всех отпускных фотографий или большого количества копий фотографий.
Деловые документы
●Бумага HP повышенного качества для презентаций, мат. 120 г или Профессиональная бумага
HP, мат. 120 г
Этот тип бумаги представляет собой плотную двустороннюю бумагу, идеально подходящую для печати презентаций, предложений, отчетов и информационных бюллетеней. Большая плотность придает им выразительный внешний вид.
●Бумага HP для брошюр, глянц. 180 г или Профессиональная бумага HP, глянц. 180 г
Эти типы бумаги имеют глянцевое покрытие с обеих сторон, что делает их подходящими для двусторонней печати. Этот тип бумаги обеспечивает качество, близкое к фотографическому, и наиболее подходит для воспроизведения изображений и деловой графики для обложек отчетов, специальных презентаций, брошюр, почтовой корреспонденции и календарей.
●Бумага HP для брошюр, мат. 180 г или Профессиональная бумага HP, мат. 180 г
Эти типы бумаги имеют матовое покрытие с обеих сторон, что делает их подходящими для двусторонней печати. Этот тип бумаги обеспечивает качество, близкое к фотографическому, и наиболее подходит для воспроизведения изображений и деловой графики для обложек отчетов, специальных презентаций, брошюр, почтовой корреспонденции и календарей.
Повседневная печать
Все типы бумаги предназначены для ежедневной печати, для их производства используется технология ColorLok, которая снижает вероятность появления пятен и обеспечивает насыщенный черный цвет и яркие другие цвета.
●Ярко-белая бумага HP для струйной печати
Ярко-белая бумага HP для струйной печати обеспечивает высокую контрастность цветов и четкость текста. Она достаточно непрозрачная, подходит для двусторонней цветной печати и не просвечивает, что делает ее наиболее подходящей для создания газет, отчетов и рекламных листков.
●Бумага HP для печати
Бумага HP для печати — бумага высокого качества для широкого круга задач. При печати на этой бумаге документы имеют более качественный вид по сравнению с обычной или копировальной бумагой. Бумага не содержит кислот, что позволяет получать более долговечные фотографии.
●Офисная бумага HP
|
16 Глава 2 Начало работы |
RUWW |
Офисная бумага HP — бумага высокого качества для широкого круга задач. Она подходит для копий, черновиков, служебных записок и других повседневных документов. Бумага не содержит кислот, что позволяет получать более долговечные фотографии.
●Офисная бумага HP из макулатуры
Офисная бумага HP из макулатуры представляет собой высококачественную бумагу для широкого набора задач, содержащую 30 % вторичного волокна.
Заказ бумаги и других расходных материалов HP
Принтер хорошо работает практически с любым видом офисной бумаги. Оптимальное качество печати достигается при использовании бумаги компании HP.
Бумагу и расходные материалы HP можно заказать по адресу: www.hp.com . В настоящее время некоторые разделы веб-сайта HP доступны только на английском языке.
Компания HP рекомендует использовать для повседневной печати и копирования документов обычную бумагу с логотипом ColorLok. Все типы бумаги с логотипом ColorLok проходят независимые испытания на соответствие высоким стандартам надежности и качества печати. Отпечатки на этой бумаге отличаются высокой контрастностью, яркостью цветов и насыщенными оттенками черного. Кроме того, они высыхают быстрее, чем документы, напечатанные на стандартных типах обычной бумаги. Бумага с логотипом ColorLok поставляется крупнейшими производителями бумаги с различными показателями плотности и размера.
|
RUWW |
Основные сведения о бумаге 17 |

Откройте программное обеспечение принтера HP (Windows)
После установки программного обеспечения для принтера HP дважды щелкните значок принтера на рабочем столе или выполните одно из следующих действий, чтобы открыть программное обеспечение принтера.
●Windows 10: на рабочем столе компьютера вызовите меню Пуск, из списка приложений выберите HP и нажмите на значок с именем принтера.
●Windows 8.1. Щелкните стрелку вниз в левом нижнем углу начального экрана и выберите название принтера.
●Windows 8. На начальном экране щелкните правой кнопкой мыши пустое пространство, на панели приложений щелкните Все приложения и выберите название принтера.
●Windows 7. На рабочем столе компьютера щелкните Пуск, Все программы, HP и выберите папку данного принтера. Затем нажмите значок с именем принтера.

●Если вы не установили программное обеспечение принтера HP, введите 123.hp.com в веб-браузере на компьютере, чтобы загрузить и установить программное обеспечение принтера HP.
●Также можно установить программное обеспечение принтера HP с компакт-диска (если он есть) или загрузить его на сайте www.support.hp.com.
|
18 Глава 2 Начало работы |
RUWW |
Спящий режим
Для экономии энергии принтер автоматически переходит в спящий режим, если он какое-то время не используется. У спящего режима есть следующих важные признаки.
●В спящем режиме расход электроэнергии снижается.
●После начальной настройки принтер автоматически переходит в спящий режим после 5 минут бездействия.
●Когда принтер находится в спящем режиме, подсветка кнопки Характеристики становится более тусклой, а другие индикаторы панели управления принтера гаснут.
●Нажатие любой кнопки на панели управления или отправка задания печати выводят принтер из спящего режима.
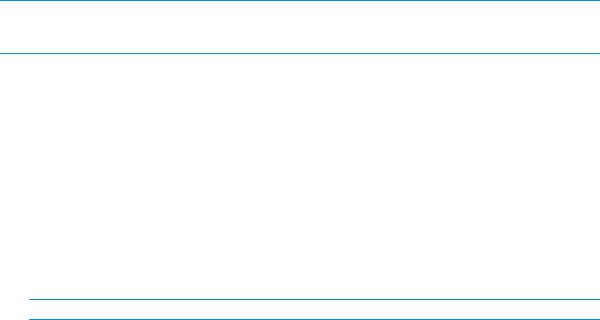
Бесшумный режим
В бесшумном режиме скорость печати замедляется, чтобы снизить общий уровень шума без ухудшения качества печати. Печать в бесшумном режиме возможна только при использовании Обычного качества печати и простой бумаги. Чтобы снизить шум при печати, включите бесшумный режим. Чтобы выполнить печать на обычной скорости, выключите бесшумный режим. По умолчанию бесшумный режим выключен.

Включение и выключение бесшумного режима с помощью программного обеспечения принтера (Windows)
1.Откройте программное обеспечение принтера HP. Дополнительную информацию см. в разделе Откройте программное обеспечение принтера HP (Windows) на стр. 18.
2.Перейдите на вкладку Бесшумный режим.
3.Нажмите Вкл. или Выкл.
4.Щелкните Сохранить параметры.
Включение и выключение бесшумного режима с помощью программного обеспечения принтера (OS X и macOS)
1.Запустите программу Утилита HP.

2.Выберите принтер.
3.Выберите Тихий режим .
4.Выберите Вкл или Выкл .
5.Нажмите кнопку Применить сейчас.
|
20 Глава 2 Начало работы |
RUWW |
Автоотключение
Данная функция автоматически отключает принтер после 2 часов бездействия для уменьшения расхода электроэнергии. Функция Автоотключение полностью выключает принтер. Чтобы снова включить его, необходимо нажать кнопку питания. Если используемый принтер поддерживает функцию энергосбережения, Автоотключение автоматически включается или выключается в зависимости от возможностей принтера и параметров подключения. Даже если функция Автоотключение отключена, принтер переходит в Спящий режим на стр. 19 автоматически после 5 минут бездействия для уменьшения расхода электроэнергии.
●Автоотключение всегда включена, если у принтера нет функций отправки факсом или сетевого подключения.
●Автоотключение отключается, когда включена функция беспроводной связи принтера или функция Wi-Fi Direct. Либо, когда принтер, поддерживающий работу с факсом, через USBсоединение или подключение по сети Ethernet, устанавливает подключение с факсом, USBсоединение или подключение по сети Ethernet.

3 Печать
●Печать с компьютера
●Советы по успешной печати


 , чтобы автоматически устранить замятие бумаги.
, чтобы автоматически устранить замятие бумаги.
 для продолжения текущего задания печати.
для продолжения текущего задания печати.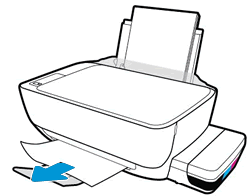

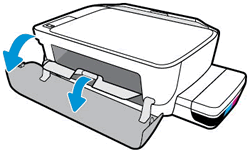

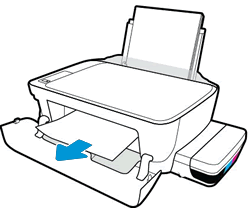

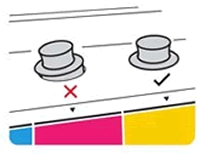

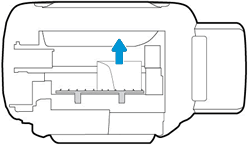
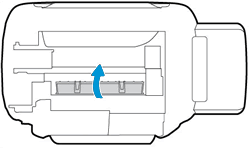
 , трижды нажмите кнопку
, трижды нажмите кнопку 


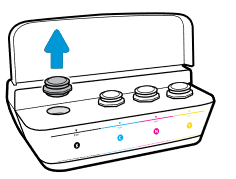


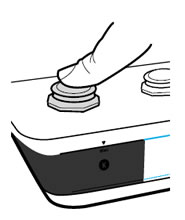

 , восемь раз нажмите кнопку
, восемь раз нажмите кнопку 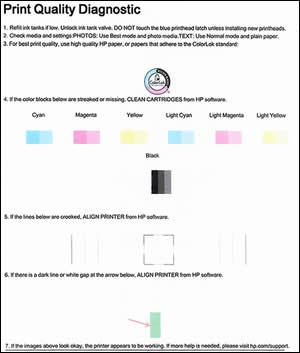
 ).
). .
.