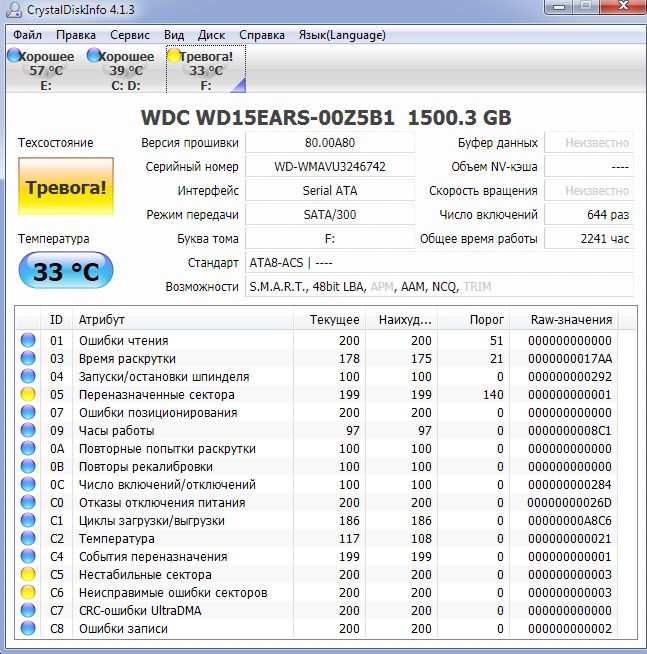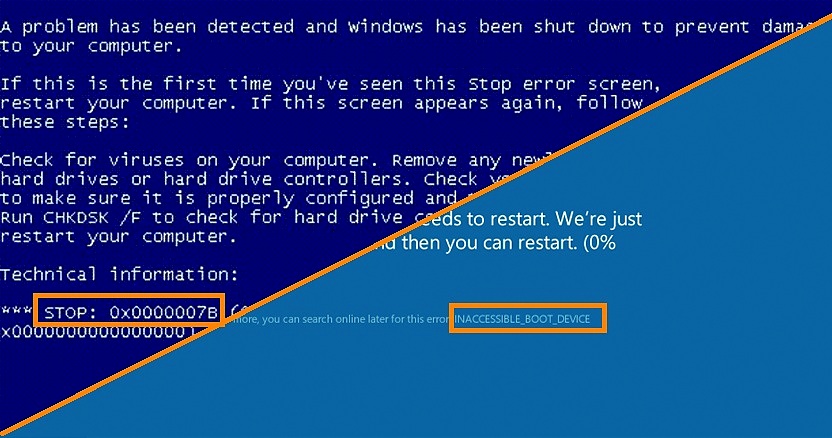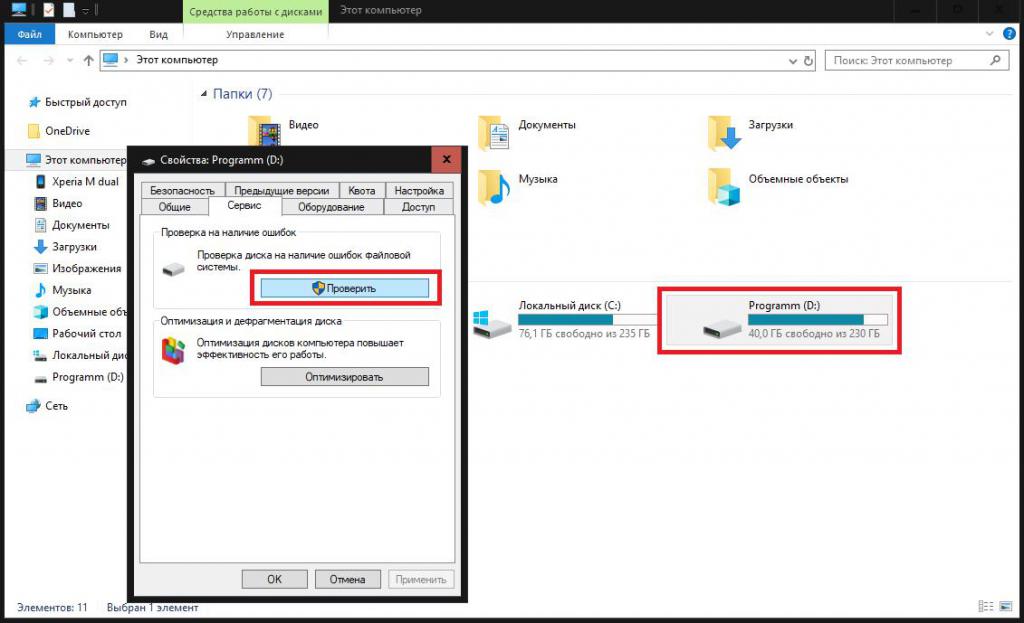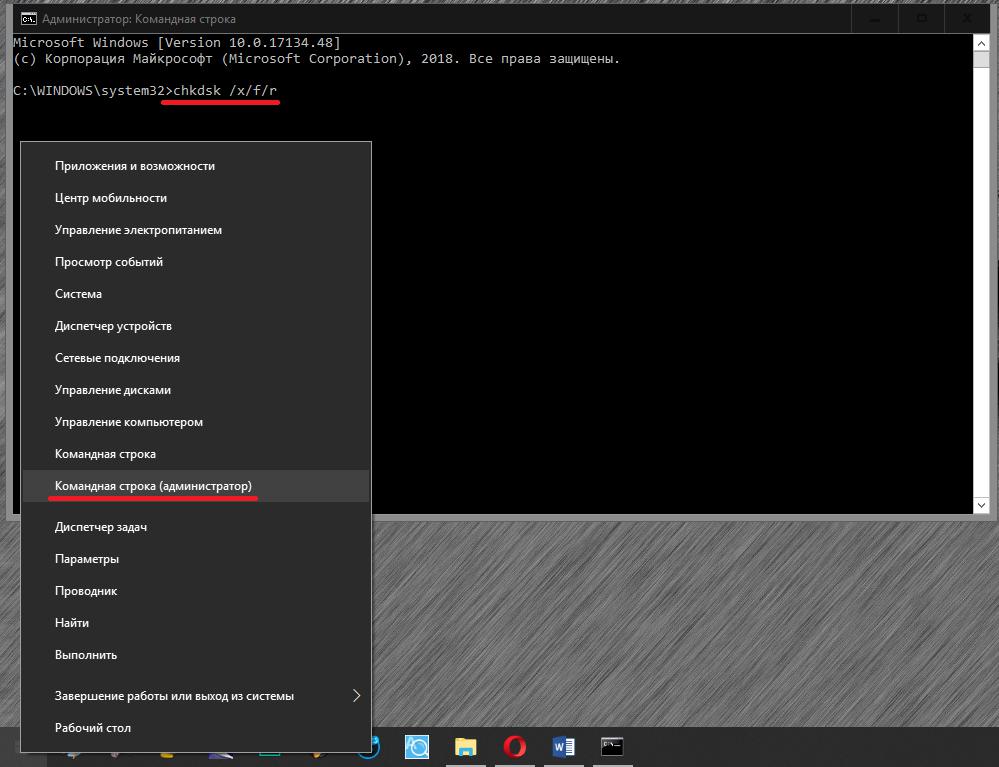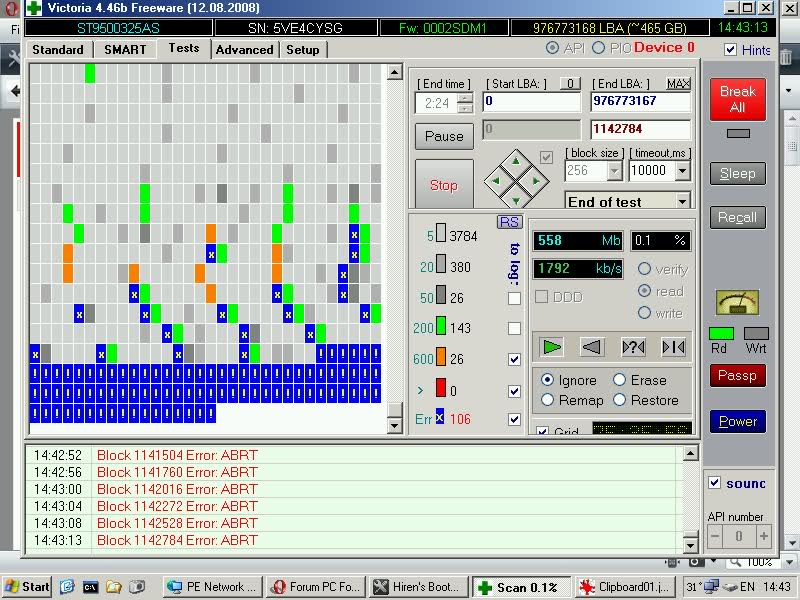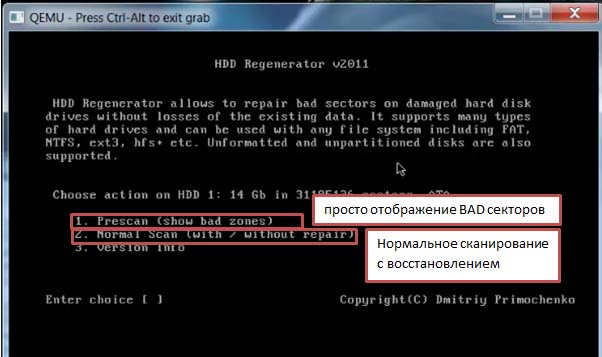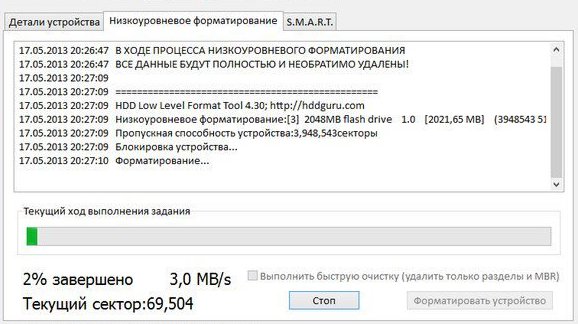Как известно, любое «железное» оборудование, устанавливаемое в компьютерах, подвержено старению или износу. И жесткие диски исключением не являются. Несмотря на кажущиеся проблемы физического характера, достаточно часто можно встретить и некоторые разновидности программных сбоев, вследствие которых на дисках появляются так называемые неисправимые ошибки секторов (CrystalDiskInfo – утилита для тестирования HDD – помечает их в списке ID, присваивая значение «С6»). Даже при проведении серии тестов поверхности винчестера ошибки могут быть отнесены именно к физическим повреждениям, хотя на самом деле это и не так. Просто программы при невозможности записи или тестирования таких областей и помечают их как сбойные. Впрочем, исправить такие проблемы можно, конечно, только при условии, что винчестер действительно не начал «сыпаться» или не подвергался физическому воздействию (ударам, падению, попаданию пыли и влаги, перегреву и т. д.).
Что такое неисправимые ошибки секторов жестких дисков?
Для начала следует привести немного теоретических сведений о возможных ситуациях, связанных с появлением таких сбоев в работе оборудования. Физическую природу появления неисправимых ошибок секторов жестких дисков пока рассматривать не будем, а остановимся на понимании того, как такие сбои распознаются и интерпретируются средствами проверки. В принципе, если не брать в расчет повреждение поверхности, можно утверждать, что все основные сбои связаны с нарушениями логической структуры жестких дисков, называемой файловой системой. Действительно, программы проверки обозначают сбойные области с BAD-секторами с выдачей уведомлений об ошибках только по причине того, что не могут их прочитать. Как уже, наверное, понятно, совсем необязательно это может быть именно физическое повреждение пластин. Чаще всего такая ситуация может наблюдаться, скажем, при внезапном отключении питания или не некорректном завершении работы компьютера.
Немного теории по поводу битых секторов
Что же касается самих неисправимых ошибок секторов на диске, при их выявлении особого повода для паники быть не должно. Вот только тут нужно делать разницу между нестабильными секторами и якобы неустранимыми ошибками.
Как уже было сказано, в вышеуказанном приложении вторым соответствует параметр «С6». А вот первые помечаются как «С5». Если происходит увеличение только второго значения с возрастанием количества, не факт, что винчестер начал «сыпаться». В случае же увеличения значения параметра «С6» или обоих одновременно необходимо срочно принимать меры и для начала попытаться хотя бы создать резервные копии нужных файлов или, если это возможно, скопировать их на съемный носитель.
Кроме того, стоит обратить внимание и на тот факт, что многие производители жестких дисков во избежание появления таких ситуаций заранее создают на винчестерах специальные резервные области. При выявлении неисправимых ошибок секторов на жестком диске лечение состоит в том, чтобы переназначить адрес сбойной ячейки памяти, присвоив ей одно из зарезервированных значений.
Симптомы проявления ошибок HDD
Но далеко не все пользователи следят за состоянием жесткого диска и регулярно его проверяют на ошибки. В большинстве случаев активные действия предпринимаются уже в самых чрезвычайных ситуациях. Поэтому изначально следует обращать внимание на работу HDD. Но как выявить, что на диске могут присутствовать ошибки и сбои?
Чаще всего определить наличие неисправностей можно по постоянному подвисанию операционной системы или снижению производительности, по появлению частых самопроизвольных перезагрузок и появлению синих экранов смерти, по невозможности загрузки при включении или рестарте компьютера и т. д.
Простейшая проверка неактивного логического раздела
Теперь остановимся на основных методах устранения возникших проблем. Самым примитивным решением является проверка на нестабильные сектора и неисправимые ошибки секторов применительно к логическим разделам, поскольку они не являются виртуальными, а создаются на основном носителе (только в другой области диска).
Для этого можно воспользоваться стандартной проверкой диска, вызываемой из раздела свойств в «Проводнике». В седьмой версии Windows и ниже указывать автоматическое исправление сбойных секторов или проведение теста поверхности нужно вручную. В версиях выше это не требуется.
Как проверить системный раздел?
Что касается системного раздела, тут не все так просто. Выявить неисправимые ошибки секторов вышеуказанным методом не получится (система просто выдаст уведомление о том, что проверка в данный момент активного тома невозможна). Однако в качестве дополнительного уведомления может выдаваться предложение о проведении проверки при следующем включении компьютера. С этим желательно согласиться и выполнить перезагрузку. При рестарте тестирование будет активировано без участия пользователя. Но и без перезагрузки выполнить проверку тоже можно.
Для этого потребуется вызвать командную строку (обязательно от имени администратора) и задать в ней команду chkdsk /x/f/r, в которой атрибут «/x» отвечает за предварительное отключение активного тома, а два другие предназначены для поиска и устранения критичных ошибок и сбоев с восстановлением поврежденных секторов. Опять же, если проверка окажется невозможной, и будет предложено выполнить ее при рестарте, следует согласиться.
Как исправить неисправимые ошибки секторов в программе Victoria HDD?
Однако собственные средства системы, как небезосновательно считается, далеки от совершенства, поэтому для получения наиболее эффективного результата следует использовать сторонние программные продукты, среди которых лидером (это признано всеми экспертами) является приложение Victoria HDD, способное работать и из-под Windows, и в DOS-режиме, который является более предпочтительным.
В самой утилите поиск неисправимых ошибок секторов, равно как и нестабильных областей, основан на проведении четырех тестов:
- Ignore (предварительная проверка на наличие сбойных или игнорируемых при чтении секторов);
- Remap (переназначение адресов для выявленных ячеек);
- Erase (стирание сбойных адресов поврежденных секторов или обнуление);
- Restore (восстановление).
Примечание: тест с обнулением следует использовать только в самых крайних случаях, поскольку дальнейшая запись данных в такие секторы впоследствии окажется невозможной.
Само собой разумеется, что можно использовать и другие программные продукты вроде Ashampoo HDD Control, HDDScan, Data LifeGuard Diagnostic и другие. Но первая приведенная выше программа, безусловно, является наилучшей (это не обсуждается).
Восстановление винчестера: возможно ли это?
Наконец, совершенно естественными выглядят вопросы, связанные с восстановлением жесткого диска, но не при помощи физического ремонта, а программными методами. До недавнего времени таковых не существовало. Однако с появлением небольшой программы под названием HDD Regenerator все изменилось.
Как считается, именно эта утилита способна производить так называемое перемагничивание поверхности жесткого диска, что позволяет восстановить не только работоспособность HDD, но и всю хранящуюся на нем информацию. Конечно, скептики в отношении ее использования приводят множество контраргументов, тем не менее многим это не мешает ее применять и, надо сказать, весьма небезуспешно. Работает приложение исключительно в DOS-режиме и имеет только англоязычный интерфейс (это два главных минуса программы). С другой стороны, в среде Windows запускать проверку жесткого диска, в общем-то, не рекомендуется вообще, а с другой – даже при минимальном знании английского языка особого труда разобраться с утилитой не составит (тем более что в основном все операции максимально автоматизированы).
Наконец, если вообще ничего не помогает, можно попытаться произвести низкоуровневое форматирование при помощи программы HDD Low Level Format, но это уничтожит абсолютно все данные, а операционную систему придется устанавливать заново, хотя, если винчестер действительно начал «сыпаться», особого смысла в этом нет.
Что в итоге?
Как можно сделать вывод из всего вышесказанного, даже повреждение поверхности особой проблемой и не является, поскольку современные компьютерные технологии достигли того уровня, что восстановление жесткого диска производится совершенно элементарно. Что же касается предпочитаемых инструментов, конечно, лучше всего отдать предпочтение программе Victoria HDD (при наличии программных сбоев). Если ее применение результата при нерабочем жестком диске результата не даст, тогда уж ничего кроме приложения HDD Regenerator не поможет (и то, смотря, насколько серьезными окажутся выявленные проблемы).
Единица хранения цифровой информации на жёстком диске называется сектором (ячейкой памяти размером 4 КБ). Вследствие длительной эксплуатации часть секторов повреждается физически либо логически. Недорогие модели на рынки не самых развитых стран попадают уже с повреждёнными ячейками памяти. Последние не используются приложениями и операционной системой для хранения информации, могут заменяться резервными секторами.
Утилита CrystalDiskInfo уведомит, есть ли нестабильные сектора на жестком (HDD) и твердотельном (SSD) диске компьютера. Рассмотрим, что значит их наличие, можно ли предотвратить появление, как исправить проблему.
Что означают нестабильные, переназначенные сектора
Нестабильные, битые, плохие сектора (бэд-блоки, бэды, от bad – плохой) – ячейки памяти цифрового накопителя, чтение которых вызывает проблемы у контроллера. Бывают:
- физическими – считывающая головка упала при отключении питания и повредила сектор;
- программными – во время записи в ячейку отключили электропитание.
Обращение к таким участкам флеш-памяти или на поверхности пластин винчестера для чтения затормаживает работу операционной системы, иногда она подвисает, не отвечает несколько секунд.
Переназначенные секторы – нечитаемые ячейки памяти, которые были перенесены в дефект-лист и заменены на хранящиеся в резервной области – восстановлены. К счётчику Reallocated Sector Count приплюсовывается единица за каждую такую операцию. Если на диске собирается множество не намагниченных областей, они постоянно появляются – задумайтесь о перенесении ещё доступной информации на резервный накопитель.
Наличие бэдов на винчестере или твердотельном диске – не повод сменять устройство. Если таких ячеек немного, и их число не растёт, диск способен исправно проработать не один год. Когда же повреждённые ячейки появляются регулярно, позаботьтесь о сохранности файлов.
Как выявить нестабильные сектора жесткого диска в CrystalDiskInfo
После запуска CrystalDiskInfo в окне увидите ряд технических показателей, среди которых и касающиеся плохих ячеек памяти:
- Переназначенные секторы (05) – заменённые на резервные.
- Нестабильные (C5) – повреждённые.
- Неисправимые ошибки – замене или восстановлению не подлежат.
Если рядом с названием атрибута стоит:
- синий значок – всё в порядке;
- жёлтый – тревожное, но не критичное состояние;
- красный – время скопировать файлы на другой накопитель;
- серый – информация недоступна.
При превышении одного из показателей критического значения тех. состояние накопителя в CrystalDiskInfo переходит в «Тревога».
Тех. состояние «Тревога!»: как решить проблему нестабильных секторов в CrystalDiskInfo?
Приложение только считывает сведения о состоянии хранилища и уведомляет о проблемах с ним.
Способы лечения переназначенных секторов
Для замены нерабочих ячеек памяти воспользуйтесь штатными средством операционной системы.
Сразу отметим, что стандартная утилита обладает недостатком. CrystalDiskInfo не указывает адреса повреждённых секторов или логические разделы, где те расположены. Для обнаружения и «лечения» повреждённых областей придётся по очереди сканировать каждый логический том.
- Откройте свойства раздела.
Через правый клик. - Во вкладке «Сервис» нажмите «Проверить».
Запуск проверки. - При появлении уведомления, что проблемы не найдены, жмите «Проверить диск».
Проверка диска. - Дожидайтесь завершения операции.
Логический раздел в процессе проверки остаётся доступным.
Методы лечения жесткого диска
В качестве продвинутой альтернативы предлагаем портативную программу Victoria.
- Распакуйте архив и запустите утилиту.
- Во вкладке «S.M.A.R.T.» увидите информацию, что и в CrystalDiskInfo.
Интерфейс Victoria более информативен. - Посетите вкладку «Test & Repair», переместите переключатель в положение «Remap» для переназначения повреждённых секторов или в «Ignore» для вывода из эксплуатации.
- Жмите «Scan».
Запуск сканирования.
Вопросы и ответы
Разогнал 100 500 видеокарт и знаю толк в оптимальных настройках параметров. Можете задавать свои вопросы, помогу.
Задать вопрос
Отвечаем на вопросы, присланные через форму обратной связи внизу.
Может ли CrystalDiskInfo ошибочно выдать наличие нестабильных секторов?
Приложение получает сведения от встроенного в протокол SATA алгоритма анализа, отчётности и самоконтроля. Погрешности допустимы, но они крайне редки.
Как много может быть повреждённых секторов до выхода диска из строя?
Индивидуален каждый экземпляр. Одни с парой сотен «умирают», вторые с сотней-двумя бэд-блоков работают годами, если количество плохих секторов не растёт.
( 6 оценок, среднее 3.5 из 5 )
Как убрать битые сектора на жестком диске
Автор:
Обновлено: 18.06.2018
Если компьютер начал внезапно «зависать», или при его загрузке периодически запускается проверка на ошибки жесткого диска (HDD), или с HDD перестали нормально копироваться данные – все это может указывать на наличие на диске поврежденных секторов, которые необходимо устранить.
Автор:
Обновлено: 18.06.2018
Если компьютер начал внезапно «зависать», или при его загрузке периодически запускается проверка на ошибки жесткого диска (HDD), или с HDD перестали нормально копироваться данные – все это может указывать на наличие на диске поврежденных секторов, которые необходимо устранить.
Как убрать битые сектора на жестком диске
Вокруг HDD магнитным способом создаются специальные, логически размеченные области, или кольца, называемые дорожками, разделенные на кластеры и сектора. Информация на диске записывается в сектора размером 512 или 4096 байт, но фактически сохраняется в кластерах, размером от 1 до 128 секторов.
Вокруг HDD магнитным способом создаются специальные, логически размеченные области
Битый (поврежденный, сбойный, bad) сектор на HDD – это место, которое потеряло потенциал для записи или чтения, и операционная система (ОС) не может найти в нем данные, а также записать на него информацию.
Сбойные сектора возникают или из-за физического повреждения поверхности диска, или из-за программных ошибок и исправляются с помощью системных утилит, в частности, «Chkdsk».
Эти утилиты восстанавливают логические секторы сопоставлением их с индексом в файле MFT (главной файловой таблицы), и маркируют физические, чтобы они не использовались системой.
Содержание
- Устранение bad-секторов в Windows XP и Windows 7
- Устранение битых секторов в Windows 8 и Windows 10
- Определение места и объема битых секторов с помощью программы Victoria.
- Обрезка HDD с помощью AOMEI Partition Assistant
- Использование функции Remap в программе Victoria
- Видео — Обрезка жесткого диска от битых секторов REMAP, Лечение BAD-секторов HDD
- Проверка HDD на наличие битых секторов
- Видео — Как убрать битые сектора на жестком диске
Устранение bad-секторов в Windows XP и Windows 7
Перед использованием утилиты «chkdsk» необходимо закрыть все запущенные программы, т.к. утилита не сможет восстановить поврежденные сектора при их использовании системой.
Шаг 1. Для этого нужно нажать на клавиатуре «Win», и удерживая ее, «R» (Win находится между Ctrl и Alt слева), и в стартовавшем окне «Выполнить» набрать «taskmgr», нажав «OK».
В стартовавшем окне «Выполнить» набираем «taskmgr»
Шаг 2. В открывшемся «Диспетчер задач Windows» перейти на вкладку «Приложения» и закрыть поочередно все запущенные в операционной системе приложения, выделяя их кнопкой мыши и нажимая «Снять задачу».
Нажимаем «Снять задачу»
Шаг 3. Далее открыть проводник Windows клавишами Win+E, нажать правой кнопкой мыши на значке проверяемого HDD, и щелкнуть левой кнопкой «Свойства».
Выбираем «Свойства»
Шаг 4. В появившемся окне нажать на вкладку «Сервис» и в сегменте «Проверка ошибок» (Error-Checking) нажать кнопку «Проверить сейчас».
Нажимаем кнопку «Проверить сейчас»
Шаг 5. На экране появится диалоговое окно «Проверить диск». Если необходимо проверить и устранить только неисправные сектора, отключить флажок «Автоматически исправлять ошибки файловой системы» (верхний пункт).
Отключаем флажок «Автоматически исправлять ошибки файловой системы»
Шаг 6. Нажать кнопку «Запуск» (Start), чтобы начать процесс проверки и исправления плохих секторов.
Нажимаем кнопку «Запуск» (Start)
Шаг 7. Если проверяемый HDD является загрузочным диском для ОС, «Chkdsk» предложит выполнение выбранных процедур при следующем ее запуске. Нажать «Да» в качестве ответа.
Нажимаем «Да»
При следующей загрузке системы появится синее окно с отсчетом времени (таймером). В это время не нужно нажимать никаких кнопок. Как только отсчет времени дойдет до нуля, начнется проверка диска. После ее завершения компьютер самостоятельно перезагрузится.
Когда «chkdsk» выполнит задание по восстановлению битых секторов жесткого диска, он создаст об этом отчет. Код «0» означает, что во время сканирования диска не было обнаружено ошибок, а код «1» означает, что ошибки были обнаружены, и они исправлены.
Отчёт после сканирования
Важно! Если процесс проверки диска не удался, это означает, что имеется проблема с диском и для защиты данных важно создать их резервную копию. В Windows XP и Windows 7 для этих целей существует встроенная в операционную систему утилита под названием NTBackup.
Устранение битых секторов в Windows 8 и Windows 10
Шаг 1. Открыть проводник Windows сочетанием Win+E, нажать правой мышью на значок требуемого HDD, и щелкнуть «Свойства».
Нажимаем ПКМ на значок HDD и выбираем «Свойства»
Шаг 2. Перейти на вкладку «Инструменты» и нажать «Проверить» (на этом шаге может потребоваться ввести данные учетной записи администратора).
Переходим на вкладку «Инструменты» и нажимаем «Проверить»
Шаг 3. Сканер проверки ошибок сообщит, есть ли на жестком диске плохие сектора или нет. Если ошибок не обнаружено, приложение все равно позволит запустить поиск ошибок на диске. Нажать «Проверить диск» (Scan drive).
Нажимаем «Проверить диск» (Scan drive)
Шаг 4. Во время проверки можно будет пользоваться диском. Если будут обнаружены ошибки, можно будет их устранить. По окончании проверки диска система выдаст отчет о результатах. Нажать «Закрыть».
Нажимаем «Закрыть»
Справка! Несмотря на то, что Windows 8 и 10 позволяют использовать приложения ОС во время работы утилиты, делать этого не рекомендуется во избежание прерывания процесса проверки.
Если на HDD имеется физический износ его участков, присутствуют «нестабильные» сектора и т.д., возможны «зависания» ОС при работе вышеназванных утилит. Принудительное же прерывание их работы может повредить системные файлы ОС.
Важно! Повреждение системных файлов ОС требует загрузки последней удачной конфигурации ОС (по кнопке F8) или восстановления Windows с установочного диска.
Несмотря на то, что, физические битые сектора не восстановимы, кроме маркировки с помощью chkdsk, возможно их переназначение (по-английски remap) или отрезание.
Определение места и объема битых секторов с помощью программы Victoria.
Шаг 1. Установить и запустить программу Victoria под учетной записью администратора. Выбрать в окне вкладку Standard. Если в системе несколько HDD, в правой части окна выделить необходимый мышью.
Если в системе несколько HDD, в правой части окна выделяем необходимый
Шаг 2. Для определения местонахождения поврежденных секторов на HDD перейти во вкладку «Tests» и нажать «Start».
Переходим во вкладку «Tests» и нажимаем «Start»
На примере видно, что с блока No771093375 имеются:
- «кандидаты» в bad-сектора с задержкой чтения 600 ms, всего их в примере 190 шт.;
- плохих же секторов (Err) в примере 8 шт. Чуть ниже счетчик показывает цифру 376507 Мб (376 Гб).
Также видно, что с точки 376 Гб можно отрезать все пространство HDD до его конца, отрезав плохие сектора, сгруппированные здесь в одном месте.
Пример сканирования жесткого диска
Справка! В представленном примере начало сканирования жесткого диска (Start LBA) установлено вручную с блока No750000000. При проведении тестового сканирования «своего» HDD это значение выставлять не нужно.
Показанный в примере HDD имеет точный объем 465 Гб, и подсчет отрезаемого объема будет выглядеть так: 465-376=89 Гб. При этом лучше отрезать объем диска с запасом – например, 100 Гб, на возможное появление в этой области дополнительных битых секторов.
Обрезка HDD с помощью AOMEI Partition Assistant
Для повышения скорости обрезания bad-секторов на HDD до «приемлемой» желательно, чтобы он не содержал в это время разделов. Важные данные с диска перед стартом процедуры необходимо, если получится, скопировать.
Шаг 1. Установить и запустить программу. В главном окне выделить нужный HDD и нажать «Удаление раздела».
В главном окне выделяем нужный HDD и нажимаем «Удаление раздела»
Шаг 2. Выбрать опцию «Быстро удалить раздел» и нажать «ОК».
Выбираем опцию «Быстро удалить раздел» и нажимаем «ОК»
Шаг 3. Нажать «Применить».
Нажимаем «Применить»
Шаг 4. В следующем окне нажать «Перейти» (может потребоваться перезапуск ОС). Начнется процесс удаления раздела.
Нажимаем «Перейти»
Шаг 5. На месте диска возникнет не распределенная область (Незанятое). Выделить его и нажать «Создание раздела».
Нажимаем «Создание раздела»
Шаг 6. В появившемся окне нажать кнопку «Расширенный».
Нажимаем кнопку «Расширенный»
Шаг 7. В «Как создать» выбрать «Первичный раздел». Создавая диск, сместить ползунок мышью на определенную величину, оставив не распределенную область, где будут находиться битые сектора.
Создаём диск, смещаем ползунок мышью на определенную величину
Нажмите «ОК».
Нажимаем «ОК»
Справка! В программе имеются правый и левый ползунки (разграничители). Используется тот разграничитель, который требуется в конкретном случае обрезки жесткого диска. В представленном примере смещен правый ползунок влево на 100 Гб.
Шаг 8. Нажать «Применить».
Нажимаем «Применить»
Шаг 9. Нажать «Перейти».
Нажимаем «Перейти»
Шаг 10. Нажать «Да».
Нажимаем «Да»
Начнется процесс создания раздела на HDD.
Процесс создания раздела на HDD
В результате на HDD будет создан раздел, в конце которого находится нераспределенное пространство (Незанятая область) с битыми секторами.
На HDD будет создан раздел, в конце которого находится нераспределенное пространство (Незанятая область) с битыми секторами
Использование функции Remap в программе Victoria
Если плохие сектора, отмеченные в программе, не сгруппированы поблизости, а распределены по всему HDD, может помочь функция remap, присутствующая в Victoria.
Функция remap производит неоднократную запись в проблемный сектор, и если эти попытки неудачны, сектор заменяется назначением его адреса на здоровый сектор, берущийся со специального места на HDD.
- В запущенной программе Victoria, в закладке «Tests», отметить пункты «Remap» и «read» (чтение), и нажать кнопку «Start».
В закладке «Tests» отмечаем пункты «Remap», «read» и нажимаем кнопку «Start»
- Работа функции remap в этой программе не всегда приводит к требуемому результату. Если HDD является диском, с которого стартует OC, то шанс убрать поврежденные сектора с помощью remap имеются, но они невелики. В примере ниже показано, что «remap» удается не всегда (Ремап не удается).
«Remap» не удаётся из-за критических ошибок
Справка! При этом техническом раскладе необходимо создать загрузочный USB-накопитель (флешку), содержащую в себе программу Victoria, и после загрузки с USB-накопителя через ДОС избавится от bad-секторов на HDD.
В приведенном ниже видео можно посмотреть, как эти действия можно осуществить на практике.
Видео — Обрезка жесткого диска от битых секторов REMAP, Лечение BAD-секторов HDD
Проверка HDD на наличие битых секторов
После лечения битых секторов, можно выяснить, имеются ли еще на диске поврежденные. Для этого нужно запустить вручную проверку «Chkdsk».
Нажать на клавиатуре «Win+R», и в открывшемся окне «Выполнить» набрать: chkdskH:/F/R, и «ОК».
Нажимаем на клавиатуре «Win+R», в открывшемся окне «Выполнить» набираем команду и нажимаем «ОК»
Справка! Вместо «H» нужно напечатать букву проверяемого раздела жесткого диска. Флаг /F запускает исправления ошибок системы файлов, а флага /R – поиск поврежденных секторов.
Если неисправные секторы не будут обнаружены, по окончании работы «chkdsk» выведет в специальном окне информацию о 0 Кб, находящихся в поврежденных секторах.
По окончанию работы «chkdsk» выведет в специальном окне информацию
Физическое повреждение HDD часто вызывается нарушениями его производства, перегревом, царапинами из-за ударов, попаданием пыли, и т.д. Программные (логические) bad-сектора вызываются конфликтом программного обеспечения, вирусами, внезапным завершением программы или ОС, в т.ч из-за проблем с питанием.
Исключение ситуаций, которые могут вызвать повреждение секторов HDD, позволит сохранить целостность важных данных, и избежать покупки нового HDD в случае исчерпания его физического ресурса.
Видео — Как убрать битые сектора на жестком диске
Рекомендуем похожие статьи