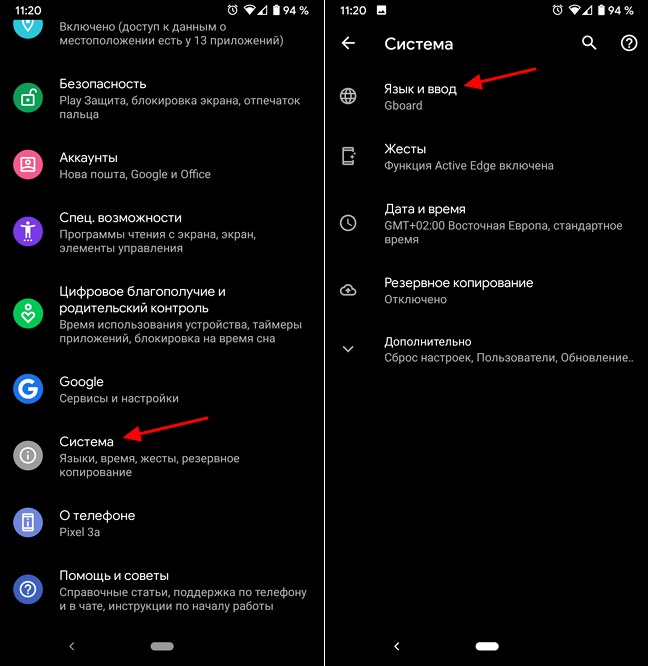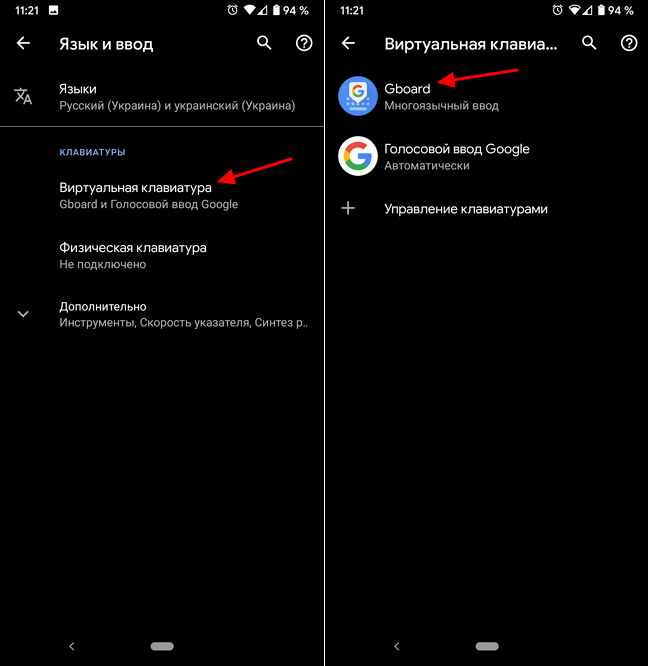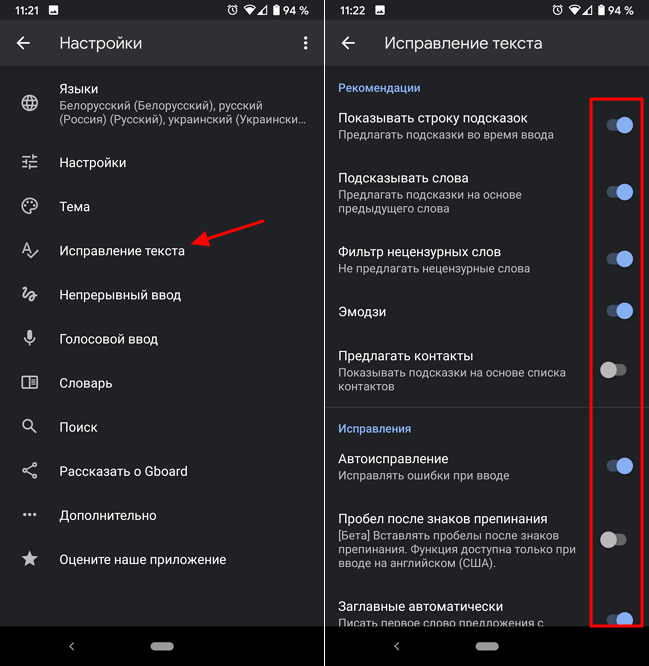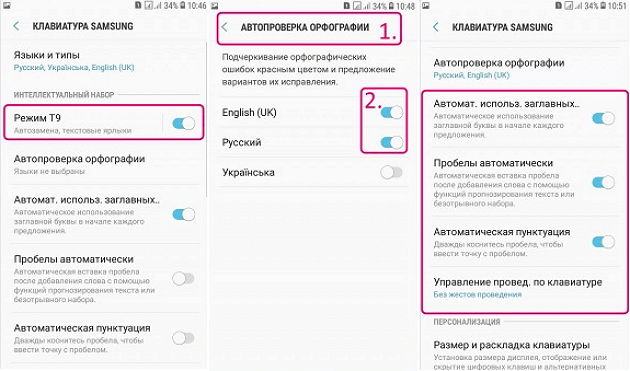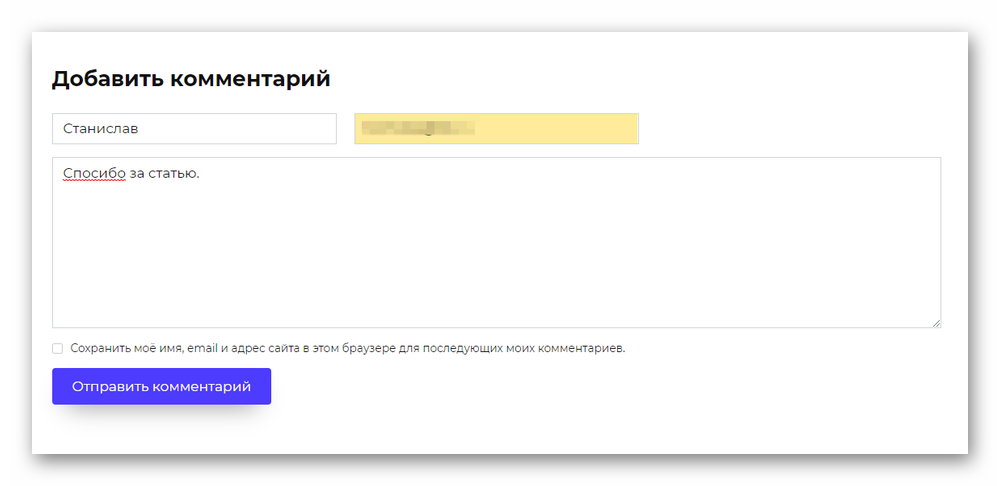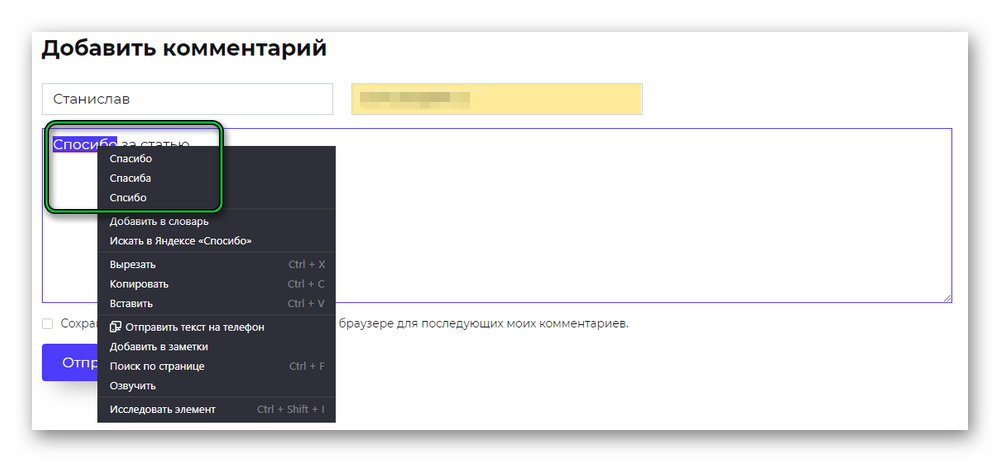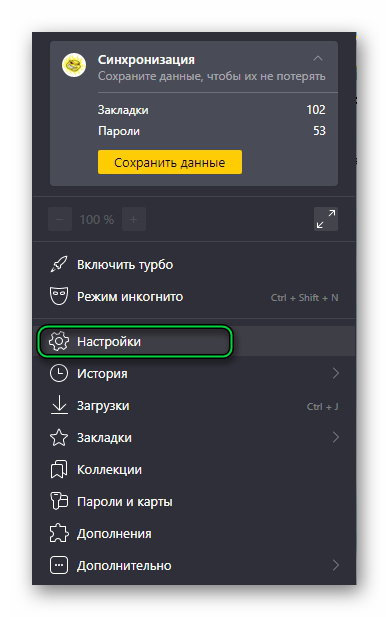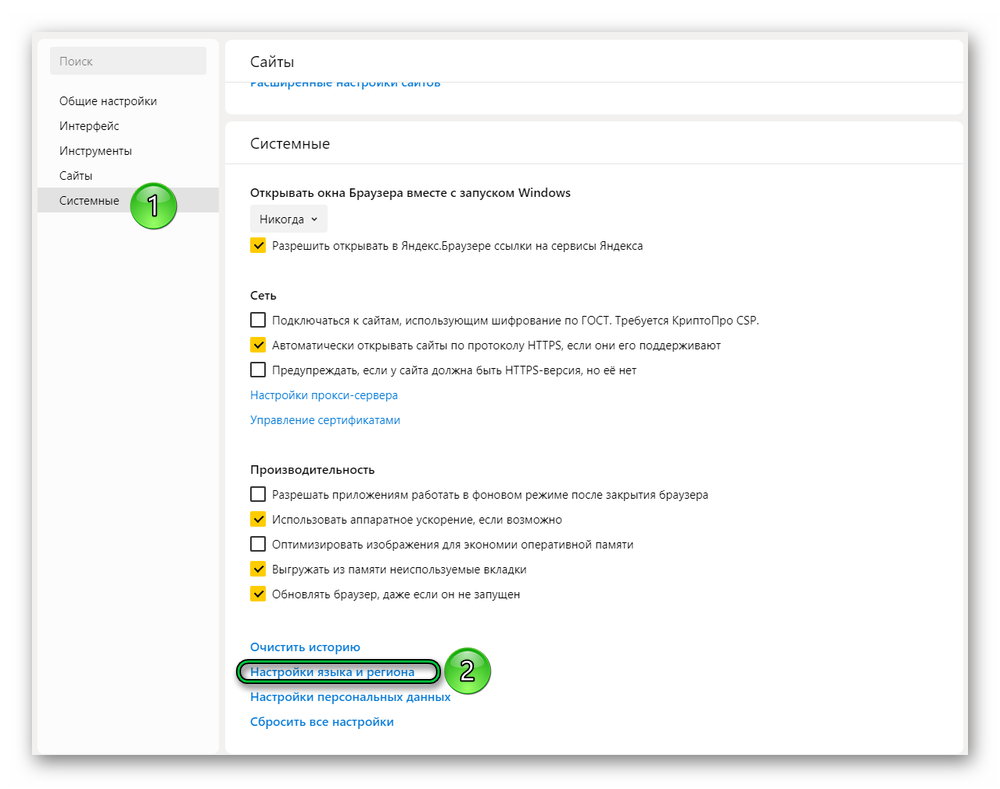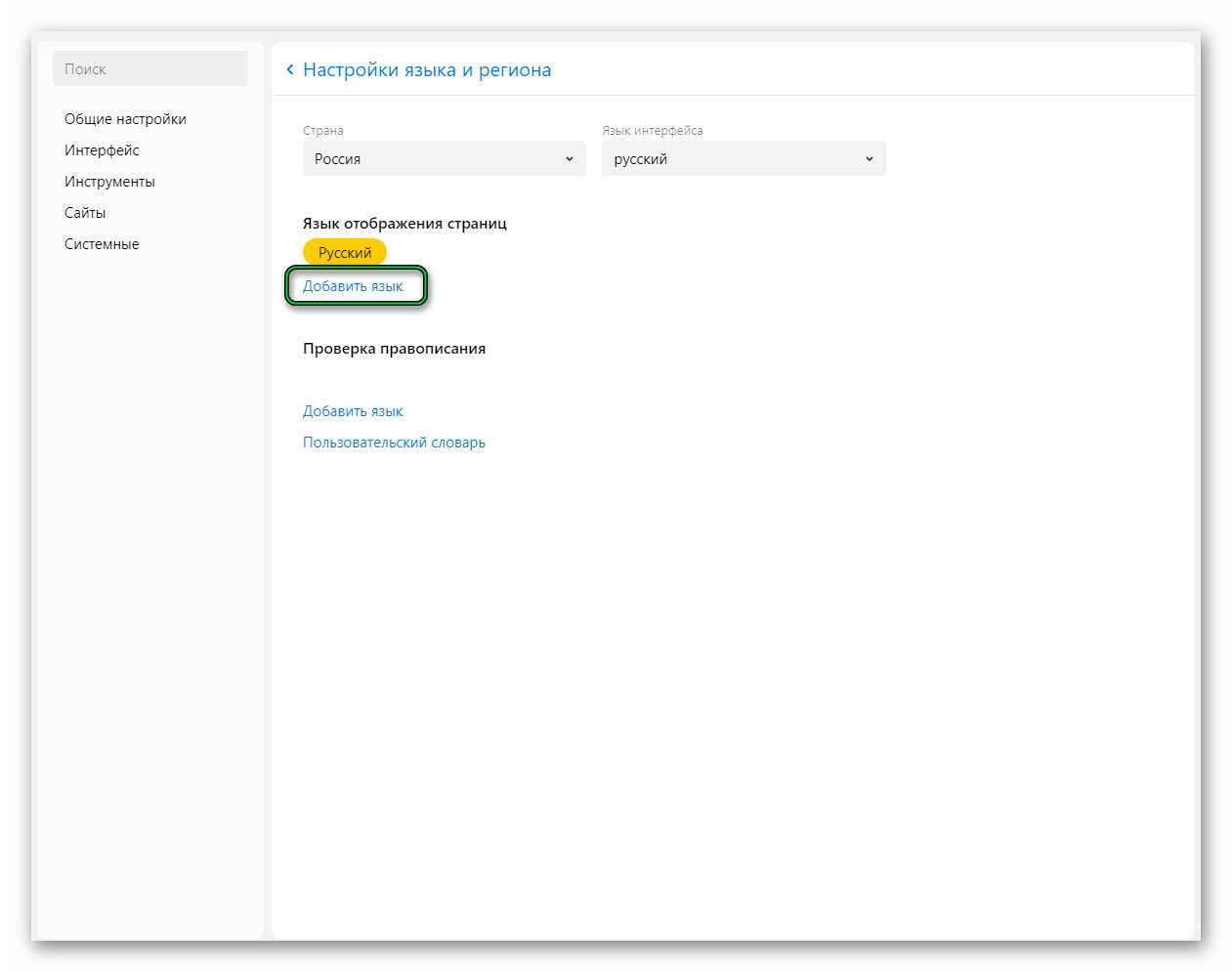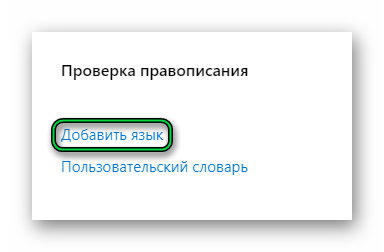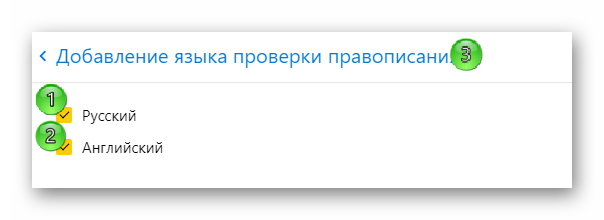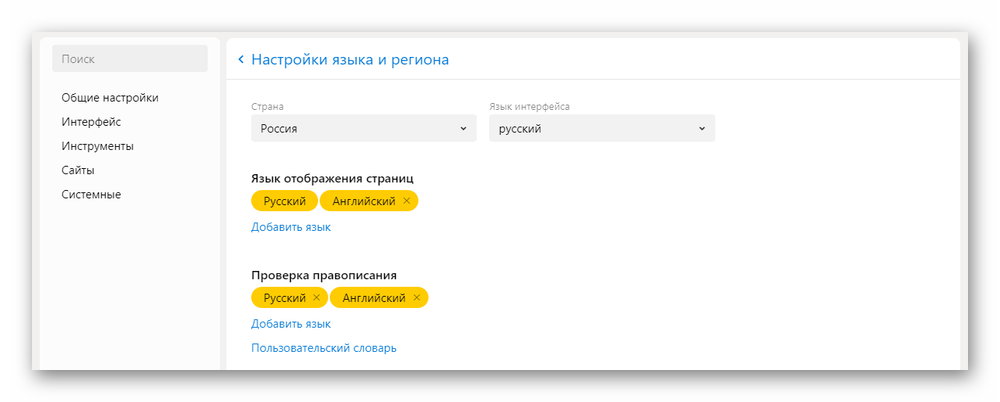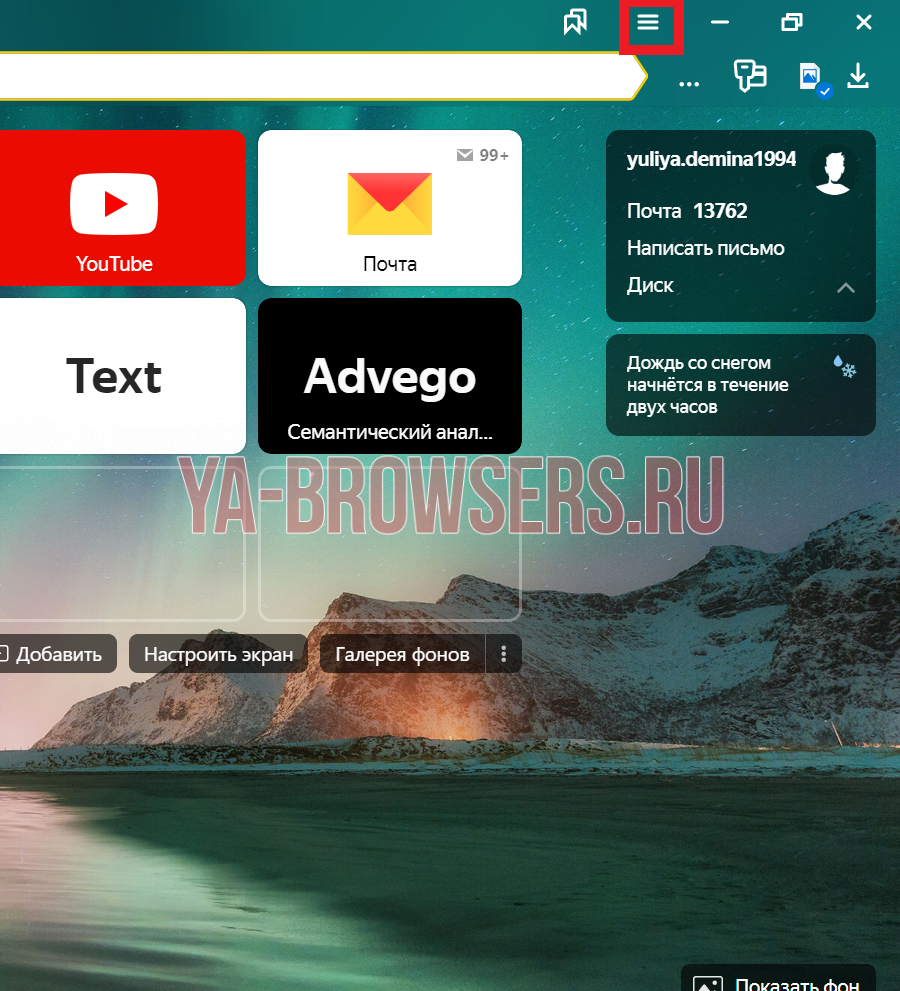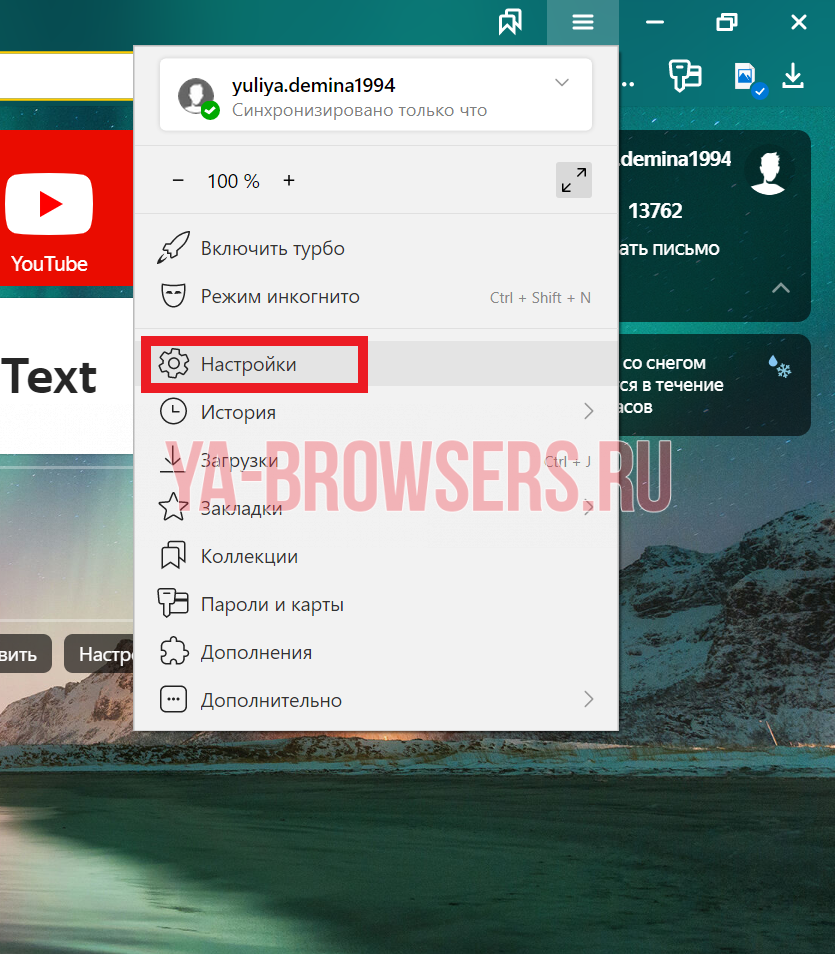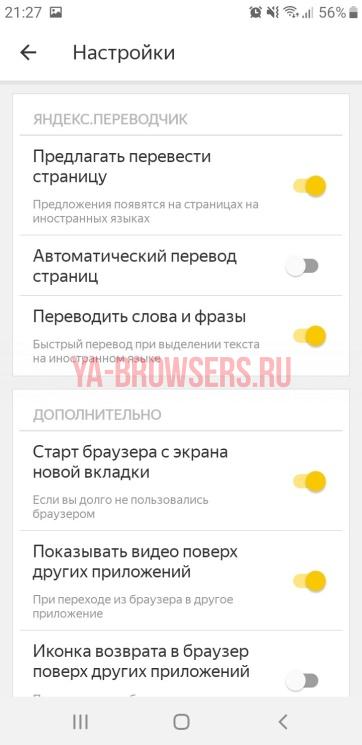Ошибки, допущенные при вводе текста, подчеркиваются волнистой красной линией.

Если исправлять их по ходу дела, можно потерять нить рассуждений. Чтобы не отвлекаться от работы, можно отключить проверку правописания, а после набора всего текста выполнить ее вручную. Ниже описано, как это сделать.
На вкладке Файл выберите пункт Параметры, откройте раздел Правописание, снимите флажок Автоматически проверять орфографию и нажмите кнопку ОК.

Чтобы снова включить проверку орфографии, повторите описанный выше процесс и установите флажок Автоматически проверять орфографию.
Чтобы проверить орфографию вручную, на вкладке Рецензирование нажмите кнопку Правописание.

Не забывайте выполнять проверку правописания. Орфографические и грамматические ошибки могут значительно ухудшить впечатление о вас, особенно если документ предназначен для руководителя, преподавателя или сотрудника отдела кадров.
Нужна дополнительная помощь?
Нужны дополнительные параметры?
Изучите преимущества подписки, просмотрите учебные курсы, узнайте, как защитить свое устройство и т. д.
В сообществах можно задавать вопросы и отвечать на них, отправлять отзывы и консультироваться с экспертами разных профилей.
Настройка Android
04.02.2020
Большинство современных Android смартфонов и виртуальных клавиатур, которые на них используются, поддерживают автоматическое исправление ошибок в тексте и автозамену слов. В большинстве случаев это очень удобная функция, которая позволяет набирать текст более быстро и с меньшим количеством ошибок. Но, для некоторых пользователей подобные автоисправления создают больше проблем чем пользы, и они стремятся ее отключить. К счастью, эта проблема решается достаточно просто. В настройках виртуальной клавиатуры всегда присутствуют опции, которые позволяют отключить исправление ошибок, автозамену слов и другие функции, которые изменяют набранный пользователем текст.
Шаг № 1. Открываем «Настройки – Система – Язык и ввод».
Для того чтобы отключить исправление ошибок и автозамену слов в тексте на Android телефоне вам нужно зайти в приложение «Настройки» и перейти в раздел «Система – Язык и ввод».
Шаг № 2. Переходим в подраздел «Виртуальная клавиатура».
После этого перед вами появятся настройки языков и клавиатур. Здесь нужно перейти в подраздел «Виртуальная клавиатура» и выбрать ту клавиатуру, которой вы пользуетесь. Обратите внимание, исправление ошибок и замену слов нужно отключать отдельно для каждой клавиатуры. Поэтому, если вы переключитесь на использование другой клавиатуры, настройку нужно будет повторить. В нашем случае мы выбираем «Gboard» — стандартную клавиатуру от Google. У вас же название клавиатуры может отличаться.
Шаг № 3. Отключаем исправление ошибок и автозамену слов.
В результате должно появиться меню с настройками выбранной виртуальной клавиатуры. Данное меню может выглядеть по-разному, в зависимости от того, какую клавиатуру вы используете. На скриншоте внизу показаны настройки «Gboard». В данном случае нужно открыть раздел «Исправление текста» и отключить те опции, которые вам не нужны. У вас же раздел с настройками исправления текста может называться по-другому.
В случае «Gboard» доступно достаточно много опций по исправлению текста:
- Показывать строку подсказок. Строка подсказок над клавиатурой, в которой появляются возможные варианты написания слов.
- Подсказывать слова. Подсказки на основе предыдущего набранного слова.
- Фильтр нецензурных слов. Подсказки с учетом нецензурных слов.
- Эмодзи. Быстрая вставка эмодзи в текст.
- Предлагать контакты. Подсказки с контактами из вашей телефонной книги.
- Автоисправления. Автоматическое исправление ошибок при наборе текста.
- Пробел после знаков препинания. Автоматическая вставка пробелов после знаков препинания.
- Заглавные автоматически. Автоматическая замена первой буквы предложения на заглавную.
- Точки автоматически. Автоматическая установка точек с помощью двойного нажатия на пробел.
- Проверка правописания. Подчеркивание слов с ошибками.
Для примера также покажем настройки стандартной клавиатуры Samsung.
В настройках клавиатуры Samsung список доступных опций совершенно другой:
- Режим Т9. Автозамена при наборе текста, текстовые ярлыки.
- Автопроверка орфографии. Подчеркивание слов с орфографическими ошибками и варианты исправления.
- Автоматическое использование заглавных букв. Автоматическая вставка заглавных букв в начале предложения.
- Пробелы автоматически. Автоматическая вставка пробелов после завершения набора слова.
- Автоматическая пунктуация. Вставка точки при помощи двойного нажатия на пробел.
Об авторе
Основатель проекта «Смартфонус» и автор более 2000 статей на тему ИТ для разных сайтов.
In Windows 11/10, there is a built-in spell checker that is embedded in your system. The spell checker and auto-correct features are supposed to work over different sections of Windows uniformly. In many scenarios, you might find the auto-correct feature productive, but if you think it is not working to your expectations, you may want to turn off this feature. You can manually turn off the auto-correct feature in the following way.
Turn off spell checker or Highlight misspelled words in Windows 11
Windows 11 provides a built-in spell checker feature that automatically highlights misspelled words when you type something on supported applications. If that bothers you, simply turn off this feature. Here are the steps:
- Press Win+I This will open the Settings app of Windows 11
- Access Time & language category using the left section
- Go to the Typing page visible on the right part
- Turn off the Highlight misspelled words button.
This is it. Anytime you want to use this feature again, use the steps mentioned above, and turn on the same button available for the spell checker.
Turn off Autocorrect misspelled words in Windows 11
If you don’t want Windows 11 to automatically correct any misspelled word typed by you on applications (where this Autocorrect misspelled words feature is supported), then you can simply turn off this feature using these simple steps:
- Open Windows 11 Settings using Win+I hotkey
- Click on Time & language category
- Access Typing menu or page
- Turn off Autocorrect misspelled words button.
That’s it! Now Windows won’t bother you by automatically correcting wrong or misspelled words. In case you need this feature again, just follow the above steps, and turn on the button available for this feature.
In order to deactivate the auto-correct feature in Windows 10, you will find this setting at Settings > Devices > Typing.
Toggle auto-correct on or off as you wish.
You can also try something different to get rid of the auto-correct feature. In this scheme, you need to add your regional language. Just navigate to Settings -> Time and language -> Region and language, in the right pane, click Add a language.
So far, I’ve added Hindi as the secondary language. Now, when you’re writing something, if the auto-correct feature is not working according to you, press Windows Key + C to switch to a secondary language. As after switching, you’d have fewer misspelled words. In this way, you can switch between languages instantly, just by pressing the two keys combination.
However, still, if you want to disable spell checker and auto-correct feature completely, try these steps:
Completely Disable Spell Checker & Auto-Correct in Windows 11/10
1. Press Windows Key + R and type the following and hit Enter:
C:WindowsSystem32
2. In the System32 folder so opened, type MsSpell in the search box and hit Enter. This will result in up to four files as shown below. You need to Take Ownership of these four files.
3. After taking ownership, rename these files to something that you can remember.
For example, rename MsSpellCheckingHost to MsSpellCheckingHost_old.
After renaming the four files, reboot the machine, you have now successfully disabled the spell check and auto-correct feature.
In the future, if you again want to restore or re-enable the auto-correct feature, just rename these files to their original name and turn on both the options in Windows Settings.
How do I permanently turn off autocorrect?
If you want to permanently turn off autocorrect in Windows 11/10, then there is a native option in Windows 11/10 that lets you turn off this feature. You need to open the Settings app of Windows 11/10 and then turn off the button available for this feature. This post has covered all the steps above for turning off the autocorrect feature in Windows 11 and Windows 10 separately.
What is the shortcut key for spell checker?
If you want to know about the hotkey or shortcut key for the spell checker of Windows 11/10, then there is no shortcut key for that. You need to open the Settings app of Windows 11/10 to access the spell checker option to turn it on/off. The steps covered above in this post will help you turn on/off the spell checker in Windows 11/10.
On the other hand, if you want to know about the shortcut key for spelling and grammar check feature for MS Word, then it is F7. Likewise, other similar tools (that support such a feature) might also have some hotkey for the same. You need to access the Settings of that particular tool to find out about that.
You can also disable Autocorrect and Highlight Misspelled Words settings using GPEDIT or REGEDIT.
Содержание
- Выключите или отключите проверку орфографии и автокоррекцию в Windows 10
- Отключить проверку орфографии и автокоррекцию вручную
- Полностью отключить проверку орфографии и автокоррекцию в Windows 10/8.1
- Автозамена в Windows 10: как научить её работать нормально
- Как включить исправление ошибок и подсказки при вводе в Windows 10
- Активация обеих функций
- Почему не работают автоматическое исправление ошибок и подсказки
- Программы для исправления ошибок в тексте
- Key Switcher
- Punto Switcher
- LanguageTool
- AfterScan Express
- Orfo Switcher
- Spell Checker
- Проверка правописания в документе Word с помощью средства чтения с экрана
- В этом разделе
- Проверка и исправление орфографических и грамматических ошибок
- Игнорирование результатов проверки орфографии и грамматики
- Сочетания клавиш для области «Корректор»
- Повторная проверка орфографии и грамматики в ранее пропущенных словах
- Сочетания клавиш для проверки правописания
- Включение и отключение автоматической проверки правописания
- Дополнительные сведения
- В этом разделе
- Проверка правописания в документе
- Повторная проверка орфографии и грамматики в ранее пропущенных словах
- Сочетания клавиш для проверки правописания
- Включение и отключение автоматической проверки правописания
- Дополнительные сведения
- В этом разделе
- Проверка орфографии в документе
- Включение и отключение автоматической проверки орфографии
- Дополнительные сведения
- В этом разделе
- Проверка орфографии в документе
- Скрытие и отображение подчеркивания
- Дополнительные сведения
- В этом разделе
- Проверка орфографии в документе
- Скрытие и отображение подчеркивания
- Дополнительные сведения
- В этом разделе
- Проверка орфографии в документе
- Скрытие и отображение подчеркивания
- Дополнительные сведения
- Техническая поддержка пользователей с ограниченными возможностями
Выключите или отключите проверку орфографии и автокоррекцию в Windows 10
В Windows 10/8 и более поздних выпусках есть встроенная проверка орфографии, которая встроена в вашу систему. Предполагается, что средства проверки орфографии и функции автокоррекции работают в разных разделах Windows одинаково. Во многих сценариях функция автокоррекции может оказаться полезной, но если вы считаете, что она не соответствует вашим ожиданиям, вы можете отключить эту функцию. Вы можете вручную отключить функцию автокоррекции следующим образом:
Отключить проверку орфографии и автокоррекцию вручную
В Windows 10 этот параметр находится в разделе «Настройки»> «Устройства»> «Печатать».
Тем не менее, если вы хотите полностью отключить проверку орфографии и функцию автокоррекции, попробуйте выполнить следующие действия:
Полностью отключить проверку орфографии и автокоррекцию в Windows 10/8.1
C: Windows System32
В будущем, если вы снова захотите восстановить или снова включить функцию автокоррекции, просто переименуйте эти файлы в их первоначальное имя и включите оба параметра в настройках Windows.
Источник
Автозамена в Windows 10: как научить её работать нормально
В списке главных «заморочек» операционной системы Windows 10 встроенная автозамена слов по-праву занимает место в первой десятке (хотя иногда кажется, что и первого месте ей явно мало).
Это может с уверенностью подтвердить любой юзер, который со своего компа, ноута или планшета много и часто переписывается или работает с текстами в том же MS Word, к примеру.
В особенности неприятно, когда из-за автозамены досадные ошибки остаются в деловых документа, в Email-сообщениях и/или в постах в соцсетях.
Кроме того, автозамена иногда мешает, даже когда никому ничего важного не пишешь, а просто пытаешься найти что-то в поисковике (если вы юзаете Internet Explorer или Microsoft Edge) либо даже в самой Windows 10 через внутреннюю систему поиска. И что примечательно, почти всегда у автозамены получается вставить неправильное слово за какую-то долю секунды до того, как была нажата клавиша Enter.
Потому в этом посте вкратце напомним о том, как можно отладить работу системы автозамены слов в Windows 10, чтобы в дальнейшем избегать глупых ошибок документах и переписке и тратить меньше времени на ненужные поисковые запросы.
В общем, по порядку:
как добавить/исправить слово в словаре Windows 10
Собственно, если без автозамены работать тоже не удобно (все-таки время она тоже неплохо экономит), то лучше всего взять и исправить проблемные слова в словаре или дополнить его нужными словами. Понятно, что все и сразу исправить не получится, но если по мере необходимости уделять этому делу совсем немного времени, то довольно быстро автозамена начинает функционировать с приличной точностью.
Правда, корректировать словарь системы просто так в «Настройках» тоже не получится. Нужно знать, где и как это делать и каждый раз делать грамотно. Значит, если нужно исправить в словаре слово с ошибкой или добавить новое, то делается это следующим образом:
В качестве дополнительной меры можно точно так же открыть файл default.exc и ввести туда все откорректированные слова (тоже в столбик и с учетом регистра). Их модуль проверки орфографии впредь будет игнорировать (не будет выделять красным).
Ну, и на всякий случай — о том.
как отключается автозамена в Windows 10
Однако напомним, что если автозамена отключена, то работать она не будет не только в Windows 10, но во всех встроенных приложениях системы, а также в программах, которые вы устанавливали из Microsoft Store. Например, в бесплатном Office Mobile и в Office 2016, у которых встроенные функции автозамены тоже «привязаны» в основным словарям ОС Windows 10.
Источник
Как включить исправление ошибок и подсказки при вводе в Windows 10
В новой операционной системе появилось множество функций. Среди относительно малоизвестных числятся исправление ошибок, а также подсказки. Они позволяют повысить скорость написания текста в различных приложениях. Поэтому рекомендуется подробнее ознакомиться с тем, как включить исправление ошибок и подсказки при вводе в Windows 10.
Активация обеих функций
Справиться с этой задачей сможет любой: какие-либо знания для проведения процедуры не требуются. Более того, она абсолютно безопасна. Чтобы активировать функции, необходимо придерживаться следующей инструкции:
Перезагрузка после внесения изменений не требуется. Также можно включить функцию, расположенную чуть ниже указанных на скриншоте. Это может быть полезно, если пользователь постоянно пишет на разных языках.
Функции крайне просты в применении. Слова-подсказки будут появляться во время написания. Выглядит это следующим образом:
Почему не работают автоматическое исправление ошибок и подсказки
Нередко люди жалуются на то, что функции не работают как нужно. Особенно это относится к исправлению ошибок. С данной проблемой сталкиваются почти все пользователи, однако у нее нет решения. Поэтому можно считать, что функция исправления ошибок попросту не работает на некоторых версиях операционной системы. Интересно, что при этом она активна, если использовать сенсорную клавиатуру.
С подсказками у большинства людей не возникает проблем. Если функция все же не работает, можно попробовать включить ее через реестр. Для этого нужно открыть редактор последнего (Win+R, после чего ввести команду «regedit»). После этого перейти по адресу:
Подчеркнутый параметр нужно изменить, дважды кликнув ЛКМ. В поле «Значение» следует поставить 1. После завершения процедуры потребуется перезагрузка компьютера.
Важно учитывать, что подсказки работают далеко не во всех приложениях. Особенно это относится к сторонним программам. Проверить, работает ли функция, можно по стандартному блокноту: в нем она точно должна функционировать корректно.
Таким образом, подсказки при вводе включаются очень просто и редко вызывают какие-либо проблемы. Единственный их недостаток – они не везде работают. А вот автоматическое исправление ошибок в большинстве случаев просто не активируется.
Источник
Программы для исправления ошибок в тексте
Никто не застрахован от допущения разного рода ошибок при написании текста. При этом каждый рано или поздно сталкивается с ситуацией, когда требуется создать грамотный текстовый документ для официальных целей. Специально для помощи при выполнении этой задачи существует ряд программ, о которых и будет рассказано в этой статье.
Key Switcher
Key Switcher — удобный и многофункциональный инструмент, предназначенный для выявления и автоматического исправления разного рода ошибок при наборе текста в любой программе, которая в принципе имеет поле ввода. Это приложение работает скрыто, и может распознать более 80 разных языков и наречий. В списке ее функций также присутствует функция распознавания неправильно включенной раскладки и ее автоматическое изменение. Благодаря «Хранилищу паролей» не нужно будет переживать о том, что во время ввода приложение переключит раскладку, и он окажется неверным.
В завершение хочется упомянуть и о наличии функции «Автозамена», благодаря которой можно настроить автоматическую замену различных сокращений на нужный вариант. Правда, пользователю для этого понадобится предварительно пополнить эту базу собственными словами. Так, например, можно не переключать раскладку для ввода «P.S.», а писать «зы», после чего Key Switcher автоматически выполнит замену. Это касается любых других замен, аналогичных этой.
Punto Switcher
Punto Switcher — программа, которая очень схожа по функциональности с предыдущим вариантом. Она так же скрыта в трее и работает в фоновом режиме, не завися от конкретного текстового редактора. Кроме того, Пунто Свитчер может автоматически изменять раскладку клавиатуры или поправлять пользователя, когда тот сделает опечатку в слове. Ключевыми особенностями стали транслитерация, замена цифр на текст и смена регистра правописания. Punto Switcher также предоставляет функция сохранения паролей и шаблонных текстов.
Что касается самого исправления ошибок, то здесь есть как общие правила (типа исправления аббревиатур, двух заглавных букв в начале слова), так и заложенный в базу словарь. Как и в предыдущем софте, здесь имеется «Автозамена», упрощающая набор часто употребляемых оборотов (к примеру, набор «чтд» автоматически заменится на «что и требовалось доказать») и частей предложения, требующих разной раскладки. Дополнительно тут можно настроить программы-исключения, внутри которых Пунто Свитчер не будет срабатывать, а также включить ведение дневника (сохранение набранных текстов в любых приложениях), что поможет избежать потери важных писем и документов.
LanguageTool
LanguageTool отличается от других указанных в этой статье программ в первую очередь тем, что она предназначена для проверки правописания уже созданного текста, который был скопирован в буфер обмена. Содержит в себе правила правописания для более чем сорока языков, что в свою очередь позволяет выполнять качественную проверку. Если же юзер заметит отсутствие какого-либо правила, LanguageTool предоставляет возможность загрузить его.
Главной ее особенностью является поддержка N-грамм, которые рассчитывают вероятность повторения слов и словосочетаний. Сюда также следует добавить наличие морфологического разбора проверяемого текста. Приятно и то, что софт постоянно обновляется, улучшая словари, что обеспечивает грамотное написание не только на родном языке, но и на каком-то из иностранных. К слову, LanguageTool можно установить не только как отдельную программу, но и в качестве надстройки для текстового редактора Microsoft Word, Libre Office, Open Office, Google Docs, расширения для Google Chrome и Mozilla Firefox. Из недостатков следует указать большой размер дистрибутива (более 150 МБ) и необходимость установки Java для работы.
AfterScan Express
AfterScan Express создана с целью автоматического исправления ошибок, которые были допущены во время распознавания сканированного текста сторонним софтом. Она предлагает пользователю несколько вариантов редактирования, предоставляет отчет о проделанной работе и позволяет выполнить окончательное исправление. Сам процесс OCR-сканирования настраиваемый и состоит из трех шагов. По ходу дела можно управлять незнакомыми словами, убирать пунктуацию, отступы, «мусор» в соответствии с нормами типографии. Полученный результат дополнительно можно откорректировать: незнакомые слова выделены красным цветом, и для каждого из них предлагаются возможные замены, вставлять которые можно предложенной горячей клавишей.
Дополнительно имеется «Переформатирование», по итогам которого будут убраны жесткие переносы строки, сами строки склеятся, уберутся лишние пробелы и исправятся другие параметры. Настройку переформатирования юзер осуществляет под свои нужды. Поддерживается пакетная обработка текстов, создание собственного словаря. Программа платная, и приобретая лицензию, пользователь получает дополнительные функции. В их список входит пакетная обработка документов, пользовательский словарь и возможность защиты файла от редактирования.
Orfo Switcher
Orfo Switcher — это еще одна программа, которая предназначена для автоматического редактирования текста в момент его написания. Она полностью бесплатная, не привязана к конкретному редактору и после установки размещается в системном трее. ПО выполняет автоматическое переключение раскладки клавиатуры и предлагает варианты исправления неправильно написанных слов. Orfo Switcher также предоставляет пользователю возможность составления словарей неограниченного объема, которые содержат слова-исключения (например, пароли) и сочетания букв, обязательные к смене раскладки клавиатуры. Как и в другом аналогичном софте, тут можно внести определенные приложения в исключения, чтобы внутри них не происходила проверка ввода текста.
Spell Checker
Это небольшое и удобное ПО моментально предупреждает пользователя о допущенной им опечатке в слове. Оно также может визуально отображать текст, который был скопирован в буфер обмена, при этом есть расширенные настройки визуализации. Но при этом функциональность Spell Checker распространяется только на англо- и русскоязычные слова.
Среди дополнительных функций предлагается возможность указания, в каких процессах программа должна работать, а в каких — нет. Дополнительно доступна загрузка словарей. Главным недостатком Спел Чекер является то, что после ее установки нужно дополнительно загрузить словарь для работы.
Последней в списке будет не совсем программа — ОРФО представляет собой надстройку для текстового процессора Microsoft Word. Все те, кто привык создавать документы в этом приложении, но оказался не удовлетворен базовыми правилами проверки правописания, оценят возможности ОРФО. Она занимается не только грамматической, но и стилистической проверкой, используя более 40 групп правил и 23 тысяч шаблонов, что обеспечивает проверку на разных уровнях: строгая, деловая или обычная переписка. К каждой найденной ошибке есть описание и пояснение, почему нужно применить то или иное исправление. Помимо этого, здесь можно расставлять переносы в соответствии с газетной и книжной стилистикой. Функция «Тезаурус» обеспечивает поиск и устранение тавтологии (повторения слов) путем поиска подходящих по смыслу синонимов. Для этих целей в программе есть словарь с более чем 60 000 слов, часть из которых является синонимами, антонимами и родственными.
ОРФО состоит сразу из нескольких словарей, что вкупе обеспечивает максимально качественную проверку слов, грамматики. Поддерживается удобная замена конкретного слова во всех его словоформах, отображение всех доступных форм интересующего слова. Сразу стоит отметить, что расширение платное, но этот тот случай, когда софт действительно стоит своих денег. Для работы с ним вам требуется установленный Word 2016 и выше, а сама программа подбирается не только исходя из своей версии (есть несколько комплектов: Профессиональная, Профессиональная Плюс, Максимальная, 2 версии для Mac OS), но и в соответствии с разрядностью самого Ворд (32/64 бит). Сейчас разработчик готовит крупное обновление и, несмотря на то, что сайт выглядит заброшенным, техническая поддержка по email продолжает активно работать.
В этой статье описаны программы для проверки орфографии и пунктуации, которые избавят юзера от неграмотно написанных текстов. Установив любую из них, можно быть уверенным в том, что любое напечатанное слово будет правильным, а предложения будут соответствовать правилам правописания. Однако не стоит забывать и о том, что даже самое умное программное обеспечение не сможет отыскать абсолютно всех ошибок любого уровня сложности, поэтому не ленитесь перечитывать свои тексты и уточнять спорные моменты вручную. Дополнительно отметим, что практически популярные текстовые редакторы имеют встроенную функцию проверки орфографии и пунктуации, а также существуют разнообразные онлайн-сервисы, проверяющие не хуже, чем многие перечисленные в материале приложения.
Помимо этой статьи, на сайте еще 12339 инструкций.
Добавьте сайт Lumpics.ru в закладки (CTRL+D) и мы точно еще пригодимся вам.
Отблагодарите автора, поделитесь статьей в социальных сетях.
Источник
Проверка правописания в документе Word с помощью средства чтения с экрана
Эта статья предназначена для людей с нарушениями зрения, использующих программы чтения с экрана совместно с продуктами Office. Она входит в набор содержимого Специальные возможности Office. Дополнительные общие сведения см. на домашней странице службы поддержки Microsoft и в статье Исправления и временные решения для недавних проблем в Office.
Word автоматически проверяет текст на орфографические и грамматические ошибки по мере его ввода. Используйте клавиатуру и средство чтения с экрана для поиска ошибок и их исправления. Мы проверили эту функцию с использованием экранного диктора, JAWS и NVDA, но она может работать и с другими средствами чтения с экрана, если они соответствуют общепринятым стандартам и методам для специальных возможностей.

Новые возможности Microsoft 365 становятся доступны подписчикам Microsoft 365 по мере выхода, поэтому в вашем приложении эти возможности пока могут отсутствовать. Чтобы узнать о том, как можно быстрее получать новые возможности, станьте участником программы предварительной оценки Office.
Дополнительные сведения о средствах чтения с экрана см. в статье о работе средств чтения с экрана в Microsoft Office.
В этом разделе
Проверка и исправление орфографических и грамматических ошибок
Откройте документ, в котором хотите найти орфографические и грамматические ошибки, и нажмите клавишу F7.
Вы также можете запустить проверку с помощью ленты. Нажмите клавиши ALT+R, чтобы открыть вкладку Рецензирование, а затем нажмите клавишу C, 1, чтобы выбрать параметр Проверка документа.
Откроется область «Корректор». Вы услышите фразу «Обзор результатов Корректора» и количество полученных результатов.
Совет: Чтобы проверить орфографию и грамматику только в одном предложении или абзаце, выделите нужный текст и нажмите клавишу F7.
Выполните одно из указанных ниже действий.
Чтобы просмотреть орфографические и грамматические ошибки, нажмите клавишу ВВОД.
Чтобы просмотреть только орфографические ошибки, нажимайте клавишу TAB, пока не услышите фразу «Карточка исправлений». Нажимайте клавишу СТРЕЛКА ВНИЗ, пока не услышите «Орфография», а затем нажмите ВВОД.
Чтобы просмотреть только грамматические ошибки, нажимайте клавишу TAB, пока не услышите фразу «Карточка исправлений». Нажимайте клавишу СТРЕЛКА ВНИЗ, пока не услышите «Грамматика», а затем нажмите ВВОД.
Вы услышите исходное предложение с орфографической или грамматической ошибкой. Нажимайте клавишу TAB, пока не услышите первый вариант исправления ошибки.
Нажимайте клавишу СТРЕЛКА ВНИЗ, пока не услышите нужный вариант, а затем выполните одно из следующих действий:
Чтобы использовать предложенное исправление только для текущей ошибки, нажмите клавишу ВВОД.
Чтобы использовать предложенное исправление для всех случаев возникновения ошибки в текущем документе, нажмите клавиши ALT + СТРЕЛКА ВНИЗ, а затем нажмите клавишу A.
Эта ошибка исправлена, и Word перейдет к следующей ошибке. Повторите этот шаг для каждой ошибки.
Совет: Чтобы прочитать исходное предложение со следующей ошибкой, нажимайте клавишу TAB, пока не дойдете до кнопки Прочитать исходное предложение, а затем нажмите клавишу ВВОД.
Когда Word завершит проверку документа, вы услышите фразу «Диалоговое окно «Microsoft Word», кнопка «OK». Чтобы вернуться к документу, нажмите клавишу ВВОД.
Игнорирование результатов проверки орфографии и грамматики
Если вы считаете, что найденный результат не является ошибкой, его можно пропустить один раз или во всем документе. Найденный результат не будет исправлен, и Word перейдет к следующей ошибке в списке.
В области Корректор, после того как вы прослушаете исходное предложение с найденным результатом, выполните одно из следующих действий:
Чтобы пропустить найденный результат один раз, нажмите клавишу I.
Чтобы пропустить найденный результат во всем документе, нажмите клавишу G.
Сочетания клавиш для области «Корректор»
В следующей таблице перечислены сочетания клавиш для области Корректор.
Пропустить слово один раз.
Попустить слово во всем документе.
Добавить слово в словарь программы.
Отменить изменение. Повторите это действие, чтобы отменить предыдущие исправления.
Чтобы выбрать и изменить параметры проверки орфографии и грамматики для всех документов, в окне Параметры Word откройте область Правописание.
Повторная проверка орфографии и грамматики в ранее пропущенных словах
В документе Word, который вы хотите проверить повторно, нажмите клавиши ALT+F, T. Откроется окно Параметры Word.
Нажмите P, а затем нажмите клавишу TAB один раз. При открытии области Правописание фокус будет установлен на кнопке Параметры автозамены.
Чтобы перейти к параметру Повторная проверка документа и активировать его, нажмите K. Когда вам будет предложено подтвердить действие, нажмите клавишу ВВОД, чтобы проверить документ повторно. Если вы не хотите повторно проверять документ, с помощью клавиши СТРЕЛКА ВПРАВО переместитесь на кнопку Нет и нажмите клавишу ВВОД.
Сочетания клавиш для проверки правописания
В таблице ниже приведены сочетания клавиш, предназначенные для проверки грамматики и орфографии в документах Word.
Открыть окно Параметры Word.
Открыть область Правописание в окне Параметры Word.
P, затем нажмите клавишу TAB
Открыть диалоговое окно Автозамена в области Правописание.
Открыть диалоговое окно Исключения при автозамене в диалоговом окне Автозамена.
Повторно проверить правописание в области Правописание.
Установить или снять флажок Автоматически проверять орфографию в области Правописание.
Перейти к флажку Также проверять грамматику в области Правописание.
Установить или снять флажок Скрыть орфографические ошибки только в этом документе в области Правописание.
Установить или снять флажок Скрыть грамматические ошибки только в этом документе в области Правописание.
Включение и отключение автоматической проверки правописания
Вы можете отключить автоматическую проверку правописания и проверять документы после завершения работы над ними. Проверка правописания сразу во всем документе удобна, когда нужно быстро проверить текст.
В документе Word нажмите клавиши ALT+F, T. Откроется окно Параметры Word.
Чтобы открыть область Правописание, нажмите P, а затем клавишу TAB. При открытии области Правописание фокус будет установлен на кнопке Параметры автозамены.
Чтобы установить или снять флажок Автоматически проверять орфографию, нажмите клавишу P.
Чтобы перейти к флажку Автоматически проверять грамматику, дважды нажмите клавишу M. Чтобы снять или установить флажок, нажмите клавишу ПРОБЕЛ.
Чтобы применить изменения и закрыть окно Параметры Word, нажимайте клавишу TAB, пока не дойдете до кнопки ОК, а затем нажмите клавишу ВВОД. Фокус снова будет установлен в документе.
Примечание: Чтобы указать нужные параметры автозамены при вводе для Word, перейдите на вкладку Правописание и нажмите клавишу A. В диалоговом окне Автозамена выберите нужные параметры.
Дополнительные сведения
Word для Mac автоматически проверяет наличие орфографических и грамматических ошибок по мере ввода. Вы можете прослушать сообщения об ошибках и исправить их с помощью VoiceOver (средства чтения с экрана, встроенного в Mac OS).

Новые возможности Microsoft 365 становятся доступны подписчикам Microsoft 365 по мере выхода, поэтому в вашем приложении эти возможности пока могут отсутствовать. Чтобы узнать о том, как можно быстрее получать новые возможности, станьте участником программы предварительной оценки Office.
В этой статье предполагается, что вы используете VoiceOver — средство чтения с экрана, встроенное в macOS. Дополнительные сведения об использовании VoiceOver см. в кратком руководстве по началу работы с VoiceOver.
Дополнительные сведения о средствах чтения с экрана см. в статье о работе средств чтения с экрана в Microsoft Office.
В этом разделе
Проверка правописания в документе
Откройте документ, в котором хотите найти орфографические и грамматические ошибки, и нажмите клавиши OPTION+COMMAND+L.
Совет: Чтобы проверить орфографию и грамматику только в одном предложении или абзаце, выделите нужный текст и нажмите клавиши OPTION+COMMAND+L. Выделить фрагмент текста можно, удерживая нажатой клавишу SHIFT и перемещая курсор с помощью клавиш со стрелками.
Откроется диалоговое окно Правописание. Вы услышите фразу «Правописание» и язык проверки. Фокус находится в текстовом поле, в котором можно изменить слово с опечаткой или грамматическую ошибку. В диалоговом окне также предлагаются варианты правильного написания или грамматические исправления. Несколько раз нажмите клавишу TAB, пока не услышите сообщение «Предложения, таблица». Прослушайте их, чтобы решить, нужно ли исправлять ошибку.
Чтобы отреагировать на ошибку, обнаруженную приложением Word, нажимайте клавишу TAB, пока не услышите нужную команду, после чего нажмите ПРОБЕЛ.
Чтобы пропустить выделенный фрагмент и перейти к следующему, выберите команду Пропустить.
Чтобы пропустить все вхождения выделенного текста и перейти к следующему элементу, выберите команду Пропустить все.
Чтобы добавить выделенное слово в словарь, выберите команду Добавить. После этого Word больше не будет считать его ошибкой. Это применимо только для слов с орфографическими ошибками. Собственные грамматические правила добавлять в словарь нельзя.
Чтобы пропустить экземпляр грамматической ошибки и перейти к следующей, выберите команду Следующее предложение.
Чтобы применить изменения, выберите один из предложенных вариантов в таблице Предлагаемые слова. Для перехода между вариантами используйте клавиши СТРЕЛКА ВВЕРХ и СТРЕЛКА ВНИЗ. По мере перемещения VoiceOver зачитывает варианты. Когда вы дойдете до нужного предложения, нажимайте клавишу TAB, пока не прозвучит фраза «Изменить» или «Изменить все» (для применения изменения ко всем вхождениям текста), а затем нажмите клавиши CONTROL+OPTION+ПРОБЕЛ.
После исправления или пропуска ошибки Word переходит к следующей. Повторите процесс для каждой ошибки.
После завершения проверки орфографии вы услышите фразу «Проверка правописания завершена». Если вы проверяли только выделенный текст, прозвучит фраза «Проверка выделенного фрагмента завершена».
Нажмите ПРОБЕЛ, чтобы вернуться к документу.
Примечание: VoiceOver зачитывает текст. Если при этом Word находит потенциальную ошибку, VoiceOver также произносит слово «опечатка».
Повторная проверка орфографии и грамматики в ранее пропущенных словах
Вы можете очистить список пропускаемых слов и грамматических ошибок, после чего Word снова проверит ошибки правописания, которые вы ранее пропустили.
Примечание: Список пропускаемых слов и грамматики сбрасывается только для документа, который открыт в данный момент. Это действие на затрагивает орфографические и грамматические ошибки, пропущенные вами в других документах Word.
Для перехода в строку меню в документе Word, который нужно проверить повторно, нажмите клавиши CONTROL+OPTION+M. Вы услышите фразу «Строка меню, Apple».
Нажимайте клавишу СТРЕЛКА ВПРАВО, пока не услышите слово «Сервис», а затем нажимайте клавишу СТРЕЛКА ВНИЗ, пока не услышите фразу «Правописание, подменю». Чтобы развернуть подменю Правописание, нажмите клавиши CONTROL+OPTION+ПРОБЕЛ.
Нажимайте клавишу СТРЕЛКА ВНИЗ, пока не услышите сообщение «Сбросить пропускаемые слова и грамматику». Затем нажмите клавишу ПРОБЕЛ.
Откроется окно уведомления. Чтобы подтвердить сброс, нажимайте клавишу TAB, пока не прозвучит фраза «Да, кнопка по умолчанию», а затем нажмите клавишу ПРОБЕЛ.
Чтобы повторно выполнить проверку правописания, нажмите клавиши OPTION+COMMAND+L.
Сочетания клавиш для проверки правописания
В таблице ниже приведены сочетания клавиш, предназначенные для проверки грамматики и орфографии в документах Word.
Примечание: В Word для Mac для общих команд используются функциональные клавиши. По умолчанию для использования функциональной клавиши в VoiceOver необходимо также нажать клавишу FN. Дополнительные сведения о том, как использовать функциональные клавиши в Word для Mac, см. в разделе Использование сочетаний клавиш с функциональными клавишами статьи Сочетания клавиш в Word.
Открытие окна Параметры Word.
Открытие диалогового окна Правописание.
Поиск следующей орфографической или грамматической ошибки.
Поиск выделенного слова в области задач Тезаурус.
Поиск выделенного текста в Интернете.
Включение и отключение автоматической проверки правописания
Проверка правописания в документах Word включена по умолчанию. Вы можете при необходимости отключать и включать ее.
Чтобы открыть Параметры, нажмите клавиши COMMAND+запятая (,). Вы услышите фразу «Параметры Word».
Нажимайте клавишу TAB, пока не прозвучит фраза «Правописание, кнопка», затем нажмите клавишу ПРОБЕЛ. Откроется диалоговое окно Правописание.
Чтобы включить или отключить автоматическую проверку орфографии, нажимайте клавишу TAB, пока не прозвучит фраза «Автоматически проверять орфографию, флажок». Вы также услышите, установлен или снят флажок. Чтобы установить или снять флажок Автоматически проверять орфографию, нажмите клавишу ПРОБЕЛ.
Чтобы включить или отключить автоматическую проверку грамматики, нажимайте клавишу TAB, пока не прозвучит фраза «Автоматически проверять грамматику, флажок». Вы также услышите, установлен или снят флажок. Чтобы установить или снять флажок Автоматически проверять грамматику, нажмите клавишу ПРОБЕЛ.
Чтобы вернуться в документ, нажмите клавишу ESC.
Дополнительные сведения
Word для iOS автоматически проверяет наличие орфографических ошибок по мере ввода. Вы можете прослушать сообщения об ошибках и исправить их с помощью VoiceOver (средства чтения с экрана, встроенного в iOS).
Новые возможности Microsoft 365 становятся доступны подписчикам Microsoft 365 по мере выхода, поэтому в вашем приложении эти возможности пока могут отсутствовать. Чтобы узнать о том, как можно быстрее получать новые возможности, станьте участником программы предварительной оценки Office.
Сведения о возможностях сенсорного ввода в Word для iOS см. в Руководстве по работе с Word для iPhone на сенсорных устройствах.
В этой статье предполагается, что вы используете VoiceOver — средство чтения с экрана, встроенное в iOS. Дополнительные сведения об использовании VoiceOver см. на странице Универсальный доступ в продуктах Apple.
Дополнительные сведения о средствах чтения с экрана см. в статье о работе средств чтения с экрана в Microsoft Office.
В этом разделе
Проверка орфографии в документе
Вы можете проверить документ на наличие орфографических ошибок и решить, согласны ли вы со средством проверки правописания.
Откройте документ, в котором хотите найти орфографические ошибки.
Переведите ротор в режим «Слова».
Проводите пальцем вниз, пока не услышите слово с ошибкой. Фокус окажется на этом слове.
Дважды коснитесь экрана двумя пальцами. Откроется контекстное меню.
Проводите пальцем вправо, пока не услышите «Выделить», и дважды коснитесь экрана одним пальцем. Слово с ошибкой будет выделено.
Дважды коснитесь экрана двумя пальцами. Откроется контекстное меню.
Проводите пальцем вправо, пока не услышите фразу «Элемент меню», а затем дважды коснитесь экрана. Появится список вариантов для исправления.
Проводите пальцем вправо, пока не услышите нужный вариант, а затем дважды коснитесь экрана.
Включение и отключение автоматической проверки орфографии
Вы можете отключить автоматическую проверку орфографии при работе над документом, а затем снова включить ее и проверить документ.
Проводите пальцем вправо, пока не услышите фразу «Показать ленту, кнопка», а затем дважды коснитесь экрана. Откроется лента с фокусом на названии текущей вкладки.
Дважды коснитесь экрана. Прозвучит сообщение «Выбрано, «.
Проводите пальцем влево или вправо, пока не услышите фразу «Рецензирование, вкладка», а затем дважды коснитесь экрана.
Проводите пальцем вправо, пока не услышите сообщение «Средства проверки правописания, кнопка», а затем дважды коснитесь экрана.
Проводите пальцем вправо, пока не услышите сообщение «Проверка орфографии, Вкл.», а затем дважды коснитесь экрана. Автоматическая проверка орфографии будет отключена.
Дополнительные сведения
Word для Android автоматически проверяет наличие орфографических ошибок по мере ввода. Вы можете прослушать сообщения об ошибках и исправить их с помощью TalkBack (средства чтения с экрана, встроенного в Android).
Новые возможности Microsoft 365 становятся доступны подписчикам Microsoft 365 по мере выхода, поэтому в вашем приложении эти возможности пока могут отсутствовать. Чтобы узнать о том, как можно быстрее получать новые возможности, станьте участником программы предварительной оценки Office.
Сведения о возможностях сенсорного ввода в Word для Android см. в руководстве по работе с Word для Android.
В этой статье предполагается, что вы используете TalkBack — средство чтения с экрана, встроенное в Android. Дополнительные сведения об использовании TalkBack см. на странице Специальные возможности в Android.
Дополнительные сведения о средствах чтения с экрана см. в статье о работе средств чтения с экрана в Microsoft Office.
В этом разделе
Проверка орфографии в документе
Вы можете проверить документ на наличие орфографических ошибок и решить, согласны ли вы со средством проверки правописания.
Откройте документ, в котором хотите найти орфографические ошибки.
Проводите пальцем вправо, пока не услышите фразу «Не отмечено, развернуть, переключатель», а затем дважды коснитесь экрана. Откроется лента с фокусом на названии текущей вкладки.
Дважды коснитесь экрана. Прозвучит сообщение «Выбрано, «.
Проводите пальцем влево или вправо, пока не услышите фразу «Рецензирование, вкладка», а затем дважды коснитесь экрана.
Чтобы узнать, предлагаются ли для слова с ошибкой исправления, проведите пальцем вправо. Чтобы выбрать один из вариантов, дважды коснитесь экрана.
Чтобы проигнорировать предложения и перейти к следующей ошибке, проводите пальцем влево или вправо, пока не услышите фразу «Следующая ошибка, кнопка». После этого дважды коснитесь экрана.
Чтобы проигнорировать все предложения и завершить проверку, проводите пальцем влево или вправо, пока не услышите фразу «Пропустить все, кнопка». После этого дважды коснитесь экрана. Прозвучит сообщение «Проверка орфографии завершена. Все готово».
Скрытие и отображение подчеркивания
Можно скрыть пометки, чтобы TalkBack не зачитывал орфографические ошибки при работе над документом. Когда все будет готово, можно отобразить пометки и проверить орфографию.
Проводите пальцем вправо, пока не услышите фразу «Не отмечено, развернуть, переключатель», а затем дважды коснитесь экрана. Откроется меню вкладок с фокусом на названии текущей вкладки.
Дважды коснитесь экрана. Прозвучит сообщение «Выбрано, «.
Проводите пальцем влево или вправо, пока не услышите фразу «Рецензирование, вкладка», а затем дважды коснитесь экрана.
Проводите пальцем вправо, пока не услышите сообщение «Правописание и язык, меню», а затем дважды коснитесь экрана.
Чтобы скрыть пометки, проводите пальцем вправо, пока не услышите фразу «Не установлен, Скрыть все метки проверки правописания», а затем дважды коснитесь экрана.
Совет: Чтобы скрыть пометки в определенном фрагменте текста, выделите его и откройте меню Правописание и язык, как описано выше. В меню проводите пальцем вправо, пока не услышите сообщение «Не установлен, Скрыть метки проверки правописания в выделенном тексте» и дважды коснитесь экрана.
Чтобы отобразить метки, откройте меню Правописание и язык, как описано выше. Проводите пальцем вправо, пока не услышите фразу «Установлен, Скрыть все метки проверки правописания», а затем дважды коснитесь экрана.
Дополнительные сведения
Word Mobile автоматически проверяет наличие орфографических ошибок по мере ввода. Вы можете прослушать сообщения об ошибках и исправить их с помощью экранного диктора (средства чтения с экрана, встроенного в Windows).
Новые возможности Microsoft 365 становятся доступны подписчикам Microsoft 365 по мере выхода, поэтому в вашем приложении эти возможности пока могут отсутствовать. Чтобы узнать о том, как можно быстрее получать новые возможности, станьте участником программы предварительной оценки Office.
Дополнительные сведения о средствах чтения с экрана см. в статье о работе средств чтения с экрана в Microsoft Office.
В этом разделе
Проверка орфографии в документе
Вы можете проверить документ на наличие орфографических ошибок и решить, согласны ли вы со средством проверки правописания.
Откройте документ, в котором хотите найти орфографические ошибки.
Проводите пальцем вправо, пока не услышите сообщение «Дополнительные параметры, кнопка, свернута». После этого дважды коснитесь экрана. Откроется лента с фокусом на названии текущей вкладки.
Проводите пальцем влево или вправо, пока не услышите слово «Рецензирование», а затем дважды коснитесь экрана.
Проводите пальцем вправо, пока не услышите сообщение «Проверка орфографии», а затем дважды коснитесь экрана. Проверка орфографии будет включена. Экранный диктор озвучит первую орфографическую ошибку, а соответствующее слово будет выделено.
Чтобы узнать, предлагаются ли для слова с ошибкой исправления, проведите пальцем вправо. Чтобы выбрать один из вариантов, дважды коснитесь экрана.
Чтобы проигнорировать предложения, проводите пальцем влево или вправо, пока не услышите фразу «Пропустить все, кнопка». После этого дважды коснитесь экрана.
Скрытие и отображение подчеркивания
Можно скрыть пометки, чтобы экранный диктор не зачитывал орфографические ошибки при работе над документом. Когда все будет готово, можно отобразить пометки и проверить орфографию.
Проводите пальцем вправо, пока не услышите сообщение «Дополнительные параметры, кнопка, свернута». После этого дважды коснитесь экрана. Откроется лента с фокусом на названии текущей вкладки.
Проводите пальцем влево или вправо, пока не услышите слово «Рецензирование», а затем дважды коснитесь экрана.
Проводите пальцем вправо, пока не услышите сообщение «Правописание и язык, кнопка, свернуто», а затем дважды коснитесь экрана.
Чтобы скрыть пометки, проводите пальцем вправо, пока не услышите фразу «Не установлен, Скрыть все метки проверки правописания», а затем дважды коснитесь экрана.
Совет: Чтобы скрыть пометки в определенном фрагменте текста, выделите его и откройте меню Правописание и язык, как описано выше. В меню проводите пальцем вправо, пока не услышите сообщение «Не установлен, Скрыть метки проверки правописания в выделенном тексте» и дважды коснитесь экрана.
Чтобы отобразить метки, откройте меню Правописание и язык, как описано выше. Проводите пальцем вправо, пока не услышите фразу «Установлен, Скрыть все метки проверки правописания», а затем дважды коснитесь экрана.
Дополнительные сведения
Проверяйте орфографию в документах Word в Интернете с помощью экранного диктора (встроенного в Windows средства чтения с экрана). Word в Интернете автоматически проверяет текст на орфографические ошибки по мере его ввода. Орфографические ошибки помечаются красной волнистой линией.

Если вы используете Экранный диктор в Windows 10 Fall Creators Update, для изменения документов, электронных таблиц или презентаций в Office в Интернете вам понадобится отключить режим сканирования. Дополнительные сведения см. в статье Отключение виртуального режима или режима просмотра в средствах чтения с экрана в Windows 10 Fall Creators Update.
Новые возможности Microsoft 365 становятся доступны подписчикам Microsoft 365 по мере выхода, поэтому в вашем приложении эти возможности пока могут отсутствовать. Чтобы узнать о том, как можно быстрее получать новые возможности, станьте участником программы предварительной оценки Office.
Дополнительные сведения о средствах чтения с экрана см. в статье о работе средств чтения с экрана в Microsoft Office.
Word в Интернете работает в веб-браузере, поэтому сочетания клавиш немного отличаются от тех, которые используются в классической программе. Например, для перехода в область команд и выхода из нее вместо клавиши F6 используются клавиши CTRL+F6. Кроме того, такие распространенные сочетания клавиш, как F1 («Справка») и CTRL+O («Открыть»), применяются к командам веб-браузера, а не Word в Интернете.
В этом разделе
Проверка орфографии в документе
Чтобы перейти к команде Проверка орфографии на ленте, нажмите клавишу ALT и клавишу с логотипом Windows, а затем R и S. Вы услышите сообщение «Проверка орфографии, элемент меню».
Чтобы проверить орфографию, нажмите клавишу ВВОД. Фокус переместится на первое найденное слово в документе, и откроется контекстное меню. Вы услышите предлагаемый вариант исправления, если он существует.
Выполните одно из указанных ниже действий.
Если предлагается несколько вариантов, нажимайте клавишу СТРЕЛКА ВВЕРХ, пока не услышите нужный. Чтобы изменить слово, выберите нужный вариант и нажмите клавишу ПРОБЕЛ.
Если вы хотите пропустить ошибку, нажимайте клавишу СТРЕЛКА ВНИЗ, пока не услышите «Пропустить все», а затем нажмите клавишу ПРОБЕЛ.
После исправления или пропуска ошибки нажмите ПРОБЕЛ для перехода к следующей. Повторите процесс для каждой ошибки.
После проверки всех ошибок вы услышите сообщение «Диалоговое окно, фокус на кнопке «OK»». Нажмите ПРОБЕЛ, чтобы вернуться к документу.
Примечание: Word в Интернете не находит грамматические ошибки, но если у вас есть классическое приложение, вы можете открыть документ в нем и проверить грамматику. Чтобы открыть документ в классическом приложении, нажмите в Word в Интернете клавишу ALT и клавишу с логотипом Windows, а затем O. Дополнительные сведения о том, как проверять грамматику в классическом приложении, см. в статье Проверка орфографии в документе Word с помощью средства чтения с экрана.
Скрытие и отображение подчеркивания
Можно скрыть пометки, чтобы экранный диктор не зачитывал орфографические ошибки при работе над документом. Когда все будет готово, можно отобразить пометки и проверить орфографию.
Поместите курсор на слово с пометкой.
Чтобы открыть контекстное меню, нажмите клавиши SHIFT+F10. Затем нажимайте клавишу СТРЕЛКА ВНИЗ, пока не услышите фразу «Задать язык проверки правописания, элемент меню». Чтобы выбрать этот пункт, нажмите клавишу ПРОБЕЛ. Откроется диалоговое окно Язык.
Чтобы скрыть пометки, в диалоговом окне Язык нажимайте клавишу TAB, пока не услышите сообщение «Не установлен, Не проверять орфографию, флажок», и нажмите клавишу ПРОБЕЛ. Прозвучит сообщение «Установлен».
Чтобы показать пометки, в диалоговом окне Язык нажимайте клавишу TAB, пока не услышите сообщение «Установлен, Не проверять орфографию, флажок», и нажмите клавишу ПРОБЕЛ. Прозвучит сообщение «Не установлен».
Чтобы закрыть диалоговое окно и вернуться к документу, нажимайте клавишу TAB, пока не услышите «ОК, кнопка», а затем нажмите клавишу ПРОБЕЛ.
Дополнительные сведения
Техническая поддержка пользователей с ограниченными возможностями
Корпорация Майкрософт стремится к тому, чтобы все наши клиенты получали наилучшие продукты и обслуживание. Если у вас ограниченные возможности или вас интересуют вопросы, связанные со специальными возможностями, обратитесь в службу Microsoft Disability Answer Desk для получения технической поддержки. Специалисты Microsoft Disability Answer Desk знакомы со многими популярными специальными возможностями и могут оказывать поддержку на английском, испанском, французском языках, а также на американском жестовом языке. Перейдите на сайт Microsoft Disability Answer Desk, чтобы узнать контактные сведения для вашего региона.
Если вы представитель государственного учреждения или коммерческой организации, обратитесь в службу Disability Answer Desk для предприятий.
Источник
Автокорректор ошибок в Яндекс.Браузере
Правильное оформление поисковых запросов, личных сообщений, постов в соцсетях влияет на ожидаемый результат. Неисправленные орфографические ошибки выставляют нас не в лучшем свете перед собеседниками или читателями. Проверка орфографии в Яндекс.Браузере реализована для предотвращения неудобных ситуаций и упрощения работы при наборе текста. В статье мы расскажем о том, как включить данную функцию.
Включение коррекции орфографии
Технология исправления ошибок при внесении текстовой информации реализована и включена с момента первого запуска Я.Браузера на компьютере. Однако бывает и обратное — ее намеренно отключили другие пользователи, или основной (системный) язык был сменен.
Работа функции заключается в подчеркивании слов с грубыми орфографическими ошибками красной волнистой линией. Кликнув правой кнопкой мыши, можно выбрать один из правильных вариантов, предложенных системой.
Для активации орфографической коррекции:
- Заходим в Я.Браузер и кликаем по кнопке меню (три горизонтальные полоски в панели окна);
- Идем в «Настройки» (пиктограмма шестерни);
- Следуем во вкладку «Системные», где нас интересует меню настройки языка и региона;
- Добавляем нужный язык (например, Английский) одноименной синей кнопкой;
- Аналогичное действие делаем под разделом «Проверка правописания». Выбираем галочкой языковые пакеты. Главное, чтобы оба языка были одинаковы.
По окончании настройки перезапускаем веб-браузер.
Применение на практике
После включения корректора попробуйте написать запрос в строке поиска, намеренно написав слово с ошибкой. Если слово стало подчеркнутым — настройка прошла успешно. Как вы убедились, включить проверку орфографии в Яндекс.Браузере не составляет особого труда.
Проверка орфографии в браузере
В этом уроке я покажу, как настроить проверку орфографии в браузере. Эта функция автоматически исправляет ошибки при печати текста в интернете.
Как включить проверку орфографии
В любом современном браузере (программе для интернета) есть встроенная проверка орфографии. Сделав всего одну маленькую настройку, можно автоматически исправлять ошибки практически в любом тексте, который вы печатаете в интернете.
Все печатаемые слова с орфографическими ошибками будут подчеркиваться красной волнистой линией. Нажав на такое слово правой кнопкой мышки, появится список, где будут предложены правильные варианты.
Google Chrome
Щелкните в этой строке один раз правой кнопкой мышки:
В появившемся списке наведите курсор на пункт «Проверка правописания». В дополнительном списке щелкните по «Проверять правописание в текстовых полях».
Чуть выше можно выбрать язык проверки. А если нужного нет в списке, то добавьте его при помощи пункта «Язык».
Чтобы Хром не только показывал ошибки, но и предлагал варианты исправления, нужно включить Гугл-подсказки. Для этого щелкните правой кнопкой внутри поля для ввода текста → Проверка правописания → Искать подсказки в Google → Включить.
Теперь попробуйте напечатать слово с ошибкой:
Оно должно подчеркнуться красной волнистой линией. Для исправления щелкните по нему правой кнопкой мыши и выберите подходящий вариант. Слово автоматически заменится на правильное.
Яндекс браузер
Щелкните вот в этой строке правой кнопкой мыши:
Наведите на «Проверка правописания». Чтобы браузер исправлял ошибки, нужно поставить галочку напротив пункта «Проверить правописание в тексте». Для этого просто щелкните по нему левой кнопкой мыши.
Чуть выше в списке можно выбрать язык проверки или добавить нужный через пункт «Язык».
Всё – проверка включена! Попробуйте напечатать слово с ошибкой:
Оно должно подчеркнуться красной волнистой линией. Для исправления щелкните по нему правой кнопкой мыши и выберите подходящий вариант, если он есть. Слово должно автоматически замениться.
Mozilla Firefox
Для включения проверки щелкните правой кнопкой мышки вот в это поле для ввода текста:
В появившемся списке нажмите на пункт «Проверка орфографии».
Затем снова щелкните правой кнопкой мыши в текстовом поле, наведите на пункт «Языки» и проверьте, чтобы был указан нужный.
Если его в списке нет, нажмите на «Добавить словари…» и загрузите словарь.
Теперь браузер будет проверять орфографию и пытаться исправить ошибки.
Если при печати текста вы допустите ошибку, она подчеркнется красной волнистой линией. Для исправления нужно щелкнуть по слову правой кнопкой мыши и выбрать подходящий вариант. Сразу после этого «проблемное» слово должно замениться на выбранное.
Если слова с ошибками перестанут подчеркиваться, проверьте настройки: 
Opera
Щелкаем по вот этому полю один раз правой кнопкой мыши:
В появившемся списке наводим курсор на «Проверка орфографии» и нажимаем на «Проверять орфографию в текстовых полях», чтобы там поставилась птичка.
Затем нужно выбрать язык. Для этого снова щелкаем правой в текстовом поле, наводим на «Проверка орфографии» и вверху выбираем язык. Если нужно нет в списке, добавляем его через «Языковые настройки…».
Вот и всё! Для проверки попробуйте напечатать слово с ошибкой:
Оно должно подчеркнуться красной волнистой линией. Для его исправления щелкните правой кнопкой мышки по слову и выберите подходящий вариант. Сразу после этого оно должно замениться на правильное.
Internet Explorer
Для включения проверки орфографии нажмите на кнопку «Сервис». Находится она под кнопками «Свернуть», «Развернуть», «Закрыть» – на ней нарисована шестеренка. Из списка выберите пункт «Настроить надстройки».
Появится окно в центре браузера. Щелкните по пункту «Проверка орфографии» (слева) и в загрузившемся справа списке нажмите на нужный язык. Затем установите птичку «Включить проверку орфографии» и нажмите на кнопку «По умолчанию» (внизу).
Теперь можно закрыть окошко – проверка включена. Посмотрим, так ли это.
Напечатайте вот в это поле слово с ошибкой:
Оно должно отметиться красной волнистой линией. Для его исправления просто щелкните по слову правой кнопкой и выберите подходящий вариант, если он имеется.
Как включить проверку орфографии в Яндекс Браузере
Как показывает практика, далеко не все люди знают правила написания тех или иных слов. В этом нет ничего страшного. Современные гаджеты помогают нам правильно писать слова, давая подсказки. В данной инструкции мы рассмотрим, как включить проверку орфографии в яндекс браузере.
Проверка орфографии в яндекс браузере – это очень полезная функция, которая позволяет вовремя исправить все ошибки в написании слов. Давайте рассмотрим, как включить функцию правописания на смартфоне и персональном компьютере.
На компьютере
Для того чтобы включить проверку орфографии в яндекс браузере, используя пк, нужно выполнить следующие действия:
- Открыть меню браузера
- В меню, которое перед вами откроется, нужно перейти во вкладку с настройками
- Далее нужно перейти во вкладку «Системные» и выбрать раздел «Настройки языка и региона»
- В данном разделе необходимо выбрать команду «Добавить язык»
- Далее нужно поставить галочку рядом с теми языками, которые вы хотите проверять на наличие ошибок при написании слов
После этого просто обновите браузер, и вы увидите, что функция проверки орфографии в яндекс браузере заработала.
Сейчас попробуем включить проверку правописания в яндекс браузере через смартфон.
На телефоне
- Для того чтобы включить функцию проверки орфографии через мобильник, нужно для начала открыть браузер и перейти в настройки
- Далее, пролистав все меню с настройками, мы можем видеть, что функция включения проверки орфографии через телефон недоступна
В настройках вообще не имеется такого пункта, как проверка орфографии.
В данной инструкции, мы рассмотрели, как включить проверку орфографии в яндекс браузере. Теперь вы знаете, что включение данной функции возможно только в том случае, если вы используете браузер на персональном компьютере. Включить проверку орфографии через телефонное приложение невозможно.
источники:
http://derudo.ru/proverka_orfografii.html
http://ya-browsers.ru/nastrojki/kak-vklyuchit-proverku-orfografii-v-yandeks-brauzere