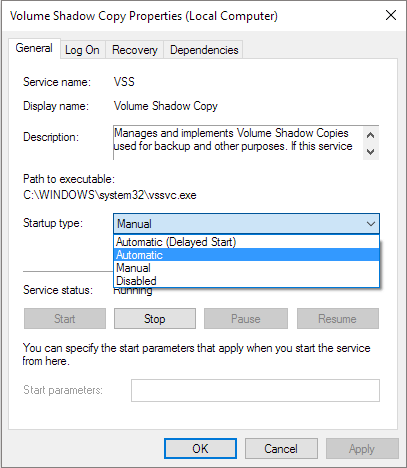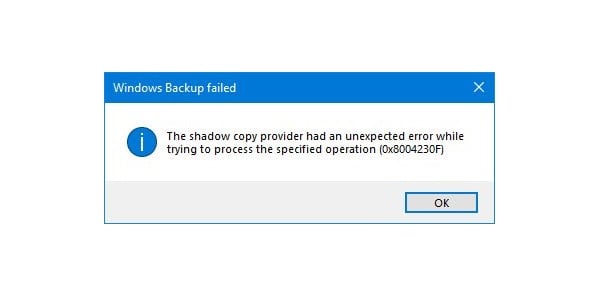В статье приводится описание вариантов исправления ошибки службы восстановления Windows, когда точка восстановления не создаётся: ни через менеджер создания точки ни любым из способов-твиков реестра.
СИМПТОМЫ
- Windows честно и неизменно заявляет, что точка восстановления не создаётся
- система говорит о недостатке свободного места
- Windows ссылается на ошибку 0X80070070
Возможные и скорые на руку варианты лечений типа:
- проверки поверхности диска chkdsk
- состояния системных файлов sfc/scannow
результатов не приносят: ошибок нет, но точку восстановления по-прежнему не создать.
ПОЕХАЛИ
Их (точек восстановления) расположение — скрытая папка System Volume Information на диске, за которым идёт слежение. Ниже я предлагаю вам пройти несколько процедур, с помощью которых вы сможете выцепить проблему и постараться её исправить. Я традиционно направляю вас к проблемному вопросу с нескольких сторон — авось, проблема и проявится. Однако предупреждаю сразу: вокруг функции сгущаются тучи из-за того, что она «имеет близкие отношения» с дискредитировавшей себя окончательно функцией теневого копирования восстановления файлов vssadmin. И потому вопросов в отношении функции восстановления через создаваемые точки стало больше чем ответов. К главным же проблемам можно отнести:
- влияние антивирусных программ (и даже после удаления те оставляют некоторые уже изменённые параметры реестра в соответствии с применёнными ранее в них настройками)
- некоторые функции программ-ускорителей-чистильщиков
- утеря и несанкционированное делегирование прав (характерный признак — ошибка с окончанием типа Отказано в доступе или Доступ запрещён)
Не желаете видеть папку System Volume Information на флешке?
Точка восстановления не создаётся: проверьте службу
Да, самое первое — убедиться в том, что запущена соответствующая служба. В строке поиска (Пуск) наберите быструю команду поиска
sysdm.cpl
В окне Свойств системы перейдём на вкладку Защита системы и проверим состояние службы для нужных дисков:
служба восстановления работает только для системного диска
Сразу после этого отправляемся в Групповую политику Windows:
gpedit.msc
Смотрим здесь:
Редактора групповой политики нет…
Групповая политика есть, но не работает…
Оба показателя выводите в положение Отключено. А теперь заглянем в список работающих служб Windows. Независимо от версии Windows в нужную консоль вас отправит быстрая команда:
services.msc
Ищите Теневое копирование тома. Служба НЕ должна быть Отключена в столбце Тип запуска:
Перезагрузите систему.
Проверьте, существуют ли вообще какие-нибудь точки
vssadmin list shadowstorage
Точка восстановления не создаётся? А вручную попробовать?
В запущенной от имени администратора консоли команд введите
Wmic.exe /Namespace:\rootdefault Path SystemRestore Call CreateRestorePoint "%DATE%", 100, 7
Что отвечает консоль? Можете сразу проверить:
vssadmin list shadows
Изменяем реестр
Имя службы в операционных системах разных поколений Windows видится по-разному. Однако в реестре куст для службы в Windows последних поколений один. Туда и направимся. Независимо от значений параметров внесите следующие изменения:
Reg add "HKEY_LOCAL_MACHINESOFTWAREMicrosoftWindows NTCurrentVersionSystemRestore" /v DisableSR /t REG_DWORD /d 0 /f
Проверьте как работает служба восстановления теперь. Возможно, потребуется перезагрузка.
Принудительный запуск службы восстановления
Следующий вариант — немного «через Китай». В попытке вычленить проблему мы сначала запустим менеджер восстановления принудительно. Попробуйте следующую команду:
rstrui.exe /offline:C:windows=active
где rstrui.exe — утилита восстановления системы. Возможно, система сошлётся на битый реестр. Вам придётся переименовать указанные файлы в папке:
C:WindowsSystem32config
Проверьте свободное место на дисках
Вводим команду на запуск консоли Управления дисками:
diskmgmt.msc
и проверьте: если диск, за которым Windows наблюдает, забит под завязку, точка восстановления не создаётся только по причине нехватки места. Впрочем, о забитости диска нередко сигнализирует и проводник. Если же никакие из вариантов вас не приблизили к решению проблемы, проверьте журнал событий на ошибки.
В строке поиска Windows (Выполнить) наберите команду:
eventvwr.msc /s
Слева разверните пункт Журналы Windows, выберите Система. Справа появится список событий за всё время работы системы. Сгруппируйте список по Источнику событий, выискивая Sr или Srservice. Описание с Ошибкой по этому источнику может помочь вам в причине, из-за которой точка восстановления не создаётся.
Попробуйте Безопасный режим или режим Чистой загрузки
Выходов на Безопасный режим немало. Самый быстрый — через msconfig -2 из строки поиска (Выполнить):
Чистая загрузка запускается через настройки msconfig -1. Выберите в окне Диагностический запуск.
Точка восстановления создаётся, но нельзя изменить объём отводимого для неё места.
Наиболее частая проблема для систем, которые появились на диске после переустановки. Так, при попытке задать собственный размер на жёстком диске для точек восстановления, функция возвращает ряд ошибок:
и тут же
Присмотритесь к главному окну Свойств системы. Сколько дисков С:?
Для решения вопроса выберите раздел (С:) (Отсутствует) и щёлкните по кнопке Настроить. Отключите для него восстановление системы и всё встанет на свои места.
Отписывайтесь.
Успехов.
Содержание
- Не создается точка восстановления
- Решаем ошибку 0x81000203 при восстановлении Windows
- Избавляемся от ошибки 0x81000203
- Решение №1 Перезапуск необходимых служб
- Решение №2 Задействование Командной строки
- Решение №3 Пересоздание репозитория WMI
- Решение №4 Удаление стороннего ПО
- Решение №5 Восстановление системы в безопасном режиме
- Точка восстановления не создаётся.
- ПОЕХАЛИ
- Точка восстановления не создаётся: проверьте службу
- Проверьте, существуют ли вообще какие-нибудь точки
- Точка восстановления не создаётся? А вручную попробовать?
- Изменяем реестр
- Принудительный запуск службы восстановления
- Проверьте свободное место на дисках
- Проверьте Журнал событий Windows
- Попробуйте Безопасный режим или режим Чистой загрузки
- 22 комментариев
- Добавить комментарий Отменить ответ
- Не создается точка восстановления
- Почему не работает восстановление Windows
- Причины, по которой восстановление системы не работает
- Вариант 1: Выбрать другую «Точку восстановления»
- Вариант 2: Отключение антивирусного ПО
- Вариант 3: Восстановление из «Безопасного режима»
- Вариант 4: Восстановление из образа
Не создается точка восстановления
Помощь в написании контрольных, курсовых и дипломных работ здесь.
Не создается точка восстановления
При попытке создать точку восстановления выходит ошибка
Не создается диск восстановления Windows 7
При попытке создать штатными средствами Семерки диск восстановления системы выдается сообщение о.
Исчезает точка восстановления системы
После создания токи восстановления системы, она самопроизвольно исчезает- иногда через 1 час.
Здравствуйте.
Система оптимизировалась программой TuneUp (эта программа использовалась много лет).
Незадолго до проблем с точками восстановления менялись разрешения и владельцы в профилях системы.
Добавлено через 1 минуту
Все службы работают стандартно.
Я думаю, Вы имеете ввиду TuneUp. В нем выставлен режим автоматического обслуживания. А непосредственно перед сбоем выполнялись два действия: исправление ошибок реестра и его (реестра) дефрагментация.
Как я уже писал, реестр после сбоя был восстановлен. Но результата это не дало.
Добавлено через 3 минуты
Gecata, здравствуйте.
Какой бы софт Вы посоветовали для бэкапа?
Я склоняюсь к Paragon Backup, но хотелось бы узнать Ваше мнение.

Доброго времени суток! Как туда зайти, если система не загружается. Смотрел видео, он 3 раза.

Собственно система развернута на ssd, также установлен hdd дополнительно. Возможно ли сделать так.
Точка восстановления
Здравствуйте уважаемые программисты! При установки некоторых приложений, программа самостоятельно.
Точка восстановления
Подскажите, пожалуйста, можно ли в VS создать точку восстановления, чтобы можно было вернуться к.
Точка восстановления Windows 7
На могу создать точку восстановления Windows7? выдает ошибку.
Источник
Решаем ошибку 0x81000203 при восстановлении Windows
Некоторые пользователи Windows 10 сталкиваются с ошибкой 0x81000203 при выполнении восстановления. Данная ошибка может возникать из-за вмешательства стороннего программного обеспечения в работу Windows, из-за прекращения работы требуемых для восстановления служб и многое другое. Помимо прочего, эту ошибку также можно увидеть во время обновления Windows.
Не повезло и самим наткнуться на ошибку 0x81000203 на своем компьютере? Что же, тогда продолжайте читать, ведь сегодня мы покажем, как избавиться от этой ошибки и восстановить свою Windows без каких-либо проблем.
Избавляемся от ошибки 0x81000203
Решение №1 Перезапуск необходимых служб
Вам нужно убедиться, что службы, участвующие в процессе восстановления, работают в вашей системе. Подобная ошибка как раз возникает тогда, когда одна из необходимых служб не работает. Итак, нажмите на клавиатуре Windows+R, чтобы вызвать окошко «Выполнить». Пропишите в этой окошке значение services.msc и нажмите Enter.
Открыв перед собой список всех служб, найдите службу под названием «Теневое копирование тома» и дважды кликните на нее левой кнопкой мыши. Выставьте в ниспадающем меню типа запуска значение «Автоматически» и запустите службу, если в этом есть необходимость. Тоже самое проделайте со службами «Планировщик заданий» и «Программный поставщик теневого копирования (Microsoft)».
После перезагрузите компьютер и проверьте наличие ошибки 0x81000203.
Решение №2 Задействование Командной строки
Некоторым пользователям удалось избавиться от этой ошибки, выполнив в Командной строке определенный набор команд. Нажмите на клавиатуре Windows+X и выберите из списка пункт «Командная строка (администратор)». Далее выполните все следующие команды:
Перезагрузите свой компьютер и попробуйте провести восстановление Windows еще раз. Ошибка 0x81000203 могла исчезнуть.
Решение №3 Пересоздание репозитория WMI
Еще один метод, который помогает некоторым пользователям в борьбе с ошибкой 0x81000203. Для начала вам необходимо перейти в безопасный режим без поддержки сетевых драйверов, а затем открыть Командную строку.
Открыв Командую строку, пропишите в ней net stop winmgmt и нажмите Enter. Данное действие остановит работу службы «Инструментарий управления Windows». Далее перейдите в директорию C:WindowsSystem32wbem и переименуйте папку repository в repositoryold.
Перезагрузите свой компьютер и снова откройте перед собой Командную строку. Выполните в ней следующие две команды:
Еще раз перезагрузите компьютер и проверьте, можете ли вы создать точку восстановления.
Решение №4 Удаление стороннего ПО
Время от времени программное обеспечение от стороннего производителя может мешать нормальной работе системы Windows. Мы рекомендуем поудалять со своего компьютера все действительно ненужные программы. В первую же очередь избавьтесь от всяких приложений, которые обещают, например, на 3000% ускорить работу компьютера. Потом снова попытайтесь восстановить Windows и проверьте наличие ошибки 0x81000203.
Решение №5 Восстановление системы в безопасном режиме
Также вы можете попробовать провести восстановление своей системы в безопасном режиме. В некоторых случаях процессу восстановления могут препятствовать даже системные драйвера или службы, но в безопасном режиме вам ничего не должно помешать.
Надеемся, что данная статья была полезна в решении ошибки 0x81000203.
Источник
Точка восстановления не создаётся.
В статье приводится описание вариантов исправления ошибки службы восстановления Windows, когда точка восстановления не создаётся: ни через менеджер создания точки ни любым из способов-твиков реестра.
СИМПТОМЫ
Возможные и скорые на руку варианты лечений типа:
результатов не приносят: ошибок нет, но точку восстановления по-прежнему не создать.
ПОЕХАЛИ
Точка восстановления не создаётся: проверьте службу
Да, самое первое — убедиться в том, что запущена соответствующая служба. В строке поиска (Пуск) наберите быструю команду поиска
В окне Свойств системы перейдём на вкладку Защита системы и проверим состояние службы для нужных дисков:
служба восстановления работает только для системного диска
Сразу после этого отправляемся в Групповую политику Windows:
Оба показателя выводите в положение Отключено. А теперь заглянем в список работающих служб Windows. Независимо от версии Windows в нужную консоль вас отправит быстрая команда:
Ищите Теневое копирование тома. Служба НЕ должна быть Отключена в столбце Тип запуска:
Проверьте, существуют ли вообще какие-нибудь точки
Точка восстановления не создаётся? А вручную попробовать?
В запущенной от имени администратора консоли команд введите
Что отвечает консоль? Можете сразу проверить:
Изменяем реестр
Имя службы в операционных системах разных поколений Windows видится по-разному. Однако в реестре куст для службы в Windows последних поколений один. Туда и направимся. Независимо от значений параметров внесите следующие изменения:
Проверьте как работает служба восстановления теперь. Возможно, потребуется перезагрузка.
Принудительный запуск службы восстановления
Следующий вариант — немного «через Китай». В попытке вычленить проблему мы сначала запустим менеджер восстановления принудительно. Попробуйте следующую команду:
где rstrui.exe — утилита восстановления системы. Возможно, система сошлётся на битый реестр. Вам придётся переименовать указанные файлы в папке:
C:WindowsSystem32config
Проверьте свободное место на дисках
Вводим команду на запуск консоли Управления дисками:
и проверьте: если диск, за которым Windows наблюдает, забит под завязку, точка восстановления не создаётся только по причине нехватки места. Впрочем, о забитости диска нередко сигнализирует и проводник. Если же никакие из вариантов вас не приблизили к решению проблемы, проверьте журнал событий на ошибки.
Проверьте Журнал событий Windows
В строке поиска Windows (Выполнить) наберите команду:
Слева разверните пункт Журналы Windows, выберите Система. Справа появится список событий за всё время работы системы. Сгруппируйте список по Источнику событий, выискивая Sr или Srservice. Описание с Ошибкой по этому источнику может помочь вам в причине, из-за которой точка восстановления не создаётся.
Попробуйте Безопасный режим или режим Чистой загрузки
22 комментариев
Восстановление системы включено, но при попытке задать объем для точек восстановления, выдает ошибку «Ошибка синтаксиса»
С дисками все в порядке. [URL=https://fastpic.ru/view/109/2019/0527/b8439615d43ab15d95eee3dc0ca5fdf0.jpg.html][IMG]https://i109.fastpic.ru/thumb/2019/0527/f0/b8439615d43ab15d95eee3dc0ca5fdf0.jpeg[/IMG][/URL]
Покажите фотку с ошибкой
Прошу прощения — был в командировке.
Все ваши рекомендации выполнил, но проблема осталась. Не пойму только, какие пути смотреть на присутствие недопустимых символов: в корневом каталоге все в порядке, в паках тоже.
Прилагаю скрин проблемы:
https://i86.fastpic.ru/big/2019/0807/f3/7147105abc1c9c14473a7685218f3af3.jpg
[URL=https://fastpic.ru/][IMG]https://i86.fastpic.ru/big/2019/0807/f3/7147105abc1c9c14473a7685218f3af3.jpg[/IMG][/URL]
Странно… В предыдущем сообщении на фото у вас список локальных дисков был корректен. А сейчас на скрине по ссылке я вижу, что в окне Свойств системы в списке дисков висят 2 диска С, для которых выключена функция восстановления. Отключите её для последнего в списке диска С и попробуйте снова.
Комп вылетает с синим экраном, но может сразу запуститься и работать хоть весь день. После вылеты стали сопровождаться «отсутствует диск» при загрузке компа или потерялся boot. В общем, все это у него происходит попеременно и по настроению.
Диск носила в сервис, все в порядке, на данном компе работает без перебоев (тестила его неделю).
Восстановление запуска не помогает, диск видит через раз (запускаю через F8 принудительно). Решила восстановить систему (последняя попытка исправить перед переустановки винды) и столкнулась с отсутствием точек восстановления (создавала вручную и на авто, точек было масса). Решила создать новую и … В общем, проблема привела меня сюда, к вашей статье. И вот при включении службы теневого Тома комп вылетает.
Короче, не даёт включить эту службу. Хотя раньше она работала.
Что делать? Кучу данных терять с диска не хочется, перенести некуда и никак.
1. Какая у вас Windows? Если Windows 10, то восстановление там отключено по умолчанию. Но вы, видимо, уже догадались.
2. Я так понимаю, речь идёт за стационарный компьютер? Шлейф (кабель) к диску менять не пробовали? В сервисе про замену кабеля на диск ничего не сказали? Там тупо может быть плохой контакт. Я предлагаю клиентам просто положить компьютер на бок и потестить в таком положении.
3. Проблема может быть с самой платой или SATA портом. В таком случае можно можно открыть крышку боковую и переткнуть кабель (на диск красный или реже жёлтый) на материнке с одного порта на другой.
4. Код ошибки BIOS зафиксируйте.
5. Проверьте лог Windows и проверьте все критические ошибки. Есть что-нибудь связанное с потерей диска или обрывом по питанию?
6. Выключается компьютер всегда нормально?
Не могу создать точку восстановления Windows 10. Сначала винда ссылалась на ошибку 0х81000203, посмотрел видео на эту тему, почитал форумы, полез менять значения в реестр и включать нужные службы. По итогу и смог запустить службу Теневого копирования тома, однако службы Программного поставщика теневого копирования просто не существовало в списке служб и я создал её вручную, указал ссылку на файл svchost.exe и при попытке запустить эту службу мне выдаёт ошибку «2», где говорится что не удаётся найти указанный файл. Через командную строку реестр на целостность сканировал и Restore Health оттуда же запускал, никаких проблем не было обнаружено, сторонними программами несколько раз по компу полной проверкой прошёлся, тут тоже всё хорошо. Не могу найти решение проблемы.
Здравствуйте. Вряд ли я скажу что-то умнее, чем куча форумов, но решение проблемы я бы заканчивал вопросами:
1. Чистильщики и ускорялки типа AVG TuneUp удалялись?
2. Некоторые из антивирусов могут удалять некоторые параметры и файлы службы VSS, а Восстановление системы ей очень пользуется. Если есть антивирус Касперского, сообщите. А пока запустите прямо сейчас на всякий случай из cmd от имени администратора
«C:WindowsSystem32vssadmin.exe» delete shadows /all /quiet
Антивирус также может быть причиной такого поведения. Но у вас нет ощущения, что с системой что-то не так? Нет доступа к некоторым файлам? Недоступны некоторые диски?
3. Удалите известными вам способами файлы pagefile.sys и swapfile.sys.
4. Попробуйте просто заменить службу теневого копирования swprv. Я бы взял с виртуальной машины. Не забывайте о правах.
В окончание могу только сказать, что, уверен, советы давались правильные. Только выполнить их правильно системе что-то мешает. Странно только, что Restore Health от DISM с этим не справилась. Вполне вероятно, что у вашей проблемы решения уже нет.
TuneUp не стоял, пользуюсь Касперским всю жизнь (лицензия).
“C:WindowsSystem32vssadmin.exe” delete shadows /all /quiet вписал, пишет отказано в доступе, запускал от имени администратора.
На счёт работы системы, к файлам вроде бы доступ есть, диски все доступны и активно используются. Иногда виснет проводник, бывает намертво.
Файла подкачки у меня нету, отключил за ненадобностью.
Скачайте, распакуйте архив и запустите reg-файл. Перед этим создайте резервную копию реестра. После слияния перезагрузите компьютер и проверьте функцию и работоспособность служб.
Вручную точку восстановления создавать пробовали? Напомню, для этого из cmd от имени администратора наберите
Wmic.exe /Namespace:\rootdefault Path SystemRestore Call CreateRestorePoint «%DATE%», 100, 7
Что консоль отвечает? Напрягает отказ в доступе к функции, которая вам должна быть доступна априори. Что-то изменило права доступа к связанным с восстановлением службам. У какой-то программы есть собственный к службе запросник. Не буду показывать пальцем на виновника, но я уже высказал свои подозрения.
Как вариант в редакторе реестра отыщите ключ
КомпьютерHKEY_LOCAL_MACHINESYSTEMCurrentControlSetServicesVSS
и в Разрешениях… Администратору присвойте полный доступ. Сможете?
Просто вокруг этой службы уже вьётся столько мух… Просмотр событий Event Viewer дал что-нибудь? В журналах Windows и Журнале приложений и служб в Фильтрах поставьте в Источниках событий VSS и посмотрите, есть ли что-либо.
P.S.Погодите немного, я напишу батник с переименованием службы и делегированием прав. Просто на работе сейчас.
Вручную через cmd вписал команду, пока что целый час «пытается» создать точку, больше ничего.
В реестре и так были права админа к папке VSS, на всякий случай дал права категории «пользователи», может быть дать приложениям туда доступ?
В журнале касаемо VSS всплывают такие ошибки как: «12292», «13», «8193», «11».
Может быть стоит удалить Касперского? На счёт софта может ли влиять на это VPN сервис или MSI Afterburner? Что-то на эти программы ругалось вроде. А так же Advanced system care, IObit driver booster, который кстати сам создаёт точки восстановления перед обновлением драйверов, всё время нормально дрова ставил, до недавнешнего времени.
1. Не думаю, что VPN и разгонщик здесь при делах, хотя, судя по кодам ошибок, я уже ни в чём не уверен. 2. Пользователям не разрешайте доступ — не дай бог какое-то из «волшебных» писем подхватите, и шифровальщик закриптует файлы так, что система не запустится вообще, да к тому же без возможности восстановления с потерей всего-всего.
vssadmin list writers
— в реестре подарите всем основным учёткам прямой доступ к теневому копированию. Откройте реестр в
и создайте параметры DWORD 32-x с именами:
NT AuthoritySYSTEM
NT AuthorityNetworkService
.Administrator
System
Всем (а какой-то из них уже должен быть 100% там) присвойте значение 1 и перезагрузитесь. Снова попробуйте запустить создание точки восстановления. Далее следует проверить, нет ли какой-нибудь непонятной учётной записи. Маловероятно (если диск откуда-нибудь не переезжал), но всё-таки… В реестре в ключе
удалите все (если найдёте) учётки с окончанием .bak.
Далее. Чисто из догадок и по опыту. В реестре (после резервного копирования указанного ниже раздела) проверьте наличие ключа с именем
HKEY_LOCAL_MACHINESOFTWAREMicrosoftEventSystem<26c409cc-ae86-11d1-b616-00805fc79216>Subscriptions
Если нашли там Subscriptions — напишите.
под Providers должен быть только один подраздел, принадлежащий Microsoft Software Shadow Copy provider 1.0. Остальные ключи можно удалить.
Проверяем настройки COM безопасности. Запускайте команду
и проверьте чек-боксы у учёток Система и Администраторы. Вот так:
Все программы удалил, ошибок не числится. В реестре сделал всё, как было сказано, раздела Subscriptions не нашёл.
В разделе HKEY_LOCAL_MACHINESYSTEMCurrentControlSetservicesVSSProviders только 1 подраздел с Microsoft, а в свойства меня не пускает, либо я что-то не так делаю, нажимаю пкм и «новое окно отсюда».
Я прикрепил скрин
Мне просто уже интересно: а как поведут в этой ситуации другие программы, которые призваны заменять создание точки и восстановление системы. Типа DriveImage XML, BackUp Maker, UrBackup, Cobian Backup, AOMEI Backupper …
Запустил оба файла, перезагрузился, безрезультатно. Из программ скачал Cobain Backup и тот похоже не может сделать резервную копию, прикрепил скрин.
Уже хотел закрывать программу, но увидел что выдало ошибку о том что время ожидания от теневого копирования вышло, потом пишет что скопировал файл, файл появился в пункте назначения.
Всё, не парьте себе мозги, я переставил винду и проблема как ни странно исчезла, но всё равно спасибо за помощь
Здравствуйте, не запускается служба Программный поставщик теневого копирования (Microsoft), сначала выдавал ошибку 0x81000203, после исправления значений в реестре он стал выдавать ошибку 2, говорит что не может найти указанный файл. По этой теме посмотрел видео и почитал форумы, ничего из этого мне не помогло, реестр и комп сканировал неоднократно, в том числе через командную строку, запуск в чистом режиме проводил — тоже безрезультатно.
Добавить комментарий Отменить ответ
Вы знаете, оказывается, у многими любимого блюда Спагетти есть единственное исчисляемое. Так что, если вдруг у вашей подруги в ресторане в уголке рта застрянет макаронина, вы можете блеснуть интеллектом, заявив: «Милая, у тебя Спагетт о … вот здесь…».
Источник
Не создается точка восстановления
Помощь в написании контрольных, курсовых и дипломных работ здесь.
Не создается точка восстановления
При попытке создать точку восстановления выходит ошибка
Не создается диск восстановления Windows 7
При попытке создать штатными средствами Семерки диск восстановления системы выдается сообщение о.
Исчезает точка восстановления системы
После создания токи восстановления системы, она самопроизвольно исчезает- иногда через 1 час.
Здравствуйте.
Система оптимизировалась программой TuneUp (эта программа использовалась много лет).
Незадолго до проблем с точками восстановления менялись разрешения и владельцы в профилях системы.
Добавлено через 1 минуту
Все службы работают стандартно.
Я думаю, Вы имеете ввиду TuneUp. В нем выставлен режим автоматического обслуживания. А непосредственно перед сбоем выполнялись два действия: исправление ошибок реестра и его (реестра) дефрагментация.
Как я уже писал, реестр после сбоя был восстановлен. Но результата это не дало.
Добавлено через 3 минуты
Gecata, здравствуйте.
Какой бы софт Вы посоветовали для бэкапа?
Я склоняюсь к Paragon Backup, но хотелось бы узнать Ваше мнение.

Доброго времени суток! Как туда зайти, если система не загружается. Смотрел видео, он 3 раза.

Собственно система развернута на ssd, также установлен hdd дополнительно. Возможно ли сделать так.
Точка восстановления
Здравствуйте уважаемые программисты! При установки некоторых приложений, программа самостоятельно.
Точка восстановления
Подскажите, пожалуйста, можно ли в VS создать точку восстановления, чтобы можно было вернуться к.
Точка восстановления Windows 7
На могу создать точку восстановления Windows7? выдает ошибку.
Источник
Почему не работает восстановление Windows
Операционные системы семейства Windows не всегда отличаются высокой надёжностью, поэтому разработчиками была предусмотрена возможность произвести восстановление операционной системы из специального интерфейса. Функция восстановления системы – это не переустановка, пользовательские файлы практически не затрагиваются, сбрасываются только определённые настройки и системные файлы, которые привели к возникновению ошибки.
Однако, что делать, если данная функция не работает? Возможно ли в этом случае провести восстановление работоспособности операционной системы или нет?
Причины, по которой восстановление системы не работает
Всего выделяется несколько причин, мешающих воспользоваться данной функцией ОС:
Давайте рассмотрим, как справится с несколькими из описанных проблем.
Вариант 1: Выбрать другую «Точку восстановления»
В случае, если у вас включена возможно создания «Точек восстановления», то скорее всего вы сможете использовать несколько штук. Итак, рассмотрим, как выполнить восстановление системы при таком условии:

Вариант 2: Отключение антивирусного ПО
Антивирусы, работающие в фоновом режиме, иногда могут препятствовать запуску процедуры восстановления системы (это не касается Защитника Windows). Чтобы избежать всех проблем, их просто рекомендуется отключить на то время, пока проводится восстановление. Возможно для этого потребуется дополнительная перезагрузка компьютера.
Итак, рассмотрим, как отключить самые распространённые антивирусы. Начнём с Касперского (инструкция универсальна для всех версий):

Теперь перейдём к Dr. Web:
Также рассмотрим, как отключить защиту у антивируса Avast:

Процесс восстановления делается аналогичным образом, что в первом варианте. По завершению включите снова защиту от вирусов.
Вариант 3: Восстановление из «Безопасного режима»
Иногда деятельности встроенных функций в систему может мешать нежелательное ПО. В таком случае придётся делать все важные манипуляции из «Безопасного режима». В нём отключаются все второстепенные и посторонние службы, драйвера и т.д., что позволяет обеспечить минимальное стороннее программное вмешательство в работу Windows.
Рассмотрим, как войти в «Безопасный режим» для большинства операционных систем Windows:

Дополнительно, если в меню после нажатия клавиши F8 появился вариант «Загрузить последнюю удачную конфигурацию», то изначально используйте его. Это что-то вроде ускоренного аналога «Восстановления системы». Если компьютер сможет загрузится с последней удачной конфигурацией, то скорее всего выполнять процедуру восстановления не потребуется.
Пользователи более новых версий Windows могут столкнуться с проблемой, что клавиша F8 не работает, а меню не появляется. В таком случае придётся поступить следующим образом:

В «Безопасном режиме» также рекомендуется отключить все антивирусные программы, которые могут помешать работе. Подробнее от том, как это сделать написано во 2-м варианте. Процесс восстановления операционной системы не отличается от описанного в первом варианте.
Вариант 4: Восстановление из образа
Если оказалось так, что вас на компьютере вообще нет «точек восстановления», то можно использовать образ операционной системы, записанный на флешку. Соответственно, вам потребуется образ точно такой же ОС, которая установлена в данный момент на компьютере.
Итак, когда всё будет готово, то приступайте к процессу восстановления:
В этой статье были рассмотрены основные причины, из-за которых восстановление системы в Windows может не работать. Используя приведённые выше варианты, вы сможете вернуть работоспособность ОС.
Источник
Содержание
- Способ 1: Выбор другой точки восстановления
- Способ 2: Временное отключение антивируса
- Способ 3: Запуск Windows в безопасном режиме
- Способ 4: Восстановление системных файлов
- Способ 5: Проверка локальных групповых политик
- Способ 6: Расширение объема на HDD для точек восстановления
- Способ 7: Удаление старых точек восстановления
- Вопросы и ответы
Способ 1: Выбор другой точки восстановления
Иногда проблемы восстановления ОС связаны с конкретной созданной точкой, которая по каким-то причинам оказывается нерабочей. Если есть возможность, попробуйте выбрать другую точку восстановления, например, созданную примерно в то же время с нерабочей, но автоматически. Для этого выполните стандартные действия:
- Откройте «Пуск» и перейдите в меню «Панель управления».
- Там вас интересует раздел «Восстановление».
- Запустите восстановление системы, нажав по соответствующей кнопке.
- В открывшемся окне Мастера сразу же переходите к следующему шагу.
- Если в таблице недостаточное количество точек, активируйте находящийся отображение других точек, а затем выберите подходящий вариант.
- Подтвердите восстановление и проверьте, завершится ли этот процесс успешно.

Если подходящую точку найти не удалось или операция все равно прерывается какой-либо ошибкой либо вовсе не запускается, переходите к следующим методам данной статьи.
Способ 2: Временное отключение антивируса
Сторонний антивирус, который функционирует в операционной системе Windows 7 в активном режиме, может оказывать определенное влияние на ее работу, затрагивая и средство восстановления. В случае наличия такого ПО на компьютере рекомендуется на время отключить его, а затем начать откат к определенной версии. Детальные инструкции по этой теме вы найдете в статье ниже.
Подробнее: Как отключить антивирус
Иногда функционирующий сторонний или системный софт мешает нормальному запуску средства восстановления, останавливая его работу во время отката или еще при взаимодействии с Мастером. Тогда можно попробовать запустить ОС в безопасном режиме и повторно начать восстановление. Как запускать откат к предыдущей версии вы уже знаете, а вот с переходом в безопасный режим мы рекомендуем ознакомиться в следующей статье.
Подробнее: Вход в безопасный режим Windows 7
После успешного восстановления компьютер должен загрузиться в штатном режиме, но вот если процесс завершился ошибкой, старт произойдет в том же безопасном состоянии. Перед переходом к следующим способам вам придется выйти из этого режима.
Подробнее: Выход из безопасного режима в Windows 7
Способ 4: Восстановление системных файлов
Существует вероятность того, что ошибки при откате к точке восстановления связаны с проблемами в системных файлах, поэтому их требуется обновить. Однако перед этим в обязательном порядке проверяется состояние одной из служб.
- Откройте «Пуск» и вызовите меню «Панель управления».
- В появившемся окне отыщите строку «Администрирование» и нажмите по ней левой кнопкой мыши.
- Среди списка элементов найдите и перейдите в «Службы».
- Ознакомьтесь со списком служб, чтобы отыскать «Программный поставщик теневого копирования». Дважды щелкните по этой строке для открытия свойств службы.
- Убедитесь в том, что тип запуска установлен в значении «Вручную». При необходимости поменяйте статус и примените изменения.
- Запустите «Командную строку» с правами администратора любым удобным образом, например, отыскав приложение в «Пуске».
- Введите команду
sfc /scannowдля запуска сканирования системных файлов. Подтвердите ее нажатием по клавише Enter. - Вы будете уведомлены о начале сканирования. Не закрывайте текущее окно до его завершения, после которого появится сообщение о том, были ли найдены ошибки.

Способ 5: Проверка локальных групповых политик
Этот метод не подойдет обладателям версий Windows 7 Домашняя Базовая/Расширенная и Начальная, поскольку там отсутствует «Редактор локальной групповой политики». Владельцам профессиональных сборок рекомендуется же проверить состояние двух параметров, которые могут мешать запуску средства восстановления. Для начала вызовите этот самый редактор через утилиту «Выполнить» (Win + R), где введите в поле gpedit.msc и нажмите на Enter.
В самом редакторе перейдите по пути «Конфигурация компьютера» — «Административные шаблоны» — «Система» — «Восстановление системы» и отыщите там строки «Отключить конфигурацию» и «Отключить восстановление системы». Убедитесь в том, что эти два параметра имеют значение «Не задано». Если это не так, дважды щелкните по каждому из них и в свойствах отметьте маркером соответствующий пункт.
Способ 6: Расширение объема на HDD для точек восстановления
Если по умолчанию для точек восстановления было выделено мало максимального дискового пространства, скорее всего, воспользоваться ими не получится или они вовсе не будут созданы. В таком случае потребуется проверить этот параметр вручную и изменить его, если это будет необходимо.
- Снова откройте «Панель управления».
- На этот раз выберите там пункт «Система».
- Через панель слева переключитесь в раздел «Защита системы».
- В появившемся окне нажмите по кнопке «Настроить».
- Перетащите ползунок «Максимальное использование» минимум на значение в 4 гигабайта, а затем примените изменения.

В завершение рекомендуется перезагрузить компьютер, чтобы все изменения точно вступили в силу.
Последний метод, о котором мы хотим поговорить, связан с удалением предыдущих точек восстановления, поэтому учитывайте, что в будущем их использовать не получится. Удаление происходит в автоматическом режиме, но сначала его необходимо запустить.
- Для этого через «Пуск» найдите программу «Очистка диска» и откройте ее.
- Выберите раздел диска, где находятся точки восстановления.
- Дождитесь окончания оценки объема пространства, что может занять несколько минут.
- В окне очистки нажмите по кнопке «Очистить системные файлы».
- Переместитесь на вкладку «Дополнительно».
- Там вам нужен блок «Восстановление системы и теневое копирование». Нажмите по кнопке «Очистить».
- Подтвердите удаление и ожидайте, пока все старые точки восстановления будут безвозвратно стерты, а затем переходите к попытке вернуться к последней сохраненной.

Восстановление системы: ошибка 0х81000202 или 0х81000203
В какой-то момент можно обнаружить, что при попытке открыть окно “Защита системы”, появляется окошко с одной из ошибок:
Служба теневого копирования тома, используемая восстановлением системы, не работает. Дополнительная информация содержится в журнале событий. (0х81000202)
Произошла ошибка программы восстановления системы. Попробуйте повторно запустить программу восстановления. (0х81000203)
На картинке ниже видно, что при такой ошибке функция восстановления системы Windows не может найти диски.
Зачем вообще открывать окно “Защита системы”? Дело в том, что именно здесь можно управлять параметрами восстановления системы: включать / отключать функцию, создавать контрольные точки для отката в будущем, восстанавливать Windows на дату работоспособного состояния.
Применив рекомендации, что указаны ниже, вы исправите проблему с созданием точки восстановления с ошибками 0х81000203 или 0х81000202.
В первую очередь, вспомните, не пользовались ли вы программами, с помощью которых можно отключать различные службы. Подобные программы часто могут быть причиной появления таких ошибок. Давайте приступим к их исправлению.
Шаг 1. Откройте “Службы”, для этого на клавиатуре нажмите комбинацию клавиш Win + R , введите services.msc, щелкните ОК .
Шаг 2. В окне Службы найдите «Теневое копирование тома», щелкните по нему дважды мышкой.
Шаг 3. Обратите внимание на тип запуска, если «Отключена», то выберите тип запуска – «Вручную», щелкните по кнопке Применить , затем нажмите на кнопку Запустить , дождитесь завершения запуска, после чего кликните ОК .
Проблема должна уйти, но бывает, что не у всех. Если вы в их числе, то проделайте аналогичные действия со службами «Планировщик заданий» и «Программный поставщик теневого копирования (Microsoft)».
Лучшее «Спасибо» — ваш репост
Источник
Решение: Ошибка 0x81000203, не работает восстановление системы Windows
Чаще всего исправить ошибку 0x81000203, можно запустив службу “Программный поставщик теневого копирования” (Microsoft Software Shadow Copy Provider — в английских версиях Windows).
Если включение службы не помогло или служба не запускается проверьте состояние служб на вкладке “Зависимости” и при необходимости запустите их. Если служба запустилась но восстановление системы не заработало, то придется пробовать остальные пункты, так как причин этой ошибки довольно много.
- Если у Вас установлена программа TuneUP Utilities и в ней включен режим Turbo – восстановление системы работать не будет, необходимо отключить этот режим.
- В редких случаях блокировать создание теневой копии может антивирус, это вероятно в тех случаях когда Вы вручную изменяли его настройки, например установили более тщательные настройки поиска вирусов.
- Некоторым помогает утилита Kerish Doctor 2013 4.50, она сканирует реестр и исправляет ошибки.
- Проверьте целостность системных файлов командой — sfc /scannow
- Проверьте параметры восстановления системы через групповые политики. Войдите в меню «Пуск», в поле «Найти программы и файлы» введите:
gpedit.msc и следуйте по стрелкам на картинке:
Раскройте в меню: Конфигурация компьютера — Административные шаблоны – Система — Восстановление системы, затем откройте параметр «Отключить восстановление системы», выберите «Не задано». В Windows Начальная, Домашняя базовая, Домашняя расширенная инструмент gpedit.msc отсутствует, в них придется открыть редактор реестра и в ветке:
Измените значение параметров DisableSR и DisableConfig на 0
6. Попробуйте выключить/включить “Восстановление системы”
Выберите диск с Windows и нажмите настроить, в открывшемся окне выберите отключить защиту, так же можете удалить старые точки восстановления нажав внизу окна кнопку “удалить”, перегрузите Windows и повторите операция выбрав – первый пункт, можете настроить размер места которое будут занимать точки восстановления, чем больше места тем больше точек восстановления можно хранить.
7. Если ни один из пунктов не помог решить ошибку 0x81000203 и восстановить работу системы восстановления Windows, то остается последний способ – переустановка Windows в режиме восстановления.
Источник
Как исправить ошибку 0x81000203 при восстановлении Windows?
Восстановление системы – это одна из основных функций Windows, которая позволяет откатить файлы, приложения и настройки при возникновении сбоев в работе ОС. Но иногда в процессе возврата к предыдущему состоянию сталкиваемся с разными неполадками. Одна из них — ошибка с кодом 0x81000203, которая препятствует восстановлению системы.
Она возникает после установки пакета TuneUp Utilities версии 2009, 2010 и 2011, предназначенного для тонкой настройки и оптимизации Windows, при активированном режиме «Турбо». Кроме того, с этой проблемой можно столкнуться, когда программный поставщик теневого копирования Майкрософт отключен или неисправен, а также при отключенной функции восстановления системы.
Для устранения ошибки удалим TuneUp Utilities или отключим режим Turbo, активируем поставщика теневого копирования, включим восстановление в системной реестре и групповой политике.
Удаление пакета TuneUp Utilities
Откройте раздел «Удаления или изменения программ» командой appwiz.cpl , запущенной из окна командного интерпретатора (Win + R).
Найдите пакет TuneUp (и связанные программы), дважды щелкните на нем. После запуска деинсталлятора следуйте инструкциям до завершения удаления.
Перезагрузите компьютер и попробуйте восстановить ОС.
Отключение режима «Турбо»
Режим Turbo отключает службу и компоненты, ответственные за восстановление. Если хотите оставить пакет утилит TuneUp, попробуйте отключить турбо режим.
Запустите программу TuneUp. В левом нижнем углу найдите область «режим настройки ПК», выберите «Эконом» или «Стандарт». Также можно кликнуть на значок гаечного ключа ниже «Турбо» и отключить параметры под опцией.
Попробуйте восстановить систему еще раз и посмотрите, удалось ли устранить ошибку 0x81000203.
Активация программного поставщика теневого копирования Microsoft
Если на компьютере не установлен пакет TuneUp или другие приложения для оптимизации Windows, возможно служба поставщика теневого копирования Microsoft не запущена.
Откройте системные службы командой services.msc из окна «Выполнить» (Win + R).
Найдите службу «Программный поставщик теневого копирования (Microsoft), дважды щелкните на нее.
Переключите тип запуска на «Автоматически», щелкните на кнопку «Запустить».
Откройте Панель управления командой control , перейдите в раздел Система, на левой панели щелкните на вкладку «Защита системы». Затем выберите диск, нажмите на кнопку «Настроить» и установите максимальное использование дискового пространства на значение большее за ноль (зависит от того, сколько хотите создать точек восстановления). Также в этом окне включите защиту системы.
Сохраните изменения, перезагрузите компьютер и попытайтесь восстановить ОС. Если все еще сталкиваетесь с ошибкой 0x81000203, возможно, системная политика предотвращает ее запуск.
Как активировать с помощью редактора групповой политики
Это решение работает в выпусках Windows Pro и Enterprise, поскольку в домашней версии (Home) функция недоступна.
Откройте редактор локальной групповой политики командой gpedit.msc из окна «Выполнить».
Перейдите к разделу Конфигурация компьютера – Административные шаблоны – Система – Восстановления система .
Дважды щелкните на «Отключить восстановление системы», выберите параметр «Не задано».
После перезагрузки запустите восстановление ОС и проверьте, удалось ли устранить ошибку 0x81000203.
Использование реестра
Если предыдущий способ не работает или используете домашнюю версию Windows, попробуйте устранить ошибку 0x81000203 с помощью редактора реестра
Откройте Редактор реестра командой regedit.exe , запущенной из окна «Выполнить» (Win + R).
На левой панели перейдите в раздел:
Найдите вложенный раздел SystemRestore. Если он существует, проверьте, содержит ли он параметр DWORD с именем DisableConfig . Если значение параметра установлено на 1, это значит, что восстановление системы заблокировано. Либо удалите DisableConfig, либо установите значение 0.
Перезапустите ПК и проверьте, решена ли проблема.
Проверка параметра UpperFilters
Значения UpperFilters существует в разных классах реестра, если они настроены неправильно, то могут вызвать 0x81000203 в ходе восстановления. В этом способе проверим, правильно ли они введены.
Запустите Редактор реестра командой regedit.exe из окна командного интерпретатора (Win + R).
Перейдите по следующему пути к разделу:
В правой части окна посмотрите, установлено ли значение volsnap для параметра UpperFilters. Если нет, дважды щелкните на записи UpperFilters, введите значение volsnap.
Сохраните изменения, перезапустите компьютер. Проверьте, возникает ли сбой 0x81000203 при попытке восстановить Windows.
Источник
Восстановление системы – это одна из основных функций Windows, которая позволяет откатить файлы, приложения и настройки при возникновении сбоев в работе ОС. Но иногда в процессе возврата к предыдущему состоянию сталкиваемся с разными неполадками. Одна из них — ошибка с кодом 0x81000203, которая препятствует восстановлению системы.
Она возникает после установки пакета TuneUp Utilities версии 2009, 2010 и 2011, предназначенного для тонкой настройки и оптимизации Windows, при активированном режиме «Турбо». Кроме того, с этой проблемой можно столкнуться, когда программный поставщик теневого копирования Майкрософт отключен или неисправен, а также при отключенной функции восстановления системы.
Для устранения ошибки удалим TuneUp Utilities или отключим режим Turbo, активируем поставщика теневого копирования, включим восстановление в системной реестре и групповой политике.
Содержание
- 1 Удаление пакета TuneUp Utilities
- 1.1 Отключение режима «Турбо»
- 2 Активация программного поставщика теневого копирования Microsoft
- 3 Как активировать с помощью редактора групповой политики
- 4 Использование реестра
- 5 Проверка параметра UpperFilters
Удаление пакета TuneUp Utilities
Откройте раздел «Удаления или изменения программ» командой appwiz.cpl, запущенной из окна командного интерпретатора (Win + R).
Найдите пакет TuneUp (и связанные программы), дважды щелкните на нем. После запуска деинсталлятора следуйте инструкциям до завершения удаления.
Перезагрузите компьютер и попробуйте восстановить ОС.
Отключение режима «Турбо»
Режим Turbo отключает службу и компоненты, ответственные за восстановление. Если хотите оставить пакет утилит TuneUp, попробуйте отключить турбо режим.
Запустите программу TuneUp. В левом нижнем углу найдите область «режим настройки ПК», выберите «Эконом» или «Стандарт». Также можно кликнуть на значок гаечного ключа ниже «Турбо» и отключить параметры под опцией.
Попробуйте восстановить систему еще раз и посмотрите, удалось ли устранить ошибку 0x81000203.
Активация программного поставщика теневого копирования Microsoft
Если на компьютере не установлен пакет TuneUp или другие приложения для оптимизации Windows, возможно служба поставщика теневого копирования Microsoft не запущена.
Откройте системные службы командой services.msc из окна «Выполнить» (Win + R).
Найдите службу «Программный поставщик теневого копирования (Microsoft), дважды щелкните на нее.
Переключите тип запуска на «Автоматически», щелкните на кнопку «Запустить».
Откройте Панель управления командой control, перейдите в раздел Система, на левой панели щелкните на вкладку «Защита системы». Затем выберите диск, нажмите на кнопку «Настроить» и установите максимальное использование дискового пространства на значение большее за ноль (зависит от того, сколько хотите создать точек восстановления). Также в этом окне включите защиту системы.
Сохраните изменения, перезагрузите компьютер и попытайтесь восстановить ОС. Если все еще сталкиваетесь с ошибкой 0x81000203, возможно, системная политика предотвращает ее запуск.
Как активировать с помощью редактора групповой политики
Это решение работает в выпусках Windows Pro и Enterprise, поскольку в домашней версии (Home) функция недоступна.
Откройте редактор локальной групповой политики командой gpedit.msc из окна «Выполнить».
Перейдите к разделу Конфигурация компьютера – Административные шаблоны – Система – Восстановления система.
Дважды щелкните на «Отключить восстановление системы», выберите параметр «Не задано».
После перезагрузки запустите восстановление ОС и проверьте, удалось ли устранить ошибку 0x81000203.
Использование реестра
Если предыдущий способ не работает или используете домашнюю версию Windows, попробуйте устранить ошибку 0x81000203 с помощью редактора реестра
Откройте Редактор реестра командой regedit.exe, запущенной из окна «Выполнить» (Win + R).
На левой панели перейдите в раздел:
HKEY_LOCAL_MACHINESOFTWAREPoliciesMicrosoftWindows NT
Найдите вложенный раздел SystemRestore. Если он существует, проверьте, содержит ли он параметр DWORD с именем DisableConfig. Если значение параметра установлено на 1, это значит, что восстановление системы заблокировано. Либо удалите DisableConfig, либо установите значение 0.
Перезапустите ПК и проверьте, решена ли проблема.
Проверка параметра UpperFilters
Значения UpperFilters существует в разных классах реестра, если они настроены неправильно, то могут вызвать 0x81000203 в ходе восстановления. В этом способе проверим, правильно ли они введены.
Запустите Редактор реестра командой regedit.exe из окна командного интерпретатора (Win + R).
Перейдите по следующему пути к разделу:
HKEY_LOCAL_MACHINESYSTEMCurrentControlSetControlClass{71a27cdd-812a-11d0-bec7-08002be2092f}
В правой части окна посмотрите, установлено ли значение volsnap для параметра UpperFilters. Если нет, дважды щелкните на записи UpperFilters, введите значение volsnap.
Сохраните изменения, перезапустите компьютер. Проверьте, возникает ли сбой 0x81000203 при попытке восстановить Windows.
В случае возникновения проблем на компьютере, часть пользователей использует функцию восстановления операционной системы Windows с помощью заранее созданных точек восстановления. При попытке выполнить эту операцию появляется сообщение о том, что произошла ошибка 0x81000203.
Это означает, что восстановление системы не работает. Функция восстановления системы — важная часть операционной системы Windows, помогающая пользователям выполнять откат в случае сбоя приложения, файла или при более серьезных неполадках на компьютере.
Содержание:
- Ошибка восстановления 0x81000203
- Проверка работы службы поставщика теневого копирования программного обеспечения Microsoft
- Ошибка восстановления Windows 0x81000203: исправление в командной строке
- Включение восстановления системы в редакторе групповой политики (GPO)
- Изменение параметров в реестре Windows
- Изменение значения «UpperFilters» в реестре
- Сброс репозитория Windows
- Проверка и восстановление образа Windows и системных файлов с помощью DISM и SFC
- Другие методы решения проблемы
- Выводы статьи
По разным причинам в операционных системах Windows 7, Windows 8, Windows 8.1, Windows 10, Windows 11 появляется ошибка 0x81000203, из-за которой не получается восстановить предыдущее состояние ПК, когда на устройстве не наблюдалось каких-либо проблем.
В большинстве случаев ошибка на странице свойств 0x81000203 отображается, когда вы пытаетесь выполнить восстановление системы, а процесс завершается сбоем. На экране появляется сообщение с кодом ошибки: «0x81000203».
Появление ошибки 0x81000203 Windows может зависеть от разных причин:
- отключение служб, отвечающих за теневое копирование;
- воздействие вирусов;
- из-за действий стороннего программного обеспечения;
- после установки некоторых обновлений Windows;
- при повреждении системных файлов.
В этом руководстве мы расскажем, как исправить функцию восстановления системы разными способами, когда появляется код ошибки 0x81000203. Мы подготовили несколько инструкций, которые могут вам помочь решить эту проблему в операционных системах Windows 11, Windows 10, Windows 8, Windows 7.
Ошибка восстановления 0x81000203
Ошибка программы восстановления системы 0x81000203 появляется во время запуска данной функции, когда пользователь запускает процесс восстановления Windows любым из удобных или возможных способов.
В окне «Восстановление системных файлов и параметров» появляется сообщение о том, что на системном диске этого компьютера нет точек восстановления. Чтобы создать их, нужно открыть защиту системы.
После нажатия на ссылку «защита системы» открывается окно предупреждения об ошибке.
Произошла ошибка на странице свойств:
Произошла ошибка программы восстановления системы. Попробуйте повторно запустить программу восстановления. (0x81000203).
Закройте страницу свойств и повторите попытку.
Помимо этого, открывается окно «Свойства системы» во вкладке «Защита системы». В группе «Восстановление системы» неактивна кнопка «Восстановить…», а в группе «Параметры защиты» не отображаются диски компьютера и неактивны кнопки «Настроить…» и «Создать…».
Мы не можем запустить восстановление операционной системы, настроить параметры восстановления, в том числе включить защиту системы, и вручную создать точку восстановления.
Проверка работы службы поставщика теневого копирования программного обеспечения Microsoft
Сначала необходимо проверить настройки служб Windows, потому что возможно, служба программного поставщика теневого копирования (Microsoft Software Shadow Copy Provider) не запущена.
Воспользуйтесь следующим способом:
- В окне поиска Windows введите «службы».
- Нажмите «Открыть».
- В окне «Службы» найдите и дважды щелкните по службе «Программный поставщик теневого копирования (Microsoft)».
- В окне свойств службы, во вкладке «Общие» в опции «Тип запуска:» в выпадающем меню установите «Автоматически».
- Нажмите на кнопки «Применить».
- Теперь нужно нажать на кнопку «Запустить», а затем на «ОК».
- Проверьте, чтобы также не были отключены службы «Теневое копирование тома» и «Планировщик заданий».
- Нажмите на клавиши «Win» + «R».
- В диалоговое окно «Выполнить» введите команду «sysadm.cpl», а затем нажмите на «Enter».
- В окне «Свойства системы» откройте вкладку «Защита системы».
- Выделите системный диск, нажмите на кнопку «Настроить…».
- В разделе «Параметры восстановления» должен быть активирован пункт «Включить защиту системы». В опции «Использование дискового пространства» укажите максимальный объем, который будет использовать на диске функция защиты системы.
- Нажмите на кнопку «OK», а затем перезагрузите компьютер.
Снова проверьте наличие проблемы.
Ошибка восстановления Windows 0x81000203: исправление в командной строке
С помощью встроенного средства — командной строки Windows мы отключим, а затем включим восстановление системы на компьютере. Возможно, это поможет решить вашу проблему.
Выполните следующие действия:
- Введите в поле поиска «cmd», а затем запустите приложение от имени администратора.
- В окне интерпретатора командной строки выполните поочередно предложенные команды. После ввода каждой команды нажимайте на клавишу «Enter».
reg delete “HKLMSOFTWAREPoliciesMicrosoftWindows NTSystemRestore” /v “DisableSR” /f
reg delete “HKLMSOFTWAREPoliciesMicrosoftWindows NTSystemRestore” /v “DisableConfig” /f
reg add “HKLMSoftwareMicrosoftWindows NTCurrentVersionSPPClients” /v ” {09F7EDC5-294E-4180-AF6A-FB0E6A0E9513}” /t REG_MULTI_SZ /d “1” /f
schtasks /Change /TN “MicrosoftWindowsSystemRestoreSR” /Enable
vssadmin Resize ShadowStorage /For=C: /On=C: /Maxsize=10GB
sc config wbengine start= demand
sc config swprv start= demand
sc config vds start= demand
sc config VSS start= demand
В этих командах подразумевается, что на данном компьютере система установлена на диске «С:» и указано максимальное значение для использования дискового пространства точками восстановления размером в 10 ГБ (при необходимости это значение потом можно изменить в настройках защиты системы).
- Перезагрузите ПК, а затем проверьте наличие этой проблемы.
Включение восстановления системы в редакторе групповой политики (GPO)
Этот метод работает только для версий Windows Профессиональной, Корпоративной и для образовательных учреждений. В Домашней версии Windows нет редактора локальной групповой политики (gpedit.msc), поэтому они могут воспользоваться следующим способом с правками в редакторе реестра.
Сделайте следующее:
- Откройте редактор локальной групповой политики.
- В окне консоли редактора групповой политики пройдите по пути:
Конфигурация компьютера → Административные шаблоны → Система → Восстановление системы
- Щелкните правой кнопкой мыши по «Отключить восстановление системы», в контекстном меню выберите «Изменить».
- В окне «Отключить восстановление системы» установите параметр «Не задано», а потом нажмите на кнопку «ОК».
- Перезагрузите компьютер, после этого восстановление системы должно заработать.
Изменение параметров в реестре Windows
Системные настройки и параметры, а также все аппаратные, программные и пользовательские настройки хранятся в реестре Windows. Здесь вы можете изменить некоторые параметры реестра, чтобы исправить непредвиденную ошибку на странице свойств защиты системы.
Этот метод работает во всех версиях Windows, включая домашний выпуск.
Пройдите шаги:
- Откройте редактор реестра на компьютере.
- В окне «Редактор реестра» пройдите по пути:
HKEY_LOCAL_MACHINESOFTWAREPoliciesMicrosoftWindows NTSystemRestore
- Щелкните дважды по параметру «DisableConfig», а в открывшемся окне измените значение на «0».
- Проделайте аналогичные действия с параметром «DisableSR».
Если на вашем компьютере нет раздела «SystemRestore», то вам нужно его создать. Кликните правой кнопкой мыши по «Windows NT», сначала выберите «Создать, а затем «Раздел». Присвойте ему имя «SystemRestore».
Щелкните правой кнопкой мыши по свободному месту внутри этого раздела. Выберите «Создать», а потом «Параметр DWORD (32 бита)». Назовите параметр «DisableConfig» со значением «0». Потом аналогичным способом создайте параметр «DisableSR», имеющий значение «0».
- Перезагрузите систему.
Изменение значения «UpperFilters» в реестре
Правка системного реестра, в частности изменения значения «UpperFilters», помогает в некоторых случаях, если возникает ошибка восстановления системы Windows 0x81000203.
Проделайте следующее:
- Откройте редактор реестра и пройдите по пути:
HKEY_LOCAL_MACHINESYSTEMCurrentControlSetControlClass{71a27cdd-812a-11d0-bec7-08002be2092f}
- Убедитесь, что в этом разделе находится мультистрока «UpperFilters» со значением «volsnap».
Если мультистроки «UpperFilters» там нет, ее необходимо создать:
- Щелкните правой кнопкой мыши по свободному месту внутри раздела.
- Сначала выберите «Создать», затем «Мультистроковый параметр».
- Назовите его «UpperFilters».
- Кликните по нему два раза, а в окне «Редактирование мультистроки» в поле «Значение» введите «volsnap».
- Проведите перезагрузку системы.
Сброс репозитория Windows
Если ошибка программы восстановления 0x81000203 не исчезает, выполните сброс репозитория Windows в безопасном режиме. Мы пересоздадим хранилище инструментария управления Windows (WMI) и это может исправить работу функции восстановления.
Для этого проделайте следующие действия:
- Запустите компьютер в безопасном режиме без подключения к сети.
- Откройте командную строку от имени администратора.
- Введите команду и нажмите клавишу «Enter»:
net stop winmgmt
Служба инструментария управления Windows перестанет работать.
- Затем откройте Проводник и перейдите в папку:
C:WindowsSystem32wbem
- Переименуйте папку «Repository» в «Repository.old».
- Перезагрузите компьютер, чтобы сохранить изменения.
- Снова откройте командную строку от имени администратора, чтобы выполнить команду:
net stop winmgmt
- Затем примените следующую команду:
winmgmt /resetRepository
- Перезагрузите систему и выйдите из безопасного режима.
Проверьте, можете ли вы вручную создать точку восстановления системы.
Проверка и восстановление образа Windows и системных файлов с помощью DISM и SFC
Когда не работает функция восстановление системы ошибка 0x81000203, и не помогают другие способы, попробуйте восстановить образ Windows с помощью средства DISM.
Вам необходимо сделать следующее:
- Запустите командную строку от имени администратора.
- Введите команду, нажмите «Enter»:
DISM /Online /Cleanup-Image /ScanHealth
- После завершения сканирования, выполните вторую команду для восстановления образа системы:
DISM /Online /Cleanup-Image /RestoreHealth
- После завершения операции перезагрузите ПК.
Проверку и восстановление системных файлов выполните с помощью встроенного приложения SFC.exe:
- Откройте командную строку с административными правами.
- Выполните команду:
sfc /scannow
- Перезапустите компьютер.
Другие методы решения проблемы
Если произошла ошибка восстановления системы 0x81000203, а вышеизложенные методы вам не помогли, попробуйте применить еще несколько способов.
Проверьте свой компьютер на вирусы с помощью антивирусного сканера, который не требует установки. Вирусы могли повредить операционную систему Windows, нарушив некоторые функции. После удаления вредоносного программного обеспечения, проведите проверку и восстановление системных файлов.
Отключите и удалите с компьютера программы-твикеры, предназначенные для изменения настроек системы. Подобное программное обеспечение может отключать или блокировать функцию восстановления Windows.
Переустановите Windows с сохранением личных данных и программ методом обновления. После завершения обновления, которое занимает немало времени, настройки системы вернутся к значениям по умолчанию, а вы сохраните свою информацию и приложения.
Выводы статьи
При попытке запустить процесс восстановления Windows с помощью точек восстановления системы, пользователь видит код ошибки 0x81000203. Это означает, что функция восстановления системы на компьютере не работает. Для решения этой проблемы, связанной с отключенной защитой системы, подходят несколько методов, исправляющих ошибку с помощью различных системных инструментов.
Похожие публикации:
- Как скачать и установить Microsoft .NET Framework в Windows
- Как удалить обновление в Windows 11 — 4 способа
- Как установить пароль на папку в Windows — 3 способа
- Как удалить драйвер с компьютера в Windows 10 и Windows 11
- Как настроить меню «Пуск» в Windows 11
#1
megamozg
-
- Пользователи
-
- Cообщений: 8
Новичок
Отправлено 11 Октябрь 2010 — 09:35
Привет жители форума о Windows 7 У меня такая проблема образовалась, которая меня напрягает.
Пытаюсь создать точку восстановления в своей Windows 7 Professional, а система выдает вот такую ошибку:
The restore point could not be created for the following reason: Error 0x800423F3 : The writer experienced a transient error. If the backup process is retried, the error may not reoccur.
Как побороть эту проблему? Очень хотелось бы создать точку восстановления.
#2
kolaps
kolaps
-
- Пользователи
-
- Cообщений: 8
Новичок
Отправлено 11 Октябрь 2010 — 11:07
Скорее всего такая ошибка получается только если вы пытаетесь создать точку восстановления Windows 7 вручную, а в автоматическом режиме они продолжают создаваться.
Попробуйте выполнить следующую инструкцию по порядку:
1) Пытаемся создать точку восстановления и записываем точно ошибку, которая выдается при попытке создания
2) Убедитесь, что включено создание точек восстановления
3) Убедитесь, что у вас достаточно места на тех дисках, где включено восстановление системы Windows 7
4) Откройте меню «Пуск» и введите Services.exe в строке поиска. Убедитесь, что служба «Теневое копирование тома» и «Планировщик заданий» работают в режиме «Автоматически«
5) Откройте журнал событий Windows 7, выберите «Журнал приложений и служб» и посмотрите есть ли там сообщения об ошибке и способы ее решения
6) Сброс Repository
Загрузитесь в безопасном режиме без поддержки сети и откройте командную строку от имени Администратора. Введите в командной строке net stop winmgmt и нажмите Enter.
Эта команда остановила службу «Инструментарий управления Windows«
Теперь идем в папку c:windowssystem32wbem и переименовываем папку Repository в папку RepositoryOld
Перезагружаемся.
Снова вводим в командной строке net stop winmgmt и нажимаем Enter.
Теперь вводим Winmgmt /resetRepository и нажимаем Enter
Перезагружаемся.
Пробуем создать точку восстановления Windows 7 вручную.
#3
Goodman
Goodman
-
- Модераторы
-
- Cообщений: 588
Знаток Windows 7
Отправлено 11 Октябрь 2010 — 11:19
Можно попробовать так как описал Kolaps, а можно воспользоваться базой знаний Microsoft
http://support.microsoft.com/kb/826936
Проверено, работает на Windows 7
#4
megamozg
megamozg
-
- Пользователи
-
- Cообщений: 8
Новичок
Отправлено 11 Октябрь 2010 — 22:29
Спасибо за помощь, не зря зашел на форум. Попробовал первый вариант для WindoДумаю и второй вариант от Goodman тожек рабочий, но проверить уже не начем. Теперь при попытке создать точку восстановления вручную у меня все получилось и Windows 7 без проблем создала точку восстановления.
#5
Давидка
Давидка
-
- Пользователи
-
- Cообщений: 1
Новичок
Отправлено 07 Январь 2012 — 15:51
Всем привет!
У меня похожая проблема.
Windows 7. Базовая. После следующих операций: проверка диска, дефрагментация, установка программы TuneUputilities и ее автоматическая оптимизация системы (очистка диска, «ненужных» файлов реестра и т.д) — не могу создать точку восстановления windows.
А все предудыщие резервные копии пропали!
При попытке вручную создать точку (защита диска включена, выделил около 20 гб места) выдает ошибку:
Невозможно создать точку восстановления по следующей причине
объект 0x80042308 не найден
Перепробовал уже снова запустить проверку диска, все теневые службы поставил включенными, планировщик тоже запущен. Что делать — не знаю.
Вот скриншот. Может подскажет кто, что как???
http://s017.radikal….1b013a5685f.jpg
Операционные системы семейства Windows не всегда отличаются высокой надёжностью, поэтому разработчиками была предусмотрена возможность произвести восстановление операционной системы из специального интерфейса. Функция восстановления системы – это не переустановка, пользовательские файлы практически не затрагиваются, сбрасываются только определённые настройки и системные файлы, которые привели к возникновению ошибки.
Однако, что делать, если данная функция не работает? Возможно ли в этом случае провести восстановление работоспособности операционной системы или нет?
Содержание
- Причины, по которой восстановление системы не работает
- Вариант 1: Выбрать другую «Точку восстановления»
- Вариант 2: Отключение антивирусного ПО
- Вариант 3: Восстановление из «Безопасного режима»
- Вариант 4: Восстановление из образа
Причины, по которой восстановление системы не работает
Всего выделяется несколько причин, мешающих воспользоваться данной функцией ОС:
- Отсутствие «Точки восстановления». Операционная система создаётся специальные «Точки восстановления», с помощью которых производится процесс «реанимации». Однако в настройках ОС функция создания таких «точек» может быть отключена, а если их нет, то делать восстановление не из чего. К счастью, их отсутствие не является «приговором»;
- Битая «Точка восстановления». В случае если «Точка восстановления» была успешно создана, но система не может её использовать и выдаёт ошибку, то это значит, что информация, хранящаяся в ней, была повреждена. В таком случае придётся использовать другие «точки», если таковые есть;
- Деятельность специализированного ПО. Антивирусные программы, специальные блокировщики и даже некоторые оптимизаторы, работающие в фоновом режиме, могут помешать запуску процедуры восстановления;
- На компьютере вирусы. Опять же, некоторые вирусы могут препятствовать запуску процедуры восстановления. Это может происходить путём изменения реестра, системных файлов и простого удаления «Точек восстановления»;
- Серьёзная ошибка операционной системы. Если при использовании ОС произошла какая-то фатальная ошибка, в ходе которой повределись или были уничтожены основные системные файлы, то Восстановление запустить не удастся. В этом случае остаётся только переустанавливать операционную систему;
- Проблемы с оборудованием. Чаще всего пользователям не удаётся запустить процедуру восстановления из-за поломки жёсткого диска и/или планок оперативной памяти. В этом случае их придётся починить или заменить, а после этого попытаться снова «оживить» операционную систему.
Давайте рассмотрим, как справится с несколькими из описанных проблем.
Вариант 1: Выбрать другую «Точку восстановления»
В случае, если у вас включена возможно создания «Точек восстановления», то скорее всего вы сможете использовать несколько штук. Итак, рассмотрим, как выполнить восстановление системы при таком условии:
- Перейдите в «Панель управления» и найдите там элемент «Восстановление». Для удобства поиска поставьте напротив «Просмотр» значение «Крупные значки» или «Мелкие значки». Также можно воспользоваться поисковой строкой, расположенной в верхней правой части окна.
- Выберите вариант «Запуск восстановления системы».
- Если у вас вообще нет никаких «Точек восстановления», то появится ошибка. При условии, что таковые имеются вы увидите окно приветствия, где указано краткое описание данной возможности у ОС Windows. Нажмите «Далее».
- Здесь вам будет предложено выбрать одну из «Точек восстановления», расположенную на компьютере. Если «точка» только одна и после её выбора компьютер выдаёт ошибку, то этот вариант вам не подойдёт. Если их несколько, то выберите любую, которая вас устраивает. Дополнительно каждая «точка» сортируется по дате.
- Если вам изначально попалась битая «Точка Восстановления», то вы можете выбрать другую. При условии, что она «целая» вас перебросит в окно, где потребуется подтвердить намеренье произвести восстановление системы.
Вариант 2: Отключение антивирусного ПО
Антивирусы, работающие в фоновом режиме, иногда могут препятствовать запуску процедуры восстановления системы (это не касается Защитника Windows). Чтобы избежать всех проблем, их просто рекомендуется отключить на то время, пока проводится восстановление. Возможно для этого потребуется дополнительная перезагрузка компьютера.
Читайте также:
Как сделать откат системы через BIOS
Восстановление Windows 10 из Командной строки
Как сделать откат системы Windows (Виндовс) 7
Итак, рассмотрим, как отключить самые распространённые антивирусы. Начнём с Касперского (инструкция универсальна для всех версий):
- Запустите Касперский.
- В главном окне перейдите в «Настройки», воспользовавшись иконкой шестерёнки.
- Здесь раскройте вкладку «Общее» в левом меню, если она не раскрыта по умолчанию.
- Напротив пункта «Защита» поставьте переключатель в выключенное положение.
Теперь перейдём к Dr. Web:
- В нижней части экрана нажмите на иконку замка, чтобы получить возможность вносить изменения в основные настройки.
- Обратите внимание на блок «Компоненты защиты». Здесь нужно поставить переключатели в выключенное положение напротив каждого из пунктов.
- Произведите сохранение настроек, снова нажав на иконку замка.
Вам может быть интересно:
Как с компьютера удалить антивирус Dr.Web
Как удалить Avira с компьютера полностью
Также рассмотрим, как отключить защиту у антивируса Avast:
- Здесь вам даже не потребуется включать антивирусник. Обратите внимание на правую часть «Панели задач». Там должен быть отображён значок Аваста. Кликните по нему.
- Появится контекстное меню, где вам нужно выбрать «Управление экранами Avast».
- Здесь укажите промежуток времени, на который планируется деактивировать антивирус. Так как возможно придётся перезагружать компьютер и не раз, то поставьте значение «Навсегда».
Процесс восстановления делается аналогичным образом, что в первом варианте. По завершению включите снова защиту от вирусов.
Вариант 3: Восстановление из «Безопасного режима»
Иногда деятельности встроенных функций в систему может мешать нежелательное ПО. В таком случае придётся делать все важные манипуляции из «Безопасного режима». В нём отключаются все второстепенные и посторонние службы, драйвера и т.д., что позволяет обеспечить минимальное стороннее программное вмешательство в работу Windows.
Рассмотрим, как войти в «Безопасный режим» для большинства операционных систем Windows:
- Перезагрузите компьютер.
- Не дожидаясь появление логотипа Windows часто нажимайте по клавише F8.
- Должно появиться специальное меню, где будет предложено выбрать вариант запуска «Безопасного режима». Можно выбрать любой, но рекомендуется с самым минимумом поддерживаемых служб.
Дополнительно, если в меню после нажатия клавиши F8 появился вариант «Загрузить последнюю удачную конфигурацию», то изначально используйте его. Это что-то вроде ускоренного аналога «Восстановления системы». Если компьютер сможет загрузится с последней удачной конфигурацией, то скорее всего выполнять процедуру восстановления не потребуется.
Пользователи более новых версий Windows могут столкнуться с проблемой, что клавиша F8 не работает, а меню не появляется. В таком случае придётся поступить следующим образом:
- Попытайтесь войти в операционную систему. Если это невозможно, то придётся использовать инструкцию, описанную в 4 варианте.
- После запуска ОС нажмите правой кнопкой мыши на кнопку выключения в меню «Пуск» с зажатой клавишей Shift.
- Не отпуская клавишу Shift выберите вариант «Перезагрузка».
- Компьютер перезагрузится и у вас появится синее окошко с выбором действий. Перейдите в раздел «Диагностика».
- Затем в «Дополнительные параметры».
- Теперь нажмите на «Параметры загрузки».
- Появится список горячих клавиш, используемых для загрузки какой-либо системной функции. В вашем случае нужно нажать на F4.
В «Безопасном режиме» также рекомендуется отключить все антивирусные программы, которые могут помешать работе. Подробнее от том, как это сделать написано во 2-м варианте. Процесс восстановления операционной системы не отличается от описанного в первом варианте.
Вариант 4: Восстановление из образа
Если оказалось так, что вас на компьютере вообще нет «точек восстановления», то можно использовать образ операционной системы, записанный на флешку. Соответственно, вам потребуется образ точно такой же ОС, которая установлена в данный момент на компьютере.
Итак, когда всё будет готово, то приступайте к процессу восстановления:
- Вставьте флеш-носитель с записанным образом и перезагрузите компьютер.
- Скорее всего изначально придётся настроить загрузку с флешки, то есть провести некоторые манипуляции в BIOS. Чтобы войти в него, нажмите клавиши от F2 до F12 (можно ещё нажать Delete) до того, как появится логотип Windows. Конкретную клавишу для входа в BIOS можно узнать в документации к компьютеру и/или материнской плате.
- Версии BIOS могут различаться на разных компьютерах, следовательно, отличаться будет интерфейс и расположение элементов. Ищите элементы с наименованием «Boot», «Advancet».
- Выберите вариант «1st Boot Device». Нажмите Enter, чтобы внести в него изменения.
- Всплывёт окошко, где нужно будет выбрать носитель, с которого будет загружаться компьютер. Выберите свою флешку.
- Сохраните изменения и выйдите из BIOS, использовав клавишу F10.
- Произойдёт перезагрузка. Появится окошко, где нужно выбрать язык и раскладку клавиатуры. После нажмите «Далее».
- В следующем окне нажмите на текстовую ссылку «Восстановление системы». Она расположена в левом нижнем углу.
- Появится окно с выбором дополнительных действий. Здесь нужно перейти в «Диагностику», а оттуда в «Дополнительные параметры».
- Выберите элемент «Восстановление системы».
- Запустится окно приветствия. В нём нажмите «Далее».
- Начнётся восстановление системы. Ожидайте её завершения.
В этой статье были рассмотрены основные причины, из-за которых восстановление системы в Windows может не работать. Используя приведённые выше варианты, вы сможете вернуть работоспособность ОС.
Five Solutions to Fix System Restore Not Working in Windows 10/8/7
To fix the matter, there are five fixes you can try.
| Workable Solutions | Step-by-step Troubleshooting |
|---|---|
| Fix 1. Run System Restore in Safe Mode | Restart your computer, press «F8» during…Full steps |
| Fix 2. System Properties Settings | Right-click the «Computer/This PC» icon and…Full steps |
| Fix 3. Volume Shadow Copy Service | Type Services.msc in the Start Menu…Full steps |
| Fix 4. Repair Corrupted System Files | Press «Windows + X» to bring up a menu…Full steps |
| Fix 5. System Restore Alternative | Create a system backup and restore…Full steps |
Do you receive any of the following error messages that indicate your System Restore is not working?
- System Restore failed
- A shadow copy could not be created
- Error 0x80070005/0x800423F3/0x80070570
- System Restore did not complete successfully
- System Restore failed to extract the original copy of the directory from the restore point.
- Restore point could not be created for this reason: Error detected in the Volume Shadow Copy Services (VSS).
When Windows System Restore is not working, it usually happens after users update the system, install an application, or their computer becomes infected with malware or a virus. However, there are many other factors that result in failure to restore a previous version of Windows. We provide several methods to fix System Restore within this page, but it is an all-too-common problem that can be caused at no fault to the user. There are simpler alternatives to restoring your System besides using Windows System Restore and reconfiguring your PC every time something inevitably fails with it.
You can create restore points of the status of your system, applications, and personal files using third-party software. EaseUS Todo Backup is capable of doing just that, and it allows users to perform a complete system restore in Windows 10/8/7. More details are provided in the FINAL PART first we’ll discuss how to directly fix Windows System Restore.
Fix 1: Run System Restore in Safe Mode
There are different ways to enter Windows Safe Mode, depending on the version of your Windows OS. The specifics of the procedure vary slightly between Windows 10/8.1/8 and Windows 7, but the general method is the same.
Step 1. Restart your computer, press «F8» during the boot process to open the Windows «Advanced Boot Options» menu and enter «Safe Mode».
Step 2. In the Safe Mode menu, type recovery into the Start Menu search bar and select «Recovery» from the list.
Step 3. Open «System Restore» from the Advanced recovery tools menu.
By booting into Safe Mode, you may be able to create a system restore point or restore to a prior restore point. Alternatively, if the issue is not resolved, you could execute a Clean Boot to see if you are able to get system restore working without potentially-interfering applications.
Fix 2: Check System Protection Settings and Configure Disk Space Usage
If the size of your created system restore points exceeds the maximum disk space configuration in the System Protection settings, you will lose many new backup images. In this case, you cannot restore your Windows to the desired restore point because it has not truly been saved. To resolve this, allocate more space for system restore points.
Step 1. Right-click «Computer/This PC» icon and select «Properties» -> «System Protection» -> «Configure».
By booting into Safe Mode, you may be able to create a system restore point or restore to a prior restore point. Alternatively, if the issue is not resolved, you could execute a Clean Boot to see if you are able to get system restore working without potentially-interfering applications.
Fix 2: Check System Protection Settings and Configure Disk Space Usage
If the size of your created system restore points exceeds the maximum disk space configuration in the System Protection settings, you will lose many new backup images. In this case, you cannot restore your Windows to the desired restore point because it has not truly been saved. To resolve this, allocate more space for system restore points.
Step 1. Right-click «Computer/This PC» icon and select «Properties» -> «System Protection» -> «Configure».
Step 2. When you arrive at the Configure area, drag the «Max Usage« bar and consider increasing from the default 3 percent to over 5 percent.
Fix 3: Check the Status of Volume Shadow Copy Service & System Restore Service
You should be aware of another facet of the system that can cause System Restore to not work properly. Volume Shadow Copy Service (VSS) is an implementation that allows volume backups to be performed while applications are running. If VSS is not enabled or the registry value of the Volume Shadow Copy Service has been changed in the Registry, it will lead to Windows System Restore issues.
To set the Volume Shadow Copy Service to «Automatic»:
Step 1. Type Services.msc in the Start Menu search box and hit «Enter».
Step 2. Search for «Volume Shadow Copy, Task Scheduler, and Microsoft Software Shadow Copy Provider Service»; check if they are Running and have their «Startup type» set to «Automatic».
Step 3. Reboot your computer and retry System Restore.
Fix 3: Check the Status of Volume Shadow Copy Service & System Restore Service
You should be aware of another facet of the system that can cause System Restore to not work properly. Volume Shadow Copy Service (VSS) is an implementation that allows volume backups to be performed while applications are running. If VSS is not enabled or the registry value of the Volume Shadow Copy Service has been changed in the Registry, it will lead to Windows System Restore issues.
To set the Volume Shadow Copy Service to «Automatic»:
Step 1. Type Services.msc in the Start Menu search box and hit «Enter».
Step 2. Search for «Volume Shadow Copy, Task Scheduler, and Microsoft Software Shadow Copy Provider Service»; check if they are Running and have their «Startup type» set to «Automatic».
Step 3. Reboot your computer and retry System Restore.
Fix 4: Repair Corrupted System Files
If system restore loses functionality, one possible reason is that system files are corrupt. So, you can run System File Checker (SFC) to check and repair corrupt system files from the Command Prompt to fix the issue.
Step 1. Press «Windows + X» to bring up a menu and click «Command Prompt (Admin)».
Step 2. On the Command Prompt window, type: sfc /scannow and press «Enter».
Step 2. On the Command Prompt window, type: sfc /scannow and press «Enter».
Fix 5: Windows System Restore Alternative — EaseUS Todo Backup
The System Restore feature is undoubtedly a very useful feature that is a life-saver when your computer runs into an accident and requires a restore. But at times, no matter how many restore points Windows automatically created for you, you are unable to restore your computer: System Restore simply won’t work!
What’s worse, you don’t get the luxury of having a specialized consultant help solve your problems. If you find your Windows System Restore not working time and time again, it is wise to prepare a backup plan that can perfectly replace the Windows function.
Alternatively, backup software can provide double protection of your system restore points. EaseUS Todo Backup is the best tool for the job. You can use it to create a backup image of everything — including system data, applications, and files — onto internal/external hard drives, Network, or Cloud storage. Furthermore, you have direct access to a dedicated support team if you ever have an issue using the product. Ensure that you can always bring your computer back to a safer state with this backup and recovery program.
Create a system restore point with EaseUS Todo Backup
The detailed steps are provided here:
Part 1. Create a system backup
Step 1. Launch EaseUS Todo Backup on your computer, and click Create Backup on the home screen and then hit the big question mark to select backup contents.
Step 2. To back up your Windows operating system, click «OS» to begin the backup task.
Step 2. To back up your Windows operating system, click «OS» to begin the backup task.
Step 3. Your Windows operating system information and all system related files and partitions will be automatically selected so you don’t need to do any manual selection at this step. Next, you’ll need to choose a location to save the system image backup by clicking the illustrated area.
Step 4. The backup location can be another local drive on your computer, an external hard drive, network, cloud or NAS. Generally, we recommend you use an external physical drive or cloud to preserve the system backup files.
Step 4. The backup location can be another local drive on your computer, an external hard drive, network, cloud or NAS. Generally, we recommend you use an external physical drive or cloud to preserve the system backup files.
Step 5. Customiztion settings like enabling an automatic backup schedule in daily, weekly, monthly, or upon an event, and making a differential and incremental backup are available in the Options button if you’re interested. Click «Backup Now«, and the Windows system backup process will begin. The completed backup task will display on the left side in a card style.
Part 2. Restore the system
After you back up the system, you can refer to the detailed guide to restore the system from its restore points or follow the simple guide below to get things done.
Choose a system backup image -> Click «System Recovery» -> Choose a recovery drive -> Click «Proceed».
Part 2. Restore the system
After you back up the system, you can refer to the detailed guide to restore the system from its restore points or follow the simple guide below to get things done.
Choose a system backup image -> Click «System Recovery» -> Choose a recovery drive -> Click «Proceed».
Как решить ошибку 0x8004230F при создании точки восстановления в Windows 7/8/10?
Во время создания точки восстановления в различных версиях Windows можно встретить ошибку 0x8004230F. В сообщении, приложенном к этой ошибке, находятся следующие сведения:
Не удалось создать точку восстановления по следующей причине:
Непредвиденная ошибка поставщика теневого копирования при выполнении указанной операции. (0x8004230F)
Повторите попытку.
Почему возникает ошибка 0x8004230F? Как правило, причина заключается в неправильно работающих службах, которые активно участвуют в процессе создания точки восстановления. Сегодня мы покажем вам, как избавиться от этой ошибки.
Метод №1 Запуск средства VSSADMIN
Некоторые пользователи уже знают, что служба теневого копирования тома может быть крайне чувствительной к присутствию в системе другого ПО, предоставляющего схожий функционал. Нажмите комбинацию Windows+R, чтобы вызвать окошко «Выполнить». Пропишите в нем значение cmd и нажмите комбинацию Ctrl+Shift+Enter.
Вызвав перед собой Командную строку, напишите в ней vssadmin list providers и нажмите Enter. Перед вами появится список всего ПО, которое предоставляет услуги VSS. Если у вас в системе нашлись какие-то сторонние поставщики VSS, то вам нужно найти их и деактивировать. Тогда ошибка 0x8004230F должна исчезнуть. Если ничего стороннего обнаружено не было, то двигаемся дальше.
Метод №2 Проверка статуса служб теневого копирования тома и программного поставщика
Возможно, что служба теневого копирования тома попросту прекратила работать в вашей системе. Нажмите Windows+R, а затем выполните значение services.msc и нажмите Enter. Открыв окошко со службами, найдите службу «Теневое копирование тома» и дважды кликните на нее левой кнопкой мыши. Выставьте в типе запуска службы значение «Автоматически (отложенный запуск)». Тоже самое выполните и для службы под названием «Программный поставщик теневого копирования (Microsoft)». Как только подкорректируйте настройки в обеих службах, перезагрузите компьютер и проверьте наличие ошибки 0x8004230F.
Метод №3 Создание точки восстановления в чистой загрузке
Некоторое стороннего ПО запросто может мешать процессу создания точки восстановления Windows. Вам нужно выполнить чистую загрузку своей системы, а затем повторить процесс. Некоторые пользователи утверждают, что после чистой загрузки никакой ошибки 0x8004230F они не встретили.