Загрузить PDF
Загрузить PDF
Данная статья объясняет, как создать фейковое сообщение об ошибке (VBScript) в Windows, используя только Блокнот.
Шаги
-
1
Запустите Блокнот (NotePad). Нажмите сочетание клавиш [WIN-R] (Windows key + R) и введите «notepad.exe».
-
2
Скопируйте и вставьте следующий код: x=msgbox(«Здесь ваше сообщение», 4+16, «Здесь ваше название»). Другой код для ответов «да» или «нет» таков: onclick=msgbox («Здесь ваше сообщение»,20,»Здесь ваше название»).
-
3
Поменяйте надписи «Здесь ваше сообщение» и «Здесь ваше название» на текст по своему усмотрению. Кроме того, измените «4+16» на другую комбинацию, как показано в разделе «Советы» (это изменит тип сообщения об ошибке и кнопки).
-
4
Щелкните по вкладке «Файл» (File) и кликните «Сохранить» (Save). Укажите название вашего сообщения об ошибке и добавьте в конце расширение «.vbs».
-
5
Откройте VBS файл, и появится фейковое сообщение об ошибке!
Реклама
Советы
-
-
- 0 – только кнопка «OK»
- Кнопки (Первое число):
-
Реклама
Об этой статье
Эту страницу просматривали 58 913 раз.
Была ли эта статья полезной?
Download Article
Download Article
Do you want to create a custom Windows error message? Whether you’re an application developer or someone who wants to prank their coworker, knowing how to create a custom error message is an essential ability. To learn how to create a custom Windows error message, follow this guide.
-
1
Open the Notepad app.
- Press the ⊞ Win+R keys simultaneously.
- Type notepad into the Run dialog.
- Hit ↵ Enter or click OK.
-
2
Copy and paste the following code into Notepad:
- x=msgbox(«Your Message Here», Button+Icon, «Your Title Here»)
Advertisement
-
3
Customize the button(s) of your error message. Replace Button in the code you pasted into Notepad with one of the following:
- 0 — OK
- 1 — OK and Cancel
- 2 — Abort, Retry and Ignore
- 3 — Yes, No and Cancel
- 4 — Yes and No
- 5 — Retry and Cancel
-
4
Customize the icon of your error message. Replace Icon in the code that you pasted into Notepad with one of the following:
- 0 = No Icon
- 16 = Critical Icon (a.k.a. «X» icon)
- 32 = Question Icon (a.k.a. «?» icon)
- 48 = Warning Icon (a.k.a. «!» icon)
- 64 = Info Icon (a.k.a. «i» icon)
-
5
Customize the title of your error message. Replace Your Title Here in the code you pasted into Notepad with what you want the title of the error message to be.
-
6
Customize the contents of your error message. Replace Your Message Here in the code you pasted into Notepad with what you want the error message to say.
-
7
Open the Save As window. Press Ctrl+S on your keyboard.
-
8
Expand the combo box next to Save as type and select All Files.
-
9
Type a name for your file followed by a period and vbs.
-
10
Choose a location to save the file to.
-
11
Save the file. Click Save.
-
12
Display the error message. Double-click the file that was created.
Advertisement
Create a sequence of error messages. Messages will display one at a time, and closing a message will display the following one.
-
1
Open the Notepad app.
- Press the ⊞ Win+R keys simultaneously.
- Type notepad into the Run dialog.
- Hit ↵ Enter or click OK.
-
2
Copy and paste the following code into Notepad:
- x=msgbox(«Your Message Here», Button+Icon, «Your Title Here»)
-
3
Customize the button(s) of your error message. Replace Button in the code you pasted into Notepad with one of the following:
- 0 — OK
- 1 — OK and Cancel
- 2 — Abort, Retry and Ignore
- 3 — Yes, No and Cancel
- 4 — Yes and No
- 5 — Retry and Cancel
-
4
Customize the icon of your error message. Replace Icon in the code that you pasted into Notepad with one of the following:
- 0 — No Icon
- 16 — Critical Icon (a.k.a. «X» icon)
- 32 — Question Icon (a.k.a. «?» icon)
- 48 — Warning Icon (a.k.a. «!» icon)
- 64 — Info Icon (a.k.a. «i» icon)
-
5
Customize the title of your error message. Replace Your Title Here in the code you pasted into Notepad with what you want the title of the error message to be.
-
6
Customize the contents of your error message. Replace Your Message Here in the code you pasted into Notepad with what you want the error message to say.
-
7
Switch to a subsequent line position.
-
8
Create another error message (if desired). Repeat these steps, starting from Step 3.
- This error message will display after the previously created one has been closed.
-
9
Open the Save As window. Press Ctrl+S on your keyboard.
-
10
Expand the combo box next to Save as type and select All Files.
-
11
Type a name for your file followed by a period and vbs.
-
12
Choose a location to save the file to.
-
13
Save the file. Click Save.
-
14
Display the error message. Double-click the file that was created.
Advertisement
Add New Question
-
Question
Is there a way to make a custom icon for the error?
No, you can try using different numbers, but most likely a real error will pop up.
-
Question
How do I make it do actions to my computer?
You can’t do that. It’s a fake error, meaning it won’t do anything to your computer.
-
Question
How do I create an input text box in the message?
Do this: InputVariableName=InputBox(«Prompt»,»Title»,»Value which is optional»)
See more answers
Ask a Question
200 characters left
Include your email address to get a message when this question is answered.
Submit
Advertisement
Video
Thanks for submitting a tip for review!
References
About This Article
Thanks to all authors for creating a page that has been read 557,037 times.
Did this article help you?
Get all the best how-tos!
Sign up for wikiHow’s weekly email newsletter
Subscribe
You’re all set!
Появление BSOD всегда указывает на критический сбой в работе операционной системы, но это свидетельство об ошибке можно превратить в шутку, разыграв друга, коллегу или даже начальника. В ранних версиях Windows это можно было сделать, подправив один ключ в реестре, затем появилась утилита NotMyFault от самих же разработчиков Microsoft, вызывающая синий экран путем искусственного моделирования разных ошибок — сбоя драйверов ядра, переполнения буфера и тому подобное.
Называется она NotMyFault, скачать ее можно со страницы docs.microsoft.com/en-us/sysinternals/downloads/notmyfault, но дело в другом — похоже на то, что в последних сборках Windows 10 она перестала работать.
То есть она работает, но не так, как этого следовало бы ожидать.
Если в параметрах загрузки и восстановления системы у вас включена автоматическая перезагрузка, то после нажатия кнопки «Crash» система на несколько секунд зависнет, а затем уйдет на перезагрузку; если отключена, то перезагружать зависшую Windows придется вручную. Любопытно, что файл MEMORY.DMP в корневом каталоге Windows всё же создается, а значит его можно проанализировать. В свое время Microsoft предупреждала о рисках использования NotMyFault, а сейчас и вовсе прекратила его развитие. Возможно, это даже к лучшему, потому что существуют куда более безопасные, но ничуть не менее реалистичные способы подшутить над другом или коллегой, сымитировав BSOD с помощью обычного браузера.
Fakebsod.com
Первый — зайти в отсутствии владельца компьютера на страницу с говорящим названием Fakebsod.com, перейти в полноэкранный режим нажатием F11, а затем нажать кнопку «Click Here».
При этом на экране появится некое подобие старой версии BSOD, а мышь и значительная часть кнопок клавиатуры будет заблокирована.
Чтобы вернуться в обычный режим, нужно нажать F11 или F1. В первом случае страница примет свой обычный вид, а во втором — откроется новая вкладка со справкой по использованию браузера. Впрочем, вскрыть подвох с фейковым BSOD можно и с помощью других браузерных комбинаций.
Screenprank
Шуточный ресурс, предлагающий несколько безобидных розыгрышей, в том числе и синий экран смерти Windows 8.1 и 10.
Зайдите на сайт www.screenprank.com, нажмите «Blue Screen of Death», а затем F11, чтобы перейти в полноэкранный режим. Для выхода жмем ту же F11 или F1 для открытия новой вкладки с браузерной справкой.
Как и в предыдущем розыгрыше, Screenprank моделирует реальный экран смерти с описанием HAL INSTALLATION FAILED, вызванный сбоем драйверов или аппаратными неполадками.
Geekprank.com
Еще один шуточный ресурс, имитирующий работу старушки Windows XP, но действующий куда более изощренно.
Вы переходите на указанной сайт, жмете F11, а затем жмете кнопку «Windows 10», после чего сайт начинает моделирование установки обновления системы.
Если же, устав ждать, ваш незадачливый приятель нажмет Enter, на экран вылетит сообщение BSOD (почему-то в стиле XP),
а вслед за ним еще ряд угрожающих сообщений вроде «загрузочное устройство не найдено» и прочее.
Как и в остальных случаях, избавляемся от беды нажатием F11 и закрытием страницы.
Понятно, что все предложенные розыгрыши рассчитаны исключительно на новичков, чей уровень владения компьютером не ушел дальше умения использовать Ctrl + C и Ctrl + V, а еще вас может подвести интегрированный в браузер переводчик, который сразу покажет, что здесь что-то нечисто, и раз уж вы примите решение разыграть кого-то описанными способами, потрудитесь отключить его в настройках используемого браузера.
Загрузка…
Содержание
- Windows Error Message Creator – создать окно ошибки или синий экран
- Как создать свою ошибку Windows?
- Şərh • 10
- Исправляем ошибки в работе Windows
- Полная перезагрузка Windows
- Сканирование жесткого диска на наличие ошибок
- Поиск ошибок в журнале загрузки
- Восстановление поврежденных системных файлов
- Проверка хранилища компонентов
- Обновление поврежденных драйверов
- Вызов предыдущих конфигураций Windows
- Коды ошибок для Windows 10
- Проверка оперативной памяти
- Учебник, чтобы исправить это Похоже, что Windows неправильно загружена
- Часть 1 : Windows не может правильно загрузить ошибку в Windows 8, 8.1, 10
- Часть 2 : Причины некорректной загрузки windows
- Часть 3 : Как исправить ошибку «Windows не загружается правильно» в Windows 10, 8.1, 8 или 7
- Решение 1. Проверьте состояние диска с помощью службы безопасности и обслуживания Windows.
- Решение 2: исправить проблему с нагрузкой в безопасном режиме
- Решение 3: исправить проблему с загрузкой Windows с помощью chkdsk
- Решение 4. Исправьте Windows, некорректно загружавшуюся при восстановлении
- Решение 5: пересобрать Windows BCD с помощью bootrec
- Часть 4 : Как восстановить потерянные файлы после некорректной загрузки Windows
- Как восстановить потерянные файлы после некорректной загрузки Windows
- Заключение
Windows Error Message Creator – создать окно ошибки или синий экран
Windows Error Message Creator (WEMC)– портативная программа для создания поддельных сообщений об ошибках, «синий экран смерти» экраны, диалоги «форматирование» и многое другое.
Если близкий друг оставляет свой ноутбук или ПК без присмотра на некоторое время, запустите программу с USB-накопителя, и в течение нескольких секунд Вы можете иметь систему, отображающую фиктивный экран «синий экран смерти», диалоговое окно «форматирование C:» или какое-либо другое поддельное предупреждение с любым пользовательским текстом и значком, который вам нужен. Затем сидите и наблюдайте за их лицами, когда они возвращаются.
Текст, заголовок и три кнопки
Программа даёт вам значительный контроль над дизайном диалогового окна. На главном экране вы можете выбрать тип диалогового окна (вопрос / информация / восклицательный знак / критический / пользовательский), установить свой собственный заголовок и одну или две пользовательские строки текста, включить до трёх кнопок с вашим собственным текстом для каждого, а также выбрать подходящий предустановленный значок («заблокирован», «предупреждение», «низкий уровень заряда батареи» и т.д.) или определить свой собственный.
Но это ещё не все. Нажмите на меню «Create», и вы найдёте варианты, чтобы создать диалоговое окно «Форматирование», это выглядит как это форматирование выбранного диска.
Вызов синего экрана
Выбрав меню «BSOD» можно оставить систему, отображающую синий экран смерти, которая скрывает все остальное и не уходит, пока пользователь не нажимает «Enter».
Единственное неудобство, это невозможность сохранять созданные сообщения, и каждый раз нужно по новой вводить данные.
Вместо выводов: 😉 если вы хотите подшутить над кем то, то Windows Error Message Creator-отличный способ заставить пользователей понервничать! Но будьте осторожны, если пользователь подумает, что произошло что — то катастрофическое — например, настоящий BSOD — то, возможно, попытается перезагрузить систему кнопкой ресет, и из-за этого могут потеряться какие либо данные. Не используйте это, если вы не собираетесь быть рядом и внимательно наблюдать.
Как создать свою ошибку Windows?
Oyunçu kontrollarını göstərin
- Tarixində dərc edildi 16 Okt 2019
- Простите, или где-то ошибки.
И так. Эти команды
Чтобы изменить кнопки (число слева):
0 — только кнопка ок
1 — ок и отменить
2 — прервать, повторить и игнорировать
3 — да, нет и отменить
4 — да и нет
5 — повторите и отменить
Для изменения символа (число справа):
16 — значок критического сообщения
32 — значок сообщения с вопросом
48 — значок предупреждающего сообщение
64 — значок сообщения с информацией
Вы также можете сделать, чтобы появлялись и другие сообщения, введя те же коды в разные строки.
2.
X=Msgbox(«Hello»,0+64,»YOUR PC»)
Hello — Это что будет сказано в ошибке
YOUR PC — Это кто будет говорить, или что будет написано в верх.
0+64
0 — Это что будет написано внизу. Пример: OK, ОТМЕНА, ПОВТОР
64 — Это какая иконка будет. Например: Крестик
Я надеюсь вам понравилось.
И вы что-то узнали новое)
Всем удачи☺
Şərh • 10
И да, если у вас ошибка с переводом, например вы написали что-то на русском, и у вас непонятные символы, то нужно делать ошибки в другой программе) Там всё будет нормально.
@King MasteR а это точно не вирус? просто там все пишут что это вирус в отзывах
@King MasteR окей спасибо
@FIRE MAN [Block Strike] www.softportal.com/get-5254-akelpad.html
@King MasteR а его можно скачать с Яндекса?
@FIRE MAN [Block Strike] AkelPad например
Лайк подписка колокольчик поставил
Я сделал X=Msgbox(«Hello»,0+64,»YOUR PC»)
X=Msgbox(«Можно установить вирус pjeurptyjf$$$»,0+64,»Browser»)
X=Msgbox(«Хорошо ты разрешил»,0+64,»Browser»)
X=Msgbox(«Вирус устанвовлен»,0+64,»Browser»)
X=Msgbox(«Сейчас будут открыватся окна в проводниками и пэинтами»,0+64,»Vi$$$»)
X=Msgbox(«Держись»,0+64,»это шутка»)
Исправляем ошибки в работе Windows
На случай, когда Windows во время работы отображает одно или несколько сообщений об ошибках, существуют возможности устранения неполадок с помощью собственных средств системы. CHIP расскажет, как безопасно восстановить работоспособность системы.
Для большинства встроенных инструментов от Microsoft вам понадобится открыть командную строку с правами администратора. В Windows 10 проще всего это сделать правым кликом по кнопке «Пуск» и выбором пункта «Командная строка (Администратор)».
В Windows 7 вызовите «Пуск | Все программы | Стандартные», а затем правой кнопкой мыши щелкните по пункту «Командная строка». Из меню выберите «Запустить от имени администратора».
Полная перезагрузка Windows
Последние версии Windows при завершении работы сохраняют часть актуальных параметров в буфере обмена, чтобы ускорить последующую загрузку. Вследствие этого некоторые ошибки могут появиться вновь даже после перезапуска системы.
С помощью простой команды вы проведете полную перезагрузку, чтобы по возможности освободить ОС от накопившихся проблем. Нажмите на клавиши «Win+R» и введите «shutdown -g -t 0». Параметр «-g» обеспечивает полноценную перезагрузку. Второй параметр, «-t 0», выполняет ее быстро, избавляя вас от лишних запросов.

Сканирование жесткого диска на наличие ошибок
Встроенный в Windows инструмент Chkdsk проверяет жесткий диск и исправляет поврежденные сектора. Для его запуска откройте окно командной строки с правами администратора и введите там «chkdsk C: /f /r». Параметр «C:» отвечает за то, чтобы утилита проверяла раздел «C:», в то время как «f» и «/r» служат для поиска и исправления некорректных секторов.
Если существует еще какой-то процесс, обращающийся к сканируемому разделу, что случается довольно часто, утилита Chkdsk предложит провести проверку сразу после следующего запуска компьютера.

Поиск ошибок в журнале загрузки
При постоянных сбоях Windows во время запуска причину можно поискать в поврежденном драйвере. Вопрос только, в каком именно? Для выяснения активируйте функцию «Ведение журнала загрузки». В Windows 7 вы найдете его в «Дополнительных вариантах загрузки», которые вызываются клавишей «F8» в процессе запуска системы.
В «десятке» выберите «Пуск | Параметры | Обновление и безопасность | Восстановление» и под строкой «Особые варианты загрузки» нажмите на кнопку «Перезагрузить сейчас». После этого последовательно выберите в меню восстановления «Диагностика | Дополнительные параметры | Параметры загрузки | Перезагрузить».
Запустите ведение журнала загрузки нажатием на клавишу «2». Перезагрузите Windows (при необходимости в безопасном режиме) и в Проводнике Windows откройте файл «Ntbtlog.txt», который вы найдете в папке «C:Windows». Драйвер, ответственный за сбой, как правило, располагается последним в списке. В поисковом сервисе Google найдите дополнительную информацию об этом драйвере и на основании этого либо удалите, либо обновите его.
Восстановление поврежденных системных файлов
Повреждение системных файлов может быть вызвано, в числе прочего, некорректным завершением работы Windows. Инструмент Sfc проверяет наличие таких элементов и при необходимости заменяет их сохраненной на локальном диске копией.
Для того чтобы воспользоваться Sfc, откройте окно командной строки с правами администратора и введите «sfc /scannow». Анализ займет несколько минут. По его завершении перезагрузите компьютер и выполните необходимое обновление компьютера.
Проверка хранилища компонентов
Sfc обращается к хранилищу компонентов. В нем Windows хранит копии системных файлов, чтобы в случае повреждений оригиналов запустить их оттуда. Однако ошибки могут закрасться и в копии. В таком случае откройте окно командной строки с правами администратора и введите там «dism /Online /Cleanup-Image/RestoreHealth», чтобы восстановить хранилище компонентов. После этого еще раз выполните команду «sfc /scannow».
Обновление поврежденных драйверов
Бывают ситуации, когда проблемы возникают после обновления драйвера. В таких случаях вы можете вернуться к предыдущей версии: нажмите на «Win+Pause» и в левом верхнем углу кликните по «Диспетчеру устройств».
В списке найдите оборудование, драйвер которого повинен в проблемах, и щелкните по нему правой кнопкой мыши. Выберите «Свойства» и перейдите к вкладке «Драйвер». Нажмите на кнопку «Откатить», чтобы вернуть прежнюю версию.
Вызов предыдущих конфигураций Windows
Если в Windows 7 при загрузке нажать на клавишу «F8», можно загрузить последнюю функционирующую конфигурацию. В Windows 10 такая опция исчезла, но ее можно вернуть. Сначала в командной строке, открытой с правами администратора, введите команду «bcdedit /set bootmenupolicy legacy». Теперь нажмите на комбинацию «Win+R» и введите «regedit».
Перейдите к записи «LOCAL_MACHINESYSTEMCurrentControlSetControlSession ManagerConfiguration Manager» и в ней создайте раздел «LastKnownGood». В нем создайте параметр DWORD под названием «Enabled» и переведите его значение на «1». Теперь в разделе «ConfigurationManager» создайте параметр DWORD с названием «BackupCount» и задайте для него значение «2».
Полностью перезагрузите компьютер, чтобы активировать данную функцию. Теперь при нажатии на клавишу «F8» вы также сможете выбрать более раннюю, функционирующую конфигурацию.
Коды ошибок для Windows 10
При обновлении или установке Windows 10 могут возникнуть ошибки, отображаемые операционной системой лишь в виде зашифрованных кодов. Мы покажем вам, что скрывается за ними.
| 0xC1900101 | Чаще всего речь идет об ошибке драйвера. Запустите Центр обновления несколько раз и обновите все установленные драйверы |
| 0x80073712 | Поврежден или удален один из необходимых Центру обновления Windows файл |
| 0xC1900208 | Обновление блокируется каким-то несовместимым приложением |
| 0x80070070 | На компьютере недостаточно места для обновления |
| 0x800F0922 | Отсутствует интернет-соединение с серверами Microsoft |
| 0xC1900200 | Компьютер не удовлетворяет требованиям перехода на Windows 10 |
Дополнительную информацию по определенным кодам ошибок вы найдете на странице https://goo.gl/ZnsY6N
Проверка оперативной памяти
Причиной повторяющихся сбоев Windows могут стать проблемы с оперативной памятью. Вместо того чтобы сразу бежать в магазин за новой, сначала проведите диагностику средствами системы.
В «семерке» и «десятке» нажмите на клавишу «Windows» и введите слово «памяти». Выберите вариант «Средство проверки памяти Windows». Закройте все открытые файлы и перезагрузите компьютер, кликнув по «Выполнить перезагрузку и проверку (рекомендуется)». После перезагрузки автоматически запустится тестирование оперативной памяти. Нажмите на «F1», чтобы активировать дополнительные проверки. С помощью кнопки «Стрелка вниз» на клавиатуре дойдите до опции «Extended» и нажмите на «F10», чтобы применить изменения.
Такой способ тестирования оперативной памяти считается самым точным, однако он имеет один важный минус: в процессе тестирования и анализа вы не сможете параллельно работать на ПК.
По завершении всех тестов Windows запустится в обычном режиме и отобразит результаты. Если средство проверки обнаружило ошибки, оперативную память придется заменить.
Учебник, чтобы исправить это Похоже, что Windows неправильно загружена
Размещено от Билл Фаррелл Январь 13, 2021 18: 40
«Я только что обновил Windows 8.1 до Windows 10 Pro и всегда правильно выключаю свой компьютер, но часто, когда я запускаю компьютер, я получаю Recovery: похоже, что Windows неправильно загрузила экран, мне нужно выключить его, а затем затем мой компьютер загрузится нормально, пожалуйста, помогите как решить эту проблему. «
Мы обнаружили, что многие пользователи Windows 10 столкнулись с этой проблемой. Это прерывает процесс загрузки Windows и раздражает.
Не волнуйтесь! В этом уроке мы поделимся основными знаниями, связанными с этой ошибкой, и расскажем, как быстро ее исправить.
В этом уроке мы расскажем вам, как избавиться от недопустимого имени каталога, если ошибка эффективна.
Часть 1 : Windows не может правильно загрузить ошибку в Windows 8, 8.1, 10
Помимо Windows 10, некоторые пользователи Windows 8 / 8.1 жаловались на некорректную загрузку Windows из-за ошибки загрузки. Когда люди пытаются включить свой компьютер, они получить синий экран с сообщением сказал:
Windows не могла правильно загрузиться;
Windows не запускалась правильно;
Или Windows не может правильно перезагрузиться.
Часть 2 : Причины некорректной загрузки windows
Наиболее частые причины, по которым Windows некорректно загружается, включают:
1. Системные файлы повреждены. Если ключевые системные файлы повреждены из-за неправильных операций, вирусов и т. Д., Windows не может нормально загружаться.
2. Файловая система повреждена. Windows использует файловую систему для чтения и загрузки файлов, поэтому вы не можете получить доступ к Windows, когда файловая система повреждена.
3. Другая распространенная причина этой проблемы — отсутствие BCD. Это может быть вызвано ошибками записи на диск, неисправным сектором, вредоносными программами или ошибками конфигурации.
Часть 3 : Как исправить ошибку «Windows не загружается правильно» в Windows 10, 8.1, 8 или 7
В этой части мы поделимся несколькими решениями о том, как исправить некорректную загрузку Windows в Windows 10 / 8.1 / 8/7.
Решение 1. Проверьте состояние диска с помощью службы безопасности и обслуживания Windows.
Встроенный в Windows инструмент обслуживания позволяет пользователям проверять состояние диска и узнавать, правильно ли загружается Windows. Ошибка связана с повреждением диска.
Шаг 1 : Откройте «Панель управления» из меню «Пуск». Зайдите в «Система и безопасность», вы можете перейти в «Безопасность и обслуживание».
Шаг 2 : Щелкните «Обслуживание», чтобы развернуть его, а затем прокрутите вниз до области «Состояние накопителя». Если с загрузочным диском что-то не так, вы можете отремонтировать или исправить это, чтобы завершить устранение неполадок.
Решение 2: исправить проблему с нагрузкой в безопасном режиме
Безопасный режим — это диагностический режим запуска в Windows, который используется для получения ограниченного доступа к Windows и устранения неполадок. Таким образом, это может исправить ошибку Windows, которая не загружается правильно.
Шаг 1 : Удерживайте нажатой «F8» или «Shift + F8» при загрузке компьютера.
Шаг 2 : В Windows 7 сразу открывается экран дополнительных параметров загрузки. И вы можете выбрать «Безопасный режим» для загрузки в безопасном режиме.
В Windows 10/8 / 8.1 нажмите «Устранение неполадок»> «Дополнительные параметры»> «Параметры запуска» и нажмите кнопку «Перезагрузить». Когда появится экран параметров запуска, выберите «Безопасный режим», чтобы войти в него. Теперь ошибки загрузки не должно быть.
Решение 3: исправить проблему с загрузкой Windows с помощью chkdsk
Chkdsk — это простой способ восстановить ваш диск и избавиться от ошибки, связанной с неправильной загрузкой Windows.
Шаг 1 : Прежде всего, загрузитесь в безопасном режиме с помощью командной строки.
Шаг 2 : Когда появится окно командной строки, введите «chkdsk [буква загрузочного диска] / f» и нажмите кнопку «Ввод».
Шаг 3 : Дождитесь завершения процесса и перезагрузите компьютер в нормальном режиме.
Решение 4. Исправьте Windows, некорректно загружавшуюся при восстановлении
Если у вас есть сделал резервные копии для вашего ПК, простое восстановление может исправить ошибку Windows не загружается правильно, вызванную неправильной конфигурацией.
Шаг 1 : Создайте DVD-диск Windows 10 или загрузочный USB-диск, вставьте его в компьютер и перезапустите.
Шаг 2 : Следуйте инструкциям на экране, пока не дойдете до экрана установки Windows, выберите «Восстановить компьютер»> «Устранение неполадок» и нажмите «Восстановление системы».
Шаг 3 Затем выполните остальные шаги и исправьте проблему загрузки Windows.
Решение 5: пересобрать Windows BCD с помощью bootrec
Как упоминалось ранее, отсутствие BCD может вызвать ошибку «Windows не загружается правильно». Итак, выполните следующие действия, чтобы восстановить Windows BCD.
Шаг 1 : Откройте экран расширенных параметров загрузки, нажав клавишу F8 во время загрузки с ПК.
Шаг 2 : Выберите «Командная строка», чтобы открыть окно командной строки без загрузки Windows.
Шаг 3 : Выполните команды ниже по одной:
Шаг 4 Наконец, перезагрузите компьютер, чтобы bootrec перестроил BCD.
Часть 4 : Как восстановить потерянные файлы после некорректной загрузки Windows
Если вы обнаружите, что ваши файлы потеряны после того, как Windows не загружается правильно, возникает ошибка, Apeaksoft Восстановление данных может помочь вам восстановить их. Его основные функции включают в себя:
1. Восстановить утерянные файлы в один клик.
2. Восстановление файлов в различных ситуациях, в том числе Windows не загружалась.
3. Поддержка различных типов данных и форматов.
4. Восстановление потерянных файлов в исходном состоянии, формате и качестве.
5. Предварительный просмотр потерянных файлов для выборочного восстановления.
6. Быстрее, безопаснее и легче.
7. Доступно для Windows 10 / 8.1 / 8 / Vista / XP.
Короче говоря, лучшее программное обеспечение для восстановления данных почти все функции, которые вы ищете.
Как восстановить потерянные файлы после некорректной загрузки Windows
Шаг 1 : Поиск потерянных файлов по типам
Загрузите и установите Data Recovery на свой компьютер. Если обнаруженные файлы потеряны из-за некорректной загрузки Windows, запустите программу.
Выберите типы файлов для восстановления в разделе «Тип данных» и место хранения файлов. Затем нажмите кнопку «Сканировать», чтобы начать поиск потерянных файлов.
Шаг 2 : Просмотр перед восстановлением потерянных файлов
Когда появится окно результатов, выберите тип файла, а затем вы сможете просмотреть все читаемые файлы на правой панели. Функция «Фильтр» на верхней ленте позволяет быстро найти отдельный файл. Более того, функция «Глубокое сканирование» в правом верхнем углу может восстановить больше файлов.
Шаг 3 : Восстановить потерянные файлы в один клик
Убедитесь, что все нужные файлы, удаленные Windows, не загружаются правильно, установив соответствующие флажки. Затем нажмите кнопку «Восстановить», чтобы восстановить файлы в надлежащее место назначения.
Заключение
Теперь вы должны понимать, что делать, если Windows не загружается правильно, появляется сообщение об ошибке. Эта ошибка может быть вызвана различными фактами, и в этом посте мы определили наиболее распространенные из них. Более того, мы рассказали вам, как устранять неполадки с помощью нескольких решений. Если вы хотите восстановить потерянные файлы, когда Windows не загружалась правильно, Apeaksoft Восстановление данных это лучший вариант. В общем, мы хотим, чтобы наш учебник был полезным для вас.
Вы хотите создать сообщение об ошибке на Windows ?
Если вы разработчик или хотите подшутить над другом (или член семьи), Важно знать, как создать сообщение об ошибке.
Есть несколько программ и языков для создания сообщений об ошибках под Windows и самый простой из них — VBScript.
Следуйте этому руководству, чтобы создать свои собственные сообщения об ошибках.
Создать сообщение об ошибке Windows
Вот как выглядит результат этого урока, также можно отображать несколько сообщений об ошибках, используя один файл .vbs
1. Создайте файл «.vbs».
открытый выполнять ( Win+R) затем введите
notepad , чтобы открыть редактор Блокнота.
Поместите в Блокнот следующий код:
x=msgbox("Votre message d'erreur ici", CODE_BOUTON+CODE_ICONE, "Votre titre de fenêtre ici")
Как вы можете видеть на изображении ниже, код прост для понимания, он состоит из четырех элементов: Главное сообщение, код кнопки + код значка и заголовок окна
тип Ctrl+S или перейдите в «Файл«>»Регистрация«затем сохраните файл под именем message.vbs.
Чтобы запустить сообщение об ошибке, просто дважды щелкните, и все готово!
Теперь перейдем к персонализации вашего сообщения.
2. Настройте сообщение об ошибке.
Настройте кнопки окна:
Чтобы изменить внешний вид или тип кнопки, появляющейся в окне сообщения об ошибке, замените CODE_BOUTON в приведенном выше коде кодом, соответствующим кнопке:
- 0 => OK
- 1 => OK et Annuler
- 2 => Abandonner, Réessayer et Ignorer
- 3 => Oui, Non etAnnuler
- 4 => Oui et Non
- 5 => Réessayer et Annuler
Настройте значок ошибки:
Чтобы изменить значок ошибки, отображаемый в левой части окна, вы можете попробовать один из следующих кодов:
- 0 => Без значка
- 16 => значок ошибки критика (или символ «X»)
- 32 => Значок вопроса (или символ «?»)
- 48 => значок предупреждения или внимания (или значок «!»)
- 64 => Значок информации (или значок символа «i»)
Пропустите строку в сообщении:
Чтобы пропустить строку, просто добавьте код vbCrLf с символом & чтобы связать две строки.
Вот пример использования vbCrLf:
x=msgbox("Premiere ligne" & vbCrLf & "Deuxieme ligne", 1+64, "Titre")
3. Добавьте несколько сообщений.
Техническое обслуживание, поскольку вы знаете, как создать персональное сообщение о Windows, вам нужно только добавить несколько строк, если вы хотите отобразить несколько из них.
Каждое сообщение будет отображаться в порядке строк при нажатии на одну из кнопок в окне.
Вот небольшой пример:
x=msgbox("Ceci est un tutoriel" & vbCrLf & "sur Easytutoriel.com", 1+64, "Easytutoriel.com")
x=msgbox("Créer ses propres messages d'erreur !", 3+16, "Attention !")
Голосование:
И вуаля
Спасибо, что прочитали, дорогой читатель, и если у вас возникнут вопросы, я всегда буду здесь, чтобы помочь.
Спасибо, что прочитали, дорогой читатель, и если у вас возникнут вопросы, я всегда буду здесь, чтобы помочь.
К следующему уроку!
Содержание
- Как создать сообщение об ошибке в Windows своими руками
- Как создавать диалоговые окна в Windows?
- Как создавать диалоговые окна с ошибкой?
- Поле «5+16» приказывает системе создавать диалоговые окна с ярлыком критической ошибки и двумя кнопками. Это, как видно, кнопки «повтор» и «отмена». Но как вы уже поняли, можно создавать диалоговые окна и с другими настройкам, и всё это благодаря комбинации цифр или чисел. Это – числовые выражения постоянных, отвечающие за выводимые кнопки, значки и режимы окна. Подробнее смотрим ниже:
- Диалоговые окна VBS: множество постоянных и переменных.
- Как создавать диалоговые окна в Windows?
- Как создавать диалоговые окна с ошибкой?
- Поле «5+16» приказывает системе создавать диалоговые окна с ярлыком критической ошибки и двумя кнопками. Это, как видно, кнопки «повтор» и «отмена». Но как вы уже поняли, можно создавать диалоговые окна и с другими настройкам, и всё это благодаря комбинации цифр или чисел. Это – числовые выражения постоянных, отвечающие за выводимые кнопки, значки и режимы окна. Подробнее смотрим ниже:
- Диалоговые окна VBS: множество постоянных и переменных.
- Как сделать фейковую ошибку в windows 10
- Для просмотра онлайн кликните на видео ⤵
- Как создать фейк ошибку Windows
- Şərh • 54
Как создать сообщение об ошибке в Windows своими руками
Большинство из нас люди с чувством юмора и иногда любят вот такие безобидные розыгрыши!
Сегодня мы с вами создадим фэйк-ошибку Windows своими руками с помощью блокнота.
- Итак, открываем блокнот, либо создаем текстовый документ
2. Выбираем нужное и вписываем (можно просто скопировать). Следующее означает: Текст внутри окна — это текст самой ошибки; текст в окне — название окна / ошибки.
Чтобы сделать текст в окне:
lol=msgbox(«Текст внутри окна»,8,»Текст в окне»)
Чтобы сделать фейк ошибку:
lol=msgbox(«Текст внутри окна»,16,»Текст в окне»)
Чтобы сделать ВАЖНОЕ сообщение:
lol=msgbox(«Текст внутри окна»,48,»Текст в окне»)
Чтобы сделать обычное или справка в окне:
lol=msgbox(«Текст внутри окна»,64,»Текст в окне»)
Чтобы сделать сборник ошибок (Просто скопируйте чтобы не возиться. либо придумайте свои значения):
lol=msgbox(«The file has been successfully installed on the computer.»,8,»File installed.»)
lol=msgbox(«The system error, in your system does not have the MSCONFIG file.»,16,»System error»)
lol=msgbox(«Continue? (click Ok). If you close then close the window.»,32,»Continue?»)
lol=msgbox(«The system error, in your system does not have the MSCONFIG file.»,48,»System error»)
lol=msgbox(«This file does not work, close the window.»,64,»File is not working.»)
lol=msgbox(«A collection of mistakes is over.»,64,»Completed!»)
3. Далее жмем Файл → Сохранить как. Сохраните файл с расширением «.vbs» (например, error.vbs), иначе он не запустится.
При желании можно поместить его в автозагрузку по пути: C: Users Имя_Пользователя AppData Roaming Microsoft Windows Start Menu Programs Startup.
Для быстрого открытия папки автозагрузки, введите команду shell:startup в окне Выполнить, которое легко вызвать комбинацией Win + R
Как создавать диалоговые окна в Windows?
Как создавать диалоговые окна с помощью VBScript? Всем привет, в этом уроке я вам покажу, как быстро создавать диалоговые окна в Windows, с помощью которых мы так часто подшучиваем над своими коллегами. Я представлю небольшой обзор команд с пояснениями для того, чтобы вы не просто копировали диалоговые окна с сайта, а смогли сами импровизировать, одновременно обучаясь. Это будет знакомый вам по предыдущим компьютерным приколам скриптовый язык VBScript, и всё, что нам как всегда понадобится, это простой Блокнот, который мы, после заполнения кода, будем сохранять в укромном месте с расширением .vbs.
VBScript – это простой язык программирования, исполняемый в системе сценарием Windows Script Host. Легко кодируется в Блокноте, а лучше в специальных текстовых редакторах с расширенными возможностями, как например, AkelPad или Notepad ++ (они, в отличие от встроенного Блокнота, понимают русскую кодировку; выберите Кириллицу – Windows-1251). Именно эта связка сценария и скрипта используется Windows для того, чтобы создавать диалоговые окна . Это гораздо проще, чем использовать такие языки как С и С ++. Однако подробное знакомство с VBScript задачей настоящей статьи не ставилось; здесь я лишь приведу ряд конкретных примеров того как создавать диалоговые окна с более-менее осмысленным для читающего содержанием и вариантами развития событий по результатам действий.
Как создавать диалоговые окна с ошибкой?
Итак, создадим простое диалоговое окно с двумя кнопками. И создадим окно с псевдоошибкой. Откроем текстовый редактор, и создадим сообщение, в котором:
Кавычки и скобки обязательны. Значок “+” позволяет использовать в одном скрипте множественные функции окна. В поле «содержание ошибки» вы можете написать любое сообщение, которое впоследствии прочитает пользователь. А в поле «автор ошибки» напишите того, кто это сообщение якобы пришлёт. Ими могут быть сама система Windows, или сосед по офису. А может быть директор или администратор. Решать опять же вам. Останавливаться не буду, идём дальше. Вот каким будут выглядеть диалоговые окна после того, как вы сохраните документ в формате .vbs.
 Поле «5+16» приказывает системе создавать диалоговые окна с ярлыком критической ошибки и двумя кнопками. Это, как видно, кнопки «повтор» и «отмена». Но как вы уже поняли, можно создавать диалоговые окна и с другими настройкам, и всё это благодаря комбинации цифр или чисел. Это – числовые выражения постоянных, отвечающие за выводимые кнопки, значки и режимы окна. Подробнее смотрим ниже:
Поле «5+16» приказывает системе создавать диалоговые окна с ярлыком критической ошибки и двумя кнопками. Это, как видно, кнопки «повтор» и «отмена». Но как вы уже поняли, можно создавать диалоговые окна и с другими настройкам, и всё это благодаря комбинации цифр или чисел. Это – числовые выражения постоянных, отвечающие за выводимые кнопки, значки и режимы окна. Подробнее смотрим ниже:
Нажатие кнопок для указанного кода, и, конечно, числовых комбинаций ни к чему не приведёт, но вы в силах будете указать системе, сколько раз те или иные сообщения будут появляться. Для этого просмотрите статью Множественные сообщения об ошибке. Если понадобится перенести строки в диалоговых окнах, можно воспользоваться написанием скрипта в формате:
Диалоговые окна VBS: множество постоянных и переменных.
В простейшем написании скрипта именно знак “+” позволит применять сразу несколько параметров в одном скрипте. Например, для написания окна типа:
Просто повторите скрипт так:
Кстати, появление окна можно запустить по кругу, указав в скрипте команду на запуск его же по нажатию на любую из кнопок:
где скрипт.vbs и есть тот самый скрипт, лежащий, скажем, на Рабочем столе (C:Users1Desktop). При этом избавиться от окна можно будет только через Диспетчер задач. Скрипт может также содержать и какую-то другую одну или несколько команд. Например, пара вводимых переменных не просто создаст интерактивный диалог, но запустит программу. Например, браузер. Ну, или не запустит:
Как создавать диалоговые окна в Windows?
Как создавать диалоговые окна с помощью VBScript? Всем привет, в этом уроке я вам покажу, как быстро создавать диалоговые окна в Windows, с помощью которых мы так часто подшучиваем над своими коллегами. Я представлю небольшой обзор команд с пояснениями для того, чтобы вы не просто копировали диалоговые окна с сайта, а смогли сами импровизировать, одновременно обучаясь. Это будет знакомый вам по предыдущим компьютерным приколам скриптовый язык VBScript, и всё, что нам как всегда понадобится, это простой Блокнот, который мы, после заполнения кода, будем сохранять в укромном месте с расширением .vbs.
VBScript – это простой язык программирования, исполняемый в системе сценарием Windows Script Host. Легко кодируется в Блокноте, а лучше в специальных текстовых редакторах с расширенными возможностями, как например, AkelPad или Notepad ++ (они, в отличие от встроенного Блокнота, понимают русскую кодировку; выберите Кириллицу – Windows-1251). Именно эта связка сценария и скрипта используется Windows для того, чтобы создавать диалоговые окна . Это гораздо проще, чем использовать такие языки как С и С ++. Однако подробное знакомство с VBScript задачей настоящей статьи не ставилось; здесь я лишь приведу ряд конкретных примеров того как создавать диалоговые окна с более-менее осмысленным для читающего содержанием и вариантами развития событий по результатам действий.
Как создавать диалоговые окна с ошибкой?
Итак, создадим простое диалоговое окно с двумя кнопками. И создадим окно с псевдоошибкой. Откроем текстовый редактор, и создадим сообщение, в котором:
Кавычки и скобки обязательны. Значок “+” позволяет использовать в одном скрипте множественные функции окна. В поле «содержание ошибки» вы можете написать любое сообщение, которое впоследствии прочитает пользователь. А в поле «автор ошибки» напишите того, кто это сообщение якобы пришлёт. Ими могут быть сама система Windows, или сосед по офису. А может быть директор или администратор. Решать опять же вам. Останавливаться не буду, идём дальше. Вот каким будут выглядеть диалоговые окна после того, как вы сохраните документ в формате .vbs.
 Поле «5+16» приказывает системе создавать диалоговые окна с ярлыком критической ошибки и двумя кнопками. Это, как видно, кнопки «повтор» и «отмена». Но как вы уже поняли, можно создавать диалоговые окна и с другими настройкам, и всё это благодаря комбинации цифр или чисел. Это – числовые выражения постоянных, отвечающие за выводимые кнопки, значки и режимы окна. Подробнее смотрим ниже:
Поле «5+16» приказывает системе создавать диалоговые окна с ярлыком критической ошибки и двумя кнопками. Это, как видно, кнопки «повтор» и «отмена». Но как вы уже поняли, можно создавать диалоговые окна и с другими настройкам, и всё это благодаря комбинации цифр или чисел. Это – числовые выражения постоянных, отвечающие за выводимые кнопки, значки и режимы окна. Подробнее смотрим ниже:
Нажатие кнопок для указанного кода, и, конечно, числовых комбинаций ни к чему не приведёт, но вы в силах будете указать системе, сколько раз те или иные сообщения будут появляться. Для этого просмотрите статью Множественные сообщения об ошибке. Если понадобится перенести строки в диалоговых окнах, можно воспользоваться написанием скрипта в формате:
Диалоговые окна VBS: множество постоянных и переменных.
В простейшем написании скрипта именно знак “+” позволит применять сразу несколько параметров в одном скрипте. Например, для написания окна типа:
Просто повторите скрипт так:
Кстати, появление окна можно запустить по кругу, указав в скрипте команду на запуск его же по нажатию на любую из кнопок:
где скрипт.vbs и есть тот самый скрипт, лежащий, скажем, на Рабочем столе (C:Users1Desktop). При этом избавиться от окна можно будет только через Диспетчер задач. Скрипт может также содержать и какую-то другую одну или несколько команд. Например, пара вводимых переменных не просто создаст интерактивный диалог, но запустит программу. Например, браузер. Ну, или не запустит:
Как сделать фейковую ошибку в windows 10
Для просмотра онлайн кликните на видео ⤵
Как сделать фейковую ошибку (ЛЕГКО!) презалив Подробнее
Как создать фейк ошибку Windows Подробнее
Как я делаю смешные ошибки Windows | Туториал Подробнее
Как сделать вирус шутку (HD) Подробнее
Как создать свою ошибку Windows? Подробнее
Фэйковая ошибка Windows | как сделать фейк ошибку windows! Подробнее
Как затролить друга | Делаем фейковую ошибку Windows Подробнее
КАК СОЗДАТЬ ФЕЙК ОШИБКУ В WINDOWS?! Подробнее
КАК СДЕЛАТЬ ВИРУС ШУТКУ Подробнее
Как создать свою ошибку Windows Подробнее
Как сделать смешные ошибки на андроид Подробнее
Как создать фейковую ошибку? — Просто! Mishanya_Xakep Подробнее
Как сделать ФЕЙК ошибку на Windows 10 Подробнее
Как сделать Фейк Ошибку? ОТВЕТ СДЕСЬ! Подробнее
Как создать смешную ошибку WINDOWS Подробнее
Как сделать вирус шутку Подробнее
Как 🛠️ исправить ошибку 🐞 CRITICAL PROCESS DIED при загрузке Windows 10 или 8 Подробнее
Как делать Смешные ошибки Windows. Часть 1 Подробнее
Как я делаю смешные ошибки Windows | Туториал Подробнее
Как создать фейк ошибку Windows
Oyunçu kontrollarını göstərin
- Tarixində dərc edildi 12 Avq 2013
- Как создать фейк ошибку Windows
Elm & Texnologiya
Şərh • 54
как зделать бесконечность таких ошибок @echo off
set item (название перемменой)
lol=msgbox(«text»,16,»title error»)
goto (название прошлой перемменой)
я знаю по лучше ошибку
пишем
do
msgbox «текст»,16,»текст»
loop
что-бы закрыть ошибку,
открываем диспетчер задач нажав на панель управления правой кнопкой мышы и закрываем vsscript.
Спасибо огромное я уже жруга пранканул и он офигел я сказал ему хочешь чит установлю на кс го потом сделал как ты показвал и крч запустил типо чит И крч написал Ваша операцеоная систему не будет отвечать от Windows я на его рекции орал
Посему тебя английский Windows 7
как изменить размер ошибки
У тебя микрофон что, в клавиатуру встроен, что-ли??
так это видео 2013 года
КРуТО СПАСИБО ОГРОМНОЕ! А СДЕЛАЙ ВИДЕО КАК СДЕЛАТЬ ОШИКУ ВИНДОВС ТОЛЬКО УЖЕ С ВАРИАНТАМИ, КРОМЕ ДА
Ты один из самых лучших продолжай в том же духе
Смотрю в 2020году
У кого такой-же рабочий стол? (картинка) а за инфу спасибо
это же ты с читами в варфейсе которому подкинули винлокер через рмс
Можно просто написать ERROR и сделать приписку .vbs
У меня после ошибки пишет — (Ошибка скрипта Windows — Несоответствие типа «lol»
На винде 10, пишет:Как хотите открыть файл, и приложения. Помоги..
У меня работает( заканчивается на .vbs
Фу все лохи на нас. Винде а мы на виртуалках
Чтобы ошибка была без конечная можно было сделать все во лишь переменную
Например
Создаём переменную
:Error
Тут этот код на ошибку
goto Error
Всё ошибка баз конечна
да че у меня 1 никогда не где везде не работает
У меня получилось сделать с 3 кнопками. А как изменить надписи на них( кнопках)?
КРОС УДАЧИ лайк.
Будет ржачно если написать там еб*ть ты лох и отправить другу
И сейчас появится ошибка с название:ВИРУСЫ!
Спасибо братан ты мне помог
а чё в названии после точки??
Это не опасно я боюсь делать ошибки так как меня сильно наругают.
Нет, но если начнут что то, говорить:
Первое: покажи это видео
Второе: или скажи что это шутка
Ты даун ты читал название видео бля?
Нет, это не опасно
Забыл про кнопки 1-ok,отмена. 2-прервать,повтор,пропустить. 3-да,нет,отмена. 4-да,нет. 5-повтор,отмена. А так всё сказал
а куда их вписать?
не могу сменит значок((((
мда -программист- на языке lua
я настоящие вирусы под C++ пишу
и? он ещё мал чтоб изучать c++
Парни, а можно написать такую прогу, которая выдает случайные числа в этом окошке?
на XP неработает
@ShyapiNYA ˆˇˆ да потому что XP кусок говна в 2019
А у меня работаетXD
+Святослав Степура смысл?
господи, хватит уже удивляться, многие сидят на ХР и я тоже.
Чего? Ты на ХР сидишь? Винду обнови.
@Зийа Меджнунов рили?
Можно просто отключить процесс через диспетчер задач -_-
Да. Язык Visual Basic называется. Учу.
Слушайте а можно вообще так. s=msgbox(«хоть чё пишите здесь»,4,»здесь название»)
if s=6 then
msgbox»чё-то там»
else
msgbox»опять всё тоже»
end if
нет не будет это скрипт как вопрос с ответами да, нет
Что-то плохое будет?
Спс все работает,Но ошибка какая-то туповатая зачем писать столько лишних фраз
я дово знал как это делать
На Windows 10 не работает
У меня работает, может ты криво что-то сделал
HorrorTale Sans у меня работает даже не один раз
Hyper Hern Работает. Другие комманды поищи.
У меня тож работает
эм у меня вообще работает всё у меня винда 10
Я другу чит для самп сделал)))
Lol=msgbox(«Ваш вирус съел ваш вкусный диск» ,16,»Жёсткий диск удалён»)
Lol=msgbox(«Я не уйду пока не съем Windows» ,16,»Жёсткий диск удалён»)
Lol=msgbox(«Да не закрывай» ,16,»Жёсткий диск удалён»)
Lol=msgbox(«Ты даун?» ,16,»Жёсткий диск удалён»)
Lol=msgbox(«НЕ ЗАКРЫВАЙ!» ,16,»Жёсткий диск удалён»)
Lol=msgbox(«ВСЁ Я ОБИДЕЛСЯ!» ,16,»Жёсткий диск cпасён»)
А как русскую локализацию добавить в нее?
Lol=msgbox(«кароч ащибка съела ваш диск»,16,»title минус жёсткий диск»)
Lol=msgbox(«ваш диск слишком жёсткий и поэтом я вам отдаю диск»title диск спасён»)
Еще такий 100 ошибок ты даун?? И будет — друг
Можно написать всего лишь msgbox «текст»,48,»текст»




































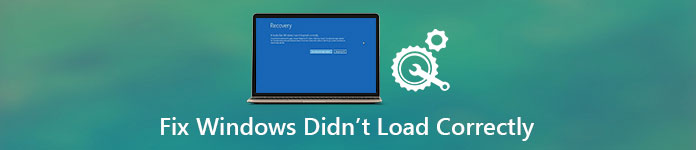
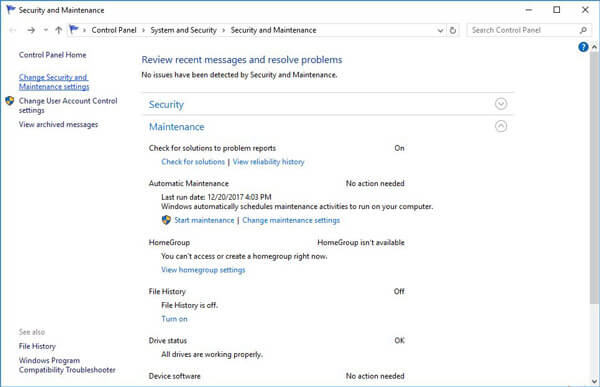

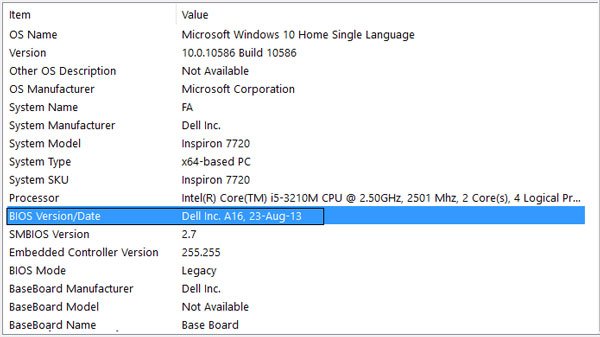

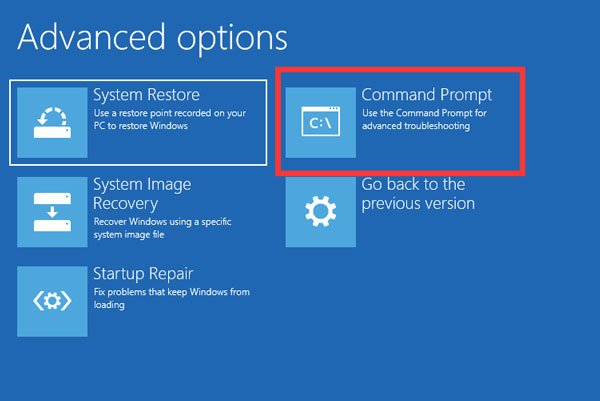



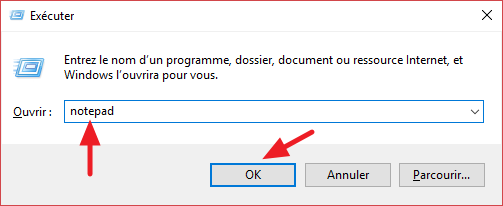
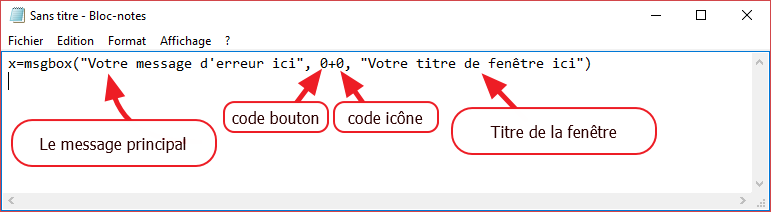
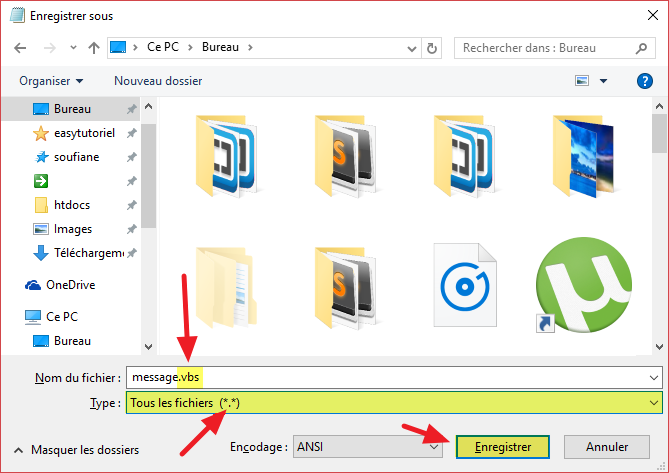
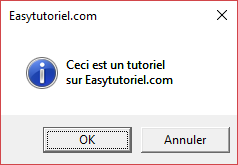






 Поле «5+16» приказывает системе создавать диалоговые окна с ярлыком критической ошибки и двумя кнопками. Это, как видно, кнопки «повтор» и «отмена». Но как вы уже поняли, можно создавать диалоговые окна и с другими настройкам, и всё это благодаря комбинации цифр или чисел. Это – числовые выражения постоянных, отвечающие за выводимые кнопки, значки и режимы окна. Подробнее смотрим ниже:
Поле «5+16» приказывает системе создавать диалоговые окна с ярлыком критической ошибки и двумя кнопками. Это, как видно, кнопки «повтор» и «отмена». Но как вы уже поняли, можно создавать диалоговые окна и с другими настройкам, и всё это благодаря комбинации цифр или чисел. Это – числовые выражения постоянных, отвечающие за выводимые кнопки, значки и режимы окна. Подробнее смотрим ниже:


 Elm & Texnologiya
Elm & Texnologiya