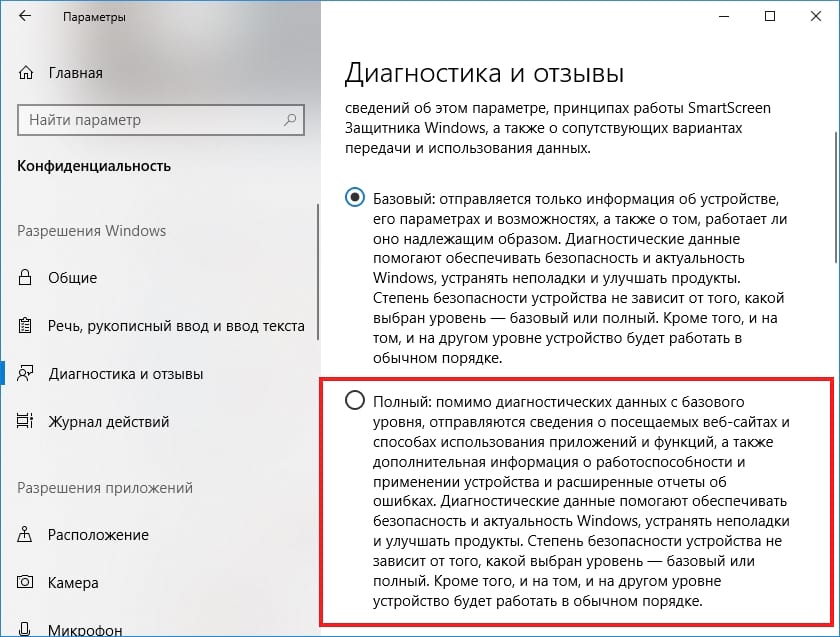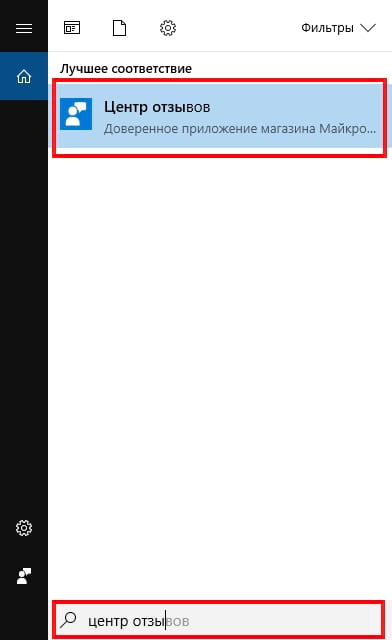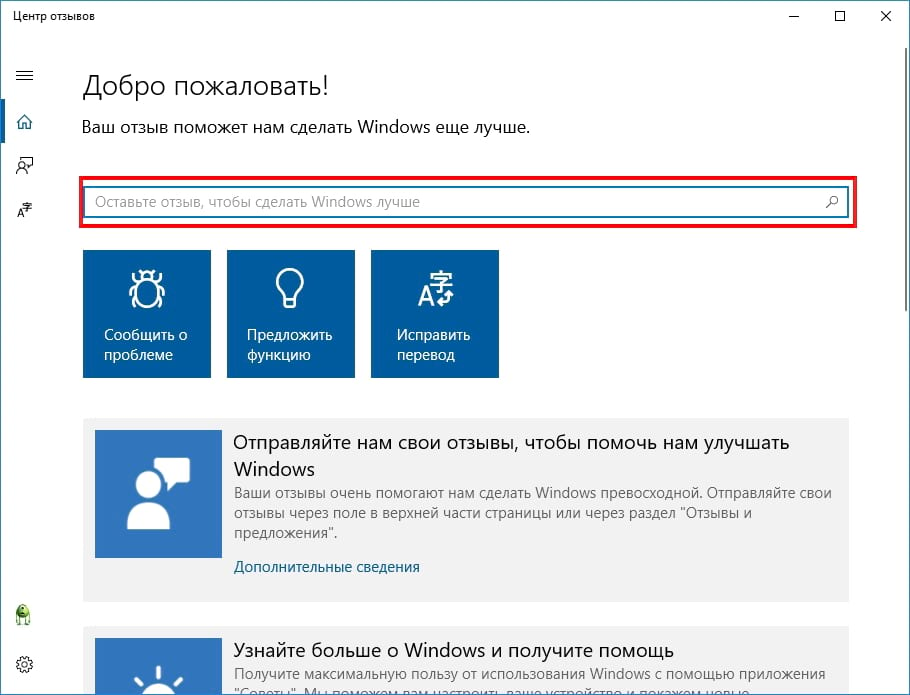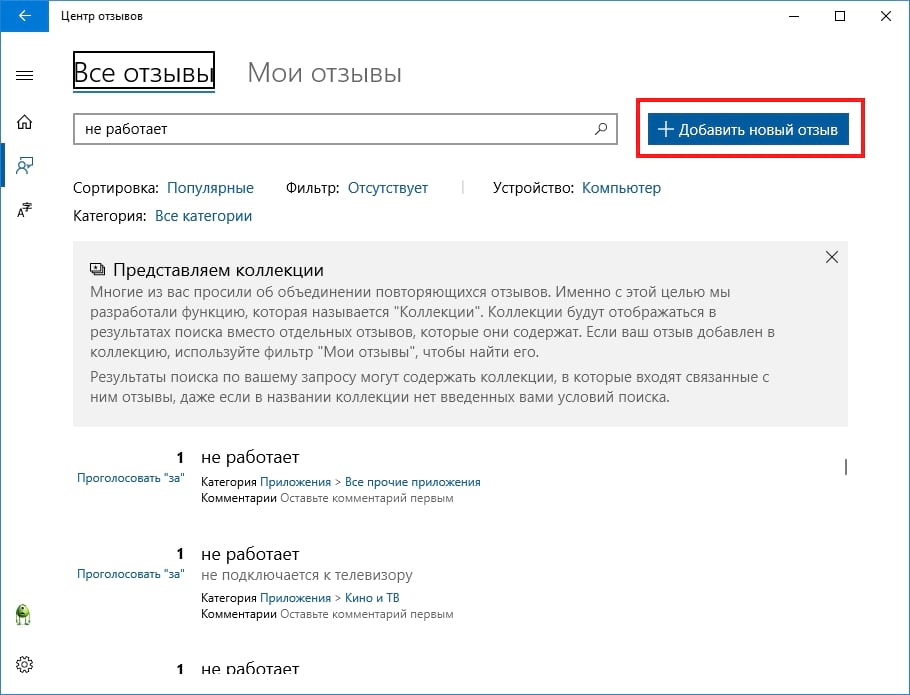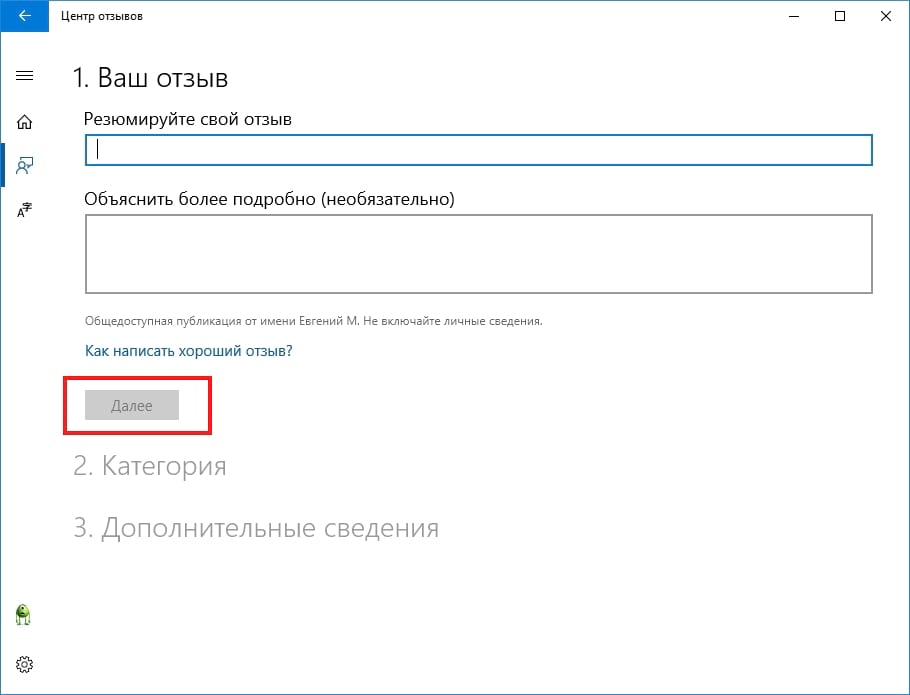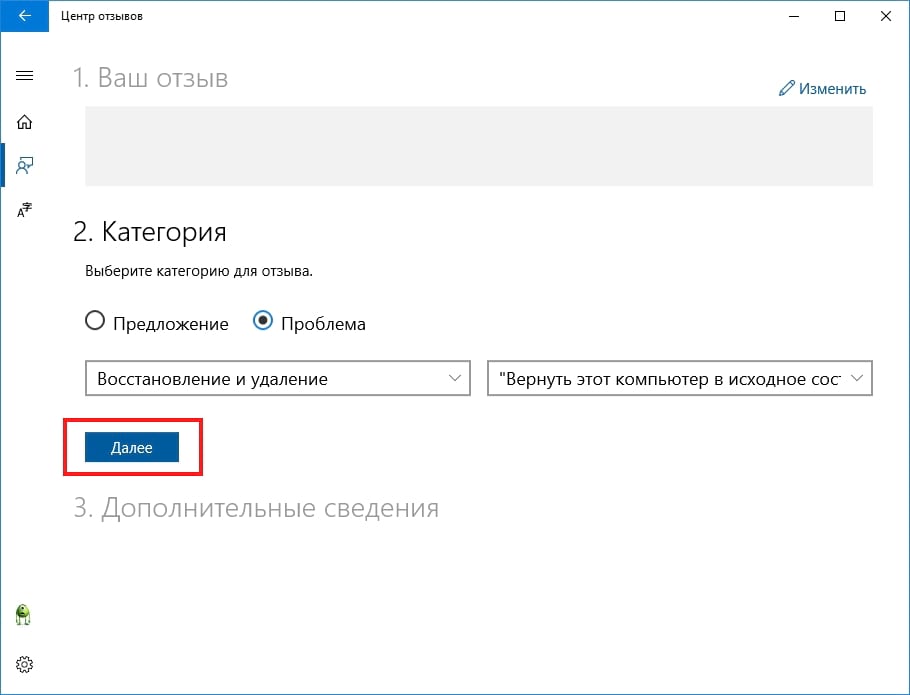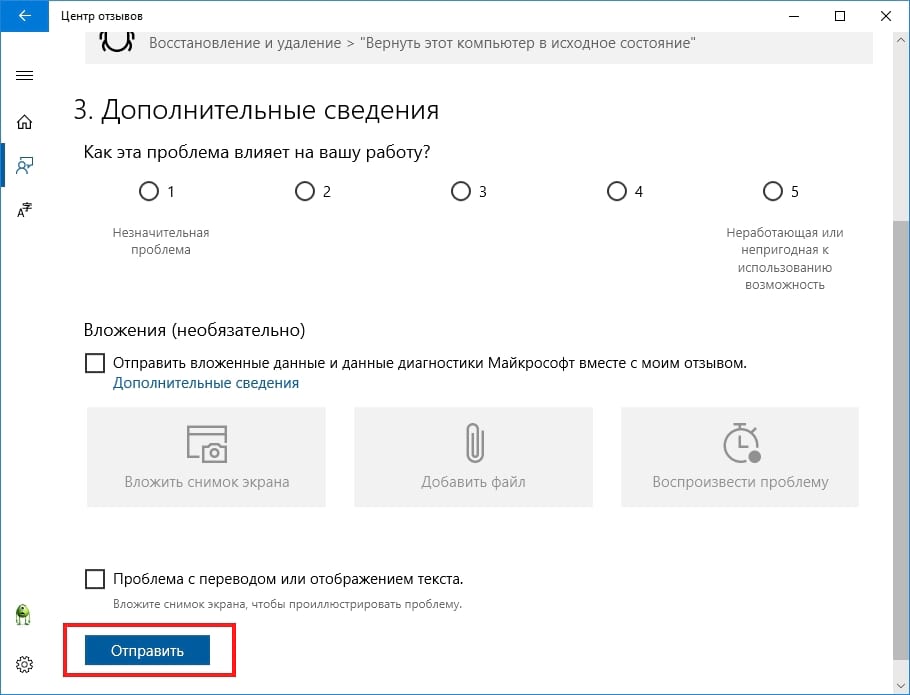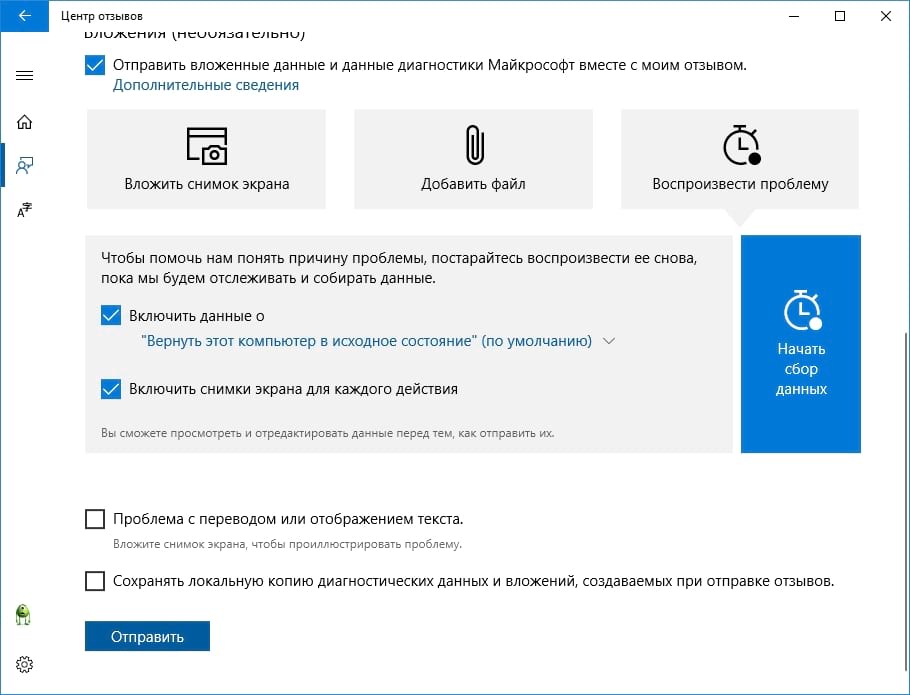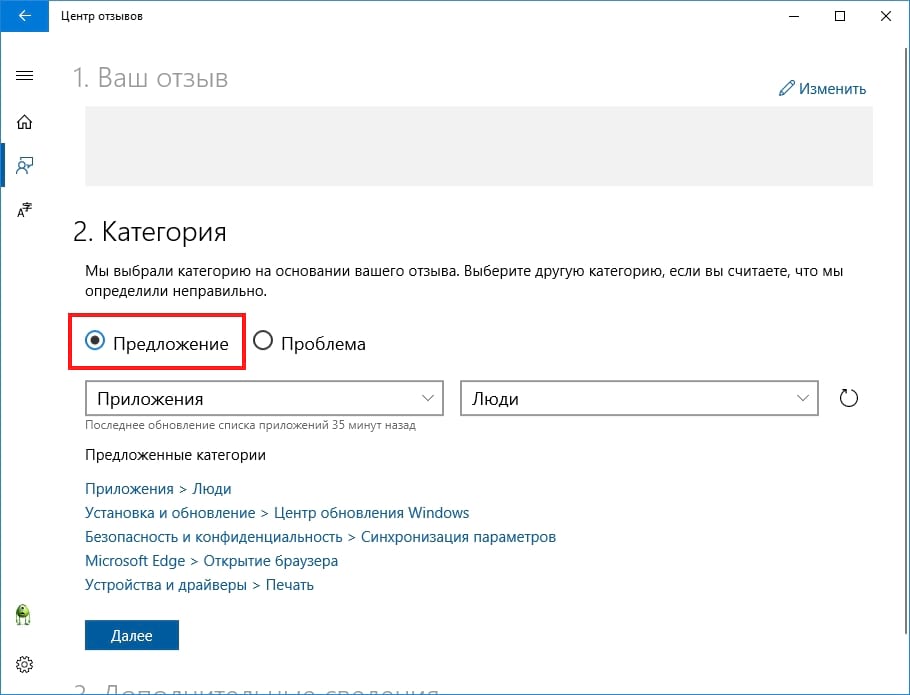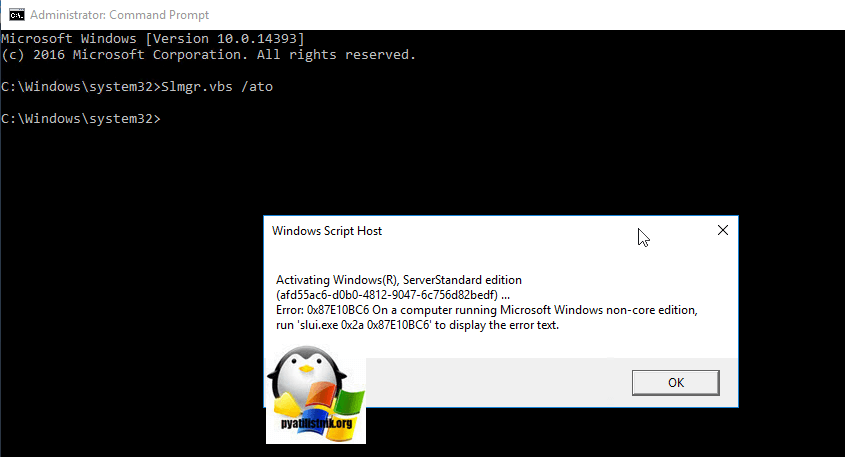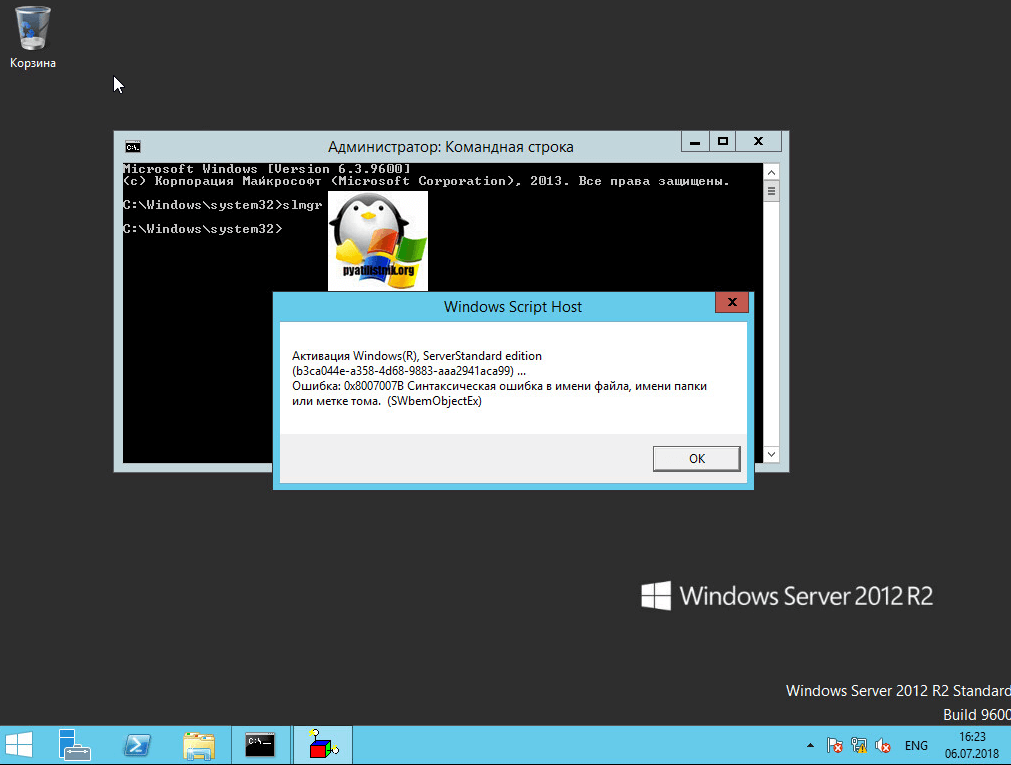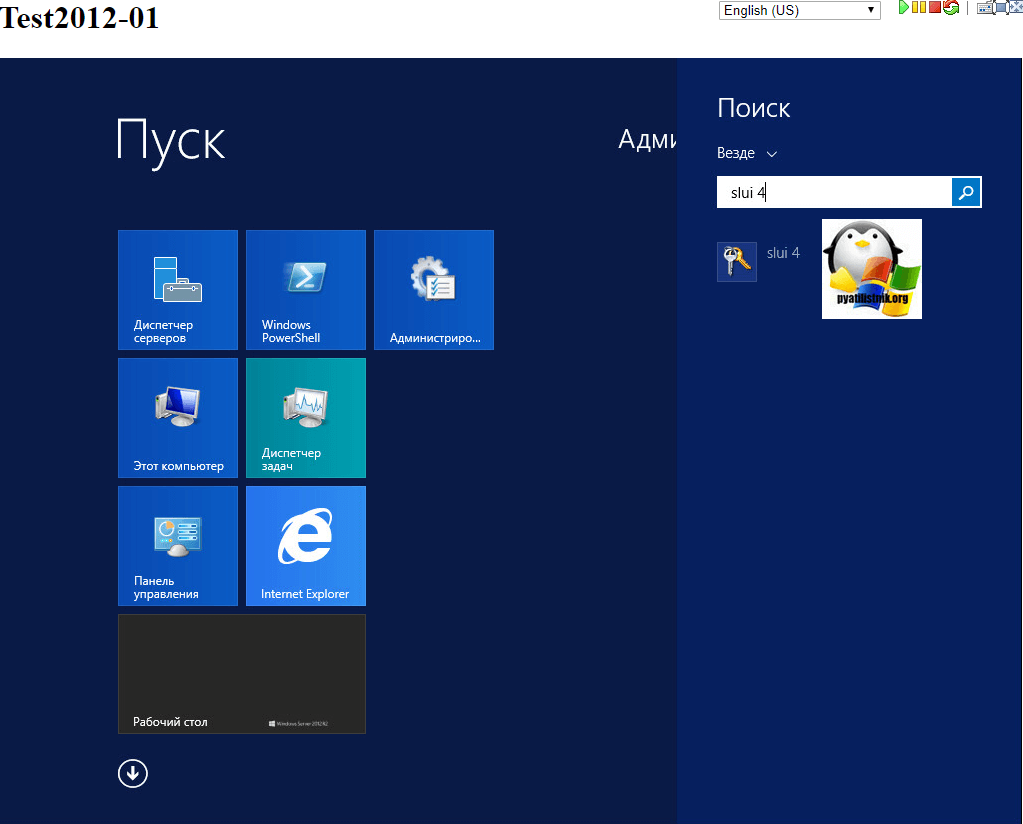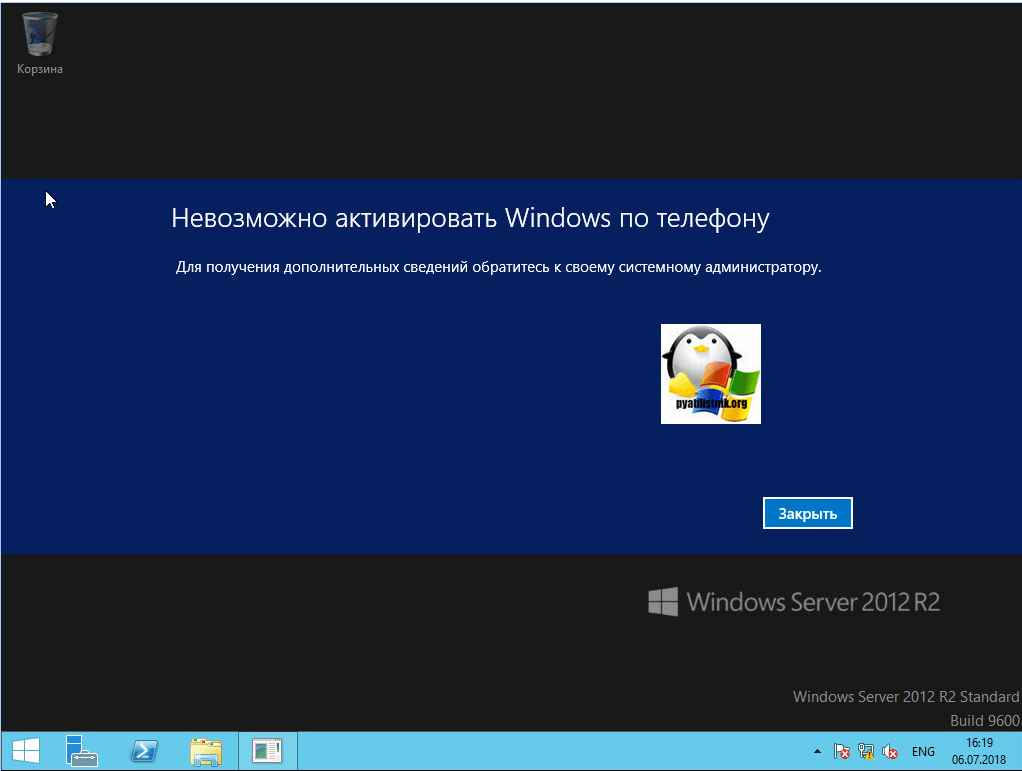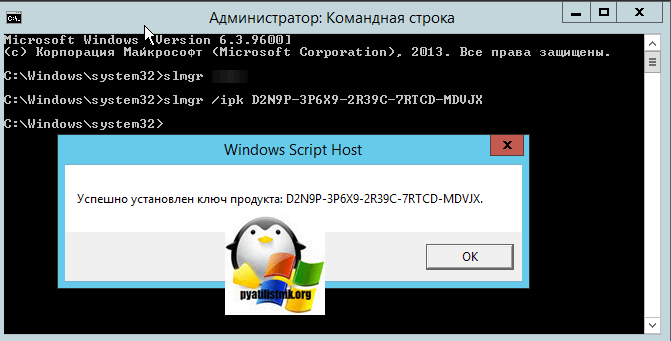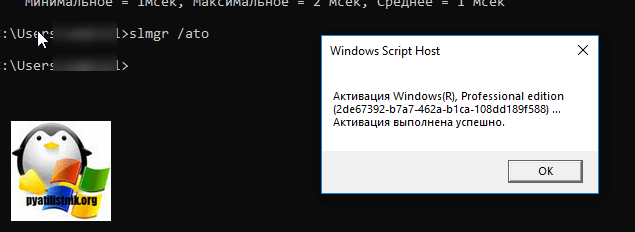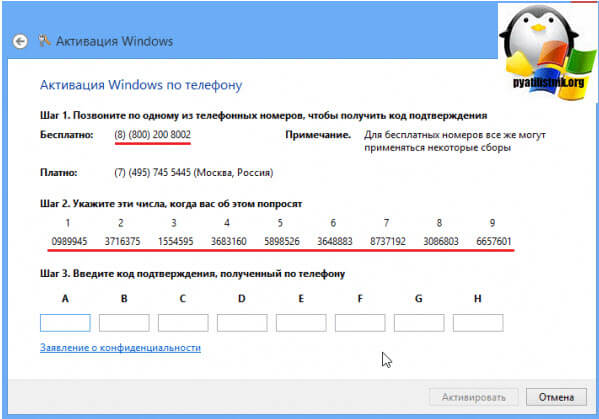Сообщаем разработчикам об ошибках
Время на прочтение
5 мин
Количество просмотров 3.3K
Примечание: ниже перевод статьи «Reporting bugs — a how-to guide», в которой приводится ряд нехитрых действий, которые могут помочь как пользователю, так и разработчику справиться с ошибками на сайте или в веб-приложении. В свете постоянного появления в Рунете проектов со статусом «бета», статья может быть особенно полезна.
В процессе работы над проектом с единственным исполнителем или с их группой — неважно, являетесь ли вы дизайнером или конечным заказчиком, нанявшим разработчиков, — всегда стремишься к одному и тому же результату: максимально вылизанному и свободному от ошибок приложению. В процессе тестирования любого приложения, скорее всего, некоторые ошибки или замечания все же будут обнаружены. В этой статье мы стремимся высказать свою точку зрения, как лучше всего сообщать о них, чтобы разработчикам не приходилось долго ломать голову и думать, в чем же конкретно заключается проблема, перед тем, как они будут в состоянии ее исправить. Это поможет гарантировать соблюдение сроков реализации и бюджета проекта, также позволит разработчикам уделить больше времени добавлению новых возможностей, а не бесплодному поиску подробностей, которые бы помогли повторить найденную ошибку и исправить ее.
«Оно просто не работает»
Когда вы обнаружили какую-либо проблему, крайне заманчиво тут же отправить email с минимальным описанием и предположить, что разработчик моментально его увидит и все поймет. Однако, потратив всего несколько минут на то, чтобы детально описать найденную проблему, вы можете предотвратить недопонимание со стороны разработчика и сэкономить его время, потому что ему не придется связываться с вами, чтобы узнать, что же на самом деле произошло и как это повторить, или же тратить свое время, чтобы пытаться ее воспроизвести самостоятельно.
Хороший отчет
Хороший отчет об ошибке должен сообщить разработчику три важные вещи:
- какое поведение ожидалось;
- что же на самом деле произошло;
- что вы при этом сделали или делали.
Какое поведение ожидалось
Существует два типа «ошибок»: в первом случае что-то ломается — и вы видите сообщение об ошибке, либо данные, которые вы загрузили, исчезли, либо вы отправили данные через форму, и данные не сохранились. Такие ошибки, в общем случае, довольно легко обнаруживаются, и о них просто сообщать: в этом случае разработчику достаточно знать, что же вы делали или вводили в это время, чтобы он смог воспроизвести эту ошибку, а затем исправить.
Второй тип ошибок заключается в том, что приложение действует не так, как вы ожидаете. Это может происходит в том случае, если разработчик неверно воплотил часть технического задания, но, может быть, приложение просто не может работать так, как вам хочется. В таком случае разработчик полагает, то оно работает так, как задумывалось, и оно действительно «работает», хотя, может быть, действительно неправильно. Если в своем сообщении об ошибке вы скажите, что эта возможность не работает, разработчик может потратить массу времени, пытаясь обнаружить какую-либо ошибку в этой части приложения, хотя ему всего лишь нужно понять, что оно не работает так, как вы ожидаете. Если в своем сообщении вы напишите о том, что ожидаете от приложения, то разработчику будет проще понять: «Хмм, ему хочется, чтобы происходило «А», но на самом деле происходит «Б» — и правильное решение будет принято значительно быстрее.
Что же на самом деле произошло
В действительно очень редко то, что происходит, можно назвать словом «ничего», хотя очень часто в сообщении об ошибке пишут именно «ничего не произошло». Если в реальности произошло «ничего» в терминах ожидаемого результата, значит, стоит это объяснить буквально в паре фраз. Например, если вы кликаете по кнопке «отправить» в форме, и она не отправляет данные формы и не переходит на следующую страницы, вы можете написать:
«Форма не отправляется — я остаюсь на той же странице, где был».
Но, возможно, в результате отправки формы появляется пустая страница:
«После отправки формы загружается пустая страница».
Если на экране появилось сообщение об ошибке, включите его в ваше сообщение. Просто скопируйте и вставьте его.
Если вы используете Internet Explorer, тогда ваш браузер может не показывать сообщения об ошибках, которые выдает сервер, а просто общую страницу с ошибкой. Убедитесь, что IE показывает именно то сообщение об ошибке, которое пришло от сервера. Для этого зайдите в Tools > Internet Options > Advanced, затем прокрутите вниз и выключите опцию Show friendly http error messages. Для пользователей IE 7 нужно зайти в Сервис > Свойства Обозревателя > Дополнительно и включить опцию Выводить подробные сообщения об ошибках http.
Что вы при этом делали
Ваш разработчик будет интересоваться и этой информацией, но не потому, что захочет сказать, что вы делали что-то неправильно. Нет. Просто очень часто бывает так, что ошибка проявляется только в результате определенной последовательности действий или когда введены определенные данные. Чем больше информации вы сможете сообщить разработчику, тем с большей степенью вероятности он сможет воспроизвести проблему, которую вы увидели, и исправить ее. Следующую информацию желательно включить в свое сообщение:
Последовательность действий
Перечислите точно то, что вы делали, в правильном порядке, если это возможно. Если вы можете вернуться, повторить все эти шаги, и проблема возникнет снова и снова — это просто замечательно — просто запишите подробно все, что вы делали, чтобы повторить проблему. Разработчик будет рад до смерти, что вы сэкономили его время в попытках воспроизвести вашу проблему. Даже если вы не можете воспроизвести ее, никто не сомневается, что проблема действительно возникла. В таком случае просто опишите, как вы добились этого состояния.
Любые введенные данные
Если проблема возникает после того, как вы вводите какие-либо данные в форму, включите эти данные в свое сообщение об ошибке. Если вы загружаете что-то на сервер, например, картинку, можно добавить и ее.
Иногда может оказаться полезным также скопировать и вставить URL из адресной строки браузера, чтобы разработчик точно знал, на какой странице вы в это время находились.
Браузер и операционная система
В случае веб-приложений проблемы могут возникать только в одном браузере. Обеспечьте (вашего) разработчика полной информацией о своей системе (включая номер версии), чтобы он смог воспроизвести окружение и протестировать его на возникновение проблемы.
Эффективное сообщение об ошибке может сильно повлиять на то, как быстро заявленная проблема может быть решена, и предотвратить срыв планов у обеих заинтересованных в процессе сторонах. Если вы включите вышеперечисленную информацию, пусть даже она окажется бесполезной, разработчик отнесется к вам с большей степенью уважения. Вам не нужно писать целый рассказ, просто несколько понятных строчек, которые будут включать ключевую информацию о том:
- какое поведение ожидалось;
- что же на самом деле произошло; и
- что вы при этом сделали или делали.
Этого будет достаточно, чтобы выделить наиболее сложные проблемы из числа существующих. И если ошибку можно повторить, значит, она уже на полпути к устранению.
Спасибо всем, кто читал и читает мои переводы. Буду признателен за любые комментарии и дополнения. Удачи в устранении ошибок!
Web Optimizator: проверка скорости загрузки сайтов
Windows 10 позволяет Вам сообщать Microsoft о проблемах, с которыми Вы сталкиваетесь при использовании Вашего компьютера, и отправлять любые предложения по улучшению ОС. Вот как это сделать.
Ранее доступный только пользователям Инсайдерской программы, приложение Центр отзывов теперь предварительно устанавливается на любом устройстве с обновлением Windows 10 Creators. Если у Вас его нет, перейдите в Microsoft Store и загрузите Центр отзывов, чтобы Вы могли приступить к работе. Хотя в приложении Центр отзывов много разных отзывов, некоторым людям не нравится иметь отдельное приложение только для ошибок и обратной связи, и предпочитают вместо этого использовать веб-страницу. На самом деле это довольно приличное приложение.
Сначала включите полные диагностические данные
Вам необходимо сначала установить данные диагностики и использования в «Полный». Мы понимаем, что для некоторых людей это является переломным моментом; конфиденциальность является актуальной проблемой.
Вы можете включить полную диагностическую информацию, выбрав «Настройки» > «Конфиденциальность»> «Диагностика и отзывы» и включив опцию «Полный».
Сообщить о проблеме
Вы можете запустить приложение в любое время, когда Вам нужно сообщить о проблеме.
Нажмите «Пуск», введите «центр отзывов» в поле поиска и нажмите на результат.
Откроется страница приветствия.
Первое, что Вам нужно сделать, прежде чем отправлять что-либо, — это использовать панель поиска наверху, чтобы убедиться, что Ваша проблема еще не была отправлена.
Если поиск не дает никаких результатов или у Вас есть несколько иная проблема, нажмите «Добавить новый отзыв».
Кроме того, Вы можете просто нажать кнопку «Сообщить о проблеме» на главной странице.
Когда Вы сообщаете об ошибке, важно предоставить как можно больше информации, чтобы команда Microsoft могла своевременно решить Вашу проблему.
- Сделайте свой заголовок кратким и максимально понятным. Это поможет другим найти и подтвердить проблему.
- Включите информацию о том, что Вы делали в то время, когда Вы столкнулись с проблемой.
- Создавайте только одну заявку для каждой проблемы.
Когда Вы ввели свою проблему, нажмите кнопку «Далее».
На следующей странице выберите категории из раскрывающихся меню, описывающих проблему, которые у вас есть, и нажмите «Далее».
На последней странице есть дополнительные опции, и они необязательны.
На этой странице представлены следующие варианты:
- Вложить снимок экрана: этот параметр позволяет просматривать файлы изображений любых снятых скриншотов или нажмите Ctrl + V, чтобы вставить недавний снимок экрана из Вашего буфера обмена.
- Добавить файл: этот параметр позволяет прикрепить файл. Это удобно, если у Вас есть файлы журналов с подтверждением Вашей проблемы.
- Воспроизвести проблему: этот параметр позволяет записать неполадку. После начала записи регистратор проблем может делать снимки экрана каждого шага, а затем присоединять запись к отчету о проблеме. Он также может включать дополнительные данные телеметрии о категории проблемы.
Отправка отзывов
Наряду с сообщениями об ошибках и проблемах с использованием Центра отзывов Вы можете отправить отзыв о функциях или идеях о том, что Microsoft может сделать для улучшения Windows.
После использования панели поиска, чтобы убедиться, что никто другой не отправил подобное предложение, нажмите кнопку «Предложить функцию» на главной странице Центра отзывов.
Предложение идеи работает так же, как отчет о проблемах. Единственное различие заключается в том, что в разделе категории он помечен как «Предложение», а не «Проблема». В остальном Вы можете выполнить те же шаги из предыдущего раздела о сообщении проблемы, включая прикрепление скриншотов, файлов и записей.
Центр отзывов — отличный способ предложить идею и сообщить о проблемах непосредственно Microsoft. Хорошая обратная связь с сообществом имеет шанс сделать Windows еще лучше.
Разобрался в папке лежал второй такой же файл без _
Вот скрипт
<?PHP
function ViewPurse($purse){
if( substr($purse,0,1) != «P» ) return false;
if( !preg_match(«/^[0-9]{7,8}$/», substr($purse,1)) ) return false;
return $purse;
}
# Заносим выплату
if(isset($_POST[«purse»])){
$_POST[«purse»] = $db->RealEscape($_POST[‘purse’]);
$purse = ViewPurse($_POST[«purse»]);
$purse = $db->RealEscape($_POST[‘purse’]);
$sum = intval($_POST[«sum»]);
$sum = $db->RealEscape($_POST[‘sum’]);
$val = «RUB»;
if($purse !== false){
if($sum >= $minPay){
if($sum <= $user_data[«money_p»]){
# Проверяем на существующие заявки
$db->Query(«SELECT COUNT(*) FROM db_payment WHERE user_id = ‘$usid’ AND (status = ‘0’ OR status = ‘1’)»);
if($db->FetchRow() == 0){
### Делаем выплату ###
$payeer = new rfs_payeer($config->AccountNumber, $config->apiId, $config->apiKey);
if ($payeer->isAuth())
{
$arBalance = $payeer->getBalance();
if($arBalance[«auth_error»] == 0)
{
$sum_pay = round( ($sum / $sonfig_site[«ser_per_wmr»]), 2);
$balance = $arBalance[«balance»][«RUB»][«DOSTUPNO»];
if( ($balance) >= ($sum_pay)){
$arTransfer = $payeer->transfer(array(
‘curIn’ => ‘RUB’, // счет списания
‘sum’ => $sum_pay, // сумма получения
‘curOut’ => ‘RUB’, // валюта получения
‘to’ => $purse, // получатель (email)
//’to’ => ‘+71112223344’, // получатель (телефон)
//’to’ => ‘P1000000’, // получатель (номер счета)
‘comment’ => iconv(‘windows-1251’, ‘utf-8’, «Выплата пользователю {$usname} с проекта WM-Farm»)
//’anonim’ => ‘Y’, // анонимный перевод
//’protect’ => ‘Y’, // протекция сделки
//’protectPeriod’ => ‘3’, // период протекции (от 1 до 30 дней)
//’protectCode’ => ‘12345’, // код протекции
));
if (!empty($arTransfer[«historyId»]))
{
# Снимаем с пользователя
$db->Query(«UPDATE db_users_b SET money_p = money_p — ‘$sum’ WHERE id = ‘$usid'»);
# Вставляем запись в выплаты
$da = time();
$dd = $da + 60*60*24*15;
$ppid = $arTransfer[«historyId»];
$db->Query(«INSERT INTO db_payment (user, user_id, purse, sum, valuta, serebro, payment_id, date_add, status)
VALUES (‘$usname’,’$usid’,’$purse’,’$sum_pay’,’RUB’, ‘$sum’,’$ppid’,'».time().»‘, ‘3’)»);
$db->Query(«UPDATE db_users_b SET payment_sum = payment_sum + ‘$sum_pay’ WHERE id = ‘$usid'»);
$db->Query(«UPDATE db_stats SET all_payments = all_payments + ‘$sum_pay’ WHERE id = ‘1’»);
echo «<center><font color = ‘green’><b>Выплачено!</b></font></center><BR />»;
}
else
{
echo «<center><font color = ‘red’><b>Внутреняя ошибка — сообщите о ней администратору!№1</b></font></center><BR />»;
}
}else echo «<center><font color = ‘red’><b>Внутреняя ошибка — сообщите о ней администратору!№2</b></font></center><BR />»;
}else echo «<center><font color = ‘red’><b>Не удалось выплатить! Попробуйте позже №1</b></font></center><BR />»;
}else echo «<center><font color = ‘red’><b>Не удалось выплатить! Попробуйте позже №2</b></font></center><BR />»;
}else echo «<center><font color = ‘red’><b>У вас имеются необработанные заявки. Дождитесь их выполнения.</b></font></center><BR />»;
}else echo «<center><font color = ‘red’><b>Вы указали больше, чем имеется на вашем счету</b></font></center><BR />»;
}else echo «<center><b><font color = ‘red’>Минимальная сумма для выплаты составляет {$minPay} серебра!</font></b></center><BR />»;
}else echo «<center><b><font color = ‘red’>Кошелек Payeer указан неверно! Смотрите образец!</font></b></center><BR />»;
}
?>
Ставлю ип хостинга выскакивает Не удалось выплатить! Попробуйте позже №2
Ставлю *.*.*.* выскакивает Внутреняя ошибка — сообщите о ней администратору!№1
Содержание
- Это приложение заблокировано в целях защиты Windows 10
- Администратор заблокировал выполнение этого приложения Windows 10
- Как исправить ошибку «Эта программа заблокирована групповой политикой»?
- Отключение политики ограничения применения программного обеспечения
- Отключение групповых политик с помощью редактора реестра
- Отключение функции блокировки в Symantec Endpoint Protection
- Как шестью способами получить права администратора в Windows 10
- Первый способ получения расширенного доступа админа
- Второй способ получения расширенного режима админа
- Третий способ получения расширенного доступа админа
- Четвертый способ получения расширенного доступа админа
- Пятый способ, позволяющий стать админом с расширенными правами
- Шестой способ получения расширенного доступа админа
- Подводим итог
- Видео по теме
- Получение прав администратора на Windows 10
- Получение прав администратора в Windows 10 через командную строку
- Метод использования групповой политики
- Использование утилиты «netplwiz»
- Для получения дополнительных сведений обратитесь к своему системному администратору windows 10
- Причины ошибки 0x87E10BC6 и 0x800700B
- Как исправляется ошибка активации slui 0x2a 0x87E10BC6
Это приложение заблокировано в целях защиты Windows 10
Администратор заблокировал выполнение этого приложения Windows 10
1. Нужно запустить командую строку от имени админа. Для этого введите в «Поиск» Windows слово cmd, далее нажмите в соответствиях правой кнопкой мыши и выберите «Запуск от имени администратора«. Далее зажмите левый Shift на клавиатуре и нажмите правой кнопкой мыши по программе, которая блокируется в целях защиты, и выберите в меню «Копировать как путь«. Теперь вставьте этот путь (Ctrl+V вставить) в командную строку и нажмите Enter.
Если у вас нет такой графы «Разблокировать», то защитник Windows мог его заблокировать перед запуском установки самого приложения. Вы должны проверить исключения в защитнике Windows и убрать данный файл приложения из списка. Даже если вы запустили его один раз, то этой графы не будет. В любом случае скачайте его заново и сразу проверьте пункт «Разблокировать».
3. Нажмите сочетание кнопок Win+R и введите UserAccountControlSettings, чтобы открыть контроль учетных записей. Далее перетяните ползунок в самый низ «Никогда не уведомлять«, нажмите OK и опробуйте запустить приложение.
4. Откройте антивирус «Защитник Windows» щелкнув по нему в трее. Перейдите «Управление приложениями/Браузером» и выключите все три функции, которые там есть. Проверьте, выдается ли предупреждение о целях защиты при запуске программы.
5. Обычное отключение контроля учетных записей (UAC) иногда не срабатывает, поэтому мы отключим его через реестр. Это способ подойдет как для версии Windows 10 Pro, так и для Home. Нажмите сочетание клавиш Win+R и введите regedit, чтобы открыть редактор реестра. В реестре перейдите по следующему пути:
Источник
Как исправить ошибку «Эта программа заблокирована групповой политикой»?
При запуске приложений в Windows 7/8/10 система может вернуть ошибку «Эта программа заблокирована групповой политикой. Для получения дополнительной информации обратитесь к системному администратору».
Ошибка почти во всех случаях вызвана тем, что пользователь в процессе решения проблем с каким-то приложением включил политику ограничения программного обеспечения и забыл ее отключить. Также она иногда вызывается ПО, например сторонней программой безопасности, настроенной на блокировку определенных приложений. Рассмотрим способы решения этой неполадки.
Отключение политики ограничения применения программного обеспечения
Откройте новый лист Блокнота и введите или вставьте следующий код:
REG ADD HKLMSOFTWAREPoliciesMicrosoftWindowsSaferCodeIdentifiers /v DefaultLevel /t REG_DWORD /d 0x00040000 /f
В Проводнике или другом файловом менеджере перейдите в ту папку, в которой сохранили BAT-файл и запустите двойным щелчком мыши. Подтвердите это действие в следующем окне.
BAT-файл запустит командную строку и выполнит в ней указанную программу. После ее завершения перезагрузите компьютер.
Попробуйте запустить программу, которая была заблокирована групповой политикой.
Отключение групповых политик с помощью редактора реестра
Если запуск программ все еще заблокирован, попробуйте удалить все настроенные групповые политики в реестре Windows.
Откройте Редактор реестра командой regedit из диалогового окна Win + R.
В левой панели навигации перейдите в раздел:
HKEY_LOCAL_MACHINE — Software — Policies
Тем же способом удалите раздел Microsoft в локации:
HKEY_CURRENT_USER — Software — Policies
Затем перейдите по пути:
HKEY_CURRENT_USER — Software — Microsoft — Windows — CurrentVersion
Закройте редактор, и перезагрузите компьютер. Откройте программу и проверьте, заблокирован ли ее запуск групповой политикой.
Отключение функции блокировки в Symantec Endpoint Protection
Это решение предназначено для тех пользователей, у которых установлен антивирус Symantec Endpoint Protection. Этот пакет безопасности включает функцию блокировки запуска всех приложений на съемных дисках. Попробуйте ее отключить.
Откройте антивирус и перейдите на вкладку Управления приложениями и устройствами. Затем выберите Управление приложениями.Проверьте, что флажок на опции блокировки запуска программ со съемных носителей не установлен. В противном случае снимите отметку и сохраните изменения.
Закройте антивирус, перезапустите компьютер. Изменения вступят в силу после перезагрузки, после чего проверьте, заблокирован ли запуск программ.
Источник
Как шестью способами получить права администратора в Windows 10
Выпущенная недавно новая операционная система Windows 10 обладает повышенной защитой, которая обеспечивает безопасность ОС и устраняет множество угроз. Чтобы максимально защитить систему, разработчики отключили расширенные права, благодаря которым стороннее программное обеспечение имеет больше доступа к ресурсам системы. Например, самостоятельно скомпилированная программа для чтения какой-нибудь базы данных, не подписанная никаким сертификатом, будет запускаться с ограниченными правами доступа. Чтобы включить полный доступ в учетной записи администратора системы мы опишем различные способы, при которых админ получает расширенные права для управления системой.
Первый способ получения расширенного доступа админа
Первый способ получения прав администратора довольно прост. Первым делом вам необходимо зайти Windows 10 с учетной записью, которая обладает правами администратора.
Попробуем запустить программу WordPad, встроенную в операционную систему с расширенными правами. Для этого с помощью клавиатурной комбинации Win + Q перейдем к поиску Windows 10 и наберем в нем фразу «WordPad».
Теперь кликнем на полученном результате правой кнопкой мыши. В открывшемся контекстном меню найдем пункт «Запустить от имени администратора». Выполнив этот пункт, мы запустим программу WordPad в расширенном режиме админа.
Похожим образом приложение можно запустить через меню «Пуск» во вкладке «Все приложения» и выполнить запуск через контекстное меню, как это показано на изображении ниже.
Если вы хотите запустить программу с расширенными полномочиями, которая находится на Рабочем столе, то смело переходите в контекстное меню ярлыка и выбирайте пункт, отвечающий за запуск от имени админа.
Также если перейти в Свойства ярлыка и нажать кнопку «Дополнительно», вы сможете выставить автоматический запуск утилит с правами админа. Например, на изображении ниже показан пример настройки текстового редактора для программистов Notepad++.
Еще одним способом запуска утилиты WordPad с повышенными привилегиями является его запуск в командной строке с правами админа. Для этого запустим консоль таким образом — нажмем на значке «Пуск» правой кнопкой мыши и выберем пункт, который отвечает за запуск с правами админа. Теперь выполним в консоли команду write После этого наш текстовый редактор запустится с повышенными правами.
Второй способ получения расширенного режима админа
Для второго способа нам также понадобится командная строка, которая запущена с правами администратора. Также заходим в учетную запись, которая обладает правами админа. Потом переходим к поиску Windows 10 и набираем в нем фразу «CMD», которая отвечает за поиск консоли.
Кликнем кнопкой по найденному результату и выберем пункт, который запустит нашу консоль с расширенными правами. В запущенной консоли выполните команду, изображенную ниже.
Выполнив эту команду, вы наделите свою учетную запись расширенными правами и сможете запускать утилиты без каких-либо ограничений. Выполнить обратную операцию в консоли и вернуть все изменения можно, изменив слово «Yes» на «No».
Третий способ получения расширенного доступа админа
В этом способе также запустим консоль с правами админа и выполним в ней команду, изображенную ниже.
После выполнения этой команды запустится надстройка системы «Локальная политика безопасности». Еще эту надстройку можно включить в Панели управления, если вам не нравится использовать консоль.
В открытой надстройке переходим по таким ссылкам: «Локальные политики / Параметры безопасности / Учётные записи: Состояние учетной записи ‘Администратор’» и ставим в открывшемся параметре переключатель в положение «Включить».
Выполнив эти действия, вы сможете стать пользователем с полными правами доступа в системе.
Четвертый способ получения расширенного доступа админа
Запустим таким же способом, как в первом примере консоль и выполним в ней команду lusrmgr.msc
Эта команда запустит надстройку, которая позволяет управлять пользователями операционной системы Windows 10. Надстройку также можно найти и включить в Панели управления.
В открытой надстройке найдите раздел «Пользователи» и найдите в нем пользователя «Администратор». Открыв этого пользователя, отметьте пункт «Отключить учетную запись» как показано на изображении ниже.
Теперь перезагрузите ПК и войдите в систему под пользователем, для которого мы выполняли эти действия.
Проделав эти операции, вы сможете стать пользователем с полными правами доступа в системе как в предыдущем примере.
Пятый способ, позволяющий стать админом с расширенными правами
Запустим в пятый раз командную строку с правами админа и выполним в ней такую команду control userpasswords2
Эта команда позволит нам запустить окно, в котором можно управлять параметрами пользователей. Окно откроется на первой вкладке «Пользователи». Для выполнения поставленной задачи, нам необходимо перейти на вкладку «Дополнительно».
Шестой способ получения расширенного доступа админа
В шестом способе мы опишем запуск программ с расширенными привилегиями из-под обычного пользователя. Поэтому мы перейдем в учетную запись пользователя, который обладает обычными правами. Дальнейшим нашим шагом будет запуск программы Notepad++ через контекстное меню ярлыка на Рабочем столе. Такой способ запуска описан в первом примере. Если мы запустим Notepad++ этим методом, то ОС запросит у нас пароль одного из администраторов системы.
Поэтому введем необходимый пароль и запустим Notepad++ с расширенными привилегиями.
Как видно из примера, мы запустили текстовый редактор Notepad++ из-под обычной учетки. Единственное, что стоит учитывать в этом примере, без пароля админа вы не сможете воспользоваться этим методом.
Подводим итог
Из примеров видно, что запустить приложение с повышенными привилегиями и сделать себя админом с расширенными возможностями совсем нетрудно. Но перед тем как давать своей учетке расширенные привилегии, стоит учитывать фактор безопасности.
Посудите сами, ведь неспроста разработчики Windows 10 ограничили возможности учетной записи администратора. Главным фактором такого ограничения является исполнение вредоносного кода в десятке, который может повредить системные файлы операционной системы. Поэтому будьте предельно осторожны, когда пытаетесь стать админом с повышенными правами.
А мы в свою очередь надеемся, что наш материал поможет дать нашим читателям ответ на мучащий их вопрос — как получить права администратора в Windows 10 и позволит решить множество задач.
Видео по теме
Источник
Получение прав администратора на Windows 10
Обладать правами администратора требуется для того, чтобы во всем объеме использовать все необходимые возможности операционной системы Windows 10, а также, чтобы вносить различные важные изменения в нее. Данные права подразумевают доступ к расширенным функциям изменения и сохранения документов и материалов, а также использование определенных программ.
На сегодняшний день есть обширное количество способов для того, чтобы получить права администратора в операционной системе Windows 10. Давайте рассмотрим и запомним некоторые из них.
Получение прав администратора в Windows 10 через командную строку
Это один из самых простых и быстрых способов для получения учётной записи администратора. Нам потребуется ввести комбинацию клавиш «Win+R» и в поле «Выполнить» вводим комбинацию «cmd«.
Должна открыться командная строка, в которой необходимо ввести следующее:
После данной команды мы нажимаем клавишу «Enter».
Если высветилось сообщение, что имя не найдено, то необходимо ввести команду:
После этого выйдет полный список всех пользователей.
Необходимо отыскать имя администратора, который скрыт.
После чего необходимо повторить введение первой команды, только вводим не «administrator», а другое, правильное значение. Такая запись будет создана без пароля, но лучшим решением будет его создать и установить. Для этого вводим команду «net user администратор», где «администратор»- это наименование учётной записи.
Метод использования групповой политики
Утилита «secpol.msc» поможет в получении прав администратора. Удобный и быстрый вариант получить права администратора. Для этого потребуется запустить редактор командой «Win+R» и ввести «secpol.msc«.
Здесь необходимо отыскать раздел «Локальные политики» и далее «Параметры безопасности«.
Далее нужно выбрать «Учетные записи: Состояние учетной записи «Администратор»«.
Открываем этот параметр и ставим метку на пункт «Включен«, жмем «Применить» и «Ок«.

Использование утилиты «netplwiz»
Для того, чтобы использовать утилиту «netplwiz», потребуется ввести комбинацию «Win+R» и в поле для ввода текста ввести:
Выберите нужную учетку и нажмите «Свойства».
В следующем окне переходим в раздел «Членство в группах«.
Ставим метку на «Администратор«, жмем «Применить«, затем «Ok«.
Перезагружаем свой компьютер.
Таким образом, мы уяснили, что получить права администратора можно и другими методами. Главное, чтобы вы смогли держать под контролем управление системой и конфиденциальную информацию на своем компьютере.
Источник
Для получения дополнительных сведений обратитесь к своему системному администратору windows 10
Добрый день! Уважаемые гости и постоянные читатели популярного IT блога pyatilistnik.org. Я вам уже рассказывал, о том, как производится активация Windows систем на предприятиях, через KMS сервер. Это удобно, так как все происходит автоматически. Бывают ситуации. что активация, нового установленного сервера не происходит, и может вываливаться ошибка с кодом «0x87E10BC6 или 0x800700B«, которая выскакивает в утилите командной строки slmgr. Давайте я вам покажу, как она решается в одну строчку, дабы ваш сервер перестал ругаться на отсутствие лицензии.
Причины ошибки 0x87E10BC6 и 0x800700B
Вот так вот выглядит сообщение с ошибкой 0x87E10BC6, при попытке активации:
либо в русской версии:
Теперь какие причины, могут препятствовать нормальному процессу активации.
Как исправляется ошибка активации slui 0x2a 0x87E10BC6
Во первых проверьте, что у вас есть интернет, если он есть проверяем список сайтов на доступность. (Дополнительную диагностику доступа к сайтам, вы можете провести, через утилиту tracert)
54-значный идентификатор установки Windows, можно узнать не только в рамках общей информации о лицензии. Его можно получить и отдельной командой:
Теперь когда вы получили идентификатор установки Windows, откройте пуск и в строке поиска введите SLUI 04.
Далее у вас появится окно с номером телефона, выбирает «Россию», звонок бесплатный. В моем случае я получил ошибку:
Тут вся загвоздка в том, что нужно удалить старый ключ и установить ключ KMS клиента, либо ваш, MAK ключ. Для удаления старого ключа введите команду в cmd консоли:
После чего, нужно ввести команду для активации вашего клиентского KMS ключа (GVLK) или MAK.
После этих действий, у вас два пути, попробовать выполнить команду:
И проверить активировалась ли ваша Volume версия, либо же снова запустить slue 4 (в некоторых случаях может быть slue 3)
Если будите активировать по телефону, то позвонив по телефону, вам сообщат длинный код, который необходимо будет вбить в подтверждающие поля.
В итоге я спокойно, без наличия интернета, активировал свой сервер Windows Server 2016 и ошибки 0x800700B и 0x87E10BC6, к меня не появились.
Источник
Доброго времени суток.
В данной статье расскажу как реализовать функционал, который бы позволял пользователям сайта сообщать контент-менеджерам найденные о найденной на сайте ошибке. Ошибка будет высылаться почтовым уведомлением.
Интерфейсные окна будут отрисованы с помощью новой JS-библиотеки продукта.
Итак, пользователь находит на сайте ошибку, выделяет текст, нажимает Ctrl+Enter и получает форму:
Вся логика заключена в компоненте feedback.error, который можете скачать
здесь.
Т.к. сообщение об ошибке будет отправлено на почту, то потребуется создать новый почтовый тип:
и шаблон к нему:
Всё, после этого механизм должен заработать.
Теперь подробнее (так сказать для разработчиков), что находится в скрипте script.js:
function SendError(event, formElem)
Объявление функции-обработчика, которую мы повесили на <body>
if((event.ctrlKey) && ((event.keyCode == 0xA)||(event.keyCode == 0xD)))
Ждём нажатия Ctrl+Enter.
var Dialog = new BX.CDialog({
title: "На сайте обнаружена ошибка!!",
head: "В чём заключается ошибка?",
content: '<form method="POST" id="help_form" action="/bitrix/templates/.default/send_error.php">
<textarea name="error_desc" style="height: 78px; width: 374px;"></textarea>
<input type="hidden" name="error_message"value="'+getSelectedText()+'">
<input type="hidden" name="error_url" value="'+window.location+'">
<input type="hidden" name="sessid" value="'+BX.bitrix_sessid()+'"></form>',
resizable: false,
height: '198',
width: '400'});
Определяем параметры будущего окна и его содержимого.
Определяем набор кнопок:
Dialog.SetButtons([
{
'title': 'Отправить',
'id': 'action_send',
'name': 'action_send',
'action': function(){
BX.ajax.submit(BX("help_form"));
this.parentWindow.Close();
}
},
{
'title': 'Отмена',
'id': 'cancel',
'name': 'cancel',
'action': function(){
this.parentWindow.Close();
}
},
]);
и выводим окно:
Функция getSelectedText() получает выделенный мышью текст.
Отправка письма идёт в тексте файла component.php:
if (check_bitrix_sessid() && $_SERVER['REQUEST_METHOD'] == "POST" && !empty($_REQUEST["error_message"]) && !empty($_REQUEST["error_url"]))
{
$arMailFields = Array();
$arMailFields["ERROR_MESSAGE"] = trim ($_REQUEST["error_message"]);
$arMailFields["ERROR_DESCRIPTION"] = trim ($_REQUEST["error_desc"]);
$arMailFields["ERROR_URL"] = trim ($_REQUEST["error_url"]);
CEvent::Send("BX", SITE_ID, $arMailFields);
}
Updated:
http://dev.1c-bitrix.ru/community/web…3448#13448