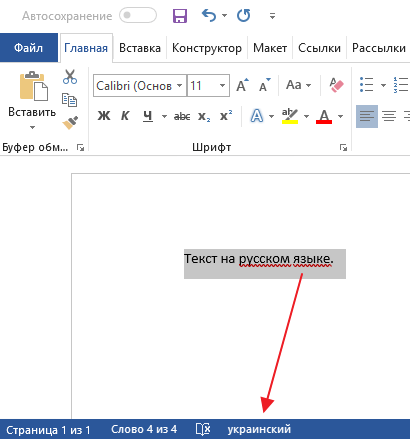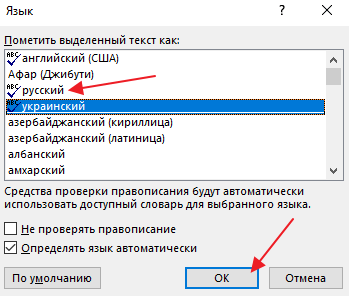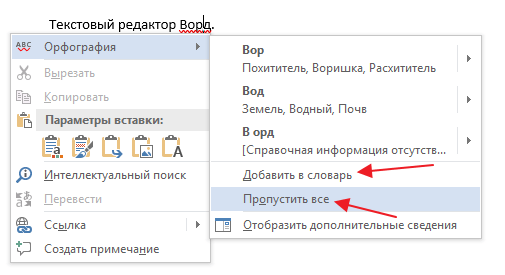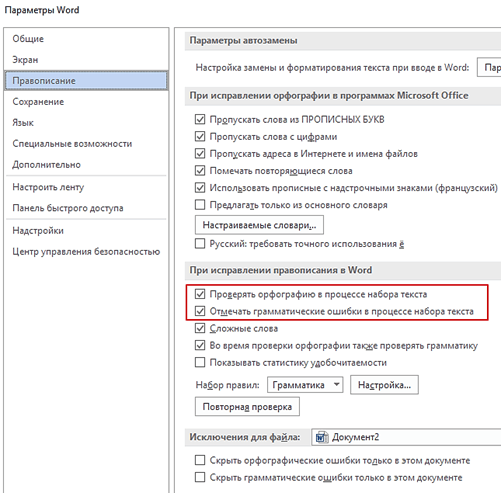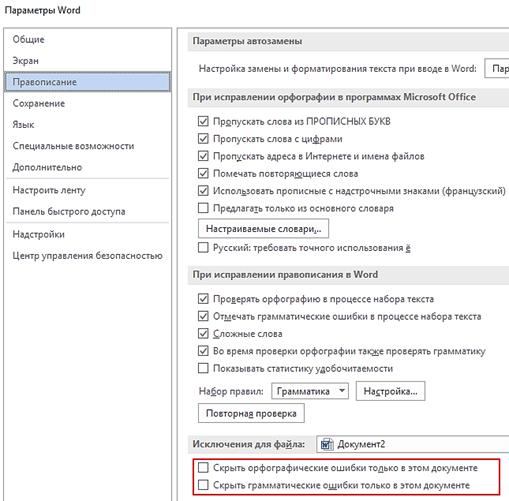Ошибки, допущенные при вводе текста, подчеркиваются волнистой красной линией.

Если исправлять их по ходу дела, можно потерять нить рассуждений. Чтобы не отвлекаться от работы, можно отключить проверку правописания, а после набора всего текста выполнить ее вручную. Ниже описано, как это сделать.
На вкладке Файл выберите пункт Параметры, откройте раздел Правописание, снимите флажок Автоматически проверять орфографию и нажмите кнопку ОК.

Чтобы снова включить проверку орфографии, повторите описанный выше процесс и установите флажок Автоматически проверять орфографию.
Чтобы проверить орфографию вручную, на вкладке Рецензирование нажмите кнопку Правописание.

Не забывайте выполнять проверку правописания. Орфографические и грамматические ошибки могут значительно ухудшить впечатление о вас, особенно если документ предназначен для руководителя, преподавателя или сотрудника отдела кадров.
Нужна дополнительная помощь?
Нужны дополнительные параметры?
Изучите преимущества подписки, просмотрите учебные курсы, узнайте, как защитить свое устройство и т. д.
В сообществах можно задавать вопросы и отвечать на них, отправлять отзывы и консультироваться с экспертами разных профилей.
Вы, должно быть, встречали в тексте Word красное подчеркивание, которое вызывает желание удалить этот элемент из документа. Отдельные слова или даже фрагмент текста подчеркнуты красной волнистой линией, которая ярко выделяется на фоне остального текста для привлечения внимания.
Красное волнистое подчеркивание в Ворде часто отображается в документах, открытых в версиях Word 2019, 2016, 2013, 2010, 2007, 2003. Пользователю сообщают, что что-то не так с текстом, который выделен подобным образом в окне программы.
Содержание:
- Почему появляется красное волнистое подчеркивание в Word
- Как убрать красное подчеркивание выбрав правильный язык проверки
- Как убрать красное подчеркивание в Ворде пропуская проверку
- Как убрать красные подчеркивания в Word
- Выводы статьи
- Как убрать красное подчеркивание в Word (видео)
Подчеркивание красной волнистой линией означает, что на странице документа обнаружены ошибки. Пользователю нужно исправить отмеченное, или продолжить работу над документом, не обращая внимание на появление подобных предупреждений.
В связи с этим, у многих пользователей возникает вопрос о том, как убрать красное подчеркивание в тексте. Необходимо очистить документ Word от появления подобных элементов, чтобы они не отвлекали внимание во время работы.
Почему появляется красное волнистое подчеркивание в Word
Фактически, это подчеркивание является функцией текстового редактора Microsoft Word. В приложение встроены инструменты для проверки содержимого документа на орфографические и грамматические ошибки.
Приложение обнаруживает и отмечает области с ошибками. В этих местах, наряду с другими подобными элементами, появляется красное волнистое подчеркивание. Подчеркивание красной линией означает, что в тексте найдены ошибки, которые необходимо исправить.
Не всегда подобное выделение является ошибкой. Поскольку Word настраивает проверку орфографии по словарю, то в словаре могут отсутствовать некоторые слова, на самом деле набранные без ошибок. Бывают проблемы с техническими терминами, или после вставки или при вводе слов и выражений на другом языке.
Чтобы избежать путаницы, вам нужно отключить эту функцию проверки, после этого подчеркивание автоматически исчезнет.
В этой статье вы найдете руководства о том, как убрать красное подчеркивание в Ворде. Инструкции подходят для разных версий текстового редактора Word 2019, Word 2016, Word 2013, Word 2010, Word 2007, Word 2003.
Как убрать красное подчеркивание выбрав правильный язык проверки
В некоторых случаях, пользователь может указать правильный язык для проверки фрагмента текста или отдельного выражения. Дело в том, что инструмент текстового редактора проверяет текст по правилам русского языка, а на страницах документа, например, имеются слова на иностранном языке.
Чтобы применить используемые правила для другого языка, в настройках MS Word нужно выбрать соответствующий язык.
Сделайте следующее:
- Выделите слово или часть текста.
- Щелкните по названию текущего языка на нижней панели окна программы.
- В открывшемся окне «Язык», в опции «Пометить выделенный текст как:» укажите правильный язык для выделенного участка текста.
- В результате, красное волнистое подчеркивание исчезнет в этом месте текста.
Как убрать красное подчеркивание в Ворде пропуская проверку
Редактор Word не знает некоторых слов, которые нередко используются при наборе текста в документе. В этом случае, вы можете добавить эти слова в словарь или пропустить проверку данного выражения.
Выполните следующие действия:
- Щелкните правой кнопкой мыши по выделенному слову.
- В контекстном меню выберите один из двух вариантов:
- Пропустить все.
- Добавить в словарь.
Если вы выберите «Пропустить все», то этот фрагмент не будет проверяться на ошибки. В случае выбора «Добавить в словарь», данное слово будет добавлено в словарь и не будет больше подчеркиваться как ошибочное.
В случае необходимости, вы можете отменить неправильный выбор слова для словаря, например, добавленное в словарь по ошибке. Удалите из словаря неправильно добавленные слова следующим способом:
- В настройках правописания нужно нажать на кнопку «Настраиваемые словари…» («Вспомогательные словари…»).
- В открывшемся окне нажмите на кнопку «Изменить список слов…».
- В окне со списком добавленных слов выделите нужное слово, нажмите на кнопку «Удалить».
Как убрать красные подчеркивания в Word
Вы можете решить проблему более радикальным способом. Вы можете полностью отключить проверку орфографии и грамматики в офисной программе Microsoft Word.
Есть другой способ решить проблему: можно отключить проверку только в конкретном документе, не затрагивая применение этой функции для других файлов.
Как отключить красное подчеркивание в Word 2019, Word 2016, Word 2013 для всех документов:
- Из главного окна программы войдите во вкладку «Файл».
- В левой боковой колонке меню вы найдете «Параметры».
- В окне «Параметры Word» откройте вкладку «Правописание».
- Перейдите в раздел «При исправлении правописания в Word».
- Снимите все или только некоторые флажки в пунктах:
- Проверять орфографию в процессе набора текста.
- Отмечать грамматические ошибки в процессе набора текста.
- Сложные слова.
- Во время проверки орфографии также проверять грамматику.
- Нажмите на кнопку «ОК» для применения настроек.
Изменение параметров проверки орфографии только для текущего документа. В опции «Исключения для файла:» установите галки в пунктах:
- Скрыть орфографические ошибки только в этом документе.
- Скрыть грамматические ошибки только в этом документе.
Посмотрим, как убрать красные подчеркивания в Word 2010 и Word 2007:
- Нажмите на меню «Файл» или на значок «Word».
- В контекстном меню выберите «Параметры» («Параметры Word»).
- В окне «Параметры Word» откройте «Правописание».
- В разделах «При исправлении правописания в Word» и «Исключения для файла» установите соответствующие настройки, в зависимости от того, в каких документах вам нужно отключить показ ошибок орфографии и грамматики.
В завершение мы изменим настройки правописания в версии Ворд 2003.
В Word 2003 пройдите шаги:
- Нажмите на меню «Сервис».
- В открывшемся контекстном меню кликните по пункту «Параметры…».
- Из окна «Параметры» перейдите во вкладку «Правописание».
- В разделах «Орфография» и «Грамматика» снимите или установите флажки в соответствующих пунктах настроек программы.
Выводы статьи
Некоторых пользователей интересует, как убрать в Ворде красное подчеркивание. Во время набора текста или при редактировании документа Word, под отдельными словами или фрагментами текста появляется подчеркивание в виде красной волнистой линии.
По умолчанию редактор Word проверяет текст на страницах документа на орфографические и грамматические ошибки, а обнаружив их, показывает таким образом на найденные неточности. Если это необходимо, вы можете отключить проверку орфографии в конкретном документе или полностью в программе Word. После этого, красные подчеркивания исчезнут.
Как убрать красное подчеркивание в Word (видео)
Похожие публикации:
- Как сделать колонки в Word: полное руководство
- Как конвертировать FB2 в TXT — 5 программ
- Как сделать список литературы в Word
- Как сжать документ Word — 13 способов
- Как поставить ударение над буквой в Ворде — 3 способа
Как убрать красное подчеркивание в Ворде – рабочие способы
На чтение 3 мин Просмотров 92 Опубликовано 17.04.2023
Время от времени при наборе текста в Microsoft Word отдельные слова, фразы и даже целые предложения могут выделяться красным волнистым подчеркиванием. Это указатель того, что где-то закралась ошибка, например, грамматическая или пунктуационная. Но далеко не всегда данная функция работает правильно, ведь нередко она выделяет те фрагменты текста, которые составлены грамотно. В данной статье мы расскажем, как убрать красное подчеркивание в Ворде. Давайте со всем разбираться.
Содержание
- Настройка и отключение функции проверки написания в Microsoft Word
- Отключение проверки
- Что делать, если все подчеркивается красным
Настройка и отключение функции проверки написания в Microsoft Word
Функция проверки правописания встроена в Microsoft Word, чтобы помогать пользователям. Но языковое ядро программы несовершенно, некоторые слова или фразы оно может воспринимать как ошибочные, даже если это не так. Как результат – появляется выделение соответствующего цвета.
У вас есть несколько вариантов на выбор:
- Просто игнорировать это выделение, если оно сработало неправильно.
- Добавить конкретное слово в словарь, чтобы оно больше не выделялось как ошибочное.
- Воспользоваться функцией «Пропустить».
- Отключить проверку написания в настройках программы.
Чтобы добавить слово в словарь, кликните по нему правой кнопкой мыши и выберите соответствующий пункт в контекстном меню.
Для использования функции пропуска тоже есть свой пункт в этом же контекстном меню.
Обратите внимание, что чуть выше этих пунктов есть слова для замены.
Отключение проверки
Если вы хотите полностью отключить красное подчеркивание в Microsoft Word, то для этого стоит зайти в настройки программы и деактивировать функцию проверки. Для этого:
- Откройте меню «Файл» на верхней панели инструментов.
- Перейдите в раздел «Параметры».
- Посетите вкладку «Правописание» в новом окне.
Здесь у вас есть два пути: внести изменения для всех документов или только для текущего документа.
Чтобы деактивировать функцию для всех документов, выполните следующие шаги:
- Обратите внимание на раздел «При исправлении правописания в Word».
- Удалите галочки со всех лишних пунктов. Ну или просто отключите все.
- Кликните по кнопке «ОК» для применения изменений.
Чтобы деактивировать функцию для отдельного файла:
- Обратите внимание на раздел «Исключения для файла».
- Убедитесь, что в выпадающем списке выбран нужный документ.
- Активируйте оба доступных пункта.
- Нажмите на кнопку «ОК».
Второй способ:
- В левом нижнем углу экрана кликните по надписи с языком.
- Включите функцию «Не проверять правописание».
- Нажмите «ОК».
Что делать, если все подчеркивается красным
Вы можете столкнуться с неприятной ситуацией, когда весь или практически весь текст в Microsoft Word подчеркивается красным. Есть две возможные причины, почему так происходит:
- В Ворде отсутствует нужный словарь
- Функция проверки написания некорректно работает в операционной системе Windows 10 и 11
В первом случае:
- Откройте меню «Файл» и перейдите в «Параметры».
- На вкладке «Правописание» нажмите на пункт «Настраиваемые словари…».
- Убедитесь, что словарь с нужным языком активен. При необходимости включите его вручную.
- И два раза нажмите на кнопку «ОК».
Во втором случае для Windows 10:
- Воспользуйтесь горячими клавишами Win + i для вызова системного меню «Параметры».
- Кликните по элементу «Время и язык».
- Посетите вкладку «Язык».
- В блоке «Сопутствующие параметры» кликните по надписи «Настройки для ввода, клавиатуры…».
- Деактивируйте пункт «Выделять слова с ошибками».
- Если вам нужно, также отключите «Автоматически исправлять слова с ошибками».
Во втором случае для Windows 11:
- Нажмите комбинацию клавиш Win + i.
- Перейдите в раздел «Время и язык».
- Теперь откройте «Ввод».
- Отключите опцию «Выделять слова с ошибками».
- Заодно можно отключить «Автоматически исправлять слова с ошибками».
Работаю системным администратором 10 лет. Программирую на PHP и Python. Способен объяснить технические моменты понятным языком.
Включение и отключение проверки орфографии
Ошибки, допущенные при вводе текста, подчеркиваются волнистой красной линией.
Если исправлять их по ходу дела, можно потерять нить рассуждений. Чтобы не отвлекаться от работы, можно отключить проверку правописания, а после набора всего текста выполнить ее вручную. Ниже описано, как это сделать.
На вкладке Файл выберите пункт Параметры, откройте раздел Правописание, снимите флажок Автоматически проверять орфографию и нажмите кнопку ОК.
Чтобы снова включить проверку орфографии, повторите описанный выше процесс и установите флажок Автоматически проверять орфографию.
Чтобы проверить орфографию вручную, на вкладке Рецензирование нажмите кнопку Правописание.
Не забывайте выполнять проверку правописания. Орфографические и грамматические ошибки могут значительно ухудшить впечатление о вас, особенно если документ предназначен для руководителя, преподавателя или сотрудника отдела кадров.
Как убрать подчеркивание ошибок в Microsoft Word
| Опубликовано | 16 августа 2017 |
|---|---|
| Автор статьи | NimdaIT |
| Категория | Полезные советы |
| Обсуждение | нет комментариев |
В Microsoft Word по умолчанию встроено средство, отвечающее за проверку правописания. Каждый раз, когда программа будет встречать ошибки, опечатки или незнакомые слова, она будет подчеркивать их красной волнистой линией. Если вам не нужна автоматическая помощь в проверке текста, то ее можно отключить вручную.
Отключаем подчеркивание в Word
Пользователь может использовать временное или постоянное отключение проверки правописания. В первом случае ошибки и незнакомые слова не будут подсвечиваться в рамках работы с конкретным документом, а во втором случае поиск и отображение орфографических и пунктуационных ошибок будут отключены полностью.
Способ 1: Отключение подчеркивания в одном документе
- Нажмите на кнопку «Файл» для Word версии 2010 года и более поздних, или на кнопку «Office» для ранних версий программы.
Работаю системным администратором 10 лет. Программирую на PHP и Python. Способен объяснить технические моменты понятным языком.
Включение и отключение проверки орфографии
Ошибки, допущенные при вводе текста, подчеркиваются волнистой красной линией.
Если исправлять их по ходу дела, можно потерять нить рассуждений. Чтобы не отвлекаться от работы, можно отключить проверку правописания, а после набора всего текста выполнить ее вручную. Ниже описано, как это сделать.
На вкладке Файл выберите пункт Параметры, откройте раздел Правописание, снимите флажок Автоматически проверять орфографию и нажмите кнопку ОК.
Чтобы снова включить проверку орфографии, повторите описанный выше процесс и установите флажок Автоматически проверять орфографию.
Чтобы проверить орфографию вручную, на вкладке Рецензирование нажмите кнопку Правописание.
Не забывайте выполнять проверку правописания. Орфографические и грамматические ошибки могут значительно ухудшить впечатление о вас, особенно если документ предназначен для руководителя, преподавателя или сотрудника отдела кадров.
Как убрать подчеркивание ошибок в Microsoft Word
| Опубликовано | 16 августа 2017 |
|---|---|
| Автор статьи | NimdaIT |
| Категория | Полезные советы |
| Обсуждение | нет комментариев |
В Microsoft Word по умолчанию встроено средство, отвечающее за проверку правописания. Каждый раз, когда программа будет встречать ошибки, опечатки или незнакомые слова, она будет подчеркивать их красной волнистой линией. Если вам не нужна автоматическая помощь в проверке текста, то ее можно отключить вручную.
Отключаем подчеркивание в Word
Пользователь может использовать временное или постоянное отключение проверки правописания. В первом случае ошибки и незнакомые слова не будут подсвечиваться в рамках работы с конкретным документом, а во втором случае поиск и отображение орфографических и пунктуационных ошибок будут отключены полностью.
Способ 1: Отключение подчеркивания в одном документе
- Нажмите на кнопку «Файл» для Word версии 2010 года и более поздних, или на кнопку «Office» для ранних версий программы.
Нажмите «Параметры» (в старых версиях «Параметры Word»).
Далее нажмите на пункт «Правописание» и в блоке «Исключение для файла» уберите все галочки.
Вот и все, в будущем программа не будет подчеркивать ошибки в данном файле.
Способ 2: Полное отключение подчеркивания ошибок
Чтобы совсем отключить проверку и подчеркивание ошибок, пользователям новых и старых версий Ворда нужно выполнить разные манипуляции.
Word 2010 и позднее
- Выполните шаги 1-2 из руководства выше.
- Переключитесь на раздел «Правописание» и снимите галочки с двух пунктов: «Проверять орфографию в процессе набора текста» и «Отмечать ошибки грамматики в процессе набора текста».
Старые версии Word
Выберите раздел «Правописание» и уберите галочки с пунктов «Не выделять слова с ошибками» так, как это показано на скриншоте.
В данной статье мы узнали, как убрать выделение ошибок в программе Microsoft Word. Теперь ничего не помешает вашей комфортной и продуктивной работе с этим текстовым редактором. Надеемся, что вы узнали что-то новое и полезное.
Убираем подчеркивание ошибок в документе Word
Функция подсвечивания ошибок позволяет быстро обнаружить ошибки в тексте без необходимости вчитываться в него. Однако программа не всегда подчеркивает их корректно. Иногда она просто может не знать данного слова, поэтому и будет подчеркивать его красной волнистой линей. Примечательно, что Word подчеркивает также слова на незнакомом языке. В некоторых случаях автоматическое выделение ошибок в тексте в документе Word может даже мешать, а не помогать. К счастью, их можно быстро отключить.
Как отключить автоматическое подчеркивание правописания в документе
Итак, если вам потребовалось отключить автоматическую проверку правописания в документе Word, то следуйте этой инструкции:
- В верхней правой части интерфейса кликните по кнопке «Файл». В более старых версиях программы нужно будет нажать на логотип программы, который расположен вместо этой кнопки.
Здесь перейдите в раздел «Параметры».
Однако эти настройки не распространяются на другие документы, которые вы будете открывать, поэтому для каждого нового документа вам придется отключать вручную проверку орфографии. К сожалению, выключить ее проверку сразу для всех документов не представляется возможным.
Добавление подчеркиваемого слова в словарь
Если Word не знает то или иное слово, которое вы часто повторяете в документе, то можете добавить его в словарь, чтобы оно подчеркивалось в качестве ошибки. Конечно, если вы пишите документ на каком-то языке, который не знает Word, то вам придется добавлять соответствующие пакеты в систему, а затем и в Word.
Однако мы рассмотрим только, как можно добавить то или иное слово во встроенный словарь программы, чтобы оно больше не подчеркивалось, и вы могли быть уверены в правильности его написания:
- Кликните правой кнопкой мыши по подчеркнутому слову в документе. Из контекстного меню выберите «Пропустить все». В этом случае в данном документе это слово не будет подчеркиваться, но в других будет.
- Если же нужно, чтобы и в других документах Word не подчеркивал неизвестное слово как ошибки, то выбирайте «Добавить в словарь». После этого подчеркивание исчезнет, а слово будет успешно добавлено в программный словарь.
Если вы часто отправляете слова во встроенный словарь, то можете получить оповещение отправить свою версию словаря на сайт компании Майкрософт. Это делается для того, чтобы компания, усилиями пользователей, совершенствовала встроенный по умолчанию словарь в следующих версиях программы.
Как видите, убрать подчеркивание ошибок в Word очень просто. Мало того, вы можете сделать так, чтобы система больше не срабатывала на те слова, которые не записаны в ее встроенный словарь.
Как убрать красные подчеркивания в Word
Текстовый редактор Word имеет большое количество встроенных инструментов, которые упрощают работу с текстовыми документами. Например, Word умеет проверять набранный текст на грамматические и орфографические ошибки. Найденные ошибки отмечаются красным подчеркиванием и пользователю предлагаются варианты исправления. Но, в некоторых случаях такое подчеркивание больше отвлекает от работы, чем помогает. Например, если текст содержит большое количество технических терминов, то он будет просто заполнен красными подчеркиваниями.
Если вы столкнулись с такой проблемой, то предлагаем вам сразу три способа, как можно убрать красные подчеркивания из документа Word. Данные способы продемонстрированы на примере Word 2016, но они также должны работать и в Word 2013, 2010 и 2007.
Способ № 1. Выбор правильного языка для проверки на ошибки.
Как мы уже сказали, красные подчеркивания указывают на ошибки в тексте. Но, возможна ситуация, когда ошибок нет, но Word пытается проверить текст по правилам другого языка и это приводит к тому, что текст подчеркивается красной линией. В данном случае вы можете убрать красные подчеркивания просто указав программе Word на каком языке нужно выполнять проверку на ошибки.
Для того чтобы изменить язык проверки нужно выделить текст, подчеркнутый красной линией (или вообще весь текст документа), и нажать на название языка, которое находится в нижней части окна программы Word.
В результате появится небольшое окно, котором можно будет указать язык для выделенного фрагменте текста.
После того как вы укажите правильный язык красные подчеркивания исчезнут.
Способ № 2. Добавление слова в словарь или пропуск ошибки.
В некоторых случаях Word может подчеркивать красной линией неизвестные ему слова. Если вы хотите убрать такое подчеркивание, то это можно сделать двумя способами, вы можете добавить слово в словарь либо просто пропустить эту ошибку. Для этого нужно кликнуть правой кнопкой мышки по подчеркнутому слову и открыть меню «Орфография».
Здесь будет доступно два варианта: «Добавить в словарь» и «Пропустить все». Если выбрать первый вариант, то слово будет добавлено в словарь и после этого больше не будет подчеркиваться красной линией как ошибочное, а если выбрать второй вариант, то Ворд просто пропустит эту ошибку.
Способ № 3. Полное отключение проверки текста на ошибки.
Если вам не нужна проверка текста на ошибки, то вы можете полностью отключить красное подчеркивание в Ворде. Для этого нужно нажать на кнопку «Файл» и перейти в раздел «Параметры – Правописание». Здесь доступно множество настроек, которые позволяют отключить проверки, которые выполняет Word.
Например, вы можете отключить проверку орфографии и грамматических ошибок в процессе набора текста. В этом случае проверка орфографии и грамматики будет отключена для всех документов.
Внизу списка опций есть блок исключений, которые работают только для этого файла.
Используя эти исключения можно убрать красное подчеркивание только для текущего документа Word.
Посмотрите также:
- Как перевернуть страницу в Word
- Как построить график в Excel
- Как сделать альбомную страницу в Word
- Как сделать вертикальный текст в Word
- Как закрепить область в Экселе
Автор
Александр Степушин
Создатель сайта comp-security.net, автор более 2000 статей о ремонте компьютеров, работе с программами, настройке операционных систем.
Остались вопросы?
Задайте вопрос в комментариях под статьей или на странице
«Задать вопрос»
и вы обязательно получите ответ.