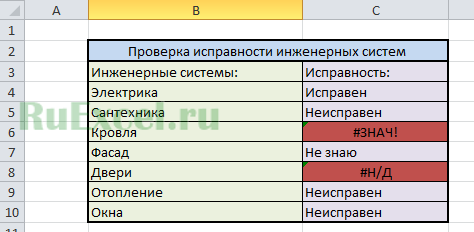Скрытие значений и индикаторов ошибок в ячейках
Excel для Microsoft 365 Excel 2021 Excel 2019 Excel 2016 Excel 2013 Excel 2010 Excel 2007 Еще…Меньше
Предположим, что в формулах с электронными таблицами есть ошибки, которые вы ожидаете и которые не нужно исправлять, но вы хотите улучшить отображение результатов. Существует несколько способов скрытие значений ошибок и индикаторов ошибок в ячейках.
Существует множество причин, по которым формулы могут возвращать ошибки. Например, деление на 0 не допускается, и если ввести формулу =1/0, Excel возвращает #DIV/0. Значения ошибок: #DIV/0!, #N/A, #NAME?, #NULL!, #NUM!, #REF! и #VALUE!.
Преобразование ошибки в нулевое значение и использование формата для скрытия значения
Чтобы скрыть значения ошибок, можно преобразовать их, например, в число 0, а затем применить условный формат, позволяющий скрыть значение.
Создание примера ошибки
-
Откройте чистый лист или создайте новый.
-
Введите 3 в ячейку B1, в ячейку C1 — 0, а в ячейку A1 — формулу =B1/C1.
The #DIV/0! в ячейке A1. -
Выделите ячейку A1 и нажмите клавишу F2, чтобы изменить формулу.
-
После знака равно (=) введите ЕСЛИERROR и открываю скобку.
ЕСЛИERROR( -
Переместите курсор в конец формулы.
-
Введите ,0), то есть запятую и закрываюю скобки.
Формула =B1/C1 становится=ЕСЛИERROR(B1/C1;0). -
Нажмите клавишу ВВОД, чтобы завершить редактирование формулы.
Теперь в ячейке вместо ошибки #ДЕЛ/0! должно отображаться значение 0.
Применение условного формата
-
Выделите ячейку с ошибкой и на вкладке Главная нажмите кнопку Условное форматирование.
-
Выберите команду Создать правило.
-
В диалоговом окне Создание правила форматирования выберите параметр Форматировать только ячейки, которые содержат.
-
Убедитесь, что в разделе Форматировать только ячейки, для которых выполняется следующее условие в первом списке выбран пункт Значение ячейки, а во втором — равно. Затем в текстовом поле справа введите значение 0.
-
Нажмите кнопку Формат.
-
На вкладке Число в списке Категория выберите пункт (все форматы).
-
В поле Тип введите ;;; (три точки с запятой) и нажмите кнопку ОК. Нажмите кнопку ОК еще раз.
Значение 0 в ячейке исчезнет. Это связано с тем, что пользовательский формат ;;; предписывает скрывать любые числа в ячейке. Однако фактическое значение (0) по-прежнему хранится в ячейке.
Для форматирования ячеек с ошибками используйте следующую процедуру, чтобы текст в них отображался белым шрифтом. В этом случае текст ошибки в этих ячейках практически невидим.
-
Выделите диапазон ячеек, содержащих значение ошибки.
-
На вкладке Главная в группе Стили щелкните стрелку рядом с командой Условное форматирование и выберите пункт Управление правилами.
Появится диалоговое окно Диспетчер правил условного форматирования. -
Выберите команду Создать правило.
Откроется диалоговое окно Создание правила форматирования. -
В списке Выберите тип правила выберите пункт Форматировать только ячейки, которые содержат.
-
В разделе Измените описание правила в списке Форматировать только ячейки, для которых выполняется следующее условие выберите пункт Ошибки.
-
Нажмите кнопку Формат и откройте вкладку Шрифт.
-
Щелкните стрелку, чтобы открыть список Цвет, а затем в списке Цвета темывыберите белый цвет.
Иногда вы не хотите, чтобы в ячейках появлялись оценки ошибок и вместо них должна отображаться текстовая строка, например «#N/Д», тире или строка «0». Сделать это можно с помощью функций ЕСЛИОШИБКА и НД, как показано в примере ниже.

Описание функций
ЕСЛИERROR С помощью этой функции можно определить, содержит ли ячейка ошибку и возвращает ли ошибку формула.
НД Эта функция возвращает в ячейке строку «#Н/Д». Синтаксис =NA().
-
Выберите отчет сводной таблицы.
Появится область «Инструменты для работы со pivottable». -
Excel 2016 и Excel 2013: на вкладке Анализ в группе Таблица щелкните стрелку рядом с кнопкой Параметры ивыберите параметры.
Excel 2010 и Excel 2007: на вкладке Параметры в группе Таблица щелкните стрелку рядом с кнопкой Параметры ивыберите параметры.
-
Перейдите на вкладку Разметка и формат, а затем выполните следующие действия.
-
Изменение способа отображения ошибок. В поле Формат выберите значение ошибкиПоказывать. Введите в поле значение, которое нужно выводить вместо ошибок. Для отображения ошибок в виде пустых ячеек удалите из поля весь текст.
-
Изменение способа отображения пустых ячеек Установите флажок Для пустых ячеек отображать. Введите в поле значение, которое нужно выводить в пустых ячейках. Чтобы они оставались пустыми, удалите из поля весь текст. Чтобы отображались нулевые значения, снимите этот флажок.
-
В левом верхнем углу ячейки с формулой, которая возвращает ошибку, появляется треугольник (индикатор ошибки). Чтобы отключить его отображение, выполните указанные ниже действия.

Ячейка с ошибкой в формуле
-
В Excel 2016, Excel 2013 и Excel 2010: Выберите Файл >Параметры >Формулы.
In Excel 2007: Click the Microsoft Office button
> Excel Options >Formulas.
-
В разделе Поиск ошибок снимите флажок Включить фоновый поиск ошибок.
Нужна дополнительная помощь?
Нужны дополнительные параметры?
Изучите преимущества подписки, просмотрите учебные курсы, узнайте, как защитить свое устройство и т. д.
В сообществах можно задавать вопросы и отвечать на них, отправлять отзывы и консультироваться с экспертами разных профилей.
При ошибочных вычислениях, формулы отображают несколько типов ошибок вместо значений. Рассмотрим их на практических примерах в процессе работы формул, которые дали ошибочные результаты вычислений.
Ошибки в формуле Excel отображаемые в ячейках
В данном уроке будут описаны значения ошибок формул, которые могут содержать ячейки. Зная значение каждого кода (например: #ЗНАЧ!, #ДЕЛ/0!, #ЧИСЛО!, #Н/Д!, #ИМЯ!, #ПУСТО!, #ССЫЛКА!) можно легко разобраться, как найти ошибку в формуле и устранить ее.
Как убрать #ДЕЛ/0 в Excel
Как видно при делении на ячейку с пустым значением программа воспринимает как деление на 0. В результате выдает значение: #ДЕЛ/0! В этом можно убедиться и с помощью подсказки.
Читайте также: Как убрать ошибку деления на ноль формулой Excel.
В других арифметических вычислениях (умножение, суммирование, вычитание) пустая ячейка также является нулевым значением.
Результат ошибочного вычисления – #ЧИСЛО!
Неправильное число: #ЧИСЛО! – это ошибка невозможности выполнить вычисление в формуле.
Несколько практических примеров:
Ошибка: #ЧИСЛО! возникает, когда числовое значение слишком велико или же слишком маленькое. Так же данная ошибка может возникнуть при попытке получить корень с отрицательного числа. Например, =КОРЕНЬ(-25).
В ячейке А1 – слишком большое число (10^1000). Excel не может работать с такими большими числами.
В ячейке А2 – та же проблема с большими числами. Казалось бы, 1000 небольшое число, но при возвращении его факториала получается слишком большое числовое значение, с которым Excel не справиться.
В ячейке А3 – квадратный корень не может быть с отрицательного числа, а программа отобразила данный результат этой же ошибкой.
Как убрать НД в Excel
Значение недоступно: #Н/Д! – значит, что значение является недоступным для формулы:
Записанная формула в B1: =ПОИСКПОЗ(„Максим”; A1:A4) ищет текстовое содержимое «Максим» в диапазоне ячеек A1:A4. Содержимое найдено во второй ячейке A2. Следовательно, функция возвращает результат 2. Вторая формула ищет текстовое содержимое «Андрей», то диапазон A1:A4 не содержит таких значений. Поэтому функция возвращает ошибку #Н/Д (нет данных).
Ошибка #ИМЯ! в Excel
Относиться к категории ошибки в написании функций. Недопустимое имя: #ИМЯ! – значит, что Excel не распознал текста написанного в формуле (название функции =СУМ() ему неизвестно, оно написано с ошибкой). Это результат ошибки синтаксиса при написании имени функции. Например:
Ошибка #ПУСТО! в Excel
Пустое множество: #ПУСТО! – это ошибки оператора пересечения множеств. В Excel существует такое понятие как пересечение множеств. Оно применяется для быстрого получения данных из больших таблиц по запросу точки пересечения вертикального и горизонтального диапазона ячеек. Если диапазоны не пересекаются, программа отображает ошибочное значение – #ПУСТО! Оператором пересечения множеств является одиночный пробел. Им разделяются вертикальные и горизонтальные диапазоны, заданные в аргументах функции.
В данном случаи пересечением диапазонов является ячейка C3 и функция отображает ее значение.
Заданные аргументы в функции: =СУММ(B4:D4 B2:B3) – не образуют пересечение. Следовательно, функция дает значение с ошибкой – #ПУСТО!
#ССЫЛКА! – ошибка ссылок на ячейки Excel
Неправильная ссылка на ячейку: #ССЫЛКА! – значит, что аргументы формулы ссылаются на ошибочный адрес. Чаще всего это несуществующая ячейка.
В данном примере ошибка возникал при неправильном копировании формулы. У нас есть 3 диапазона ячеек: A1:A3, B1:B4, C1:C2.
Под первым диапазоном в ячейку A4 вводим суммирующую формулу: =СУММ(A1:A3). А дальше копируем эту же формулу под второй диапазон, в ячейку B5. Формула, как и прежде, суммирует только 3 ячейки B2:B4, минуя значение первой B1.
Когда та же формула была скопирована под третий диапазон, в ячейку C3 функция вернула ошибку #ССЫЛКА! Так как над ячейкой C3 может быть только 2 ячейки а не 3 (как того требовала исходная формула).
Примечание. В данном случае наиболее удобнее под каждым диапазоном перед началом ввода нажать комбинацию горячих клавиш ALT+=. Тогда вставиться функция суммирования и автоматически определит количество суммирующих ячеек.
Так же ошибка #ССЫЛКА! часто возникает при неправильном указании имени листа в адресе трехмерных ссылок.
Как исправить ЗНАЧ в Excel
#ЗНАЧ! – ошибка в значении. Если мы пытаемся сложить число и слово в Excel в результате мы получим ошибку #ЗНАЧ! Интересен тот факт, что если бы мы попытались сложить две ячейки, в которых значение первой число, а второй – текст с помощью функции =СУММ(), то ошибки не возникнет, а текст примет значение 0 при вычислении. Например:
Решетки в ячейке Excel
Ряд решеток вместо значения ячейки ###### – данное значение не является ошибкой. Просто это информация о том, что ширина столбца слишком узкая для того, чтобы вместить корректно отображаемое содержимое ячейки. Нужно просто расширить столбец. Например, сделайте двойной щелчок левой кнопкой мышки на границе заголовков столбцов данной ячейки.
Так решетки (######) вместо значения ячеек можно увидеть при отрицательно дате. Например, мы пытаемся отнять от старой даты новую дату. А в результате вычисления установлен формат ячеек «Дата» (а не «Общий»).
Скачать пример удаления ошибок в Excel.
Неправильный формат ячейки так же может отображать вместо значений ряд символов решетки (######).
ЗНАЧ в Excel — как исправить? В зависимости от причины требуется исправление проблемы с вычитанием, пробелами и текстом. Может потребоваться определение источника ошибка, замена «ЗНАЧ» другим значением, проверка подключение данных или использование помощи представителей форума сообщества. Ниже рассмотрим, что значите появление такой ошибки, чем она может быть вызвана, и каким способом ее можно устранить.
Что значит и когда возникает
Перед исправлением ошибки необходимо разобраться, почему в Эксель вместо чисел появляется ЗНАЧ. Это означает, что формула введена неправильно или имеются проблемы с ячейками, куда идут ссылки. Сбой может возникать в разных ситуациях и отыскать точную причину можно лишь путем поиска. Данные о странице включают разные проблемы. Они могут быть следующими:
- вычитание;
- пробелы или текст;
- появление ошибки ввода;
- неправильные значения и т. д.
Если разобраться, что означает в Экселе ЗНАЧ, можно быстрее справиться с проблемой и устранить ее. В большинстве случаев для решения задачи может потребоваться применение сразу нескольких решений, необходимых для устранения указанной ошибки в Excel.
Как исправить
Теперь разберемся подробнее, как исправить в Эксель ЗНАЧ в формуле, когда не удается сделать вычисление в обычном режиме. Рассмотрим разные проблемы и методы решения.
Вычитание
Наиболее распространенная ситуация, когда ошибка «ЗНАЧ» в Excel возникает из-за трудностей с вычитанием. Чтобы исправить сбой, могут помочь рассмотренные ниже шаги.
Для начала проверьте правильность ввода формулы вычитания. Сделайте следующие шаги, чтобы исправить ситуацию в Excel:
- Вычтите одну ссылку на ячейку из другой. Введите два параметра в 2-х отдельных секциях, а в третьей вычтите одну ссылку на ячейку из другой. К примеру, это может быть =A2-B2.
- Как вариант, используйте опцию «СУММ» с цифрами выше / ниже нуля. Для этого введите параметр выше нуля в одной, а ниже — в другой ячейке. В третьей применяется опция «СУММ» для складывания. Пример: =СУММ (D5;E5).
Еще один способ, как убрать ЗНАЧ в Excel — ввести правильную функцию вычитания. Алгоритм действий такой:
- Сделайте проверку. Для этого в новом файле введите «3» в А1 и 6 в В1. Если при формуле =В1-А1 появляется ЗНАЧ, переходите к следующему шагу.
- Войди на Виндовс в раздел «Региональные стандарты». В «десятке» в поисковой строке введите «регион», а после выберите панель управления «Региональные стандарты».
- На вкладке «Форматы» кликните на «Дополнительные параметры» и найдите «Разделитель элементов списка». При наличии здесь знака «минус» поменяйте его на другой элемент и жмите ОК.
- Войдите в книгу Excel. Если в ячейке имеется надпись #VALUE!, два раза жмите на нее для внесения правок. В случае, когда вместо «минуса» стоит запятые, замените их на «минус». Далее жмите «Ввод» и повторите эти шаги для других ячеек, для которых возникла ошибка.
Распространенная причина, почему в Экселе выходит ЗНАЧ — неправильные операции с датами. Для решения вопроса сделайте следующее:
- Вычтите одну ссылку на ячейку из второй.
- Используйте опцию РАЗНДАТ для 3-ей ячейке, что позволяет отыскать разницу в датах.
Следующий способ, как исправить ЗНАЧ в Excel — убедиться, что программа распознает текст, как дату для проведения проверки. Чтобы исправить сбой, сделайте следующее:
- Два раза жмите на дату, используемую в формуле.
- Разместите курсор на старте и убедитесь, можно ли выбрать один или более пробелов.
- Выделите столбец с датой, нажав на заголовок.
- Кликните на «Данные», а потом — «Текст по столбцам».
- Два раза жмите «Далее».
- На третьем шаге в секции «Формат данных столбца» и переместите переключатель «Дата».
- Выберите формат даты и кликните «Готово».
- Повторите эти шаги для разных столбцов, чтобы убедиться в них нет пробелов возле даты.
Пробелы и текст
Еще одно объяснение, что значит ЗНАЧ в Excel — проблемы с текстами / пробелом. В таком случае воспользуйтесь одним из рассмотренных ниже шагов.
Для начала удалите пробелы, из-за которых возможно появление ошибки ЗНАЧ. К примеру, формула направляет на ячейки, где имеются видимые или скрытые пробелы, как результат, ячейка кажется пустой.
Сделайте следующее в Excel:
- Выделите ячейки, куда направляют ссылки.
- Перейдите в раздел «Главная», а поле жмите «Найти и выделить».
- Кликните «Заменить».
- В поле «Найти» введите пробел, а в поле «Заменить» удалите все, что там имеется.
- Замените одно / все вхождения.
- Если ЗНАЧ не удалось исправить, включите фильтр в разделе «Главная», а далее «Сортировка и фильтр» — «Фильтр».
- Жмите стрелку внизу и удалите флажок с поля «Выделить все», а после установите отметку «Пустые».
- Поставьте флажки в местах без названия.
- Выделите незаполненные ячейки и удалите их.
- Кликните на стрелку вниз и выберите «Удалить фильтр из…».
Если ошибка ЗНАЧ появлялась из-за пробелов, рассмотренным методом удается исправить ситуацию. В ином случае может потребоваться применение другого варианта.
Причиной, почему вы видите ЗНАЧ в Эксель, может быть текст / специальные знаки. Обратите внимание на ячейки и удалите лишнее. Может потребоваться применение функции «Заменить» или «ПЕЧСИМВ» или «ЗАМЕНИТЬ».
Еще один способ, как исправить, если в Excel вместо цифр ЗНАЧ — использовать формулы вместо операций. При наличии «+» или «*» рассчитать ячейки с текстом / пробелом не получится. Для решения проблемы может потребоваться применение специальных функций. К примеру, вместо сложной формулы =А2+В2+С2 укажите =СУММ (А2:С2).
Дополнительные шаги
Рассматривая пути, как исправить ошибку ЗНАЧ в Excel, можно использовать и другие пути решения проблемы:
- Определите источник ошибки. Для начала выделите секцию, где имеется параметр ЗНАЧ, а после этого жмите на «Формулы», «Вычислить формулы», а после — «Вычислить». В этом случае Эксель обрабатывает каждую часть формулы отдельно. При этом можно увидеть, где проблема, а после исправить ее.
- Замените ЗНАЧ другим параметром Excel, чтобы исправить проблему. Попробуйте добавить формулу ЕСЛИОШИБКА, которая проверят наличие сбоев и заменяет ЗНАЧ другим значением, к примеру, двумя дефисами.
- Восстановите подключение. Попросите создателя файла Excel сделать новую книгу, чтобы в ней были только параметры без подключений. Для этого копируйте ячейки и вставьте только значения. Это происходит следующим образом — «Главная», а потом «Вставить» и «Специальная вставка» — «Значения».
Как вариант, можно зайти в сообщество Excel по ссылке go.microsoft.com/fwlink/?linkid=827514, где можно задать вопрос и исправить проблему с Excel.
Теперь вы знаете, почему в Экселе пишет ЗНАЧ и не считает формулу, как исправить ситуацию, и какие шаги необходимо осуществлять в первую очередь. Более подробные сведения можно найти на официальном сайте по ссылке support.microsoft.com/ru-ru/office/исправление-ошибки-знач-ошибка-15e1b616-fbf2-4147-9c0b-0a11a20e409e.
В комментариях расскажите, какое из приведенных решений вам помогло исправить проблему с Excel, и какие еще можно использовать варианты.
Отличного Вам дня!
Содержание
- Как исправить ошибку #ПЕРЕНОС! в Excel
- Как исправить ошибку #ЗНАЧ! в Excel
- Как исправить ошибку #ПУСТО! в Excel
- Как исправить ошибку #ИМЯ? в Excel
Как исправить ошибку #ПЕРЕНОС! в Excel
Прежде чем рассмотреть ошибку #ПЕРЕНОС! (#SPILL), рассмотрим, что такое перенос. В Excel это означает, что формула возвращает несколько значений (массив), и они автоматически переносятся в соседние ячейки.
Диапазон переноса и значения внутри будут изменяться при обновлении источника данных.
Ошибка #ПЕРЕНОС! возникает, когда формула возвращает несколько значений, но Excel не может вывести один или несколько результатов.
У ошибки может быть множество причин. Поиск решения будет зависеть от используемой версии Excel.
- Веб-версия: наведите мышь на зеленый треугольник в верхнем левом углу ячейки с ошибкой #ПЕРЕНОС!. Появится сообщение с описанием ошибки.
- Десктопная версия: щелкните по ячейке с ошибкой #ПЕРЕНОС!. Нажмите на треугольник, который появится слева от ячейки. Причина ошибки будет указана в верхней части меню справки.
Рассмотрим решения, которые подойдут для наиболее распространенных вариаций этой ошибки.
Диапазон для переноса содержит одну или более ячеек с значениями
Решение: очистить диапазон для переноса.
Диапазон для переноса находится внутри таблицы
Решение 1: преобразовать таблицу в диапазон данных.
Для этого выполните следующие шаги:
- нажмите на любую ячейку в таблице,
- в меню в верхней части окна выберите «Конструктор»,
- выберите команду «Преобразовать в диапазон».
Диапазон для переноса находится внутри таблицы
Решение 1: преобразовать таблицу в диапазон данных.
Для этого выполните следующие шаги:
- нажмите на любую ячейку в таблице,
- в меню в верхней части окна выберите «Конструктор»,
- выберите команду «Преобразовать в диапазон».
Обратите внимание, что расположение меню и списка команд могут отличаться в зависимости от версии.
Решение 2: переместить формулу за границы таблицы.
Диапазон для переноса содержит объединенные ячейки
Решение: разделить ячейки внутри диапазона.
Как исправить ошибку #ЗНАЧ! в Excel
Ошибка #ЗНАЧ! (#VALUE) возникает в следующих случаях:
- что-то не так с ячейкой (ячейками), на которую ссылается формула,
- что-то не так с самой формулой.
Иногда найти источник проблемы не просто. Ниже — о самых распространенных случаях и как и их исправить.
Математическая формула ссылается на текст
Формулы с математическими операторами могут вычислять только числа. Если одна или несколько ячеек, на которые ссылается формула, содержит текст, формула будет возвращать ошибку.
Решение: использовать вместо формулы (уравнения, составленного пользователем) функцию (формулу, заранее заданную Excel). Функции по умолчанию игнорируют большую часть текстовых значений и производят расчеты лишь с числами.
Например, на примере ниже функция =СУММ(B2,B11) будет игнорировать текст в ячейке B11.
Как исправить ошибку #ЗНАЧ! в Excel
Ошибка #ЗНАЧ! (#VALUE) возникает в следующих случаях:
- что-то не так с ячейкой (ячейками), на которую ссылается формула,
- что-то не так с самой формулой.
Иногда найти источник проблемы не просто. Ниже — о самых распространенных случаях и как и их исправить.
Математическая формула ссылается на текст
Формулы с математическими операторами могут вычислять только числа. Если одна или несколько ячеек, на которые ссылается формула, содержит текст, формула будет возвращать ошибку.
Решение: использовать вместо формулы (уравнения, составленного пользователем) функцию (формулу, заранее заданную Excel). Функции по умолчанию игнорируют большую часть текстовых значений и производят расчеты лишь с числами.
Например, на примере ниже функция =СУММ(B2,B11) будет игнорировать текст в ячейке B11.
Скриншот: Zapier.com
Стоит помнить, что эта функция не оповещает автоматически о пропусках ячеек, и ее результат может вводить в заблуждение.
Одна или более ячеек содержат пробелы
В этих случаях ячейка выглядит пустой.
Решение: найти и заменить пробелы. Вот как это сделать:
- выделите диапазон ячеек, к которому обращается формула;
- нажмите на иконку с биноклем, нажмите «Найти и выделить»;
- в окне «Найти и заменить» выберите «Заменить»;
- в поле «Найти» вставьте пробелы;
- поле «Заменить на» оставьте пустым;
- нажмите «Заменить все».
Как исправить ошибку #ПУСТО! в Excel
Ошибка #ПУСТО! (#REF) возникает, когда формулы ссылается на ячейку, которая уже не существует. Разберем наиболее распространенные причины возникновения ошибки и как их исправить.
Ячейка, на которую ссылается формула, удалена
Формула использует прямые ссылки на ячейки (каждая ячейка отделена запятой), но одна или несколько ячеек удалены. Это основная причина, почему Excel не рекомендует использовать прямые ссылки на ячейки.
Решение 1: Если ячейки удалены случайно, отмените это действие.
Решение 2: Обновите формулу, чтобы она ссылалась на диапазон ячеек. В этом случае Excel сможет произвести вычисления, даже если одна из ячеек была удалена.
Формула содержит относительные ссылки
Относительная ссылка означает, что используемые данные привязаны к ячейке, в которую вставлена формула. Например, если формулу =СУММ(B2:E2) скопировать из ячейки G2 в G3, Excel предположит, что должен суммировать все ячейки из колонок B-E в ряду 3.
Каждый раз, когда формула с относительными ссылками переносится в другую ячейку, ссылки автоматически меняются. И если установить связь невозможно, происходит ошибка.
Например, если формулу =СУММ(G2:G7) перенести в ячейку I4, Excel предположит, что пользователю требуется сложить шесть ячеек над клеткой I4. В данном случае это невозможно, так как доступны лишь три ячейки.
Решение: обновите формулу, чтобы включить в нее абсолютные значения. Это позволит созранить исходные ссылки, даже если формула будет перенесена. Для этого вставьте символ $ перед каждой буквой, обозначающей столбец, и номером ряда.
Например, формула =СУММ(G2:G7) с абсолютными ссылками будет выглядеть как: =СУММ($G$2:$G$7).
Как исправить ошибку #ИМЯ? в Excel
Ошибка #ИМЯ? (#NAME) возникает, если название формулы неверно написано. Рассмотрим основные решения проблемы.
Название формулы содержит опечатку
Решение: обновить название формулы. Лучший способ избегать опечаток — использовать встроенный редактор формул Excel. Когда пользователь начинает печатать название формулы, программа автоматически предложит список названий, содержащих те же буквы.
Неверное название формулы
Иногда пользователи вводят название несуществующей формулы или формулы, которая называется иначе (например, ПЛЮС вместо реальной функции СУММ). В этом случае формула вернет ошибку #ИМЯ?.
Решение: найти правильное имя формулы и обновить ее.
Вот как это сделать:
- выберите в меню раздел «Формулы»;
- нажмите на «Вставить функцию» в левой части панели инструментов, в открывшемся окне «Вставка функции» просмотрите недавно использовавшиеся функции или полный список всех доступных функций;
- выберите и вставьте нужную функцию;
- в редакторе формул обновите ячейки, к которым будет отсылаться формула (поля зависят от выбранной функции).
Эти советы применимы и к ошибкам в Google Таблицах (за исключением #ПЕРЕНОС!, которая часто отображается как #REF).
Источник.
Фото на обложке: Aihr.com
Подписывайтесь на наш Telegram-канал, чтобы быть в курсе последних новостей и событий!
Каждый раз, когда формула с относительными ссылками переносится в другую ячейку, ссылки автоматически меняются. И если установить связь невозможно, происходит ошибка.
Например, если формулу =СУММ(G2:G7) перенести в ячейку I4, Excel предположит, что пользователю требуется сложить шесть ячеек над клеткой I4. В данном случае это невозможно, так как доступны лишь три ячейки.
Решение: обновите формулу, чтобы включить в нее абсолютные значения. Это позволит созранить исходные ссылки, даже если формула будет перенесена. Для этого вставьте символ $ перед каждой буквой, обозначающей столбец, и номером ряда.
Например, формула =СУММ(G2:G7) с абсолютными ссылками будет выглядеть как: =СУММ($G$2:$G$7).
Как исправить ошибку #ИМЯ? в Excel
Ошибка #ИМЯ? (#NAME) возникает, если название формулы неверно написано. Рассмотрим основные решения проблемы.
Название формулы содержит опечатку
Решение: обновить название формулы. Лучший способ избегать опечаток — использовать встроенный редактор формул Excel. Когда пользователь начинает печатать название формулы, программа автоматически предложит список названий, содержащих те же буквы.
Неверное название формулы
Иногда пользователи вводят название несуществующей формулы или формулы, которая называется иначе (например, ПЛЮС вместо реальной функции СУММ). В этом случае формула вернет ошибку #ИМЯ?.
Решение: найти правильное имя формулы и обновить ее.
Вот как это сделать:
- выберите в меню раздел «Формулы»;
- нажмите на «Вставить функцию» в левой части панели инструментов, в открывшемся окне «Вставка функции» просмотрите недавно использовавшиеся функции или полный список всех доступных функций;
- выберите и вставьте нужную функцию;
- в редакторе формул обновите ячейки, к которым будет отсылаться формула (поля зависят от выбранной функции).
Эти советы применимы и к ошибкам в Google Таблицах (за исключением #ПЕРЕНОС!, которая часто отображается как #REF).
Источник.
Фото на обложке: Aihr.com
Подписывайтесь на наш Telegram-канал, чтобы быть в курсе последних новостей и событий!
Часто при использовании формул в программе «Excel» из за не корректно введенных значений могут возникать ошибки #ЗНАЧ! и Н/Д в формулах.
В идеале следует вносить информацию для расчетов таким образом, чтобы ошибок не возникало, но бывают случаи, что ошибки должны возникать при определенных условиях в динамично заполняемых файлах и избавиться от них нельзя. Так же нельзя и удалить сами формулы из ячеек.
В таких случаях файл с ошибками выглядит не очень презентабельно и их нужно прятать от посторонних глаз, чтобы не смущать пользователей.
Рассмотрим функцию «Excel» при помощи, которой можно убрать (спрятать) ошибки #ЗНАЧ! и Н/Д в ячейках.
Эта функция обработки ошибок «ЕСЛИОШИБКА()».
Как работает функция ЕСЛИОШИБКА()?
Данная функция позволяет заменить, возникающие ошибки, на любое значение.
Например, дефис («-») или звездочку («*»).
Функция ЕСЛИОШИБКА() работает следующим образом:
В поле «ЗНАЧЕНИЕ» вводиться формула, в которой может возникать ошибка.
В поле «Значение_если_ошибка» вводится то значение, которое присваивается ячейке при возникновении ошибки в формуле.

 > Excel Options >Formulas.
> Excel Options >Formulas.















.gif)

.gif)
.png.700x416_q95.jpg)