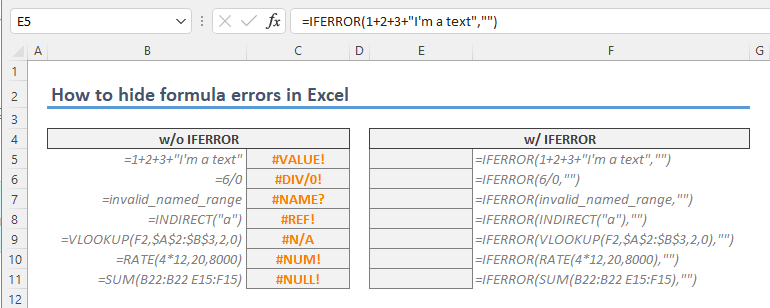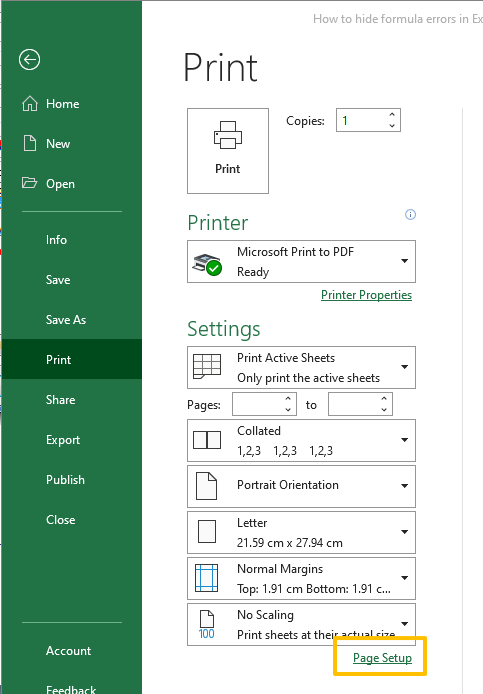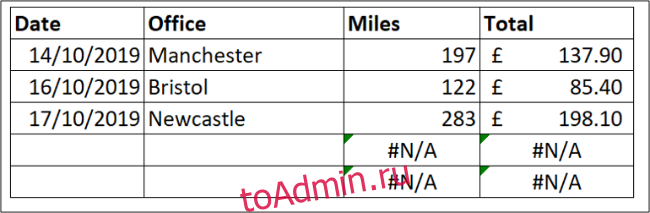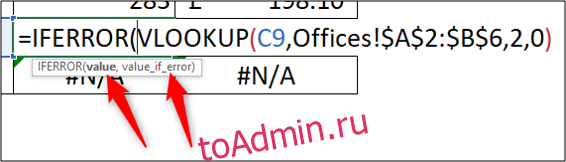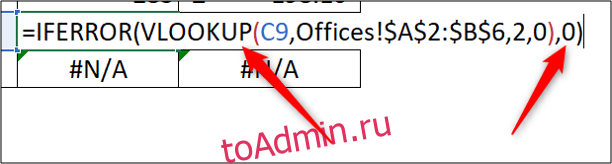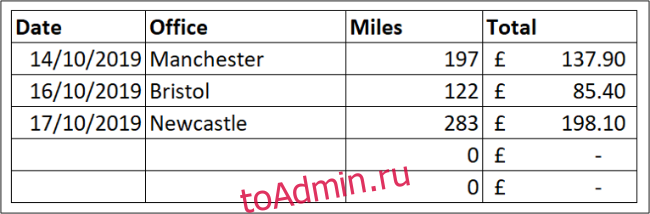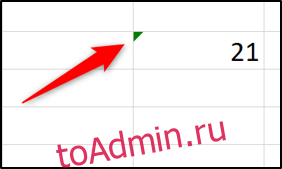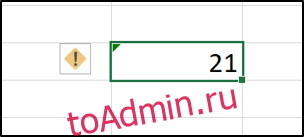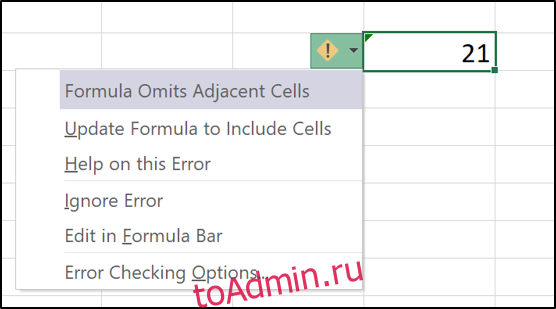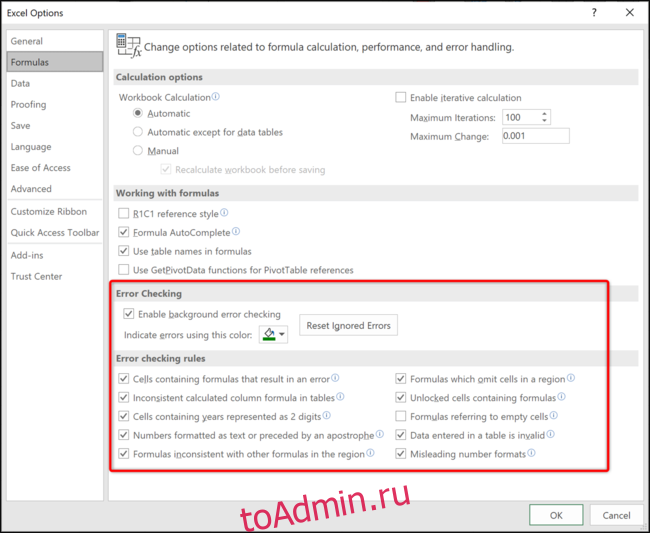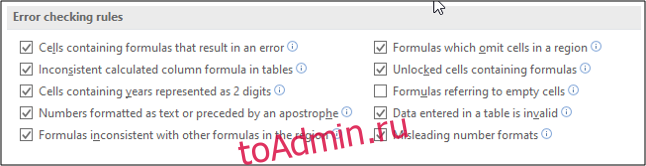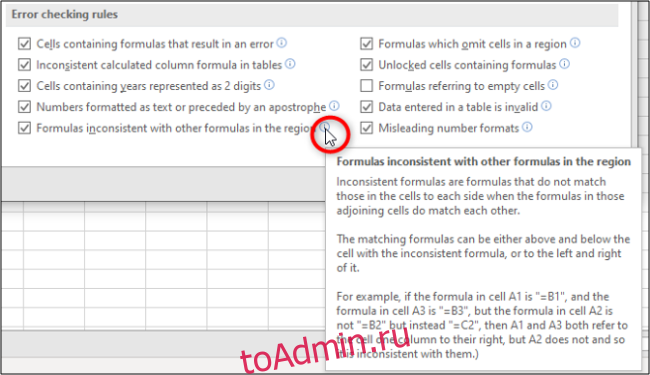Скрытие значений и индикаторов ошибок в ячейках
Excel для Microsoft 365 Excel 2021 Excel 2019 Excel 2016 Excel 2013 Excel 2010 Excel 2007 Еще…Меньше
Предположим, что в формулах с электронными таблицами есть ошибки, которые вы ожидаете и которые не нужно исправлять, но вы хотите улучшить отображение результатов. Существует несколько способов скрытие значений ошибок и индикаторов ошибок в ячейках.
Существует множество причин, по которым формулы могут возвращать ошибки. Например, деление на 0 не допускается, и если ввести формулу =1/0, Excel возвращает #DIV/0. Значения ошибок: #DIV/0!, #N/A, #NAME?, #NULL!, #NUM!, #REF! и #VALUE!.
Преобразование ошибки в нулевое значение и использование формата для скрытия значения
Чтобы скрыть значения ошибок, можно преобразовать их, например, в число 0, а затем применить условный формат, позволяющий скрыть значение.
Создание примера ошибки
-
Откройте чистый лист или создайте новый.
-
Введите 3 в ячейку B1, в ячейку C1 — 0, а в ячейку A1 — формулу =B1/C1.
The #DIV/0! в ячейке A1. -
Выделите ячейку A1 и нажмите клавишу F2, чтобы изменить формулу.
-
После знака равно (=) введите ЕСЛИERROR и открываю скобку.
ЕСЛИERROR( -
Переместите курсор в конец формулы.
-
Введите ,0), то есть запятую и закрываюю скобки.
Формула =B1/C1 становится=ЕСЛИERROR(B1/C1;0). -
Нажмите клавишу ВВОД, чтобы завершить редактирование формулы.
Теперь в ячейке вместо ошибки #ДЕЛ/0! должно отображаться значение 0.
Применение условного формата
-
Выделите ячейку с ошибкой и на вкладке Главная нажмите кнопку Условное форматирование.
-
Выберите команду Создать правило.
-
В диалоговом окне Создание правила форматирования выберите параметр Форматировать только ячейки, которые содержат.
-
Убедитесь, что в разделе Форматировать только ячейки, для которых выполняется следующее условие в первом списке выбран пункт Значение ячейки, а во втором — равно. Затем в текстовом поле справа введите значение 0.
-
Нажмите кнопку Формат.
-
На вкладке Число в списке Категория выберите пункт (все форматы).
-
В поле Тип введите ;;; (три точки с запятой) и нажмите кнопку ОК. Нажмите кнопку ОК еще раз.
Значение 0 в ячейке исчезнет. Это связано с тем, что пользовательский формат ;;; предписывает скрывать любые числа в ячейке. Однако фактическое значение (0) по-прежнему хранится в ячейке.
Для форматирования ячеек с ошибками используйте следующую процедуру, чтобы текст в них отображался белым шрифтом. В этом случае текст ошибки в этих ячейках практически невидим.
-
Выделите диапазон ячеек, содержащих значение ошибки.
-
На вкладке Главная в группе Стили щелкните стрелку рядом с командой Условное форматирование и выберите пункт Управление правилами.
Появится диалоговое окно Диспетчер правил условного форматирования. -
Выберите команду Создать правило.
Откроется диалоговое окно Создание правила форматирования. -
В списке Выберите тип правила выберите пункт Форматировать только ячейки, которые содержат.
-
В разделе Измените описание правила в списке Форматировать только ячейки, для которых выполняется следующее условие выберите пункт Ошибки.
-
Нажмите кнопку Формат и откройте вкладку Шрифт.
-
Щелкните стрелку, чтобы открыть список Цвет, а затем в списке Цвета темывыберите белый цвет.
Иногда вы не хотите, чтобы в ячейках появлялись оценки ошибок и вместо них должна отображаться текстовая строка, например «#N/Д», тире или строка «0». Сделать это можно с помощью функций ЕСЛИОШИБКА и НД, как показано в примере ниже.

Описание функций
ЕСЛИERROR С помощью этой функции можно определить, содержит ли ячейка ошибку и возвращает ли ошибку формула.
НД Эта функция возвращает в ячейке строку «#Н/Д». Синтаксис =NA().
-
Выберите отчет сводной таблицы.
Появится область «Инструменты для работы со pivottable». -
Excel 2016 и Excel 2013: на вкладке Анализ в группе Таблица щелкните стрелку рядом с кнопкой Параметры ивыберите параметры.
Excel 2010 и Excel 2007: на вкладке Параметры в группе Таблица щелкните стрелку рядом с кнопкой Параметры ивыберите параметры.
-
Перейдите на вкладку Разметка и формат, а затем выполните следующие действия.
-
Изменение способа отображения ошибок. В поле Формат выберите значение ошибкиПоказывать. Введите в поле значение, которое нужно выводить вместо ошибок. Для отображения ошибок в виде пустых ячеек удалите из поля весь текст.
-
Изменение способа отображения пустых ячеек Установите флажок Для пустых ячеек отображать. Введите в поле значение, которое нужно выводить в пустых ячейках. Чтобы они оставались пустыми, удалите из поля весь текст. Чтобы отображались нулевые значения, снимите этот флажок.
-
В левом верхнем углу ячейки с формулой, которая возвращает ошибку, появляется треугольник (индикатор ошибки). Чтобы отключить его отображение, выполните указанные ниже действия.

Ячейка с ошибкой в формуле
-
В Excel 2016, Excel 2013 и Excel 2010: Выберите Файл >Параметры >Формулы.
In Excel 2007: Click the Microsoft Office button
> Excel Options >Formulas.
-
В разделе Поиск ошибок снимите флажок Включить фоновый поиск ошибок.
Нужна дополнительная помощь?
Нужны дополнительные параметры?
Изучите преимущества подписки, просмотрите учебные курсы, узнайте, как защитить свое устройство и т. д.
В сообществах можно задавать вопросы и отвечать на них, отправлять отзывы и консультироваться с экспертами разных профилей.
С помощью условного форматирования можно скрывать нежелательные значения. Например, перед выводом документа на печать. Наиболее часто такими значениями являются ошибки или нулевые. Тем-более, эти значения далеко не всегда являются результатом ошибочных вычислений.
Как скрыть ошибки в Excel
Чтобы продемонстрировать как автоматически скрыть нули и ошибки в Excel, для наглядности возьмем таблицу в качестве примера, в котором необходимо скрыть нежелательные значения в столбце D.
Чтобы скрыть ОШИБКУ в ячейке:
- Выделите диапазон ячеек D2:D8, а потом используйте инструмент: «ГЛАВНАЯ»-«Условное форматирование»-«Создать правило».
- В разделе данного окна «Выберите тип правила:» воспользуйтесь опцией «Форматировать только ячейки, которые содержат:».
- В разделе «Измените описание правила:» из левого выпадающего списка выберите опцию «Ошибки».
- Нажимаем на кнопку «Формат», переходим на вкладку «Шрифт» и в разделе «Цвет:» указываем белый. На всех окнах «ОК».
В результате ошибка скрыта хоть и ячейка не пуста, обратите внимание на строку формул.
Как скрыть нули в Excel
Пример автоматического скрытия нежелательных нулей в ячейках таблицы:
- Выделите диапазон ячеек D2:D8 и выберите инструмент: «ГЛАВНАЯ»-«Условное форматирование»-«Правила выделения ячеек»-«Равно».
- В левом поле «Форматировать ячейки, которые РАВНЫ:» вводим значение 0.
- В правом выпадающем списке выбираем опцию «Пользовательский формат», переходим на вкладку «Шрифт» и в разделе «Цвет:» указываем белый.
Документ не содержит ошибочных значений и ненужных нулей. Ошибки и нули скрыты документ готов к печати.
Общие принципы условного форматирования являются его бесспорным преимуществом. Поняв основные принципы можно приспособить решения к Вашей особенной задачи с минимальными изменениями. Эти функции в условном форматировании беспроблемно применяются для Ваших наборов данных, которые могут существенно отличаться от представленных на рисунках примеров.
Errors may be inevitable in worksheets containing complex formulas. Thankfully, you do not need to investigate and correct each of them. It is OK to hide errors you expect and not to correct them to improve the look and feel of your worksheet. In this guide, we’re going to show you how to hide formula errors in Excel.
Download Workbook
Using formulas to hide errors
Our first tip is a well-known formula auditing approach in Excel. Excel provides several error-auditing functions including IFERROR which allows you to return any other value in its second argument if the formula in the first argument returns an error. You can simply return an empty string («») to hide any error message from the formula in the first argument.
Following is a list of other error-related functions in Excel:
- IFNA
- ERROR.TYPE
- ISERROR
- ISERR
Using conditional formatting to hide
You can always hide any cell content by choosing the same font and background colors. Errors are not the exceptions. The trick is to make the coloring dynamic. You may already know that the Conditional Formatting feature allows you to alter cell(s) formatting according to its own or other cell values. However, you may not know that you can specifically target errors.
- Select the range that you anticipate seeing an error.
- Follow Home > Conditional Formatting (Styles) > New Rule in the Ribbon to open New Formatting Rule dialog.
- Click Format only cells that contain item in the Rule list.
- Select Errors item in Format only cells with dropdown.
- Click Format button to open Cell Format dialog.
- Activate Font tab.
- Click Color selector to see the colors.
- Select the same color with background.
- Click OK buttons to apply the formatting.
- Voila!
Hiding errors in the printed document
Errors in the worksheet may not bother you, or you want to see them to keep them in check. However, they look worse in a printed document. Thankfully, there is a feature to hide errors only in printed documents.
- You need to open the Page Setup dialog first. Use the link in the Print (Ctrl + P) section or the tiny arrow in Page Layout > Page Setup.
- Activate Sheet tab.
- Select a suitable option in Cell errors as Obviously <blank> option will be the most suitable for hiding.
- Click OK to apply.
Hiding formula error indicators
This tip does not address the errors directly but the error indicators in cells. As you know, Excel displays a little triangle at the top-left corner by default when a cell contains an error value.
Although these indicators may be helpful for beginner users, they become annoying rapidly. Especially if you are OK to display error messages like #N/A which indicates an unmatched condition in a lookup formula. You can hide them entirely or alter their color and scenarios they become visible in Excel Options.
- Follow File > Options to open Excel Options
- Activate Formulas tab
- Uncheck Enable background error checking to hide them completely.
- Click OK to apply the change.
- No more indicators.
Иногда требуется скрыть в ячейке значения ошибки: #ЗНАЧ!, #ССЫЛКА!, #ДЕЛ/0!, #ЧИСЛО!, #ИМЯ? Сделаем это несколькими способами.
Скрыть значения ошибки можно используя
пользовательский формат,
Условное форматирование
или значение
Пустой текст («»)
.
Пользовательский формат
Пользовательский формат вводим через диалоговое окно
Формат ячеек
(см.
файл примера
).
-
для вызова окна
Формат ячеек
нажмите
CTRL
+
1
; - выберите (все форматы).
-
в поле
Тип
введите формат
[Черный]Основной
- нажмите ОК
- цвет шрифта ячейки установите таким же как и ее фон (обычно белый)
На рисунке ниже пользовательский формат применен к ячейкам
А6
и
B6
. Как видно, на значения, которые не являются ошибкой, форматирование не повлияло.
Применение вышеуказанного формата не влияет на вычисления. В
Строке формул
, по-прежнему, будет отображаться формула, хотя в ячейке ничего не будет отображаться.
Условное форматирование
Используя
Условное форматирование
, также можно добиться такого же результата.
- выделите интересующий диапазон;
-
в меню выберите
);
-
в появившемся окне выберите
Форматировать только ячейки, которые содержат
; -
в выпадающем списке выберите
Ошибки
(см. рисунок ниже); - выберите пользовательский формат (белый цвет шрифта);
Теперь ошибочные значения отображаются белым шрифтом и не видны на стандартном белом фоне. Если фон поменять, то ошибки станут снова видны. Даже если просто выделить диапазон, то ошибки будут слегка видны.
Значение Пустой текст («»)
Замечательным свойством значения Пустой текст является, то что оно не отображается в ячейке (например, введите формулу
=»»
). Записав, например, в ячейке
А14
формулу
=ЕСЛИОШИБКА(1/0;»»)
получим пустую ячейку
А14
.
Формулы Excel могут иногда вызывать ошибки, которые не нужно исправлять. Однако эти ошибки могут выглядеть неопрятно и, что более важно, мешать правильной работе других формул или функций Excel. К счастью, есть способы скрыть эти значения ошибок.
Скрыть ошибки с помощью функции ЕСЛИОШИБКА
Самый простой способ скрыть значения ошибок в вашей электронной таблице — воспользоваться функцией ЕСЛИОШИБКА. Используя функцию ЕСЛИОШИБКА, вы можете заменить отображаемую ошибку другим значением или даже альтернативной формулой.
В этом примере функция ВПР вернула значение ошибки # Н / Д.
Применение вышеуказанного формата не влияет на вычисления. В
Строке формул
, по-прежнему, будет отображаться формула, хотя в ячейке ничего не будет отображаться.
Условное форматирование
Используя
Условное форматирование
, также можно добиться такого же результата.
- выделите интересующий диапазон;
-
в меню выберите
);
-
в появившемся окне выберите
Форматировать только ячейки, которые содержат
; -
в выпадающем списке выберите
Ошибки
(см. рисунок ниже); - выберите пользовательский формат (белый цвет шрифта);
Теперь ошибочные значения отображаются белым шрифтом и не видны на стандартном белом фоне. Если фон поменять, то ошибки станут снова видны. Даже если просто выделить диапазон, то ошибки будут слегка видны.
Значение Пустой текст («»)
Замечательным свойством значения Пустой текст является, то что оно не отображается в ячейке (например, введите формулу
=»»
). Записав, например, в ячейке
А14
формулу
=ЕСЛИОШИБКА(1/0;»»)
получим пустую ячейку
А14
.
Формулы Excel могут иногда вызывать ошибки, которые не нужно исправлять. Однако эти ошибки могут выглядеть неопрятно и, что более важно, мешать правильной работе других формул или функций Excel. К счастью, есть способы скрыть эти значения ошибок.
Скрыть ошибки с помощью функции ЕСЛИОШИБКА
Самый простой способ скрыть значения ошибок в вашей электронной таблице — воспользоваться функцией ЕСЛИОШИБКА. Используя функцию ЕСЛИОШИБКА, вы можете заменить отображаемую ошибку другим значением или даже альтернативной формулой.
В этом примере функция ВПР вернула значение ошибки # Н / Д.
Эта ошибка возникает из-за отсутствия офиса, который нужно искать. Логическая причина, но эта ошибка вызывает проблемы с общим расчетом.
Функция ЕСЛИОШИБКА может обрабатывать любое значение ошибки, включая # ССЫЛКА !, # ЗНАЧЕНИЕ !, # ДЕЛ / 0! И другие. Требуется значение для проверки наличия ошибки и действия, которое следует выполнить вместо ошибки, если она обнаружена.
В этом примере функция ВПР — это значение, которое нужно проверить, а вместо ошибки отображается «0».
Использование «0» вместо значения ошибки гарантирует, что все другие вычисления и потенциально другие функции, такие как диаграммы, будут работать правильно.
Фоновая проверка ошибок
Если Excel подозревает ошибку в вашей формуле, в верхнем левом углу ячейки появляется маленький зеленый треугольник.
Обратите внимание, что этот индикатор не означает, что действительно есть ошибка, но что Excel запрашивает формулу, которую вы используете.
Excel автоматически выполняет различные проверки в фоновом режиме. Если ваша формула не прошла одну из этих проверок, появится зеленый индикатор.
Когда вы щелкаете по ячейке, появляется значок, предупреждающий о потенциальной ошибке в вашей формуле.
Щелкните значок, чтобы увидеть различные варианты обработки предполагаемой ошибки.
В этом примере индикатор появился потому, что в формуле пропущены соседние ячейки. В списке представлены параметры, позволяющие включить пропущенные ячейки, игнорировать ошибку, найти дополнительную информацию, а также изменить параметры проверки ошибок.
Чтобы удалить индикатор, вам нужно либо исправить ошибку, нажав «Обновить формулу, чтобы включить ячейки», либо проигнорировать ее, если формула верна.
Если вы не хотите, чтобы Excel предупреждал вас об этих потенциальных ошибках, вы можете отключить их.
Щелкните Файл> Параметры. Затем выберите категорию «Формулы». Снимите флажок «Включить фоновую проверку ошибок», чтобы отключить все фоновые проверки ошибок.
Кроме того, вы можете отключить определенные проверки ошибок в разделе «Правила проверки ошибок» в нижней части окна.
По умолчанию все проверки ошибок включены, кроме «Формулы, относящиеся к пустым ячейкам».
Более подробную информацию о каждом правиле можно получить, наведя указатель мыши на значок информации.
Установите и снимите флажки, чтобы указать, какие правила вы хотите использовать в Excel при фоновой проверке ошибок.
Если ошибки формулы не нуждаются в исправлении, их значения ошибок следует скрыть или заменить на более полезные значения.
Excel также выполняет фоновую проверку ошибок и запрашивает ошибки, которые, по его мнению, вы допустили в своих формулах. Это полезно, но отдельные или все правила проверки ошибок могут быть отключены, если они мешают слишком сильно.

 > Excel Options >Formulas.
> Excel Options >Formulas.