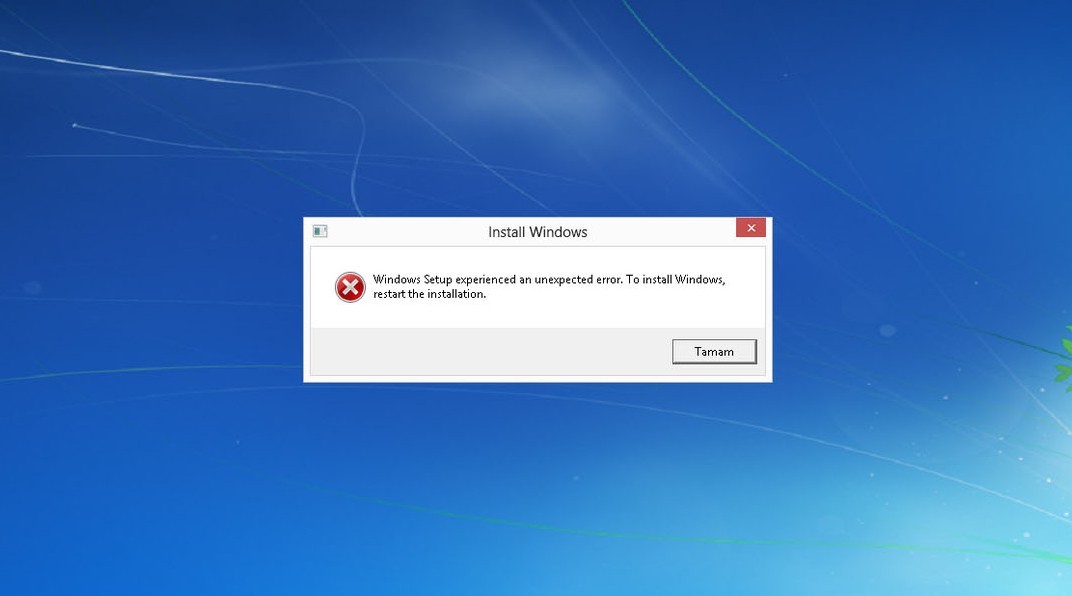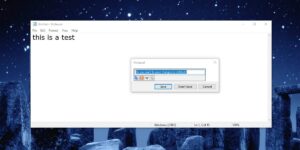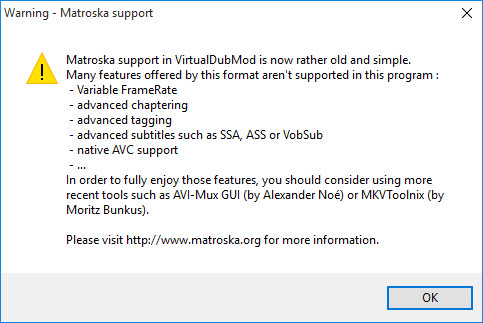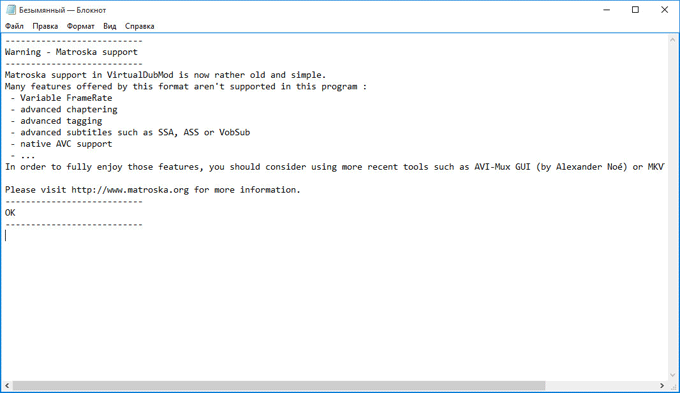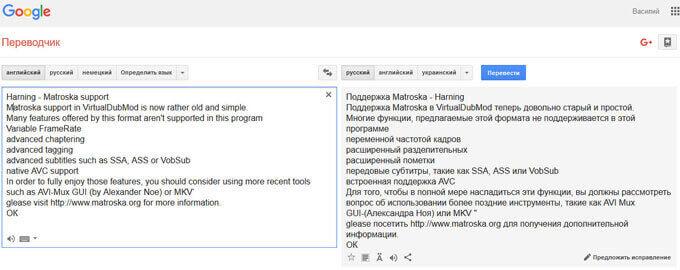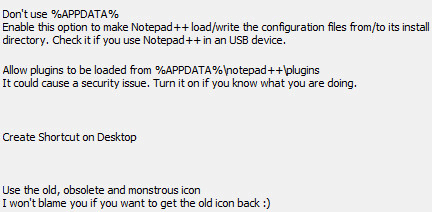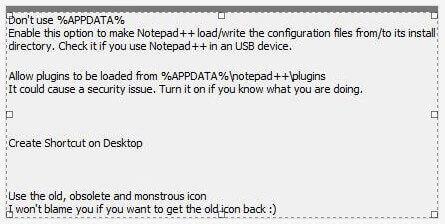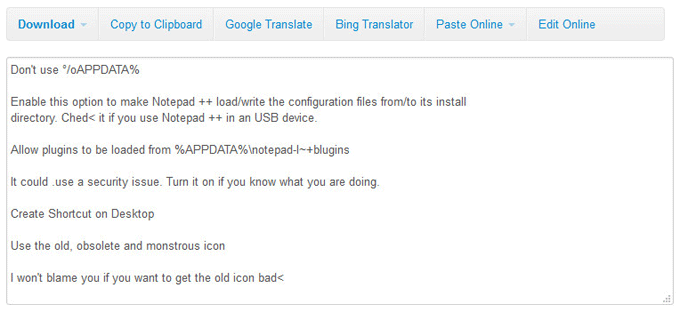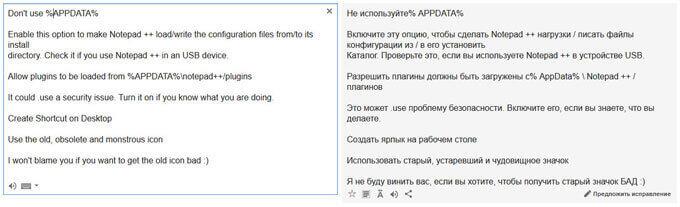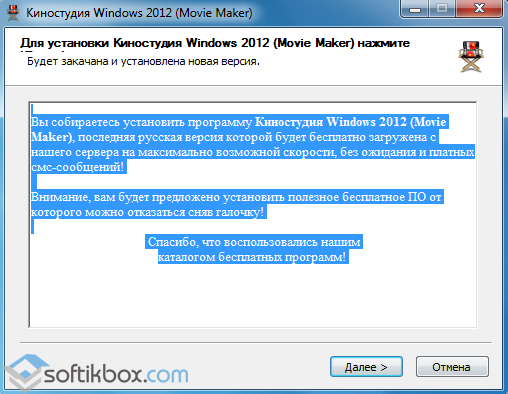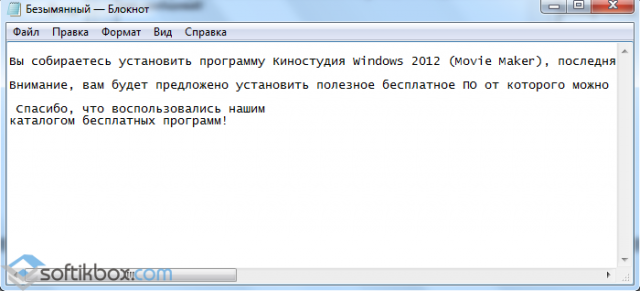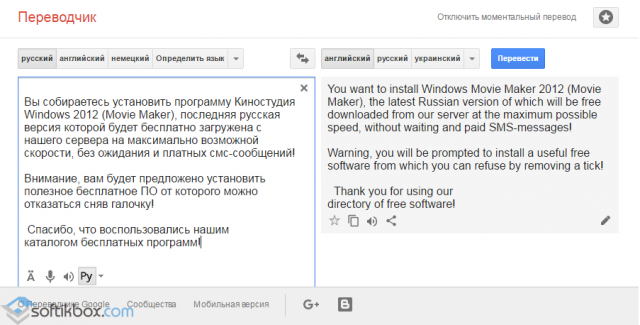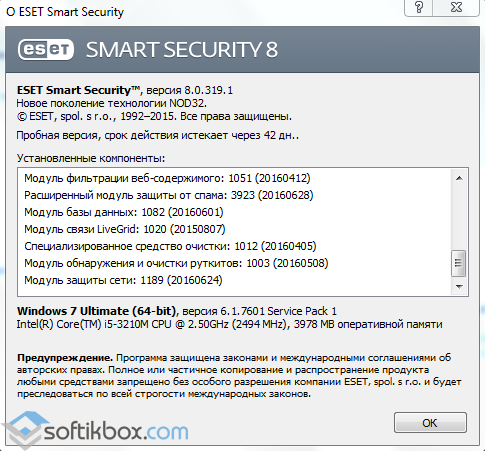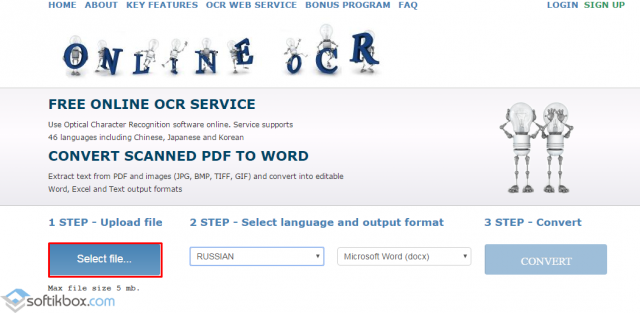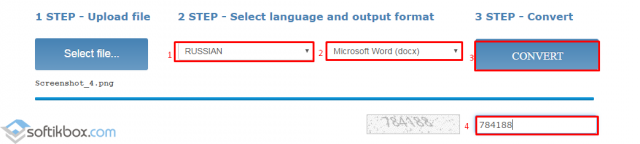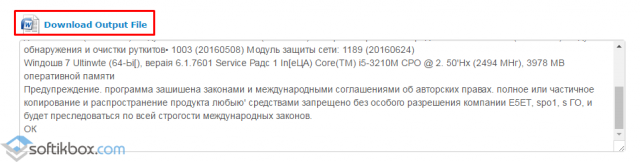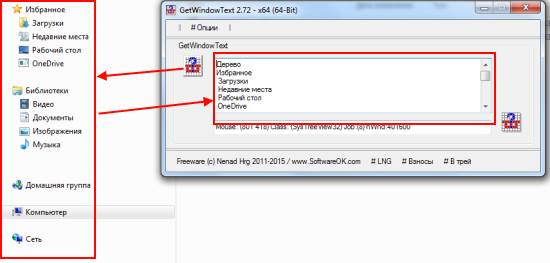ВВЕДЕНИЕ
В этой статье описано, как скопировать текст сообщения об ошибке в текстовый редактор, например Блокнот, или в сообщение электронной почты.Примечание. Содержимое сообщения об ошибке может помочь при устранении неполадок или отладке программ, в которых возникли проблемы.
Дополнительная информация
Чтобы скопировать текст сообщения об ошибке, вставьте его в Блокнот или в сообщение электронной почты с помощью сочетания клавиш CTRL + INSERT. Чтобы скопировать текст сообщения об ошибке в блокнот, выполните указанные ниже действия.
-
При появлении сообщения об ошибке нажмите клавишу CTRL и, удерживая ее нажатой, нажмите клавишу INSERT.
-
Нажмите кнопку Пуск, щелкните элемент Выполнить, введите команду notepad и нажмите кнопку ОК.
-
В меню » Правка » Блокнота выберите команду Вставить. Или щелкните правой кнопкой мыши в тексте нового пустого документа Блокнота, а затем выберите команду Вставить.
Нужна дополнительная помощь?
Нужны дополнительные параметры?
Изучите преимущества подписки, просмотрите учебные курсы, узнайте, как защитить свое устройство и т. д.
В сообществах можно задавать вопросы и отвечать на них, отправлять отзывы и консультироваться с экспертами разных профилей.
Содержание
- Как скопировать текст из диалоговых окон и сообщений об ошибках в Windows 10
- Скопируйте сообщения об ошибках
- Как скопировать текст из командной строки в Windows 7 и Windows 10
- Копирование в Windows 7
- Копирование в Windows 10
- Универсальные способы копирования
- Как Копировать Выделить или Вставить в командной строке
- Как скопировать текст из диалоговых окон Windows 10 средствами системы
- Как скопировать текст в интерфейсе приложений Windows и сторонних программ
- 1. Textify
- 2. Abbyy Screenshot Reader
- 3. QTranslate
- Как скопировать текст диалогового окна в Windows 10, 8.1
- Учебник. Копирование текста диалогового окна в буфер обмена в Windows 10 и 8.1
- Решение 1. Используйте встроенную функцию Windows
- Решение 2. Используйте сторонний инструмент
Как скопировать текст из диалоговых окон и сообщений об ошибках в Windows 10
Windows 10 показывает сообщения об ошибках и предупреждения для всех видов событий.
Помимо этих сообщений, вы также получаете другие сообщения, которые дают общую, расплывчатую информацию о событии.
Для всех сообщений об ошибках, отображаемых в Windows 10, еще не добавлена функция, позволяющая копировать текст из диалоговых окон и сообщений об ошибках. Это то, что было бы полезно, если вам нужно устранить неполадку с сообщением об ошибке.
Вместо этого вы должны вручную напечатать все сообщение об ошибке в предпочитаемой вами поисковой системе, что может быть утомительным.
Textify – это бесплатное приложение для Windows, которое позволяет копировать текст из диалоговых окон и сообщений об ошибках.
Скопируйте сообщения об ошибках
Когда вы сталкиваетесь с ошибкой или диалоговым окном, из которого вы хотите скопировать текст, нажмите на ярлык, который вы настроили для Textify, и убедитесь, что указатель мыши расположен над текстом, который вы хотите скопировать.
Хорошей идеей будет сначала нажать на текст, а затем нажать на ярлык.
Это добавит текст в редактируемое текстовое поле, из которого вы сможете его скопировать.
В наших кратких тестах это работало для предупреждений об ошибках / сообщениях, таких как сообщение с вопросом о том, хотите ли вы сохранить изменения, внесенные в файл, перед его закрытием, оно работало с некоторыми кнопками приложения и работало с полями приложения, такими как группа. имена для настроек в приложении панели управления.
Там, где это не сработало, было приглашение UAC, которое вы получаете, когда запускаете редактор реестра или когда вы открываете командную строку с правами администратора.
Это приложение отлично подходит, если у вас есть другие приложения или процессы Windows, выдающие ошибки, но если вы получаете много BSOD, это, очевидно, не будет полезным.
Единственным недостатком является то, что вам обычно нужно щелкнуть фрагмент текста, который вы хотите скопировать, прежде чем использовать ярлык приложения для его копирования.
В некоторых случаях простое нажатие на текст может выполнить действие, например, щелкнув название приложения в списке приложений в меню «Пуск», оно запустится.
Источник
Как скопировать текст из командной строки в Windows 7 и Windows 10
Не редко при работе с командной строкой возникает необходимость скопировать текст. Например, для того чтобы сохранить какие-то результаты или показать вывод команды более опытному пользователю.
В этой инструкции мы расскажем, как скопировать текст из командной строки в операционных системах Windows 7 и Windows 10.
Копирование в Windows 7
В операционной системе Windows 7 в командной строке не работают привычные клавиши копирования, такие как CTRL-C. Здесь используется немного другой подход к решению данной задачи.
Для того чтобы скопировать текст из командной строки в Windows 7 его нужно сначала пометить. Для этого кликните правой кнопкой мышки по любому месту в командной строке и в появившемся меню выберите вариант «Пометить».
После этого выделите текст, который нужно скопировать, с помощью мышки. В данном случае выделение будет происходить с помощью прямоугольника, как в графических редакторах.
Когда нужный текст будет выделен, кликните по нему правой кнопкой мышки (ПКМ). При этом выделение будет отменено, а текст скопирован в буфер обмена.
Теперь скопированный текст можно вставить в любой текстовый редактор, например, в Блокнот.
Для этого можно использовать комбинацию клавиш CTRL-V или через меню «Правка – Вставить».
Копирование в Windows 10
В операционной системе Windows 10 копирование текста из командной строки значительно упростилось. Теперь здесь работают стандартные клавиши для копирования текста – CTRL-C. Также в командной строке Windows 10 улучшилось выделение текста, теперь оно здесь работает точно также как и в любом текстовом редакторе.
Для того чтобы скопировать текст из командной строки Windows 10 просто выделите его мышкой, так как это делается в текстовых редакторах. При необходимости можно выделить сразу весь текст при помощи комбинации CTRL-A.
После выделения текста его можно скопировать, просто нажав комбинацию клавиш CTRL-C. Также текст можно копировать кликом правой кнопкой мышки.
После копирования текста его можно вставить в любой текстовый редактор.
Это можно сделать с помощью комбинации клавиш CTRL-V или через меню «Правка – Вставить».
Универсальные способы копирования
Также существуют универсальные способы копирования текста из командной строки. Это способы чуть сложнее, чем описанные выше, но они работают как в Windows 7, так и в Windows 10. Кроме этого данные способы могут быть значительно удобней и в некоторых ситуациях экономят немало времени.
Первый вариант – скопировать вывод команды сразу в буфер обмена. Для этого после команды, которую вы выполняете, нужно добавить вертикальную линию и команду CLIP. Внизу показано несколько примеров, как это делается.
ipconfig /all | clip getmac | clip
При выполнении команды с добавлением «| clip» результат сразу копируется в буфер обмена, без вывода на экран.
Второй вариант – сохранить вывод команды в текстовый файл. В этом случае после выполняемой команды нужно добавить два знака «больше» и указать путь к текстовому файлу. Внизу показано несколько примеров, как это делается.
ipconfig /all >> d:file.txt getmac >> d:file.txt
При выполнении команды с добавлением «>>» результат сразу сохраняется в указаный файл, без вывода на экран.
Обратите внимание, при сохранении вывода в текстовый файл вы можете получить ошибку «Отказано в доступе». Это означает, что у командной строки нет прав на сохранение файлов в данном каталоге. Чтобы решить эту проблему запустите CMD от имени администратора либо выберите другую папку для сохранения файла.
Также нужно отметить, что текстовые файлы, которые создает командная строка, сохраняются с кодировкой IBM CP866. Поэтому вы не сможете прочитать их с помощью стандартной программы «Блокнот». Для открытия этих файлов понадобится более продвинутый редактор, например Akelpad или Notepad++.
Как Копировать Выделить или Вставить в командной строке
Источник
Как скопировать текст из диалоговых окон Windows 10 средствами системы
И ногда у пользователей возникает необходимость скопировать текст из диалогового окна или уведомления, показываемого системой или программами. Это может быть сообщение об ошибке, предупреждение или просто подтверждение какой-либо операции, не важно, загвоздка в том, что его нельзя выделить и скопировать как текст в обычном документе. Некоторые юзеры прибегают к сторонним инструментам вроде Screenshot Reader.
Но скопировать текст системных окошек можно средствами самой Windows.
Единственный минус этого трюка в том, что вместе с информативным текстом будут скопированы теги, заголовок и надписи на кнопках. Например, содержимое окошка, выданного системой при ошибке запуска редактора реестра будет выглядеть так:
[Window Title]
regdit
[Content]
Не удается найти regdit. Проверьте, правильно ли указано имя и повторите попытку.
Примерно половина текста здесь лишняя, но что вам мешает удалить все ненужное в текстовом редакторе!?
Это все же лучше, чем использовать сторонние приложения, которые к тому же еще нередко переносят текст в его исходном виде, без удаления форматирования.
Способ работает с большинством типов системных и программных уведомлений, но есть и исключения. Так, скопировать содержимое диалоговых окон универсальных приложений нажатием Ctrl + C не получится.
Источник
Как скопировать текст в интерфейсе приложений Windows и сторонних программ
Как скопировать текст в системных и программных уведомлениях Windows? Как скопировать надписи в интерфейсе приложений операционной системы и сторонних программ? Получая уведомления об ошибках или сталкиваясь с незнакомыми пунктами меню и настроек в плохо русифицированных программах и таковых вообще без поддержки русского языка, мы, чтобы получить в Интернете разъяснение, обычно переписываем текст и вводим его поисковик.
Можно ли как-то автоматизировать этот процесс, если приходится часто сталкиваться с непонятными уведомлениями или исследовать софт без поддержки русского?
Есть как минимум три способа для реализации поставленной задачи.
1. Textify
Бесплатная портативная утилита Textify являет собой узкопрофильный кустарный инструмент, предназначенный именно для копирования надписей в диалоговых окнах Windows и программ.
Скачать Textify можно на её сайте:
Применяем выбранную комбинацию кнопкой «Apply» в окне утилиты.
2. Abbyy Screenshot Reader
Официальный веб-ресурс здесь:
Затем извлекаем из буфера распознанный текст и вставляем куда надо.
3. QTranslate
Бесплатный аналог предыдущей программе – программа-переводчик QTranslate, она поставляется со встроенной технологией OCR для перевода текста с источников, не поддерживающих копирование.
Сайт загрузки программы:
Эта программа также работает из системного трея, где на её значке можно вызвать контекстное меню и выбрать функцию распознавания текста на экране. При желании в настройках QTranslate для запуска этой функции можно назначить свои горячие клавиши, по умолчанию они отсутствуют.
После запуска функции блоком на экране указываем область распознавания текста и жмём кнопку копирования в появившейся надстройке.
Текст будет скопирован в буфер.
Источник
Как скопировать текст диалогового окна в Windows 10, 8.1
Если у вас есть, например, сообщение об ошибке или всплывающее окно в Windows 10 или 8.1, и вы устали писать вручную текст, который вы получаете в этом сообщении, вы увидите в этом руководстве, как мы можем скопировать текст с помощью всего несколько кнопок на клавиатуре прямо в блокнот или текстовый документ по вашему выбору.

В Windows 10 и Windows 8.1 у вас есть отличная возможность скопировать любое сообщение, которое появляется на экране, используя всего две кнопки на клавиатуре, а затем вставить сообщение прямо к вашему контактному лицу службы поддержки для систем Microsoft, чтобы он помог вам с вашей проблемой.
Учебник. Копирование текста диалогового окна в буфер обмена в Windows 10 и 8.1
Решение 1. Используйте встроенную функцию Windows
[Название окна]
Библиотека времени выполнения Microsoft Visual C ++
[Содержание]
Ошибка выполнения!
Программа c: P…
R6034
Приложение предприняло попытку неправильно загрузить библиотеку времени выполнения C.
Обратитесь в службу поддержки приложения для получения дополнительной информации.
Решение 2. Используйте сторонний инструмент
Если вы хотите скопировать более сложные тексты диалоговых окон или другие системные сообщения, и вы не можете этого сделать, вы всегда можете рассмотреть специальный инструмент. SysExporter от Nirsoft – великолепный портативный инструмент, который может помочь вам в этом. Это также позволит вам копировать текст в представлениях списка, древовидных представлениях, списках, списках, текстовых полях. Это также позволит вам перетаскивать определенные слова и предложения из диалоговых окон, очень полезная функция для конкретных ошибок. Мы упоминали, что SysExtractor является портативным и полностью бесплатным?
Теперь вы можете увидеть, как легко скопировать текст из диалогового окна, просто нажав несколько кнопок. Для любых мнений по этому вопросу, не стесняйтесь, напишите нам ниже.
Источник
Каждый пользователь сталкивался с ситуацией, когда на компьютере открывалось окно Windows, с сообщением на английском языке. Подобные сообщения можно увидеть в окне открытой программы, или например, когда вам необходимо настроить программу, или выбрать предлагаемые действия, а вы не понимаете, о чем вас информируют. Уверенным знанием английского языка владеют далеко не все, и, к сожалению, я в том числе.
Что делать тем, кто не владеет английским, или другим иностранным языком? Выход здесь один: использование электронного переводчика (программа, онлайн сервис) для перевода непонятного текста.
Содержание:
- Как скопировать текст в окне с помощью клавиатуры
- Онлайн сервис для распознавания текста Free Online OCR
- Выводы статьи
При работе за компьютером, возникают такие ситуации: открывается окно Windows с сообщением об ошибке, или другой информацией, запущенная программа открывает окно с сообщением, интерфейс программы на английском (или другом) языке, а вам необходимо выбрать нужные настройки. В такой ситуации, человеку, не владеющему иностранными языками, будет очень трудно принять правильное решение.
Сообщение в информационном окне может быть очень важным. Поэтому пользователю необходимо принять верное решение.
Для этого, нужно скопировать текст из окна Windows, или из окна программы, а затем перевести данный текст (скопировать и перевести текст ошибки Windows) с помощью программы онлайн переводчика, или с помощью сервиса онлайн перевода: Переводчик Google (translate.google.ru), или Яндекс.Перевод (translate.yandex.ru).
Как же скопировать текст появившейся в окне, или текст из области экрана монитора? Для решения этой проблемы существует несколько способов:
- использовать возможности Windows (команды клавиатуры);
- программа экранный переводчик;
- онлайн сервис для распознавания текста.
Способ реализации выглядит примерно так: сначала из окна, или из части экрана, извлекается текст, а затем полученный текст переводится с помощью онлайн переводчика.
В этой статье я не буду рассказывать про специализированные программы (ScreenTranslator, Kleptomania и т.д). Мы рассмотрим самые простые решения: использование возможностей операционной системы Windows, а также извлечение текста с помощью онлайн сервиса Free Online OCR для распознавания текста.
Как скопировать текст в окне с помощью клавиатуры
В операционной системе Windows присутствует возможность копирования текста из активного окна системы, или из активного окна открытой программы.
Если, на вашем компьютере открылось окно с сообщением об ошибке Windows, или с другим информационным сообщением на английском языке, вы можете скопировать непонятный текст в буфер обмена.
На этом примере, в программе VirtualDubMod, открылось окно с сообщением на английском языке. Что там написано мне непонятно. Поэтому, мне необходимо выяснить содержание данного сообщения.
Порядок действий при помощи команд на клавиатуре:
- Перед началом копирования текста в буфер обмена, необходимо сделать активным окно, из которого необходимо будет скопировать текст. Для этого кликните мышью в окне с сообщением.
- Далее нажмите на клавиатуре последовательно две комбинации клавиш: сначала «Ctrl» + «A», а затем «Ctrl» + «C».
- Затем откройте любой текстовый редактор (Блокнот, WordPad, Word).
- Кликните в окне текстового редактора, а затем нажмите на клавиатуре на клавиши «Crtl» + «V».
Текст из сообщения был скопирован в Блокнот.
Теперь можно выделить этот текст, а затем скопировать и вставить для перевода на русский язык, в соответствующее поле онлайн переводчика.
Перевод получен, даже если перевод не идеальный, пользователь поймет, что ему сообщила операционная система, или программа. В большинстве случаев, таким способом вы переведете сообщения Windows, или сообщения программ на компьютере.
Онлайн сервис для распознавания текста Free Online OCR
В более сложных случаях, я рекомендую воспользоваться онлайн сервисом для распознавания текста. С помощью онлайн сервиса Free Online OCR, можно распознать текст из окна Windows, или из окна программы, или из любой части экрана компьютера. Free Online OCR — один из лучших бесплатных сервисов для распознавания текста из изображений. С помощью этого сервиса можно извлечь текст из картинки (изображения).
При использовании этого способа, текст не копируется в буфер обмена, а сохраняется снимок экрана в графическом формате, из которого текст будет распознан на сервисе для извлечения. Этим методом можно пользоваться для того, чтобы извлечь текст из области окна программы. Скопируйте весть текст из окна Windows, или из окна программы, или только часть (область) текста, необходимую для перевода.
Если вы используете в работе программы на английском языке, то часто возникает необходимость для перевода отдельных настроек или сообщений программы. При помощи данного способа вы без труда выйдите из затруднительного положения, в случае слабого знания иностранного языка.
При обновлении одной из программ, в окне установщика появилось следующее сообщение.
Для того, чтобы правильно среагировать (например, нажать на одну из кнопок), мне необходимо перевести этот текст.
Для извлечения текста нужно поступить следующим образом:
- Запустите на компьютере любую программу для снятия скриншотов. Для этого, подойдет программа Ножницы, которая входит в состав Windows.
- С помощью программы для создания снимков экрана выделите необходимый текст на экране монитора (все окно, или только участок окна программы).
- Сохраните область с текстом в файле графического формата (JPEG, PNG и т. д.) на компьютере.
- Перейдите на сайт Free Online OCR.
- На странице сервиса нажмите на кнопку «Обзор…» для добавления файла с компьютера на сервис.
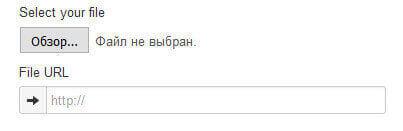
- В области просмотра можно регулировать размер области для сохранения распознанного текста (оставить весть текст, или только часть текста).
- Далее нажмите на кнопку «OCR».
- После завершения распознавания, вы получите текст, для сохранения или перевода.
Вы можете скопировать этот текст в сервис онлайн перевода, скачать текст на компьютер в форматах TXT, DOC, PDF (кнопка «Download»). На сервисе Free Online OCR можно сразу перевести текст с помощью служб перевода: Google Translator, Bing Translator. Для этого, нажмите на кнопку «Google Translator», или «Bing Translator».
При распознавании возможны ошибки в некоторых словах. Поэтому сравните полученный тест с оригиналом. Если есть ошибки, то для исправления перевода результат в файле текстового формата на свой компьютер, а затем самостоятельно вставьте содержимое файла на сервис онлайн перевода.
Вы можете прямо в поле онлайн переводчика вносить необходимые исправления для полного соответствия текста с оригиналом. Перевод текста будет сразу исправлен.
Теперь благодаря переводу сообщения, можно принять верное решение.
Выводы статьи
При помощи команд клавиатуры, или при использовании сервиса распознавания текста Free Online OCR, вы можете извлечь текст из окна Windows, или из окна программы, для перевода сообщения на русский язык.
Похожие публикации:
- Как поставить пароль на папку в 7-Zip
- Как сохранить картинки из Word
- 5 способов получить список файлов в папке
- 3 способа получить список установленных программ
- Как извлечь картинки из PDF — 5 способов
Как скопировать текст программы или сообщения от Windows?
Многие пользователи часто сталкиваются с ситуацией, когда приходится устанавливать программу на английском языке и появляется сообщение с ошибкой или просьбой выбрать действия. Однако не все в совершенстве владеют иностранным языком. Чтобы перевести текст и выбрать правильное действие или настройку, его нужно напечатать и вставить в программу-переводчик. Если текст большой, то его набор вызывает затруднение. Чтобы долго не переписывать текст с окна программы в переводчик, стоит его скопировать. Как же это сделать?
Если текст на английском языке вам не понятен или вы ищете определённые варианты решения проблемы, копирование текста является самым быстрым способом найти нужный ответ в сети. Однако выделить и скопировать некоторые сообщения Windows и других программ невозможно. Поэтому рассмотрим некоторые варианты копирования текста с активного и неактивного окна.
Способ №1
Если на экране монитора у вас появилось сообщение, которое нужно скопировать, выполняем следующее:
- Кликаем на окне уведомления, чтобы оно стало активным.
- Жмём «Ctrl+A», чтобы выделит текст;
- Жмём «Ctrl+C», чтобы скопировать текст;
- Открываем блокнот, кликаем левой кнопкой мыши на пустом месте и нажимаем «Ctrl+V».
Теперь текст из блокнота можно вставить в онлайн-переводчик или любую другую программу для перевода иностранных языков. Из блокнота текст вставляется без ошибок и лишних пробелов.
Способ №2
В сети есть много программ для распознавания текста. Среди них можно выделить онлайн-сервис Free Online OCR. Его преимущество заключается в том, что из картинки, снимка экрана или фото можно быстро и корректно распознать текст. Все что необходимо, это выполнить следующие действия:
- При возникновении ошибки, или во время работы какой-то программы, текст которой нужно скопировать, необходимо запустить любой софт для снятия скриншота. Воспользуемся Lightshot. Для примера сделаем скрин текста антивируса.
- Сохраняем снимок в формате PNG или JPEG.
- Переходим на сайт онлайн-сервиса и нажимаем «Открыть файл…». Размер файла не должен превышать 5 Мб.
- Выбираем язык конвертации, формат, вводим капчу и жмём «Конвертировать».
- Результат появится в отдельном окне и его даже можно сохранить в выбранном формате.
Также для копирования текста неактивного рабочего окна можно использовать и другие программы.
Как скопировать текст в окне Windows или в окне программы
Каждый пользователь сталкивался с ситуацией, когда на компьютере открывалось окно Windows, с сообщением на английском языке. Подобные сообщения можно увидеть в окне открытой программы, или например, когда вам необходимо настроить программу, или выбрать предлагаемые действия, а вы не понимаете, о чем вас информируют. Уверенным знанием английского языка владеют далеко не все, и, к сожалению, я в том числе.
Что делать тем, кто не владеет английским, или другим иностранным языком? Выход здесь один: использование электронного переводчика (программа, онлайн сервис) для перевода непонятного текста.
При работе за компьютером, возникают такие ситуации: открывается окно Windows с сообщением об ошибке, или другой информацией, запущенная программа открывает окно с сообщением, интерфейс программы на английском (или другом) языке, а вам необходимо выбрать нужные настройки. В такой ситуации, человеку, не владеющему иностранными языками, будет очень трудно принять правильное решение.
Сообщение в информационном окне может быть очень важным. Поэтому пользователю необходимо принять верное решение.
Для этого, нужно скопировать текст из окна Windows, или из окна программы, а затем перевести данный текст (скопировать и перевести текст ошибки Windows) с помощью программы онлайн переводчика, или с помощью сервиса онлайн перевода: Переводчик Google (translate.google.ru), или Яндекс.Перевод (translate.yandex.ru).
Как же скопировать текст появившейся в окне, или текст из области экрана монитора? Для решения этой проблемы существует несколько способов:
- использовать возможности Windows (команды клавиатуры);
- программа экранный переводчик;
- онлайн сервис для распознавания текста.
Способ реализации выглядит примерно так: сначала из окна, или из части экрана, извлекается текст, а затем полученный текст переводится с помощью онлайн переводчика.
В этой статье я не буду рассказывать про специализированные программы (ScreenTranslator, Kleptomania и т.д). Мы рассмотрим самые простые решения: использование возможностей операционной системы Windows, а также извлечение текста с помощью онлайн сервиса Free Online OCR для распознавания текста.
Как скопировать текст в окне с помощью клавиатуры
В операционной системе Windows присутствует возможность копирования текста из активного окна системы, или из активного окна открытой программы.
Если, на вашем компьютере открылось окно с сообщением об ошибке Windows, или с другим информационным сообщением на английском языке, вы можете скопировать непонятный текст в буфер обмена.
На этом примере, в программе VirtualDubMod, открылось окно с сообщением на английском языке. Что там написано мне непонятно. Поэтому, мне необходимо выяснить содержание данного сообщения.
Порядок действий при помощи команд на клавиатуре:
- Перед началом копирования текста в буфер обмена, необходимо сделать активным окно, из которого необходимо будет скопировать текст. Для этого кликните мышью в окне с сообщением.
- Далее нажмите на клавиатуре последовательно две комбинации клавиш: сначала «Ctrl» + «A», а затем «Ctrl» + «C».
- Затем откройте любой текстовый редактор (Блокнот, WordPad, Word).
- Кликните в окне текстового редактора, а затем нажмите на клавиатуре на клавиши «Crtl» + «V».
Текст из сообщения был скопирован в Блокнот.
Теперь можно выделить этот текст, а затем скопировать и вставить для перевода на русский язык, в соответствующее поле онлайн переводчика.
Перевод получен, даже если перевод не идеальный, пользователь поймет, что ему сообщила операционная система, или программа. В большинстве случаев, таким способом вы переведете сообщения Windows, или сообщения программ на компьютере.
Онлайн сервис для распознавания текста Free Online OCR
В более сложных случаях, я рекомендую воспользоваться онлайн сервисом для распознавания текста. С помощью онлайн сервиса Free Online OCR , можно распознать текст из окна Windows, или из окна программы, или из любой части экрана компьютера. Free Online OCR — один из лучших бесплатных сервисов для распознавания текста из изображений. С помощью этого сервиса можно извлечь текст из картинки (изображения).
При использовании этого способа, текст не копируется в буфер обмена, а сохраняется снимок экрана в графическом формате, из которого текст будет распознан на сервисе для извлечения. Этим методом можно пользоваться для того, чтобы извлечь текст из области окна программы. Скопируйте весть текст из окна Windows, или из окна программы, или только часть (область) текста, необходимую для перевода.
При обновлении одной из программ, в окне установщика появилось следующее сообщение.
Для того, чтобы правильно среагировать (например, нажать на одну из кнопок), мне необходимо перевести этот текст.
Для извлечения текста нужно поступить следующим образом:
- Запустите на компьютере любую программу для снятия скриншотов. Для этого, подойдет программа Ножницы, которая входит в состав Windows.
- С помощью программы для создания снимков экрана выделите необходимый текст на экране монитора (все окно, или только участок окна программы).
- Сохраните область с текстом в файле графического формата (JPEG, PNG и т. д.) на компьютере.
- Перейдите на сайт Free Online OCR.
- На странице сервиса нажмите на кнопку «Обзор…» для добавления файла с компьютера на сервис.
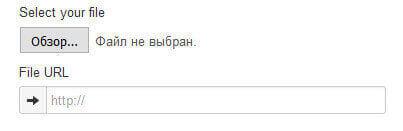
- В области просмотра можно регулировать размер области для сохранения распознанного текста (оставить весть текст, или только часть текста).
- Далее нажмите на кнопку «OCR».
- После завершения распознавания, вы получите текст, для сохранения или перевода.
Вы можете скопировать этот текст в сервис онлайн перевода, скачать текст на компьютер в форматах TXT, DOC, PDF (кнопка «Download»). На сервисе Free Online OCR можно сразу перевести текст с помощью служб перевода: Google Translator, Bing Translator. Для этого, нажмите на кнопку «Google Translator», или «Bing Translator».
При распознавании возможны ошибки в некоторых словах. Поэтому сравните полученный тест с оригиналом. Если есть ошибки, то для исправления перевода результат в файле текстового формата на свой компьютер, а затем самостоятельно вставьте содержимое файла на сервис онлайн перевода.
Вы можете прямо в поле онлайн переводчика вносить необходимые исправления для полного соответствия текста с оригиналом. Перевод текста будет сразу исправлен.
Теперь благодаря переводу сообщения, можно принять верное решение.
Выводы статьи
При помощи команд клавиатуры, или при использовании сервиса распознавания текста Free Online OCR, вы можете извлечь текст из окна Windows, или из окна программы, для перевода сообщения на русский язык.
Kleptomania
Содержание:
Kleptomania — бесплатная программа для копирования элементов изображения (текста и картинок) с экрана монитора в соответствующие файлы.
Kleptomania 2.5
Рейтинг:
Размер:
Интерфейс:
Русский
Платформа:
Обновлено:
2009-08-10
Разработчик:
Платный аналог:
Программа позволяет захватить и обработать текст и графику в любой, даже не подозревающей о буфере обмена, программе.

Люди-клептоманы испытывают непреодолимое желание стащить что-нибудь в супермаркете или прихватить какую-то мелочь у знакомых.
Программа, о которой сегодня пойдет речь, неслучайно получила такое же название. Kleptomania позволяет произвести захват экрана в любом приложении, и сохранить результат в буфер обмена. Но это еще не все: программа еще может распознать текст с захваченной области для последующего его редактирования.
Возможности Kleptomania
- скриншот любой области экрана;
- распознавание скопированного текста;
- поддержка распознавания Windows и DOS-кодировки текста;
- распознавание системных шрифтов и поддержка форматирования текста;
- подсчет количества выделенных символов;
- возможность интеллектуального OCR-распознавания;
- наличие подробной справки.
Основное предназначение Kleptomania — захват текста и изображений с монитора, с последующим их распознаванием. К сожалению, в бесплатной русской версии 2.6 отсутствуют многие возможности, которые были бы очень полезны: распознавание текста из PDF и PostScript, со сканера и факса, перевод и словарь для скопированного слова.
Но в остальном, программу можно использовать без каких-либо ограничений. Например, сейчас есть много электронных книг в формате exe, текст из которых отлично понимает Kleptomania!
Установка программы
Установка происходит по стандартному сценарию, то есть при помощи инсталлятора :). В самом последнем окошке мастера Вам предложат установить «горячие» клавиши для запуска копирования (хотя можно будет это сделать и в процессе настройки):
Жмем «Готово» и на сей раз, программа выдает новое окошко — она строит базу системных шрифтов (с Вашего позволения, конечно :)):
Через пару минут/секунд все будет готово. Не пугайтесь, сразу же включится файл Справки (это плюс — можете для себя чего-нибудь почерпнуть) и Ваш почтовый клиент, который попытается отправить Ваше согласие на получение рассылки (а вот это уже раздражает). Так что перед установкой Kleptomania, советую отключить Интернет.
Интерфейс Kleptomania
Когда «атаки» закончатся (Вы закроете все окна :)), можно немного перевести дух и осмотреться. Вы заметите новый значок в системном трее
Это и есть наша программа. Она имеет два меню: урезанное (левая кнопка мыши) и полное (правый клик по значку). Поскольку урезанное дублирует полное, за исключением нескольких пунктов, рассмотрим последнее:
Меню разбито на несколько разделов. Начнем с нижнего. Здесь имеется пункт «Настройка», где можно произвести некоторые действия касательно управления Kleptomania.
Собственно говоря, особого размаха в настройках Вы не увидите. Здесь можно установить «горячие» клавиши для активации программы, выбрать цвет выделения текста и включить автозапуск Kleptomania. В закладке «Управление» Вы можете «поиздеваться» над INI-файлом программы или посмотреть/перенастроить базу данных шрифтов.
Также интересный пункт первого раздела — «Голосовать…». Здесь Вы можете сами проголосовать за те функции, которые будут добавлены в Kleptomania в будущем.
Второй блок меню отвечает за поддержку программы. Как говорил герой одного мультфильма: «Здесь нам делать нечего» :).
И, наконец, в самом верхнем блоке находятся варианты распознавания выбранных фрагментов. Установим на самый универсальный — захват текста и графики.
Работа с программой
Теперь, вроде, все готово для работы. Испытаем Kleptomania на Рабочем столе. Я решил проверить, сможет ли программа распознать название системных папок, и предложил ей «Корзину». Все получилось!
Чтобы начать захват, зажмем «горячие» клавиши и левую кнопку мыши, а затем, когда появится курсор программы для выделения, отпустим их, оставив зажатой мышь. Теперь рамкой выделим нужный участок экрана и отпустим левую кнопку мыши.
Появится такое же меню, как показано выше. Выбираем пункт «Копировать» и в выпавшем меню указываем формат копирования. Остается только создать текстовый документ и вставить в него результат (обычно сочетание клавиш CTRL+V).
Оценить точность распознавания Вы можете еще до вставки, что существенно повысит скорость Вашей работы (не надо будет ничего переделывать ;)). Для этого достаточно посмотреть на пункты «Письмо на…», «Словарь для…» и «Перевод для…».
Два последних пункта — нерабочие, но первый можно использовать. Допустим, Вы зашли на какой-либо онлайн-сервис и увидели адрес нужного Вам человека. Теперь не нужно хватать ручку и записывать его, достаточно выделить адрес нашей программкой и выбрать пункт «Письмо на…».
Запустится Ваша почтовая программа и Вам останется только написать текст письма.
Среди дополнительных возможностей Kleptomania также числится предоставление различной справочной информации: количество скопированных символов/строк/слов, тип шрифта, возможность открытия ссылок (если скопированный текст их содержит) и автоподсчет суммы (если скопированный текст содержал числа). Особого толку от этой информации нет, но кто знает, может, как в том анекдоте: «Приг-годит-тся-а-а-а…» :).
Выводы
Kleptomania пригодится всем, так как рано или поздно возникает потребность в инструменте, который бы помог реализовать распознавание текста (чтобы не печатать все вручную :).
Но больше всего она будет востребована среди студентов, офисных работников и людей, часто работающих с текстом. Если Вы относите себя к одной из вышеперечисленных категорий — ставьте Kleptomania на свой ПК без раздумий!
Как скопировать некопируемый текст из окошек и программ в Windows?
Большинство информационных сообщений Windows, включая сообщения об ошибках, предоставляются пользователям в виде отдельных небольших окошек, так же именуемых диалоговыми окнами. Досадным фактом является то, что текст на многих из них некопируемый. И вы можете долго щелкать мышкой, но результата так и не добьетесь. Этот факт особенно хорошо чувствуется в ситуациях, когда на компьютере произошла критическая ошибка и вам необходимо найти решение проблемы в поисковике, для чего как следствие необходимо каким-либо образом скопировать некопируемый текст. Конечно, можно долго обсуждать непродуманность данного вопроса в операционной системе Windows, несмотря на длительный и обильный опыт исправления проблем и ошибок в системе, но есть выход гораздо лучше — это программа под названием GetWindowText.
Примечание: И кстати, эта проблема присуща не только Windows.
Приложение GetWindowText крошечное и весит всего около 0,1 Мб (
70 Кб для 64-бит и
30Кб для 32-бит). Поддерживает все версии Windows, начиная с XP, и русскую локализацию. Программа бесплатна, портативна и не содержит вирусов по версии VirusTotal.
Чтобы использовать программу, просто запустите ее, предварительно распаковав из архива. Затем нажмите на небольшую иконку левой кнопкой мыши, как показано на рисунке выше, и, удерживая кнопку мыши, наведите курсор на приложение или диалоговое окно, откуда вам надо скопировать некопируемый текст. Как только вы наведете на нужную часть окна, в области рядом с кнопкой сразу появится текст. После этого можете отпустить кнопку мыши. Согласитесь, невероятно просто и удобно.
Программа GetWindowText отображается поверх остальных окон, так что вам не придется мучиться с расположением. Так же в настройках вы можете установить прозрачность, указать элементы управления для считывания текста и задать автоматический запуск вместе с Windows.
К недостаткам программы стоит отнести тот факт, что GetWindowText не во всех случаях корректно подхватывает текст. Иногда и вовсе не считывает. Видимо сказывается ограничения во внутреннем механизме. Тем не менее, для крошечной программы и при отсутствии достойных аналогов, GetWindowText может оказаться весьма незаменимой программой. Ведь, всегда лучше набирать вручную часть сообщений, чем переписывать абсолютно все.
Примечание: К сожалению, хоть в Windows и существуют журналы событий, где весь текст доступен для копирования, далеко не все информационные сообщения попадают в них.
Скачать программу GetWindowText для копирования некопируемого текста вы можете по ссылке http://www.softwareok.com/?Download=GetWindowText. Обратите внимание, что при скачивании вы нажали именно на синюю ссылку, так как на сайте достаточно много рекламы.
Теперь, у вас под рукой всегда будет удобный инструмент для того, чтобы скопировать некопируемый текст.
Now there’s an easier way to do tech support with friends and family.

Nicole Cozma has an affinity for Android apps and devices, but loves technology in general. Based out of the Tampa Bay Area, she enjoys being a spectator to both sunsets and lightning storms.
We’ve all been there: helping a relative with a computer problem they can’t figure out, and suddenly they run into an error.
Now comes the fun part! You can attempt to have them explain the error box. Sometimes it feels as though you should type a random string of characters into Google and hope it’s the right error code—the success rate will probably be similar.
Enter GetWindowText. This handy tool lets anyone select text from any Windows dialog prompt and place it into an area where it can then be copied to the clipboard for using elsewhere. Read on to learn how to use it.
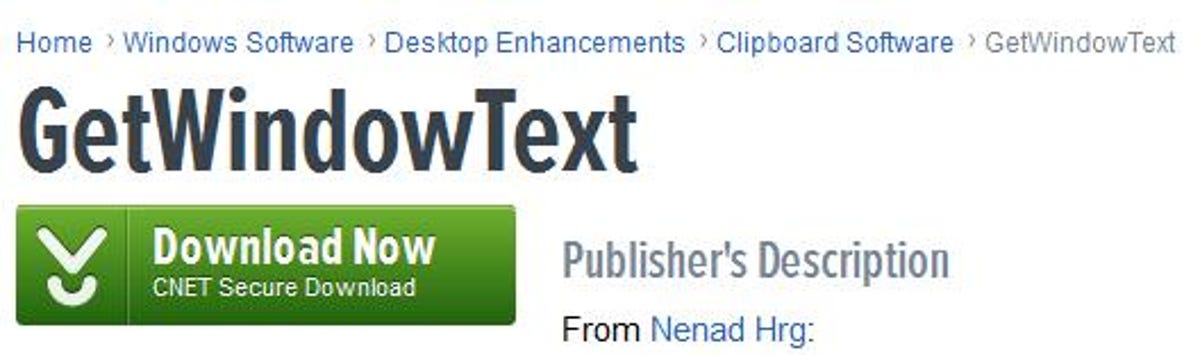
Step 1: Download GetWindowTextGetWindowText. The program requires no installation, so just extract the program to a convenient location on your computer.
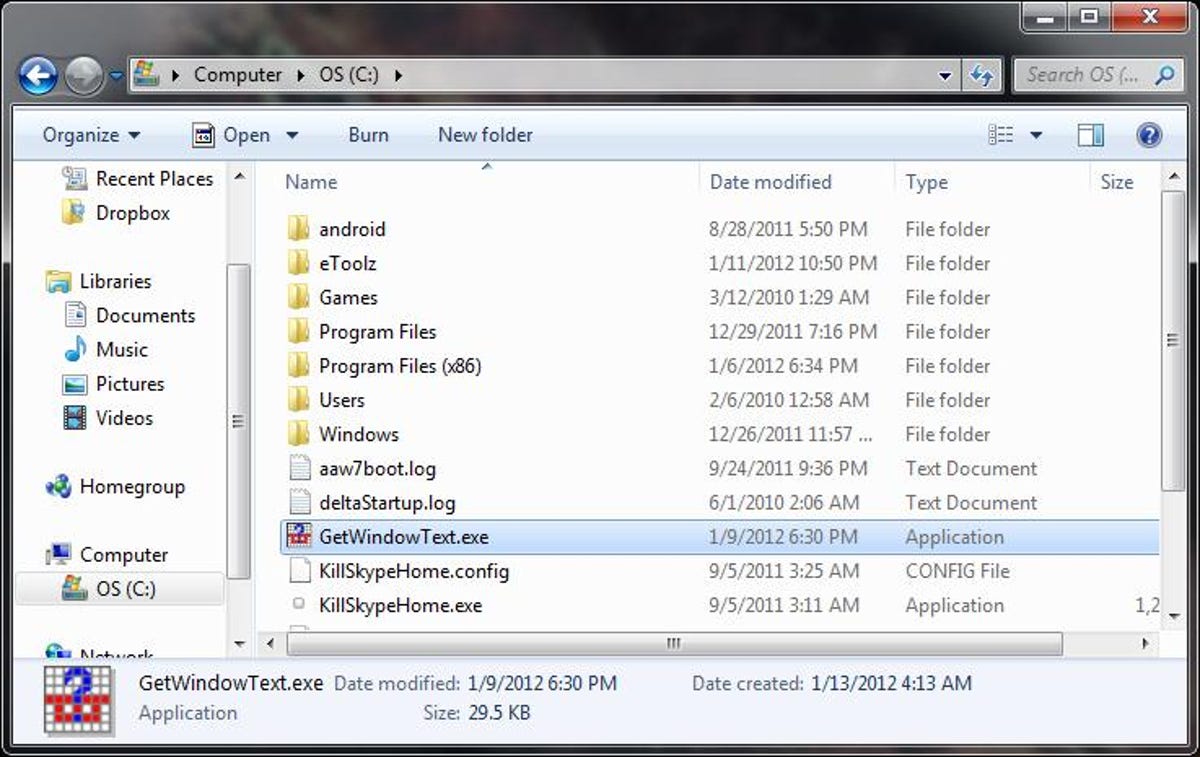
Step 2: When you have an error or dialog window you need copied, run the program by clicking on the its icon in whatever directory you extracted it to.
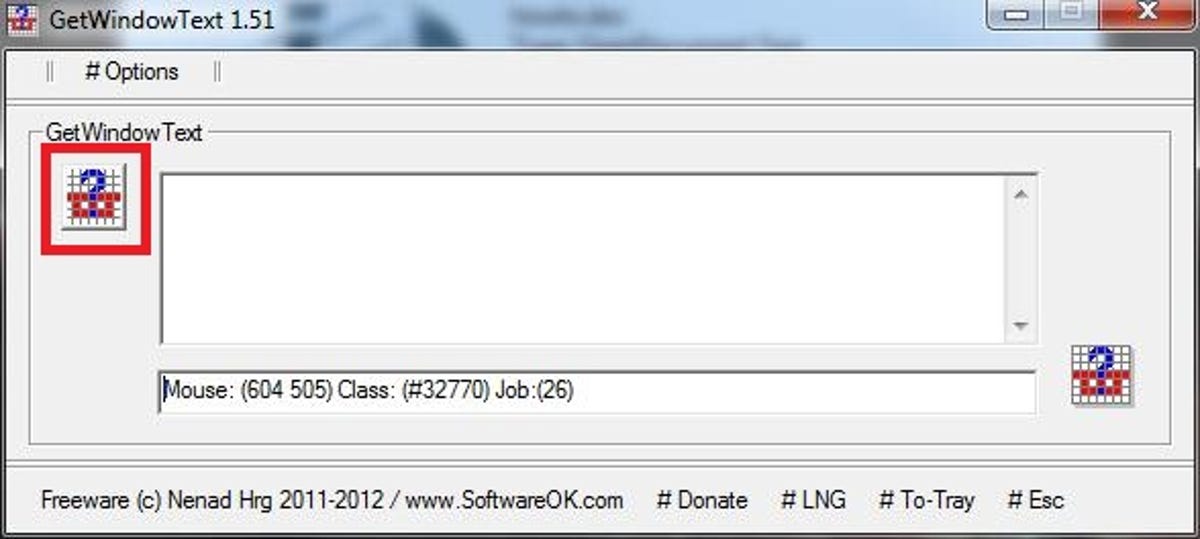
Step 3: Click and hold the button underneath the label GetWindowText.

Step 4: While still holding the left mouse button, position your pointer so that a black box appears around the text that needs to be copied.
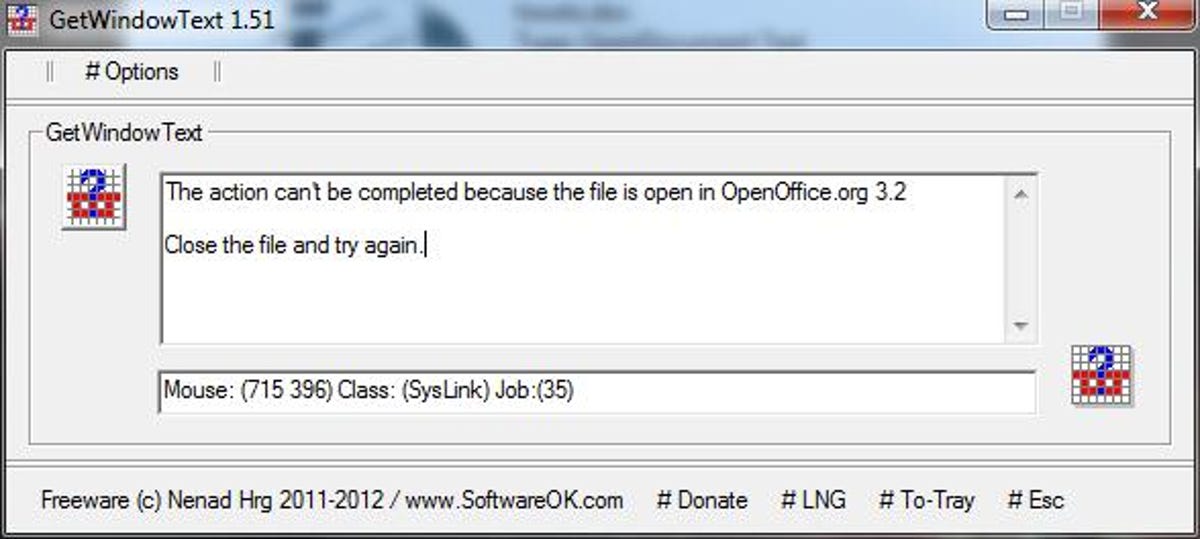
Step 5: Release the left mouse button and the text will be copied to the text box within the program.
From here you just need to highlight the important text and copy it. The copied text can then be put into Google or another search engine to find more information. Say goodbye to help-desk-related headaches and help your friends and family troubleshoot their computer issues with ease.