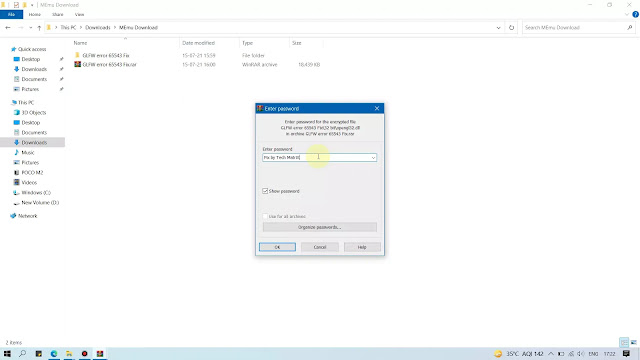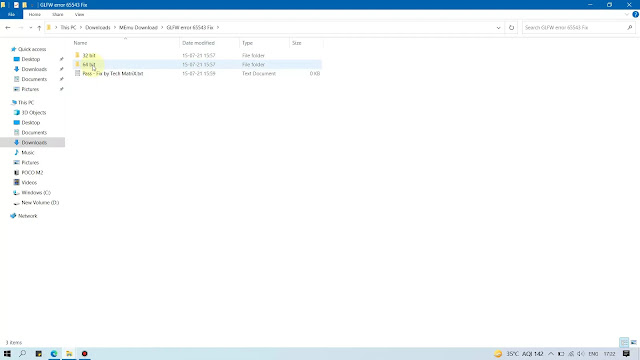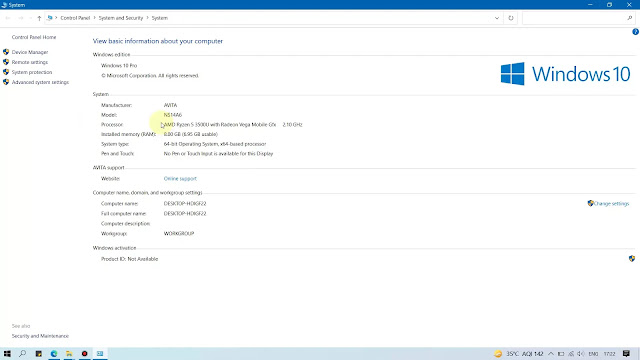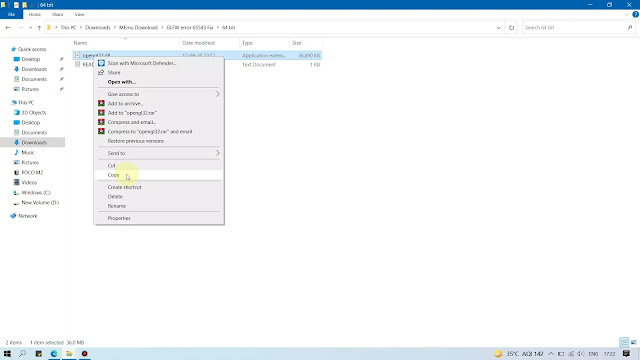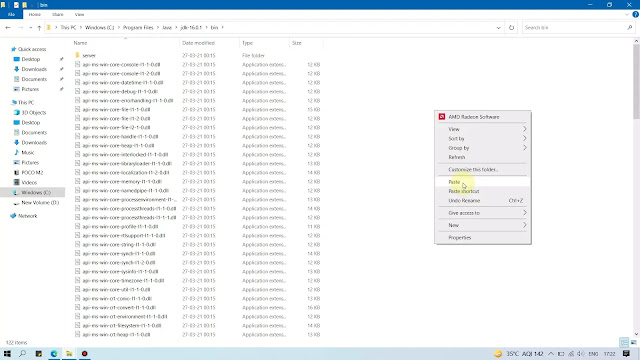Хотя Minecraft обычно работает без сбоев, время от времени появляется несколько ошибок. Одним из них является сообщение об ошибке «Не удалось загрузить файл, содержимое файла отличается от ожидаемого».
Если вы в настоящее время имеете дело с этим сбоем, вы попали в нужное место. В этой статье мы обсудим, что вызывает эту ошибку и 5 способов ее исправить.
Что вызывает ошибку «Не удалось загрузить файл»
Сообщение об ошибке «Не удалось загрузить файл» иногда появляется, когда вы открываете программу запуска Minecraft на ПК с Windows. Когда программа запуска пытается обновить Minecraft, появляется сообщение, запрещающее вам играть в игру.
Как и в случае с любым сбоем, есть несколько вещей, которые могут быть виноваты, и может потребоваться некоторое устранение неполадок, чтобы найти точную причину. Возможные причины включают:
- Устаревший лаунчер. Java Edition видеоигры Minecraft открывается через приложение Minecraft Launcher. Если это устарело или файлы повреждены, процесс загрузки может быть затруднен.
- Несовместимые моды Майнкрафт . Эта ошибка Minecraft иногда появляется после установки мода. Это может быть связано с неправильной установкой, несовместимостью с версией Minecraft или повреждением файлов мода во время установки.
- Ограничения брандмауэра. Брандмауэр предназначен для защиты вашей системы от подозрительной сетевой активности. К сожалению, иногда он может ошибочно идентифицировать законные приложения как вредоносные. Когда это происходит с программой запуска Minecraft, вы получаете сообщение об ошибке «Не удалось загрузить файл».
Вот 6 способов исправить ошибку «Не удалось загрузить файл».
1. Вручную загрузите отсутствующий файл
Самый простой способ исправить Minecraft после этой ошибки — следовать инструкциям в самом сообщении об ошибке.
Сообщение об ошибке «Не удалось загрузить файл» содержит имя отсутствующего файла (рядом с «Имя файла на диске»), URL-адрес, с которого вы можете загрузить файл, и место на вашем диске, где должен находиться файл.
Чтобы получить файл вручную:
- Скопируйте URL -адрес из сообщения об ошибке и вставьте его в адресную строку веб-браузера.
- Пусть файл загружается автоматически.
- Перейдите к пути File Explorer, указанному в сообщении об ошибке. Для этого откройте проводник и скопируйте и вставьте путь в адресную строку.
- Перенесите файл из папки «Загрузки» по пути в «Проводнике», заменив при необходимости старый файл.
- Перезапустите программу запуска Minecraft и посмотрите, устранена ли ошибка. Если нет, оставьте новый файл на месте и попробуйте следующие исправления.
- Удалить поврежденные моды
Поскольку одной из основных причин этой проблемы являются поврежденные моды Minecraft, рекомендуется исключить это. Для этого:
- Отправляйтесь в . папку minecraft, расположенную по следующему пути: C:Users%username%AppDataRoaming.minecraft.
- Удалите папку mods из папки. minecraft. Обязательно сделайте резервную копию в другом месте, если хотите сохранить свои пакеты модов.
- Откройте программу запуска Minecraft и посмотрите, работает ли она.
- Если это работает, один из ваших модов вызывает сообщение об ошибке. Вы можете добавить каждый мод обратно один за другим, чтобы увидеть, какой из них неисправен.
Примечание. Мы рекомендуем начать с самого последнего мода, так как он, скорее всего, вызывает сбой.
2. Удалите неванильные программы запуска Minecraft.
Если для игры в Minecraft вы используете нестандартную программу запуска Minecraft, она может мешать процедуре загрузки. Чтобы проверить, так ли это, удалите неванильный лаунчер (или найдите установленные файлы и удалите их все вручную).
Убрав другую программу запуска, откройте законную программу запуска Minecraft и посмотрите, работает ли она.
3. Переустановите Майнкрафт
Если ничего из вышеперечисленного не сработало для вас, следующей наиболее вероятной причиной ошибки является то, что ваша установка Minecraft повреждена. Поскольку вы больше не можете принудительно обновлять Minecraft, переустановка — это самый простой способ убедиться, что файлы правильные и актуальные. Для этого:
- Нажмите «Пуск» и введите «Установка и удаление программ». Выберите его из списка.
- Прокрутите вниз и нажмите «Minecraft Launcher», затем «Удалить». Дождитесь завершения процесса.
- Сделайте то же самое для Майнкрафт.
- Перейдите в каталог Minecraft в C:/Users/%username%AppDataRoaming и удалите файл . папка майнкрафт. Не забудьте сделать резервную копию папки «Сохранить», если хотите сохранить существующие файлы игры.
- Загрузите и установите Minecraft с официальной веб-страницы Minecraft.net.
- Откройте программу запуска и проверьте, появляется ли сообщение об ошибке по-прежнему.
Примечание. Некоторые пользователи получают сообщение об ошибке «Невозможно обновить Minecraft Native Launcher». Если это произойдет с вами, возможно, вам придется устранить эту ошибку, прежде чем двигаться дальше.
4. Разрешить запуск Minecraft через Microsoft Defender
Брандмауэр Windows также может запретить программе запуска Minecraft загружать файлы. Чтобы проверить, не вызывает ли ошибку брандмауэр, временно отключите его следующим образом:
- Щелкните правой кнопкой мыши «Пуск» и выберите «Параметры».
- Щелкните Обновление и безопасность.
- Щелкните Безопасность Windows.
- Выберите Брандмауэр и защита сети.
- Щелкните Частная сеть.
- Выключите брандмауэр Microsoft Defender, затем проверьте, работает ли программа запуска Minecraft должным образом.
Если Launcher работает нормально, виноват Defender. Следующим шагом будет добавление Minecraft Launcher в белый список в настройках приложения:
- Щелкните правой кнопкой мыши «Пуск» и выберите «Параметры».
- Щелкните Обновление и безопасность.
- Щелкните Безопасность Windows.
- Выберите Брандмауэр и защита сети.
- Щелкните Разрешить приложение через брандмауэр.
- Выберите Изменить настройки.
- Щелкните Разрешить другое приложение.
- Нажмите «Обзор», найдите и выберите программу запуска Minecraft и нажмите «Добавить».
- Установите флажок рядом с Частным, затем нажмите OK.
- Попробуйте запустить Minecraft и посмотреть, сможет ли он загружать файлы.
Примечание. Если вы используете антивирус, отличный от Защитника Windows, отключите его, щелкнув правой кнопкой мыши значок на панели задач и выбрав параметр «отключить». Далее смотрим, корректно ли работает лаунчер. Если это так, сторонний антивирус, вероятно, блокирует загрузку новых файлов Minecraft.
5. Убедитесь, что Java настроен правильно
Minecraft использует среду выполнения Java для открытия файлов. JAR и правильного запуска игры. Иногда с Java что-то пойдет не так, и настройки открытия будут настроены неправильно. Чтобы исправить это:
- Перейдите в папку C:Users %username% AppdataRoaming.minecraft.
- Щелкните правой кнопкой мыши файл с расширением . JAR и выберите «Свойства».
- Рядом с пунктом «Открывается с помощью» нажмите «Изменить».
- В зависимости от вашей версии выберите Java, Java(™) Platform SE Binary или OpenJDK Platform Binary. Чтобы найти их, вам, возможно, придется выбрать «Дополнительные приложения».
- Проверьте, может ли программа запуска еще раз загрузить файлы.
Время вернуться к майнингу
Надеюсь, это руководство помогло вам исправить ошибку загрузки файла Minecraft, и вы сможете вернуться туда, где остановились в этой фантастической игре-песочнице. Если вам известны какие-либо другие исправления для этого сообщения об ошибке, сообщите нам об этом в комментариях ниже.
Копирование и вставка текста и структур в Minecraft сэкономили нам много времени. Но некоторые новички в Minecraft и не знают, как копировать и вставлять в Minecraft. Не волнуйтесь, в следующей статье речь пойдет о копировании и вставке в Minecraft.
Чтобы скопировать и вставить текст в Minecraft, вам необходимо выполнить следующие действия:
- Сначала выделите текст, который хотите скопировать в Minecraft. Нажмите Ctrl + A, чтобы выделить весь текст. Или выберите определенную часть Minecraft для копирования с помощью мыши.
- После выбора нажмите Ctrl + C, чтобы скопировать текст.
- Затем нажмите Ctrl + V, чтобы вставить текст в нужное место.
Как копировать и вставлять структуры в Minecraft?
Копировать и вставлять структуры в Minecraft сложнее, чем копировать и вставлять текст. Копирование структуры может помочь вам быстро что-то построить. Чтобы скопировать и вставить структуры в Minecraft, вам необходимо выполнить следующие действия:
Сначала создайте структуру для копирования и вставки.
Нажмите F3 на клавиатуре, чтобы отобразить наложение информации о состоянии. Это нужно для того, чтобы узнать координаты вашего персонажа и координаты блока, который он хочет скопировать.
Вы также можете сделать это с помощью / команда заполнения.
Вам также нужно будет вставить координаты местоположения скопированной структуры. Это будет составлять в общей сложности три координаты.
Нажмите клавишу T на клавиатуре, чтобы открыть окно чата в Minecraft. В чат введите команду /clone [первая координата] [вторая координата] [целевая координата].
Затем нажмите пробел, затем введите слово, чтобы решить, как будет работать копирование. Введите три слова после пробела:
- Заменить: Замените все блоки в области, где вы разместите скопированную структуру.
- Маскированный: это будет клонировать только не воздушные блоки.
- Фильтрация: эта опция даст дополнительный контроль над тем, что происходит, когда структуры копируются и вставляются в Minecraft.
Шаги, описанные в этой статье, упрощают копирование и вставку текста и структур в Minecraft. Вы можете копировать и вставлять в Minecraft все, что хотите.
К сожалению, игра-песочница Minecraft от Mojang печально известна тем, что портит миры и делает их неиграбельными. Если вы провели сотни часов в определенном мире, может быть душераздирающе узнать, что вы больше не можете получить к нему доступ.
К счастью, в зависимости от уровня повреждения, можно восстановить мир Minecraft из резервной копии. Вот как.
Быстрое исправление поврежденных миров на ПК
Во-первых, попробуйте создать новый мир с тем же именем и семя мира, что и ваш потерянный мир. Иногда это приводит к тому, что Minecraft загружает ваш предыдущий мир с неповрежденным инвентарем. Это исправление потенциально будет работать для любой версии Minecraft.
Примечание. В этом уроке мы будем называть затерянный мир CorruptedWorld.
Чтобы создать новый мир с тем же семенем мира:
- Откройте Майнкрафт.
- Выберите исходный мир, затем нажмите «Изменить».
- Нажмите «Экспортировать настройки генерации мира». Это экспортирует файл .JSON в вашу папку сохранения.
- Вернитесь в меню мира. Нажмите «Создать новый мир» и назовите мир так же, как исходный мир.
- Выберите Дополнительные параметры мира.
- Щелкните Импорт настроек. Это откроет Проводник.
- В адресной строке введите %appdata%.
- Откройте .minecraft.
- Двойной щелчок сохраняет. Здесь хранятся папки вашего мира Minecraft.
- Откройте CorruptedWorld, выберите файл worldgen_settings_export.json и нажмите «Открыть». Подождите, пока сгенерируется мир, затем закройте Minecraft.
Если это не работает, перейдите к более подробным исправлениям ниже.
Более длительное исправление для Corrupted Worlds на ПК
Если быстрое исправление не сработало для вас, вручную создайте новый мир и скопируйте старые файлы игры, чтобы решить проблему. Это исправление должно работать как для Java Edition, так и для Bedrock Edition в Windows.
Этот процесс также должен работать на Mac, но файлы игры хранятся в скрытой папке Library/Application Support.
Шаг 1: Создайте новый мир
Первый шаг — открыть Minecraft с помощью лаунчера и создать новый мир с тем же семенем, что и исходный мир. Если у вас нет сида под рукой, вы можете найти его, следуя руководству в первом исправлении.
Шаг 2: Перенесите файлы Level.dat
Следующим шагом будет перенос необходимых файлов в ваш новый мир. Мы рекомендуем создать резервную копию вашего мира перед выполнением этого шага. Ниже мы расскажем, как это сделать.
Чтобы передать файлы мира:
- Нажмите клавишу Windows + R, чтобы открыть «Выполнить».
- Введите %appdata% и нажмите Enter.
Дважды щелкните .minecraft.
4. Дважды щелкните папку сохранения.
5. Откройте CorruptedWorld и найдите level.dat, level.dat_mcr (не всегда присутствует), level.dat_old и session.lock. Щелкните правой кнопкой мыши и скопируйте / вставьте каждый из этих файлов в папку вашего нового мира. В Minecraft Bedrock Edition вам нужно только перенести level.dat.
6. Перезапустите Minecraft и загрузите свой мир.
Если у вас есть резервная копия вашего мира Minecraft, восстановить ваш мир несложно. Все, что вам нужно сделать, это перенести резервную копию мира в папку с сохранениями.
Примечание. Перед этим мы рекомендуем создать резервную копию ваших сохраненных игр, так как это приведет к удалению ваших локальных сохранений. Вы можете сделать это в игре, выбрав свой мир, нажав «Изменить» и выбрав «Создать резервную копию». Резервные копии хранятся в папке .minecraft во второй папке, называемой резервными копиями.
Как восстановить свой мир на ПК / Mac
Чтобы восстановить свои резервные копии миров Minecraft на ПК, просто перейдите в папку сохранения игры, как указано выше, удалите поврежденный мир и скопируйте / вставьте туда резервную копию мира. Процесс такой же для Mac. Чтобы легко найти файлы игры на Mac или Windows, откройте Minecraft, щелкните поврежденный мир, выберите «Изменить», затем нажмите «Открыть папку резервных копий».
Как восстановить свой мир в Pocket Edition
Если вы играете в Minecraft на Android или iPhone, Minecraft PE теперь пытается автоматически восстановить поврежденные сохранения (начиная с Pocket Edition v0.11.0 alpha). Если это не сработает, вы можете попытаться восстановить сохраненный файл, воспользовавшись автоматическим резервным копированием вашего телефона (например, Samsung Backup, Google Backup или iCloud на iOS). Надеюсь, они сделали резервную копию ваших данных Minecraft и смогут восстановить ваш мир.
Если вы не знаете, вот как вы можете создавать резервные копии и восстанавливать данные на Android и iPhone.
Как восстановить свой мир на консоли
На Xbox и PlayStation процесс восстановления вашего мира совершенно другой.
На Xbox:
- Удалите Майнкрафт.
- Удалите данные сохраненной игры, выбрав «Система»> «Хранилище»> «Удалить локальные сохраненные игры».
- Очистите свой MAC-адрес, выбрав «Сеть»> «Настройки сети»> «Дополнительные настройки»> «Альтернативный MAC-адрес»> «Очистить».
- Переустановите Майнкрафт и запустите его. Он должен синхронизировать ваши сохранения с облачного сервера резервного копирования Xbox Live.
На PlayStation:
Чтобы восстановить сохраненный мир на PlayStation, вам потребуется учетная запись PS Plus до того, как игра будет повреждена. Чтобы восстановить свой мир, откройте «Настройки»> «Управление сохраненными данными приложения»> «Сохраненные данные в онлайн-хранилище».
Здесь выберите «Загрузить в системное хранилище», затем выберите мир, который вы хотите восстановить, и нажмите «Загрузить».
Как восстановить предыдущую версию на ПК с Windows
Minecraft автоматически сохраняет файлы резервных копий для каждого из ваших миров в Microsoft Windows. Конечно, возвращение к этому будет означать, что вы потеряете часть своего прогресса, но это лучше, чем полная потеря мира.
Чтобы вернуться к предыдущей версии мира Minecraft:
- Перейдите в папку saves, как указано выше.
- Найдите свой мир и дважды щелкните папку.
- Найдите файл level.dat и скопируйте его в другое место, чтобы создать резервную копию. Затем удалите файл из папки мира.
- Переименуйте level.dat_old в level.dat.
- Перезагрузите Minecraft и посмотрите, правильно ли теперь работает ваш мир.
Проблема в том, что вы начнете в случайном месте (часто очень далеко от ваших построек) и должны будете найти их, поэтому, надеюсь, у вас есть записанные координаты. Кроме того, любая информация о модах, плагинах или надстройках будет потеряна, а ваш инвентарь будет пуст. К сожалению, это неизбежные проблемы с этим методом.
Как частично восстановить свой мир
Если ничего не работает и вы не знаете исходное семя мира, вы все равно можете частично восстановить свой мир Minecraft. Для этого:
- Создайте новый мир с любым семенем и именем.
- Перейдите в свою мировую папку, как указано выше, и перенесите файл CorruptedWorld level.dat в новую мировую папку.
- Откройте Minecraft и загрузите свой новый мир. Все фрагменты, которые вы сохранили в исходном мире, будут загружены в новый сид. Однако между новым и старым миром, скорее всего, будут большие скалы / странные образования, где они не выстраиваются в линию.
Резервное копирование данных — самый безопасный вариант
Надеюсь, эти методы помогли вам восстановить поврежденные файлы Minecraft, и вы сможете вернуться к игре. Просто имейте в виду, что лучший способ защитить ваши сохранения Minecraft (и все ваши личные данные) — это часто создавать резервные копии ваших данных.
пытаюсь добавить мод, пишет не удалось скопировать наборы

Рекомендуемые сообщения
В теме 8 сообщений
-
- Поделиться
скачала Minecraft Forge , скачала мод и перенесла в minecraftmods, зашла в сам майн, перетаскиваю мод из папки, а вылазит иконка «не удалость скопировать наборы». что делать с этим?
Ссылка на комментарий
Поделиться на другие сайты
-
- Поделиться
ни, он при запуске устанавливается
не путать с бедрок изданием там есть аддоны и моды и это разные вещи, там для модов тоже нужен загрузчик
-
lichia_a
-
1
Ссылка на комментарий
Поделиться на другие сайты
- Автор
-
- Поделиться
Ссылка на комментарий
Поделиться на другие сайты
- Автор
-
- Поделиться
зашла в игру, ничего не изменилось(
Ссылка на комментарий
Поделиться на другие сайты
-
- Поделиться
Ссылка на комментарий
Поделиться на другие сайты
-
- Поделиться
там вроде чото про ресурспак написано, не?
Ссылка на комментарий
Поделиться на другие сайты
- Автор
-
- Поделиться
моды: serene seasons, divine rpg, forgotten world, homeostatic. все скачаны с этого сайта
Ссылка на комментарий
Поделиться на другие сайты
Для публикации сообщений создайте учётную запись или авторизуйтесь
Вы должны быть пользователем, чтобы оставить комментарий
Войти
Уже есть аккаунт? Войти в систему.
Войти
-
Последние посетители
0 пользователей онлайн
- Ни одного зарегистрированного пользователя не просматривает данную страницу
Данная ошибка часто возникает у обладателей нового железа или же после переустановки Windows. Ниже рассмотрены основные способы для устранения проблемы. Они представлены в виде логичных шагов, которые идут друг за другом. Если предыдущий способ не помог, то следует переходить к следующему.
Способ 1: Установка новой Java
Одно из возможных решений проблемы. Следует перейти на официальный сайт Jav’ы (https://www.oracle.com/java/technologies/downloads/). Далее, там же нужно скачать новейшую доступную версию. Главное, чтобы она была не меньше Java 16 – ведь именно такая версия начинает поддерживаться игрой, начиная с 1.17. Скачиваем, следуем инструкциям инталлятора. Готово! Новая Java установлена.
Способ 2: Добавление OpenGL.dll вручную
Обычно при установке Java-файлов проблем не возникает. Ведь инсталлятор сам автоматически устанавливает opengl32.dll или opengl64.dll. Тем не менее, чаще всего в Windows 10, Java-установщики бывают пропускают этот шаг в установке. Именно отсутствие этого файла в директории Jav’ы вызывает ошибку.
Шаг 1: Переходим на сайт https://ru.dll-files.com/opengl32.dll.html . Качаем файл, подходящий архитектуре нашей операционной системы (64-х или 32-х битная). Чтобы узнать какая стоит на определенном компьютере: нужно на рабочем столе нажать ПКМ (Правой Кнопкой Мыши) на “Мой Компьютер”, затем выбрать свойства. Там будет виден “Тип системы”. Качаем файл такой же архитектуры, как и ОС.
Шаг 2: Находим папку “bin” в JavaJREbin . Если Java установлена по умолчанию, то путь будет следующим:
“C:Program filesJavajrebin”
Вставляем в директорию “bin” файл opengl64.dll (или opengl32.dll). Если предлагают предоставить доступ администратору, соглашаемся.
Шаг 3: Вновь запускаем Minecraft. Если проблема не устранена, тогда переходим к следующему методу.
Способ 3: Удаление DisplayLink (выборочно)
Драйвер DisplayLink (если у вас используется именно он) иногда конфликтует с некоторыми Java-файлами. При этом его можно безбоязненно удалить.
Шаг 1: Переходим в “Программы и компоненты”. Для этого можно зайти в “Пуске” в “Панель управления” и там найти нужную нам иконку. Или же можно нажать “Win + R”. Затем, вписать в окно “Выполнить” значение appwiz.cpl .
Шаг 2: Находим в списке DisplayLink Graphics Driver. Удаляем его.
Шаг 3: После завершения удаления перезагружаем компьютер. Открываем Minecraft. Проверяем устранение проблемы.
Способ 4: Переустановка драйверов видеокарты
Проблема может заключаться в слишком старых драйверах для вашего устройства. Они просто могут не понимать: каким образом взаимодействовать с OpenGL.
Шаг 1: Нажимаем “Win + R”. Появляется окно “Выполнить”. Вводим в него devmgmt.msc и переходим на “Диспетчер устройств”.
Шаг 2: Находим “Display adapters” или же “Видеоадаптеры”. Удаляем все драйвера оттуда. ВНИМАНИЕ! Экран может тускнеть, мерцать, глючить. Это все нормальные явления, ведь система возвращается к собственным драйверам по умолчанию.
Шаг 3: Далее заходим в “Программы и компоненты” . Для этого выбираем этот файл в Пуск > Панель управления. Или же нажимаем “Win + R” и вписываем appwiz.cpl , как в прошлом способе.
Шаг 4: Важный момент: у каждого разное железо, в том числе видеокарты. Поэтому необходимо самостоятельно найти компоненты определенного оборудования. Обычно это видеокарты Nvidia, AMD или Intel. Последние две являются встроенными. На определенных компьютерах могут быть сразу как встроенные видеокарты, так и дискретные. Есть еще USB-видеокарты, но для игр они не используются.
Поэтому необходимо найти + удалить ВСЕ файлы, связанные с GPU (видеокартой). При этом: важно не задеть остальные компоненты и утилиты.
Шаг 5: Перезагружаем компьютер. После перезагрузки переходим на сайт производителя оборудования и скачиваем новые драйвера для своей видеокарты. Например: внизу оставлены ссылки на сайты 3-ех уже упомянутых компаний.
Nvidia: https://www.nvidia.com/Downloa…
Intel: https://www.intel.com/content/…
AMD: https://www.amd.com/en/support
Шаг 6: Устанавливаем драйвера для своей видеокарты. Перезагружаем компьютер. Вновь заходим в Minecraft и проверяем.
Способ 5: Замена железа
Если все последующие способы были выполнены правильно и не дали никакого результата, то следует заменить видеокарту. Скорее всего, железо устарело и не поддерживает новую версию Minecraft. Правда, этот способ не касается тех людей, у которых до переустановки системы игра работала нормально.
Тем не менее, стоит еще раз убедиться в правильности предыдущих способов. Особенно, если GLFW error 65543/65542 так и не исчезла. Дополнительно можно поменять игровой лаунчер, ибо проблема порой может скрываться в нем. В любом случае проблему можно устранить. Главное – найти корень проблемы: драйвера, железо или же отсутствие файла opengl.dll .
Содержание
- Minecraft glfw error 65542 wgl как исправить
- Как устранить ошибку GLFW error 65543/65542 в Minecraft
- Способ 1: Установка новой Java
- Способ 2: Добавление OpenGL.dll вручную
- Способ 3: Удаление DisplayLink (выборочно )
- Способ 4: Переустановка драйверов видеокарты
- Способ 5: Замена железа
- Как исправить «ошибку GLFW 65542: драйвер WGL не поддерживает OpenGL» в Minecraft
- Копирование библиотеки OpenGL.DLL в папку Java
- Переустановка драйвера видеокарты
- Удаление DisplayLink
- GLFW error 65542 WGL: Драйвер не поддерживает OpenGL
- Как исправить ошибку OpenGL GLFW 65542 в Windows 11/10
- 1. Правильно обновить видеодрайвер
- 2. Удалить DisplayLink
- 3. Скачать оригинальный OpenGL32.dll, DirectX и Java
- 4. Отключить встроенную видеокарту
- 5. Попробуйте другую версию Minecraft
- GLFW error 65542: WGL the driver does not appear to support OpenGL — что делать?
- Суть ошибки «GLFW error 65542: WGL the driver does not appear to support OpenGL»
- Что делать для замены библиотеки opengl32.dll
- Обновление драйверов для видеокарты при ошибке с кодом 65542
- Установка новой версии Java, если возникают проблемы с OpenGL
- Заключение
Minecraft glfw error 65542 wgl как исправить
31 категория с 45 модификацией для Minecraft
Данная ошибка часто возникает у обладателей нового железа или же после переустановки Windows. Ниже рассмотрены основные способы для устранения проблемы. Они представлены в виде логичных шагов, которые идут друг за другом. Если предыдущий способ не помог, то следует переходить к следующему.

Способ 1: Установка новой Java
Одно из возможных решений проблемы. Следует перейти на официальный сайт Jav’ы (https://www.oracle.com/java/technologies/downloads/). Далее, там же нужно скачать новейшую доступную версию. Главное, чтобы она была не меньше Java 16 – ведь именно такая версия начинает поддерживаться игрой, начиная с 1.17. Скачиваем, следуем инструкциям инталлятора. Готово! Новая Java установлена.

Способ 2: Добавление OpenGL.dll вручную
Обычно при установке Java-файлов проблем не возникает. Ведь инсталлятор сам автоматически устанавливает opengl32.dll или opengl64.dll. Тем не менее, чаще всего в Windows 10, Java-установщики бывают пропускают этот шаг в установке. Именно отсутствие этого файла в директории Jav’ы вызывает ошибку.
Шаг 1: Переходим на сайт https://ru.dll-files.com/opengl32.dll.html . Качаем файл, подходящий архитектуре нашей операционной системы (64-х или 32-х битная). Чтобы узнать какая стоит на определенном компьютере: нужно на рабочем столе нажать ПКМ (Правой Кнопкой Мыши) на “Мой Компьютер”, затем выбрать свойства. Там будет виден “Тип системы”. Качаем файл такой же архитектуры, как и ОС.

Шаг 2: Находим папку “bin” в JavaJREbin . Если Java установлена по умолчанию, то путь будет следующим:

Вставляем в директорию “bin” файл opengl64.dll (или opengl32.dll). Если предлагают предоставить доступ администратору, соглашаемся.

Шаг 3: Вновь запускаем Minecraft. Если проблема не устранена, тогда переходим к следующему методу.
Способ 3: Удаление DisplayLink (выборочно )
Драйвер DisplayLink (если у вас используется именно он) иногда конфликтует с некоторыми Java-файлами. При этом его можно безбоязненно удалить.
Шаг 1: Переходим в “Программы и компоненты”. Для этого можно зайти в “Пуске” в “Панель управления” и там найти нужную нам иконку. Или же можно нажать “Win + R”. Затем, вписать в окно “Выполнить” значение appwiz.cpl .
Шаг 2: Находим в списке DisplayLink Graphics Driver. Удаляем его.

Шаг 3: После завершения удаления перезагружаем компьютер. Открываем Minecraft. Проверяем устранение проблемы.
Способ 4: Переустановка драйверов видеокарты
Проблема может заключаться в слишком старых драйверах для вашего устройства. Они просто могут не понимать: каким образом взаимодействовать с OpenGL.
Шаг 1: Нажимаем “Win + R”. Появляется окно “Выполнить”. Вводим в него devmgmt.msc и переходим на “Диспетчер устройств”.
Шаг 2: Находим “Display adapters” или же “Видеоадаптеры”. Удаляем все драйвера оттуда. ВНИМАНИЕ! Экран может тускнеть, мерцать, глючить. Это все нормальные явления, ведь система возвращается к собственным драйверам по умолчанию.

Шаг 3: Далее заходим в “Программы и компоненты” . Для этого выбираем этот файл в Пуск > Панель управления. Или же нажимаем “Win + R” и вписываем appwiz.cpl , как в прошлом способе.
Шаг 4: Важный момент: у каждого разное железо, в том числе видеокарты. Поэтому необходимо самостоятельно найти компоненты определенного оборудования. Обычно это видеокарты Nvidia, AMD или Intel. Последние две являются встроенными. На определенных компьютерах могут быть сразу как встроенные видеокарты, так и дискретные. Есть еще USB-видеокарты, но для игр они не используются.
Поэтому необходимо найти + удалить ВСЕ файлы, связанные с GPU (видеокартой). При этом: важно не задеть остальные компоненты и утилиты.

Шаг 5: Перезагружаем компьютер. После перезагрузки переходим на сайт производителя оборудования и скачиваем новые драйвера для своей видеокарты. Например: внизу оставлены ссылки на сайты 3-ех уже упомянутых компаний.
Шаг 6: Устанавливаем драйвера для своей видеокарты. Перезагружаем компьютер. Вновь заходим в Minecraft и проверяем.
Способ 5: Замена железа
Если все последующие способы были выполнены правильно и не дали никакого результата, то следует заменить видеокарту. Скорее всего, железо устарело и не поддерживает новую версию Minecraft. Правда, этот способ не касается тех людей, у которых до переустановки системы игра работала нормально.
Источник
Как исправить «ошибку GLFW 65542: драйвер WGL не поддерживает OpenGL» в Minecraft
После установки игры Minecraft многим не удалось запустить ее из-за ошибки «Ошибка GLFW 65542: драйвер WGL не поддерживает OpenGL». Как указано в сообщении, драйвер не поддерживает OpenGL, в результате интерфейса WGL не может выполнить привязку Java-скрипта к этому стандарту. Узнаем подробнее, что нужно сделать для ее исправления.
Во многих случаях исправить код« glfw 65542 »путем копирования библиотеки ошибки opengl32.dll в каталог Java. Если этот способ не работает или не хотите вручную модифицировать каталог, попробуйте переустановить драйвер видеокарты, в ходе которого также будет заменен файл opengl32.dll. Кроме того, если столкнулись с этой проблемой в Java-версии Minecraft, скорее всего, возник конфликт с программой DisplayLink. В этом случае проблема решается удалением конфликтующего драйвера.
Копирование библиотеки OpenGL.DLL в папку Java
В состав драйвера графического процессора должны входить все требуемые библиотеки динамической компоновки, но это не всегда так. Кроме того, файл opengl32.dll или opengl64.dll может быть отправлен в карантин антивирусом при установке Майнкрафт, что в конечном итоге приводит к ошибке GLFW 65542.
Попытайтесь вручную скопировать недостающую библиотеку DLL в папку Java, Чтобы Minecraft смог использовать стандартный OpenGL.
Перейдите по ссылке (установлен на рисунке) и загрузите архив Minecraft_OpenGL.zip.
Извлеките его содержимое в удобное место с помощью архиватора 7zip. Щелкните правой кнопкой мыши на файл, совместимый с разрядностью установленной версии Windows, скопируйте его.
Если не знаете разрядность ОС, откройте Проводник нажатием на Win + E, откройте Проводник нажатием на Win + E, правым щелчком мыши на «Этот компьютер» »Откройте контекстное меню и выберите свойства. Искомая информация указана в строке типа системы.
Затем вставьте файл opengl32.dll, который скопировали в буфер обмена:
C: Program Files ( x86) Java * версия JRE * bin
После копирования (замены) файла запустите Minecraft и проверьте, прерывается ли ее запуск ошибкой GLFW error 65542.
Переустановка драйвера видеокарты
Возможно, не запущен драйвер Minecraft по той причине, что устаревшие драйверы видеокарты, которые не поддерживаются графическим стандартом OpenGL. Известны случаи, когда при сканировании компьютера на наличие вредоносных программ, антивирус отправляет некоторые файлы Также карантин, требующийся для запуска OpenGL, что приводит к ошибке GLFW 65542.
Для удаления графических драйверов предпочтительнее использовать программу DDU. Загрузите утилиту с официального сайта, ссылка на который указана на рисунке.
Затем перезагрузите компьютер в безопасном режиме. Если вы используете Windows 10, откройте меню Пуск и нажмите кнопку Питания. Затем удерживая Shift, щелкните кнопку «Перезагрузка». При отображении окна выбора действия, по пути: Поиск и устранение неисправностей — Дополнительные параметры. В среде восстановления щелкните Параметры загрузки и F4 для перезагрузки компьютера в безопасный режим.
После запустите утилиту DDU и укажите графический процессор. Для очистки драйверов щелкните кнопку «Удалить и перезагрузить».
После завершения операции загрузите последнюю версию программного обеспечения из сайта AMD, NVIDIA или Intel в соответствии с установленной видеокартой.
Запустите загруженный файл и следуйте инструкциям до завершения установки. После перезагрузки ПК запуск Майнкрафт не должен прерываться ошибкой «Ошибка GLFW 65542: драйвер WGL не поддерживает OpenGL».
Удаление DisplayLink
Если используется технология DisplayLink, предназначенная для подключения дополнительных мониторов через USB, то, скорее всего, она вызывает конфликт с Java-версией Minecraft. Для исправления ошибок GLFW 65542 попробуйте удалить это программное обеспечение.
Разверните раздел «Программы и компоненты» командой appwiz.cpl, запущенной из окна Win + R.
В списке приложения DisplayLink Graphics Driver щелкните по нему правой кнопкой мыши и выберите пункт «Удалить». Следуйте инструкциям на экране, чтобы завершить этот процесс.
Перезагрузите ПК и посмотрите, прерывается запуск игры ошибкой GLFW 65542.
Источник
GLFW error 65542 WGL: Драйвер не поддерживает OpenGL
Ошибка GLFW error 65542 WGL: The driver does not appear to support OpenGL возникает при запуске лаунчера игры Micnecraft на ПК с Windows 11 и 10. Кроме того, с данной проблемой можно столкнуться и при запуске других игр и программ для видеомонтажа, 3D графики.
OpenGL (Open Graphics Library) — это кросс-платформенный API интерфейс программирования для обработки 2 и 3D графики, чтобы снизить нагрузку на систему.
Если касаясь самой игры Minecraft, то произошло в игре обновление шейдеров и ошибка возникает у пользователей, которые имеют встроенную видеокарту и данная видеокарта не поддерживает шейдеры. В этой ситуации вы ничего не сделайте, но можно переключиться на внешнюю видеокарту, если у вас их две. Кроме того, ошибка 65542 OpenGL может быть из-за повреждения графического драйвера.
Как исправить ошибку OpenGL GLFW 65542 в Windows 11/10
В данной инструкции разберем, как исправить ошибку «GLFW error 65542 WGL The driver does not appear to support OpenGL» при запуске таких игр как Minecraft в Windows 11/10.
1. Правильно обновить видеодрайвер
Исключим сразу две проблемы — это устаревшие графические драйвера и поврежденные. По этой причине, нужно следовать поэтапно для правильного обновления GPU драйверов. Обратитесь ниже к полным руководствам.
2. Удалить DisplayLink
Если у вас установлен драйвер DisplayLink USB Graphics, то было установлено на форуме игры, что данное ПО конфликтует с Minecraft Java. Сам DisplayLink нужен для подключения нескольких мониторов.
- Откройте удаление программ
- Удалите DisplayLink, если он есть в списке
3. Скачать оригинальный OpenGL32.dll, DirectX и Java
Скачайте оригинальный файл OpenGL32.dll через winbindex и скопируйте его к себе по пути:
! Если не помогла вставка файла OpenGL32.dll, то обновите DirectX и Java
4. Отключить встроенную видеокарту
Если у вас две видеокарты на ноутбуке или компьютере, то стоит отключить работу встроенной видеокарты, так как шейдеры могут быть не поддерживать в ней, и включить работу внешней карты.
- Нажмите Win+X и выберите Диспетчер устройств
- Разверните гафу Видеоадаптеры
- Нажмите правой кнопкой мыши по встроенной видеокарте
- Выберите Отключить и перезагрузитесь
5. Попробуйте другую версию Minecraft
Если ни один выше способ не помог, то можно понизить версию Minecraft в TL Launcher .
Источник
GLFW error 65542: WGL the driver does not appear to support OpenGL — что делать?
При запуске популярной игры «Minecraft» игра может внезапно прерваться сообщением «GLFW error 65542: WGL the driver does not appear to support OpenGL» , и не понятно, что с этим делать. Причиной возникшей проблемы могут являться устаревшие драйвера видеокарты, в полной мере не поддерживающие функционал спецификации OpenGL. Ниже рассмотрим сущность ошибки, а также обозначим эффективные пути её решения.
Суть ошибки «GLFW error 65542: WGL the driver does not appear to support OpenGL»
Как следует из данного сообщения, появление ошибки 65542 связано с отсутствием поддержки драйвером WGL работы технологии OpenGL. Указанная технология задействуется при выводе различных вариантов 3D графики, активно используемой в игре «Minecraft».
GLFW error может возникнуть по следующим причинам:
- На пользовательском ПК установлены устаревшие драйвера;
Давайте рассмотрим способы, позволяющие исправить проблему с уведомлением «WGL the driver does not appear» на вашем ПК.
Что делать для замены библиотеки opengl32.dll
Эффективным способом устранить ошибку 65542 является замена dll-библиотеки opengl32.dll на модифицированную.
Процедура замены состоит в следующем:
- Закройте ваш « TLauncher »;
Затем подтвердите наложения файлов. Останется запустить игру и наслаждаться геймплеем Minecraft. Это должно помочь устранить ошибку «GLFW error 65542: WGL the driver does not appear to support OpenGL».
Обновление драйверов для видеокарты при ошибке с кодом 65542
Ещё одним способом, позволяющим избавиться от ошибки «GLFW error 65542» является обновление драйверов до самой актуальной версии продукта.
Алгоритм реализации выглядит следующим образом:
- Нажмите на Win+R;
- Введите в открывшемся окне команду devmgmt.msc и нажмите на Энтер;
Также для установки самых актуальных драйверов рекомендуем посетить сайт производителя вашей видеокарты. Найдите и загрузите оттуда самые актуальные драйвера для вашей карты.
Кроме того могут помочь полуавтоматические инструменты для установки драйверов «DriverPack Solution», «Driver Booster Free» и другие аналоги.
Установка новой версии Java, если возникают проблемы с OpenGL
Также мы рекомендуем обновить версию Java, установленную на вашем ПК. Свежую версию программы можно загрузить с java.com/ru/download/. После установки перезагрузите ПК и вновь запустите ваш Майнкрафт.
Заключение
Выше мы рассмотрели, почему возникает ошибка «GLFW error 65542: WGL the driver does not appear to support OpenGL» и что же именно нужно сделать для её исправления. Наибольшую эффективность в устранении дисфункции показал способ с заменой файла opengl32.dll. Используйте данный способ для устранения проблемы, что позволит вам в полной мере насладиться увлекательным геймплеем игры «Minecraft».
Источник
Ссылка на комментарий
Поделиться на другие сайты
-
- Поделиться
ни, он при запуске устанавливается
не путать с бедрок изданием там есть аддоны и моды и это разные вещи, там для модов тоже нужен загрузчик
-
lichia_a
-
1
Ссылка на комментарий
Поделиться на другие сайты
- Автор
-
- Поделиться
Ссылка на комментарий
Поделиться на другие сайты
- Автор
-
- Поделиться
зашла в игру, ничего не изменилось(
Ссылка на комментарий
Поделиться на другие сайты
-
- Поделиться
Ссылка на комментарий
Поделиться на другие сайты
-
- Поделиться
там вроде чото про ресурспак написано, не?
Ссылка на комментарий
Поделиться на другие сайты
- Автор
-
- Поделиться
моды: serene seasons, divine rpg, forgotten world, homeostatic. все скачаны с этого сайта