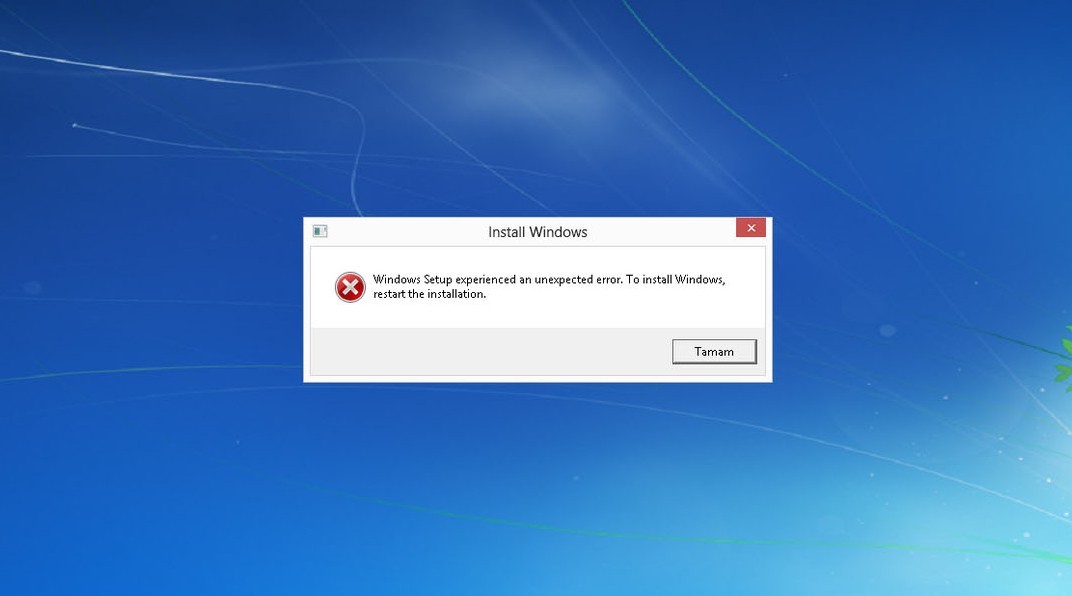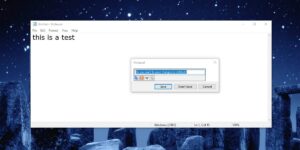I am seeing an error in this yellow box in IntelliJ. How to copy it out to system clipboard?
In Eclipse, there is a good way of doing so. How to do this in IntelliJ?
asked Dec 24, 2013 at 22:19
1
The following approach works for me on Windows 8.1 and IDEA 14.1:
Move the caret to the error location. The error message appears on the left side of the status bar below. Right-click the error message — a context menu containing a command «Copy» appears. Select the command «Copy». Voila, the error message is in the clipboard.
answered Apr 17, 2015 at 23:15
2
UPDATE for newer versions of Idea family (works for me in Webstorm 2019.3 in Ubuntu 18.04.3): just select the error text inside the bubble and press Ctrl+C.
Thank you, Jetbrains.
Long-awaited solution for Linux version: press Ctrl+Alt+left mouse button on the tooltip — and you’ve got it in your clipboard 
The solution doesn’t seem to be documented anywhere (correct me if I’m wrong), although it works nice.
answered Apr 9, 2018 at 12:22
grreeenngrreeenn
2,2491 gold badge20 silver badges27 bronze badges
3
When the tooltip appears — select the text with the mouse, but hold the mouse button down until you press Ctrl+C. This works for me with IntelliJ 13.1 on Ubuntu 14.04.
answered May 14, 2014 at 8:46
CaballeroCaballero
11.4k22 gold badges102 silver badges163 bronze badges
0
For MacOS 10.5+ Android Studio 3.5:
1. Hover over the code snippet
2. Carefully move the cursor to warning text through bubble as below(otherwise warning text may disappear)
3 Tripple click on the warning and then Control + Alt + click.
answered Aug 31, 2019 at 17:52
3 Tripple click on the warning and then Control + Alt + click.
answered Aug 31, 2019 at 17:52
FaridFarid
2,2701 gold badge20 silver badges33 bronze badges
On the right side of an editor field you can see a red mark that represents your error in the line. If you hover over it, you see the same message tooltip. Quickly move over it and press the mouse button to select the text. It worked in my case.
I have the feeling that this tooltip is a lot easier to select than the tooltip that appears if you hover over the text!
answered Dec 24, 2013 at 22:21
pogopaulepogopaule
1,5132 gold badges10 silver badges17 bronze badges
3
There isn’t an easy way to select the tooltips’ text, from my experience, and paste it somewhere else.
Note, however, that depending on what you’re analyzing, and the type of error you’re getting, the information can be gleaned from the Inspections tool.
Even that won’t provide context for you; in this case, the output you’re seeing is equivalent to what you’d get if you compiled the Java class. In that case, you’d see the output in the Make window instead.
answered Dec 24, 2013 at 22:50
MakotoMakoto
104k27 gold badges188 silver badges228 bronze badges
@Vladimir’s solution didn’t work for me, what I did is just rebuilding the project and copying the error from the message window.
answered Jul 22, 2015 at 13:06
enissayenissay
3003 silver badges13 bronze badges
Содержание
- Как скопировать текст из диалоговых окон и сообщений об ошибках в Windows 10
- Скопируйте сообщения об ошибках
- Как скопировать текст из командной строки в Windows 7 и Windows 10
- Копирование в Windows 7
- Копирование в Windows 10
- Универсальные способы копирования
- Как Копировать Выделить или Вставить в командной строке
- Как скопировать текст из диалоговых окон Windows 10 средствами системы
- Как скопировать текст в интерфейсе приложений Windows и сторонних программ
- 1. Textify
- 2. Abbyy Screenshot Reader
- 3. QTranslate
- Как скопировать текст диалогового окна в Windows 10, 8.1
- Учебник. Копирование текста диалогового окна в буфер обмена в Windows 10 и 8.1
- Решение 1. Используйте встроенную функцию Windows
- Решение 2. Используйте сторонний инструмент
Как скопировать текст из диалоговых окон и сообщений об ошибках в Windows 10
Windows 10 показывает сообщения об ошибках и предупреждения для всех видов событий.
Помимо этих сообщений, вы также получаете другие сообщения, которые дают общую, расплывчатую информацию о событии.
Для всех сообщений об ошибках, отображаемых в Windows 10, еще не добавлена функция, позволяющая копировать текст из диалоговых окон и сообщений об ошибках. Это то, что было бы полезно, если вам нужно устранить неполадку с сообщением об ошибке.
Вместо этого вы должны вручную напечатать все сообщение об ошибке в предпочитаемой вами поисковой системе, что может быть утомительным.
Textify – это бесплатное приложение для Windows, которое позволяет копировать текст из диалоговых окон и сообщений об ошибках.
Скопируйте сообщения об ошибках
Когда вы сталкиваетесь с ошибкой или диалоговым окном, из которого вы хотите скопировать текст, нажмите на ярлык, который вы настроили для Textify, и убедитесь, что указатель мыши расположен над текстом, который вы хотите скопировать.
Хорошей идеей будет сначала нажать на текст, а затем нажать на ярлык.
Это добавит текст в редактируемое текстовое поле, из которого вы сможете его скопировать.
В наших кратких тестах это работало для предупреждений об ошибках / сообщениях, таких как сообщение с вопросом о том, хотите ли вы сохранить изменения, внесенные в файл, перед его закрытием, оно работало с некоторыми кнопками приложения и работало с полями приложения, такими как группа. имена для настроек в приложении панели управления.
Там, где это не сработало, было приглашение UAC, которое вы получаете, когда запускаете редактор реестра или когда вы открываете командную строку с правами администратора.
Это приложение отлично подходит, если у вас есть другие приложения или процессы Windows, выдающие ошибки, но если вы получаете много BSOD, это, очевидно, не будет полезным.
Единственным недостатком является то, что вам обычно нужно щелкнуть фрагмент текста, который вы хотите скопировать, прежде чем использовать ярлык приложения для его копирования.
В некоторых случаях простое нажатие на текст может выполнить действие, например, щелкнув название приложения в списке приложений в меню «Пуск», оно запустится.
Источник
Как скопировать текст из командной строки в Windows 7 и Windows 10
Не редко при работе с командной строкой возникает необходимость скопировать текст. Например, для того чтобы сохранить какие-то результаты или показать вывод команды более опытному пользователю.
В этой инструкции мы расскажем, как скопировать текст из командной строки в операционных системах Windows 7 и Windows 10.
Копирование в Windows 7
В операционной системе Windows 7 в командной строке не работают привычные клавиши копирования, такие как CTRL-C. Здесь используется немного другой подход к решению данной задачи.
Для того чтобы скопировать текст из командной строки в Windows 7 его нужно сначала пометить. Для этого кликните правой кнопкой мышки по любому месту в командной строке и в появившемся меню выберите вариант «Пометить».
После этого выделите текст, который нужно скопировать, с помощью мышки. В данном случае выделение будет происходить с помощью прямоугольника, как в графических редакторах.
Когда нужный текст будет выделен, кликните по нему правой кнопкой мышки (ПКМ). При этом выделение будет отменено, а текст скопирован в буфер обмена.
Теперь скопированный текст можно вставить в любой текстовый редактор, например, в Блокнот.
Для этого можно использовать комбинацию клавиш CTRL-V или через меню «Правка – Вставить».
Копирование в Windows 10
В операционной системе Windows 10 копирование текста из командной строки значительно упростилось. Теперь здесь работают стандартные клавиши для копирования текста – CTRL-C. Также в командной строке Windows 10 улучшилось выделение текста, теперь оно здесь работает точно также как и в любом текстовом редакторе.
Для того чтобы скопировать текст из командной строки Windows 10 просто выделите его мышкой, так как это делается в текстовых редакторах. При необходимости можно выделить сразу весь текст при помощи комбинации CTRL-A.
После выделения текста его можно скопировать, просто нажав комбинацию клавиш CTRL-C. Также текст можно копировать кликом правой кнопкой мышки.
После копирования текста его можно вставить в любой текстовый редактор.
Это можно сделать с помощью комбинации клавиш CTRL-V или через меню «Правка – Вставить».
Универсальные способы копирования
Также существуют универсальные способы копирования текста из командной строки. Это способы чуть сложнее, чем описанные выше, но они работают как в Windows 7, так и в Windows 10. Кроме этого данные способы могут быть значительно удобней и в некоторых ситуациях экономят немало времени.
Первый вариант – скопировать вывод команды сразу в буфер обмена. Для этого после команды, которую вы выполняете, нужно добавить вертикальную линию и команду CLIP. Внизу показано несколько примеров, как это делается.
ipconfig /all | clip getmac | clip
При выполнении команды с добавлением «| clip» результат сразу копируется в буфер обмена, без вывода на экран.
Второй вариант – сохранить вывод команды в текстовый файл. В этом случае после выполняемой команды нужно добавить два знака «больше» и указать путь к текстовому файлу. Внизу показано несколько примеров, как это делается.
ipconfig /all >> d:file.txt getmac >> d:file.txt
При выполнении команды с добавлением «>>» результат сразу сохраняется в указаный файл, без вывода на экран.
Обратите внимание, при сохранении вывода в текстовый файл вы можете получить ошибку «Отказано в доступе». Это означает, что у командной строки нет прав на сохранение файлов в данном каталоге. Чтобы решить эту проблему запустите CMD от имени администратора либо выберите другую папку для сохранения файла.
Также нужно отметить, что текстовые файлы, которые создает командная строка, сохраняются с кодировкой IBM CP866. Поэтому вы не сможете прочитать их с помощью стандартной программы «Блокнот». Для открытия этих файлов понадобится более продвинутый редактор, например Akelpad или Notepad++.
Как Копировать Выделить или Вставить в командной строке
Источник
Как скопировать текст из диалоговых окон Windows 10 средствами системы
И ногда у пользователей возникает необходимость скопировать текст из диалогового окна или уведомления, показываемого системой или программами. Это может быть сообщение об ошибке, предупреждение или просто подтверждение какой-либо операции, не важно, загвоздка в том, что его нельзя выделить и скопировать как текст в обычном документе. Некоторые юзеры прибегают к сторонним инструментам вроде Screenshot Reader.
Но скопировать текст системных окошек можно средствами самой Windows.
Единственный минус этого трюка в том, что вместе с информативным текстом будут скопированы теги, заголовок и надписи на кнопках. Например, содержимое окошка, выданного системой при ошибке запуска редактора реестра будет выглядеть так:
[Window Title]
regdit
[Content]
Не удается найти regdit. Проверьте, правильно ли указано имя и повторите попытку.
Примерно половина текста здесь лишняя, но что вам мешает удалить все ненужное в текстовом редакторе!?
Это все же лучше, чем использовать сторонние приложения, которые к тому же еще нередко переносят текст в его исходном виде, без удаления форматирования.
Способ работает с большинством типов системных и программных уведомлений, но есть и исключения. Так, скопировать содержимое диалоговых окон универсальных приложений нажатием Ctrl + C не получится.
Источник
Как скопировать текст в интерфейсе приложений Windows и сторонних программ
Как скопировать текст в системных и программных уведомлениях Windows? Как скопировать надписи в интерфейсе приложений операционной системы и сторонних программ? Получая уведомления об ошибках или сталкиваясь с незнакомыми пунктами меню и настроек в плохо русифицированных программах и таковых вообще без поддержки русского языка, мы, чтобы получить в Интернете разъяснение, обычно переписываем текст и вводим его поисковик.
Можно ли как-то автоматизировать этот процесс, если приходится часто сталкиваться с непонятными уведомлениями или исследовать софт без поддержки русского?
Есть как минимум три способа для реализации поставленной задачи.
1. Textify
Бесплатная портативная утилита Textify являет собой узкопрофильный кустарный инструмент, предназначенный именно для копирования надписей в диалоговых окнах Windows и программ.
Скачать Textify можно на её сайте:
Применяем выбранную комбинацию кнопкой «Apply» в окне утилиты.
2. Abbyy Screenshot Reader
Официальный веб-ресурс здесь:
Затем извлекаем из буфера распознанный текст и вставляем куда надо.
3. QTranslate
Бесплатный аналог предыдущей программе – программа-переводчик QTranslate, она поставляется со встроенной технологией OCR для перевода текста с источников, не поддерживающих копирование.
Сайт загрузки программы:
Эта программа также работает из системного трея, где на её значке можно вызвать контекстное меню и выбрать функцию распознавания текста на экране. При желании в настройках QTranslate для запуска этой функции можно назначить свои горячие клавиши, по умолчанию они отсутствуют.
После запуска функции блоком на экране указываем область распознавания текста и жмём кнопку копирования в появившейся надстройке.
Текст будет скопирован в буфер.
Источник
Как скопировать текст диалогового окна в Windows 10, 8.1
Если у вас есть, например, сообщение об ошибке или всплывающее окно в Windows 10 или 8.1, и вы устали писать вручную текст, который вы получаете в этом сообщении, вы увидите в этом руководстве, как мы можем скопировать текст с помощью всего несколько кнопок на клавиатуре прямо в блокнот или текстовый документ по вашему выбору.

В Windows 10 и Windows 8.1 у вас есть отличная возможность скопировать любое сообщение, которое появляется на экране, используя всего две кнопки на клавиатуре, а затем вставить сообщение прямо к вашему контактному лицу службы поддержки для систем Microsoft, чтобы он помог вам с вашей проблемой.
Учебник. Копирование текста диалогового окна в буфер обмена в Windows 10 и 8.1
Решение 1. Используйте встроенную функцию Windows
[Название окна]
Библиотека времени выполнения Microsoft Visual C ++
[Содержание]
Ошибка выполнения!
Программа c: P…
R6034
Приложение предприняло попытку неправильно загрузить библиотеку времени выполнения C.
Обратитесь в службу поддержки приложения для получения дополнительной информации.
Решение 2. Используйте сторонний инструмент
Если вы хотите скопировать более сложные тексты диалоговых окон или другие системные сообщения, и вы не можете этого сделать, вы всегда можете рассмотреть специальный инструмент. SysExporter от Nirsoft – великолепный портативный инструмент, который может помочь вам в этом. Это также позволит вам копировать текст в представлениях списка, древовидных представлениях, списках, списках, текстовых полях. Это также позволит вам перетаскивать определенные слова и предложения из диалоговых окон, очень полезная функция для конкретных ошибок. Мы упоминали, что SysExtractor является портативным и полностью бесплатным?
Теперь вы можете увидеть, как легко скопировать текст из диалогового окна, просто нажав несколько кнопок. Для любых мнений по этому вопросу, не стесняйтесь, напишите нам ниже.
Источник
ВВЕДЕНИЕ
В этой статье описано, как скопировать текст сообщения об ошибке в текстовый редактор, например Блокнот, или в сообщение электронной почты.Примечание. Содержимое сообщения об ошибке может помочь при устранении неполадок или отладке программ, в которых возникли проблемы.
Дополнительная информация
Чтобы скопировать текст сообщения об ошибке, вставьте его в Блокнот или в сообщение электронной почты с помощью сочетания клавиш CTRL + INSERT. Чтобы скопировать текст сообщения об ошибке в блокнот, выполните указанные ниже действия.
-
При появлении сообщения об ошибке нажмите клавишу CTRL и, удерживая ее нажатой, нажмите клавишу INSERT.
-
Нажмите кнопку Пуск, щелкните элемент Выполнить, введите команду notepad и нажмите кнопку ОК.
-
В меню » Правка » Блокнота выберите команду Вставить. Или щелкните правой кнопкой мыши в тексте нового пустого документа Блокнота, а затем выберите команду Вставить.
Нужна дополнительная помощь?
Нужны дополнительные параметры?
Изучите преимущества подписки, просмотрите учебные курсы, узнайте, как защитить свое устройство и т. д.
В сообществах можно задавать вопросы и отвечать на них, отправлять отзывы и консультироваться с экспертами разных профилей.
понедельник, 19 июля 2010
Знаете ли вы, что вместо того, чтобы заново набирать длинные сообщения об ошибке, когда вы пытаетесь найти в Google решение, вы можете просто использовать Ctrl + C, чтобы скопировать текст сообщения в буфер обмена?
Если вы хотите проверить это для себя, просто откройте Windows Explorer и введите неправильную букву в адресной строке, и вы […]
Post: Как скопировать сообщение об ошибке в буфер обмена,
Blog:Настройка компьютера, или всё о windows,
Description:Настройка компьютера, или всё о windows — настройка, ускорение работы, конфигурирование, полезные советы
@темы:
Windows,
Windows 7
На чтение 6 мин Просмотров 1к. Опубликовано 10 января, 2019
Здравствуйте, дорогие читатели! Как скопировать в буфер обмена цитату, фразу, программный код и много чего другого — об этом мой сегодняшний пост. Я поделюсь с вами комбинациями клавиш и расширенными функциями, которые помогут вам копировать и вставлять несколько фрагментов в Ворде, в Excel и в других программах.
Содержание
- Работаем с мышкой
- Используем комбинации клавиш
- Работаем с форматированным текстом
- Работаем на Маке
- Работаем с мобильными устройствами
- Работаем с разными программами
Работаем с мышкой
Итак, вы бороздите просторы Интернета, и какая-то информация вас настолько заинтересовала, что вы пожелали ее скопировать и сохранить в отдельный файл Ворд, чтобы потом использовать для каких-либо нужд. Поступаем следующим образом:
● Выделяем. Для этого нажимаем левую клавишу мышки протягиваем до конца цитаты. Отпускаем мышку, и видим, что необходимый кусок текста был выделен.
● Нажимаем правую клавишу мышки, перед нами открывается меню. В зависимости от настроек вашей операционной системы, пунктов может быть 5, 10 и даже больше. Ваша задача — выбрать «Копировать» или «Copy». Если вы работаете в англоязычной версии Google Docs, то таким пунктом будет «Copy». Если в русскоязычной версии Excel, то «Копировать». Ничего сложного.
● Теперь переходите в документ Word или в Блокнот, или в другое окно браузера и снова нажимаете правую клавишу мышки. Появляется то же меню. Нажимайте «Вставить», «Paste» или нажимаете на значок с буквой А, как у меня на компьютере на Windows 7. Все готово!
Используем комбинации клавиш
Все упрощается, когда вы знаете специальные горячие клавиши. Я помню, когда-то, когда только начинал пользоваться компьютером, мне надо было набрать большой текст. Мышки не было, приходилось обходиться одной клавиатурой. К счастью, я быстро запомнил сочетания клавиш:
● Одновременное нажатие Ctrl и С — это копировать;
● Одновременное нажатие Ctrl и V — это вставить.
Все так просто!
Работаем с форматированным текстом
Иногда нам с вами приходится копировать и вставлять информацию, которая определенным образом отформатирована. Например, текст из нескольких абзацев, который содержит специальные символы. В данном случае мы хотим скопировать не только само содержание, но и ее структуру.
Примеры? Ну, например, текст на языке Javascript из файла с расширением .js, на языке C#, или же таблицу Эксель. Процедура никак не отличается.
Но что, если вы хотите избавиться от форматирования? Например, вам не нужны столбцы и строки, вы просто хотите сохранить текстовую информацию? Поступаем следующим образом:
● Вы можете нажать одновременно Ctrl и C или же воспользоваться правой клавишей мышки и выбрать пункт «Копировать» или «Copy».
● Когда вставляете, выберите пункт «Вставить без форматирования» или «Paste without formatting». В данном случае вставится только текст. Это актуально, например, в том случае, когда вы работаете с текстами разных шрифтов и размеров.
Работаем на Маке
Если у вас Мак, то прежде всего, поздравляю. Мощная машина! Процедура та же, только с кнопками надо разобраться. Они другие.
Клавишу Ctrl заменяет Command. Вы ее без труда найдете в левом нижнем углу клавиатуры.
Действуйте так же. Сочетания следующие: Command + С для того, чтобы скопировать, и Command + V для того, чтобы вставить.
Ничего сложного!
Работаем с мобильными устройствами
В телефоне на андроиде все еще проще:
● Для выделения осуществляем долгое нажатие на конкретном слове. Оно автоматически выделяется.
● Теперь передвигаем ограничители — это предоставит возможность подсветить так много текста, как вы хотите скопировать.
● На панели появляется пункт под названием «Копировать» или «Copy» — нажимаем.
● Теперь необходимо найти то поле, в которое вы хотите вставить выделенную информацию, нажать и удерживать его.
● Нажимайте «Вставить» — и весь текст cкопируется!
На айфоне порядок действий абсолютно такой же — даже нечего добавить.
Какие тут могут возникнуть проблемы? Иногда процедура копирования не происходит из-за того, что у вас нечувствительный экран. К андроиду тут никаких претензий быть не может, ведь это просто программное обеспечение. В данном случае вам придется «отмотать» текст на другую область экрана. И конечно же, само собой просится ремонт смартфона.
Если вы используете старую версию Андроида, придется обновить. Не обновляется — сами знаете, что делать — меняйте устройство на более новое.
Работаем с разными программами
Хочу обратить ваше внимание на то, что таким образом копировать и вставлять можно любую информацию. Например, если вы работаете в Фотошопе или в Автокаде, то можете дублировать фото или целые проекты.
Если вам надо перекинуть фильм с жесткого диска на съемный, чтобы потом подключить его к другому компьютеру или телевизору, то можно сделать это с помощью уже два раза упомянутой комбинации клавиш (Ctrl + C). Альтернатива — использование мышки.
Вы можете также скопировать в буфер содержимое активного окна. Под данным выражением я имею в виду все, что вы видите на экране. Сделать скриншот можно нажав всего-навсего одну клавишу на клавиатуре. «В народе» ее называют PrintScreen, а у меня она обозначена следующим образом – «PrtScr SysRq».
Дальше вы можете открыть Paint, Word, Photoshop или любую другую программу и вставить скопированное изображение.
Кстати, если вам надо скопировать только часть экрана, вы можете воспользоваться встроенной программой «Ножницы». Где найти? Очень просто: нажимаете «Пуск» и пишите название программы «Ножницы».
Дальше необходимо выбрать область, позже можете сохранить получившееся изображение в файл формата .jpg и использовать по назначению.
Кстати, если вы активно применяете функцию копирования и переноса информации, то могу порекомендовать установить специальные программы, которые позволяют расширить функции буфера обмена. Вы сможете копировать 5 или 10 объектов и распоряжаться ими по своему усмотрению.
Одна из лучших программ — Clipdiary. Она платная, но вы можете воспользоваться бесплатной версией.
Вы можете назначить горячие клавиши на разные функции. Утилита сохраняет историю копировальных процессов в вашей операционной системе.
Альтернатива — Copy Contents. Уже из названия понятно, что она предназначена для удобного управления процессами копирования контента. Это — небольшая программка, которая не занимает много места. Она позволяет копировать содержимое файла без необходимости его открывать. То есть, например, вам надо вставить в буфер изображение, просто копируете файл, но при этом копируется именно его содержание. Процесс значительно сокращает время на манипуляции.
Монтаж видео, обработка фото — с помощью подобного софта эти и другие процедуры становятся проще.
«Ласточка» — так называется курс, который поможет новичку зарабатывать от 7 тысяч рублей в день. Посмотрите презентацию. Заинтересует — участвуйте. А то на одном копировании да вставлении ничего не заработаешь!
Буду прощаться с вами. Надеюсь, вы хорошо провели (или еще проводите?) новогодние праздники.
Оставьте свой комментарий внизу, поделитесь ссылкой на этот пост со своими друзьями.
Пока!