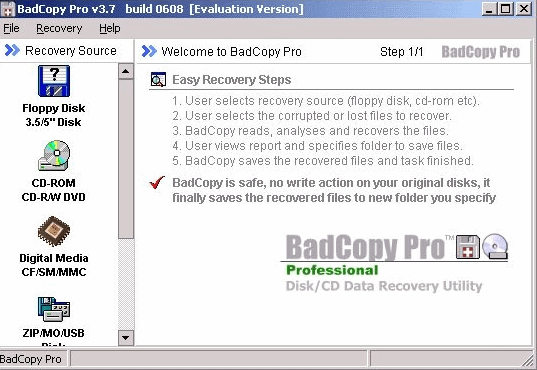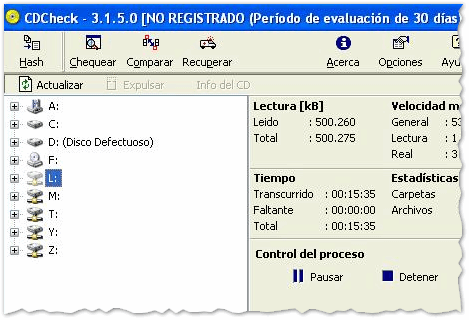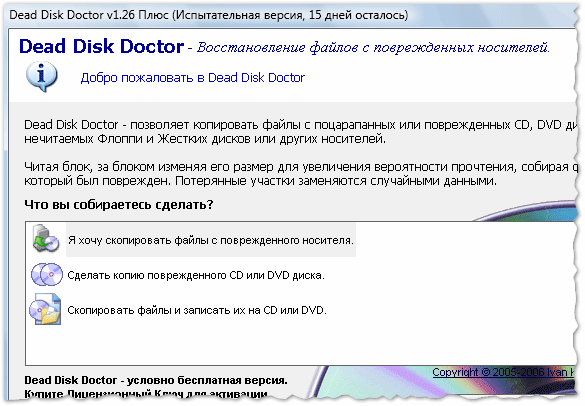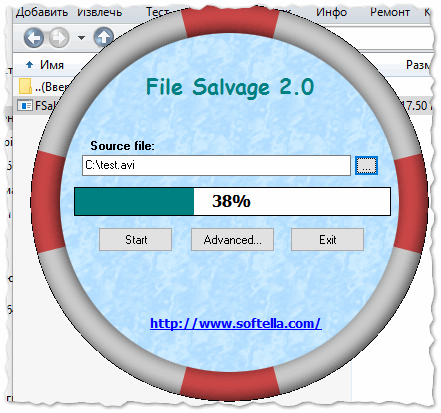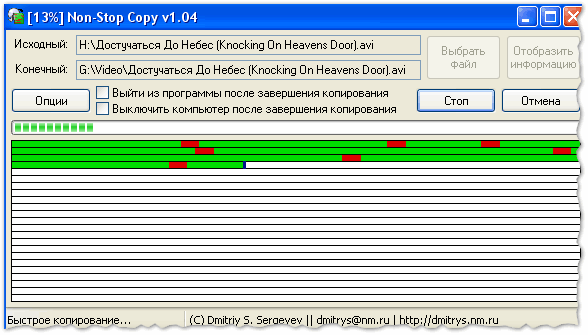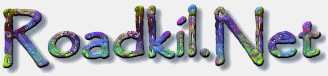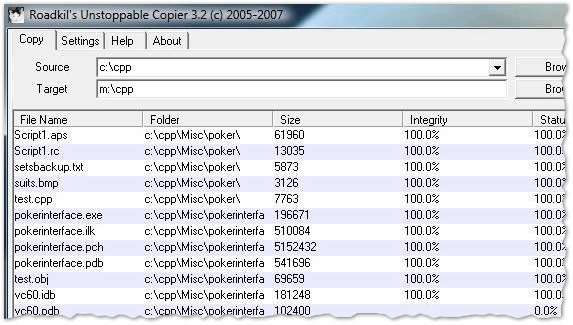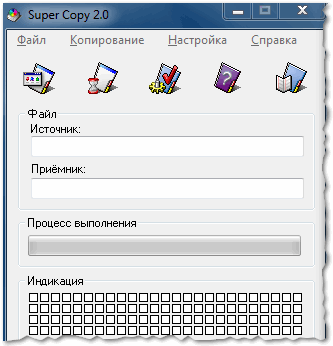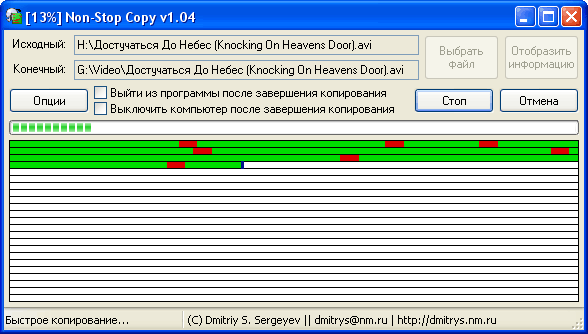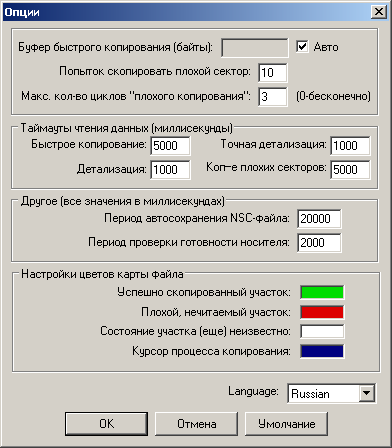Восстановление данных с поврежденного компакт-диска
Эта статья даст ответ на вопрос чем прочитать плохой компакт-диск и как восстановить с него данные.
Предыстория: Принесли нам из детского садика DVD диск с записью утренника нашего младшего сына. DVD диск практически сразу стал «заикаться» в нескольких местах и нормально посмотреть его нам не удалось. А так как дело было вечером в пятницу, то обменять его на новый или записать другую копию было негде.
Посмотреть утренник нам очень хотелось и ждать понедельник не было никакого желания. Поэтому я решил вытащить по-максимуму видео-контент с этого DVD диска.
Тема восстановления поцарапанных и/или нечитаемых дисков не нова и была актуальна с моментах их появления. Но последние три года CD и DVD компакт-диски практически полностью ушли из обихода. Интернет и флешки сделали свое дело. Поэтому пришлось практически заново открываться для себя мир всего, что связано с оптическими носителями информации.
Итак, что имеем. DVD-R Printable с файловой системой UDF на котором записана информация в формате DVD-видео.
Который на определенных временных интервалах «заикается» при проигрывании на DVD плеере и напрочь отказывается копироваться через DVD привод компьютера. Беглый взгляд на рабочую поверхность показал наличие нескольких царапин. Которые скорее всего и приводили к таким печальным результатам.
Различия в принципах чтения DVD плеера и компьютера
Плеер должен выдавать стабильную по времени картинку. И поэтому «проглатывает» сбойные участки. То есть если что-то не читается, то плеер идет дальше. Поэтому на «затертых» дисках возможны нестабильная рассыпающаяся картинка и пропадающий звук. Считается, что что кратковременная потеря качества изображения или звука меньшее зло, чем полная остановка демонстрации видеосюжета. То есть Вы как зритель не потеряете суть.
Компьютер читает диск не как поток информации, а абсолютно до каждого байта. И потеря любого байта для него критично и считается ошибкой. Что конечно справедливо для программ и баз данных. Но для изображений и звука можно не всегда принципиально. Ведь даже если в фильме пару секунд не будет звука Вы скорее всего ничего не заметите. И если заметите, то это вряд ли испортит общее впечатление от просмотра.
Механический и программный способ восстановления информации
Механический способ предполагает воздействие на сам носитель, то есть на компакт-диск. Как правило это шлифование поверхности, для скрытия царапин и восстановления правильного угла отражения лазера. Сам был свидетелем, как «заикающийся» диск после мойки в теплой воде начинал работать как новенький. Я не буду подробно останавливаться на этом способе, так как ни разу к нему не прибегал, и мне нечего посоветовать. Скажу лишь, что данный способ восстановления работоспособности дисков временное явление. Поэтому сразу после шлифовки необходимо создать резервную копию.
Программный способ больше подходит для восстановления данных с музыкальных и видеодисков. Когда 100% достоверность не принципиальна. И производится он с помощью программ и утилит, которые по особым алгоритмам читают диск, пытаясь вытянуть из него максимум информации.
В идеале нужно использовать оба метода. С начала программный. Если не получилось на 100%, тогда механический и опять программный.
Программы для чтения плохих компакт-дисков
В этой статье я расскажу только о бесплатных решениях. Так как для одного испорченного DVD нет смысла покупать платную программу. А бесплатные решения, может менее удобны и менее функциональны, но для одного раза восстановления приносят такой же результат. Что собственно мне и требуется.
Recovery ToolBox for CD Free
Утилита Recovery Toolbox for CD Free (официальный сайт) разработана для восстановления данных с поврежденных носителей, распространенных на сегодняшний день типов: CD, DVD, HD-DVD, Blu-Ray и т.д. Программа позволяет восстанавливать файлы любых типов. Утилита выполняет полное сканирование поврежденных дисков и сохраняет максимально возможное количество информации. В процессе восстановления Recovery Toolbox for CD Free применяет большое число различных алгоритмов, что серьезно повышает количество и качество восстановленных данных. И самое главное – программа совершенно беплатна!
Вставляем компакт-диск и запускаем программу Recovery Toolbox for CD Free и видим интерфейс для домохозяек. Что несомненно плюс, так как все ясно и понятно без слов. В первую очередь выбираем привод с нечитаемым диском.
Далее выбираем место на жестком диске компьютера куда будем копировать данные с оптического диска.
Теперь выбираем папки и файлы которые надо скопировать с DVD. В моем случае выбираем все, так как мне необходимо скопировать весь диск. Нажимаем кнопку «Save»…
И начнется сам процесс копирования, который может растянуться на длительное время, вплоть до нескольких часов.
По окончании работы утилиты в папке назначения на жестком диске вы получите максимум из того, что удалось скопировать с компакт-диска.
Non-Stop Copy
Non-Stop Copy — это утилита копирования файлов с любых поврежденных носителей. Программа позволяет копировать поврежденные файлы с любых носителей, причем информация из нечитаемых секторов заменяется нулевыми байтами. Также пытается прочитать информацию из плохо читаемых секторов в несколько попыток.
Программа не использует никаких низкоуровневых методов чтения информации, и благодаря этому орректно работает на любых типах носителей и на любых файловых системах, поддерживаемых операционной системой.
Крайняя версия датирована 2006-м годом. Но не стоит пугаться и искать что-то более свежее. И сейчас в 2013-м она отлично справляется со своими задачами. Утилита Non-Stop Copy была протестирована мною лично на ноутбуке Lenovo с операционной системой Windows 7 Ultimate x32 и показала превосходные результаты.
Скачать программу можно с официального сайта. Там же есть подробные инструкции по ее применению. Из функционала интерфейса мною был замечен лишь один недостаток, за один раз можно скопировать только один файл. Но данное недоразумение легко решается пакетным файлом, который автор предоставляет в составе дистрибутива программы. Кстати, программа не требует установки и соответственно не гадит операционной системе.
Запускаем программу и выбираем нечитаемый файл и место куда его будем сохранять. Затем нажимаем кнопку «Старт».
Вначале программы выполняет быстрое копирование всего файла, не останавливаясь на проблемных областях. Примерно так как это делаем DVD плеер. На рисунке ниже четко видны нечитаемые данные.
Затем включается вся вычислительная мощь алгоритмов программы, чтобы свести к минимуму наличие красных секторов. Процесс этот может растянуться на несколько часов и в итоге Вы получите примерно следующую картину.
Как видите вместо сплошных красных полей лишь одинокие красные черточки. То есть потери данных совсем незначительны и вполне приемлемы при копировании видеоданных.
Особо хочется остановиться на кнопках управления программой. Во время процесса копирования Вам становятся доступными две кнопки: «Стоп» и «Отмена». Из их названия не совсем понятен функционал. Кнопка «Стоп» полностью останавливает процесс копирования, при этом сохраняются все данные о состоянии процесса на момент остановки копирования. Конечный файл после остановки имеет тот же размер, что и исходный файл. Он содержит все, что успело скопироваться, а части файла, которые скопироваться не успели или которые скопировать не удалось, заменяются нулевыми байтами.
Кнопка «Отмена» полностью отменяет процесс копирования, и все, что успело скопироваться, удаляется. Вообще, эта кнопка предусмотрена на тот случай, если вам необходимо быстро прекратить процесс и при этом его результат вас уже не интересует. Например, нажатие кнопки «Стоп» в самом начале копирования довольно большого файла может привести к некоторой задержке остановки, из-за «затирания» не скопировавшейся части файла нулевыми байтами. Кнопка же «Отмена» в этом случае прекратит процесс сразу.
То есть если Вы устали ждать, но данные Вам нужны, то жмите «Стоп», а если не нужны, то «Отмена». И что самое приятное, если Вы нажали «Стоп», то в последствии можете продолжить копирование с того же места.
Результаты работы программ восстановления данных
Сразу скажу, что мне больше понравилась программа Non-Stop Copy. Причина такого предпочтения в наглядности процесса восстановления данных. Почему-то глазу мило когда наблюдаешь процесс и видишь сам сколько сделано, сколько осталось и что сейчас происходит. Утилита Non-Stop Copy восстановила примерно 99% информации, что для меня оказалось вполне приемлемым.
В дальнейшем восстановленное DVD-видео я переконвертировал в привычный файл AVI. Но это уже совсем другая история.

У многих пользователей со стажем, я думаю, есть в коллекции не мало CD/DVD дисков: с программами, музыкой, фильмами и пр. Но есть у CD-дисков один недостаток — они легко царапаются, порой даже от неаккуратной загрузки в лоток дисковода (про их малую вместимость на сегодняшний день умолчу :)).
Если учитывать еще и тот факт, что диски достаточно часто (кто с ними работает) приходится вставлять и вынимать из лотка — то многие из них быстро покрываются мелкими царапинками. И вот наступает тот момент — когда такой диск не читается… Хорошо, если информация на диске распространена в сети и ее можно скачать, а если нет? Вот тут как раз и будут полезны те программы, которые я хочу привести в этой статье. И так, приступим…
Что делать, если диск CD/DVD не читается — рекомендации и советы
Сначала хочу сделать небольшое отступление и дам несколько советов. Чуть ниже в статье приведены те программы, которые я рекомендую использовать для чтения «плохих» CD-дисков.
- Если ваш диск не читается в вашем дисководе, попробуйте вставить его в другой (желательно, который может записывать диски DVD-R, DVD-RW (ранее, были дисководы, которые могли читать только CD-диски, например. Более подробно об этом здесь: https://ru.wikipedia.org/)). У меня у самого есть один диск, который напрочь отказывался воспроизводится в стареньком ПК с обычным CD-Rom, но легко открылся на другом компьютере с DVD-RW DL приводом (кстати, в этом случае рекомендую сделать копию с такого диска).
- Возможно, что ваша информация на диске не представляет никакой ценности — например, ее давно могли выложить на торрент-трекере. В этом случае, будет намного проще найти эту информацию там и скачать ее, чем пытаться восстановить CD/DVD диск.
- Если на диске есть пыль — то аккуратно сдуйте ее. Мелкие частички пыли можно аккуратно вытереть салфетками (в компьютерных магазинах есть специальные под это дело). После протирки, желательно, снова попробовать прочитать информацию с диска.
- Должен отметить одну деталь: намного проще восстановить музыкальный файл или фильм с CD-диска, чем какой-нибудь архив или программу. Дело в том, что в музыкальном файле, в случае его восстановления, если не будет прочитан какой-нибудь кусочек информации — просто в этом моменте будет тишина. Если в программе или архиве не будет прочитан какой-нибудь участок — то открыть или запустить такой файл вы не сможете…
- Некоторые авторы рекомендуют замораживать диски, а потом пытаться их прочесть (аргументируя это тем, что при работе диск нагревается, но охладив его — есть шанс, что за несколько минут (пока он не нагрелся) информацию удастся вытащить). Делать я так не рекомендую, по крайней мере, до того, как не испробуете все остальные способы.
- И последнее. Если был хоть один случай того, что диск был недоступен (не читался, вылезала ошибка) — рекомендую его полностью скопировать и перезаписать на другой диск. Первый звоночек — он всегда главный 🙂
Программы для копирования файлов с повреждённых CD/DVD дисков
1. BadCopy Pro
Официальный сайт: http://www.jufsoft.com/
BadCopy Pro — одна из ведущих программ в своей ниши, которую можно использовать для восстановления информации с самых разных носителей: CD/DVD дисков, флеш-карт, флопи-дисков (такие уже, наверное, никто и не использует), USB-дисков и прочих устройств.
Программа достаточно неплохо вытаскивает данные с поврежденных или форматированных носителей. Работает во всех популярных версиях Windows: XP, 7, 8, 10.
Некоторые особенности программы:
- весь процесс проходит полностью в автоматическом режиме (особенно актуально для начинающих пользователей);
- поддержка кучи форматов и файлов для восстановления: документы, архивы, картинки, видео и т.д.;
- возможность восстановления поврежденных (поцарапанных) дисков CD/DVD;
- поддержка разных типов носителей: флеш-карты, CD/DVD, USB диски;
- возможность восстановления потерянных данных после форматирования и удаления и пр.
Рис. 1. Главное окно программы BadCopy Pro v3.7
2. CDCheck
Сайт: http://www.kvipu.com/CDCheck/
CDCheck — эта утилита предназначена для предотвращения, обнаружения и восстановления файлов с плохих (исцарапанных, поврежденных) CD-дисков. При помощи этой утилиты вы можете просканировать и проверить свои диски и определить какие файлы на них были испорчены.
При регулярном использовании утилиты — вы можете быть спокойны за свои диски, программа вовремя сообщит вам о том, что данные с диска нужно перенести на другой носитель.
Несмотря на простенький дизайн (см. рис. 2) — утилита весьма и весьма не плохо справляется со своими обязанностями. Рекомендую к использованию.
Рис. 2. Главное окно программы CDCheck v.3.1.5
3. DeadDiscDoctor
Сайт автора: http://www.deaddiskdoctor.com/
Рис. 3. Dead Disk Doctor (поддерживает несколько языков, русский в том числе).
Эта программа позволяет копировать информацию с не читаемых и поврежденных CD/DVD дисков, флоппи дисков, жестких дисков и других носителей. Потерянные участки данных будут заменены случайными данными.
После запуска программы, на выбор вам предлагается три варианта:
— скопировать файлы с поврежденного носителя;
— сделать полную копию поврежденного CD или DVD-диска;
— скопировать все файлы с носителя, а потом записать их на CD или DVD-диск.
Несмотря на то, что программа давно не обновлялась — все равно рекомендую ее попробовать при проблемах с CD/DVD дисками.
4. File Salvage
Сайт: https://www.softportal.com/software-5538-file-salvage.html
Рис. 4. FileSalv v2.0 — главное окно программы.
Если дать короткое описание, то File Salvage — это программа для копирования битых и поврежденных дисков. Программа очень простая и не большая по размеру (всего около 200 КБ). В установке не нуждается.
Официально работает в ОС Windows 98, ME, 2000, XP (неофициально проверял на своем ПК — работала в Windows 7, 8, 10). По поводу восстановления — показатели весьма средние, с «безнадежными» дисками — она вряд ли поможет.
5. Non-Stop Copy
Сайт: http://dsergeyev.ru/programs/nscopy/
Рис. 5. Non-Stop Copy V1.04 — главное окно, процесс восстановления файла с диска.
Несмотря на свой небольшой размер — утилита весьма эффективно восстанавливает файлы с поврежденных и плохо-читаемых CD/DVD дисков. Некоторые отличительные черты программы:
- может продолжать файлы, не до конца скопированные другими программами;
- процесс копирования может быть остановлен и продолжен заново, спустя какое-то время;
- поддержка больших файлов (в том числе более 4 ГБ);
- возможность автоматического выхода из программы и выключения ПК, после завершения процесса копирования;
- поддержка русского языка.
6. Roadkil’s Unstoppable Copier
Сайт: http://www.roadkil.net/program.php?ProgramID=29
В целом, весьма не плохая утилита для копирования данных с поврежденных и поцарапанных дисков, дисков, которые отказываются читаться штатными средствами Windows, и дисков, при чтении которых, вылезают ошибки.
Программа вытаскивает все части файла, которые только можно прочесть, а затем соединяет их в единое целое. Иногда, из этого мало получается дельного, а иногда…
В общем, рекомендую попробовать.
Рис. 6. Roadkil’s Unstoppable Copier v3.2 — процесс настройки восстановления.
7. Super Copy
Сайт: http://surgeonclub.narod.ru
Рис. 7. Super Copy 2.0 — главное окно программы.
Еще одна небольшая программа для чтения файлов с поврежденных дисков. Те байты, которые не будут прочитаны — будут заменены («забиты») нулями. Пригодится при чтении поцарапанных компакт-дисков. Если диск не сильно испорчен — то на видео-файле (к примеру) — изъяны после восстановления могут вообще отсутствовать!
PS
На этом у меня все. Надеюсь, хоть одна программа — окажется той самой, которая и спасет ваши данные с компакт-диска…
Удачного восстановления 🙂
- Распечатать
Оцените статью:
- 5
- 4
- 3
- 2
- 1
(28 голосов, среднее: 4.5 из 5)
Поделитесь с друзьями!
Categories
- Transfer Programs from C Drive to D Drive
- Transfer Installed Software to New PC
- Transfer Files from Old PC to New PC
- Transfer Microsoft Office
- Find Office Product Key
- Move User Folder
- Move Google Chrome Bookmarks
| Workable Solutions | Step-by-step Troubleshooting |
|---|---|
| Is It Possible to Transfer Files from Hard Drive with Bad Sectors to Another | Once a hard disk drive developed bad sectors, it’ll soon run into trouble. For example, the hard drive gets corrupted…Full steps |
| Transfer Files from Corrupted or Damaged Hard Drive | Step 1. Create a backup file of the source hard drive; Step 2. Restore the file to the destination drive…Full steps |
Once a hard disk drive developed bad sectors, it’ll soon run into trouble. For example, the hard drive gets corrupted, unable to open or access data in it. Usually, there are two ways to access/extract/transfer/copy/recover data from hard drive with bad sectors.
1. Hard drive data recovery software to recover inaccessible hard drive data
2. Windows easy transfer software to directly transfer files from one hard drive to another
How to Transfer Files from Corrupted or Damaged Hard Drive
Instead of spending much time and effort to fix hard disk bad sectors, most people would choose to replace the failing hard drive with a new one. But before the replacement, what they concern the most is the data on the corrupted or damaged hard drive. They need a safe transfer.
To make this work simple, straightforward and fast, the second suggestion is much preferred, but only when you find a right file transfer utility that runs perfectly on a Windows 10, 8 or 7 computer.
So, what’s the easiest way to transfer files from hard drive with bad sectors to another? The answer goes to EaseUS Todo PCTrans, which is the most popular Window transfer tool this year.
Step 1. Create a backup file of the source hard drive
Launch EaseUS Todo PCTrans on your Windows computer. Navigate to the «Backup & Restore» mode and click «Start».
Hover your mouse over «Data Backup», and click «Next». Later, confirm the default settings of the file name and file path, or you can customize the settings on your own.
Hover your mouse over «Data Backup», and click «Next». Later, confirm the default settings of the file name and file path, or you can customize the settings on your own.
Now select the items you want to transfer to the other hard drive. EaseUS Todo PCTrans allows users to create backup files of multiple file types, including applications, personal data, and user accounts. To transfer files from one drive to another, deselect the «Applications» and «Accounts», hover your mouse over «Files», and click «Edit».
This is where you need to select files on the source drive. Expand the drive so you can selectively choose desired files, after then click «Finish». In the end, click «Backup». Wait for the process completes.
This is where you need to select files on the source drive. Expand the drive so you can selectively choose desired files, after then click «Finish». In the end, click «Backup». Wait for the process completes.
Step 2. Restore the file to the destination drive
Launch EaseUS Todo PCTrans and follow the same way to reach the step of selecting a transfer method. This time choose «Data Restore» and click «Next».
Choose the existing backup file presenting on the interface, or navigate to the exact file path where the backup file is, click «Restore».
Choose the existing backup file presenting on the interface, or navigate to the exact file path where the backup file is, click «Restore».
You’re back to the «Files», click «Edit» to get in. The backup file is viewable here. You need to click the pencil icon to set the target location, which is the other hard drive, and submit the change. After the basic settings, click «Finish» and finally «Restore». Wait patiently until the transfer process is over.

Работать с ней очень просто. Non-Stop Copy не требует установки, в процессе необходимо совершать минимум действий. И к тому же программа имеет русский интерфейс.
1. Для начала нужно скачать ее с сайта разработчика. На момент написания статьи актуальная версия — 1.04 (прямая ссылка для загрузки архива);
2. Распакуйте архив и запустите файл nscopy.exe;
3. Нажмите кнопку «Выбрать файл» и выберите тот файл, который не получается скопировать обычным образом.
4. В следующем окне понадобится указать, куда нужно копировать. Конечно же указывайте папку на другом диске, который работает без проблем.
5. Нажмите кнопку «Опции» и выставьте значения указанные на скриншоте:
А именно, «Попыток скопировать плохой сектор» — 10, «Максимальное количество циклов «плохого копирования» — 3. Обычно этих значений бывает достаточно. Если скопировать файл не удастся, то бОльшие значения вряд ли помогут. И все же, если второму параметру укажете ноль, тогда программа будет пытаться считывать данные до тех пор, пока не получится или вы сами не остановите процесс кнопкой «Стоп». Остальные параметры можно оставить без изменений.
6. Для начала копирования нажмите кнопку «Старт».
Успешно скопированные участки раскрашиваются в зеленый цвет. Красным цветом отмечаются проблемные участки. По окончании удачного копирования красных участков не останется.
К слову, работу программы можно прервать и затем продолжить в любое другое удобное для вас время. Для этого Non-Stop Copy в той же папке, в которую происходит копирование, создает технический файл с именем копируемого файла, но с расширением — .NSC. Не удаляйте его, пока процесс не будет закончен. После полного копирования программа сама его удалит.
Вот, собственно, и все. Надеюсь, у вас получится восстановить важную информацию.
Некоторые пользователи внешних носителей могли сталкиваться с ошибкой, извещающей о том, что файл поврежден, и его невозможно открыть. Бывает, что эта ошибка является следствием неудачного копирования с исходного носителя информации, а бывает, что в случае повреждения диска устройство чтения не способно прочитать некоторые ячейки памяти.
Ошибки в чтении файлов могут встречаться и при работе с жестким диском, особенно когда произошли какие-то сбои в питании компьютера, например внезапное отключение.

Восстановить поврежденный исполняемый файл или библиотеку бывает непросто, а вот скопировать поврежденную видеозапись с носителя вполне реально, к тому же небольшая потеря данных будет практически незаметна во время просмотра фильма.
Как же скопировать поврежденный файл себе на диск?
Для этого воспользуемся бесплатной утилитой для копирования поврежденных файлов Non-Stop Copy.
Программа в работе очень простая. Достаточно выбрать исходный файл и указать место сохранения копируемого файла. После чего нажимаем кнопку «Старт» и терпеливо дожидаемся окончания копирования.
Немного стоит остановиться на настройках программы, которые находятся под кнопкой «Опции». Нас будут интересовать параметры копирования, а точнее настройки количества попыток копирования «битого» сектора и количество циклов чтения этого сектора. Следует заметить, что задавая большое количество попыток и циклов чтения, вы значительно увеличиваете время копирования файла. Увеличивать значения следует только для файлов архивов, документов и пр.
Для видео и музыки слишком высокие значения копирования могут особо не повлиять на их воспроизведение. Если же установить количество циклов в бесконечность (0), то программа будет до последнего пытаться восстановить поврежденный сектор, и если ей это не удастся, то копирование можно будет прекратить только вручную. Остальные параметры можно не трогать, так как они особо не влияют на качество копирования.

Программа удобно запускать на ночь, предварительно установив галочку «Выключить компьютер по завершению копирования», тем самым после успешного копирования компьютер самостоятельно выключится. А если программа больше не потребуется после копирования одного файла, то установите галочку «Выйти из программы после завершения копирования».
Теперь вы легко сможете скопировать поврежденные файлы и тем самым восстановить их. Программа Non-Stop Copy настолько проста и удобная, что ее осилит даже начинающий пользователь. Но самое главное, что программа позволяет качественно скопировать даже самые безнадежные файлы.