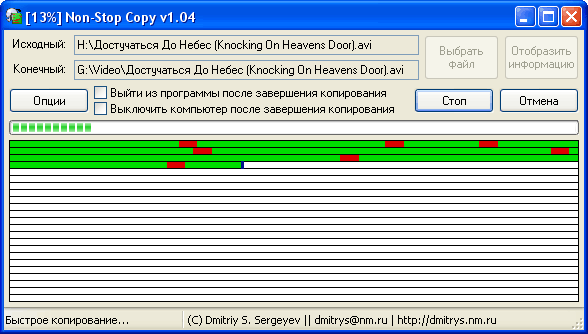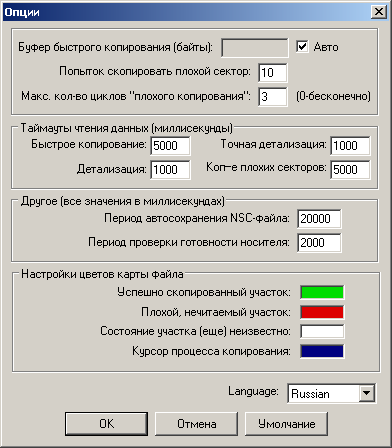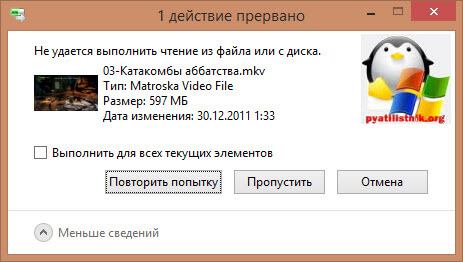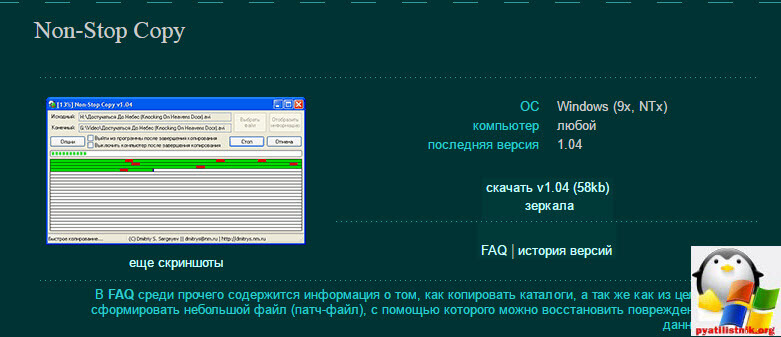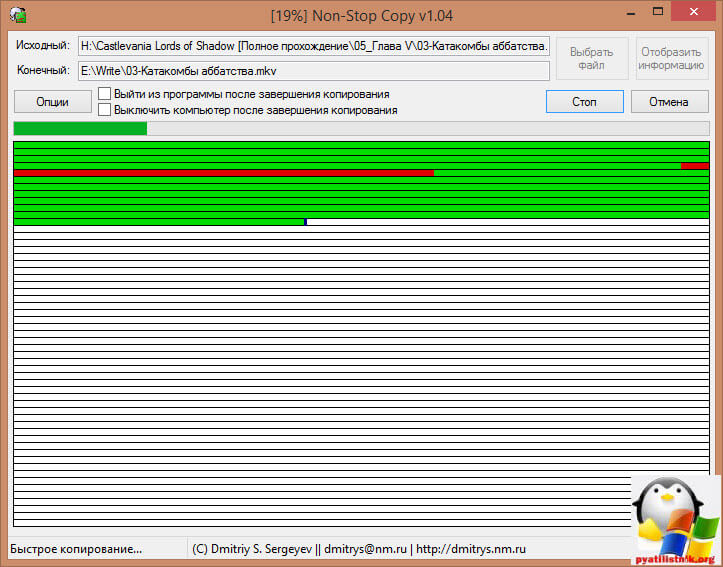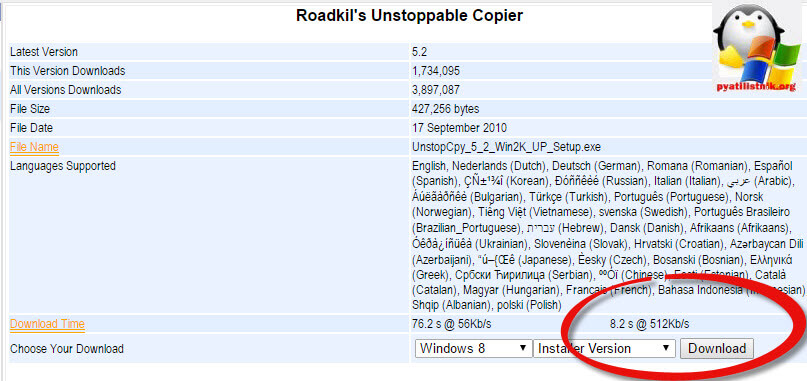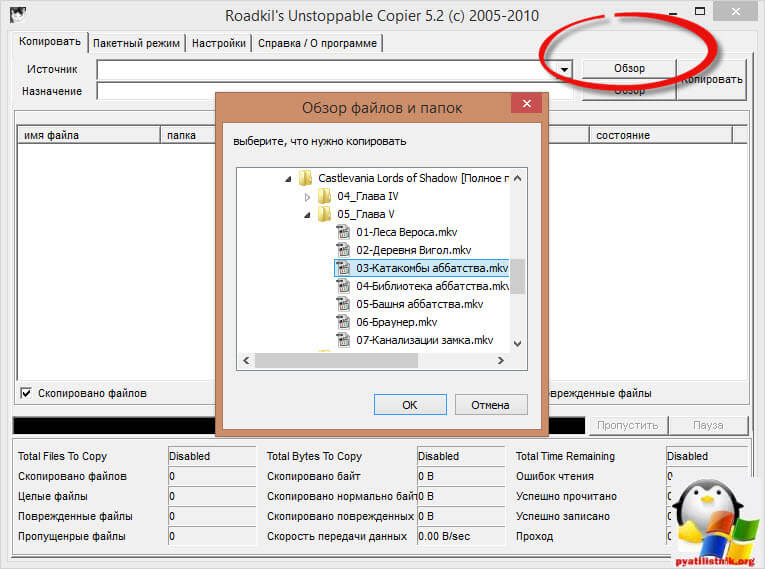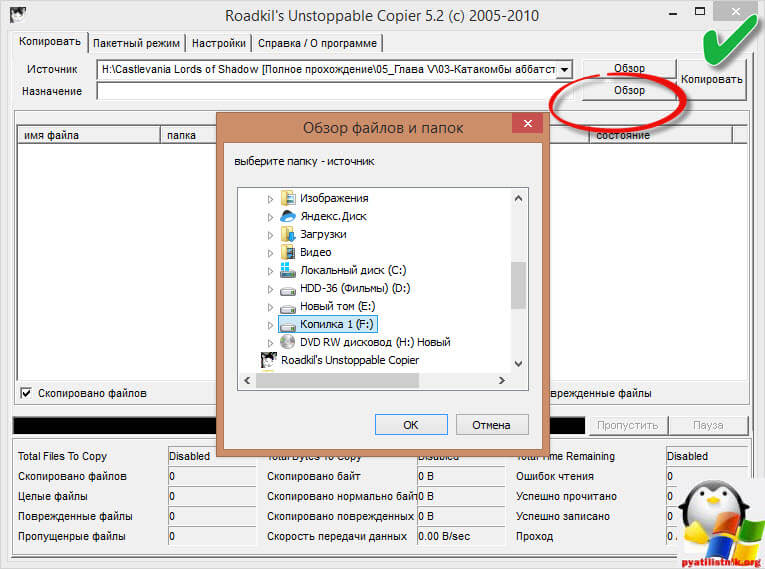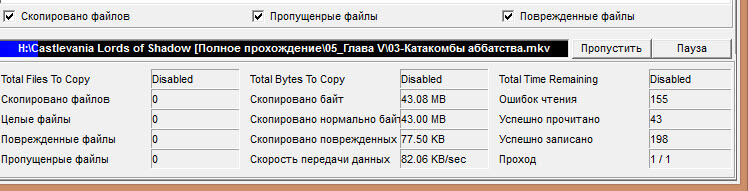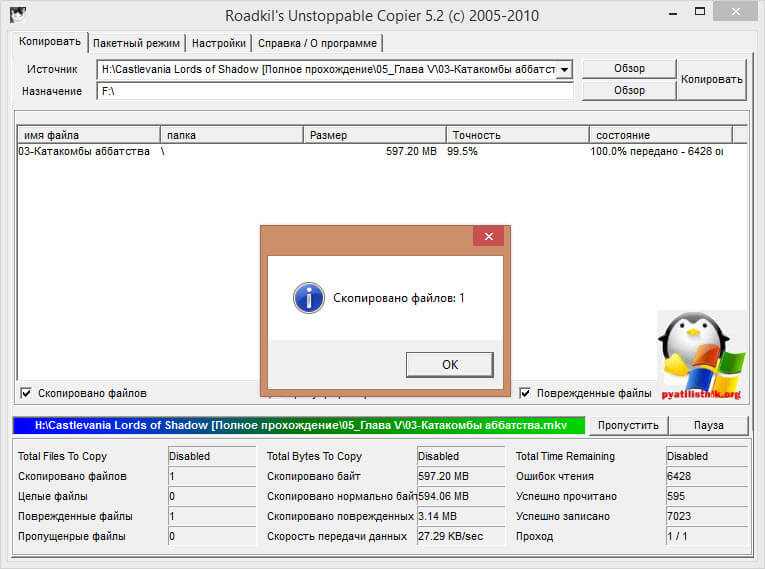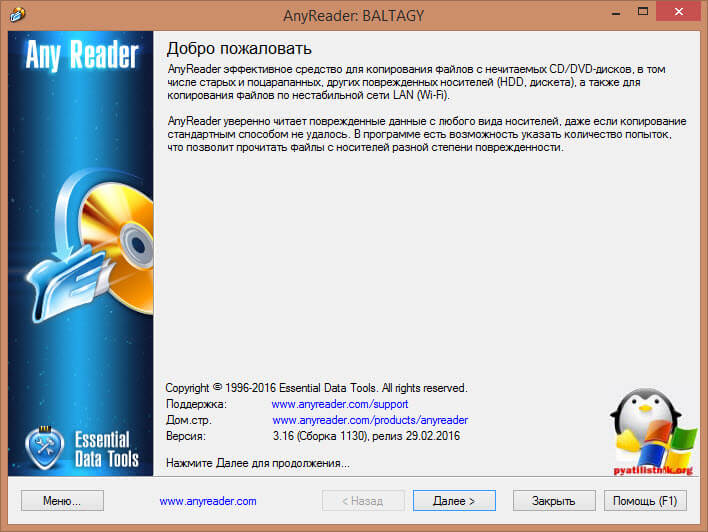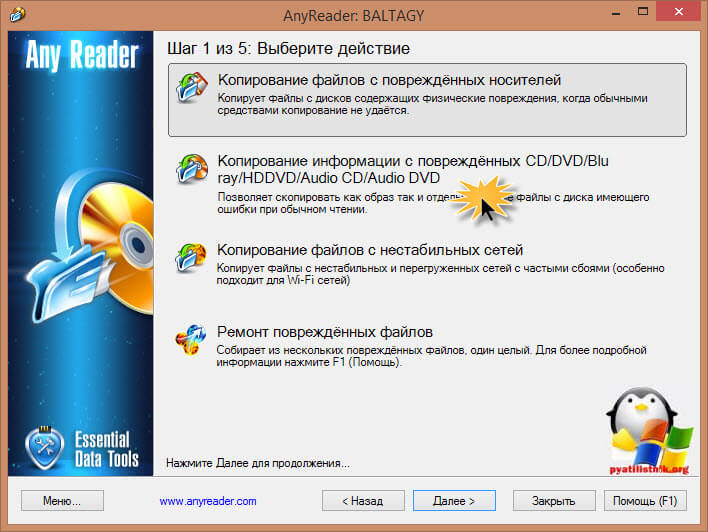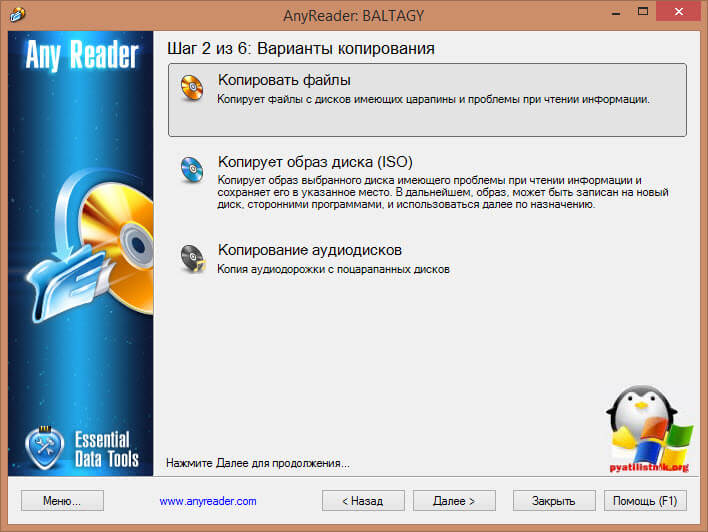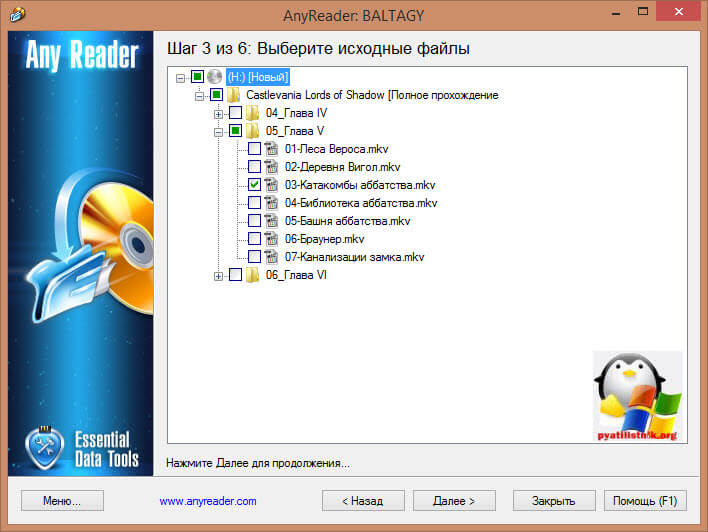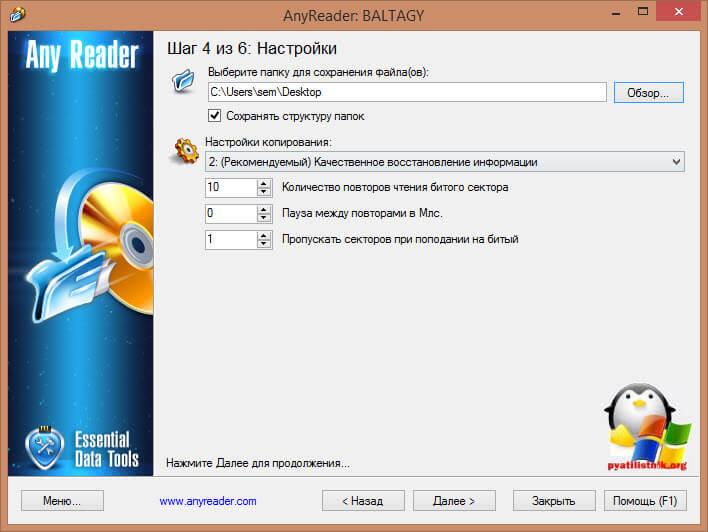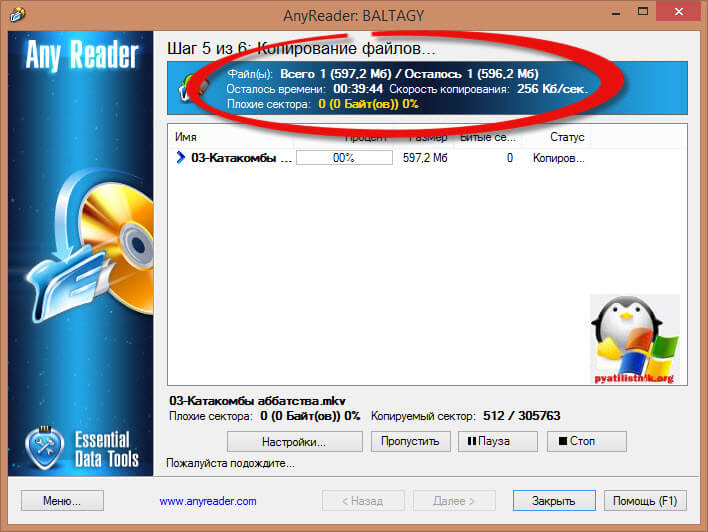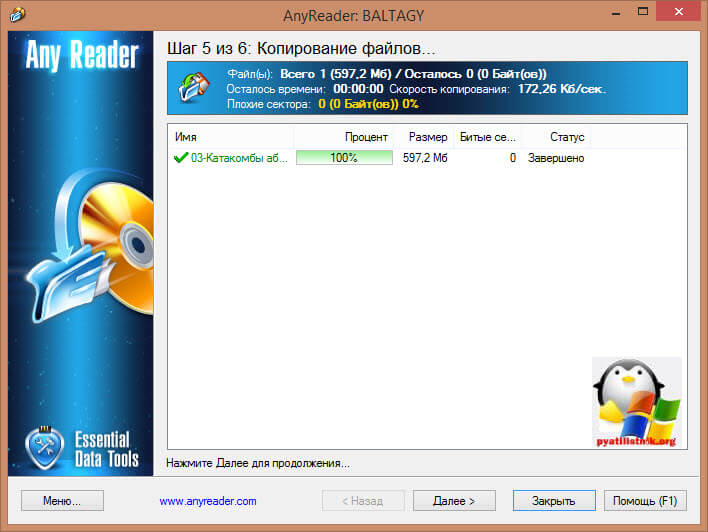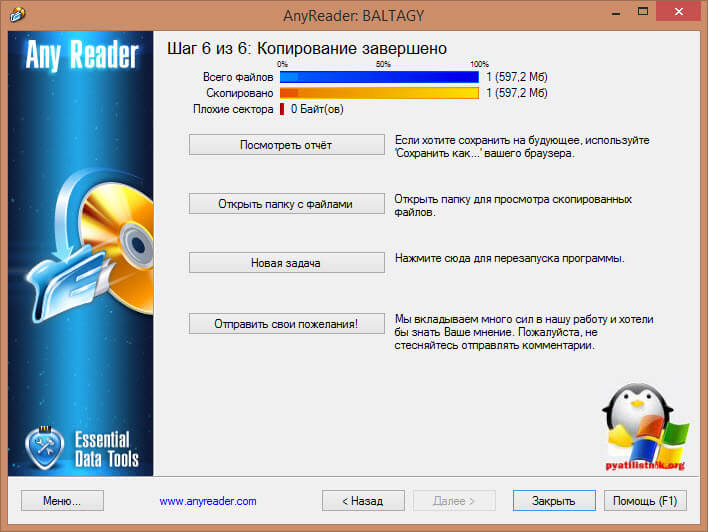Некоторые пользователи внешних носителей могли сталкиваться с ошибкой, извещающей о том, что файл поврежден, и его невозможно открыть. Бывает, что эта ошибка является следствием неудачного копирования с исходного носителя информации, а бывает, что в случае повреждения диска устройство чтения не способно прочитать некоторые ячейки памяти.
Ошибки в чтении файлов могут встречаться и при работе с жестким диском, особенно когда произошли какие-то сбои в питании компьютера, например внезапное отключение.

Восстановить поврежденный исполняемый файл или библиотеку бывает непросто, а вот скопировать поврежденную видеозапись с носителя вполне реально, к тому же небольшая потеря данных будет практически незаметна во время просмотра фильма.
Как же скопировать поврежденный файл себе на диск?
Для этого воспользуемся бесплатной утилитой для копирования поврежденных файлов Non-Stop Copy.
Программа в работе очень простая. Достаточно выбрать исходный файл и указать место сохранения копируемого файла. После чего нажимаем кнопку «Старт» и терпеливо дожидаемся окончания копирования.
Немного стоит остановиться на настройках программы, которые находятся под кнопкой «Опции». Нас будут интересовать параметры копирования, а точнее настройки количества попыток копирования «битого» сектора и количество циклов чтения этого сектора. Следует заметить, что задавая большое количество попыток и циклов чтения, вы значительно увеличиваете время копирования файла. Увеличивать значения следует только для файлов архивов, документов и пр.
Для видео и музыки слишком высокие значения копирования могут особо не повлиять на их воспроизведение. Если же установить количество циклов в бесконечность (0), то программа будет до последнего пытаться восстановить поврежденный сектор, и если ей это не удастся, то копирование можно будет прекратить только вручную. Остальные параметры можно не трогать, так как они особо не влияют на качество копирования.

Программа удобно запускать на ночь, предварительно установив галочку «Выключить компьютер по завершению копирования», тем самым после успешного копирования компьютер самостоятельно выключится. А если программа больше не потребуется после копирования одного файла, то установите галочку «Выйти из программы после завершения копирования».
Теперь вы легко сможете скопировать поврежденные файлы и тем самым восстановить их. Программа Non-Stop Copy настолько проста и удобная, что ее осилит даже начинающий пользователь. Но самое главное, что программа позволяет качественно скопировать даже самые безнадежные файлы.

Работать с ней очень просто. Non-Stop Copy не требует установки, в процессе необходимо совершать минимум действий. И к тому же программа имеет русский интерфейс.
1. Для начала нужно скачать ее с сайта разработчика. На момент написания статьи актуальная версия — 1.04 (прямая ссылка для загрузки архива);
2. Распакуйте архив и запустите файл nscopy.exe;
3. Нажмите кнопку «Выбрать файл» и выберите тот файл, который не получается скопировать обычным образом.
4. В следующем окне понадобится указать, куда нужно копировать. Конечно же указывайте папку на другом диске, который работает без проблем.
5. Нажмите кнопку «Опции» и выставьте значения указанные на скриншоте:
А именно, «Попыток скопировать плохой сектор» — 10, «Максимальное количество циклов «плохого копирования» — 3. Обычно этих значений бывает достаточно. Если скопировать файл не удастся, то бОльшие значения вряд ли помогут. И все же, если второму параметру укажете ноль, тогда программа будет пытаться считывать данные до тех пор, пока не получится или вы сами не остановите процесс кнопкой «Стоп». Остальные параметры можно оставить без изменений.
6. Для начала копирования нажмите кнопку «Старт».
Успешно скопированные участки раскрашиваются в зеленый цвет. Красным цветом отмечаются проблемные участки. По окончании удачного копирования красных участков не останется.
К слову, работу программы можно прервать и затем продолжить в любое другое удобное для вас время. Для этого Non-Stop Copy в той же папке, в которую происходит копирование, создает технический файл с именем копируемого файла, но с расширением — .NSC. Не удаляйте его, пока процесс не будет закончен. После полного копирования программа сама его удалит.
Вот, собственно, и все. Надеюсь, у вас получится восстановить важную информацию.
Файл или папка повреждены, чтение невозможно — способы исправить ошибку

В этой инструкции подробно о том, что может вызывать рассматриваемую ошибку, способах её исправить и вернуть доступ к файлам. Обратите внимание: если вы видите сообщение «Расположение недоступно» без указаний на повреждения файла или папки, это может быть отличающаяся ситуация — Что делать при ошибке «Расположение недоступно. Отказано в доступе».
Ошибки файловой системы и файловой таблицы — самая распространенная причина
Самая частая причина проблемы — ошибки файловой системы и MFT («Главной файловой таблицы») на накопителе или разделе диска, особенно если сообщение о том, что «Файл или папка повреждены» появляется при открытии определенной папки или файла.
Самый быстрый способ исправления, который часто срабатывает в рассматриваемой ситуации — использовать встроенные средства проверки диска Windows:
- Запустите командную строку от имени Администратора. В Windows 11/10 для этого можно начать вводить «Командная строка» в поиске на панели задач, а когда результат будет найден — выбрать пункт «Запуск от имени администратора».
- Введите следующую команду, заменив в ней E на букву диска, на котором проявляется ошибка и нажмите Enter:
chkdsk E: /f
- Дождитесь завершения проверки диска и отчета о найденных и исправленных проблемах.
- Если выполнение команды не помогло, попробуйте другой её вариант, включающий дополнительную проверку и восстановление данных из поврежденных секторов. Букву диска, как и в предыдущем случае, меняем на нужную и учитываем, что процесс может занять продолжительное время:
chkdsk E: /f /r
Этот простой способ вернуть доступ к диску, папке или файлу обычно срабатывает, при условии, что накопитель не имеет серьезных повреждений, а причиной было лишь повреждение файловой системы вследствие экстренного отключения питания, извлечения накопителя в процессе записи и похожие ситуации.
Неисправности HDD, SSD, флешки или проблемы с подключением
Следующая по распространенности причина — какие-либо проблемы при обмене данными с накопителем вследствие его неисправности или нестабильного подключения. Рекомендую предпринять следующие действия, если исправление ошибок предыдущим методом не помогло:
- Если ошибка «Файл или папка повреждены. Чтение невозможно» возникла при работе со съемным накопителем (флешка, внешний жесткий диск или SSD), а вариант с исправлением файловой системы не помог, проверьте работу накопителя при подключении к другим разъемам, по возможности — USB 2.0 вместо 3.0 и без использования USB-хабов (разветвителей). Ещё лучше, если есть возможность проверки на другом устройстве, чтобы выяснить: кроется ли проблема в самом накопителе или конкретном компьютере или операционной системе.
- Для дисков HDD и SSD компьютера или ноутбука рекомендую проверить состояние диска, например, с помощью CrystalDiskInfo, подробнее о программе в статье (эта утилита подойдет и для HDD): Как проверить SSD на ошибки и посмотреть состояние диска.
- Можно попробовать выполнить проверку с помощью Victoria (см. Программы для проверки жесткого диска на ошибки), но под свою ответственность — прямых рекомендаций здесь я давать не могу, так как не исключены случаи, когда исправление в Victoria может навредить на выходящем из строя накопителе.
В завершение — ещё несколько вариантов, которые относительно редко оказываются работоспособными, но иметь их в виду стоит:
- Если с того же диска или флешки на другом компьютере чтение проходит без ошибок, попробуйте использовать точки восстановления, а также восстановление целостности системных файлов с помощью команды sfc /scannow запущенной в командной строке от имени Администратора.
- Выполните проверку оперативной памяти на ошибки, а если ранее повышали частоты памяти, попробуйте отключить разгон.
- При возникновении ошибки во время открытия конкретной папки или файла, проверьте: возможно ли скопировать его на другой диск. Если да — выполните действие и проверьте открытие с другого диска.
- Если такой поврежденный файл или папку нужно удалить, можно попробовать выполнить удаление при загрузке с LiveCD, а также использовать способы удаления из статей: Как удалить файл или папку, если элемент не найден, 3 способа удалить файл, который не удаляется.
- Проверьте ваш компьютер на наличие вирусов и вредоносных программ с помощью любого антивируса, средств наподобие AdwCleaner и Dr.Web CureIt!
- Иногда ошибку может вызывать плохое подключение внутреннего накопителя — плохой контакт или неисправность кабеля SATA, иногда — проблемы с питанием.
- В ситуации, когда все флешки на компьютере сообщают «Файл или папка повреждены. Чтение невозможно», попробуйте установить драйверы чипсета и, при наличии — USB материнской платы ПК или ноутбука с официального сайта производителя.
- При отсутствии важных данных на накопителе его можно попробовать отформатировать средствами Windows или, если речь идёт о системном разделе диска — выполнить чистую установку системы с предварительным форматированием раздела. Учитывайте: если причиной ошибки были неисправности диска, установка может пройти неудачно.
- При ошибке, возникающей при работе с флешкой, попробуйте использовать (при условии, что вы готовы на потерю данных) специальные программы для восстановления флешек.
Завершая статью, ещё один, самый неприятный вариант, который нельзя исключать — такая ошибка может быть признаком выхода накопителя из строя и не всегда его работоспособность можно восстановить.
Full solutions to «can’t read from the source file or disk error» are available here. Try them one by one to fix «can’t read from the source file or disk» while copying from external hard drive in Windows 10/8/7.
Can’t Read from the Source File or Disk
Sometimes, when you try to copy files to another location like external hard drive, you receive «can’t read from the source file or disk error» like shown in the picture below. Even you try again and again, this error persists.
By searching on the internet, we find that many users had the experience of suffering and struggling with this error. Here is a true example that states more from Geekstogo.com: Video Files Can Be Played Well but Cannot Be Copied.
Question:
I’m trying to copy some old files from one of my external hard-drives, onto a more recent one with bigger memory. I’ve had no problem so far, I’ve moved about 70GB with no problems, but now there are 2 files which keep giving me this error. I can’t copy it from one hard-drive to the other, I can’t create a copy on my desktop, I can’t create a copy on the original hard drive. The only thing that I can do, is «delete» the file and have it sent to the Recycle bin, and I tried moving it to my desktop from there but got the same message, and can only restore it to its original location. They are videos files (.avi) and I watched them all the way through with no issues so the files aren’t corrupt. I’m running Windows Vista, with admin permissions. If there’s any more info you need to know, please ask.
Do you know what does «can’t read from the source file or disk while copying» indicates, and how can you remove this error? Please read on.
Possible Reasons and Solutions to This Error
In this article, we list 5 possible causes and corresponding solutions to help address hard disk can’t read from source file or disk. Please try them one by one and see whether a solution is helpful.
1. Possible Bad Sectors
If you’re using an external drive to your local computer, please try plugging in the external drive into another computer and see if you get the same error. If so, that means you could possibly have some bad sectors on the hard drive, which is causing the problem.
And to verify whether there is a bad sector, use MiniTool Partition Wizard to do the test. MiniTool Partition Wizard is a professional disk partition manager that can deal with most disk partition management issues. With well-designed interface, Partition Wizard can finish surface test in the most user-friendly way. And, Partition Wizard supports mainstream OSs such as Windows XP, Windows 7, Windows 8, and Windows 10, etc.
Free Download
Then do the followings:
Step 1. After installing Free Partition Wizard on your computer, Run it to get the main interface. Then click the partition where the file rejects to be copied and select «Surface Test» from the Check Partition group.
Step 2. Then a new smaller window appears where you can click the «Start» button to begin surface test. Note the disk block without read error is marked with Green and disk block with read error is marked with Red.
In case there are some bad sectors on your drive, you can do these 3 solutions to deal with this issue.
① Use Chkdsk to Fix Error
You should scan the hard drive using a tool like chkdsk. If there are any errors, it will go ahead and fix them. Just do the followings:
Step 1. At the command prompt (possibly needs to be run as administrator), type «chkdsk n: /r» (note that «n» should be replaced with the correct partition number from which you want to copy files.)
Tip: If this is an OS drive, it will ask to run at next boot time. Answer YES, then reboot. You can then find the results of chkdsk in the «Event Viewer».
Step 2. Restart your computer and retry file copy.
② Use Partition Wizard to Copy
Also, it’s a good idea to use some third-party programs at this point to copy the files off forcefully even if they have errors. When you copy files and it stops at bad sectors saying «can’t read from the source file or disk», MiniTool Partition Wizard can help you copy files regardless of bad sectors after running «chkdsk», which will not hang, freeze or fail.
Step 1. Launch MiniTool Partition Wizard and enter the main interface. Then click the partition which holds the files you want to copy and choose «Copy Partition» from Partition Management group.
Tip: If you want to clone a whole drive, this How to Clone Hard Drive Windows 10 may help you to a certain degree.
Step 2. In the newly presented window, select where you want to copy the partition to. Please note that it must be an unallocated space and should be large enough to store all data on the source drive. Then click «Next» to continue.
Step 3. Now you can customize the location of the new partition, and you want it to be primary or logical. If you are going to store more and more data to it, you can drag the arrow key rightwards to enlarge the partition. Or you can resize partition later. After that, click «Finish» to go back to the main interface.
Step 4. See! There will be a new partition created on the target location. At this time, press «Apply» to start copying the partition.
When Partition Wizard finishes, just keep the useful files by deleting the unnecessary files in the target partition. In this way, you get a copy of the target files.
You can watch this video to get a more intuitive guide.
Click to Tweet
③ Use Data Recovery to Restore Data
The third trying is to use data recovery feature in MiniTool Partition Wizard to help move it to another location. MiniTool Partition Wizard includes the Data Recovery function that can be used to retrieve lost data caused by various reasons. It is a read-only program that does no harm to your hard drive and you don’t even need to worry about privacy leakage.
You may wonder: why do I need this program? My data is not lost, I just can’t copy it. Note that in our example the user said: «the only thing that I can do, is ‘delete’ the file and have it sent to the Recycle Bin.» So you can delete the files causing «can’t read from the source file or disk» and then do the recovery. Please download this software to recover your data by hitting the button below.
Buy Now
Tip: MiniTool Partition Wizard Free and Pro Editions don’t support data recovery, but it’s pro ultimate and above editions support the function.
Now follow the steps below and try to work it out.
Step 1. After installing MiniTool Partition Wizard to your PC, launch it to the main interface and then you can see the Data Recovery at the top of the main page. You can choose the partition that your data is missing from, then click Data Recovery.
Step 2. Immediately you can see all partitions are listed there. Remember in which partition the files used to exist? Just select it and choose Scan.
Tip: You can press the Settings button to choose desired file systems and file types before you start to scan.
Step 3. After some time, MiniTool Partition Wizard has scanned all data on the drive and listed them in another interface. Here you can unfold the folders and try to find the files that keep causing Windows reporting «can’t read from the source file or disk».
Here Filter is another feature we recommend to quickly find the desired files. Finally, you need to click Save and choose a partition on the target drive to store these files.
Tip: You’d better choose another drive to save your recovered data in case the data is overwritten.
2. System Error
Please keep this in mind: always try restarting the computer when an error occurs. Sometimes there are errors in the system, and restarting the system can solve the problem in a minute.
3. Power and Cables
In a few cases, the issue is related to other hardware factors. If you’re trying to copy to an external hard drive, make sure it’s got enough power. Sometimes if it’s connected to a USB hub, the drive may not get enough power for the writes and therefore it fails.
Also, try switching out the cable you are using to connect the external drive to your computer and see if that makes any difference.
4. File Size Limit
Another possible reason is that you are copying large files. For example, if one of your files is a huge 8GB movie file, then you won’t be able to copy it to an external hard drive that is formatted with FAT32 file system.
Most external hard drives and flash drives are formatted in FAT32 nowadays, which can only support up to a 4GB individual file. If this is the cause, then you should first of all convert the file system of your target drive to NTFS. Here we recommend using MiniTool Partition Wizard to do this job because it can finish this conversion without losing data. For more information, please refer to Convert FAT to NTFS.
5. File Name Problem
Sometimes it is the file name that plays tricks. If the file name is something that Windows doesn’t recognize, then Windows gives you an error while copying. For example, you can’t move files using Windows Explorer if the file name is ended up with a dot, like «test.». this can happen if the file was originally copied from a different operating system like Mac, or is renamed by command prompt. etc.
Try to rename the file and see if that makes any difference. You may have to go into DOS and rename the file there if you are unable to do so in Windows.
Summary
In this post, we mainly talk about what cause «can’t read from the source file or disk error», and what can we do if we encounter this issue. Hope these are helpful. In the daily usage of computer, if you can’t move files using Windows Explorer, or Windows can’t read from the source file or disk while copying from external hard drive, please try these methods out to see whether it works.
Besides, if you have any question or come up with a better solution, please leave it in the following comment area. If you have any question towards using MiniTool software, please don’t hesitate to email to [email protected]. Thanks in advance!
Full solutions to «can’t read from the source file or disk error» are available here. Try them one by one to fix «can’t read from the source file or disk» while copying from external hard drive in Windows 10/8/7.
Can’t Read from the Source File or Disk
Sometimes, when you try to copy files to another location like external hard drive, you receive «can’t read from the source file or disk error» like shown in the picture below. Even you try again and again, this error persists.
By searching on the internet, we find that many users had the experience of suffering and struggling with this error. Here is a true example that states more from Geekstogo.com: Video Files Can Be Played Well but Cannot Be Copied.
Question:
I’m trying to copy some old files from one of my external hard-drives, onto a more recent one with bigger memory. I’ve had no problem so far, I’ve moved about 70GB with no problems, but now there are 2 files which keep giving me this error. I can’t copy it from one hard-drive to the other, I can’t create a copy on my desktop, I can’t create a copy on the original hard drive. The only thing that I can do, is «delete» the file and have it sent to the Recycle bin, and I tried moving it to my desktop from there but got the same message, and can only restore it to its original location. They are videos files (.avi) and I watched them all the way through with no issues so the files aren’t corrupt. I’m running Windows Vista, with admin permissions. If there’s any more info you need to know, please ask.
Do you know what does «can’t read from the source file or disk while copying» indicates, and how can you remove this error? Please read on.
Possible Reasons and Solutions to This Error
In this article, we list 5 possible causes and corresponding solutions to help address hard disk can’t read from source file or disk. Please try them one by one and see whether a solution is helpful.
1. Possible Bad Sectors
If you’re using an external drive to your local computer, please try plugging in the external drive into another computer and see if you get the same error. If so, that means you could possibly have some bad sectors on the hard drive, which is causing the problem.
And to verify whether there is a bad sector, use MiniTool Partition Wizard to do the test. MiniTool Partition Wizard is a professional disk partition manager that can deal with most disk partition management issues. With well-designed interface, Partition Wizard can finish surface test in the most user-friendly way. And, Partition Wizard supports mainstream OSs such as Windows XP, Windows 7, Windows 8, and Windows 10, etc.
Free Download
Then do the followings:
Step 1. After installing Free Partition Wizard on your computer, Run it to get the main interface. Then click the partition where the file rejects to be copied and select «Surface Test» from the Check Partition group.
Step 2. Then a new smaller window appears where you can click the «Start» button to begin surface test. Note the disk block without read error is marked with Green and disk block with read error is marked with Red.
In case there are some bad sectors on your drive, you can do these 3 solutions to deal with this issue.
① Use Chkdsk to Fix Error
You should scan the hard drive using a tool like chkdsk. If there are any errors, it will go ahead and fix them. Just do the followings:
Step 1. At the command prompt (possibly needs to be run as administrator), type «chkdsk n: /r» (note that «n» should be replaced with the correct partition number from which you want to copy files.)
Tip: If this is an OS drive, it will ask to run at next boot time. Answer YES, then reboot. You can then find the results of chkdsk in the «Event Viewer».
Step 2. Restart your computer and retry file copy.
② Use Partition Wizard to Copy
Also, it’s a good idea to use some third-party programs at this point to copy the files off forcefully even if they have errors. When you copy files and it stops at bad sectors saying «can’t read from the source file or disk», MiniTool Partition Wizard can help you copy files regardless of bad sectors after running «chkdsk», which will not hang, freeze or fail.
Step 1. Launch MiniTool Partition Wizard and enter the main interface. Then click the partition which holds the files you want to copy and choose «Copy Partition» from Partition Management group.
Tip: If you want to clone a whole drive, this How to Clone Hard Drive Windows 10 may help you to a certain degree.
Step 2. In the newly presented window, select where you want to copy the partition to. Please note that it must be an unallocated space and should be large enough to store all data on the source drive. Then click «Next» to continue.
Step 3. Now you can customize the location of the new partition, and you want it to be primary or logical. If you are going to store more and more data to it, you can drag the arrow key rightwards to enlarge the partition. Or you can resize partition later. After that, click «Finish» to go back to the main interface.
Step 4. See! There will be a new partition created on the target location. At this time, press «Apply» to start copying the partition.
When Partition Wizard finishes, just keep the useful files by deleting the unnecessary files in the target partition. In this way, you get a copy of the target files.
You can watch this video to get a more intuitive guide.
Click to Tweet
③ Use Data Recovery to Restore Data
The third trying is to use data recovery feature in MiniTool Partition Wizard to help move it to another location. MiniTool Partition Wizard includes the Data Recovery function that can be used to retrieve lost data caused by various reasons. It is a read-only program that does no harm to your hard drive and you don’t even need to worry about privacy leakage.
You may wonder: why do I need this program? My data is not lost, I just can’t copy it. Note that in our example the user said: «the only thing that I can do, is ‘delete’ the file and have it sent to the Recycle Bin.» So you can delete the files causing «can’t read from the source file or disk» and then do the recovery. Please download this software to recover your data by hitting the button below.
Buy Now
Tip: MiniTool Partition Wizard Free and Pro Editions don’t support data recovery, but it’s pro ultimate and above editions support the function.
Now follow the steps below and try to work it out.
Step 1. After installing MiniTool Partition Wizard to your PC, launch it to the main interface and then you can see the Data Recovery at the top of the main page. You can choose the partition that your data is missing from, then click Data Recovery.
Step 2. Immediately you can see all partitions are listed there. Remember in which partition the files used to exist? Just select it and choose Scan.
Tip: You can press the Settings button to choose desired file systems and file types before you start to scan.
Step 3. After some time, MiniTool Partition Wizard has scanned all data on the drive and listed them in another interface. Here you can unfold the folders and try to find the files that keep causing Windows reporting «can’t read from the source file or disk».
Here Filter is another feature we recommend to quickly find the desired files. Finally, you need to click Save and choose a partition on the target drive to store these files.
Tip: You’d better choose another drive to save your recovered data in case the data is overwritten.
2. System Error
Please keep this in mind: always try restarting the computer when an error occurs. Sometimes there are errors in the system, and restarting the system can solve the problem in a minute.
3. Power and Cables
In a few cases, the issue is related to other hardware factors. If you’re trying to copy to an external hard drive, make sure it’s got enough power. Sometimes if it’s connected to a USB hub, the drive may not get enough power for the writes and therefore it fails.
Also, try switching out the cable you are using to connect the external drive to your computer and see if that makes any difference.
4. File Size Limit
Another possible reason is that you are copying large files. For example, if one of your files is a huge 8GB movie file, then you won’t be able to copy it to an external hard drive that is formatted with FAT32 file system.
Most external hard drives and flash drives are formatted in FAT32 nowadays, which can only support up to a 4GB individual file. If this is the cause, then you should first of all convert the file system of your target drive to NTFS. Here we recommend using MiniTool Partition Wizard to do this job because it can finish this conversion without losing data. For more information, please refer to Convert FAT to NTFS.
5. File Name Problem
Sometimes it is the file name that plays tricks. If the file name is something that Windows doesn’t recognize, then Windows gives you an error while copying. For example, you can’t move files using Windows Explorer if the file name is ended up with a dot, like «test.». this can happen if the file was originally copied from a different operating system like Mac, or is renamed by command prompt. etc.
Try to rename the file and see if that makes any difference. You may have to go into DOS and rename the file there if you are unable to do so in Windows.
Summary
In this post, we mainly talk about what cause «can’t read from the source file or disk error», and what can we do if we encounter this issue. Hope these are helpful. In the daily usage of computer, if you can’t move files using Windows Explorer, or Windows can’t read from the source file or disk while copying from external hard drive, please try these methods out to see whether it works.
Besides, if you have any question or come up with a better solution, please leave it in the following comment area. If you have any question towards using MiniTool software, please don’t hesitate to email to [email protected]. Thanks in advance!
Обновлено 15.11.2016
Добрый день уважаемые читатели и подписчики блога, я вам постоянно рассказываю, о новых моделях SSD дисков и какие новые объемы они берут, и что HDD скоро вымрут, пока это не произошло многие люди, в том числе и я держат информацию именно на жестких дисках. Именно на них я переношу свою коллекцию фильмов, которая раньше у меня лежала на DVD дисках. В то время HDD были маленького объема, и альтернатив дешевого хранения данных не было. Вроде все хорошо, но бывают случаи, что не удается скопировать файл с DVD диска, обрывается на 80 или 90 процентах, как быть в такой ситуации и, что можно сделать, чтобы вытащить любой файл.
Не удалось выполнить чтение файла или диска
Отвечаем на вопрос почему не удается скопировать файл. И так рассказываю свой случай, хотя я уверен, что у очень многих такое случается. Вы вставляете CD или DVD диск, начинаете копировать с него файлы на ваш компьютер, в моем случае это Windows 8.1, десятку я не очень перевариваю. На каком то этапе копирования файла я получаю следующую ошибку:
Не удается выполнить чтение из файла или с диска
И самое обидное, что оборвалось на 95 процентах, то есть, большая часть файла пригодна для копирования, ниже мы рассмотрим типичные причины приводящие к данной ошибке.
Почему не удается скопировать файл с DVD диска
Давайте пробежимся по причинам из за которых вы не можете скопировать нужный файл:
- У вас криво записался носитель, да такое бывает, если вы использовали не совсем профессиональную программу, или она не совсем совместима с фирмой вашего DVD диска
- Бракованный DVD диск, этим грешат как и дорогие диски по типу вербайтена, так и дешевые без названия
- Физические повреждения носителя (царапины, сколы, воздействие солнечного света)
Вытаскиваем файлы из не читаемых дисков
Утилита Non-Stop Copy
Когда у вас подобная ошибка и не удается скопировать файл, вас могут выручить специальные утилиты помогающие, в таких ситуациях, я в 2010 году познакомился с очень простой и маленькой утилитой Дмитрия Сергеева Non-Stop Copy.
Скачать Non-Stop Copy 1.04 можно по ссылке http://dsergeyev.ru/programs/nscopy
Утилита полностью бесплатная и не требует установки, то есть Portable версия, но при всем своем скромном размере, выполняет она титаническую работу, и легко решает момент, что не удается скопировать файл с оптического носителя.
Запускаете Non-Stop Copy, от вас потребуется два действия, во первых указать файл источник, то что требуется вытащить и с этим есть проблемы, во вторых указать куда копировать и жмем Старт. Программа начнет копирование файла, зеленой меткой будет отображаться, удачно скопированное место, а вот красной нет, но в итоге файл вы все же вытащите, но в слегка поврежденном виде, думаю для видео файлов это не так критично, в мое случае это допустимая потеря.
Приведу еще несколько утилит, способных скопировать файл с поцарапанного диска.
Утилита Unstoppable Copier
Так же бесплатная программа Unstoppable Copier поможет вам решить задачу когда не удается выполнить чтение диска.
Скачать Unstoppable Copier можно по ссылке http://www.roadkil.net/program.php?ProgramID=29
Сама утилита полностью бесплатна. Установка у вас не должна вызвать сложности, там нужно нажать пару раз вперед. Запускаем Unstoppable Copier, первым делом в поле источник, через кнопку Обзор, указываем файл который нужно скопировать с диска или папку.
Затем в поле назначение, так же через обзор указываем куда его положить и жмем копировать.
Как только процесс запущен, в нижней части Unstoppable Copier, если у него выскочит ошибка не удается скопировать файл, то это будет отображено в поле Ошибок чтения, если получиться, что то вытаскивать полезного, то это отобразиться в поле Скопировано поврежденных.
Из недостатков утилиты, это долгое считывание поврежденных секторов диска, но зато она в отличии от Non Stop Copy, пытается их по возможности восстановить
Утилита ANyReader
Ошибка не удается скопировать файл, может быть излечена и платными крутыми программами, одной из моих любимых я выделяю ANyReader.
Скачать пробную версию ANyReader можно с сайта http://www.anyreader.com/ru/
Там ограничение в том, что она дает сливать, только 700 мб данных, в принципе для обычного CD диска нормально. Кому нужно легко в интернете найдет и активированную portable версию.
Запускаем ANyReader, читаем приветственное окно и жмем далее.
далее на первом шаге, выбираем Копирование информации с поврежденных CD/DVD/Bluray/HDDVD/Audio CD/Audio DVD
на втором шаге выбираем копировать файлы, как раз для оцарапанных дисков.
Выбираем файл или папку для копирования
Указываем каталог для сохранения файла, остальные настройки можно оставить по умолчанию.
Все пошла закачка вашего файла, в верхней части ANyReader вы увидите прогресс копирования.
В отличии от предыдущей утилиты, эта делает все очень быстро, за это вы и платите. В принципе этого набора софта вам должно хватить, для того чтобы выкрутится из ситуации, когда не удается выполнить чтение диска.
Как видите все удалось вытащить.
Возникновение непредвиденных ошибок с доступом к файлам или каталогам при обращении к ним или трудностей с чтением по причине повреждения может привести к потере всей информации. В нашей статье мы остановимся на способах устранения ошибки и восстановлении потерянных данных из поврежденных или нечитаемых разделов.
Введение
Самая разнообразная информация храниться на запоминающих устройствах, и очень важно, чтобы при обращении к устройству пользователи всегда смогли получить к ней доступ. Однако, несмотря на высокую надежность современных образцов доступных хранилищ информации, иногда возникает ситуация, когда сделать это не удается. И не редко перед пользователями возникает сообщение о не возможности предоставить доступ к файлу или каталогу по причине его повреждения или возникшей неполадке при чтении. Важнейшая информация может испортиться или быть утеряна навсегда, что обязательно вызовет беспокойство конечного пользователя, особенно если копий данных создано не было. Далее мы подробнее остановимся на признаках и причинах, которые могут вызвать трудности с доступом или чтением данных на устройствах, а также рассмотрим простые и эффективные способы исправления возникших неполадок.
Признаки возникновения ошибки
Большинство пользователей при подключении к компьютеру внешнего жесткого диска, флэш-накопителя «USB», «SD-карты» или другого устройства для хранения данных, функционирующего под управлением операционной системы «Windows 10/8/7/XP/Vista» или других предыдущих версий, хотя бы иногда сталкивались с системным сообщением об ошибке, уведомляющим о невозможности прочесть файл или каталог по причине его повреждения.
Это общая форма уведомления о наличии простой ошибки, которая обычно возникает из-за проблем с внешними накопителями, когда «Windows» не может, по ряду определенных причин, обработать расположенную в хранилище информацию и предоставить ее пользователю, или доступ к внешнему запоминающему устройству отсутствует.
Прямым следствием ошибки является невозможность использования устройства, всей хранящейся на нем информации и высокая вероятность ее безвозвратной потери.
Неприятная ошибка может произойти по нескольким причинам, основные из которых мы рассмотрим в следующем разделе.
Основные причины возникновения ошибки
Главные причины возникновения ошибки, указывающей на отсутствие доступа или проблем с чтением информации при обращении к подключенному запоминающему устройству, связаны непосредственно с данными, или возможными повреждениями накопителя на программном или аппаратном уровне.
Значительно реже встречаются ошибки, возникающие по причине проблем с соединением. Например, «USB-порт» компьютера (который пользователь использует для подключения внешнего жесткого диска к системе) не работает должным образом, не обеспечивает достаточный уровень контакта или поврежден. Для устранения ошибки достаточно переподключить устройство к рабочему разъему и доступ будет восстановлен.
Далее мы более подробно рассмотрим самые распространенные причины.
Повреждение файловых таблиц «MFT» или «FAT»
Применительно к пользователям операционной системы «Windows», являющейся самой распространенной системой в мире для организации полноценного функционирования персональных компьютерных устройств и управления вычислительными процессами, наиболее часто используемыми файловыми системами являются «NTFS» и «FAT».
Главная файловая таблица «MFT» («Master File Table») лежит в основе файловой системы «NTFS», которая в настоящее время используется на жестких дисках подавляющего большинства домашних и офисных компьютеров, и выполняет важнейшую функцию в хранилище файлов.
Она представляет собой своеобразную базу данных, выполненную в виде таблицы, и образованную скрытыми системными файлами, которые содержат различную важную информацию, необходимую для полноценного функционирования системы. Например, таблицы о занимаемых файлами кластерах и атрибутах файлов, список осуществленных с файлами операций, данные корневого каталога, указания о положении сегментов данных и зеркального файла и т.д.
Также в записях таблицы «MFT» хранится вся информация о сохраненных папках и файлах, такая как размер, время, дата и разрешения. И когда пользователи удаляют файлы из раздела «NTFS», записи таблицы «MFT» этих файлов помечаются как свободные, и могут быть использованы для хранения новых данных.
Операционная система анализирует информацию «MFT» и отображает соответствующие файлы при обращении к устройству. Следовательно, если таблица «MFT» повреждена, то система не сможет получить доступ к данным из разделов «NTFS».
Файловая система «FAT» обычно используется на флэш-накопителях, основными представителями которых являются «USB-накопители» и «SD-карты». В настоящее время пользователям широко известны системы «FAT 32», «FAT 16» и «FAT12». Система «FAT» хранит и управляет данными с помощью таблицы размещения файлов («File Allocation Table»), расположенной в начальной области системы. Проще говоря, ее основная функция – указывать операционной системе месторасположение хранящихся файлов. Файлы сохраняются на прерывистых кластерах, и каждый кластер содержит указатель на следующий связанный кластер, так что система может прочитать все данные файла. Таким образом, ошибка системы «FAT» приведет к повреждению раздела и невозможности чтения данных.
Внешний жесткий диск или «USB-накопитель» заражены вирусом
Необычайно широкое распространение, и как следствие, огромное влияние на функционирование компьютерных устройств, их управление и взаимодействие оказывает международная информационная сеть «Интернет». Пользователи ежедневно используют «Интернет» для самых разнообразных целей: просматривают множество сайтов, связанных с выполнением профессиональных обязанностей, учебы или развлечений, загружают или устанавливают различные программы на компьютер, обмениваются деловыми и личными файлами, архивами, документами, изображениями, принимают и отправляют электронные сообщения и осуществляют коммуникацию посредством разнообразных электронных приложений и т.д. Таким образом, весьма вероятно, что компьютерное устройство может подвергнуться заражению вирусом, если пользователи посещают определенные сомнительные сайты, содержащие зловредные программы, или устанавливают неизвестные приложения на компьютер из не надежных источников. Большинство пользователей достаточно хорошо осведомлено о вредоносном воздействии вирусов на компьютерные устройства и данные, хранящиеся на них. Вирусные программы могут скрытно удалять, изменять или копировать важные файлы, повреждать или нарушать работоспособность операционной системы, блокировать исполнение программ, в том числе антивирусных приложений, перехватывать управление над устройствами пользователей, стирать разделы и тома, создавать необратимые последствия на программном и аппаратном уровне и т.д.
Кроме того, вирусы обладают способностью создавать копии самого себя и могут инфицировать другие диски и накопители, подключенные к зараженному компьютеру. Таким образом, установка антивирусного программного обеспечения на вашем компьютере не означает, что на ваших «USB-накопителях» нет вирусов, поскольку они могут использоваться на других компьютерах, которые не защищены антивирусным программами, или уже имеют скрытое заражение системы.
О прогрессивных методах борьбы, способах обнаружения вредоносных вирусных программ, их удалении и защите персональных компьютерных устройств от запуска вредоносных процессов пользователи могут узнать из нашего видео руководства: «100% удаление любого вируса: трояна, руткита, вымогателя, шпионской программы».
Как только вирус повреждает файловую систему диска, раздел становится нечитаемым, и все файлы на диске больше не будут доступны для использования. А антивирусная программа не способна извлекать данные с диска даже после очистки вируса. Поэтому важно своевременно обновлять антивирусное программное обеспечение и поддерживать его базы в актуальном состоянии, а также обязательно выполнять регулярное сканирование «USB-накопителей» каждый раз, когда он используется на чужих устройствах. Более того, стараться не использовать на своих устройствах подозрительные или ненадежные накопители для исключения возможного заражения компьютера и потери важных данных.
Запоминающее устройство имеет физические неполадки
Любое внешне подключаемое запоминающее устройство может иметь проблемы с доступом и чтением информации. И наиболее распространенной причиной может быть повреждение секторов. Плохой сектор представляет собой вид ненадежного (сбойного или не читаемого) минимального элемента дискового пространства устройства для хранения данных (жесткого диска, «USB-флэш» накопителя и т.д.) к которому отсутствует доступ при соответствующем обращении операционной системы или не поддерживается функции чтения / записи по причине необратимого повреждения. Частой причиной возникновения сбоя сектора или кластера, содержащего поврежденный сектор, является прерывание записи блоков данных в сектора из-за отключения питания или погрешностей, допущенных на стадии изготовления устройства.
Важная системная информация, например таблица файловой системы, расположена в определенном месте запоминающего устройства. И если место хранения критически важных данных содержит поврежденные сектора, то операционная система не сможет получить доступ к устройству и прочесть сохраненные данные. В результате пользователи получат сообщения системы об ошибках, которые уведомляют о повреждении файла или каталога, или отсутствии форматирования диска или раздела.
Съемные накопители данных не безопасно извлекаются из персонального компьютера
Съемный диск может потерять жизненно важную информацию о файловой системе по ряду причин, главной и самой распространенной из которых является отключение «USB-накопителя» от компьютера во время передачи или чтения данных.
Большинство внешних дисков и накопителей можно безопасно отключить, используя предустановленные возможности операционной системы. Щелкните иконку «Безопасное извлечение устройств и дисков» в области уведомлений в правом нижнем углу рабочего стола на «Панели задач», и во всплывающем меню выберите раздел «Извлечь USB-накопитель».
Перед извлечением убедитесь, что система выполнила сохранение или полностью завершила передачу данных на диск. Если на запоминающем устройстве есть световой индикатор, показывающий, что устройство все еще используется, подождите немного, пока индикатор не перестанет мигать, и выполните безопасное извлечение.
Решения для исправления ошибки не читаемости информации и недоступности разделов
Операционная система «Windows» обладает разнообразными предустановленными инструментами, направленными на безопасное функционирование системы и устранение возможных неисправностей. Для исправления ошибки, связанной с отсутствием доступа к внешнему запоминающему устройству или невозможностью выполнения операций по чтению / записи информации, в «Windows» предусмотрено две проверенных эффективных возможности, которые далее мы рассмотрим более подробно.
Проверка и восстановление поврежденной файловой системы, и устранение ошибок диска
Первое, что необходимо сделать, когда пользователи столкнулись с ошибкой, что файл или каталог поврежден и не читаем, – это выполнить системную проверку диска для обнаружения и исправления существующих неисправностей. Для этого в операционной системе «Windows» нужно воспользоваться стандартным приложением «CHKDSK», способным проверять жёсткий диск или любой другой вид накопителя на предмет наличия ошибок файловой системы и исправлять найденные неполадки, обнаруживать потерянные кластеры, диагностировать ошибки каталогов, сшитые файлы, а также идентифицировать физически поврежденные сектора с последующим восстановлением их содержимого.
По умолчанию, приложение «CHKDSK» не производит исправление ошибок и не осуществляет проверку дискового пространства на обнаружение повреждённых секторов. Для устранения ошибок пользователям необходимо задать команды консоли (флаги), каждый из которых отвечает за исполнение определенного действия.
Общий вид приложения «CHKDSK» выглядит следующим образом:
CHKDSK [имя тома:] [флаг]
«CHKDSK» – команда указывает системе на необходимость проверки диска посредством выбранного приложения, при запуске без дополнительных атрибутов выполняет лишь общую проверку текущего диска.
«[имя тома]» – задает имя раздела проверяемого диска или имя диска полностью с двоеточием (например, Е:);
«[флаг]» – команда на исполнение конкретного действия.
Для исправления ошибок диска и повреждений файловой системы команда приложения «CHKDSK» будет иметь вид:
CHKDSK D: /F /R
«CHKDSK» – команда запуска приложения;
«D:» – имя неисправного диска;
«/F» – флаг выдает задание на выполнение диагностики диска, определение наличия ошибок с их последующим автоматическим исправлением;
«/R» – флаг используется лишь совместно с предыдущим флагом «/F», обязывает приложение осуществить поиск поврежденных секторов и выполнить восстановление их содержимого.
Выполните проверку диска приложением «CHKDSK» в операционных системах «Windows 10 / 8.1 / 8 / 7», используя представленный пошаговый алгоритм.
Шаг 1: Откройте диалоговое окно «Выполнить», используя любой удобный для вас метод. Например, нажмите кнопку «Пуск», расположенную на «Панели задач» в нижнем левом углу рабочего стола, и откройте главное пользовательское меню «Windows». В списке доступных приложений, используя бегунок полосы прокрутки, найдите раздел «Служебные – Windows» и откройте вложенное меню, а затем отыщите и нажмите раздел «Выполнить».
Или откройте диалоговое окно напрямую, используя совместное сочетание клавиш «Windows + R».
Шаг 2: В поле «Открыть» диалогового окна «Выполнить» введите команду «cmd» для запуска приложения «Командная строка», а затем нажмите кнопку «ОК» или клавишу «Ввод» на клавиатуре.
Для операционных систем «Windows» версии «8.1 / 8 / 7» необходимо осуществить запуск «Командной строки» с правами администратора. Нажмите кнопку «Пуск» на «Панели задач», и в строке поиска введите запрос «cmd», а затем нажмите правой кнопкой мыши результат «cmd.exe», и во всплывающем контекстном меню выберите раздел «Запуск от имени администратора».
Шаг 3: В окне командной строки введите команду приложения «CHKDSK D: /F /R» для поиска и устранения ошибок, заменив указанное в нашем примере имя диска «D:» именем вашего устройства, а затем нажмите клавишу «Ввод» на клавиатуре для запуска процесса.
Для завершения процедуры диагностики и исправления обнаруженных ошибок может потребоваться разное количество времени, напрямую зависящее от количества файлов и папок, скорости диска и чтения / записи данных, возможностей системных ресурсов, емкости тома и других параметров.
По окончанию действия вышеупомянутой команды, «Windows» выведет сообщение об обнаруженных ошибках и результатах предпринятых исправлений.
Отформатируйте соответствующий раздел или том без потери данных
Прежде чем приступить к следующему способу исправления ошибки доступа к диску или чтения информации на нем, пользователям необходимо определиться со степенью важности информации, расположенной на проблемном устройстве.
Если файлы в нечитаемом разделе не важны для пользователя, то форматирование является самым быстрым и простым решением. Процесс форматирования настраивает на запоминающем устройстве новую файловую систему, тем самым заменяя старую поврежденную файловую систему, и устраняет большинство возможных неполадок. Недостатком форматирования является тот факт, что данная процедура удаляет все существующие данные из раздела, и влияет на результат последующего восстановления файлов, в случае такой потребности. При условии отсутствия необходимости сохранности информации, расположенной на испорченном запоминающем устройстве, пропустите данный этап и сразу переходите к следующему.
Если данные в недоступном разделе важны и их потеря критична для пользователя, то необходимо воспользоваться сторонним программным обеспечением для восстановления файлов.
Этап 1: Восстановление данных посредством специального программного обеспечения
На ранке разработчиков программного обеспечения для восстановления информации после удаления или других причин представлено много разнообразных вариантов программ от различных производителей. В зависимости от квалификации специалистов, доступных инструментов и используемых алгоритмов обнаружения и восстановления информации, список программных продуктов имеет широкий диапазон предложений. Однако по степени успешно восстановленных данных и предлагаемым возможностям программы для восстановления, а также по результатам независимых тестов от проверенных компаний и положительным отзывам конечных потребителей, лидирующее положение в списке производителей программ занимает компания «Hetman Software» со своим флагманским продуктом «Hetman Partition Recovery».
Используя прогрессивные методы сканирования системы, инновационные способы обнаружения утраченных данных, сигнатурные алгоритмы поиска начала и окончания файла в самых сложных условиях позволило программе «Hetman Partition Recovery» по праву получить широкое признание пользователей во всем мире, и успешно возвращать удаленные и утраченные данные в подавляющем большинстве случаев.
В программе предустановлены различные инструменты, совокупное использование которых позволяет восстанавливать любые файлы, удаленные с жесткого диска и других видов накопителей различной емкости и производителей, возвращать данные с компьютеров, ноутбуков и других персональных устройств даже после безвозвратных способов удаления (использование комбинации клавиш «Shift + Delete» и очистка «Корзины Windows») и вытирания файлов сторонним специализированным программным обеспечением.
Дополнительным преимуществом программы можно назвать восстановление информации пользователей после форматирования дисков и разделов, их удаления и изменения на них файловой системы, даже при пустых или полностью отсутствующих файловых таблицах, возвращение данных с нечитаемых, недоступных, поврежденных, испорченных дисков, предоставляя доступ к утерянным и недоступным файлам и папкам.
Также программа «Hetman Partition Recovery» способна справляться с возвращением данных после краха операционной системы, аппаратного сбоя, физической неисправности устройства, спасает разрушенную, удаленную, заблокированную или испорченную информацию после вредоносных вирусных атак и повреждений системной структуры диска.
Алгоритм восстановления недоступных данных довольно прост, и представляет собой несколько пошаговых действий.
Шаг 1: Скачайте с официального веб-сайта компании «Hetman Software» установочный файл программы «Hetman Partition Recovery» и запустите его исполнение. Пошаговый установщик поможет быстро настроить параметры программы и установить ее на компьютерное устройство пользователей.
Шаг 2: Дважды щелкните ярлык программы на рабочем столе компьютера или в главном пользовательском меню «Windows» и откройте программу, которая при первичном запуске произведет сканирование системы и выполнит поиск всех подключенных запоминающих устройств, включая диски с недоступной информацией. Внутренний интерфейс программы имеет максимальную схожесть с проводником файлов «Windows», что позволит успешно использовать ее даже начинающим пользователям, не обладающим глубоки познаниями в вопросах восстановления данных.
Шаг 3: Отметьте требуемый диск и дважды щелкните его левой кнопкой мыши. Программа мгновенно запустит «Мастер восстановления файлов», который предложит пользователям указать необходимый тип анализа выбранного диска. В программе «Hetman Partition Recovery» доступно два варианта анализа: «Быстрое сканирование» и «Полный анализ». Для поиска и восстановления недавно удаленных файлов используйте вариант быстрого сканирования. В случае повреждения файловой системы, отсутствии доступа к устройству и невозможности чтения данных, выберите вариант полного анализа, который отыщет всю информацию и сможет ее восстановить. Поставьте точку (индикатор выбора) напротив ячейки соответствующего типа анализа и нажмите кнопку «Далее» для запуска процесса.
Шаг 4: Дождитесь окончания анализа указанного дискового пространства. Продолжительность процесса может занять разное время, напрямую зависящее от различных параметров: емкость накопителя, степень повреждения данных и устройства, причина его неисправности, скоростные характеристики устройства и т.д. Пользователи смогут наблюдать за процессом анализа в режиме реального времени, контролировать его исполнение по соответствующей шкале и отслеживать ориентировочное время окончания.
Шаг 5: По завершению анализа программа отобразит все обнаруженные файлы и папки в главном окне. Нажмите на любой файл, и его содержимое будет отображено во вспомогательном окне «Предварительного просмотра». Пользователи смогут просмотреть любые документы, архивы, базы данных, изображения и видео композиции, прослушать звуковые файлы и выбрать те из них, качество которых соответствует критериям пользователей. Поместив отобранные файлы, методом обычного перетаскивания, в дополнительное окно «Список восстановления», нажмите на кнопку «Восстановить», расположенную на панели главного меню и представленную в виде спасательного круга.
Шаг 6: «Hetman Partition Recovery» выполнит мгновенный запуск «Мастера восстановления файлов», который предложит пользователям определиться с методом сохранения отмеченных файлов. По умолчанию, в программе доступно четыре варианта, которые в полной мере способны удовлетворить самые разнообразные запросы пользователей:
- «Сохранение на жесткий диск» позволяет пользователям сохранить файлы на любой вид внутреннего или внешнего запоминающего устройства (жесткий диск, карта памяти, «USB-флэш» накопитель и т.д.);
- «Запись на CD/DVD» осуществляет сохранение файлов на оптический носитель с возможностью предварительной очистки перезаписываемого запоминающего устройства;
- «Создать виртуальный образ ISO» поможет создать и записать виртуальный образ восстановленных файлов на жесткий или съемный диск;
- «Выгрузить по FTP» сохраняет восстановленные файлы в сети «Интернет» посредством интегрированного»FTP-клиента».
Поставьте точку (индикатор выбора) напротив ячейки с подходящим, в данном случае, методом сохранения файлов, и нажмите кнопку «Далее» для продолжения.
Шаг 7: Потом необходимо задать путь для сохранения файлов и указать ряд отдельных параметров, разнящихся в зависимости от выбранного метода сохранения.
Затем нажмите кнопку «Восстановить» и дождитесь завершения процедуры. Теперь все файлы восстановлены и сохранены, согласно указанному пользователем методу, и доступны для любых действий по его желанию.
Завершив процесс восстановления файлов необходимо перейти к следующему этапу и выполнить форматирование устройства для восстановления его работоспособности.
Этап 2: Произведите форматирование недоступного диска
Для форматирования запоминающего устройства можно воспользоваться разными способами, самый быстрый и простой из которых возможен из проводника файлов «Windows». Пользователи могут воспользоваться сторонним программным обеспечением, которых в сети «Интернет» представлено великое множество, однако возможностей функции форматирования операционной системы «Windows» полностью достаточно для осуществления разметки диска и подготовки его для полноценного функционирования и записи информации пользователей. Поэтому нет необходимости дополнительно устанавливать лишние программы, в основном дублирующие функции инструментов системы «Windows».
Порядок форматирования недоступного диска представлен в следующих действиях:
Шаг 1: Откройте проводник файлов «Windows» любым удобным способом, например, дважды щелкнув левой кнопкой мыши ярлык «Этот компьютер» на рабочем столе, и отметьте искомый диск.
Шаг 2: Щелкните по нему правой кнопкой мыши и откройте всплывающее контекстное меню, в котором из списка доступных действий выберите раздел «Форматировать».
Шаг 3: В открывшемся окне форматирования выберите необходимый формат файловой системы и размер единицы распределения. Или просто оставьте, предложенные операционной системой, настройки параметров форматирования по умолчанию («Windows» предлагает наиболее подходящие для каждого конкретного устройства настройки, исходя из его аппаратных возможностей). Также включите функцию быстрого форматирования, установив индикатор выбора (флажок) рядом с ячейкой «Быстрое (очистка оглавления)». Затем нажмите кнопку «Начать» и запустите процесс форматирования диска.
Служба контроля операционной системы «Windows» уведомит пользователей об опасности безвозвратного удаления всех данных на выбранном устройстве и предложит убедиться в правоте своего выбора. Подтвердите согласие на выполнение процесса форматирования диска нажатием кнопки «ОК» в сообщении, и диск будет отформатирован.
По завершению, неполадки с доступом к диску и ошибки, возникающие при чтении данных, будут устранены, и запоминающее устройство будет полностью готово к дальнейшему использованию.
Советы по безопасному использованию внешних устройств хранения данных
- Использование функции резервного копирования данных на регулярной основе существенно снизит шансы безвозвратной потери файлов при получении сообщения об ошибке. Обладая архивной копией файлов, пользователи всегда смогут получить недостающие файлы в последней версии на дату сохранения. Поэтому создание резервных копий является важным элементом защиты важных данных от непредвиденных повреждений.
- Не выполняйте форматирование, если испорченный раздел содержит важные данные. Восстановление файлов и разделов должно быть выполнено в первую очередь для повышения шансов на успешное восстановление. Ведь после форматирования, часть данных может быть перезаписана, и восстановить отдельную информацию не удастся.
- Аккуратно обращайтесь со своими съемными дисками, защищая их от физического повреждения или разрушения. Не подвергайте их воздействию высоких температур, не прикладывайте дополнительных усилий при соединении или отключении от компьютера, оберегайте их от тряски и физического воздействия. Постарайтесь использовать для переноса устройств защитный чехол.
- Обновите антивирусную программу до последней актуальной версии для предотвращения повреждения файлов от воздействия вирусов или вредоносного программного обеспечения.
- Используйте функцию «Безопасное извлечение устройств и дисков» при отключении устройств от компьютера, чтобы предотвратить возможные неполадки и исключить последующую потерю данных.
Полную версию статьи со всеми дополнительными видео уроками смотрите в источнике.
Данный материал является частной записью члена сообщества Club.CNews.
Редакция CNews не несет ответственности за его содержание.
Содержание
- Способ 1: Проверка USB-порта
- Способ 2: Тестирование носителя
- Способ 3: Анализ файловой системы
- Способ 4: Сканирование на вирусы
- Способ 5: Обновление драйверов
- Вопросы и ответы
Способ 1: Проверка USB-порта
Для начала нужно исключить вероятность выхода USB-порта из строя. Для этого попробуйте подключить накопитель к другому входу без различных хабов и переходников. Если используется стационарный компьютер, задействуйте разъёмы, расположенные на материнской плате.
Подробнее:
Не работает USB-порт на ноутбуке: что делать
Не работают USB-порты на материнской плате
Способ 2: Тестирование носителя
Если другие устройства, подключаемые к USB-портам, успешно определяются системой, стоит протестировать флешку на предмет работоспособности – сделать это можно с помощью специальных программ. Возможно, причина кроется в выходе из строя некоторых модулей.
Подробнее: Гайд по проверке работоспособности флеш-накопителей
Способ 3: Анализ файловой системы
В Windows встроено стандартное приложение CHKDSK, предназначенное для тестирования файловой системы и исправления обнаруженных неполадок. Продолжительность такой проверки зависит от множества факторов: количества данных на диске, скоростей чтения и записи, возможностей системы и т. д.
Подробнее: Восстановление флешки через командную строку
Возможно, на USB-накопителе повреждена файловая таблица, содержащая данные о хранящейся на нём информации. Файловая система такого устройства может поменяться на RAW. Единственное возможное решение связано с форматированием накопителя сторонними приложениями.
Подробнее: Как исправить файловую систему RAW на флешке
Можно попробовать вернуть информацию, утраченную при исправлении ошибок – подобные инструменты предлагаются множеством специализированных программ.
Подробнее: Инструкция по восстановлению удалённых файлов на флешке
Способ 4: Сканирование на вирусы
Нередко причина появления ошибки кроется в деятельности вирусного ПО, которым заражён накопитель. Заражение могло сопровождаться такими симптомами, как:
- снижение скорости работы (заметно при передаче файлов);
- внезапная смена исходных данных на ярлыки;
- регулярное появление ошибок, связанных с невозможностью чтения.
Более детально об очистке и защите в следующих материалах:
Подробнее:
Проверяем и полностью очищаем флешку от вирусов
Защищаем флешку от вирусов
Способ 5: Обновление драйверов
Наименее вероятная, но всё же возможная причина – проблема с драйверами накопителя или USB-портов. В случае с флешкой необходимо выполнить такую последовательность действий:
- Кликните правой кнопкой мыши по меню «Пуск», перейдите в «Диспетчер устройств».
- Найдите в списке пункт «Дисковые устройства», определите USB-накопитель (по названию или объёму), перейдите в «Свойства».
- Переместитесь в раздел «Драйвер», нажмите на «Удалить устройство».
- Кликните по иконке «Обновить конфигурацию оборудования», чтобы система автоматически определила накопитель и вновь установила драйвер.

Если проблема не решится, попробуйте обновить ПО для контроллеров USB.
Подробнее: Скачиваем драйвера для USB-портов
Еще статьи по данной теме:
Помогла ли Вам статья?
Спасибо за попытки помочь, теперь, наверное, так и поступлю, обращусь к специалистам. Но сначала попробую отформатировать диск, если получится.
Добавлено через 20 часов 2 минуты
Вообщем попытка форматирования провалилась и диск заблокировался, но как ни странно именно это и помогло мне решить проблему, так как файловая система слетела, и стала RAW, а это преодолеть оказалось проще. Оставлю здесь решение, вдруг кому пригодится. Думаю, если бы я сразу проделал данные шаги, они тоже мне помогли:
1. Запустите утилиту «Управление дисками» Windows. Для этого нажмите клавиши Win+R на клавиатуре и введите diskmgmt.msc, после чего нажмите Enter.
2. Откроется утилита управления дисками. В ней кликните правой кнопкой мыши по разделу или диску RAW, после чего выберите «Форматировать». Если действие неактивно, а речь идет о новом диске, то кликните правой кнопкой мыши по его названию (слева) и выберите «Инициализировать диск», а после инициализации также отформатируйте раздел RAW. Форматирование диска RAW в Windows.
3. При форматировании вам потребуется лишь задать метку тома и желаемую файловую систему, обычно — NTFS.
Если по какой-то причине не удается форматировать диск таким образом (что у меня и было), попробуйте также, путем правого клика по разделу (диску) RAW сначала «Удалить том», а потом кликнуть по области диска, которая не распределена и «Создать простой том». Мастер создания томов предложит вам задать букву диска и отформатировать его в желаемой файловой системе.
Если вы видите сообщение Не удается прочитать исходный файл или диск при копировании в Windows 11/10, у нас есть несколько решений, с помощью которых вы можете это исправить. Эта ошибка может быть вызвана многими причинами, такими как поврежденные файлы, потеря соединения, несовместимые файловые системы и т. Д. Вы можете легко исправить их, используя методы, указанные ниже.
Не удается прочитать исходный файл или диск при копировании

Если вы видите ошибку при копировании, сначала проверьте, правильно ли подключено устройство, и перезагрузите компьютер. Затем выполните следующие исправления, которые могут решить проблему.
- Просканировать диск антивирусом
- Запустите CHKDSK, чтобы найти сбойные сектора
- Проверьте неподдерживаемые имена файлов
- Проверьте наличие поврежденных файлов
- Несовместимые файловые системы
Давайте подробно рассмотрим каждый метод и исправим проблему.
1]Просканировать диск антивирусом
Первым шагом в решении проблемы является сканирование диска антивирусом. При сканировании вы можете просмотреть сведения о файле и найти вирус или вредоносное ПО, а ваш антивирус позаботится об этом и исправит его.
2]Запустите CHKDSK, чтобы найти сбойные сектора.
Плохие сектора на диске могут привести к повреждению файлов и затруднить их чтение и копирование на ПК. Вы должны запустить CHKDSK, чтобы найти ошибки на диске или поврежденные сектора. Вы увидите, что не так с диском, и сможете реализовать необходимые решения для их устранения.
Связанный: Неизвестная ошибка при копировании файла или папки.
3]Проверьте наличие неподдерживаемых имен файлов
Есть символы (/? <> : * | ”), Которые не разрешены в именах файлов Windows и разрешены на Mac, за исключением двоеточия.
Убедитесь, что данные, которые вы пытаетесь скопировать, имеют имена файлов, которые не разрешены или не поддерживаются в Windows 11/10.
4]Проверьте наличие поврежденных файлов.
Когда мы подключаем USB-накопители к общедоступным системам, например, в библиотеках или интернет-кафе, файлы, которые у нас уже есть на нашем ПК, повреждаются и превращаются в ярлыки из-за возможного вредоносного ПО. Размер файла остается прежним, но недоступен. Убедитесь, что файлы, которые вы пытаетесь скопировать, не повреждены.
Связано: запрошенный ресурс используется при копировании файла или папки.
5]Несовместимые файловые системы
Убедитесь, что файловая система копируемого жесткого диска синхронизируется с файловой системой вашего ПК. Если вы пытаетесь скопировать с диска, который использовался на Mac, вы можете увидеть ошибку. Есть некоторые сторонние инструменты, которые могут позволить вам получить к ним доступ и скопировать их.
Это способы, с помощью которых вы можете исправить Не удается прочитать исходный файл или ошибка диска при копировании в Windows 11/10. Если проблема все еще не решена, восстановите данные с диска с помощью инструментов восстановления данных и отформатируйте диск.
Как я могу использовать внешний жесткий диск с Mac в Windows?
Вы можете использовать внешний диск как на Windows, так и на Mac, отформатировав его в файловой системе exFAT. Если вы уже скопировали данные с Mac на жесткий диск и не можете получить к нему доступ, вы можете использовать HFS Explorer.
 .
.
Вопрос от пользователя
Здравствуйте.
У меня есть внешний жесткий диск на 1000 ГБ, использую его для хранения фото и видео. Не так давно подключал его к ПК и копировал несколько папок. Во время операции моргнуло электричество и все выключилось.
После включения зашел на диск и увидел ошибку, что «Нет доступа к F:. Файл или папка повреждены. Чтение невозможно…». Можно ли как-то восстановить файлы?
Здравствуйте.
Вообще, причин возникновения подобной ошибки достаточно много: от банальной программной ошибки, до выхода из строя механики HDD. В вашем случае (вероятнее всего) ошибка связана с небезопасным извлечением диска (возможны ошибки файловой системы). Обычно, это удается устранить довольно быстро с помощью командной строки (об этом ниже).
Кстати, подобная ошибка может возникать и на других накопителях: USB-флешках, SSD, SD-картах и пр.
📌Важно: обратите внимание на последнюю строку ошибки. Если вместо слова «повреждены…» у вас будет короткое «Отказано в доступе» — ознакомьтесь вот с этой заметкой.
Файл или папка повреждены… — пример ошибки
*
Причины появления этой ошибки, и что делать…
❶
Проверьте подключение накопителя
Во-первых, не соглашайтесь на форматирование диска (или исправление ошибок), которое может предлагать выполнить Windows.
Во-вторых, для начала попробуйте подключить диск к другому USB-порту, это актуально и для флешек. Также можно порекомендовать для диагностики подключить накопитель к другому ПК/ноутбуку.
USB-флешка
*
Кстати, если вы подключаете внешний жесткий диск через различные разветвители (и переходники) — попробуйте на время отказаться от них (нередко, могут возникать ошибки из-за того, что к одному USB-порту подключено много устройств и тока просто не хватает для нормальной работы диска).
USB-разветвитель
❷
SMART диска
Если проблема возникла с SSD или HDD — то прежде всего рекомендую посмотреть SMART диска.
Примечание: SMART — система самодиагностики диска, контролирующая его состояние. В идеале она должна вовремя успеть вас проинформировать, если с диском начались проблемы и его пора менять…
*
Для просмотра SMART удобно использовать утилиту 📌CrystalDiskInfo. Она покажет не только малопонятные атрибуты SMART, но и сделает самостоятельно по ним заключение — которое нам и нужно! (обратите внимание на скриншот ниже — на нем показаны два диска: нормальный, и который уже начал «сыпаться»).
В идеале, если с диском все в порядке — должно появится техсостояние «Хорошо» (а среди атрибутов не должно быть красных строк).
CrystalDiskInfo — анализ дисков
📌Если техсостояние HDD плохое!
Как проверить жесткий диск на ошибки и битые сектора (бэд-блоки), и как исправить их. Как работать с программой Victoria в DOS и Windows — https://ocomp.info/proverit-hdd-na-oshibki-bed-bloki.html
❸
Исправление ошибок файловой системы
Если SMART диска показал, что с диском «все плохо» — то первым делом я бы порекомендовал попытаться сделать бэкап файлов (которые можно прочитать). К тому же спец. утилиты могут просканировать диск и восстановить даже невидимые файлы (об см. следующий пункт статьи).
Теперь о том, как проверить диск на наличие ошибок файловой системы.
Способ 1
Необходимо запустить командную строку от имени администратора. Для этого необходимо открыть диспетчер задач (сочетание Ctrl+Shift+Esc) и создать новую задачу: в строку «Открыть» написать cmd, поставить галочку, что задача должна быть с правами администратора и нажать OK. См. скриншот ниже. 👇
Запуск командной строки от имени админа
Далее в командной строке нужно написать chkdsk v: /f и нажать Enter (примечание: «v:» — буква диска, который необходимо проверить).
chkdsk v: /f — проверка диска
Способ 2
Подобную операцию можно сделать и без командной строки (через проводник). Правда, в некоторых случаях проводник может зависать (тогда, см. способ 1).
Итак, сначала необходимо открыть проводник (Win+E) и перейти во вкладку «Мой компьютер»). После открыть свойства того диска, на котором возникла ошибка.
Свойства диска
Далее следует перейти во вкладку «Сервис» и нажать на кнопку проверки диска. 👇
Проверить диск на наличие ошибок
После подтвердить начало проверки и дождаться ее завершения.
Вы не сможете использовать диск, пока Windows исправляет ошибки
❹
Про восстановление файлов
Даже если сейчас на вашем диске невидны файлы, когда вы заходите в папку — есть возможность восстановления большей части из них с помощью спец. утилит.
*
Примечание: тут все дело в одном моменте… Наверное, вы замечали, что операция копирования происходит значительно дольше, чем удаления. А знаете почему? Просто при удалении информации с HDD-диска — физически она никак не стирается с блинов диска, просто Windows считает, что «такие-то» сектора стали свободны и в них можно записать новую информацию…
*
То есть, пока вы не произведете полное форматирование диска (или не запишите на него новые файлы) — большую часть информации можно восстановить!
Вообще, операция восстановления имеет свои нюансы, поэтому рекомендую вам ознакомиться с одной моей прошлой статьей (ссылка ниже, она многократно проверена — сотни человек уже восстановили по ней файлы).
📌Инструкция!
Как восстановить файлы с SD-карты, флешки или внешнего диска (по шагам) — https://ocomp.info/kak-vosstanovit-foto-s-sd-karty.html
Несколько вариантов восстановления (кликабельно) / Утилита R.Saver
*
📌В помощь!
10 бесплатных программ для восстановления удаленных данных: файлов, документов, фото — https://ocomp.info/10-programm-dlya-vosstanovleniya-dannyih.html
❺
Возможно, ваш диск (флешка) заражен вирусом
Если логических ошибок на диске Windows не находит, SMART диска показывает, что с ним все не плохо, накопитель не падал, и с ним все вроде бы в порядке — обратите внимание на вирусы… Есть некоторые виды вирусов, которые способны не только скрыть (удалить) файлы с накопителя, но и сделать невидимыми диски, форматировать их и т.д.
Даже если у вас на ПК уже установлен антивирус, рекомендую загрузить какую-нибудь онлайн-версию антивируса (она не требует установки и может работать одновременно с установленным антивирусом). О том, чем и как проверить — можете узнать из моих прошлых статей, ссылки ниже.
📌В помощь!
Как удалить вирусы с компьютера, если антивирус их не видит — https://ocomp.info/esli-antivirus-ne-vidit-virusov.html
📌Как проверить флешку на вирусы и очистить ее — https://ocomp.info/kak-proverit-fleshku-na-virusyi.html
❻
О том, как можно восстановить внешний HDD диск
Если ваш внешний жесткий диск не подает признаков жизни и все вышеперечисленные советы никак не помогли — можно попробовать восстановить его в домашних условиях (Важно! Этот вариант подойдет только тем, у кого нет очень нужных документов на диске и кто не собирается нести его в сервис).
Суть здесь в чем: внешний диск, обычно, представляет из себя небольшую «коробочку», внутри которой находится сам диск и плата-контроллер. В половине случаев проблем с внешним HDD — дело как раз в этой плате. Можно аккуратно разобрать внешний корпус, вынуть сам диск и подключить его к ноутбуку/ПК напрямую (либо через переходник к USB порту, см. скрин ниже).
📌В помощь!
Ремонт внешнего жесткого диска в домашних условиях // попытка восстановления работоспособности — https://ocomp.info/remont-vneshnego-zhestkogo-diska.html
Диск извлечен из корпуса
Кстати, купить подобные переходники можно в китайских онлайн-магазинах. Рекомендую просмотреть одну мою прошлую статью (ссылка ниже) — в ней приведено 10 самых полезных штук для ПК, которые приобретаются за «копейки» (в том числе есть и этот переходник).
📌Рекомендую!
Топ-10 лучших товаров для компьютера из Китая с бесплатной доставкой — https://ocomp.info/podborka-tovaryi-iz-kitaya.html
Переходник с SATA на USB
*
На этом пока все, удачного восстановления!
👋
Первая публикация: 11.06.2019
Корректировка: 10.11.2021


Полезный софт:
-
- Видео-Монтаж
Отличное ПО для создания своих первых видеороликов (все действия идут по шагам!).
Видео сделает даже новичок!
-
- Ускоритель компьютера
Программа для очистки Windows от «мусора» (удаляет временные файлы, ускоряет систему, оптимизирует реестр).
Categories
- Transfer Programs from C Drive to D Drive
- Transfer Installed Software to New PC
- Transfer Files from Old PC to New PC
- Transfer Microsoft Office
- Find Office Product Key
- Move User Folder
- Move Google Chrome Bookmarks
| Workable Solutions | Step-by-step Troubleshooting |
|---|---|
| Is It Possible to Transfer Files from Hard Drive with Bad Sectors to Another | Once a hard disk drive developed bad sectors, it’ll soon run into trouble. For example, the hard drive gets corrupted…Full steps |
| Transfer Files from Corrupted or Damaged Hard Drive | Step 1. Create a backup file of the source hard drive; Step 2. Restore the file to the destination drive…Full steps |
Once a hard disk drive developed bad sectors, it’ll soon run into trouble. For example, the hard drive gets corrupted, unable to open or access data in it. Usually, there are two ways to access/extract/transfer/copy/recover data from hard drive with bad sectors.
1. Hard drive data recovery software to recover inaccessible hard drive data
2. Windows easy transfer software to directly transfer files from one hard drive to another
How to Transfer Files from Corrupted or Damaged Hard Drive
Instead of spending much time and effort to fix hard disk bad sectors, most people would choose to replace the failing hard drive with a new one. But before the replacement, what they concern the most is the data on the corrupted or damaged hard drive. They need a safe transfer.
To make this work simple, straightforward and fast, the second suggestion is much preferred, but only when you find a right file transfer utility that runs perfectly on a Windows 10, 8 or 7 computer.
So, what’s the easiest way to transfer files from hard drive with bad sectors to another? The answer goes to EaseUS Todo PCTrans, which is the most popular Window transfer tool this year.
Step 1. Create a backup file of the source hard drive
Launch EaseUS Todo PCTrans on your Windows computer. Navigate to the «Backup & Restore» mode and click «Start».
Hover your mouse over «Data Backup», and click «Next». Later, confirm the default settings of the file name and file path, or you can customize the settings on your own.
Hover your mouse over «Data Backup», and click «Next». Later, confirm the default settings of the file name and file path, or you can customize the settings on your own.
Now select the items you want to transfer to the other hard drive. EaseUS Todo PCTrans allows users to create backup files of multiple file types, including applications, personal data, and user accounts. To transfer files from one drive to another, deselect the «Applications» and «Accounts», hover your mouse over «Files», and click «Edit».
This is where you need to select files on the source drive. Expand the drive so you can selectively choose desired files, after then click «Finish». In the end, click «Backup». Wait for the process completes.
This is where you need to select files on the source drive. Expand the drive so you can selectively choose desired files, after then click «Finish». In the end, click «Backup». Wait for the process completes.
Step 2. Restore the file to the destination drive
Launch EaseUS Todo PCTrans and follow the same way to reach the step of selecting a transfer method. This time choose «Data Restore» and click «Next».
Choose the existing backup file presenting on the interface, or navigate to the exact file path where the backup file is, click «Restore».
Choose the existing backup file presenting on the interface, or navigate to the exact file path where the backup file is, click «Restore».
You’re back to the «Files», click «Edit» to get in. The backup file is viewable here. You need to click the pencil icon to set the target location, which is the other hard drive, and submit the change. After the basic settings, click «Finish» and finally «Restore». Wait patiently until the transfer process is over.
Как скопировать поврежденный файл
Completing the CAPTCHA proves you are a human and gives you temporary access to the web property.
What can I do to prevent this in the future?
If you are on a personal connection, like at home, you can run an anti-virus scan on your device to make sure it is not infected with malware.
If you are at an office or shared network, you can ask the network administrator to run a scan across the network looking for misconfigured or infected devices.
Another way to prevent getting this page in the future is to use Privacy Pass. You may need to download version 2.0 now from the Chrome Web Store.
Cloudflare Ray ID: 71abc1c74caa922f • Your IP : 82.102.23.104 • Performance & security by Cloudflare
Темное искусство воскрешения: как восстанавливают данные с поврежденных носителей
Восстановить данные — это не только вернуть к жизни полетевший жесткий диск. В широком смысле данные могут быть представлены на каком угодно носителе, а погибнуть — всеми возможными способами.
Восстановление данных это целая наука. Названия у нее пока нет, но, пожалуй, ее можно назвать компьютерной археологией, предметом интереса которой является восстановление цифровыми методами любой поврежденной либо стертой информации.
Так, компьютерные археологи могут восстановить семейные фотографии с поврежденного смартфона или данные с жесткого диска, уничтоженного преступником в попытке избавиться от доказательств, а также помогут воссоздать детали механизма, разрушенного несколько тысячелетий назад.
«Живучесть» диска
1 февраля 2003 г. шаттл «Колумбия» разрушился при входе в плотные слои атмосферы из-за повреждения крыла куском теплоизоляционной пены. В грузовом отсеке корабль нес 340-мегабайтный жесткий диск, на котором была записана информация об эксперименте CVX-2 (Critical Viscosity of Xenon), в ходе которого изучалось поведения ксенона в условиях микрогравитации.
Проект CVX-2 длился в общей сложности 20 лет, и результаты финального космического эксперимента представляли большую научную ценность. По счастливому стечению обстоятельств жесткий диск не был уничтожен в катастрофе — он упал в озеро, откуда его извлекла поисковая группа. NASA отправили диск в компанию Kroll Ontrack, которая специализируется на восстановлении компьютерных данных.
Диск сильно пострадал: расплавились не только металлические и пластиковые элементы, но и крышка, защищающая его от грязи и пыли. Однако алюминиевые пластины, где, собственно, и хранится информация, не разрушились. Их очистили химическим раствором, а затем поместили в другой жесткий диск — точную копию поврежденной модели. Всего за два дня удалось восстановить 99 % данных.
Химические реагенты очень помогают при работе с поврежденными носителями. Прежде чем пытаться что-то восстановить, необходимо как можно ближе подобраться к источнику информации. Реагенты также используются для восстановления физически стертой информации, например, когда речь идет о работе с серийными номерами. Химическое травление является наиболее распространенным и успешным методом восстановления серийных номеров на поверхности металла.
Очистка и восстановление
Иногда для доступа к данным достаточно аккуратно срезать поврежденные части, не прибегая к реагентам. Процесс интересно рассмотреть на примере механической обработки сгоревшей при пожаре зеркальной камеры. Ее отправили специалистам по восстановлению данных.
Поврежденная карта памяти с семейными снимками находилась внутри камеры.
Слот для карты полностью сгорел.
Чтобы осторожно вскрыть фотоаппарат и подобраться к SD-карте инженеры использовали специальное сверло.
Ущерб от огня не ограничивался корпусом камеры, оболочка SD-карты также расплавилась и слилась с чипом.
Карту пришлось вырезать с хирургической точностью. Разумеется, вставить ее в другой картридер было невозможно. Инженерам предстояло отделить чип памяти от пластиковой оболочки.
Лишь расчистив доступ к чипу, удалось считать данные. Источник.
Огонь или измельчение носителя не всегда являются достаточными условиями для полной аннигиляции информации. Деформированный жесткий диск может быть неработоспособным, но данные, находящиеся на нем, по-прежнему останутся нетронутыми, хотя извлечь их будет очень сложно.
В идеальном случае у вас остается диск, который может вращаться. Один из способов восстановления данных известен как «замена диска», когда магнитный диск извлекают из поврежденного харда и ставят его в корпус жесткого диска той же модели. В редких случаях наличие конкретной модели HDD с нужной версией прошивки является единственным доступным способом вернуть данные. Для этих целей, к примеру, в компании Ontrack хранится 150 тыс. запасных частей «донорских дисков», самым старым из которых уже больше 25 лет.
Гарантированный способ уничтожить информацию
Передовые лаборатории могут работать даже с разрушенными дисками, самостоятельно сканируя отдельные блоки записей. Все части диска аккуратно склеивают и тщательно выравнивают. Затем наступает этап визуального снятия информации либо анализа остаточной намагниченности дорожек. Это очень кропотливая работа, требующая больших финансовых и временных затрат. Весь вопрос в мотивации. Если вам очень нужно восстановить данные, вы, вероятно, сможете.
Существует несколько способов деформировать данные так, чтобы никакая лаборатория не получила их. Среди них:
- полное механическое уничтожение — разрушение диска до мельчайших частиц;
- воздействие мощного магнитного поля;
- кислота.
В этом видеоролике жесткий диск растворяют в соляной и азотной кислотах. Кислота растворяет платы и корпуса, а сам диск оставляет нетронутым, но стирает с поверхности тонкую «пленку» данных.
Работа с обширными повреждениями
14 декабря 2012 г. Адам Лэнза осуществил массовое убийство в начальной школе «Сэнди-Хук», погибли 27 человек. Он покончил с собой, не оставив предсмертной записки. Некоторые сведения о мотиве, подтолкнувшем Адама к бойне, вероятно, могли находиться на компьютере, который 20-летний затворник использовал в качестве одного из основных способов контакта с внешним миром.
Лэнза попытался уничтожить жесткий диск компьютера с помощью молотка и отвертки — на фото выше можно оценить состояние диска. В ФБР несколько месяцев исследовали 500-гигабайтный Seagate Barracuda, но не получили никакой информации.
Означает ли это, что «режим параноика» включается зря? Некоторые исследования показывают, что при желании можно восстановить даже критически поврежденные данные. ФБР обнаружило в доме Лэнза множество фотографий мертвых тел, видео суицидов. Также был изучен обширный цифровой след преступника, который вел на форумы с обсуждением педофилии. Психологи смогли составить полный и яркий портрет. Тратить ресурсы на извлечение дополнительных сведений уже не имело смысла.
Пластина жесткого диска с нанесенной магнитной суспензией при 30-кратном увеличении
Но представим, что на диске находится сверхсекретная информация, доступ к которой — вопрос жизни и смерти. Известно, что, размазав тонким слоем по поверхности жесткого диска коллоидную суспензию частиц Fe2O3, в отраженном свете мы увидим магнитный контраст, с помощью которого можно оценить наличие или отсутствие информации.
Участок жесткого диска в районе сервометок при 800-кратном увеличении
При 800-кратном увеличении с помощью оптического микроскопа четко различаются отдельные сервометки, несколько хуже выделяются дорожки с данными, записанные более слабым полем.
Несмотря на повреждения фрагментов дорожек записи, делающие невозможным считывание при помощи дисковода, физически информация сохранилась, что обеспечивает возможность ее восстановления. На HDD-дисках мы можем воспользоваться методом считывания остаточной намагниченности.
Таким образом, вопрос восстановления данных — это вопрос наличия необходимого оборудования (и большого желания). При наличии магнитно-силового микроскопа можно исследовать жесткий диск на субмикронном уровне. Современная наука знает примеры куда более специфичных исследований, в том числе с применением атомно-силовой микроскопии, используемой для определения рельефа поверхности с разрешением от десятков ангстрем вплоть до атомарного.
Задачи максимальной сложности
Если вы думаете, что восстановить данные с поврежденного отверткой диска сложно, то как насчет считывания информации с механизма, созданного еще до нашей эры?
В 1901 г. с затонувшего недалеко от греческого острова Антикитера судна подняли механическое устройство неопределенного назначения. Исследования, продолжавшиеся 117 лет, показали, что Антикитерский механизм был создан между 100 и 205 гг. до н.э. и использовался для астрономических и астрологических вычислений. Воссоздать полную модель механизма, от которого сохранилась лишь четверть изначальных деталей, позволили несколько методов.
Антикитерский механизм, радиографическое исследование.
Для восстановления положения шестерен внутри покрытых минералом фрагментов применяли компьютерную томографию, создающую с помощью рентгеновских лучей объемные карты скрытого содержимого. Удалось определить взаимосвязь отдельных компонентов и рассчитать их функциональную принадлежность. Рентгеновская томография с фазовым контрастом также используется для чтения древних рукописей, определяя высоту текста толщиной 100 микрон по отношению к бумаге.
Археологам помогла «инструкция» — описание различных деталей, сделанное на поверхности самого механизма. Однако подавляющая часть текста оказалась уничтоженной эрозией. Более того, сам текст был сделан символами размером чуть больше 1 мм — подобную филигранность ученые ранее встречали только на монетах.
Увидеть и прочитать около 3,4 тыс. знаков (500 слов) ученые смогли с помощью сверхмощного восьмитонного томографа Bladerunner фирмы X-Tek Systems (ныне Nikon Metrology), который используется для обнаружения микротрещин в турбинах. За две недели томограф создал свыше 600 Гб данных рентгеновского изображения надписей, которые были скрыты от глаз более 2 тыс. лет.
Фрагмент текста после обработки РТМ.
Для исследования текстов на внутренних и внешних поверхностях механизма применялась технология PTM (Polynomial Texture Mapping, полиномиальное картирование текстур), которая помогает археологам также считывать почти стершиеся клинописи на вавилонских глиняных табличках. Суть технологии в следующем: объект фотографируется под разными углами падения света, а затем на основе двухмерных снимков программа воссоздает наиболее вероятное трехмерное изображение поверхности. Даже недорогая цифровая камера обеспечивает достаточное разрешение для создания хороших PTM-изображений, при этом может использоваться практически любой источник света, например, вспышка.
Изображения и звуки позапрошлого века
Начиная с середины XIX в. было создано много образцов аудиозаписей, которые сегодня невозможно воспроизвести из-за отсутствия необходимых для этого устройств, либо из-за того, что сами носители записей — восковые цилиндры и пластины — находятся в столь плачевном состоянии, что их нельзя использовать.
Для восстановления старейших аудиозаписей сегодня применяют оптические сканеры. Сначала диски сканируются в оптическом диапазоне с разрешением 10—100 нм для создания полноценной трехмерной модели. Затем полученные модели цилиндров и пластин обрабатывают с помощью алгоритмов, преобразующих изображения в звук.
Именно таким способом удалось восстановить звуки, записанные на оловянной фольге в лаборатории Эдисона в 1878 г., а также обработать данные записи, сделанной в 1860 г. на закопченном бумажном листе.
Другое важное позабытое искусство прошлого — первые фотографии. В раннем фотографическом процессе, основанном на светочувствительности йодистого серебра, получались не привычные нам фото, а дагеротипы, состоящие из сплавов, образующихся при взаимодействии серебра и ртути, использовавшихся также для производства зеркал (поэтому дагеротипы называли «зеркалом с памятью»).
Надо отметить, что репродукции дагеротипов дают лишь общее представление об изображении, не передавая его подлинного вида. Пластинку с изображением нужно было подвигать в руках, чтобы поймать темную поверхность, которая, отразившись в зеркале дагеротипа, даст изображение.
Фотографии, созданные в середине XIX в. с помощью этой технологии, уже недоступны нам из-за потускнения и других повреждений. Однако ученые смогли восстановить исходные изображения с пластин при помощи сканирующего рентгеновского флуоресцентного микроскопа, который определил распределение ртути на пластинах.
При рентгеновском пучке размером 10х10 микронов (для сравнения: толщина человеческого волоса в среднем составляет 75 микронов) и при энергии, наиболее чувствительной к поглощению ртути, сканирование каждого дагеротипа занимало около восьми часов. Анализируя расположение частиц ртути, исследователи смогли получить изображение в отличном качестве.
Чем быстрее развиваются технологии, тем сложнее пользоваться устаревшими устройствами и носителями информации. Мы еще помним, как «омолодить» магнитную пленку (ее нужно «выпечь»), но для работы с более старыми механизмами нужно подключать научные институты и запускать многолетние программы исследований. С трудом удалось восстановить машину Чарльза Бэббиджа и вернуть в строй старейший действующий компьютер. Когда-нибудь через много лет наши потомки будут пытаться считать данные с компакт-диска с помощью других неизвестных нам технологий.
Как восстановить данные с поврежденного жесткого диска?
Жесткий диск является одним из наиболее важных компонентов компьютера, поскольку именно он хранит информацию, которая важна для пользователя. Но что делать, если диск повредился или стал нечитаемым? Как не потерять информацию? В этой статье мы разберемся как восстановить данные с поврежденного жесткого диска.
Содержание:
Информация плотно вошла в наши жизни. Настолько плотно, что в нынешнее время не проходит ни дня без того, чтобы человек не использовал электронные устройства, работающие с информацией тем или иным образом — начиная от простого серфинга в интернете или просмотра сториз в Инстаграме и заканчивая цифровыми покупками в интернет-магазинах. Все это привело к тому, что стоимость данных начала резко возрастать и зачастую измеряется несколькими тысячами долларов для обычных пользователей, и сотнями тысяч долларов для крупных компаний. И все эти ценные данные где-то хранятся.
В случае обычных пользователей чаще всего – это жесткий диск компьютера. Фото со свадьбы, ценный отчет, над которым вы трудились несколько недель или секретный проект вашей компании – все эти данные хранит жесткий диск вашего компьютера.
Более крупные компании хранят свои данные на серверах, которые в свою очередь тоже построены на жестких дисках.
Именно поэтому важно знать, как правильно обслуживать жесткий диск компьютера или сервера, и как восстановить важные данные если он вышел из строя.
Причины повреждения жесткого диска
Жесткий диск – это очень надежное устройство, но ввиду своих конструкционных особенностей он тоже может ломаться. Давайте для начала рассмотрим главные причины выхода из строя жесткого диска. Это поможет лучше понять, как предотвратить поломки, а также как продлить срок службы жестких дисков. Итак, главные причины выхода из строя жесткого диска:
- Перепады напряжения – очень сильно влияют на контроллер жесткого диска, который распределяет информацию по поверхности магнитных дисков. Чаще всего перепады напряжения возникают из-за проблем с электричеством или сбоях в работе операционной системы. Процесс замены контроллера достаточно сложный и дорогой в виду того, что нужно найти идентичную модель, а также прошить его, чтобы он умел правильно считывать данные с поверхности дисков. В противном случае данные могут быть безвозвратно утеряны;
- Резкое отключение питания также очень сильно влияет на работу контроллера, считывающих головок, и поверхности магнитных дисков, из которых состоит жесткий диск. Дело в том, что считывающие головки «парят» над магнитными дисками на расстоянии в несколько микрон. Это достигается за счет потока воздуха, вызванного вращением магнитных дисков. Если резко отключить питание, считывающие головки хоть и начинают возвращаться на свое место из-за особенностей управляющего механизма, но все же не всегда уповают могут соприкасаться с поверхностью дисков. В обычных же условиях сначала считывающие головки стают на свое место, и только тогда отключается питание. Соответственно, чем чаще будет резко отключаться питание, тем больше будет битых секторов на диске и, соответственно ниже срок службы жесткого диска;
- Перегрев жесткого диска – чаще всего возникает из-за действий вирусов и других проблем с операционной системой. Дело в том, что во время сбоев или действия вирусного ПО на жесткий диск может подаваться более мощное питание, нежели необходимо, что приводит к перегревам и преждевременному выходу жесткого диска из строя;
- Случайное падение или другие механические повреждения – в этом плане жесткие диски менее надежные нежели флэшки и твердотельные накопители за счет движущихся частей. Производители пытаются минимизировать влияние вибраций на работоспособность жесткого диска, но так или иначе встряски и удары будут иметь последствия для жесткого диска;
- Большое количество битых секторов – возникает как из-за резкого отключения питания, так и из-за старения магнитных дисков. Обычно операционная система пытается исключить битые сектора из своей работы, помечая их, как сбойные. Однако со временем, даже те сектора, которые хранят информацию могут становится сбойными. Проблемы с операционной системой тоже могут быть причиной битых секторов. Соответственно, чем их больше – тем хуже для вас;
- Неправильный разгон компонентов компьютера – также может стать причиной преждевременного выхода из строя жесткого диска. Дело в том, что чаще всего разгон оборудования осуществляется за счет повышения напряжения на нужные компоненты компьютера. Если разгон был осуществлен неправильно – возможно перегревание или поломка жесткого диска;
- Неисправность компонентов жесткого диска – зависит от партии устройства и производителя. Настоятельно не рекомендуется использовать дешёвые жесткие диски для хранения ценных данных, так как цена напрямую влияет на качество материалов, из которых изготовлен жесткий диск. Соответственно, чем она ниже – тем ниже будет срок жизни жесткого диска;
- Логические проблемы с файлами и структурой диска – напрямую зависит от работоспособности операционной системы. Косвенно влияет на срок службы жесткого диска. Дело в том, то при возникновении логических проблем с файлами или структурой диска может нарушаться работа операционной системы. А вот она может стать причиной более серьезных поломок накопителя;
- Халатное обслуживание – нередко именно из-за халатного отношения мастеров к своему делу может стать причиной выхода из строя жесткого диска. К примеру, нередки случаи, когда мастера либо забывают подключить жесткий диск, либо недожимают кабели подключения. Второй вариант намного хуже, так как он может стать причиной серьезных проблем с накопителем. Дело в том, что когда кабель не до конца дожат – система постоянно подает электрические импульсы и они могут пробивать на корпус и стать причиной коротких замыканий и как следствие более серьезных поломок компьюетра;
Как видите причин повреждений может быть достаточно много. Однако многие из факторов можно исключить правильно обслуживания ваш жесткий диск. Именно об этом пойдет речь в следующем пункте этой статьи.
Как правильно обслуживать жесткий диск?
В этой части статьи мы разберемся как правильно обслуживать жесткий диск, чтобы максимально продлить срок его службы, а также максимально снизить риск потери ценной информации, которая на нем хранится. Есть ряд рекомендаций, которые помогут обезопасить вас от многих проблем с жестким диском. Давайте рассмотрим их ближе:
1) В первую очередь стоит отметить, что, если вы используете операционную систему Windows – настоятельно рекомендуется периодически проверять жесткий диск на наличие логических ошибок. Дело в том, что со временем количество ошибок может возрастать в разы и стать причиной проблем с функционированием операционной системой. О том, как проверить ваш жесткий диск читайте в статье «CHKDSK – как проверить ваш диск на наличие ошибок и исправить их»
Эта же операция автоматически находит и исключает дальнейшее функционирование битых секторов, которые также могут стать причиной повреждения или потери важной информации.
2) После того, как диск проверен – настоятельно рекомендуется проверить накопитель на наличие вредоносного и рекламного ПО. Для этого можно использовать любой антивирус (как платный, так и бесплатный). Важно чтобы на жестком диске не было вирусов, которые могут навредить операционной системе, повредить важные файлы или вовсе стать причиной выхода из строя жесткого диска или других компонентов компьютера.
3) Настоятельно рекомендуется периодически обслуживать компьютер в сервисном центре (чистка от пыли, проверка важных компонентов компьютера, проверка проводов подключения дисков на наличие повреждений и т.д.). Обслуживание в домашних условиях допустимо ТОЛЬКО если вы опытный пользователь и на 100% знаете, что делаете.
Регулярное обслуживание позволит предотвратить перегревание жесткого диска, исключить короткие замыкания и продлит срок жизни вашего накопителя на долгие годы. Главное выбрать правильный сервисный центр. Поэтому мы настоятельно не рекомендуем обращаться к мастерам с сомнительной репутацией, так как вы в этом случае вы ставите под угрозу ваши данные.
4) Если вы используете ноутбук – используйте его на столе, либо обзаведитесь охлаждающей подставкой. Это позволит не только увеличить приток холодного воздуха, но и снизит уровень вибраций и ударов, которые влияют на срок жизни ноутбука. К счастью, купить охлаждающую подставку можно в любом компьютерном магазине, либо в интернете.
5) Обзаведитесь источником бесперебойного питания, если у вас стационарный ПК. Если же речь идет о ноутбуке – не снимайте батарею. Многие говорят, что постоянная зарядка батареи может ей только навредить, но лучше использовать специальное ПО для работы с батареей, нежели иметь проблемы с жестким диском в случае отключения питания.
6) Проводите периодически дефрагментацию информации на дисках – это позволит не только ускорить чтение информации, но также снизит нагрузку на жесткий диск, за счет того, что части одного файла не будут сильно разбросаны по поверхности диска и считывающим головкам не придется совершать дополнительных маневров.
7) Ну и напоследок хотелось бы сказать, что поддержание нормального функционирования операционной системы напрямую влияет на срок службы жесткого диска и на целостность информации на нем. Поэтому постоянно следите за состоянием вашей ОС, а в случае обнаружения малейших проблем сразу же обращайтесь к специалисту. Это позволит предотвратить многие неполадки еще на раннем этапе.
Как восстановить данные с поврежденного жесткого диска?
Как только вы обнаружили, что ваш жесткий диск поврежден – в первую очередь нужно извлечь важные данные в безопасное место. В противном случае данные могут быть утеряны безвозвратно.
Сначала определите тип проблемы – физический или программный. Если вы неопытный пользователь — можете визуально осмотреть состояние компьютера. Если же видимых проблем нету – посмотрите отображается ли ваш диск в утилите «Диспетчер устройств». Для этого выполните:
Шаг 1: Откройте окно «Этот Компьютер», щелкните на трех точках справа вверху и выберите «Свойства»
Шаг 2: В открывшемся окне, в меню слева выберите «Диспетчер устройств»
Шаг 3: В окне диспетчера устройств найдите и проверьте раздел «Дисковые устройства». Проверьте отображается ли ваш диск в этом поле.
Если вы обнаружили ваш диск в списке подключенных – воспользуйтесь программой RS Partition Recovery. Она проста в использовании и позволяет восстанавливать данные, утерянные в результате случайного удаления файлов, форматирования накопителя, при повреждениях логической структуры накопителя и во многих других случаях.
Кроме того, RS Partition Recovery поддерживает ВСЕ современные файловые системы, что позволяет восстанавливать ценную информацию независимо от типа операционной системы, в которой использовался диск.
Процесс восстановления информации выглядит следующим образом:
Шаг 1. Установите и запустите программу RS Partition Recovery.
Универсальное решение для восстановления данных
Шаг 2. Выберите носитель или раздел диска, с которого необходимо восстановить данные.
Шаг 3. Выберите тип анализа.
Быстрый анализ стоит использовать, если файлы были удалены недавно. Программа проведет анализ и отобразит данные доступные для восстановления.
Полный анализ позволяет найти утерянные данные после форматирования, перераспределения диска или повреждения файловой структуры (RAW).
Шаг 4. Просмотр и выбор файлов для восстановления.
Шаг 5. Добавление файлов для сохранения в «Список Восстановления» или выбор всего раздела для восстановления.
Стоит отметить, что в качестве места для записи восстановленного файла лучше всего выбрать другой диск или раздел чтобы избежать перезаписи файла.
Если же ваш диск не отображается в Диспетчере Устройств – значит дело в физической поломке. Для начала, если есть такая возможность – проверьте кабель подключения. Если определить причину поломки так и не удалось – обратитесь в сервисный центр.
Важно: предупредите сотрудников сервисного центра о том, что на диске хранится ценная информация, чтобы они не отформатировали или не очистили накопитель.
После того, как физическая поломка устранена – можете приступать к восстановлению ценных данных, если есть такая необходимость.