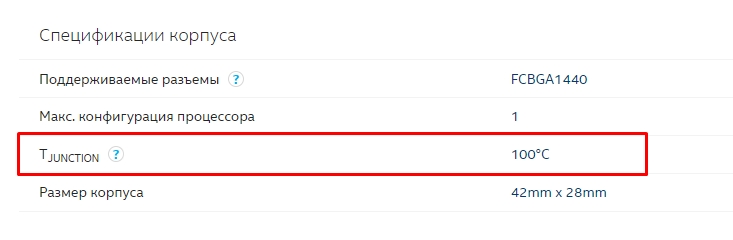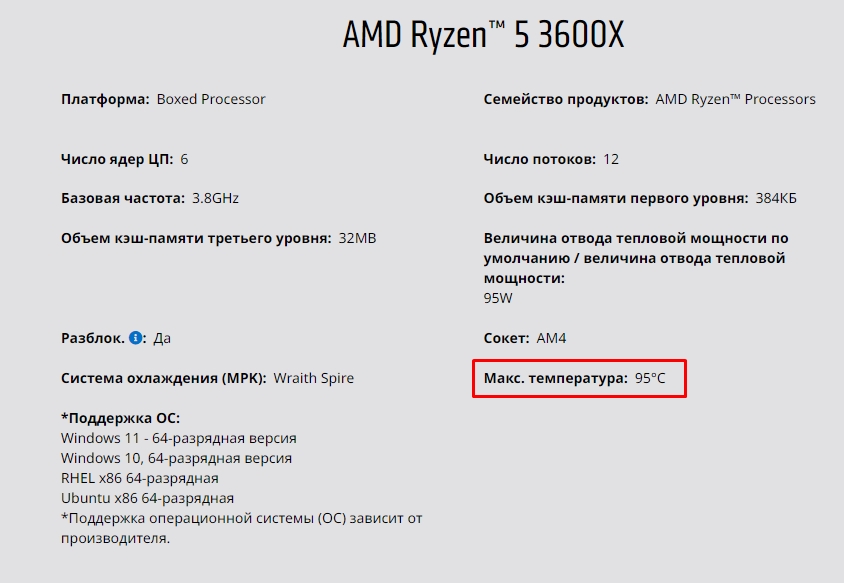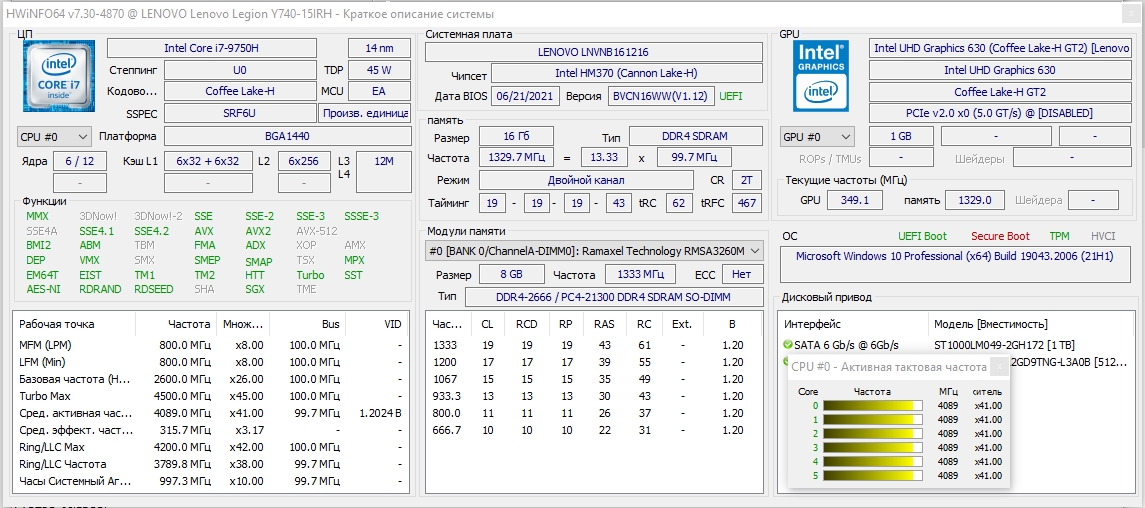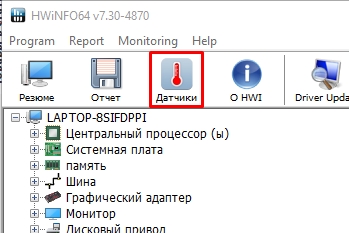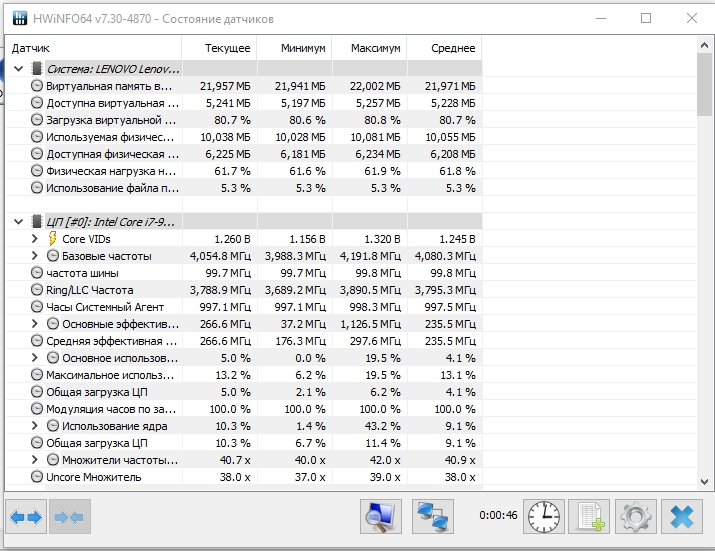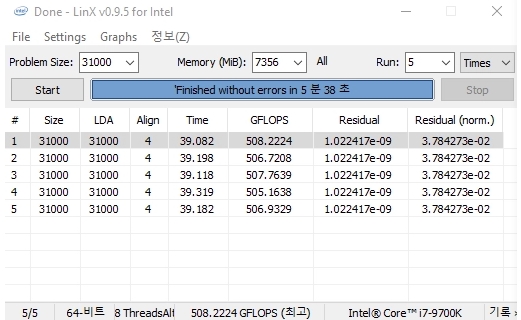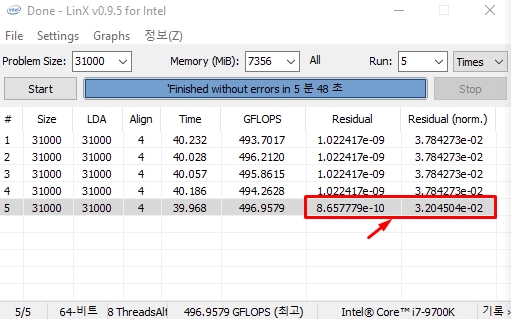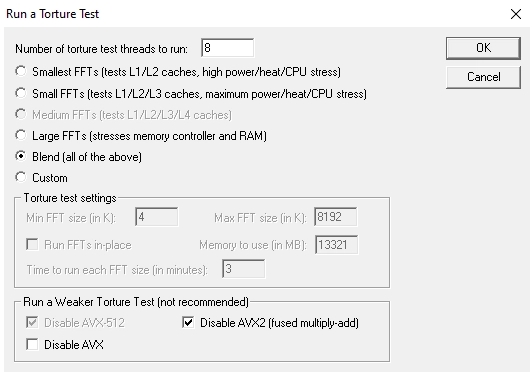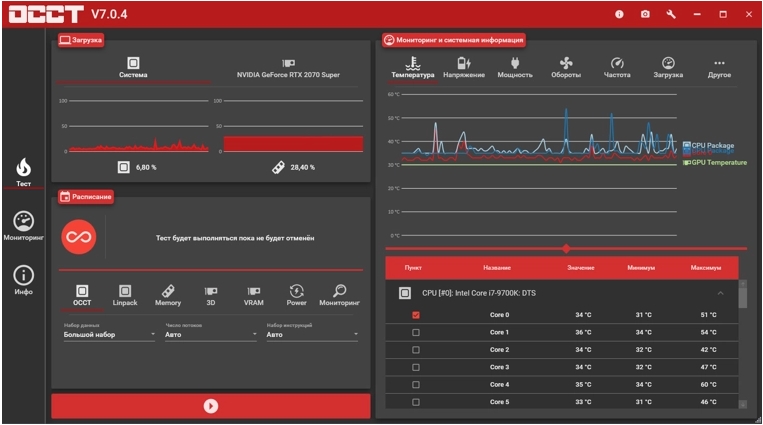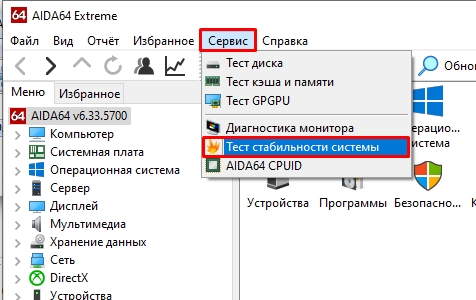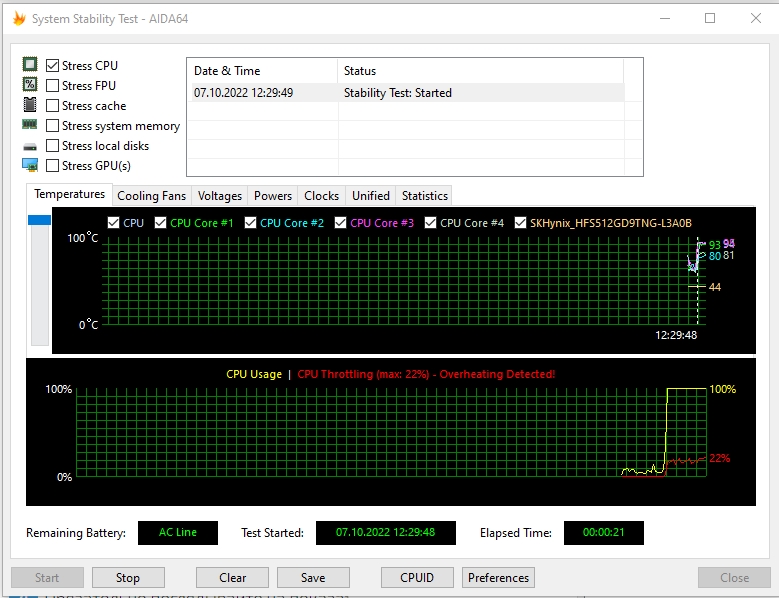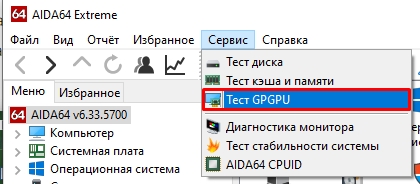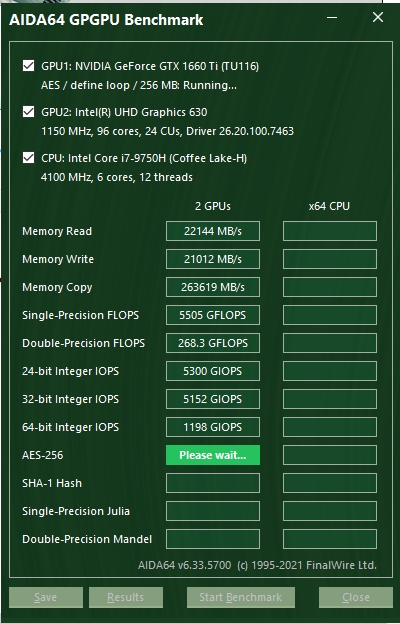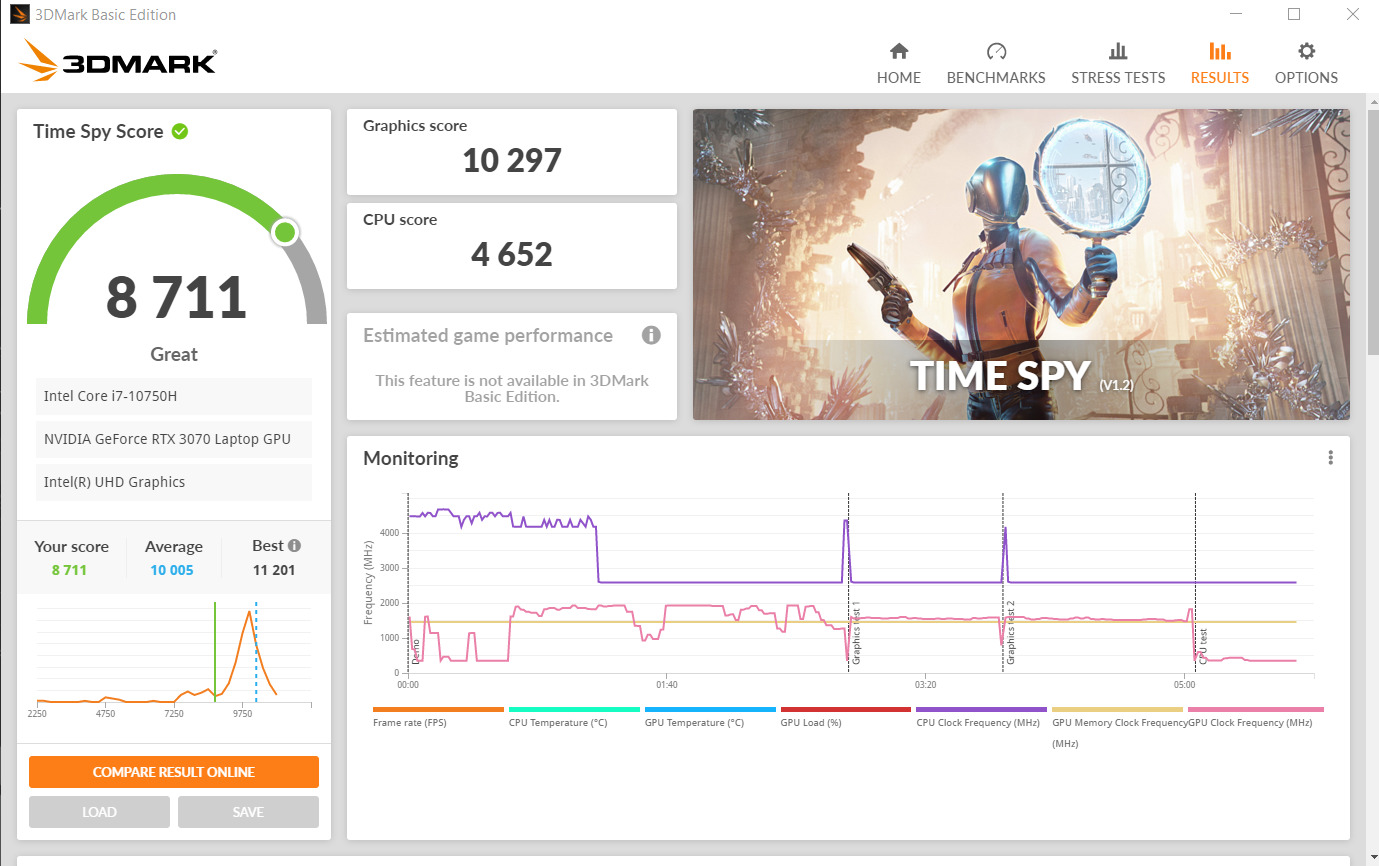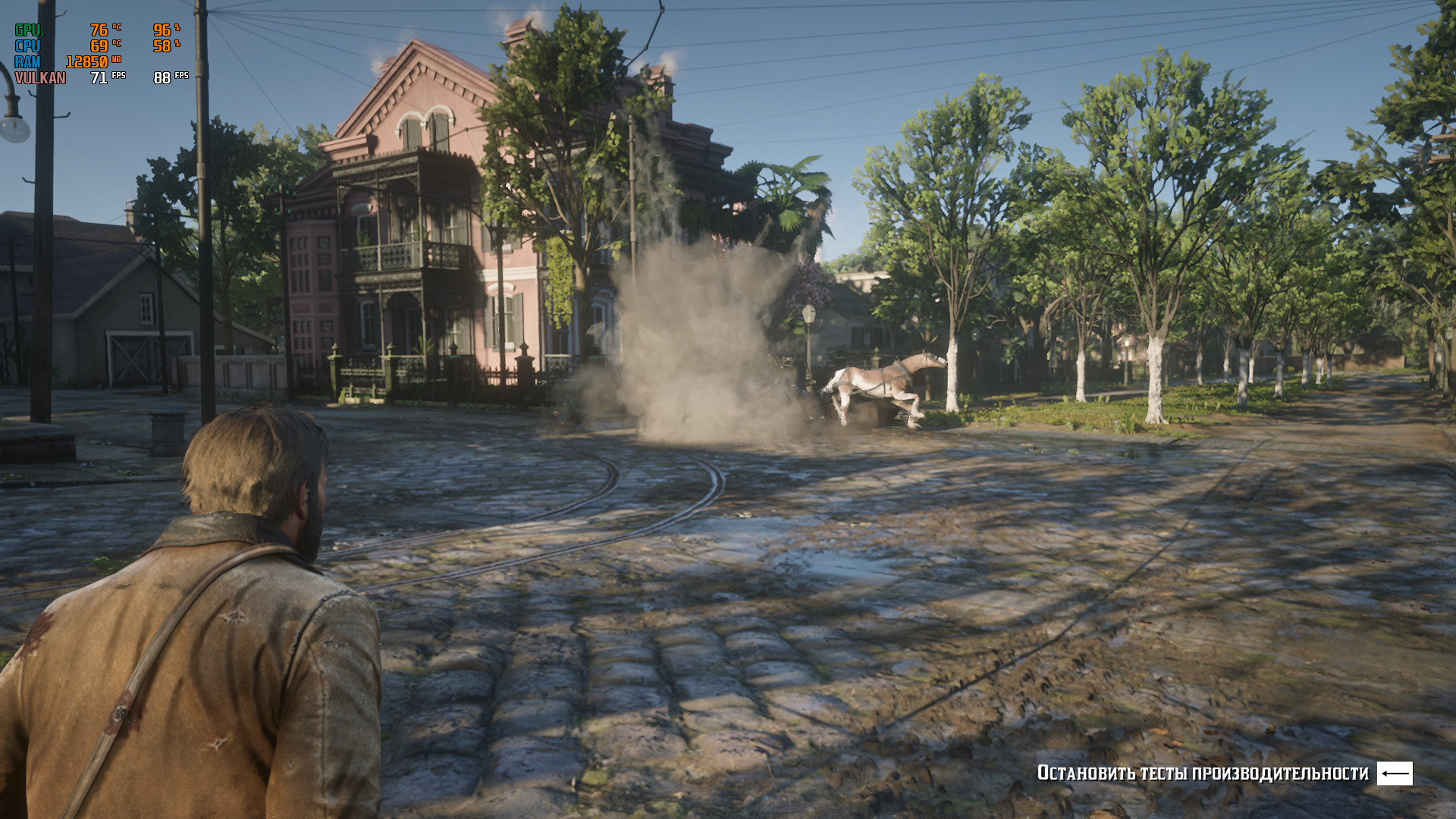Чтобы узнать реальные возможности ЦП, его температуру под нагрузкой, частоты, оценить систему охлаждения (да и в целом надежность ПК/ноутбука) — требуется провести так называемый стресс-тест.
Заключается он в том, что ЦП будет загружен до 100% различными вычислениями — а спец. утилиты мониторинга будут отслеживать различные показатели системы и выводить их на экран. В общем-то, подобную процедуру желательно проводить для всех новых и проблемно-работающих устройств с целью диагностики…
Собственно, в этой небольшой заметке порекомендую несколько крайне полезных утилит, которыми часто пользуюсь сам (это ПО очень простое, и с ним смогут справиться подавляющее большинство пользователей…). 👌
Итак, теперь к теме…
*
Содержание статьи
- 1 Стресс-тест ЦП: выбираем программу
- 1.1 AIDA 64
- 1.2 OCCT
- 1.3 IntelBurnTest
- 1.4 PRIME 95
→ Задать вопрос | дополнить
Стресс-тест ЦП: выбираем программу
AIDA 64
Официальный сайт: https://www.aida64.com/downloads
👉 Инструкция (как в AIDA выполнить тест): ссылка —>
Это одна из лучших утилит для просмотра характеристик компьютера: здесь приведены почти все параметры «железок» и установленного ПО. Но помимо этого (о чем, кстати, не все пользователи знают) — современная версия AIDA 64 позволяет провести и тест ЦП, видеокарты, диска, памяти и пр. (для этого загляните во вкладку «Сервис» 👇).
Тест стабильности системы / AIDA 64
Хочу отдельно отметить, что в AIDA 64 всё достаточно наглядно: при тесте отображаются наглядные графики температуры, частот, уровня нагрузки ЦП, вольтаж и пр.
Графики температуры и частот при тесте (AIDA 64)
Преимущества:
- несколько тестов на выбор;
- удобные графики для отслеживания всех показателей;
- совместимость со всеми современными ЦП;
- поддержка Windows XP, 7, 8, 10 (32/64 bits).
Недостатки:
- полная версия утилиты — платная.
*
OCCT
Официальный сайт: https://www.ocbase.com/
Эта программа универсальна: она подходит для стресс-тестирования как процессоров, так и видеокарт. Диагностика в OCCT достаточно «жесткая» (если можно так выразиться), и если ваша система ее проходит — за нее можно быть спокойным 👌…
Для базового тестирования: после запуска утилиты выберите режим теста «OCCT» и нажмите кнопку старта (см. пример ниже 👇).
Начать тест ЦП (OCCT)
Далее ваш процессор будет загружен до 100%, а утилита начнет следить за основными показателями (они отображаются в разных вкладках):
- количеством ошибок;
- температурой и частотой работы;
- напряжением;
- мощностью и пр. 👇
Результаты в режиме онлайн! (OCCT)
Утилита одна из самых удобных и наглядных (наравне с AIDA 64).
Преимущества:
- несколько вариантов тестирования;
- простой интуитивно-понятный дизайн;
- автоматический контроль за ошибками;
- сохранение результатов графиков и тестов в отдельную папочку (чтобы потом можно было еще раз внимательно с ними ознакомиться).
Недостатки:
- некоторые новые модели ЦП (например, последнее поколение AMD Ryzen) могут вести себя некорректно.
*
IntelBurnTest
Важно: несмотря на название — утилита поддерживает и процессоры от AMD.
Разработчик: AgentGOD
Ссылка на SoftPedia: https://www.softpedia.com/
По заверениям разработчика этой утилиты — она производит тест ЦП по тем же алгоритмам и методикам, как это делают специалисты из Intel (не знаю правда это или нет — но программа точно не плоха!).
Использовать ее крайне просто: после запуска — выберите длительность тестирования (например, 10 раз как у меня на скрине ниже) и уровень нагрузки (рекомендую «Very High») — далее нажмите «Start». 👇
IntelBurnTest — окно программы
После, IntelBurnTest серьезно нагрузит ЦП и начнет «следить» за его работой — если будут выявлены ошибки, тест будет прекращен, а вы увидите отчет.
Всё просто, быстро и понятно. А что еще нужно?! 👌
Преимущества:
- очень простая утилита (это буквально — в ней нет ничего лишнего);
- хорошие алгоритмы тестирования (высокая надежность и точность результатов);
- авто-прекращение теста, если будут выявлены ошибки или ЦП поведет себя как-то «странно».
Недостатки:
- нет наглядных графиков и индикаторов (поэтому, рекомендуется использовать ее параллельно с 👉 HWMONITOR или RealTemp).
*
PRIME 95
Сайт разработчика: https://www.mersenne.org/download/#stresstest
Классическая утилита для тестирования работы ЦП, которая появилась аж в 1995 году. И с того времени постоянно обновляется, и до сих пор даст фору многим аналогам!
Алгоритм теста следующий: PRIME 95 «заставляет» процессор производить сложные арифметические операции (искать «простые» числа Мерсена), благодаря чему удается оценить не только его надежность и стабильность, но и точность вычислений (результаты, которые выдаст ваш ЦП будут сравнены с эталоном).
Скриншот работающей PRIME 95
Вообще, эту утилиту (как и предыдущую IntelBurnTest) рекомендуется запускать параллельно с какой-нибудь 👉 HWMONITOR, которая и покажет все необходимые показатели (температуру, частоты и т.д.).
В остальном же, к PRIME 95 нет никаких нареканий. Подобные ПО я давно уже храню на отдельной аварийной флешке (чего и вам советую, а то мало ли…).
Преимущества:
- высокая совместимость: Windows, Linux, Mac и FreeBSD (практически любые процессоры Intel, AMD);
- полностью бесплатная (без рекламы);
- часть результатов теста сохраняется в файл-отчет (в папке с утилитой).
Недостатки:
- устаревший интерфейс;
- нет графиков и подсказок.
*
На сим пока все. Дополнения — были бы кстати!
Удачи!
👋


Полезный софт:
-
- Видео-Монтаж
Отличное ПО для создания своих первых видеороликов (все действия идут по шагам!).
Видео сделает даже новичок!
-
- Ускоритель компьютера
Программа для очистки Windows от «мусора» (удаляет временные файлы, ускоряет систему, оптимизирует реестр).
- CPU-Z
- SiSoftware Sandra
- BurnInTest
- CINEBENCH
- Geekbench
Чтобы избежать серьезных поломок компьютера, нужно иногда проверять его компоненты на работоспособность. Особенно это актуально для «мозга» ПК — его процессора. Выполнить тестирование ЦП помогают специальные программы для Windows со встроенными тестами и полезными инструментами.
CPU-Z
CPU-Z — известная программа, которая дает возможность проверить процессор на компьютере, определить его температуру, загрузку и производительность. В утилите можно посмотреть размер кэша ЦП, провести стресс-тест процессора и сравнить текущий компонент с другими моделями из каталога.
Откройте раздел «Bench» в главном окне утилиты CPU-Z и нажмите кнопку «Bench CPU» для запуска процесса проверки процессора.
Также можно запустить стресс-тест чипсета, чтобы определить производительность устройства под нагрузкой. Полученные данные можно подтвердить и сравнить с другими моделями процессоров от Intel и AMD.
Утилита CPU-Z имеет следующие преимущества:
- просмотр информации о кэше процессора;
- стресс-тест устройства для оценки производительности ЦП;
- проверка работоспособности процессора;
- отображение информации о материнской плате и видеокарте;
- сравнение результатов проверки процессора с другими моделями ЦП.
Недостатки ПО:
- нельзя запустить проверку отдельного ядра процессора;
- отсутствует возможность подключения дополнительных расширения для проверки ЦП.
Программа CPU-Z бесплатная, язык интерфейса английский.
Скачать CPU-Z
SiSoftware Sandra
SiSoftware Sandra — программа, с помощью которой можно проверить производительность и работоспособность процессора, видеокарты, жесткого диска и материнской платы. Через утилиту можно посмотреть детальную информации о комплектации компьютера, есть полезный инструмент для тестирования стабильности системы и проверки портативных устройств.
В приложении SiSoftware Sandra необходимо перейти во вкладку «Эталонные тесты». В разделе «Процессор» выберите функцию «Общая оценка процессора»— это инструмент для общей проверки чипсета.
Также здесь есть проверка скорости обработки изображений, оценка эффективности энергоснабжения и арифметический тест. По завершению тестирования утилита предоставит подробный отчет о проверке, полученные результаты можно будет сохранить в отдельном файле.
У приложения SiSoftware Sandra есть следующие преимущества:
- большой выбор эталонных тестов для комплектующих компьютера;
- работа с портативными устройствами;
- сохранение результатов проверки процессора в отдельном файле;
- тестирование стабильности системы;
- включение и отключение дополнительных модулей в настройках.
Недостатки программы:
- нельзя выполнить стресс-тест процессора;
- отсутствует функция сравнения результатов проверки ЦП с другими моделями.
Программа SiSoftware Sandra бесплатная, интерфейс переведен на русский язык.
Скачать SiSoftware Sandra
BurnInTest
BurnInTest — полезная утилита, которая позволяет проверить процессор и другие комплектующие компьютера. В программе доступен инструмент для отслеживания текущей температуры устройств и возможность просмотра детальной информации о системе. Для тестирования ЦП можно подключить дополнительные расширения в настройках.
Добавьте процессор в список устройств для проверки (все доступные комплектующие находятся в нижней части интерфейса раздела «Dashboard»).
После добавления чипсета в список нужно нажать кнопку «GO». После этого программа BurnInTest начнет полную проверку производительности процессора.
Основные преимущества программы BurnInTest:
- возможность проверки каждого ядра процессора по отдельности;
- отслеживание температуры комплектующих компьютера в реальном времени;
- подключение дополнительных расширений для тестирования;
- сохранение результатов проверки в отдельном файле;
- сбор детальной информации о системе;
- выбор действия во время обнаружения ошибок при тестировании устройств.
Недостатки утилиты:
- нельзя сравнить результаты проверки с другими моделями процессоров.
Утилита BurnInTest переведена на русский язык. Цена лицензии составляет 80 долларов, но есть бесплатная пробная версия с ограниченным функционалом.
Скачать BurnInTest
CINEBENCH
Cinebench — инструмент для проведения оценки производительности и общей работоспособности процессор. Полученные результаты тестирования производительности можно сравнить с другими моделями ЦП. Утилита работает со всеми популярными моделями процессоров от Intel и AMD.
Чтобы начать проверку чипсета, нажмите кнопку «Run» (находится в строке «CPU»). Программа начнет тестирование и проверку работоспособности процессора путем рендеринга изображения. Итоговая оценка зависит от скорости обработки информации процессором.
Итоговый результат проверки процессора отобразится в разделе «Ranking» (отмечен оранжевым цветом в списке). При необходимости можно посмотреть детали тестирования.
Главные преимущества утилиты Cinebench:
- проверка производительности процессора путем рендеринга;
- сравнение результатов проверки с другими моделями ЦП;
- возможность сохранения лучших результатов проверки;
- запуск тестирования видеокарты и процессора одновременно;
- расширенные настройки тестирования для проверки одного ядра процессора;
- просмотре деталей тестирования процессора.
Недостатки программы:
- нельзя выполнить стресс-тест устройства;
- нет возможности просмотра температуры и текущей загрузки процессора;
- отсутствует информация о кэше ЦП.
Скачать утилиту Cinebench можно бесплатно, язык интерфейса — английский.
Скачать Cinebench
Geekbench
Geekbench — бенчмарк для тестирования производительности компьютера и его компонентов, включая процессор, видеокарту, материнскую плату и другие устройства. В приложении можно выбрать архитектуру для тестирования (32 или 64 бит).
Выберите инструмент «Run CPU Benchmark» в главном окне программы Geekbench. Данная функция используется для проверки производительности процессора.
Результат тестирования откроется в браузере — на официальном сайте приложения. В качестве результата будут показаны очки, которые процессор набрала во время тестирования.
Главные преимущества программы Geekbench:
- быстрая проверка производительности процессора;
- сбор информации о системе;
- выбор архитектуры для тестирования.
Недостатки утилиты:
- нельзя выполнить проверку производительности каждого ядра процессора по отдельности;
- нет функции оценки скорости обработки изображений;
- нельзя посмотреть текущую температуру основных устройств компьютера.
Программа Geekbench имеет интерфейс на английском языке. Стоимость лицензии — 20 долларов, но есть бесплатная пробная версия с ограниченным функционалом.
Скачать Geekbench
Рекомендуем похожие статьи:
- Троттлинг процессора на ПК.
- Проверка процессоров.
- Как узнать температуру процессора на ПК?
Содержание
- Подготовка и рекомендации
- Шаг 1: Узнаём температуру
- Шаг 2: Определяем производительность
- Шаг 3: Проверка стабильности
- Вопросы и ответы
Проведение теста на работоспособность осуществляется при помощи стороннего ПО. Её рекомендуют проводить хотя бы раз в несколько месяцев, дабы обнаружить и исправить возможную проблему заранее. Перед разгоном процессора также рекомендовано протестировать его на работоспособность и сделать тест на перегрев.
Подготовка и рекомендации
Перед тем, как проводить тест на стабильность функционирования системы убедитесь, что всё работает более-менее корректно. Противопоказания к проведению теста процессора на работоспособность:
- Система часто зависает «намертво», т.е., вообще никак не реагирует на действия пользователя (требуется перезагрузка). В этом случае тестируйте на свой страх и риск;
- Рабочие температуры ЦП превышают 70 градусов;
- Если вы заметили, что во время тестирования процессор или другой компонент сильно нагревается, то не проводите повторных тестов до того момента пока показатели температуры не придут в норму.
Тестировать работоспособность ЦП рекомендуется с помощью нескольких программ, дабы получить максимально корректный результат. Между тестами желательно делать небольшие перерывы в 5-10 минут (зависит от производительности системы).
Для начала рекомендуется проверить нагрузку на процессор в «Диспетчере задач». Действуйте следующим образом:
- Откройте «Диспетчер задач» при помощи комбинации клавиш Ctrl+Shift+Esc. Если у вас ОС Windows 7 и старше, то используйте комбинацию Ctrl+Alt+Del, после чего откроется специальное меню, где и нужно выбрать «Диспетчер задач».
- В главном окне будет показана нагрузка на ЦП, которую оказывают на него включённые процессы и приложения.
- Более подробную информацию о загруженности и работоспособности процессора можно получить, перейдя во вкладку «Производительность», в верхней части окна.

Шаг 1: Узнаём температуру
Перед тем, как подвергать процессор различным тестам необходимо выяснить его температурные показатели. Сделать это можно так:
- С помощью BIOS. Вы получите максимально точные данные о температуре ядер процессора. Единственный недостаток данного варианта – компьютер находится в режиме простоя, т.е., ничем не нагружен, поэтому трудно предугадать как изменится температура при более высоких нагрузках;
- С помощью сторонних программ. Такой софт поможет определить изменение тепловыделения ядер ЦП при разных нагрузках. Единственные недостатки данного способа – дополнительное ПО необходимо установить и некоторые программы могут показывать не точную температуру.

Во втором варианте также есть возможность сделать полноценное тестирование процессора на перегрев, что тоже важно при комплексной проверки на работоспособность.
Уроки:
Как определить температуру процессора
Как сделать тест процессора на перегрев
Шаг 2: Определяем производительность
Данный тест необходим для того, чтобы отследить текущую производительность или изменения в ней (например, после разгона). Проводится при помощи специальных программ. Перед тем как начинать тестирование, рекомендуется убедится в том, что температура ядер процессора находится в допустимых пределах (не превышает 70 градусов).
Урок: Как проверить производительность процессора
Шаг 3: Проверка стабильности
Проверить стабильность работы процессора можно при помощи нескольких программ. Рассмотрим работу с каждой из них более подробно.
AIDA64
AIDA64 – это мощное программное обеспечение для анализа и тестирования практически всех компонентов компьютера. Программа распространяется платно, но есть пробный период, который открывает доступ ко всем возможностям данного ПО на ограниченное время. Русский перевод присутствует практически везде (за исключением редкоиспользуемых окон).
Инструкция по проведению проверки на работоспособность выглядит следующим образом:
- В главном окне программы перейдите в раздел «Сервис», что в верхней части. Из выпадающего меню выберите «Тест на стабильность системы».
- В открывшемся окне обязательно поставьте галочку напротив «Stress CPU» (находится в верхней части окна). Если хотите посмотреть как работает ЦП в связке с другими комплектующими, то поставьте галочки напротив желаемых элементов. Для полноценного теста системы выберите все элементы.
- Чтобы начать тест, нажмите «Start». Тест может продолжаться сколько угодно времени, но рекомендуется в диапазоне от 15 до 30 минут.
- Обязательно поглядывайте на показатели графиков (особенно, где отображается температура). Если она перевалила за 70 градусов и продолжает повышаться, рекомендуется остановить тест. Если во время теста система зависла, перезагрузилась или программа отключила тест самостоятельно, значит, есть серьёзные проблемы.
- Когда посчитаете, что тест идёт уже достаточно времени, то нажмите на кнопку «Stop». Сопоставьте друг с другом верхние и нижние графики (Температуру и нагрузку). Если вы получили примерно такие результаты: низкая нагрузка (до 25%) – температура до 50 градусов; средняя нагрузка (25%-70%) – температура до 60 градусов; высокая нагрузка (от 70%) и температура ниже 70 градусов – значит всё работает хорошо.

SiSoft Sandra
SiSoft Sandra – это программа, имеющая в своём ассортименте множество тестов как для проверки работоспособности процессора, так и для проверки его уровня производительности. ПО полностью переведено на русский язык и распространяется частично бесплатно, т.е. самая минимальная версия программы бесплатна, но её возможности сильно урезаны.
Скачать SiSoft Sandra с официального сайта
Самые оптимальные тесты в вопросе работоспособности процессора – это «Арифметический тест процессора» и «Научные вычисления».
Инструкция проведения теста с помощью данного ПО на примере «Арифметический тест процессора» выглядит так:
- Откройте СиСофт и перейдите во вкладку «Эталонные тесты». Там в разделе «Процессор» выберите «Арифметический тест процессора».
- Если вы используете данную программу впервые, то перед началом теста у вас может появится окно с просьбой зарегистрировать продукты. Можно просто проигнорировать его и закрыть.
- Для начала теста нажмите иконку «Обновить», в нижней части окна.
- Тестирование может длится сколько угодно времени, но рекомендуется в районе 15-30 минут. При возникновении серьёзных лагов в системе завершите тест.
- Чтобы оставить тест нажмите красную иконку крестика. Проанализируйте график. Чем выше отметки, тем лучше состояние процессора.

OCCT
OverClock Checking Tool – это профессиональный софт для проведения теста процессора. ПО распространяется бесплатно и имеет русскую версию. В основном, ориентировано на проверку производительности, а не стабильности работы, поэтому вас будет интересовать всего один тест.
Скачать OverClock Checking Tool с официального сайта
Рассмотрим инструкцию по запуску теста OverClock Checking Tool:
- В главном окне программы перейдите во вкладку «CPU:OCCT», где вам придётся задать настройки для теста.
- Рекомендуется выбирать тип тестирования «Автоматический», т.к. если вы забудете про тест, то система сама его отключит через установленное время. В «Бесконечном» режиме его может отключить только пользователь.
- Поставьте общее время теста (рекомендуется не более 30 минут). Периоды бездействия рекомендуется проставить по 2 минуты вначале и конце.
- Далее выберите версию теста (зависит от разрядности вашего процессора) – x32 или x64.
- В режиме тестирования установите набор данных. При большом наборе снимаются практически все показатели ЦП. Для проведения обычного пользовательского теста подойдёт средний набор.
- Последний пункт поставьте на «Авто».
- Для запуска нажмите на зелёную кнопку «ON». Чтобы завершить тестирование на красную кнопку «OFF».
- Анализируйте графики в окне «Мониторинг». Там вы сможете отследить изменения нагрузки на ЦП, температуры, частоты и напряжение. Если температура превысит оптимальные значения, завершайте тестирование.

Провести тестирование работоспособности процессора не сложно, но для этого обязательно придётся скачивать специализированный софт. Также стоит помнить, что правила предосторожности никто не отменял.
Стресс-тест персонального компьютера – это одна из операций, которую иногда приходится проходить при покупке нового ПК и появлении проблем, либо при приобретении комплектующих на вторичном рынке или в условиях, когда мы выполняем разгон или андервольтинг процессора, оперативной памяти.
Содержание:
- Стресс-тест — что это?
- Сценарии для тестирования
- Программное обеспечение для стресс-теста процессора
- Prime95
- AIDA64
- y-cruncher
- OCCT
- Стресс-тест оперативной памяти
- Prime95 (Blend Test)
- y-cruncher
- TestMem5
- Memtest86
- Memtest86+
- Мониторинг системы во время стресс-теста
- HWiNFO
- Заключение
Стресс-тест — что это?
Что такое стресс-тест? Это одна из форм тестирования, которая используется для определения устойчивости системы или модуля в условиях превышения пределов нормального функционирования. © Wikipedia
Сама идея тестирования состоит в том, чтобы создать максимально возможную нагрузку или нагрузку, за которую вы не будете выходить при обычной эксплуатации компьютера.
Сценарии для тестирования
Тем самым мы подошли к тому, что сценариев тестирования может быть два. Первый тип – это синтетические тесты. Синтетические тесты позволяют нагрузить компьютерные комплектующие так, как они не будут нагружены в повседневных задачах. Конечно, если в приоритете стоит использование процессора в высокопроизводительных задачах, то такое тестирование не будет лишним.
При втором типе тестирования (или тестировании на реальных задачах) помогает сохранить стабильность компьютера и нужную нам производительность только там, где мы её хотим видеть. Такое тестирование подразумевает, что мы знаем температуру, потребление или другие ситуации, когда возникает несовместимость. Конечно, можно провести тестирование и без описанных ниже программ используя только те пакеты приложений, которые нам необходимы или же только в нужных играх.
Мы рассмотрим наиболее популярные и зарекомендовавшее себя программное обеспечение, а также покажем как его правильно запускать.
Программное обеспечение для стресс-теста процессора
Бывают различные ситуации, когда необходимо провести стресс-тест процессора. Так, это может быть разгон, андервольт, проверка максимального нагрева.
Prime95
Одним из популярных инструментов для тестирования компьютера является программа Prime95. Она находит числа Мерсенна, используя процессор, при этом создаётся большая нагрузка. Если компьютер может выдержать стресс-тест в течении 1-2 часов, то можно сделать вывод, что всё нормально и разгон/андервольт удался. Если же во время тестирования можно заметить появление ошибок (errors) в тесте, «заикание» или перезагрузку компьютера, то необходимо будет производить проверку дальше.

При первом запуске мы выбираем меню stress test или же в меню Option -> Torture test… мы можем выбрать несколько настроек, перечислим их сверху вниз. Количество ядер для теста и галочка для тестирования гиперпоточности или симуляции мультипоточности, иначе говоря все доступные потоки и ядра для нашего процессора. Затем тест Small FFTs, который позволяет протестировать кеш L1/L2, высокое потребление/нагрев/стресс-тест ЦП, во втором режиме Small FFTs всё аналогично, только теперь тест будет проводиться с максимальным потребление для нашего процессора. Medium FFTs позволяет протестировать разные уровни кеша, в том числе 4 уровень. 4 уровень встречался только на нескольких процессорах и в современных вариантах не используется, поэтому меню не активно. Large FFTs позволяет произвести стресс-тест контроллера памяти и самой оперативной памяти. Blend выполняет комплексный тест по всем возможным пунктам, которые указаны выше. Режим Custom позволяет нам гибко настроить сам тест. Также у нас есть возможность отключить AVX инструкции при тесте.

Например, одним из вариантов тестирования на AMD Zen 2 может быть следующий набор настроек:

К сожалению, тест не даёт определить, какой из компонентов вызывает стабильность сам по себе, если только не идёт проверка только процессора.
Скачать можно здесь.
AIDA64
Ещё один не менее популярный инструмент для тестирования. К сожалению, полный пакет стоит некоторых денег, однако для наших целей будет достаточно даже TRIAL версии.

Для запуска стресс-теста необходимо зайти в меню Сервис и затем выбрать Тест стабильности системы. Нас встретит окно System Stability Test, в котором мы можем выбрать один из вариантов: Stress CPU, FPU, cache, system memory или же запустить все стресс-тесты одновременно. Обычно для того, чтобы протестировать процессор достаточно выбрать Stress FPU. Однако если видно, что нагрузки не хватает, то будет достаточно к Stress FPU добавить и Stress CPU. Сам по себе тест не является гарантией 100 процентной стабильности, однако в большинстве простых задач даст нам возможность поддерживать систему в рабочем состоянии.
Заходим на сайт и выбираем Extreme версию для скачивания. Без ключа нам будет доступна Trial версия.
y-cruncher
y-cruncher — это программа, которая может вычислять число Пи и другие константы до триллионов цифр.
С момента своего запуска в 2009 году он стал распространенным приложением для тестирования производительности и стресс-тестирования для оверклокеров и энтузиастов.

Запускаем y-cruncher, в нём отображается информация о нашем процессоре и немного данных по операционной системе, которая в большей части относится к процессорам. Для того, чтобы начать тест необходимо зайти в Component Stress Tester, введя цифру 1 в командной строке. Далее нам будут доступны настройки теста. Мы можем изменять нужные настройки теста, вводя нужную цифру в строке option. После редактирования настроек вводим цифру 0. Зачастую хватает стандартных настроек, если необходимо немного большее, то можно загрузить какой-либо конфигурационный файл, вводя в строку option 9/10.
OCCT
OCCT — это довольно сложный стресс-тест процессора, которым часто пренебрегают. С помощью данного теста мы не получаем значительный нагрев в отличии от Prime95 с AVX, однако это неплохой выбор для длительных тестов стабильности. Программное обеспечение может регистрировать ряд важных параметров, работая в бесконечном цикле или останавливаясь по истечении определенного промежутка времени. Скачать OCCT можно здесь.
OCCT с набором данных «Малый»
Этот вариант создает наибольшую нагрузку из четырех доступных вариантов, однако он не такой сложный для процессора, как Prime95 с AVX и Small FFTs. Однако можно сказать, что он больше нагружает память, чем Prime95. Хорошо подходит для длительного теста процессора и памяти.
OCCT с набором данных «Большой»
Общая нагрузка на комплектующие уменьшается, что делает этот тест подходящим для ноутбуков, которые не должны доводиться до предельных температур.
Память, в частности, загружается сильнее, чем в Prime95. Это второй вариант ещё одного режима стресс-теста памяти.
OCCT с набором данных «Большой», режим «Экстрим»
Тест похож на предыдущий, но даёт большую нагрузку в режиме большого набора данных.
OCCT Linpack
Реализация OCCT Linpack создает сложную общую нагрузку, хотя она и не достигает значений, которые мы получаем в OCCT с набором данных «Малый» этой программы. Мы по прежнему можем использовать тест, как дополнительный стресс-тест памяти.

Кроме данных тестов есть ещё много других, но они пользуются меньшей популярностью. Тестировать процессор можно и в реальных условиях, а именно в играх или рабочих приложениях, но будьте готовы к вылетам или перезагрузкам. Такой вариант тоже имеет место быть и многие им пользуются, как основным.
Стресс-тест оперативной памяти
Теперь стоит рассмотреть стресс-тесты оперативной памяти. Зачастую мы можем встретиться как с браком оперативной памяти, так и невозможностью работы в режиме XMP/EXPO. Кроме этого разгон или андервольт памяти также заставляет нас проводить дополнительные стресс-тесты. Не стоит забывать, что частью проблем с нестабильностью в тестах выше может вызывать оперативная память, поэтому часть программ для тестирования могут применяться и для тестирования памяти.
Если проблемы уже есть при включении нового компьютера или новой оперативной памяти, то тестировать в таком случае смысла особого для нас нет. Достаточно поочередно вытаскивать одну из планок памяти, запускать компьютер и смотреть, есть ли проблемы с загрузкой системы. Также может оказаться так, что неисправна сама материнская плата. Неисправность слотов на материнской плате можно определить путём поочередной установки в каждый слот оперативной памяти и проверки её работы.
Prime95 (Blend Test)
Один из самых простых способов тестирования оперативной памяти – это тестирование с помощью Blend Test в Prime95. Данный тест будет полезен в ситуациях разгона процессора и оперативной памяти, однако он не всегда сможет помочь вам в выявлении ошибок в самой памяти.
y-cruncher
В целом как и с Prime95 никто не мешает произвести тест оперативной памяти с помощью y-cruncher, процедура аналогична той, которая описана немного ранее.
TestMem5
Одна из самых популярных программ для тестирования памяти, работает вплоть до DDR5. Необходимо отметить, что от того, какие стоят тайминги и какой объем оперативной памяти используется, будет зависеть время тестирования. Также, скорее всего, будет необходимо протестировать несколько раз по причине того, что память не вся нагревается сразу, всё зависит от радиаторов, поэтому для проверки на наличие ошибок при нагреве понадобится некоторое время. Теперь перейдём к небольшой инструкции.

После перехода по ссылке и распаковки архива не торопимся запускать программу. Переходим в папку конфиги tm5 и определяемся с тем, каким вариантом будем тестировать.

Большинство рекомендует тест extreme@anta777.cfg и 1usmus_v3.cfg. После того, как мы определились, копируем данный файл в папку bin, которая находится в корне с основной программой. Далее нажимаем правой кнопкой мыши по файлу Cfg.link и выбираем Открыть с помощью… В перечне используем блокнот. Меняем существующий путь на путь, в котором находится папка bin с нашим файлом конфигурации. Для примера должно получиться следующее: D:UsersAnemDesktopTM5binextreme@anta777.cfg. После этого возвращаемся к самой программе и запускаем её от имени администратора. Если всё сделано правильно, то никаких ошибок не будет отображаться, а в программе мы увидим Customize: Extreme1 @anta777 или 1usmus_v3 в зависимости от того, какой файл был указан.

По окончанию выполнения работы программа выдаст сообщение на английском, что тест успешно завершен. Если же в небольшом окне начнут появляться ошибки, то не стоит дожидаться окончания теста. Это значит, что имеются проблемы с памятью и нам необходимо проверять напряжение, тайминги, сопротивления.
В программе также есть возможность задать собственные настройки, но тем, кто хочет протестировать свою память больше того времени, которое поставили авторы в своих конфигурациях, может отредактировать конфигурационный файл. Для этого необходимо аналогично нажать по нему правой кнопкой мыши, выбрать Открыть с помощью… и нажать на блокнот. В списке находим строчку Cycles=3 и меняем число в большую сторону. Тем самым мы меняем количество циклов у теста, которое будет проводить программа. Это также может быть полезно в случаях, когда нам не хватает времени на нагрев оперативной памяти во время стандартного теста. При уменьшении значения количество циклов сократится и тест пройдёт быстрее, но такое делать не рекомендуется по причине того, что при тесте память не успеет нагреться и мы не сможем проверить стабильность при нагреве.
Memtest86
Переходим к следующему программному обеспечению для тестирования оперативной памяти — Memtest86. Если ранее мы рассматривали программы, которые работают из под операционной системы, то данное ПО запускается только из UEFI. Казалось бы, что это не настолько удобно, когда необходимо перезагрузить ПК и остаться наедине с белыми надписями на чёрном экране на некоторое время. Однако, даже запуская тесты из-под операционной системы, мы не должны пользоваться компьютером всё это время, поэтому программы в ОС или UEFI по большому счёту не имеют особого значения. В связи с тем, что мы работаем с UEFI, то нам понадобится внешний носитель, например, USB флешка.
На сайте программы есть большой пользовательский гайд по работе с программой, но мы остановимся только на установке программы и её простом использовании. Такого сценария хватит практически всем пользователям, если вдруг будет интересовать что-то большее и будет желание познакомиться с ПО поближе, то лучше ознакомиться с предлагаемым гайдом. MemTest86_User_Guide_UEFI (только на английском языке).
Перейдём к установке в Windows (учтите, что необходимо использовать пустую флешку):
1. Скачиваем файл MemTest86 Free.
2. Распаковываем содержимое архива в любую папку на компьютере.
3. Подключаем USB – флешку.
4. Запускаем программу ImageUSB, которую мы распаковали вместе с содержимым архива.
5. Выбираем нашу USB флешку из списка (Step 1).
6. Выбираем из списка ‘Write image to USB drive’ (Step 2).
7. Если в этой строке нет записи, то нажимаем Browse и выбираем memtest86-usb.img, который должен находиться в папке, в которую мы распаковали файл (Step 3).
8. Нажимаем кнопку ‘Write’ (Step 4).
9. После подтверждения нескольких всплывающих окон мы получаем загрузочную USB флешку.

Теперь мы можем перезагрузить компьютер, загрузиться с флешки и начать тестировать оперативную память. Для этого достаточно в левом столбике нажать Start Test и тестирование начнётся. Если во время теста обнаружатся ошибки, то, не дожидаясь окончания, мы перезагружаемся и начинаем искать, чем вызвана ошибка (большое/низкое напряжение на памяти, тайминги и др.)

Существуют разные версии, в том числе для Linux, но большинство использует операционную систему Windows; инструкция в гайде написана понятным языком для любой ОС, хотя и на английском языке.
Скачать можно здесь.
Memtest86+
По сравнению с прошлым программным обеспечением данное распространяется бесплатно и имеет в своём составе открытый исходный код. Разработчики акцентируют внимание на том, что Memtest86+ никакого отношения к Memtest86 не имеет.
Переходим к установке Memtest86+. В данном случае программа работает аналогично Memtest86. Нам необходимо установить её на флеш-накопитель.
1. Скачиваем на сайте Windows USB Installer (32/64 bits).
2. Подключаем USB – флешку.

3. Запускаем Windows USB Installer (32/64 bits).
4. Нажимаем I agree

5. Выбираем USB – флешку. Программа предупреждает, что все данные на флешке будут удалены, поэтому предварительно переместите нужные вам файлы. Кроме этого мы можем выбрать (Recommended) Check this box if you want to format Drive E: Указана метка E по причине того, что в тестовом компьютере флешки определяются как накопитель с меткой E. На других компьютерах может быть любая другая буква. После выбора опции мы форматируем флешку и меняем файловую систему на Fat32.
6. Нажимаем Create.

Всё — загрузочная флешка создана; теперь мы можем перезагрузиться и начать тестировать память.

После загрузки с флешки запустится программа, выждет некоторую паузу, чтобы мы могли произвести конфигурирование при необходимости. Мы же просто ждём немного и тест автоматически запускается. Далее всё стандартно: если тест находит ошибку, то мы его останавливаем и приступаем к устранению ошибок; если же он закончился без ошибок, то память с текущими настройками проверена и мы можем приступить к работе или же к более тщательному тестирования в необходимых для нас задачах.
Скачать можно здесь в разделе Download.
Мониторинг системы во время стресс-теста
На текущий момент существует множество различного программного обеспечения для обеспечения мониторинга работы системы. Кто-то пользуется ими на постоянной основе, а кто-то во время стресс-теста. Мы же будем отслеживать температуры процессора и оперативной памяти во время стресс-теста в тех программах, которые работают из-под операционной системы. Да, такое не получится сделать с Memtest86 и Memtest86+, но если есть возможность, то лучше пользоваться программами для мониторинга. Так мы сможем достаточно просто определить, есть ли проблемы по части температуры или, например, пользуясь Prime95, дополнительно определять, существуют ли проблемы во время теста с ядрами.
В данном разделе будет только одна рекомендация. Это не значит, что нельзя использовать что-то другое, но из опробованных программ встречались моменты, когда показания с датчиков либо зависали, либо показывали какие-то запредельные значения, что может ввести в ступор и заставить дополнительно искать проблему там, где её на самом деле нет.
HWiNFO
Достаточно мощный инструмент для мониторинга данных со всех доступных в компьютере датчиков. С помощью HWiNFO64 можно отслеживать различные компоненты в удобной для нас форме. При запуске этого инструмента мы можем мониторить температуру на процессоре, видеокарте, оперативной памяти, материнской плате, скорость вращения вентилятора и процент загрузки того или иного компонента. Также сторонние утилиты зачастую используют библиотеки HWiNFO или просят, чтобы программа была запущена для работы виджетов.
Для скачивания программы достаточно выбрать стабильную или бета и установку, либо портативную версию на сайте.
После установки или извлечения из архива (в случае с портативной версией) запускаем программу и видим следующее окно:

На выбор два вида отображения:
— Sensors-only (Только датчики)
— Summary-only (Только сводка)
При выборе Summary-only (Только сводка) нам доступна общая информация по компьютеру: процессор, материнская плата, оперативная память, видеокарта, операционная система, накопители. Нас это меньше всего интересует со стороны стресс-теста.

Перезапускаем программу, снимаем выбор с Summary-only (Только сводка) и ставим на Sensors-only (Только датчики), а вот теперь всё гораздо интереснее. Программа доступна на русском языке, поэтому если ОС использует русский язык, то HWiNFO будет по умолчанию использовать русский. В примере не используется русский по причине того, что английские наименования используются повсеместно, в том числе в биосе и они выглядят более компактно.

От изобилия показателей разбегаются глаза, но мы можем скрыть ненужные для нас показатели — так, в примере скрыто 56 параметров (56 values hidden). Для скрытия достаточно нажать на ненужном для нас показателе и нажать Hide (Скрыть). Так отображение становится более компактным и с необходимыми параметрами.
Заключение
Мы рассмотрели несколько инструментов для проведения стресс-теста. Каждый остановится на своём наборе программ. Кто-то захочет тестировать всеми — выбор индивидуален. В большинстве случаев стресс-тест нужен при разгоне комплектующих, тем самым мы проверяем их на стабильность работы в различных режимах. Конечно, применение андервольта тоже потребует дополнительного тестирования на стабильность, при этом температурные показатели уже не будут настолько критичными. В редких случаях приходится тестировать на стабильность сборку без разгона по причине того, что от брака комплектующих никто не застрахован.
В конечном итоге рассмотренные инструменты помогут найти виновника возникновения нестабильности и устранить возникшую причину.
Всем беспроблемных комплектующих, качественного тестирования и не болейте.
- CPU-Z
- SiSoftware Sandra
- BurnInTest
- CINEBENCH
- Geekbench
Чтобы избежать серьезных поломок компьютера, нужно иногда проверять его компоненты на работоспособность. Особенно это актуально для «мозга» ПК — его процессора. Выполнить тестирование ЦП помогают специальные программы для Windows со встроенными тестами и полезными инструментами.
CPU-Z
CPU-Z — известная программа, которая дает возможность проверить процессор на компьютере, определить его температуру, загрузку и производительность. В утилите можно посмотреть размер кэша ЦП, провести стресс-тест процессора и сравнить текущий компонент с другими моделями из каталога.
Откройте раздел «Bench» в главном окне утилиты CPU-Z и нажмите кнопку «Bench CPU» для запуска процесса проверки процессора.
Также можно запустить стресс-тест чипсета, чтобы определить производительность устройства под нагрузкой. Полученные данные можно подтвердить и сравнить с другими моделями процессоров от Intel и AMD.
Утилита CPU-Z имеет следующие преимущества:
- просмотр информации о кэше процессора;
- стресс-тест устройства для оценки производительности ЦП;
- проверка работоспособности процессора;
- отображение информации о материнской плате и видеокарте;
- сравнение результатов проверки процессора с другими моделями ЦП.
Недостатки ПО:
- нельзя запустить проверку отдельного ядра процессора;
- отсутствует возможность подключения дополнительных расширения для проверки ЦП.
Программа CPU-Z бесплатная, язык интерфейса английский.
Скачать CPU-Z
SiSoftware Sandra
SiSoftware Sandra — программа, с помощью которой можно проверить производительность и работоспособность процессора, видеокарты, жесткого диска и материнской платы. Через утилиту можно посмотреть детальную информации о комплектации компьютера, есть полезный инструмент для тестирования стабильности системы и проверки портативных устройств.
В приложении SiSoftware Sandra необходимо перейти во вкладку «Эталонные тесты». В разделе «Процессор» выберите функцию «Общая оценка процессора»— это инструмент для общей проверки чипсета.
Также здесь есть проверка скорости обработки изображений, оценка эффективности энергоснабжения и арифметический тест. По завершению тестирования утилита предоставит подробный отчет о проверке, полученные результаты можно будет сохранить в отдельном файле.
У приложения SiSoftware Sandra есть следующие преимущества:
- большой выбор эталонных тестов для комплектующих компьютера;
- работа с портативными устройствами;
- сохранение результатов проверки процессора в отдельном файле;
- тестирование стабильности системы;
- включение и отключение дополнительных модулей в настройках.
Недостатки программы:
- нельзя выполнить стресс-тест процессора;
- отсутствует функция сравнения результатов проверки ЦП с другими моделями.
Программа SiSoftware Sandra бесплатная, интерфейс переведен на русский язык.
Скачать SiSoftware Sandra
BurnInTest
BurnInTest — полезная утилита, которая позволяет проверить процессор и другие комплектующие компьютера. В программе доступен инструмент для отслеживания текущей температуры устройств и возможность просмотра детальной информации о системе. Для тестирования ЦП можно подключить дополнительные расширения в настройках.
Добавьте процессор в список устройств для проверки (все доступные комплектующие находятся в нижней части интерфейса раздела «Dashboard»).
После добавления чипсета в список нужно нажать кнопку «GO». После этого программа BurnInTest начнет полную проверку производительности процессора.
Основные преимущества программы BurnInTest:
- возможность проверки каждого ядра процессора по отдельности;
- отслеживание температуры комплектующих компьютера в реальном времени;
- подключение дополнительных расширений для тестирования;
- сохранение результатов проверки в отдельном файле;
- сбор детальной информации о системе;
- выбор действия во время обнаружения ошибок при тестировании устройств.
Недостатки утилиты:
- нельзя сравнить результаты проверки с другими моделями процессоров.
Утилита BurnInTest переведена на русский язык. Цена лицензии составляет 80 долларов, но есть бесплатная пробная версия с ограниченным функционалом.
Скачать BurnInTest
CINEBENCH
Cinebench — инструмент для проведения оценки производительности и общей работоспособности процессор. Полученные результаты тестирования производительности можно сравнить с другими моделями ЦП. Утилита работает со всеми популярными моделями процессоров от Intel и AMD.
Чтобы начать проверку чипсета, нажмите кнопку «Run» (находится в строке «CPU»). Программа начнет тестирование и проверку работоспособности процессора путем рендеринга изображения. Итоговая оценка зависит от скорости обработки информации процессором.
Итоговый результат проверки процессора отобразится в разделе «Ranking» (отмечен оранжевым цветом в списке). При необходимости можно посмотреть детали тестирования.
Главные преимущества утилиты Cinebench:
- проверка производительности процессора путем рендеринга;
- сравнение результатов проверки с другими моделями ЦП;
- возможность сохранения лучших результатов проверки;
- запуск тестирования видеокарты и процессора одновременно;
- расширенные настройки тестирования для проверки одного ядра процессора;
- просмотре деталей тестирования процессора.
Недостатки программы:
- нельзя выполнить стресс-тест устройства;
- нет возможности просмотра температуры и текущей загрузки процессора;
- отсутствует информация о кэше ЦП.
Скачать утилиту Cinebench можно бесплатно, язык интерфейса — английский.
Скачать Cinebench
Geekbench
Geekbench — бенчмарк для тестирования производительности компьютера и его компонентов, включая процессор, видеокарту, материнскую плату и другие устройства. В приложении можно выбрать архитектуру для тестирования (32 или 64 бит).
Выберите инструмент «Run CPU Benchmark» в главном окне программы Geekbench. Данная функция используется для проверки производительности процессора.
Результат тестирования откроется в браузере — на официальном сайте приложения. В качестве результата будут показаны очки, которые процессор набрала во время тестирования.
Главные преимущества программы Geekbench:
- быстрая проверка производительности процессора;
- сбор информации о системе;
- выбор архитектуры для тестирования.
Недостатки утилиты:
- нельзя выполнить проверку производительности каждого ядра процессора по отдельности;
- нет функции оценки скорости обработки изображений;
- нельзя посмотреть текущую температуру основных устройств компьютера.
Программа Geekbench имеет интерфейс на английском языке. Стоимость лицензии — 20 долларов, но есть бесплатная пробная версия с ограниченным функционалом.
Скачать Geekbench
Рекомендуем похожие статьи:
- Троттлинг процессора на ПК.
- Проверка процессоров.
- Как узнать температуру процессора на ПК?
Ошибки процессора: как проверить самостоятельно
- 27.11.2020
От исправности процессора зависит работа компьютера в целом. Если вы научитесь выявлять причины возникновения ошибок самостоятельно, сможете решать проблемы с компьютером просто. Для этого нужно научиться делать проверку на ошибки процессора правильно.
Что указывает на наличие ошибок?
Выключение ПК
В случае внезапного выключения вашего компьютера всегда стоит обратить внимание на прцессор.Проблема резкого выключения может быть связана с перегревом компонентов ПК. Оборудование запрограммировано так, что при неожиданном выключении происходит предотвращение выхода процессора из строя. В данном случае необходимо проверить исправность кулера, охлаждающего процессор или заменить термопасту.
Дело в том, что при значительном перегреве ПК могут сгореть часть контактов процессора или компоненты материнской платы. Пыль, скапывающаяся на материнской плате, может вести к перегреву и ошибкам в работе процессора. Поэтому компьютер периодически нужно чистить от пыли. Об этом мы писали в нашем обзоре
Звуковой сигнал BIOS
Нормальным считается состояние, когда при ваш компьютер при запуске издает один кратковременный сигнал – тест POST.
Если сигнал изменился, то это свидельствует о проблеме с комплектующими. Если сигнал при запуске отличается от POST, то BIOS пытается сообщить, что присутствует какая-то проблема с комплектующим ПК.
Изменилась загрузка системы
Если при загрузке ваш ПК запускает буст-тест для проверки оборудования, то это сигнал того. что нужна проверка материнской платы или процессора.
Скачки напряжения
Скачки напряжения крайне негативно влияют на состояние процессора, поэтому необходимо обязательно использовать сетевой фильтр для защиты компьютера от внезапных скачков напряжения.
Состояние материнской платы
Иногда плохой компонент материнской платы может повредить компоненты других комплектующих, поэтому стоит осмотреть материнскую плату на наличие выпирающих конденсаторов, а также проверить контакты на ней. Исправить изогнутые контакты с помощью тонкого кусочка пластика.
Неправильный разгон процессора
Иногда разгон может увеличить нагрузку на процессор, поэтому здесь лучше использовать другие методы для повышения производительности вашего ПК.
Влажность в помещении
Высокая влажность может повредить материнскую плату и процессор. Мелкие частички воды замыкают контакты, выводя электронику из строя. Следите за влажностью в помещении и вентиляцией.
Способы устранения неисправностей
Intel Processor Diagnostic Tool
Диагностику процессора можно осуществить при помощи программного средства, например, Intel Processor Diagnostic Tool.
Данная программа работает с процессорами Intel и выполняет тестирование процессора, проверяет рабочую частоту, а также может подтвердить бренд Intel: полный набор сведений об устройстве, в который входят название модели, серийный номер, количество физических и логических ядер, графическая составляющая, объем кэша, тактовая частота, температурные значения и поддержка (либо ее отсутствие) OpenGL и прочие функции.
Наибольший больший интерес представляет набор стресс-тестов, позволяющих выявить источник неполадок в работе процессора. Они запускаются автоматически при старте программы. На возможный источник неполадки может указывать значение Fail будет указывать на возможный источник неполадки.
Hot processor tester
Это отличный инструмент для тестирования процессоров и материнских плат. С его помощью легко проверить неисправности в вашем ПК. Он также включает функцию Burn-in для тестирования ноутбуков с новой материнской платой и процессором.
POST тест
Power-on-self-test – это диагностический тест для проверки аппаратных компонентов компьютера. Этот тест запускается BIOS во время загрузки. POST тест сообщает о работоспособности основных компонентов ПК и отправит вам уведомление, если есть какие-то проблемы.
Проверка процессора стресс тестом: как проверить процессор на исправность и работоспособность

Прежде чем переходить к подробной инструкции, дадим несколько общих советов. Если вам нужно узнать, работает ли ЦП в принципе, просто нажмите кнопку питания и проверьте, стартует ли загрузка. Минусы этого способа — невозможность точно оценить состояние комплектующей, а также возможное влияние на процесс других составляющих: от материнской платы до отдельных портов.
Кроме того, можете посмотреть, насколько сильно разогревается устройство во время работы. В идеале температура не должна превышать 50–70°С, с небольшими отклонениями в большую сторону. Действуйте эмпирически. Положите системный блок на бок — так, чтобы лицевая часть основной платы была обращена вверх. Теперь снимите оказавшуюся сверху крышку, после чего отключите кулер, остужающий процессор. Можете извлечь его, чтобы не мешал дальнейшим манипуляциям.
Перед включением положите на поверхность ЦП пару кусочков бумаги — это необходимо, чтобы избежать ожога. Даже при неблагоприятном исходе опыта бумага не загорится — а если она всё же начала тлеть, немедленно меняйте комплектующую.
Чтобы продолжить импровизированный тест процессора на перегрев, запустите ПК. Во время запуска прикоснитесь к поверхности ЦП. Если разогрев происходит равномерно и вы не ощущаете резкого возрастания температуры, можно сделать вывод об исправности комплектующей. Продолжительность «исследования» не должна превышать 4–5 секунд, иначе даже «здоровая» составляющая может выйти из строя.
Во время проверки очень советуем обратить внимание и на поступающие из встроенного динамика сигналы. Если вы слышите единственный звук, не сопровождающийся дополнительными писками, всё отлично. Если сигналов больше одного, внимательно прислушайтесь к последовательности писков: по ней вы сможете определить, какая именно комплектующая вашего ПК неисправна.
Другой вариант — полностью извлечь процессор, после чего попробовать выполнить запуск машины. Те сигналы, которые вы в результате услышите, будут свидетельствовать именно о нехватке в числе составляющих ЦП. Запомните последовательность — в будущем может пригодиться.
По завершении всех перечисленных проверок советуем очистить поверхность процессора от старой термопасты: скорее всего, она уже не обеспечивает качественное отведение тепла. Нанесите на CPU новый слой — и установите её на место.
Кроме предложенных выше элементарных способов можете использовать специальные приложения — они позволят проверить процессор на работоспособность с максимальной точностью.
Как понять, что процессор неисправен
Самый верный признак отказа комплектующей — невозможность запуска операционной системы. Поскольку ток на плату продолжает поступать, будут вращаться кулеры, вы услышите характерные сигналы из мини-динамика, но знакомого окошка ОС гарантированно не увидите. Звуковое оповещение как раз и свидетельствует о том, что не получается успешно завершить автоматическое тестирование работоспособности.
В менее серьёзных ситуациях, когда рассматриваемая нами комплектующая в принципе ещё способна работать, но в скором времени выйдет из строя, вы при попытках включения — или сразу после запуска ОС — будете иметь счастье наблюдать бесчисленные синие экраны. Когда будете рассматривать такой в очередной раз, обратите внимание на код ошибки: он покажет, какая именно часть ПК отказывается нормально работать.
К прочим признакам, прямым и косвенным, неполадки ЦП можно отнести:
- Начавшиеся с определённого времени подвисания, иногда благополучно проходящие, а иногда заканчивающиеся «вылетами».
- Сильный нагрев ЦП, а временами — и всего системного блока. Обычно такой перегрев сопровождается аварийным отключением.
- Следы обугливания на самом ЦП или прилегающих поверхностях.
- Ошибки при автоматически запускаемой во время включения проверке процессора на ошибки.
В последнем случае вы непременно услышите специфические писки, свидетельствующие о неисправности. Для разных BIOS последовательность звуков отличается:
- Для AMI — пять идущих непрерывно друг за другом коротких сигналов.
- Для AST — один сигнал той же продолжительности.
- Для Phoenix — последовательности из четырёх, затем двух, затем снова четырёх монотонных звуков.
Такие оповещения вы услышите только в крайнем случае, когда дальнейшая корректная работа оборудования однозначно невозможна. Поэтому имеет смысл не откладывать тестирование до последнего, а провести несколько простых манипуляций уже сейчас.
В частности, чтобы узнать текущую температуру и сравнить её с приведёнными выше благоприятными значениями, действуйте так:
- При очередной загрузке машины зайдите в меню BIOS.
- Откройте в разделе Power/Status (названия могут быть разными) подпункт Monitor.
- Здесь вы найдёте всю необходимую информацию, в том числе текущее напряжение. К сожалению, ни скопировать данные, ни сделать скриншот в таком режиме не получится — вместо этого можете сфотографировать показатели при помощи смартфона или переписать на листочек.
Проверка CPU путем установки в другой компьютер
Разумеется, проверка процессора на работоспособность может быть проведена и таким способом. Это довольно сложно, зато позволяет однозначно установить, что причина выявляемых неполадок не в рассматриваемой нами комплектующей — или, напротив, именно в ней. При правильно проведённых манипуляциях по переносу никакой угрозы ни для ПК, ни для самого процессора нет — однако вам придётся столкнуться с двумя неприятными сложностями:
- Необходимостью иметь под рукой другой рабочий компьютер с аналогичной конфигурацией. Такое случается далеко не всегда, а пользоваться для экспериментов оборудованием, принадлежащим друзьям или коллегам, не совсем разумно.
- Трудоёмкостью переустановки. Внутреннюю комплектующую не получится переставить за пять секунд. На обеих машинах придётся снимать кулеры, процессоры, менять их местами, а затем, по завершении «исследования», переносить на исходные позиции.
Вместо этого метода можете воспользоваться более простыми способами тестирования — например, с использованием перечисленных ниже специальных приложений.
Проверка процессора в диспетчере задач Windows
Но прежде всего стоит обратиться к встроенным инструментами операционной системы. В частности, к универсальной утилите «Диспетчер задач». Она не требует установки и какой-либо настройки, присутствует во всех релизах ОС — и позволяет осуществить проверку процессора быстро и с получением довольно точных результатов.
Чтобы открыть утилиту, воспользуйтесь одним из вариантов:
- Последовательно, не снимая пальцы с предыдущих клавиш, нажмите Ctrl, Alt и Delete, выбрав диспетчер задач.
- Или же найдите логотип «Пуск» и, кликнув по нему правой кнопкой мыши, выберите в появившемся списке функций нужную.
Когда откроется окошко встроенного приложения, переключитесь на раздел «Процессы». Во второй слева графе сводной таблицы вы сможете увидеть, насколько в настоящее время загружен ЦП и какие программы обращаются к нему в наибольшей степени. Не переживайте: значение, близкое к нулю, свидетельствует не о неработоспособности, а об отсутствии выполняемых сложных задач.
Следующий раздел, «Производительность», представляет те же данные в визуальной форме. В подписях под графиком, отображающим текущее состояние ЦП, вы найдёте подробное техническое описание устройства, включая число ядер и тактовую частоту. Последняя характеризует скорость вычислений: одна микрооперация соответствует одному герцу — соответственно, чем выше этот показатель, тем быстрее должен ваш ПК «думать».
В частности, этот параметр позволяет оценивать, не запуская полноформатный стресс-тест CPU, сможете ли вы поиграть в требовательные к ресурсам видеоигры, пользоваться специальными приложениями или просматривать видео в высоком разрешении. Чтобы не гадать, сравните требования, публикуемые разработчиком программного продукта, с приведёнными в окошке показателями — и сделайте вывод.
Как проверить производительность процессора
К сожалению, встроенный инструмент ОС не позволяет выполнить полноценную диагностику комплектующих. Вы сможете получить самую общую информацию и узнать, если ли необходимость в дальнейших «исследованиях» — после чего перейти к настоящей проверке.
Основной критерий, показывающий, что последняя нужна, — постоянно длящаяся загрузка процессора на уровне 85–95%. Работать в таком режиме уже практически невозможно, а поскольку разгрузки не происходит, имеет смысл задуматься о замене комплектующей. Весьма вероятно, она исправна — просто уже не соответствует растущим запросам системы.
Другое дело, когда загрузка держится практически на нулевом уровне, но компьютер продолжает зависать, практически не проявляя признаков жизни. Такое поведение явно свидетельствует о неисправности — и чем скорее вы начнёте диагностировать ПК, тем лучше.
Ответить на вопрос, как проверить нагрузку на процессор, можно однозначно: используйте приложения, позволяющие выполнить объективную оценку состояния машины. Можем порекомендовать несколько вариантов:
- PC Wizard. Простой в использовании продукт, при помощи которого вы легко справитесь с анализом производительности ПК — как общей, так и отдельных компонентов. Помимо прочего, вы найдёте здесь подробнейшие характеристики процессора, графического адаптера и прочих составляющих.
- CrystalMark. Бесплатно распространяемый продукт, посредством которого можно узнать основные характеристики машины, а также запустить быстрое тестирование, не перегружающее систему.
- PCMark. Один из самых идеальных вариантов. В составе утилиты — свыше 45 модулей диагностики. По результатам оценки приложение выставляет вашему ПК баллы: чем выше показатель, тем лучше.
Помимо перечисленных приложений существует множество других, более или менее схожих с этими. О большинстве таких программ, которые позволяют проверить производительность компьютера, мы рассказали в статье по ссылке. Выбирайте любой вариант, который покажется вам подходящим — а при получении негативного результата не поленитесь проверить характеристики при помощи другой программы.
Программа для теста процессора #1: AIDA64
Как мы уже отмечали выше, реальное состояние комплектующей может показать только нагрузка процессора. Тест проводится при помощи соответствующих продуктов — и одним из лучших вариантов по сей день остаётся AIDA64. Приложение включает огромное множество опций, позволяет выполнить всестороннюю диагностику, по результатам которой представляет максимально объективную информацию. За счёт продуманного, полностью русского интерфейса работать с ней сможет как специалист, так и неопытный пользователь.
Чтобы запустить первый, наиболее показательный тест, воспользуйтесь следующей инструкцией:
- Откройте основное окошко приложения. Найдите в верхней панели список опций «Сервис» и выберите в нём подпункт GPGPU.
- Если хотите проверить только ЦП, без задействования прочих доступных опций, отметьте флажком второй сверху чекбокс, называемый CPU, после чего кликните Start.
- Подождите несколько минут, пока утилита завершит диагностирование. В течение этого времени процессор будет подвергаться практически стопроцентной загрузке; чтобы упростить приложению задачу и исключить вероятность «вылета», закройте все ненужные программы и фоновые процессы. Результаты проверки вы увидите в удобной сводной табличке.
- Результаты, которые показала утилита для проверки процессора, вы можете сохранить в виде изображения, воспользовавшись кнопкой Save.
Обратим ваше внимание на одну важную деталь. Приложение проводит оценку показателей ЦП в абсолютном, а не балльном значении. Следовательно, вы получите «голые» характеристики — чтобы понять, насколько они хороши или плохи, необходимо будет сравнить полученные данные с показателями других аналогичных сборок. Если в любом случае планируете делать апгрейд, можете ориентироваться на образцовые характеристики — например, на современные процессоры. Информация, полученная для исправно работающего процессора, представлена на скриншоте ниже.
Как можете видеть, первые три строчки посвящены состоянию памяти. Скорость обработки данных определяется посредством многократного проведения цикла записи и чтения. Чем она выше, тем эффективнее функционирует ваша машина. То же касается и параметров FLOPS: большее количество операций, совершаемых в режиме одинарной и двойной проверки, свидетельствует об отличном состоянии компьютера. Поскольку вычисления, при всей своей точности, носят вероятностный характер, очень советуем провести как минимум два цикла диагностирования.
Второй вариант проверки предполагает полноформатный стресс-тест процессора. Он создаёт ещё более значительную нагрузку на ЦП, отнимает больше времени — и совершенно необходим в случае, если вы планируете вместо нормального апгрейда провести разгон имеющихся комплектующих. В результате проверки вы узнаете, насколько безопасным будет это действие, и сможете принять объективное решение.
«Исследование» проводится в таком порядке:
- Снова обратившись ко вкладке «Сервис», вы выбираете соседний с ранее описанный подпункт, «Тест стабильности».
- Галочками отмечаете, какие комплектующие подлежат проверке. Если интересуетесь только процессором, вам понадобится верхний чекбокс, CPU. Второй по порядку, FPU, позволяет посмотреть «плавающее» значение загрузки. Если машина не отличается повышенной мощностью, этот чекбокс советуем оставить пустым.
- Чтобы задать основные параметры процесса, щёлкните по кнопке Preferences.
- Чтобы проще было воспринимать визуальное представление информации, отображаемой в режиме реального времени, в новом окошке выберите подходящий цвет для каждого из представленных параметров. Здесь же, переключаясь между вкладками, вы сможете определить прочие параметры тестирования.
- Теперь вы можете вернуться к основному окну и наконец запустить тест процессора на стабильность. Убедитесь, что задали верные параметры операции, и щёлкните Start.
- Предварительно очень рекомендуем закрыть прочие приложения и фоновые процессы, не имеющие критического значения. В верхнем поле будет представлен график изменения температуры, в нижнем — текущей загрузки в процентном отношении.
- Диагностика будет продолжаться до тех пор, пока вы её не остановите. Рекомендуем проводить наблюдения на протяжении 25–35 минут. Если замечаете, что температурный показатель приблизился к критическому значению (90–110°С), немедленно завершите процесс, нажав Stop — иначе оборудование может просто выгореть.
- Как только проверка будет остановлена, откройте вкладку Statistics, размещённую в этом же окошке. Здесь, в хорошо организованной сводной таблице, вы увидите измеренные в ходе операции данные в абсолютном значении: минимальные, средние и максимальные.
Просмотрев сводку и сравнив представленные данные с оптимальными показателями, вы получите возможность принять однозначное решение: заниматься разгоном или воздержаться от операции, могущей навредить вашей машине. Этот тест можете провести только один раз — он даёт показатели, не нуждающиеся в повторной проверке.
Программа для проверки процессора #2: CPU-Z
Второе приложение, при помощи которого вы сможете выполнить простую и сравнительно быструю проверку, — CPU-Z. В нижеследующей инструкции вы узнаете, как проверить работу процессора, наряду с остальными составляющими, а затем сравнить полученные сведения с показателями других ПК.
Вам поможет инструкция:
- Откройте главное окно продукта, после чего переключитесь на одну из заключительных вкладок, Bench. Здесь вы увидите два отдельных поля: верхнее отвечает за одноядерные процессы, нижнее — за многоядерные. Проставьте галочку в нужном поле; если выбрали второй вариант, дополнительно можете указать, сколько ядер требуется задействовать.
- Здесь же, в самом нижнем поле, выберите, пользуясь выпадающим списком, с каким из доступных образцов ЦП должны быть сравнены характеристики принадлежащего вам устройства.
- Запустите процесс оценки, нажав Bench CPU. Предварительно советуем завершить на ПК все процессы, не имеющие принципиального для состояния системы значения.
- По завершении проверки вы сможете увидеть, насколько процессор отстаёт от идеальной модели. Чем больше разница, тем хуже; слишком существенные отличия должны заставить вас задуматься о замене комплектующей.
Стресс тест процессора #3: OCCT
Третье приложение, которое мы рекомендуем применять для получения достоверной информации о текущем состоянии машины, распространяется совершенно бесплатно. С его помощью вы получите возможность нагрузить процессор для проверки, но будьте осторожны, – тестирование ЦП в этой программе может навредить неисправной системе. Например, компьютер может зависнуть или отключиться. Скачав и запустив OCCT, вы сможете выбрать, в каком режиме будет производиться загрузка комплектующей, какие модули для этого будут применяться.
В процессе «исследования» вы сможете, как и в предыдущих случаях, наблюдать за текущими параметрами, отображаемыми в виде постоянно обновляемого графика. Диагностика поможет выявить не только отставание вашего оборудования об эталонного, но и конкретные ошибки, со временем приводящие к полному отказу.
При обычной деятельности такие недочёты не будут видны — приложение же однозначно установит, есть ли потенциальная или уже реальная опасность. Всё логично: если состояние ЦП ещё не дошло до критического, нагрузка, создаваемая в штатных условиях, не доходит до максимальной и не позволяет уверенно судить о наличии неполадок. Чтобы избежать возможного появления синего экрана, время от времени выполняйте проверку, руководствуясь представленной ниже инструкцией.
По заверениям разработчика, какой бы слабой ни была ваша машина, много времени терять не придётся. Заранее советуем высвободить для диагностики хотя бы один час, но в большинстве случаев, особенно если вы предусмотрительно закроете ненужные процессы, программа для теста процессора отнимет у вас не более 35–45 минут.
Приведём несложный алгоритм, при помощи которого вы сможете быстро разобраться в специфике работы с приложением:
- Скачайте, проинсталлируйте и запустите утилиту. В процессе придётся принять условия, предлагаемые разработчиком, и определить директорию установки.
- Если с первого раза открыть окошко не получилось, попробуйте запуск с правами администратора; в большинстве случаев, правда, этого не требуется.
- Первоначальное окно может в большей или меньшей степени отличаться от представленного на скриншоте. Ничего плохого в этом нет: в дальнейшем вы легко сможете настроить утилиту по своему вкусу и в соответствии с текущими потребностями.
- Перед тем, как приступить к основной фазе работы, щёлкните по кнопочке настроек — квадратной, имеющей такой вид, как показано на иллюстрации ниже.
- В следующем окне, дающем вам возможность задать параметры операции, установите, в частности, критическое значение температуры, по достижении которого процесс проверки должен быть автоматически завершён. Не выставляйте слишком высокую планку — иначе ЦП может выгореть. Если машина сравнительно новая, можете задать достаточно высокое значение, вплоть до 85–90°С. Если думаете, как протестировать процессор на старом ПК, рекомендуем снизить показатель до 75–80°С. Чтобы не угадывать, можете предварительно перейти на сайт производителя и посмотреть максимальную допустимую температуру для вашего устройства.
- Не пренебрегайте данным в предыдущем пункте советом. Приложение в процессе работы настолько разогревает комплектующую, что при неправильно выставленной верхней планке детали могут просто отпаяться от платы или, что ещё печальнее, сгореть. Кроме того, перед тем как приступить к процессу, обязательно удостоверьтесь, что кулеры исправно работают, а внутри не скопилось пыли, выступающей в таком случае в роли теплоизолятора. Не стоит бояться: действуя аккуратно, вы сможете получить максимально достоверные данные, не боясь при этом нанести компьютеру непоправимый вред.
- По завершении основных настроек в последней графе, представленной в рассматриваемом нами окошке, укажите, проставляя галочки, какие графики должны отображаться на экране. Теперь можно снова перейти к основному окну.
- Для начала выполните диагностику на первой вкладке, носящей наименование OCCT.
- В нижнем поле можете выставить свои параметры «исследования», которые считаете оптимальными. Если пока не уверены, проведите тестирование процессора с настройками, показанными на иллюстрации ниже.
- Разберём каждый пункт. Вместо бесконечного тестирования, могущего привести к критическому перегреванию, советуем установить параметр «Авто».
- Чтобы «исследование» дало релевантные результаты, продолжительность проверки не должна быть меньше получаса; в идеале процесс должен длиться хотя бы час.
- Задайте время подготовки и «остывания». Продолжительность первого — до 5 минут, второго — до 10 минут.
- Если программа не сделала этого самостоятельно, вручную укажите разрядность используемой вами ОС.
- Выберите, по какому сценарию будет протекать процесс. Рекомендуем выбрать «большой» набор модулей, позволяющий проверить не только ЦП, но и материнскую плату с оперативной памятью.
- Определите, сколько потоков ЦП будет занято во время анализа. Рекомендуем задать наибольшее достижимое значение, а если сомневаетесь — выставить автоматическое определение параметра.
- Вторая вкладка, LINPACK, настраивается аналогичным образом. Для первых трёх пунктов рекомендуем задать те же характеристики, что были указаны выше. Для четвёртого — оставить значение, определённое самой утилитой. В пятом чекбоксе поставьте флажок, если предложенная разрядность совпадает с актуальной. Остальные два просто отметьте галочками — так вы получите максимально объективный результат.
- Чтобы запустить тест ЦПУ, щёлкните ON; чтобы в ручном режиме прервать — соответственно OFF.
Результаты проверки будет представлены не только в визуальной форме, но и в виде удобной для восприятия сводной таблицы. Если всё прошло благополучно, в новом окошке вы не увидите никаких сообщений об ошибках. В противном случае — получите описание выявленных проблем, приведших к внеплановой остановке теста. Скорее всего, дело будет заключаться в перегреве — тогда рекомендуем для начала очистить блок о пыли, проверить состояние контактов и заменить термопасту.
Затем запустите новую диагностику. Если результаты не улучшились, задумайтесь о замене комплектующей — или, если она ещё на гарантии, обратитесь в магазин за заменой.
Другая вероятная неисправность — проблемы с блоком питания. Очень может быть, устройство устарело и просто не справляется с повышенными требованиями комплектующих. В результате ваш ПК будет работать при средних нагрузках — и «вылетать» при повышенных. Ничего критического в этом нет — но, если планируете играть в требовательные видеоигры, пришла пора задуматься о замене распределяющего элемента.
Николай Данилов
Пара слов об авторе от редакции smartronix.ru. Николай работает с нами с самого основания проекта. Он отлично разбирается в компьютерах и программном обеспечении. Также неплохо освоил мобильный сегмент и всегда готов подробно рассказать про особенности работы телефона и приложений.
Всем привет! Сегодня я расскажу вам, как проверить процессор на исправность и работоспособность. Возможно, вы только купили системный блок, или поменяли процессор и хотите проверить процессор на исправность. Также на эту статью могут попасть пользователи, кто столкнулся с рядом проблем – когда комп зависает, подвисает, тормозит, перезагружается, хотя температура на самом процессоре вполне адекватная, даже во время тестов. В статье ниже я расскажу вам как понять, что процессор неисправен или работает не так как нужно.
Содержание
- Проверка температуры
- Тестирование и проверка
- LinX
- Prime95
- OCCT
- AIDA64
- Тесты в боевых условиях
- Видео
- Задать вопрос автору статьи
Проверка температуры
Как все мы знаем, процессор имеет неприятное свойство греться во время любых тестов и во время обычной работы. Если вы купили полноценный системный блок, ноутбук – вам нужно проверить максимальную выдаваемую температуру в нагрузке. Также нужно проверить охлаждение и при смене чипа. Для мониторинга всех характеристик процессора нам понадобится программа:
HWiNFO
Прежде чем приступать хоть к каким-то тестам, нам желательно зайти на официальный сайт нашего процессора, найти его, зайти в характеристики и посмотреть максимальную температуру для вашего ядра. Вот ссылки на официальные сайты:
- Intel
- AMD
СОВЕТ! Проще найти свой процессор по названию через поиск на сайте.
У моей модели Intel Core i7-9750H – максимальная температура 100 градусов по Цельсию.
На сайте AMD также есть свои максимальные значения.
Зачем нам нужно держать эту температуру в голове? – Если во время тестирования температура превышает допустимый порог, то BIOS уменьшает вольтаж и снижает частоту работы процессора. Если в таком случае процессор не охлаждается – перезагружается система.
HWiNFO, который мы скачали перед этим, нам нужна только в качестве монитора – это приложение показывает все возможные данные с вашего процессора, от вольтажа до частоты каждого ядра.
Читаем про другие способы – узнать температуру процессора.
Тестирование и проверка
Прежде чем мы приступим к тестам, в левом блоке откройте окно «Датчики».
Во время тестов обязательно смотрите на температуру процессора. Если она будет сильно повышаться – значит вам не хватает охлаждения.
LinX
Шикарная программа, которая напрямую может показать, что именно не так с вашим процессором. Работает она очень просто – с помощью арифметических задач с цифрами с плавающей точкой идет полная нагрузка на все ядра процессора. По сути процессор выполняет функцию математических вычислений.
Скачать Linx
После запуска выставляем следующие параметры:
- ProbleSize – можете оставить 31000 или повысить до максимума.
- Memory (MiB) – сколько памяти выделится во время тестирования. Лучше установить половину вашего общего объема ОЗУ.
- RUN – от 5 до 10. Лучше поставить 10, чтобы пройтись по тестам несколько раз.
Запускаем тест, нажав по кнопке «Start». Теперь очень внимательно смотрите на столбцы «Residual» – они должны быть все одинаковые.
Если вы видите, что в какой-то строчке неправильный результат, значит процессор работает неправильно. Посмотрите на скриншот ниже, как видите на 5 прогоне получилась ошибка. Не спешите сразу же бежать в магазин и возвращать процессор – как правило, эти ошибки указывают на то, что у вас в BIOS неправильно установлен вольтаж. В моем случае мне помогло увеличение напряжения на 0.010 В.
Также обязательно следим за температурой процессора. Если вы видите, что температура близка к максимальному значению – стоит подумать об улучшении охлаждения.
Prime95
Еще одна программа, которая выполняет математические решения и нагружает процессор. Нагрузка идет аналогичная. Рассказывать про программу подробно смысла нет, они работают примерно одинаково. Рекомендуется проводить тест в течение часа.
Скачать Prime95
OCCT
Еще один аналог по нагрузке процессора математическими задачками. Плюс приложения в том, что у OCCT есть встроенные мониторы, а значит вам не нужно скачивать лишние программы. Плюс у программы очень интуитивно понятный интерфейс. Разработчики программы обещают во время тестирования включать дополнительные алгоритмы проверки. Для тестов достаточно прогнать процессор в течение получаса.
Скачать OCCT
AIDA64
Я думаю вы знаете про эту программу. Её можно посоветовать тем людям, кто купил совершенно новый процессор. Программа имеет дополнительные мониторы и полноценные тесты. На форумах многие ребята говорят, что АИДА не нагружает процессор полноценно, но для тех людей, кто хочет проверить новую железку – этих тестов будет достаточно.
Скачать AIDA64
ПРИМЕЧАНИЕ! Если же вы купили БУ процессор или ПК с рук – советую провести дополнительные тесты с другими программами, о которых я написал выше.
- Запускаем программу.
- Открываем вкладку «Сервис» и кликаем по пункту «Тест стабильности системы».
- Ставим галочку «Stress CPU» и жмем по кнопке «Start». Заметьте, вверху будет отображаться температура каждого из ядер, а внизу – нагрузка.
- Проводим тестирование в течение часа.
- Потом жмем по кнопке «Stop».
Дополнительно обязательно проводим тестирование производительности. Таким образом вы сможете посмотреть текущие характеристики процессора и компьютера и сравнить их с тем, что написано на официальном сайте. Также к этому тесту обращаются после разгона, чтобы посмотреть текущую частоту ядер. Находится «тест GPGPU» там же во вкладке «Сервис».
Перед запуском обязательно установите галочку рядом с вашим CPU. После этого запускаем тестирование.
К нам на почту приходит достаточно много писем с одним и тем же вопросом: “Как проверить работоспособность процессора без материнской платы, не подключая его?” – ответ однозначный – никак. Вам в любом случае придется его проверять на компьютере. Единственное, что вы можете сделать – это визуально его осмотреть на предмет какого-то явного брака. Но без тестирования в боевых условиях проверить его невозможно.
Тесты в боевых условиях
Если у вас не просто компьютер, а настоящая игровая машина – следует проверять её только с использованием 3D графики. Для этого подойдет программа 3DMARK – она способна на полную нагрузить вашу видеокарту и процессор, а в конце тестов показать монитор и график производительности и температурного режима.
Ну и куда без игр – устанавливаем какую-нибудь прожорливую игрушку и смотрим на нагрузку CPU и GPU. Смотрите, чтобы во время игры не было жесткого троттлинга. Для мониторинга процессора и видеокарты лучше использовать программу MSI Afterburner – она удобная и показывает огромное количество информации.
Скачать MSI Afterburner