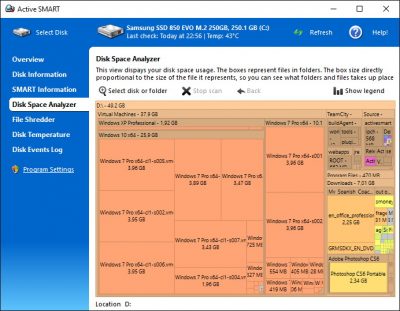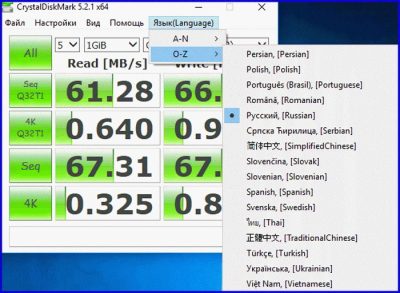В этой инструкции подробно о том, как проверить SSD на ошибки, узнать его состояние с помощью технологии самодиагностики S.M.A.R.T., а также о некоторых нюансах выхода диска из строя, которые могут быть полезны. Также может быть интересным: Как проверить скорость SSD, Программы для SSD дисков.
- Встроенные средства проверки дисков Windows, применимые к SSD
- Программы проверки SSD и анализа их состояния
- Использование CrystalDiskInfo
Встроенные средства проверки дисков Windows 10, 8.1 и Windows 7
Для начала о тех средствах проверки и диагностики дисков Windows, которые применимы к SSD. В первую очередь речь пойдет о CHKDSK. Многие используют эту утилиту для проверки обычных жестких дисков, но насколько она применима к SSD?
В некоторых случаях, когда речь идет о возможных проблемах с работой файловой системы: странное поведение при действиях с папками и файлами, «файловая система» RAW вместо ранее рабочего раздела SSD, вполне можно использовать chkdsk и это может быть эффективным. Путь, для тех, кто не знаком с утилитой, будет следующим:
- Запустите командную строку от имени администратора.
- Введите команду chkdsk C: /f и нажмите Enter.
- В команде выше букву диска (в примере — C) можно заменить на другую.
- После проверки вы получите отчет о найденных и исправленных ошибках файловой системы.
В чем особенность проверки SSD по сравнению с HDD? В том, что поиск поврежденных секторов с помощью дополнительного параметра, как в команде chkdsk C: /f /r производить не нужно и бессмысленно: этим занимается контроллер SSD, он же переназначает сектора. Аналогично, не следует «искать и исправлять бэд-блоки на SSD» с помощью утилит наподобие Victoria HDD.
Также в Windows предусмотрен простой инструмент для проверки состояния диска (в том числе SSD) на основании данных самодиагностики SMART: запустите командную строку и введите команду wmic diskdrive get status
В результате её выполнения вы получите сообщение о статусе всех подключенных дисков. Если по мнению Windows (которое она формирует на основании данных SMART) всё в порядке, для каждого диска будет указано «Ок».
Программы проверки SSD дисков на ошибки и анализа их состояния
Проверка ошибок и состояния SSD накопителей производится на основании данных самодиагностики S.M.A.R.T. (Self-Monitoring, Analysis, and Reporting Technology, изначально технология появилась для HDD, где применяется и сейчас). Суть в том, что контроллер диска сам записывает данные о состоянии, произошедших ошибках и другую служебную информацию, которая может служить для проверки SSD.
Есть множество бесплатных программ для чтения атрибутов SMART, однако начинающий пользователь может столкнуться с некоторыми проблемами при попытке разобраться, что значит каждый из атрибутов, а также с некоторыми другими:
- Разные производители могут использовать разные атрибуты SMART. Часть из которых попросту не определена для SSD других производителей.
- Несмотря на то, что вы можете ознакомиться со списком и объяснениями «основных» атрибутов S.M.A.R.T. в различных источниках, например на Википедии: https://ru.wikipedia.org/wiki/S.M.A.R.T, однако и эти атрибуты по-разному записываются и по-разному интерпретируются различными производителями: для одного большое число ошибок в определенном разделе может означать проблемы с SSD, для другого — это просто особенность того, какие именно данные туда записываются.
- Следствием предыдущего пункта является то, что некоторые «универсальные» программы для анализа состояния дисков, особенно давно не обновлявшиеся или предназначенные в первую очередь для HDD, могут неверно уведомлять вас о состоянии SSD. Например, очень легко получить предупреждения о несуществующих проблемах в таких программах как Acronis Drive Monitor или HDDScan.
Самостоятельное чтение атрибутов S.M.A.R.T. без знания спецификаций производителя редко может позволить обычному пользователю составить правильную картину о состоянии его SSD, а потому здесь используются сторонние программы, которые можно разделить на две простые категории:
- CrystalDiskInfo — самая популярная универсальная утилита, постоянно обновляющаяся и адекватно интерпретирующая атрибуты SMART большинства популярных SSD с учетом информации производителей.
- Программы для SSD от производителей — по определению знают все нюансы содержимого атрибутов SMART твердотельного накопителя конкретного производителя и умеют правильно сообщить о состоянии диска.
Если вы — рядовой пользователь, которому требуется просто получить сведения о том, какой ресурс SSD остался, в хорошем ли он состоянии, а при необходимости и автоматически произвести оптимизацию его работы — я рекомендую обратить внимание именно на утилиты производителей, которые всегда можно скачать бесплатно с их официальных сайтов (обычно — первый результат в поиске по запросу с названием утилиты).
- Samsung Magician — для SSD Samsung, показывает состояние диска на основании данных SMART, количество записанных данных TBW, позволяет просмотреть атрибуты напрямую, выполнить настройки диска и системы, обновить его прошивку.
- Intel SSD Toolbox — позволяет произвести диагностику SSD от Intel, просмотреть данные о состоянии и произвести оптимизацию. Отображение атрибутов SMART доступно и для дисков других производителей.
- Kingston SSD Manager — сведения о техническом состоянии SSD, оставшийся ресурс по разным параметрам в процентах.
- Crucial Storage Executive — оценивает состояние как для SSD Crucial, так и других производителей. Дополнительные возможности доступны только для фирменных накопителей.
- Toshiba / OCZ SSD Utility — проверка состояния, настройка и обслуживание. Отображает только фирменные накопители.
- ADATA SSD Toolbox — отображает все диски, но точные данные о состоянии, в том числе оставшемся сроке службы, количестве записанных данных, проверить диск, выполнить оптимизацию системы для работы с SSD.
- WD SSD Dashboard — для дисков Western Digital.
- SanDisk SSD Dashboard — аналогичная утилита для дисков
В большинстве случаев указанных утилит оказывается достаточно, однако, если ваш производитель не позаботился о создании утилиты проверки SSD или есть желание вручную разобраться с атрибутами SMART, ваш выбор — CrystalDiskInfo. Однако существуют и более простые утилиты, позволяющие, к примеру, получить информацию об ожидаемом сроке службы SSD диска, например, SSDLife.
Как пользоваться CrystalDiskInfo
Скачать CrystalDiskInfo можно с официального сайта разработчика https://crystalmark.info/en/software/crystaldiskinfo/ — несмотря на то, что установщик на английском (доступна и portable версия в ZIP-архиве), сама программа будет на русском языке (если он не включится сам, измените язык на русский в пункте меню Language). В этом же меню вы можете включить отображение названий атрибутов SMART на английском (как они указаны в большинстве источников), оставив интерфейс программы русскоязычным.
Что дальше? Дальше вы можете ознакомиться с тем, как программа оценивает состояние вашего SSD (если их несколько — переключение в верхней панели CrystalDiskInfo) и заняться чтением атрибутов SMART, каждый из которых, помимо названия, имеет три столбца с данными:
- Текущее (Current) — текущее значение атрибута SMART на SSD, обычно указывается в процентах оставшегося ресурса, но не для всех параметров (например, температура указывается иначе, с атрибутами ошибок ECC та же ситуация — кстати, не паникуйте, если какой-то программе не понравится что-то связанное с ECC, часто дело в неверной интерпретации данных).
- Наихудшее (Worst) — худшее зарегистрированное для выбранного SSD значение по текущему параметру. Обычно совпадает с текущим.
- Порог (Threshold) — порог в десятичной системе счисления, при достижении которого состояние диска должно начать вызывать сомнения. Значение 0 обычно говорит об отсутствии такого порога.
- RAW-значения (RAW values) — данные, накопившиеся по выбранному атрибуту, по умолчанию отображаются в шестнадцатеричной системе счисления, но можно включить десятичную в меню «Сервис» — «Дополнительно» — «RAW-значения». По ним и спецификациям производителя (каждый может по-разному записывать эти данные) вычисляются значения для столбцов «Текущее» и «Наихудшее».
А вот интерпретация каждого из параметров может быть разной для разных SSD, среди основных, которые доступны на разных накопителях и легко читаются в процентах (но в RAW-значениях могут иметь разные данные) можно выделить:
- Reallocated Sector Count — количество переназначенных блоков, тех самых «бэд-блоков», о которых шла речь в начале статьи.
- Power-on Hours — время наработки SSD в часах (в RAW-значениях, приведенных к десятичному формату, обычно указываются именно часы, но не обязательно).
- Used Reserved Block Count — количество использованных резервных блоков для переназначения.
- Wear Leveling Count — процент износа ячеек памяти, обычно считается на основании количества циклов записи, но не у всех марок SSD.
- Total LBAs Written, Lifetime Writes — количество записанных данных (в RAW значениях могут блоки LBA, байты, гигабайты).
- CRC Error Count — выделю этот пункт среди прочих, потому как при нулях в других атрибутах подсчета разных типов ошибок, этот может содержать какие-либо значения. Обычно, всё в порядке: эти ошибки могут накапливаться при внезапных отключениях питания и сбоях ОС. Однако, если число растет само по себе, проверьте, чтобы ваш SSD был хорошо подключен (не окисленные контакты, плотное подключение, исправный кабель).
Если какой-то атрибут не ясен, отсутствует в Википедии (ссылку приводил выше), попробуйте просто выполнить поиск по его названию в Интернете: вероятнее всего, его описание будет найдено.
В заключение одна рекомендация: при использовании SSD для хранения важных данных, всегда имейте их резервную копию где-либо ещё — в облаке, на обычном жестком диске, оптических дисках. К сожалению, с твердотельными накопителями актуальна проблема внезапного полного выхода из строя без каких-либо предварительных симптомов, это нужно учитывать.
SSD-накопители имеют свою специфику работы, которая существенно отличается от работы HDD. Поэтому тесты и бенчмарки для винчестеров не подходят для проверки твердотельных накопителей.
Существуют иные методы, алгоритмы и программы, позволяющие эффективно и точно проверять SSD на ошибки. Также с их помощью можно оценить состояние накопителей средствами S.M.A.R.T.-диагностики. Сегодня мы взглянем на принцип работы SSD, варианты их проверки, а также возможные проблемы с твердотельниками.
SSD-диск – это энергонезависимый твердотельный накопитель, работающий по принципу флэш-накопителя типа microSD-карт, USB и пр. У этих комплектующих отсутствует внутренний подвижный механизм в отличие от HDD. Передача данных осуществляется посредством DDR_DRAM.
Высокую скорость SSD обеспечивает возможность параллельной записи данных в несколько блоков памяти. При этом не затрачиваются ресурсы на перемещение головок считывания информации, как это бывает у обычных винчестеров.
Характерная скорость чтения SSD среднего ценового сегмента в 5 раз выше скорости любых современных HDD. Последние могут выдавать порядка 60 МБ/с.
Запись данных не настолько быстрее, тем не менее прирост в скорости от твердотельников к винчестерам ощутим. Загрузка Windows при наличии нескольких ресурсоёмких утилит происходит в 2-3 раза быстрее (до 15 секунд против 30-60 у HDD).
Преимущества SSD перед HDD в реальных тестах
Среди прочих преимуществ SSD-накопителей можно отметить:
- Низкое энергопотребление и отсутствие шума при работе.
- Более высокую надёжность и ударостойкость. Это особо важно для ноутбуков, которые пользователи нередко роняют.
- Работу в более широком температурном спектре.
- Компактное исполнение – по размерам SSD представляют собой платы размером с АКБ обычного смартфона. Отдельные модели соизмеримы по размерам с планкой памяти для системной платы.
Но и недостатки у таких дисков тоже есть. Главный из них на сегодня – высокая стоимость. Однако с увеличением ёмкости снижается соотношение цена/объём памяти. Кроме того, ресурс у SSD ограничен. Именно поэтому желательны регулярные проверки накопителей на ошибки.
Системная проверка дисков SSD в Windows 7, 8.1 и 10
В последних версиях Windows, которые мы рассмотрим, предусмотрены интегрированные средства диагностики накопителей. Поговорим о тех из них, которые можно использовать для проверки именно SSD. Прежде всего это служба CHKDSK. Это стандартная утилита, которой многие из вас наверняка пользовались для проверки обычных HDD.
В отдельных ситуациях, например, при проблемах с файловой системой и сбоях в её работе, этот метод применим. Иногда можно наблюдать непонятные действия, происходящие в системе с директориями и файлами. Происходить они могут независимо от пользователя. Кто не имел дело с утилитой, может воспользоваться следующим алгоритмом:
- Запускаем командную строку с правами администратора;
- Вводим chkdsk C: /f в качестве команды и жмём Enter для её выполнения. Указанную букву «C» вы можете заменить на любую другую, в зависимости от того, какой раздел диска будете проверять.
- По окончании проверки система выведет отчёт про обнаруженные и исправленные ошибки файловой системы.
Проверяем SSD встроенными средствами Windows
В проверке SSD таким способом имеются определённые отличия от проверки HDD. В случае с твердотельными дисками поиск плохих секторов с дополнительным параметром /r не требуется. Дело в том, что эту операцию выполняет сам SSD-контроллер, который занимается переназначением секторов. По тому же принципу проводится поиск и исправление бэдов SSD с помощью стороннего ПО. О нём мы также поговорим в этом материале.
В Windows имеется ещё одно достаточно простое средство проверки дисков. Это проверка на базе S.M.A.R.T.-диагностики. Чтобы провести её, нужно снова вывести командную строку и прописать в ней wmic diskdrive get status.
Запуск самодиагностики S.M.A.R.T. через командную строку
После выполнения команды система выведет сообщение, отражающее статус подключенных SSD-дисков. Если система не выявила ошибок, рядом с каждым диском высветится статус «ОК».
Проверка SSD на ошибки при помощи сторонних утилит
Современные программы проверки дисковых накопителей используют универсальный алгоритм. Он призван проверять устройства на ошибки и контролировать срок эксплуатации устройства.
В настоящий момент десятки разработчиков стороннего ПО выпустили приложения для проверки таких накопителей. Приятный момент в том, что большая их часть распространяется бесплатно (или условно бесплатно).
Эффективность у программ, которые мы собрали в нашем ТОПе, примерно одинакова. Различия касаются разве что интерфейса, удобства работы и функционала.
Лучшие утилиты для диагностики SSD
SSDLife Pro
Главное окно программы SSD Life Pro
Первая в нашем списке, наиболее популярная утилита, способная оценить здоровье вашего SSD. Как с ней работать?
- Запускаем программу и в основном окне получаем главные параметры диска. Среди них – здоровье накопителя, число включений и предположительный срок службы. Статус отображает три состояния диска: «плохое», «хорошее» и «тревога». Первое говорит о наличии некоторых проблем с диском, второе ,что состояние в норме, и третье – критичное состояние, требующее замены либо ремонта SSD.
- Предусмотрен и более глубокий анализ твердотельников – для этого нужно выбрать режим S.M.A.R.T. После нажатия соответствующей кнопки программа выдаст окно с оценкой состояния диска. Здесь присутствует несколько параметров, о которых поговорим подробнее.
- Initial Bad Blocks Count – общее количество плохих ячеек. Это критический параметр, который влияет на дальнейшую работоспособность накопителя. Чтобы сделать определённый вывод, нужно проверить изменения этого параметра за некоторый промежуток времени. Если величина не изменяется в каждую последующую проверку, значит, ваш диск здоров.
- Unexpected Power Loss Count – отражает количество непредвиденных отключений питания. Дело в том, что память NAND негативно реагирует на подобные сбои. Потому такой параметр тоже можно считать ключевым. Если программа обнаружила высокое значение, важно проверить физические соединения между SSD и материнской платой. После этого проверку S.M.A.R.T. следует провести повторно. Если показатель после этого не изменится, скорее всего накопитель нужно будет менять.
- Erase Fail Count – число попыток очистки блоков памяти, не увенчавшихся успехом. По факту параметр отражает количество битых ячеек. Если это значение высоко, скорее всего диск может прийти в негодность.
- SSD Life Left – отдельный параметр, который программа отображает для некоторых моделей SSD. По сути, это оставшийся ресурс, отображаемый в %. Чем ниже показатель, тем хуже здоровье накопителя.
Примечательно, что программа имеет платную версию Pro, и только в ней доступен режим S.M.A.R.T.-сканирования. Пожалуй, это главный недостаток этой утилиты.
Crystal Disc Info
Главное окно программы Crystal Disc Info
Это бесплатная утилита для анализа состояния SSD и проверки устройства на ошибки. Особенность этого ПО – наглядная цветовая индикация СМАРТ-параметров. Так, зелёным цветом отображены атрибуты со значением «good», жёлтый означает наличие некоторых проблем, красный – критическое состояние, а серый – состояние неизвестно. Как работать с программой?
- Запускаем ПО. В главном окне будет отображён статус и технические характеристики SSD. Здесь присутствует поле «Техсостояние», отображающее оценку здоровья в процентах. Ниже показана текущая температура и цветовая индикация её состояния.
- Утилита также работает с данными S.M.A.R.T. Если в режиме СМАРТ-сканирования каждая строка помечена синим цветом, значит диск в порядке.
- Это ПО доступно в стационарном и портативном вариантах. Стационарная версия осуществляет непрерывный контроль накопителя в реальном времени. Утилита своевременно уведомляет пользователя о битых секторах и прочих ошибках диска.
SSD Ready
Проверка долговечности твердотельника при помощи SSD Ready
Основное предназначение утилиты SSD_Ready – оценка эксплуатационного срока твердотельного накопителя. Работа с ней сводится к следующему:
- Запускаем приложение и в основном окне программы выбираем параметр «Start». Программа начнёт сканировать диск.
- Будет сформирован отчёт обо всех операциях записи на SSD (спустя примерно 15 минут диагностики). Здесь в графе Approx_ssd_life будет отражён показатель остаточного ресурса твердотельника при текущем режиме эксплуатации.
- Если вы хотите получить более точную оценку состояния вашего диска, то, следуя совету разработчика, можете оставить программу в рабочем режиме на целый день. Наверное, это лучшее решение для проверки остаточного ресурса SSD-дисков любой модели и марки.
San_Disk_SSD Dashboard
Программа проверки одноимённых дисков San Disk SSD Dashboard
Утилита представляет собой фирменное русскоязычное ПО, предназначенное для анализа твердотельников одноимённого бренда. Принцип работы с ней следующий:
- В главном окне вы можете наблюдать основные параметры диска, включая текущую температуру, ёмкость, оставшийся срок эксплуатации и скорость работы интерфейса. Производитель дисков и одноимённого ПО признаёт устройство рабочим при показателе остаточного ресурса 10% и выше. Такое состояние считается работоспособным.
- Чтобы просмотреть СМАРТ-параметры, нужно перейти к разделу «Сервис», выбрать здесь «S.M.A.R.T.» и далее «Показать дополнительные сведения».
- Важный критический параметр, на который нужно обратить внимание – Media_Wearout_Indicator. Здесь отображено количество циклов перезаписи NAND-памяти.
Загрузка …
Post Views: 15 515
Если у Вас появляются ошибки повреждения файлов Windows, ошибки копирования чтения с диска, синий экран смерти, дикие лаги, очень долгая загрузка ОС, когда все висит на значке загрузки, диск в диспетчере задач постоянно загружен на 100%, то это может свидетельствовать о неисправности SSD накопителя. Поэтому, нужно его проверить и узнать исправен ли он. Если не исправен, то его в обязательном порядке придется заменить.
Как проверить СДД диск на ошибки и исправить их
По умолчанию, Windows 10 настроена на максимальную производительность при использовании SSD дисков. Определяет ОС твердотельные накопители автоматически, при этом подтягивает под них специальные настройки для оптимизации.
Следует знать, что SSD диск имеет некоторое количество циклов перезаписи, по истечении которых накопитель попросту выходит из строя. Это так называемый, ресурс SSD. Но, даже при активно использовании SSD циклов обычно хватает на длительную эксплуатацию, протяженностью десятки лет. Если же работоспособность накопителя подвержена сомнению, следует это выявить программно. И лучше сразу определить, сколько осталось жить вашему SSD и быть готовым к его замене заранее, чем вовсе не быть готовым. Выявить ошибки твердотельного накопителя как раз и помогают различные программы.
Лучше всего проверять ошибки на SSD накопителе в том случае, когда на нем не запущена работающая Windows 10. В таком случае диагностика пройдет успешно.
С помощью командной строки
Исправление ошибок SSD диска Windows 10 делается с помощью оффлайн проверки командной строкой через специальную команду chkdsk C: /f /offlinescanandfix (где С – это буква SSD накопителя).
Если у Вас появляются ошибки повреждения файлов Windows, ошибки копирования чтения с диска, синий экран смерти, дикие лаги, очень долгая загрузка ОС, когда все висит на значке загрузки, диск в диспетчере задач постоянно загружен на 100%, то это может свидетельствовать о неисправности SSD накопителя. Поэтому, нужно его проверить и узнать исправен ли он. Если не исправен, то его в обязательном порядке придется заменить.
Как проверить СДД диск на ошибки и исправить их
По умолчанию, Windows 10 настроена на максимальную производительность при использовании SSD дисков. Определяет ОС твердотельные накопители автоматически, при этом подтягивает под них специальные настройки для оптимизации.
Следует знать, что SSD диск имеет некоторое количество циклов перезаписи, по истечении которых накопитель попросту выходит из строя. Это так называемый, ресурс SSD. Но, даже при активно использовании SSD циклов обычно хватает на длительную эксплуатацию, протяженностью десятки лет. Если же работоспособность накопителя подвержена сомнению, следует это выявить программно. И лучше сразу определить, сколько осталось жить вашему SSD и быть готовым к его замене заранее, чем вовсе не быть готовым. Выявить ошибки твердотельного накопителя как раз и помогают различные программы.
Лучше всего проверять ошибки на SSD накопителе в том случае, когда на нем не запущена работающая Windows 10. В таком случае диагностика пройдет успешно.
С помощью командной строки
Исправление ошибок SSD диска Windows 10 делается с помощью оффлайн проверки командной строкой через специальную команду chkdsk C: /f /offlinescanandfix (где С – это буква SSD накопителя).
Если же после исполнения вы увидите надпись «Невозможно выполнить команду», нажмите «Y», затем после перезагрузки ОС проверка начнется.
Диагностика жесткого диска Windows 10 будет в деталях расписана в сведеньях, которые можно почитать в программе «Просмотр событий». Вызвать ее можно Win+R и командой «Chkdsk».
Программы и утилиты
Проверка SSD диска на ошибки Windows 10 можно сделать с помощью нескольких утилит. С их помощью можно проделать диагностику накопителя.
CrystalDiskInfo
Запустить тестирование SSD диска можно бесплатной утилитой crystaldiskinfo. Она в полном объеме отображает данные о состоянии всех накопителей в ОС. Хватит только запустить приложение, и появится возможность изучить все сведения о работоспособности и состоянии SSD Disk.
Программы и утилиты
Проверка SSD диска на ошибки Windows 10 можно сделать с помощью нескольких утилит. С их помощью можно проделать диагностику накопителя.
CrystalDiskInfo
Запустить тестирование SSD диска можно бесплатной утилитой crystaldiskinfo. Она в полном объеме отображает данные о состоянии всех накопителей в ОС. Хватит только запустить приложение, и появится возможность изучить все сведения о работоспособности и состоянии SSD Disk.
Примечательно, что утилита может реализовать SMART-анализ, который выявит показатели работоспособности накопителя. Программа анализирует SSD и выдает информацию по двум десяткам показателей. Приложение показывает значение текущее, наихудшее и порог. Последний показатель определяет минимальное значение, при котором накопитель может считаться неисправным. Если показатель текущего состояния достигнет порога, считайте, что SSD пора менять на новый.
Также, утилита может выявить программные ошибки. Если таковы действительно проявились, нужно задуматься о скорейшей смене SSD или по крайней мере, не хранить на нем важную для вас информацию.
В совокупности все показатели генерирую общую оценку техсостояния SSD диска. Оценка «Хорошо» — отличный результат вашего SSD. А вот надпись «Тревога» подразумевает выход вашего SSD из строя в скором времени.
В совокупности все показатели генерирую общую оценку техсостояния SSD диска. Оценка «Хорошо» — отличный результат вашего SSD. А вот надпись «Тревога» подразумевает выход вашего SSD из строя в скором времени.
Скачать с оф. сайта
SSDLife
Утилита SSDLife – похожий анализатор накопителя с иным интерфейсом, который в понимании еще проще, чем предыдущая программа. Разобраться в простом интерфейсе может даже обычный новичок.

Первый запуск покажет основные данные по диску:
- Оценка состояния диска в верхней строке с результатом и подходящим для оценки цветом. Здесь же будет указан примерный срок, до которого SSD прослужит;
- Информация основная – данные, указанные посредине, содержат оценку здоровья в процентах;
- Кнопка SMART – более детальная информация по SSD;
- Объем прочитанных и записанных данных – область внизу программы с информационными данными.

Первый запуск покажет основные данные по диску:
- Оценка состояния диска в верхней строке с результатом и подходящим для оценки цветом. Здесь же будет указан примерный срок, до которого SSD прослужит;
- Информация основная – данные, указанные посредине, содержат оценку здоровья в процентах;
- Кнопка SMART – более детальная информация по SSD;
- Объем прочитанных и записанных данных – область внизу программы с информационными данными.
В самом низу программы есть панель управления, с помощью которой вы получаете справочную информацию, запускаете или перезапускаете сканирование и выставляете параметры.
Скачать утилиту с оф. сайта
Western Digital Dashboard
Производитель множества моделей жестких дисков и твердотельных накопителей Western Digital имеет собственную программу на Виндовс, способную проверить SSD на различные ошибки. До утилиты Dashboard Western Digital раньше использовал Data Lifeguard Diagnostic. Dashboard у «родителя» переняла множественный функционал, добавила новые функции и переделала интерфейс.
Скачать программу Western Digital Dashboard можно на официальном сайте, в разделе поддержки. При первом запуске ПО анализирует подключенные диски и обнаружив их дает первичные данные о них и выводит информацию на экран.
В разделе «Инструменты» можно запускать тесты SMART.
Скачать программу Western Digital Dashboard можно на официальном сайте, в разделе поддержки. При первом запуске ПО анализирует подключенные диски и обнаружив их дает первичные данные о них и выводит информацию на экран.
В разделе «Инструменты» можно запускать тесты SMART.
Кроме этого, утилита – достаточно полезный инструмент, который позволяет не только находить ошибки на накопителе, но и полностью восстанавливать целостность SSD после записи Windows 10 со всеми ее разделами.
Скачать с оф. сайта
Альтернативное ПО
Что касается альтернативных программ:
- Kingston SSD Manager от одноименного производителя выполняет аналогичные функции, да и по интерфейсу напоминает утилиту, представленную WD.
- Виктория – программа ветеран, которая еще в нулевых обеспечивала диагностику жёстких дисков переняла опыт и для SSD накопителей. Проверять ней SSD можно, но в современных реалиях появилась масса функциональных и более качественных в плане интерфейса программ.
Заключение
Если вам нужно провести диагностику SSD накопителя, множество программ способны помочь вам выполнить эту задачу. По функциям указанные утилиты друг от друга практически не отличимые, поэтому выбирайте ту, интерфейс которой больше пришелся по душе.
Last Updated on 15.02.2021 by artikus256
Автор статьи
Техник по компьютерным системам, специалист среднего звена. С 2017 года основатель данного блога, в 2018 году окончил обучение.
Автор статьи
Техник по компьютерным системам, специалист среднего звена. С 2017 года основатель данного блога, в 2018 году окончил обучение.
Проверка SSD на ошибки — не то же самое, что аналогичные тесты обычных жестких дисков и многие привычные вам средства здесь по большей части не подойдут в связи с особенностями работы твердотельных накопителей.
В этой инструкции подробно о том, как проверить SSD на ошибки, узнать его состояние с помощью технологии самодиагностики S.M.A.R.T., а также о некоторых нюансах выхода диска из строя, которые могут быть полезны. Также может быть интересным: Как проверить скорость SSD, Программы для SSD дисков.
- Встроенные средства проверки дисков Windows, применимые к SSD
- Программы проверки SSD и анализа их состояния
- Использование CrystalDiskInfo
Встроенные средства проверки дисков Windows 10, 8.1 и Windows 7
Для начала о тех средствах проверки и диагностики дисков Windows, которые применимы к SSD. В первую очередь речь пойдет о CHKDSK. Многие используют эту утилиту для проверки обычных жестких дисков, но насколько она применима к SSD?
В некоторых случаях, когда речь идет о возможных проблемах с работой файловой системы: странное поведение при действиях с папками и файлами, «файловая система» RAW вместо ранее рабочего раздела SSD, вполне можно использовать chkdsk и это может быть эффективным. Путь, для тех, кто не знаком с утилитой, будет следующим:
- Запустите командную строку от имени администратора.
- Введите команду chkdsk C: /f и нажмите Enter.
- В команде выше букву диска (в примере — C) можно заменить на другую.
- После проверки вы получите отчет о найденных и исправленных ошибках файловой системы.
В чем особенность проверки SSD по сравнению с HDD? В том, что поиск поврежденных секторов с помощью дополнительного параметра, как в команде chkdsk C: /f /r производить не нужно и бессмысленно: этим занимается контроллер SSD, он же переназначает сектора. Аналогично, не следует «искать и исправлять бэд-блоки на SSD» с помощью утилит наподобие Victoria HDD.
Также в Windows предусмотрен простой инструмент для проверки состояния диска (в том числе SSD) на основании данных самодиагностики SMART: запустите командную строку и введите команду wmic diskdrive get status
В результате её выполнения вы получите сообщение о статусе всех подключенных дисков. Если по мнению Windows (которое она формирует на основании данных SMART) всё в порядке, для каждого диска будет указано «Ок».
Проверка ошибок и состояния SSD накопителей производится на основании данных самодиагностики S.M.A.R.T. (Self-Monitoring, Analysis, and Reporting Technology, изначально технология появилась для HDD, где применяется и сейчас). Суть в том, что контроллер диска сам записывает данные о состоянии, произошедших ошибках и другую служебную информацию, которая может служить для проверки SSD.
Есть множество бесплатных программ для чтения атрибутов SMART, однако начинающий пользователь может столкнуться с некоторыми проблемами при попытке разобраться, что значит каждый из атрибутов, а также с некоторыми другими:
- Разные производители могут использовать разные атрибуты SMART. Часть из которых попросту не определена для SSD других производителей.
- Несмотря на то, что вы можете ознакомиться со списком и объяснениями «основных» атрибутов S.M.A.R.T. в различных источниках, например на Википедии: https://ru.wikipedia.org/wiki/S.M.A.R.T, однако и эти атрибуты по-разному записываются и по-разному интерпретируются различными производителями: для одного большое число ошибок в определенном разделе может означать проблемы с SSD, для другого — это просто особенность того, какие именно данные туда записываются.
- Следствием предыдущего пункта является то, что некоторые «универсальные» программы для анализа состояния дисков, особенно давно не обновлявшиеся или предназначенные в первую очередь для HDD, могут неверно уведомлять вас о состоянии SSD. Например, очень легко получить предупреждения о несуществующих проблемах в таких программах как Acronis Drive Monitor или HDDScan.
Самостоятельное чтение атрибутов S.M.A.R.T. без знания спецификаций производителя редко может позволить обычному пользователю составить правильную картину о состоянии его SSD, а потому здесь используются сторонние программы, которые можно разделить на две простые категории:
- CrystalDiskInfo — самая популярная универсальная утилита, постоянно обновляющаяся и адекватно интерпретирующая атрибуты SMART большинства популярных SSD с учетом информации производителей.
- Программы для SSD от производителей — по определению знают все нюансы содержимого атрибутов SMART твердотельного накопителя конкретного производителя и умеют правильно сообщить о состоянии диска.
Если вы — рядовой пользователь, которому требуется просто получить сведения о том, какой ресурс SSD остался, в хорошем ли он состоянии, а при необходимости и автоматически произвести оптимизацию его работы — я рекомендую обратить внимание именно на утилиты производителей, которые всегда можно скачать бесплатно с их официальных сайтов (обычно — первый результат в поиске по запросу с названием утилиты).
- Samsung Magician — для SSD Samsung, показывает состояние диска на основании данных SMART, количество записанных данных TBW, позволяет просмотреть атрибуты напрямую, выполнить настройки диска и системы, обновить его прошивку.
В результате её выполнения вы получите сообщение о статусе всех подключенных дисков. Если по мнению Windows (которое она формирует на основании данных SMART) всё в порядке, для каждого диска будет указано «Ок».
Проверка ошибок и состояния SSD накопителей производится на основании данных самодиагностики S.M.A.R.T. (Self-Monitoring, Analysis, and Reporting Technology, изначально технология появилась для HDD, где применяется и сейчас). Суть в том, что контроллер диска сам записывает данные о состоянии, произошедших ошибках и другую служебную информацию, которая может служить для проверки SSD.
Есть множество бесплатных программ для чтения атрибутов SMART, однако начинающий пользователь может столкнуться с некоторыми проблемами при попытке разобраться, что значит каждый из атрибутов, а также с некоторыми другими:
- Разные производители могут использовать разные атрибуты SMART. Часть из которых попросту не определена для SSD других производителей.
- Несмотря на то, что вы можете ознакомиться со списком и объяснениями «основных» атрибутов S.M.A.R.T. в различных источниках, например на Википедии: https://ru.wikipedia.org/wiki/S.M.A.R.T, однако и эти атрибуты по-разному записываются и по-разному интерпретируются различными производителями: для одного большое число ошибок в определенном разделе может означать проблемы с SSD, для другого — это просто особенность того, какие именно данные туда записываются.
- Следствием предыдущего пункта является то, что некоторые «универсальные» программы для анализа состояния дисков, особенно давно не обновлявшиеся или предназначенные в первую очередь для HDD, могут неверно уведомлять вас о состоянии SSD. Например, очень легко получить предупреждения о несуществующих проблемах в таких программах как Acronis Drive Monitor или HDDScan.
Самостоятельное чтение атрибутов S.M.A.R.T. без знания спецификаций производителя редко может позволить обычному пользователю составить правильную картину о состоянии его SSD, а потому здесь используются сторонние программы, которые можно разделить на две простые категории:
- CrystalDiskInfo — самая популярная универсальная утилита, постоянно обновляющаяся и адекватно интерпретирующая атрибуты SMART большинства популярных SSD с учетом информации производителей.
- Программы для SSD от производителей — по определению знают все нюансы содержимого атрибутов SMART твердотельного накопителя конкретного производителя и умеют правильно сообщить о состоянии диска.
Если вы — рядовой пользователь, которому требуется просто получить сведения о том, какой ресурс SSD остался, в хорошем ли он состоянии, а при необходимости и автоматически произвести оптимизацию его работы — я рекомендую обратить внимание именно на утилиты производителей, которые всегда можно скачать бесплатно с их официальных сайтов (обычно — первый результат в поиске по запросу с названием утилиты).
- Samsung Magician — для SSD Samsung, показывает состояние диска на основании данных SMART, количество записанных данных TBW, позволяет просмотреть атрибуты напрямую, выполнить настройки диска и системы, обновить его прошивку.
- Intel SSD Toolbox — позволяет произвести диагностику SSD от Intel, просмотреть данные о состоянии и произвести оптимизацию. Отображение атрибутов SMART доступно и для дисков других производителей.
- Kingston SSD Manager — сведения о техническом состоянии SSD, оставшийся ресурс по разным параметрам в процентах.
- Kingston SSD Manager — сведения о техническом состоянии SSD, оставшийся ресурс по разным параметрам в процентах.
- Crucial Storage Executive — оценивает состояние как для SSD Crucial, так и других производителей. Дополнительные возможности доступны только для фирменных накопителей.
- Toshiba / OCZ SSD Utility — проверка состояния, настройка и обслуживание. Отображает только фирменные накопители.
- ADATA SSD Toolbox — отображает все диски, но точные данные о состоянии, в том числе оставшемся сроке службы, количестве записанных данных, проверить диск, выполнить оптимизацию системы для работы с SSD.
- Toshiba / OCZ SSD Utility — проверка состояния, настройка и обслуживание. Отображает только фирменные накопители.
- ADATA SSD Toolbox — отображает все диски, но точные данные о состоянии, в том числе оставшемся сроке службы, количестве записанных данных, проверить диск, выполнить оптимизацию системы для работы с SSD.
- WD SSD Dashboard — для дисков Western Digital.
- SanDisk SSD Dashboard — аналогичная утилита для дисков
В большинстве случаев указанных утилит оказывается достаточно, однако, если ваш производитель не позаботился о создании утилиты проверки SSD или есть желание вручную разобраться с атрибутами SMART, ваш выбор — CrystalDiskInfo. Однако существуют и более простые утилиты, позволяющие, к примеру, получить информацию об ожидаемом сроке службы SSD диска, например, SSDLife.
Как пользоваться CrystalDiskInfo
Скачать CrystalDiskInfo можно с официального сайта разработчика https://crystalmark.info/en/software/crystaldiskinfo/ — несмотря на то, что установщик на английском (доступна и portable версия в ZIP-архиве), сама программа будет на русском языке (если он не включится сам, измените язык на русский в пункте меню Language). В этом же меню вы можете включить отображение названий атрибутов SMART на английском (как они указаны в большинстве источников), оставив интерфейс программы русскоязычным.
Что дальше? Дальше вы можете ознакомиться с тем, как программа оценивает состояние вашего SSD (если их несколько — переключение в верхней панели CrystalDiskInfo) и заняться чтением атрибутов SMART, каждый из которых, помимо названия, имеет три столбца с данными:
- Текущее (Current) — текущее значение атрибута SMART на SSD, обычно указывается в процентах оставшегося ресурса, но не для всех параметров (например, температура указывается иначе, с атрибутами ошибок ECC та же ситуация — кстати, не паникуйте, если какой-то программе не понравится что-то связанное с ECC, часто дело в неверной интерпретации данных).
- Наихудшее (Worst) — худшее зарегистрированное для выбранного SSD значение по текущему параметру. Обычно совпадает с текущим.
- Порог (Threshold) — порог в десятичной системе счисления, при достижении которого состояние диска должно начать вызывать сомнения. Значение 0 обычно говорит об отсутствии такого порога.
- RAW-значения (RAW values) — данные, накопившиеся по выбранному атрибуту, по умолчанию отображаются в шестнадцатеричной системе счисления, но можно включить десятичную в меню «Сервис» — «Дополнительно» — «RAW-значения». По ним и спецификациям производителя (каждый может по-разному записывать эти данные) вычисляются значения для столбцов «Текущее» и «Наихудшее».
Что дальше? Дальше вы можете ознакомиться с тем, как программа оценивает состояние вашего SSD (если их несколько — переключение в верхней панели CrystalDiskInfo) и заняться чтением атрибутов SMART, каждый из которых, помимо названия, имеет три столбца с данными:
- Текущее (Current) — текущее значение атрибута SMART на SSD, обычно указывается в процентах оставшегося ресурса, но не для всех параметров (например, температура указывается иначе, с атрибутами ошибок ECC та же ситуация — кстати, не паникуйте, если какой-то программе не понравится что-то связанное с ECC, часто дело в неверной интерпретации данных).
- Наихудшее (Worst) — худшее зарегистрированное для выбранного SSD значение по текущему параметру. Обычно совпадает с текущим.
- Порог (Threshold) — порог в десятичной системе счисления, при достижении которого состояние диска должно начать вызывать сомнения. Значение 0 обычно говорит об отсутствии такого порога.
- RAW-значения (RAW values) — данные, накопившиеся по выбранному атрибуту, по умолчанию отображаются в шестнадцатеричной системе счисления, но можно включить десятичную в меню «Сервис» — «Дополнительно» — «RAW-значения». По ним и спецификациям производителя (каждый может по-разному записывать эти данные) вычисляются значения для столбцов «Текущее» и «Наихудшее».
А вот интерпретация каждого из параметров может быть разной для разных SSD, среди основных, которые доступны на разных накопителях и легко читаются в процентах (но в RAW-значениях могут иметь разные данные) можно выделить:
- Reallocated Sector Count — количество переназначенных блоков, тех самых «бэд-блоков», о которых шла речь в начале статьи.
- Power-on Hours — время наработки SSD в часах (в RAW-значениях, приведенных к десятичному формату, обычно указываются именно часы, но не обязательно).
- Used Reserved Block Count — количество использованных резервных блоков для переназначения.
- Wear Leveling Count — процент износа ячеек памяти, обычно считается на основании количества циклов записи, но не у всех марок SSD.
- Total LBAs Written, Lifetime Writes — количество записанных данных (в RAW значениях могут блоки LBA, байты, гигабайты).
- CRC Error Count — выделю этот пункт среди прочих, потому как при нулях в других атрибутах подсчета разных типов ошибок, этот может содержать какие-либо значения. Обычно, всё в порядке: эти ошибки могут накапливаться при внезапных отключениях питания и сбоях ОС. Однако, если число растет само по себе, проверьте, чтобы ваш SSD был хорошо подключен (не окисленные контакты, плотное подключение, исправный кабель).
Если какой-то атрибут не ясен, отсутствует в Википедии (ссылку приводил выше), попробуйте просто выполнить поиск по его названию в Интернете: вероятнее всего, его описание будет найдено.
В заключение одна рекомендация: при использовании SSD для хранения важных данных, всегда имейте их резервную копию где-либо ещё — в облаке, на обычном жестком диске, оптических дисках. К сожалению, с твердотельными накопителями актуальна проблема внезапного полного выхода из строя без каких-либо предварительных симптомов, это нужно учитывать.
Твёрдотельные накопители (SSD) довольно прочно вошли в нашу жизнь. Даруя пользователю множество плюсов по сравнению с традиционными HDD (более высокая скорость чтения и записи информации, бесшумность работы, низкое энергопотребление и высокая устойчивость к механическим повреждением), они, тем не менее, не лишены ряда недостатков (к примеру, меньшее время работы по сравнению с HDD). Соответственно, их состояние необходимо время от времени мониторить, дабы вовремя отслеживать негативные изменения их функционала. В этом материале я расскажу, как проверить SSD диск на ошибки, как инструменты нам помогут узнать работоспособность и как их использовать.
Ограниченность ресурса SSD
Если вы задались вопросом о проверке SSD диска на ошибки и работоспособность, значит, могла возникнуть ситуация, при которой ваш SSD перестал нормально функционировать. В первую очередь это связано с тем, что SSD (Solid State Drive – твёрдотельный накопитель) позволяет записывать на себя информацию ограниченное количество раз (ресурс конкурентов SSD — HDD-дисков в этом плане не ограничен). Обычно производители дают гарантию на свои SSD-диски сроком на 3 года (или на объём записываемых данных размером 35 терабайт данных, что примерно равно цифре 20 гигабайт в день). Те же, кто активно использует свой SSD-драйв (на различных круглосуточных серверах и так далее) могут столкнуться с более быстрым выходом устройств ССД из строя.
Ограниченность ресурса SSD
Если вы задались вопросом о проверке SSD диска на ошибки и работоспособность, значит, могла возникнуть ситуация, при которой ваш SSD перестал нормально функционировать. В первую очередь это связано с тем, что SSD (Solid State Drive – твёрдотельный накопитель) позволяет записывать на себя информацию ограниченное количество раз (ресурс конкурентов SSD — HDD-дисков в этом плане не ограничен). Обычно производители дают гарантию на свои SSD-диски сроком на 3 года (или на объём записываемых данных размером 35 терабайт данных, что примерно равно цифре 20 гигабайт в день). Те же, кто активно использует свой SSD-драйв (на различных круглосуточных серверах и так далее) могут столкнуться с более быстрым выходом устройств ССД из строя.
Ну а те пользователи, которые работают со своим ПК в обычном, «бытовом» режиме, могут наслаждаться быстрой работой своих ССД на протяжении 5 и более лет.
Как проверить SSD диск на ошибки и работоспособность – список программ
Если вам не необходимо знать работоспособность диска SSD, тогда стоит воспользоваться функционалом соответствующих программ, которые позволят выполнить тест ssd на ошибки. Ниже я перечислю данные программы, и дам их соответствующую характеристику:
Программа CrystalDiskInfo
Она являет собой бесплатную утилиту, которая проверят скорость считывания-записи вашего диска, отображает общее состояние его здоровья, температуру, поддерживает S.M.A.R.T (технологию оценки состояния жёсткого диска) и многое другое. Данная программа CrystalDiskInfo имеет две основные версии (устанавливаемую и портативную), причём в случае устанавливаемой версии вы можете мониторить состояние ваших дисков в реальном времени с помощью значка программы в системном трее. Если стоит насущный вопрос о том, как проверить ssd на битые сектора, то программа CrystalDiskInfo вам в этом эффективно поможет.
- Чтобы воспользоваться программой скачайте crystalmark.info/en/software/crystaldiskinfo/ её, установите и запустите.
- Программа просканирует ваш жёсткий диск на оценку его состояния, ошибок и так далее, а затем выдаст вам результат.
- Все основные действия сосредоточены во вкладке «Сервис» основного меню (в частности, в случае необходимости там вы можете задать функцию пересканирования диска).
Программа SSD Life
Определить работоспособность и ошибки SSD, нам также может помочь программа SSD Life ssd-life.ru/rus/download.html. Эта условно бесплатная утилита написана специально для работы с ССД-дисками, позволяя заблаговременно отслеживать снижения их работоспособности. Как и в случае с CrystalDiskInfo, данная программа имеет две версии – портативную (выдаёт отчёт о состоянии диска сразу при её запуске, без дополнительной установки), и инсталляционную, отображающая статут диска в реально времени для того, чтобы пользователь заблаговременно отслеживал ситуацию.
Рабочее окно программы крайне простое, на нём вы увидите прогнозируемое время работы вашего диска, оценку его состояния, сколько времени он уже проработал и так далее. Для обновления данных отчёта служат соответствующие клавиши внизу.
Программа SSDReady
Диагностика SSD также может быть осуществлена с помощью программы SSDReady, созданной специально для мониторинга состояние вашего SSD-диска, оценки потенциальной продолжительности его работы и прочей соответствующей статистики. Она ведёт учёт объём ежедневно записываемых и считываемых с диска данных, требует своей перманентной работы на заднем фоне и является хорошим вариантом в проверке SSD диска на ошибки и общую работоспособность.
- Чтобы воспользоваться программой скачайте crystalmark.info/en/software/crystaldiskinfo/ её, установите и запустите.
- Программа просканирует ваш жёсткий диск на оценку его состояния, ошибок и так далее, а затем выдаст вам результат.
- Все основные действия сосредоточены во вкладке «Сервис» основного меню (в частности, в случае необходимости там вы можете задать функцию пересканирования диска).
Программа SSD Life
Определить работоспособность и ошибки SSD, нам также может помочь программа SSD Life ssd-life.ru/rus/download.html. Эта условно бесплатная утилита написана специально для работы с ССД-дисками, позволяя заблаговременно отслеживать снижения их работоспособности. Как и в случае с CrystalDiskInfo, данная программа имеет две версии – портативную (выдаёт отчёт о состоянии диска сразу при её запуске, без дополнительной установки), и инсталляционную, отображающая статут диска в реально времени для того, чтобы пользователь заблаговременно отслеживал ситуацию.
Рабочее окно программы крайне простое, на нём вы увидите прогнозируемое время работы вашего диска, оценку его состояния, сколько времени он уже проработал и так далее. Для обновления данных отчёта служат соответствующие клавиши внизу.
Программа SSDReady
Диагностика SSD также может быть осуществлена с помощью программы SSDReady, созданной специально для мониторинга состояние вашего SSD-диска, оценки потенциальной продолжительности его работы и прочей соответствующей статистики. Она ведёт учёт объём ежедневно записываемых и считываемых с диска данных, требует своей перманентной работы на заднем фоне и является хорошим вариантом в проверке SSD диска на ошибки и общую работоспособность.
Программа DiskCheckup
В тестировании жесткого диска SSD на скорость и работоспособность, нам может также помочь утилита Diskcheckup.en.lo4d.com/windows, позволяющая мониторить S.M.A.R.T атрибуты отдельного жёсткого диска. Как и в случае вышеописанных программ, данное приложение показывает статистику жёсткого диска, позволяющую отследить состоянии работоспособности последнего. Функционал данного продукта, по сути, не отличается от описанных выше программ.
Программа HDDScan
hddscan.com – свободная утилита для диагностики жёстких дисков (RAID, Flash USB, также поддерживаются интересующие нас SSD). Данная программ может быть удобным и сподручным инструментом в вопросе «как проверить SSD на наличие ошибок», она осуществляет поиск ошибок на винчестере (bad-блоков и секторов), поддерживает демонстрацию S.M.A.R.T атрибутов и изменение некоторых HDD параметром (ААМ, APM и так далее). Данный продукт может быть использован для регулярного «теста здоровья» вашего диска и предотвращения его деградации, вы сможете избежать потери нужных вам файлов создавая, когда это необходимо, соответствующие бекапы.
Программа HDDScan
hddscan.com – свободная утилита для диагностики жёстких дисков (RAID, Flash USB, также поддерживаются интересующие нас SSD). Данная программ может быть удобным и сподручным инструментом в вопросе «как проверить SSD на наличие ошибок», она осуществляет поиск ошибок на винчестере (bad-блоков и секторов), поддерживает демонстрацию S.M.A.R.T атрибутов и изменение некоторых HDD параметром (ААМ, APM и так далее). Данный продукт может быть использован для регулярного «теста здоровья» вашего диска и предотвращения его деградации, вы сможете избежать потери нужных вам файлов создавая, когда это необходимо, соответствующие бекапы.
Увеличиваем скорость жесткого диска SSD в 10 раз [видео]
Ответом на вопрос о том, как тестировать SSD диск на ошибки и работоспособность, станет использование ряда специальных диагностических программ, описанных мной чуть выше. Большинство из них обладает достаточно простым функционалом, позволяя в реальном времени отслеживать состояние вашего SSD-диска, и, при необходимости, выполнять его дополнительную проверку. Если вы являетесь счастливым обладателем таких дисков, тогда воспользуйтесь функционалом одной из описанных программ для регулярного мониторинга состояния вашего устройства, это позволит своевременно отслеживать его состояние и уберечь ваши файлы от нежелательных потерь.
В процессе эксплуатации любого накопителя со временем могут появляться различного рода ошибки. Если одни могут просто мешать работе, то другие и вовсе способны вывести из строя диск. Именно поэтому рекомендуется периодически проводить сканирование дисков. Это позволит не только выявить и устранить неполадки, но и вовремя скопировать нужные данные на надежный носитель.
Способы проверки ССД на ошибки
Итак, сегодня мы поговорит о том, как проверить свой SSD на наличие ошибок. Поскольку сделать это физически мы не можем, то воспользуемся специальными утилитами, которые и проведут диагностику накопителя.
Способ 1: с помощью утилиты CrystalDiskInfo
Чтобы провести тест диска на наличие ошибок, воспользуемся бесплатной программой CrystalDiskInfo. Она достаточно проста в использовании и при этом в полном объеме отображает информацию о состоянии всех дисков в системе. Достаточно всего лишь запустить приложение, и мы тут же получим все необходимые данные.
В процессе эксплуатации любого накопителя со временем могут появляться различного рода ошибки. Если одни могут просто мешать работе, то другие и вовсе способны вывести из строя диск. Именно поэтому рекомендуется периодически проводить сканирование дисков. Это позволит не только выявить и устранить неполадки, но и вовремя скопировать нужные данные на надежный носитель.
Способы проверки ССД на ошибки
Итак, сегодня мы поговорит о том, как проверить свой SSD на наличие ошибок. Поскольку сделать это физически мы не можем, то воспользуемся специальными утилитами, которые и проведут диагностику накопителя.
Способ 1: с помощью утилиты CrystalDiskInfo
Чтобы провести тест диска на наличие ошибок, воспользуемся бесплатной программой CrystalDiskInfo. Она достаточно проста в использовании и при этом в полном объеме отображает информацию о состоянии всех дисков в системе. Достаточно всего лишь запустить приложение, и мы тут же получим все необходимые данные.
Помимо сбора информации о накопителе, приложение проведет S.M.A.R.T-анализ, по результатам которого можно судить о работоспособности SSD. Всего же в этом анализе присутствует около двух десятков показателей. CrystalDiskInfo отображает текущее значение, наихудшее и порог каждого показателя. При этом, последнее означает минимальное значение атрибута (или показателя), при котором диск можно считать неисправным. К примеру, возьмем такой показатель, как «Оставшийся ресурс SSD». В нашем случае текущее и наихудшее значение составляет 99 единиц, а его порог – 10. Соответственно, при достижении показателя порогового значения, пора искать замену своему твердотельному накопителю.
Если при анализе диска CrystalDiskInfo выявила ошибки стирания, программные ошибки или сбои, в этом случае также стоит задуматься о надежности вашего ССД.
Если при анализе диска CrystalDiskInfo выявила ошибки стирания, программные ошибки или сбои, в этом случае также стоит задуматься о надежности вашего ССД.
На основании результатов теста утилита также дает оценку технического состояния диска. При этом оценка выражается как в процентном соотношении, так и качественном. Так, если CrystalDiskInfo оценила ваш накопитель как «Хорошо», то беспокоиться не о чем, но если вы увидите оценку «Тревога», значит в скором времени стоит ожидать выхода ССД из строя.
Читайте также: Использование основных возможностей CrystalDiskInfo
Способ 2: с помощью утилиты SSDLife
SSDLife — это еще один инструмент, который позволит оценить работоспособность диска, наличие ошибок, а также провести S.M.A.R.T-анализ. Программа имеет простой интерфейс, благодаря чему с ней разберется даже новичок.
Читайте также: Использование основных возможностей CrystalDiskInfo
Способ 2: с помощью утилиты SSDLife
SSDLife — это еще один инструмент, который позволит оценить работоспособность диска, наличие ошибок, а также провести S.M.A.R.T-анализ. Программа имеет простой интерфейс, благодаря чему с ней разберется даже новичок.
Скачать программу SSDLife
Как и предыдущая утилита, SSDLife сразу после запуска проведет экспресс-проверку диска и отобразит все основные данные. Таким образом для проверки накопителя на наличие ошибок необходимо просто запустить приложение.
Окно программы условно можно разделить на четыре области. В первую очередь нас будет интересовать верхняя область, где отображается оценка состояния диска, а также примерный срок службы.
Вторая область содержит информацию о диске, а также оценку состояния диска в процентном отношении.
Вторая область содержит информацию о диске, а также оценку состояния диска в процентном отношении.
Если вы хотите получить более детальную информацию о состоянии накопителя, то нажимаем кнопку «S.M.A.R.T.» и получаем результаты анализа.
Третья область — это информация об обмене с диском. Здесь можно посмотреть, какой объем данных был записан или прочитан. Эти данные носят лишь информационный характер.
Третья область — это информация об обмене с диском. Здесь можно посмотреть, какой объем данных был записан или прочитан. Эти данные носят лишь информационный характер.
И, наконец, четвертая область — это панель управления приложением. Через эту панель можно получить доступ к настройкам, справочной информации, а также повторно запустить сканирование.
Способ 3: с помощью утилиты Data Lifeguard Diagnostic
Еще одна утилита для тестирования — это разработка компании Western Digital, которая называется Data Lifeguard Diagnostic. Этот инструмент поддерживает не только накопители WD, но и других производителей.
Способ 3: с помощью утилиты Data Lifeguard Diagnostic
Еще одна утилита для тестирования — это разработка компании Western Digital, которая называется Data Lifeguard Diagnostic. Этот инструмент поддерживает не только накопители WD, но и других производителей.
Скачать программу Data Lifeguard Diagnostic
Сразу после запуска, приложение проводит диагностику всех дисков, которые есть в системе? и выводит результат в небольшую таблицу. В отличии от выше рассмотренных инструментов, этот отображает только оценку состояния.
Для более детального сканирования достаточно кликнуть два раза левой кнопкой мыши по строке с нужным диском, выбрать нужный тест (быстрый или детальный) и дождаться окончания.
Затем, нажав по кнопке «VIEW TEST RESULT»? можно посмотреть результаты, где будет отображена краткая информация об устройстве и оценка состояния.
Затем, нажав по кнопке «VIEW TEST RESULT»? можно посмотреть результаты, где будет отображена краткая информация об устройстве и оценка состояния.
Заключение
Таким образом, если вы решили провести диагностику своего ССД-накопителя, то к вашим услугам имеется достаточно много инструментов. Помимо рассмотренных здесь, есть и другие приложения, которые смогут провести анализ накопителя и сообщить об имеющихся ошибках.
Мы рады, что смогли помочь Вам в решении проблемы.
Опишите, что у вас не получилось.
Наши специалисты постараются ответить максимально быстро.Помогла ли вам эта статья?
ДА НЕТ
SSD-диски — набирающий популярность в наше время стандарт хранения информации. Отличается он высокой скоростью по сравнению с жесткими дисками, имевшими монополию в этой сфере всего 5-7 лет назад. Но за скорость нужно платить: ресурс SSD-накопителя серьезно ограничен. Как проверить SSD-диск на работоспособность — в нашей статье.
Стоит отметить, что SSD-диски строятся на основе микросхем памяти, подобно ОЗУ, в то время как их прямые конкуренты — жесткие диски — используют магнитную поверхность и считывающие головки. Использование микросхем позволяет серьезно улучшить скорость считывания данных, однако накладывает ограничения на ресурс накопителя. Этот ресурс называется цикл записи — он показывает, какое количество раз информация в определенном секторе памяти может быть записана и стерта, пока тот не выйдет из строя. Обычно ресурс этот составляет 3-4 года — такую гарантию обычно дают сами производители накопителей.
Это не означает, что после истечения этого срока диск сразу умрет, и не будет подавать признаков жизни. У каждого накопителя этот процесс происходит индивидуально. У кого-то поначалу просто снизится скорость, какой-то диск просто перестанет записывать данные, то есть будет работать только на чтение — не суть. Главное, что диск нужно регулярно проверять, чтобы в случае проблем иметь время сохранить важные данные.
Итак, разбираемся.
CrystalDiscInfo
Это бесплатная утилита для пользователей системы Microsoft Windows. Очень простая программа, преимуществом которой является полностью интуитивный интерфейс. Итак:
Примечание!
По другим SMART-тестам, представленным в списке, также можно составить вывод об исправности диска. Сравнивайте наихудшее и текущее значение тестов с показателем в графе «Порог» и анализируйте полученные данные. Важно! Обращайте внимание также на всевозможные сбои и ошибки чтения и записи.
Это тоже важные аспекты, при наличии которых стоит всерьез задуматься о смене накопителя или хотя бы резервной копии содержащихся на нем сведений.
DriveDx
Отличная программа для мониторинга состояния вашего накопителя, если вы пользуетесь платформой macOS.
Примечание!
Программа платная, однако, можно использовать ее в триал-режиме. Стоит ли платить за полную версию — попробуйте, решать только вам.
- Скачайте программу с официального сайта разработчика. Запустив ее, вы увидите предупреждение системы о том, что эта программа была загружена из Интернета и может представлять опасность. Разрешите системе открыть программу.
- Откроется интерфейс самой программы. В верхней части окна вы увидите полоски, которые сигнализируют вам о состоянии накопителя, а в нижней — более подробные тесты и результаты сканирования SMART.
- Изучите содержимое окна — там может найтись колоссальное количество полезной информации. К примеру, не лишним будет знать полное время работы накопителя или количество циклов включения.
- В разделе «Promlems Summary» собраны отчеты об ошибках диска. Если здесь все по нулям — можно не беспокоиться, все в полном порядке.
- А на что стоит обратить внимание, так это на строку «Health Indicators», расположенную в левой части окна сразу под названием накопителя, который мы сканируем. Вы увидите список из большого количества датчиков, которые покажут вам жизнь вашего диска со всех сторон.
Так, в нашем случае стоит обратить внимание на температуру накопителя, а также на то, что счетчик циклов перезаписи насчитал уже довольно большие цифры. В остальном все в порядке.
Подведем итоги
Очень жаль, что на данный момент ни одна операционная система не реализовала встроенной функции мониторинга состояния накопителя. Жаль, это было бы весьма неплохо — иметь возможность без лишних движений следить за своим диском. Но мы всегда можем скачать любое приложение для мониторинга и увидеть всю необходимую информацию.
Какие рекомендации хотелось бы дать, чтобы ваш SSD служил вам как можно дольше? Если на нем стоит операционная система, то старайтесь все операции с файлами переместить на жесткий диск, если он у вас есть. Применяйте все улучшения системы, необходимые для SSD, в интернете есть множество инструкций на эту тему.
Важно!
Следите за температурой — перегрев может здорово повредить микросхемы. А главное — делайте резервные копии данных.
Можно сколько угодно проверять состояние, однако полная уверенность в том, что ваш диск не умрет именно сегодня, в принципе невозможна. Помните об этом. Удачи!
Видео — Как проверить работоспособность SSD диска
Одна из самых важных деталей системного блока компьютера — это винчестер. На нём хранятся нужные данные, какие-то и пользовательская информация. Жёсткий диск — вещь нежная и требующая соответствующего ухода. В противном случае велик риск потерять всё накопленное и скаченное.
Как один из вариантов сохранения информации с винчестера — это бэкапы в облачные сервисы и/или на внешние носители. Первая процедура отличается своей продолжительностью и поглощает много траффика, а вторая утомляет постоянным копированием. Чтобы ограничить основной носитель данных от таких проблем, нужно обзавестись парой толковых утилит для диагностики обычных и комбинированных винчестеров (HDD, HDD+SSD), а также внешних SSD-дисков. О двух последних и пойдёт сегодня речь.
Некоторые приложения помогают своевременно обнаружить проблемные места в системных областях накопителя и заранее предупредить пользователя о необходимости технической процедуры восстановления, а другие решают этот вопрос комплексно, то есть ищут, находят, исправляют и предупреждают следующие рецидивы.
Итак, представляем вашему вниманию список программ для проверки SSD-диска на ошибки. Все приложения пользуются уважением как в профессиональной, так и любительской среде пользователей и не раз помогали тем и другим решить проблемы с высокоскоростным винчестером.
Crystal Disk Mark
Эта программа для проверки жестких дисков (SSD, HDD) и внешних носителей информации. Утилита начала свою историю больше 10 лет назад, поэтому разработчики обременены богатым опытом, равно как поддержкой пользователей.
По большому счёту, мы имеем программу для проверки SSD-дисков на скорость. То есть приложение дает возможность пользователю узнать реальные параметры чтения и записи данных на винчестер или любой другой накопитель. Причём в качестве основного инструмента анализа используется алгоритм Seq. Последний применяют практически все производители высокоскоростных внутренних и внешних SSD-дисков.
Данный алгоритм позволяет сравнить полученные в результате теста цифры с теми, что указаны в спецификации к оборудованию. Если таковые сильно разнятся, то можно бить тревогу и прибегать к помощи более тяжёлых программных инструментов. Проверку скорости жесткого диска SSD рекомендуют проводить не реже одного раза в неделю, потому как только что появившуюся проблему гораздо легче исправить, чем ту, что запущена и хорошенько похозяйничала у вас на жёстком диске.
HDDScan
Эта программа для проверки SSD-дисков предоставит пользователю всю техническую информацию о девайсе и протестирует его по разным алгоритмам. Утилита отличается обилием функциональных возможностей.
Здесь можно узнать температуру внутреннего и внешнего SSD-диска, а также других подключённых накопителей. Приложение выявляет отдельные сектора, которые медленно работают, а богатая база данных по винчестерам позволяет сравнить полученные отчёты с оригинальными спецификациями производителей.
Отличительные черты софта
Программа для проверки SSD-диска HDDScan поддерживает как современные массивы, так и устаревшие интерфейсы подключения, то есть работает не только с высокоскоростными носителями, но и оборудованием на шлейфах SATA и старыми картами памяти.
В качестве ложки дёгтя здесь выступает индикация процесса выполнения текущих задач, а вернее отсутствие оной как таковой. Линейная диагностика твердотельных носителей никогда не отличалась быстродействием даже на мощных компьютерах, поэтому отсутствие привычной полоски с процентным завершением сбивает столку и настораживает: иной раз кажется, что программа для проверки SSD-дисков просто зависла.
Seagate SeaTools
Это фирменная и привередливая к типу Kingston-носители и устройства от «Тошибы», увы, не работают с данным приложением, а вот девайсы от Western Digital вполне комфортно себя чувствуют в тандеме с этой утилитой.
Софт позволяет провести три основных типа анализа:
- короткий, где выполняется лишь поверхностное тестирования для определения явных проблем;
- экспресс-диагностику с непродолжительным чтением последовательных массивов (проверка SSD-диска на битые сектора);
- полный анализ всего и вся. Последняя процедура отнимет уйму времени, но по его результатам найдётся, что называется, даже иголка в То есть ни один битый сектор или какая-то проблема не скроются даже в самых потаённых дебрях жёсткого диска.
Ещё одна полезная особенность этой программы для проверки SSD-дисков — отслеживание и установка актуального программного обеспечения для вашего винчестера. Вы всегда будете знать о выходе новой прошивки или каких-то драйверов.
WD Data Lifeguard Diagnostic
Ещё одна фирменная утилита, но уже от Western Digital. Софт более лоялен к конкурентам, поэтому данную программу можно использовать (в большинстве случаев) на девайсах от Seagate, «Кингстона» или «Тошибы».
Также следует заметить, что данная утилита не отличается простой и интуитивно понятным интерфейсом, так что порекомендовать её новичкам нельзя. Кроме того, одна из причин, по которой любителям стоит держаться подальше от функционала этого приложения — это наличие необратимых режимов, вроде глубокого форматирования дорожек и секторов. После выполнения, к примеру, функции WRITE ZEROS о восстановлении данных не может быть и речи.
Ещё одна отличительная черта данной программы для SSD-диска — проверка износа винчестера и последующее исправление проблем, то есть глубокий анализ и переназначение повреждённых участков. В этом случае утилита ставит специальные метки на битые сектора, после чего операционной системе запрещается записывать на это место какие-либо данные. В итоге мы имеем не просто диагностический софт, а универсальное решение для анализа и исправления проблем накопителей.
Victoria HDD
Это одна из старейших утилит в данной области. «Виктория» появилась на заре интерфейсов АТА, а это больше пятнадцати лет назад. Несмотря на свой почтенный возраст и посредственную поддержку разработчиками, программа вполне справляется с возложенными на неё задачами и заткнёт за пояс добрую половину современного софта этого сегмента.
«Виктория» прекрасно справляется с рядовой экспресс-диагностикой и переназначением битых секторов. Кроме того, в интерфейсе предусмотрен раздел проверки соединения девайса с материнской платой. То есть в режиме реального времени вы можете посмотреть состояние шлейфа и подаваемое напряжение на винчестер.
Особенности софта
Одна из положительных и в то же время отрицательных сторон программы — это интерфейс. С одной стороны, мы имеем донельзя простой код, который работает как бы отдельно от операционной системы и может запускаться, что называется, на коленке, то есть в среде DOS или БИОС. Но с другой стороны, многим сложно пользоваться утилитой, потому как официальных сборок под «Виндовс» просто нет и приходится мудрить с командной строкой или скачивать любительские варианты, адаптированные под окна.
Несмотря на такие заморочки, программа отличается стабильной и эффективной работой. К тому же софт абсолютно бесплатен и занимает крайне мало места, что позволяет засунуть его не просто в любой накопитель, а даже в системную область диска, где места и так под завязку.
Утилита вроде бы и простая, но порекомендовать новичкам её нельзя. Здесь нужны хотя бы базовые знания и понимание процесса диагностики и восстановления жёстких дисков. То есть тем, кто привык нажать на кнопку запуска, а потом кликнуть ОК в окошке «Выполнено» — данный софт не подойдёт.
HD Tune
Это довольно простое условно-бесплатное приложение для диагностики обычных и высокоскоростных жёстких дисков. Софт работает в двух стандартных режимах: экспресс-анализ по и низкоуровневый поиск ошибок в режиме чтения.
Также следует заметить, что используемые утилитой инструменты имеют алгоритмы собственной разработки, поэтому могут обнаружить большинство нестандартных ошибок, где обычные приложения просто пройдут мимо. Софт поддерживает практически все известные интерфейсы подключения от классических дисков SATA до современных SSD-протоколов, так что проблем с синхронизацией быть не должно.
Отличительные черты утилиты
Если приобрести платную лицензию, то функционал программы значительно расширяется, а главное (для многих) — исчезает реклама и постоянно всплывающие блоки с предложением купить какую-нибудь безделушку.
Профессиональная версия обладает не только диагностическими возможностями, но и реанимационными. Последние подразумевают собой запрет записи на битые сектора, а в редких случаях восстановление оных до полной работоспособности. Стоит Pro-версия порядка 2000 рублей, и приобрести её можно на официальном сайте разработчика. Если повезёт, то можно прикупить софт по значительной скиде у какого-нибудь дистрибьютора по акции или вообще получить в придачу к более дорогому продукту.
HDD Regenerator
Это уже целый комплекс, где пользователю доступен огромный функционал по диагностике и решению проблем, связанных с жёсткими накопителями и SSD-винчестерами в том числе. Софт в качестве основных инструментов управления использует собственные методы и алгоритмы поиска с исправлением битых секторов.
По большому счёту, мы имеем программу для проверки SSD-дисков на скорость. То есть приложение дает возможность пользователю узнать реальные параметры чтения и записи данных на винчестер или любой другой накопитель. Причём в качестве основного инструмента анализа используется алгоритм Seq. Последний применяют практически все производители высокоскоростных внутренних и внешних SSD-дисков.
Данный алгоритм позволяет сравнить полученные в результате теста цифры с теми, что указаны в спецификации к оборудованию. Если таковые сильно разнятся, то можно бить тревогу и прибегать к помощи более тяжёлых программных инструментов. Проверку скорости жесткого диска SSD рекомендуют проводить не реже одного раза в неделю, потому как только что появившуюся проблему гораздо легче исправить, чем ту, что запущена и хорошенько похозяйничала у вас на жёстком диске.
HDDScan
Эта программа для проверки SSD-дисков предоставит пользователю всю техническую информацию о девайсе и протестирует его по разным алгоритмам. Утилита отличается обилием функциональных возможностей.
Здесь можно узнать температуру внутреннего и внешнего SSD-диска, а также других подключённых накопителей. Приложение выявляет отдельные сектора, которые медленно работают, а богатая база данных по винчестерам позволяет сравнить полученные отчёты с оригинальными спецификациями производителей.
Отличительные черты софта
Программа для проверки SSD-диска HDDScan поддерживает как современные массивы, так и устаревшие интерфейсы подключения, то есть работает не только с высокоскоростными носителями, но и оборудованием на шлейфах SATA и старыми картами памяти.
В качестве ложки дёгтя здесь выступает индикация процесса выполнения текущих задач, а вернее отсутствие оной как таковой. Линейная диагностика твердотельных носителей никогда не отличалась быстродействием даже на мощных компьютерах, поэтому отсутствие привычной полоски с процентным завершением сбивает столку и настораживает: иной раз кажется, что программа для проверки SSD-дисков просто зависла.
Seagate SeaTools
Это фирменная и привередливая к типу Kingston-носители и устройства от «Тошибы», увы, не работают с данным приложением, а вот девайсы от Western Digital вполне комфортно себя чувствуют в тандеме с этой утилитой.
Софт позволяет провести три основных типа анализа:
- короткий, где выполняется лишь поверхностное тестирования для определения явных проблем;
- экспресс-диагностику с непродолжительным чтением последовательных массивов (проверка SSD-диска на битые сектора);
- полный анализ всего и вся. Последняя процедура отнимет уйму времени, но по его результатам найдётся, что называется, даже иголка в То есть ни один битый сектор или какая-то проблема не скроются даже в самых потаённых дебрях жёсткого диска.
Ещё одна полезная особенность этой программы для проверки SSD-дисков — отслеживание и установка актуального программного обеспечения для вашего винчестера. Вы всегда будете знать о выходе новой прошивки или каких-то драйверов.
WD Data Lifeguard Diagnostic
Ещё одна фирменная утилита, но уже от Western Digital. Софт более лоялен к конкурентам, поэтому данную программу можно использовать (в большинстве случаев) на девайсах от Seagate, «Кингстона» или «Тошибы».
Также следует заметить, что данная утилита не отличается простой и интуитивно понятным интерфейсом, так что порекомендовать её новичкам нельзя. Кроме того, одна из причин, по которой любителям стоит держаться подальше от функционала этого приложения — это наличие необратимых режимов, вроде глубокого форматирования дорожек и секторов. После выполнения, к примеру, функции WRITE ZEROS о восстановлении данных не может быть и речи.
Ещё одна отличительная черта данной программы для SSD-диска — проверка износа винчестера и последующее исправление проблем, то есть глубокий анализ и переназначение повреждённых участков. В этом случае утилита ставит специальные метки на битые сектора, после чего операционной системе запрещается записывать на это место какие-либо данные. В итоге мы имеем не просто диагностический софт, а универсальное решение для анализа и исправления проблем накопителей.
Victoria HDD
Это одна из старейших утилит в данной области. «Виктория» появилась на заре интерфейсов АТА, а это больше пятнадцати лет назад. Несмотря на свой почтенный возраст и посредственную поддержку разработчиками, программа вполне справляется с возложенными на неё задачами и заткнёт за пояс добрую половину современного софта этого сегмента.
«Виктория» прекрасно справляется с рядовой экспресс-диагностикой и переназначением битых секторов. Кроме того, в интерфейсе предусмотрен раздел проверки соединения девайса с материнской платой. То есть в режиме реального времени вы можете посмотреть состояние шлейфа и подаваемое напряжение на винчестер.
Особенности софта
Одна из положительных и в то же время отрицательных сторон программы — это интерфейс. С одной стороны, мы имеем донельзя простой код, который работает как бы отдельно от операционной системы и может запускаться, что называется, на коленке, то есть в среде DOS или БИОС. Но с другой стороны, многим сложно пользоваться утилитой, потому как официальных сборок под «Виндовс» просто нет и приходится мудрить с командной строкой или скачивать любительские варианты, адаптированные под окна.
Несмотря на такие заморочки, программа отличается стабильной и эффективной работой. К тому же софт абсолютно бесплатен и занимает крайне мало места, что позволяет засунуть его не просто в любой накопитель, а даже в системную область диска, где места и так под завязку.
Утилита вроде бы и простая, но порекомендовать новичкам её нельзя. Здесь нужны хотя бы базовые знания и понимание процесса диагностики и восстановления жёстких дисков. То есть тем, кто привык нажать на кнопку запуска, а потом кликнуть ОК в окошке «Выполнено» — данный софт не подойдёт.
HD Tune
Это довольно простое условно-бесплатное приложение для диагностики обычных и высокоскоростных жёстких дисков. Софт работает в двух стандартных режимах: экспресс-анализ по и низкоуровневый поиск ошибок в режиме чтения.
Также следует заметить, что используемые утилитой инструменты имеют алгоритмы собственной разработки, поэтому могут обнаружить большинство нестандартных ошибок, где обычные приложения просто пройдут мимо. Софт поддерживает практически все известные интерфейсы подключения от классических дисков SATA до современных SSD-протоколов, так что проблем с синхронизацией быть не должно.
Отличительные черты утилиты
Если приобрести платную лицензию, то функционал программы значительно расширяется, а главное (для многих) — исчезает реклама и постоянно всплывающие блоки с предложением купить какую-нибудь безделушку.
Профессиональная версия обладает не только диагностическими возможностями, но и реанимационными. Последние подразумевают собой запрет записи на битые сектора, а в редких случаях восстановление оных до полной работоспособности. Стоит Pro-версия порядка 2000 рублей, и приобрести её можно на официальном сайте разработчика. Если повезёт, то можно прикупить софт по значительной скиде у какого-нибудь дистрибьютора по акции или вообще получить в придачу к более дорогому продукту.
HDD Regenerator
Это уже целый комплекс, где пользователю доступен огромный функционал по диагностике и решению проблем, связанных с жёсткими накопителями и SSD-винчестерами в том числе. Софт в качестве основных инструментов управления использует собственные методы и алгоритмы поиска с исправлением битых секторов.
В отличие от прошлой утилиты, «Регенератор» не только запрещает доступ операционной системе к проблемным участкам диска, но и пробует восстановить последние. Комбинация и поверхностное форматирование на высоком и низком уровне позволяет (иногда) вернуть к жизни битые сектора.
Также следует заметить, что утилита работает со всеми известными интерфейсами накопителей, поэтому проблем с синхронизацией не бывает. Софт переварит как старичка на SATA, так и новенькие комбинированные или внешние SSD-диски.
Особенности программы
Единственный минус такого мощного инструмента работы с винчестерами — это стоимость лицензии. На официальном ресурсе разработчика можно купить программу за 5000 рублей. В других сетях распространения можно получить скидку, но не более чем на 500 руб., так что данный софт никак нельзя назвать недорогим.
Несмотря на такую высокую стоимость, программа оправдывает свои вложения, особенно, если в вашем системной блоке больше одного винчестера или целая коллекция флешек и других внешних накопителей. Утилита не раз и не два, спасёт вашу информацию и полечит девайсы от специфических недугов. Профессиональными пользователями подмечено, что регулярное использование данной программы в значительной степени увеличивает эксплуатационный ресурс жёстких дисков (от 15 до 40% в зависимости от типа и объёма). Поэтому софт можно смело порекомендовать всем тем, кто заботится о своих накопителях, равно как и о хранящейся на них информации.
В данной статье вы узнаете о том, как узнать основные характеристики твердотельных накопителей , а также, как их протестировать. Для этой операции мы взяли утилиту SSD-Z, на которую мы и будем сегодня делать обзор. Она бесплатна и имеет полезные функции в своем арсенале. Сразу скачать её можно отсюда .
При первом запуске программы многие пользователи сразу скажут, что она похожа на или другие аналогичные утилиты, да это так, поэтому им будет легче разобраться в ней.
На вкладке Device
показаны все сведения о диске. Сейчас я поясню по каждому представленному пункту, это для тех, кто не знает английский.- Device name – название твердотельного накопителя;
- Firmware – ;
- Serial Number – серийный номер;
- Controller – контроллер, который используется в диске;
- Technology – технология производства;
- Сells – тип используемых ячеек памяти;
- Launch Date – дата создания накопителя;
- TRIM – Наличие ;
- Capabilities – технологии поддерживаемые в SSD;
- Interface – интерфейс, по которому подключается диск;
- SMART – состояние диска;
- Temperature – текущая температура диска;
- POH – время работы;
- Capacity – ёмкость диска;
- Bytes Written – записано байт;
- Volumes – буквенное обозначение диска;
- Partitions – тип разделов ();
- Sector Size – размер одного сектора.
Это интересно:
Как видите параметров очень много и это только на одной вкладке. Все сведения важны и в некоторых ситуациях могут пригодиться. Конечно, если в базе утилиты присутствует модель вашего накопителя, то информация непременно найдется. К сожалению, распознать сведения о только что вышедшем диске не удастся. Хотя есть утилиты, которые берут информацию из системы и прочих источников для абсолютно любых накопителей.
Проверка состояния SSD
Я уже писал статью о том, в этой программе есть похожая функция и называется она S.M.A.R.T. О данной технологии я еще напишу, поэтому следите за обновлениями сайта.
В данном разделе вы найдете информацию по ошибкам чтения, время работы диска, температуру и другую полезную информацию. Конечно, при использовании утилиты вы получите куда больше информации.
При переходе на вкладку Partitions
мы получаем данные о разделах и дисках, существующих на компьютере. Для выбора другого диска нужно выбрать его внизу программы.В данном разделе вы найдете информацию по ошибкам чтения, время работы диска, температуру и другую полезную информацию. Конечно, при использовании утилиты вы получите куда больше информации.
При переходе на вкладку Partitions
мы получаем данные о разделах и дисках, существующих на компьютере. Для выбора другого диска нужно выбрать его внизу программы.Тестирование скорости SSD
В утилите SSD-Z также наличествует функция тестирование скорости SSD. Находится она на вкладке Benchmark
. Так как программа еще сырая, то от результатов объективных сведения лучше не ждать.Остальные вкладки не несут особо полезной информации. Думаю, программа не плоха и ей еще есть куда стремиться. Было бы не плохо, если бы все функции были организованы в лучшем в виде и собраны в одном месте, чтобы не использовать по несколько программ.
Т
вердотельный накопитель, как и любой другой, подвержен ошибкам и сбоям. Пользователь может столкнуться с невозможностью записи или удаления файлов, уменьшением количества памяти или необходимостью узнать срок службы. Последний ограничен 3-5 тыс. циклом. В среднем мы получаем 7-13 лет активности.В случае приобретения поддержанного хранилища, это одна из важнейших деталей. Узнать точную цифру и произвести проверку SSD-диска на ошибки можно с помощью специального софта.
Лучший софт для диагностики SSD на ошибки, скорость, время работы, оптимизация
На сегодняшний день существует большое количество программ для работы с SSD накопителями. В начале, рекомендуем установить фирменный софт от производителя.
Это позволит решить большинство ваших задач: проверить состояние диска, скорость работы, обновить прошивку, активировать RAID режим и другое. Его можно скачать на официальном сайте производителя вашего накопителя, как правило перейдя в раздел поддержки (support). Название программ от популярных производителей SSD.
- Intel Solid-State Drive Toolbox
- Samsung Magician
- Kingston Manager
- SanDisk Dashboard
- ADATA ToolBox
- Transcend Scope
Среди большого разнообразия софта выбрать лучшее не так просто. Одним из популярным приложением является SSDLife и Cristal Disk Info. Их часто можно встретить в обзорах на популярных YouTube каналах.
У нас на сайте уже были статьи про тестирование компонентов ПК рекомендуем ознакомиться с .
SSD Life
Это условно бесплатное приложение, способное рассчитывать срок «смерти» накопителя, отталкиваясь от интенсивности работы. Поддерживает почти все известные марки SSD. Программа отображает следующие параметры:
- Логотип и название производителя
- Наличие снижения работоспособности
- Количество свободной и занятой памяти
- Статистику использования за сегодня, вчера, последние 7 дней и все время
Crystal Disk Info
Бесплатное ПО, созданное в Японии. Поддерживает русский язык. С помощью Crystal Disk Info возможна проверка SSD-диска на скорость. Программа отображает температуру накопителя цифрами и цветной индикацией, а также следующие параметры:
- Часы работы
- Неисправности
- Время раскрутки
- График S.M.A.R.T.
- Ошибки чтения и позиционирования
Всего присутствует свыше 25 видов данных, выводящихся на экран. Пользователю предлагается менять темы оформления. Программа также поддерживает внешние диски, может контролировать шумоподавление и энергосбережение. Она трижды награждалась известными изданиями.
SSD Ready
Удобное ПО с большим числом бесплатных функций. Продолжительность работы хранилища рассчитывается через онлайн-сервис с использованием постоянно обновляемых баз. Для получения максимально точной информации создатель рекомендует запустить приложение в начале дня, а в его конце нажать на кнопку Estimate SSD Life. Откроется страница сайта, где отобразятся ваши данные. В остальном набор возможностей схож с теми, что присутствуют в SSD Life.
Tweak SSD
Мощный инструмент, позволяющий оптимизировать накопитель и управлять его работой. Интерфейс предлагает удобного мастера по настройке. Вы сможете совершать следующие действия:
- Менять размер кэша ФС
- Преодолевать лимиты NTFS
- Производить TRIM-оптимизацию
- Отключать загрузку приложений и системы
- Запрещать дефрагментацию, подкачку, индексацию и др. задачи
Бесплатная версия имеет практически полный набор функций. Доступ к вкладке оптимизации TRIM приобретается отдельно.
Disk Check up
Отслеживает атрибуты S.M.A.R.T. для расчета продолжительности службы диска. Есть автоматическая проверка SSD-диска на ошибки, после проведения которой вы сможете просмотреть подробные отчеты. Кроме этого, DiskCheckup умеет запускать самотестирование емкостей для выявления сбоев и изменений размеров областей HPA и DCO. Отображается следующая информация:
- Номер модели
- Тип интерфейса
- Параметры геометрии
- Вместительность накопителя
- Время старта, остановки и т. д.
С приложением не могут работать диски, присоединенные с помощью SCSI или RAID, лишь хранилища, поддерживающие технологию S.M.A.R.T. Остальные попросту не будут отображаться в меню.
Проверка SSD диска на ошибки в Windows
В windows 8 и 10 предусмотрена проверка накопителей на наличие ошибок. Чтобы провести тестирование нам нужно зайти в этот компьютер, далее кликаем правой кнопкой мыши на локальный диск, который хотим проверить. В выпадающем списке переходим в свойства.
Зайдя в свойства переключитесь во вкладку «Сервис». В этой вкладке есть два пункта, выбрать первый «Проверка диска на наличие ошибок в файловой системе». Чтобы вам проще было разобраться, мы записали видео.
Выводы
В первую очередь, обязательно установите фирменное ПО. Если функций его оказалось недостаточно, можно выбрать сторонние приложение, о которых мы говорили выше. Выбирать подходящее приложение следует методом проб и ошибок.
Востребованным считается Crystal Disk Info и SSD Life. DiskCheckup довольно простой в использовании софт. У Tweak SSD и SSD Ready приятный интерфейс. Если вы обнаружили ошибок, исправлять их можно с помощью программы проверенной времени Victoria, стоит понимать, что исправлять ошибки вы будите на свой страх и риск. В противном случае накопитель может выйти из строя.
Последовательность действий при наличии S.M.A.R.T. ошибки жесткого диска или SSD
. Как исправить диск и восстановить утерянные данные.
При загрузке компьютера или ноутбука появляется S.M.A.R.T. ошибка жесткого диска или SSD? После данной ошибки компьютер не работает как прежде, и вы опасаетесь о сохранности ваших данных? Не знаете как исправить ошибку?Актуально для ОС
: Windows 10, Windows 8.1, Windows Server 2012, Windows 8, Windows Home Server 2011, Windows 7 (Seven), Windows Small Business Server, Windows Server 2008, Windows Home Server, Windows Vista, Windows XP, Windows 2000, Windows NT.Что делать со SMART ошибкой?
Шаг 1:
Прекратите использование сбойного HDDПолучение от системы сообщения о диагностике ошибки не означает, что диск уже вышел из строя. Но в случае наличия S.M.A.R.T. ошибки, нужно понимать, что диск уже в процессе выхода из строя. Полный отказ может наступить как в течении нескольких минут, так и через месяц или год. Но в любом случае, это означает, что вы больше не можете доверить свои данные такому диску.
Необходимо побеспокоится о сохранности ваших данных, создать резервную копию или перенести файлы на другой носитель информации. Одновременно с сохранностью ваших данных, необходимо предпринять действия по замене жесткого диска. Жесткий диск, на котором были определены S.M.A.R.T. ошибки нельзя использовать – даже если он полностью не выйдет из строя он может частично повредить ваши данные.
Конечно же, жесткий диск может выйти из строя и без предупреждений S.M.A.R.T. Но данная технология даёт вам преимущество предупреждая о скором выходе диска из строя.
Шаг 2:
Восстановите удаленные данные дискаВ случае возникновения SMART ошибки не всегда требуется восстановление данных с диска. В случае ошибки рекомендуется незамедлительно создать копию важных данных, так как диск может выйти из строя в любой момент. Но бывают ошибки при которых скопировать данные уже не представляется возможным. В таком случае можно использовать программу для восстановления данных жесткого диска – Hetman Partition Recovery
.Для этого:
- Загрузите программу , установите и запустите её.
- По умолчанию, пользователю будет предложено воспользоваться Мастером восстановления файлов
. Нажав кнопку «Далее»
, программа предложит выбрать диск, с которого необходимо восстановить файлы. - Дважды кликните на сбойном диске и выберите необходимый тип анализа. Выбираем «Полный анализ»
и ждем завершения процесса сканирования диска. - После окончания процесса сканирования вам будут предоставлены файлы для восстановления. Выделите нужные файлы и нажмите кнопку «Восстановить»
. - Выберите один из предложенных способов сохранения файлов. Не сохраняйте восстановленные файлы на диск с ошибкой.
Шаг 3:
Просканируйте диск на наличие «битых» секторовЗапустите проверку всех разделов жесткого диска и попробуйте исправить найденные ошибки.
Для этого, откройте папку «Этот компьютер»
и кликните правой кнопкой мышки на диске с SMART ошибкой. Выберите Свойства
/ Сервис
/ Проверить
в разделе Проверка диска на наличия ошибок
.В результате сканирования обнаруженные на диске ошибки могут быть исправлены.
Шаг 4:
Снизьте температуру дискаИногда, причиной возникновения “S M A R T” ошибки может быть превышение максимально допустимой температуры работы диска. Такая ошибка может быть устранена путём улучшения вентиляции компьютера. Во-первых, проверьте оборудован ли ваш компьютер достаточной вентиляцией и все ли вентиляторы исправны.
Если вами обнаружена и устранена проблема с вентиляцией, после чего температура работы диска снизилась до нормального уровня, то SMART ошибка может больше не возникнуть.
Шаг 5:
Откройте папку «Этот компьютер»
и кликните правой кнопкой мышки на диске с ошибкой. Выберите Свойства
/ Сервис
/ Оптимизировать
в разделе Оптимизация и дефрагментация диска
.Выберите диск, который необходимо оптимизировать и кликните Оптимизировать
.Примечание
. В Windows 10 дефрагментацию и оптимизацию диска можно настроить таким образом, что она будет осуществляться автоматически.Шаг 6:
Приобретите новый жесткий дискЕсли вы столкнулись со SMART ошибкой жесткого диска то, приобретение нового диска – это только вопрос времени. То, какой жесткий диск нужен вам зависит от вашего стиля работы за компьютером, а также цели с которой его используют.
На что обратить внимание приобретая новый диск:
- Тип диска: HDD, SSD или SSHD
. Каждому типу присущи свои плюсы и минусы, которые не имеют решающего значения для одних пользователей и очень важны для других. Основные из них – это скорость чтения и записи информации, объём и устойчивость к многократной перезаписи. - Размер
. Два основных форм-фактора дисков: 3,5 дюймов и 2,5 дюймов. Размер диска определяется в соответствии с установочным местом конкретного компьютера или ноутбука. - Интерфейс
. Основные интерфейсы жестких дисков:- SATA;
- IDE, ATAPI, ATA;
- SCSI;
- Внешний диск (USB, FireWire и.т.д.).
- Технические характеристики и производительность
:- Вместимость;
- Скорость чтения и записи;
- Размер буфера памяти или cache;
- Время отклика;
- Отказоустойчивость.
- S.M.A.R.T
. Наличие в диске данной технологи поможет определить возможные ошибки его работы и вовремя предупредить утерю данных. - Комплектация
. К данному пункту можно отнести возможное наличие кабелей интерфейса или питания, а также гарантии и сервиса.
Как сбросить SMART ошибку?
SMART ошибки можно легко сбросить в BIOS (или UEFI). Но разработчики всех операционных систем категорически не рекомендуют этого делать. Если же для вас не имеют ценности данные на жестком диске, то вывод SMART ошибок можно отключить.
Для этого необходимо сделать следующее:
- Перезагрузите компьютер
, и с помощью нажатия указанной на загрузочном экране комбинации клавиш (у разных производителей они разные, обычно “F2”
или “Del”
) перейдите в BIOS (или UEFI). - Перейдите в: Аdvanced
> SMART settings
> SMART self test
. Установите значение Disabled
.
Примечание:
место отключения функции указано ориентировочно, так как в зависимости от версии BIOS или UEFI, место расположения такой настройки может незначительно отличаться.Целесообразен ли ремонт HDD?
Важно понимать, что любой из способов устранения SMART ошибки – это самообман. Невозможно полностью устранить причину возникновения ошибки, так как основной причиной её возникновения часто является физический износ механизма жесткого диска.
Для устранения или замены неправильно работающих составляющих жесткого диска, можно обратится в сервисный центр специальной лабораторией для работы с жесткими дисками.
Но стоимость работы в таком случае будет выше стоимости нового устройства. Поэтому, ремонт имеет смысл делать только в случае необходимости восстановления данных с уже неработоспособного диска.
SMART ошибка для SSD диска
Даже если у вас не претензий к работе SSD диска, его работоспособность постепенно снижается. Причиной этому служит факт того, что ячейки памяти SSD диска имеют ограниченное количество циклов перезаписи. Функция износостойкости минимизирует данный эффект, но не устраняет его полностью.
SSD диски имеют свои специфические SMART атрибуты, которые сигнализируют о состоянии ячеек памяти диска. Например, “209 Remaining Drive Life”, “231 SSD life left” и т.д. Данные ошибки могут возникнуть в случае снижения работоспособности ячеек, и это означает, что сохранённая в них информация может быть повреждена или утеряна.
Ячейки SSD диска в случае выхода из строя не восстанавливаются и не могут быть заменены.



























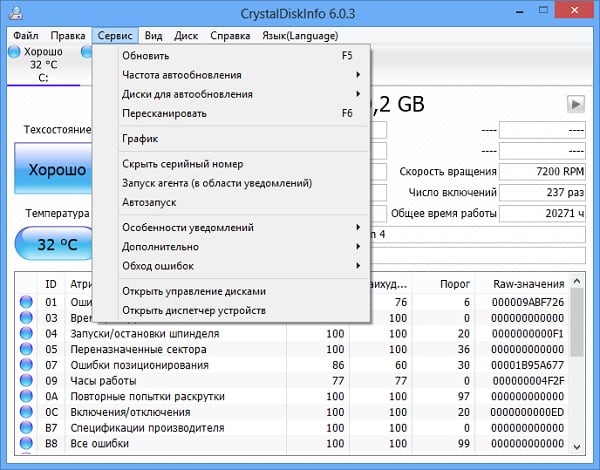


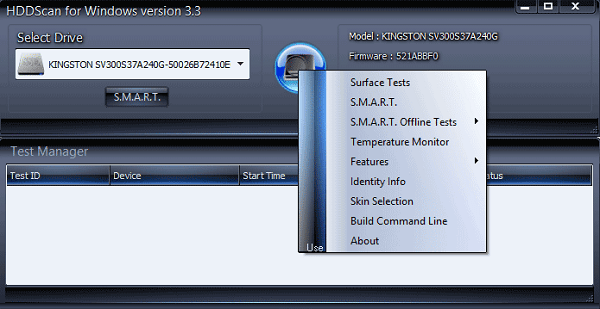























































 Доброго времени суток!
Доброго времени суток!