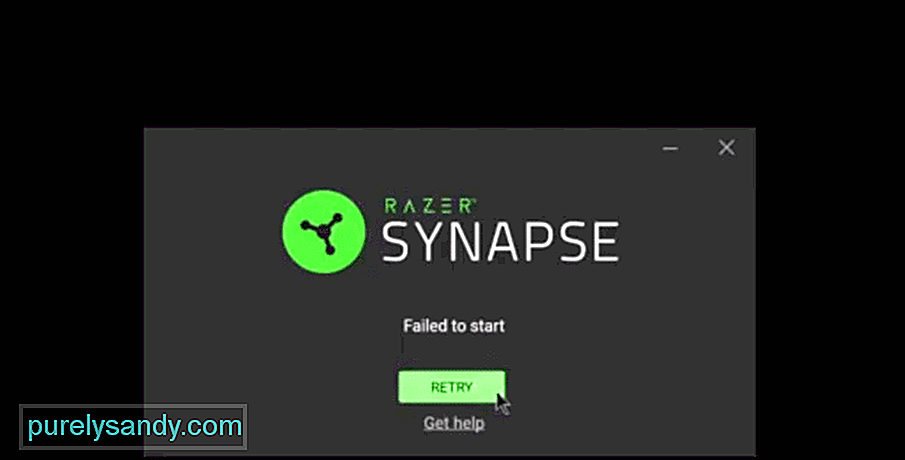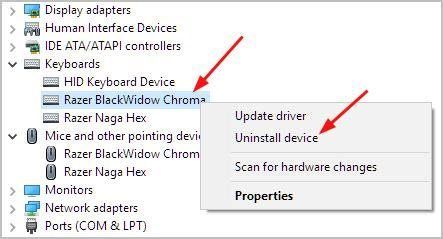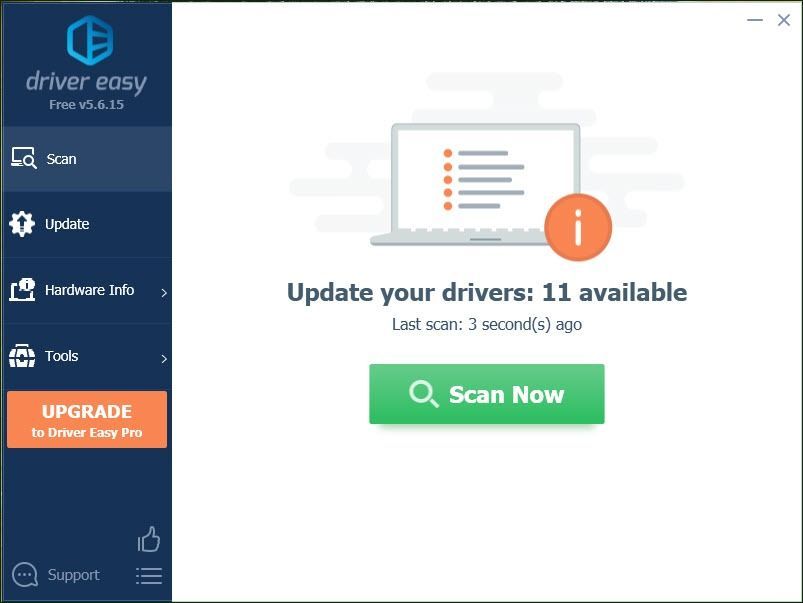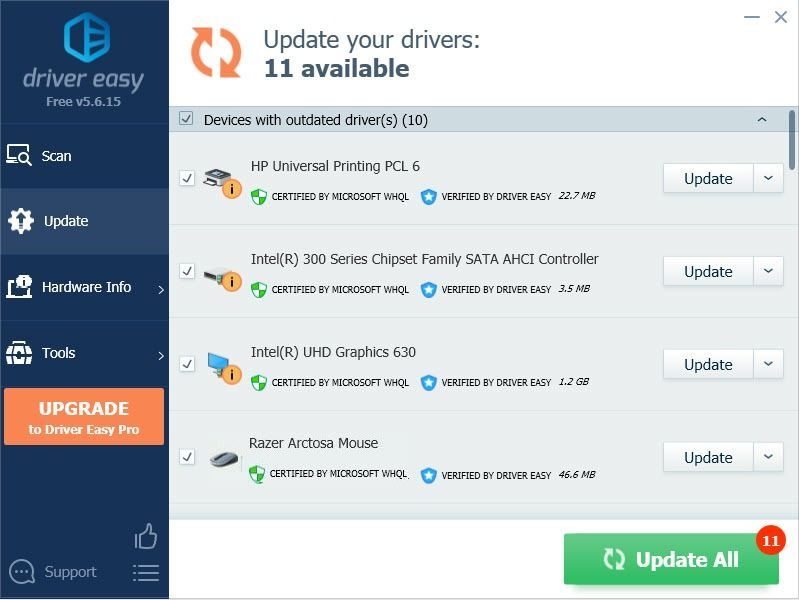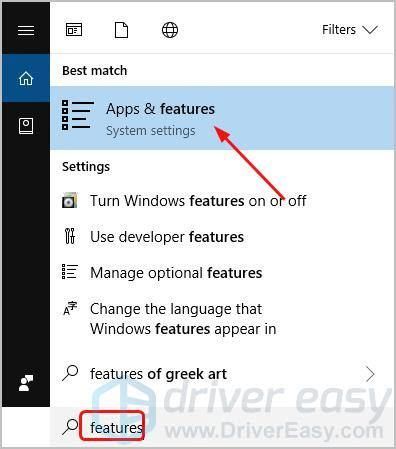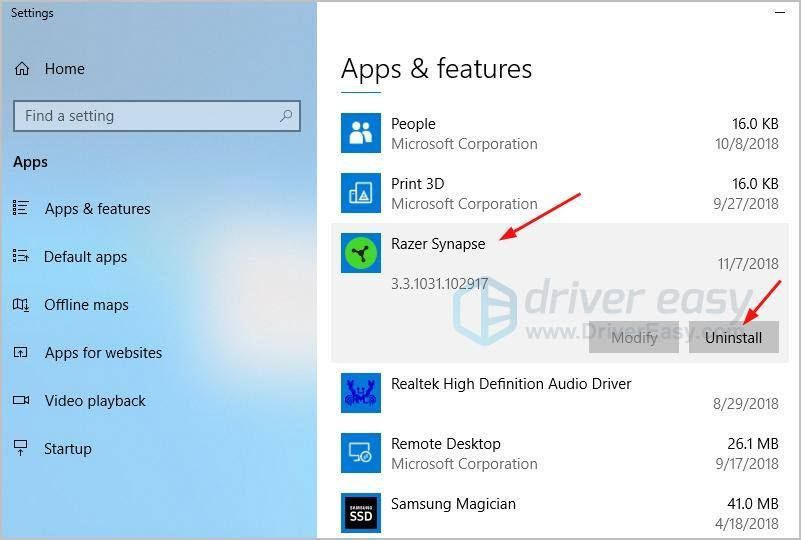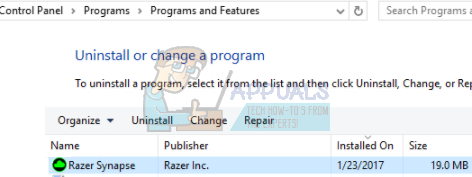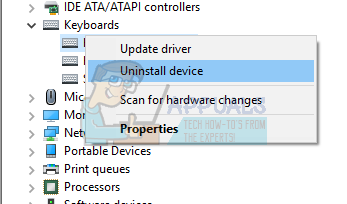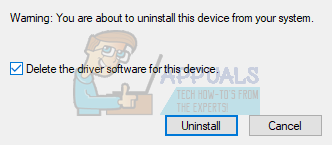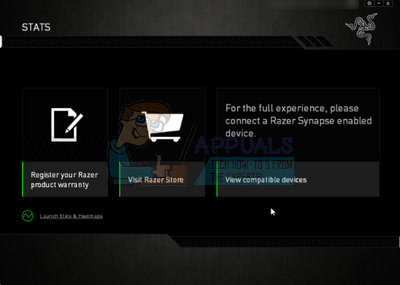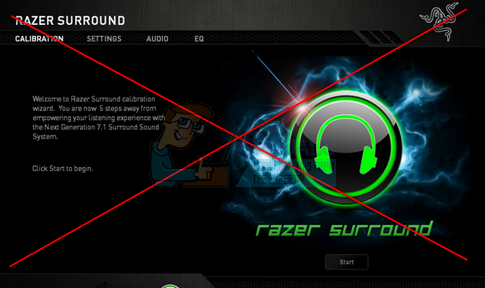![Razer Synapse не обнаруживает устройства Razer [исправлено]](https://clickthis.blog/wp-content/uploads/2023/03/untitled-design-5-656x288.webp)
Если у вас возникли проблемы с тем, что Razer Synapse не обнаруживает устройства Razer, не беспокойтесь, так как есть несколько способов решить эту проблему.
Проблема, связанная с тем, что Synapse не обнаруживает устройства, в основном касается мышей и клавиатур Razer. В этой статье мы обсудим, как легко решить эту проблему.
Почему Razer Synapse не обнаруживает устройства Razer?
Может быть несколько причин, по которым Razer Synapse не обнаруживает устройства razer на вашем ПК. Ниже приведены наиболее распространенные причины триггеров:
- Устройство Razer неправильно подключено — это, безусловно, основная причина этой ошибки. Вам нужно убедиться, что вы подключаетесь напрямую к устройству, а не через концентратор USB.
- Несовместимость. Если вы используете устройство Razer, которое не поддерживается вашей версией Synapse, это может привести к этой ошибке. Итак, вам необходимо убедиться, что вы используете последнюю версию Razer Synapse, или проверить наличие устройств, поддерживающих Razer Synapse.
- Старые поврежденные файлы. Если ваше программное обеспечение повреждено, это может помешать Razer Synapse обнаружить ваши устройства Razer. Некоторые пользователи утверждают, что им удалось решить проблему с помощью чистой переустановки.
- Устаревшие драйверы. Столкновение с этой ошибкой может стать неизбежным, если некоторые относительные драйверы на вашем ПК устарели или содержат некоторые несоответствия. Попробуйте обновить драйверы до последней версии, чтобы развеять все сомнения.
- Программное обеспечение Synapse работает со сбоями. Также возможно, что программное обеспечение Synapse в настоящее время находится в состоянии ошибки. Простая переустановка должна решить проблему.
Вышеуказанные причины являются одними из наиболее известных триггеров этой ошибки. Однако решения, собранные в этом следующем разделе для Razer Synapse, не обнаруживающей ошибку устройств Razer, могут быть применены для устранения проблемы.
Что делать, если Razer Synapse не обнаруживает устройства Razer?
Прежде чем попробовать какие-либо из расширенных решений, представленных ниже, вы должны рассмотреть возможность выполнения следующих предварительных проверок и посмотреть, решит ли это проблему:
- Убедитесь, что у вас есть права администратора.
- Убедитесь, что вы правильно подключены к Интернету.
- Проверьте, поддерживается ли ваше устройство Razer Synapse 3 или Synapse 2.0.
- Попробуйте подключить устройства Razer к другому порту USB.
- Подключите устройство Razer к другому компьютеру, на котором установлен Razer Synapse. Если он работает, значит, проблема в вашем ПК.
После подтверждения вышеуказанных проверок и если вам по-прежнему требуется дополнительная помощь в устранении проблемы, вы можете приступить к применению описанных ниже исправлений.
1. Запустите средство устранения неполадок оборудования и устройств.
- Подключите устройство Razer к компьютеру.
- Нажмите Windows клавишу, введите cmd и нажмите «Запуск от имени администратора».
- Введите следующую команду в текстовое поле и нажмите Enter :
msdt.exe -id DeviceDiagnostic - Теперь нажмите «Далее» в средстве устранения неполадок оборудования и устройств.
- Следуйте инструкциям на экране и примените все рекомендуемые исправления.
Запуск средства устранения неполадок оборудования и устройств помог нескольким пользователям. Вы тоже должны попробовать. Но, если это не сработает, попробуйте следующее исправление.
2. Переустановите драйверы устройств.
- Нажмите клавиши Windows + R, чтобы открыть «Выполнить», введите devmgmt.msc и нажмите Enter, чтобы открыть диспетчер устройств.
- Разверните категорию «Мыши и другие указывающие устройства». Щелкните правой кнопкой мыши и выберите Удалить устройство.
- Затем повторите шаги по удалению драйвера клавиатуры после расширения категории «Клавиатура».
- Убедитесь, что вы установили флажок «Удалить драйверы устройств» при удалении каждого устройства.
- Перезагрузите компьютер, и Windows автоматически переустановит драйверы устройств.
Убедитесь, что ваш компьютер правильно подключен к Интернету после перезагрузки компьютера, чтобы драйверы вашего устройства можно было переустановить до последней версии.
3. Временно отключите свои программы безопасности
Антивирусные программы могут препятствовать обнаружению вашей мыши вашим компьютером или Razer Synapse.
Если вы используете антивирусные программы, такие как Защитник Windows, вы можете временно отключить его на своем компьютере, а затем снова попробуйте использовать мышь, чтобы проверить, работает ли он.
4. Восстановить Razer Synapse
- Нажмите Windows клавишу, введите control и нажмите «Панель управления», чтобы открыть ее.
- Далее нажмите «Удалить программу», выберите «Razer Synapse» и нажмите «Изменить».
- Нажмите на кнопку Восстановить.
- Теперь Razer Synapse будет сканировать приложение на наличие повреждений файлов и при необходимости исправлять их.
Теперь вы можете перезапустить Razer Synapse и проверить, обнаруживает ли он ваши устройства Razer.
5. Переустановите Razer Synapse
- Нажмите клавиши Windows + R, чтобы открыть диалоговое окно «Выполнить команду», введите appwiz.cpl в текстовое поле и нажмите Enter.
- Выберите Razer Synapse, нажмите «Удалить» , а затем нажмите «Да», чтобы подтвердить действие.
- После удаления перезагрузите компьютер.
- Наконец, загрузите последнюю версию Razer Synapse с официального сайта Razer.
- Теперь установите приложение.
Подключите устройства Razer к компьютеру и проверьте, обнаруживает ли Razer Synapse устройства.
И это все о том, как исправить Razer Synapse, не обнаруживающую ошибку устройств Razer. Выполните любой из шагов, описанных в этой статье, чтобы узнать, что работает для вас.
Если у вас есть какие-либо вопросы или предложения, не стесняйтесь использовать раздел комментариев ниже.
Changing your PC’s power management settings is a quick way to fix this
by Matthew Adams
Matthew is a freelancer who has produced a variety of articles on various topics related to technology. His main focus is the Windows OS and all the things… read more
Updated on December 16, 2022
Reviewed by
Alex Serban
After moving away from the corporate work-style, Alex has found rewards in a lifestyle of constant analysis, team coordination and pestering his colleagues. Holding an MCSA Windows Server… read more
- If your Razer mouse is not working, it might be due to your power management settings.
- You can fix the issue quickly by uninstalling and reinstalling your mouse drivers.
- Another excellent solution is to update your PC and install the optional updates.
XINSTALL BY CLICKING THE DOWNLOAD FILE
This software will repair common computer errors, protect you from file loss, malware, hardware failure and optimize your PC for maximum performance. Fix PC issues and remove viruses now in 3 easy steps:
- Download Restoro PC Repair Tool that comes with Patented Technologies (patent available here).
- Click Start Scan to find Windows issues that could be causing PC problems.
- Click Repair All to fix issues affecting your computer’s security and performance
- Restoro has been downloaded by 0 readers this month.
A few highly rated Razer mice are designed specifically for Windows gaming. However, despite their reliability, Razer mice might still not work as expected for some users.
This can have devastating effects on your gaming experience. However, it is an issue you can fix quickly by following the steps in this guide.
Why is my Razer mouse not working?
Below are some of the reasons your Razer mouse is not working:
- Outdated PC: If your wired or wireless Razer mouse is not working, it might be because your PC is outdated. You need to update your PC to the latest version and install any available updates to fix this.
- Faulty drivers: Sometimes, your Razer mouse might not work when plugged in because of outdated or faulty mouse drivers. Reinstalling or updating your drivers should fix the issue here.
- Wrong power setting: At times, your power setting might be causing this issue with your mouse. The solution is to disable the power management feature for your USB ports.
What are common Razer mouse problems?
Below are some of the Razer mouse problems faced by users:
- Razer mouse won’t move: The pointer is not moving or keeps glitching. It might be a driver problem.
- Razer mouse won’t move but can click: The clicking is not affected, but the cursor is not moving. Try fixing the problem with our steps below.
- The Razer mouse won’t change color: If the colors on the mouse refuse to change, check the dedicated software.
- Razer mouse won’t connect to Synapse: This is a common problem, but you can try reinstalling the Synapse software.
- Razer mouse doesn’t respond: The unresponsive mouse problem can be caused by driver or connection problems.
- The Razer mouse doesn’t work on startup: This issue can be caused by a problematic driver.
- Razer mouse erratic movement issues: This can happen to any mouse. We have an excellent guide to help you fix erratic movement problems.
How can I fix the Razer mouse if it’s not working?
Before delving into the solutions below, here are some preliminary troubleshooting steps you should try:
- Clean the mouse, including the sensor
- Unplug and plug the mouse
- Try a USB 2.0 port
- Try the mouse on another PC without Razer Synapse
- Check for firmware update
1. Reset the surface calibration
- Plug the mouse into your USB port and place it on a flat surface.
- Press and hold the left-click, right-click, and mouse-wheel buttons for about seven seconds.
- This should reset the calibration.
Sometimes, If your Razer mouse tracker stops working randomly, it might be because of the calibration. Resetting the calibration to default should fix this convincingly.
2. Update your PC
- Press the Windows key + I to open the Settings app and select the Update & Security option.
- Click the Check for updates button.
- Now, install the available updates.
- Click the View optional updates option and install any one available too.
If your Razer mouse is not working well, it might be because your PC is outdated. You need to install the latest updates, including the optional ones, as they might contain essential driver updates.
3. Reinstall mouse drivers
- Press the Windows key + X and select the Device Manager option.
- Click the arrow next to the Mice and other pointing devices option and right-click each device.
- Now, select the Uninstall device option.
- Click the Uninstall button.
- Finally, restart your PC.
Some users have complained that their Razer mouse was not working because of issues with their mouse drivers. This affects the communication between your PC and the mouse.
The quick way around this is to reinstall the mouse drivers.
4. Adjust Power Management Settings for USB Controllers
- Press the Windows key + R, type devmgmt.msc, and click OK.
- Click the arrow next to Universal Serial Bus controllers to expand it and double-click each device.
- Now, click the Power Management tab.
- Finally, uncheck the Allow this computer to turn off this device to save power option and click OK.
Your PC has numerous power management features to help you get optimal performance from your battery. One is the ability to turn off some devices to save power.
If this is feature is enabled, it might why the Razer mouse stopped working and won’t even turn on. Hence, you need to disable this feature for all your USB ports.
- Fix: Erratic / not smooth mouse movements in Windows 10
- Tune up your PC Performance with the BoostSpeed Software
- Fix: Page Fault in Nonpaged Area on Windows 10
5. Turn off Hibernation
- Press the Windows key, type power plans, and select the Choose a power plan option.
- Click on the Choose what the power buttons do.
- Now, select the Change settings that are currently unavailable option.
- Finally, uncheck the Hibernation box and click Save changes.
Some users have confirmed that turning off Hibernation can fix the Razer mouse if it is not working. This solution is beneficial if the mouse stops working after a cold start.
Those resolutions should fix a Razer mouse that is not working. If you still can’t fix it, you might need to see and technician and probably get a replacement.
If you need a list of the best Razer gaming mice, check our detailed guide for the excellent options you can go for.
Feel free to let us know the solution that helped you fix this issue in the comments below.
3 способа исправить системную ошибку Razer 3802 (01.29.23)
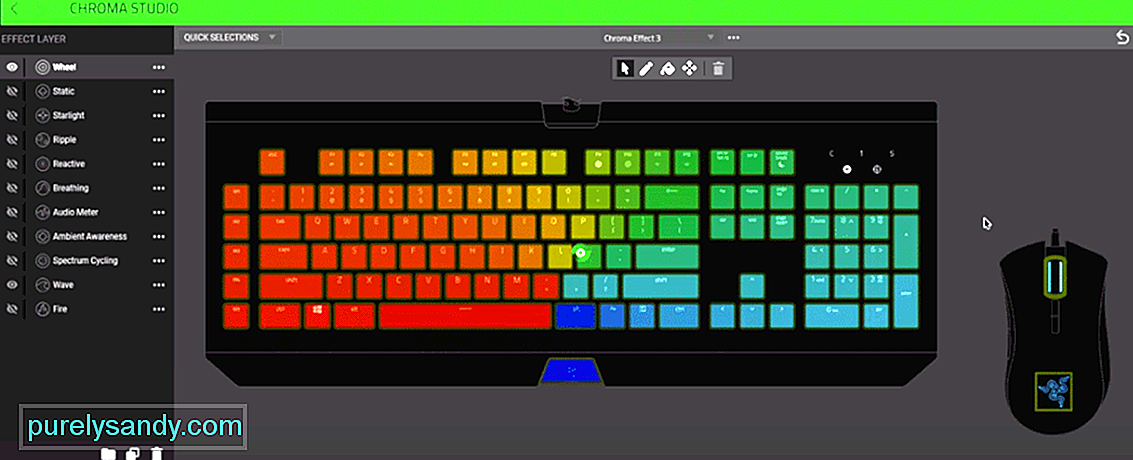
Razer Synapse может помочь вам управлять всеми периферийными устройствами, приобретенными у Razer. Вы можете получить к ним доступ через главный экран Synapse и настроить различные параметры для персонализации этих устройств. Если вы используете какие-либо продукты Razer, установка Razer Synapse является обязательной. Итак, просто перейдите на официальный сайт Razer и установите последнюю версию этого инструмента настройки.
Однако известно, что Razer Synapse время от времени сталкивается с разными ошибками. В этой статье мы расскажем, как исправить системную ошибку Razer 3802. Итак, если вы находитесь в подобной ситуации, прочитайте эту статью, чтобы узнать о некоторых возможных решениях.
Как исправить системную ошибку Razer 3802 ?
Эта ошибка возникает, когда пользователи пытаются войти в свои учетные записи. Основная причина этой ошибки заключается в том, что дата и время могут быть неточными. Это довольно распространенная проблема, и ее легко решить. Все, что вам нужно сделать, это щелкнуть правой кнопкой мыши по системным часам в правом нижнем углу. Оттуда нажмите «Настроить дату & amp; Время». Оттуда просто выключите автоматическое время, а затем снова включите. Это не займет у вас много времени, и проблема, скорее всего, будет решена.
Системная ошибка 3802 может сильно раздражать, поскольку вы не сможете войти в свой Synapse. Это означает, что вы не можете изменить какую-либо конфигурацию вашего устройства, например, DPI на мыши Razer. Исправление, которое сработало для большинства пользователей, заключалось в простом повторном подключении к сети Wi-Fi, и поскольку устройство повторно подключается, вы должны продолжать спамить кнопку входа в систему.
Если это не сработает, вероятно, что там есть что-то не так с настройками вашего прокси. Что не позволяет вам войти на серверы Razer. В этой ситуации вам следует перейти в настройки Windows и перейти в раздел «Сеть & amp; Интернет. Затем нажмите прокси, и оттуда вы можете изменить прокси-сервер, введя разные IP-адреса в это поле. После этого нажмите кнопку «Сохранить» и попытайтесь войти в Razer Synapse.
Наконец, если проблема все еще не решена, рекомендуется переустановить Razer Synapse на вашем компьютере. Откройте панель управления и перейдите к списку установленных программ. Оттуда все, что вам нужно сделать, это найти Razer Synapse из списка и затем щелкнуть по нему правой кнопкой мыши. Нажмите «Удалить» и следуйте инструкциям на экране, чтобы удалить его из вашей системы. Как только это будет сделано, перезагрузите компьютерную систему один раз.
Не забудьте также удалить все оставшиеся программные файлы из вашей компьютерной системы, а затем перезагрузить систему снова. После загрузки ПК откройте веб-браузер и перейдите на официальную веб-страницу Razer. Загрузите последнюю версию Synapse в свою компьютерную систему и запустите приложение, чтобы установить ее. Теперь вы можете попробовать войти в инструмент настройки, чтобы проверить, решена ли ваша проблема.
YouTube видео: 3 способа исправить системную ошибку Razer 3802
01, 2023
СОВЕТУЕМ: Нажмите здесь, чтобы исправить ошибки Windows и оптимизировать производительность системы
Пользователи Razer Synapse сталкиваются с ошибкой « 3803 », когда они не могут войти в программное обеспечение, используя свои учетные данные. Эта ошибка может случиться как с новичком, так и со старшими пользователями, которые используют программное обеспечение годами. Это сообщение об ошибке также было официально признано инженерами в Twitter и, по-видимому, являлось проблемой с сервером.
Ошибка Razer Synapse 3803
Если вы столкнулись с ошибкой из-за сервера, вы ничего не можете сделать, кроме как попытаться запустить Synapse в автономном режиме. Если нет ошибки сервера, вы можете выполнить следующие обходные пути и посмотреть, решат ли они проблему.
Как упоминалось ранее, пользователи сталкиваются с этой ошибкой, когда программное обеспечение не может подключиться к серверам Razer Synapse на серверной стороне. Также могут быть другие причины, такие как:
- Неправильная дата и время установлены на вашем компьютере. Synapse также обеспечивает правильную синхронизацию с локальной датой на вашем ПК.
- Драйверы, установленные на ваших устройствах Razer, могут работать неправильно.
- Серверы Razer отключены, и клиент не может подключиться.
- Установка не завершена или повреждена . Это может случиться в ряде случаев.
Прежде чем приступить к решениям, убедитесь, что у вас есть активное и открытое подключение к Интернету. Если вы находитесь за какими-либо брандмауэрами или институтами, убедитесь, что используете открытое соединение, потому что в них некоторые запросы блокируются брандмауэрами.
Решение 1. Проверка даты и времени
Прежде чем перейти к каким-либо другим решениям, разумно убедиться, что ваше местное время соответствует вашему местоположению. Если ваше местное время неверно, Synapse не откроется, потому что он дважды проверяет перед запуском, главным образом, для противодействия нелегальной доступности программного обеспечения.
- Нажмите Windows + R, введите « control » в диалоговом окне и нажмите Enter.
- На панели управления выберите « Дата и время » или « Часы и регион » в соответствии с типом выбранной панели управления.
Дата и время — Панель управления
- После открытия часов нажмите « Изменить дату и время ». Теперь установите правильное время, а также выберите правильный регион.
Изменить дату и время — Панель управления
- Нажмите « Применить» после внесения всех изменений. Теперь перезагрузите компьютер и проверьте, правильно ли работает Synapse.
Решение 2. Проверка состояния сервера
Прежде чем мы попытаемся изменить локальные файлы Synapse, вы должны убедиться, что проблема действительно в вашем конце; не на сервере. В прошлом пользователи получали сообщение об ошибке 3803, когда внутренние серверы Synapse были сломаны или находились на обслуживании. Если ваш локальный клиент не может подключиться, вы будете отображать ошибку в течение неопределенного времени.
Вы можете проверить форумы или официальный Твиттер Razer и посмотреть, есть ли какие-либо шаблоны пользователей, жалующихся на проблему. Если отчетов больше, чем обычно, это, вероятно, означает, что вы не одиноки, и лучше подождать, пока серверы будут исправлены.
Решение 3. Переход в автономный режим
Другой способ обойти работу Synapse, даже если вы не можете подключиться, — это изменить настройки Synapse на «офлайн», а не «онлайн». Это изменение будет сделано на вашем местном уровне и позволит запустить программное обеспечение и использовать его. Однако вы не сможете использовать онлайн-функции и другие услуги, связанные с Интернетом.
- Нажмите Windows + E, чтобы запустить Windows Explorer и перейти к следующему пути к файлу:
C <Users <'profile_name' <AppData <Local <Razer <Synapse <Аккаунты.
Здесь «имя профиля» относится к имени профиля вашего компьютера, а не к учетной записи Razer.
- Щелкните правой кнопкой мыши RazerLoginData и выберите « Изменить» . Вы также можете использовать редакторы Блокнот.
Редактирование RazerLoginData
- Теперь найдите следующий тег:
онлайн
Измените строку по умолчанию на:
Не в сети
Изменить по умолчанию
- Сохранить изменения и выйти. Перезагрузите компьютер правильно и проверьте, исчезло ли сообщение об ошибке.
Решение 4. Переустановка Synapse
Если все вышеперечисленные методы не работают, и вы уверены, что это не проблема сервера, вы можете попробовать полностью переустановить Synapse. Сначала мы удалим все локальные файлы с вашего компьютера, и после того, как все следы исчезнут, мы загрузим последнюю версию с веб-сайта и попытаемся установить ее снова.
- Нажмите Windows + R, введите « appwiz. cpl ”в диалоговом окне и нажмите Enter.
- В диспетчере приложений найдите запись Razer Synapse, щелкните ее правой кнопкой мыши и выберите « Удалить» . Сделайте то же самое для Razer Core .
- После удаления приложения нажмите Windows + E и перейдите по следующему пути:
C: Program Files (x86) Razer C: ProgramData Каталоги Razer
Теперь удалите все файлы, присутствующие здесь, вручную.
- Теперь перейдите на официальный сайт Razer и загрузите последнюю версию Synapse. После установки перезагрузите компьютер и убедитесь, что вы все еще получаете сообщение об ошибке.
Содержание
- Что вызывает ошибку 3803 Razer Synapse?
Пользователи Razer Synapse сталкиваются с ошибкой ‘3803’, Когда они не могут войти в программу, используя свои учетные данные. Эта ошибка может возникнуть как у новичков, так и у пожилых пользователей, которые используют программное обеспечение в течение многих лет. Это сообщение об ошибке также было официально подтверждено инженерами в Twitter и, похоже, связано с проблемой сервера.
Если вы столкнулись с ошибкой из-за сервера, вы ничего не можете сделать, кроме как попытаться запустить Synapse в автономном режиме. Если ошибки сервера нет, вы можете использовать следующие обходные пути и посмотреть, решат ли они проблему.
Как упоминалось ранее, пользователи сталкиваются с этой ошибкой, когда программное обеспечение не может подключиться к серверам Razer Synapse на внутренней стороне. Также могут быть другие причины, такие как:
- Неправильная дата и время установить на свой компьютер. Synapse также гарантирует правильную синхронизацию с местной датой на вашем компьютере.
- В установлены драйверы против ваших устройств Razer могут работать некорректно.
- Серверы Razer не в сети и клиент не может подключиться.
- Установка неполный или испорченный. Это может произойти во многих случаях.
Прежде чем приступить к решениям, убедитесь, что у вас есть активный и открыто интернет-соединение. Если вы находитесь за какими-либо межсетевыми экранами или учреждениями, убедитесь, что используете открытое соединение, поскольку в них некоторые запросы блокируются межсетевыми экранами.
Решение 1. Проверка даты и времени
Прежде чем мы приступим к любым другим решениям, рекомендуется убедиться, что ваше местное время правильно соответствует вашему местоположению. Если ваше местное время неверно, Synapse не откроется, потому что он перепроверяет перед запуском в основном для предотвращения незаконного получения программного обеспечения.
- Нажмите Windows + R, введите «контроль»В диалоговом окне и нажмите Enter.
- На панели управления выберите «Дата и время» или «Часы и регион”В соответствии с выбранным типом панели управления.
- Когда часы откроются, нажмите «Изменить дату и время». Теперь установите правильное время, а также выберите правильный регион.
- Нажмите ‘Подать заявление’ после внесения всех изменений. Теперь перезагрузите компьютер и проверьте, правильно ли работает Synapse.
Решение 2. Проверка состояния сервера
Прежде чем мы попытаемся изменить локальные файлы Synapse, вы должны убедиться, что проблема действительно на вашей стороне; не на сервере. В прошлом пользователи получали сообщение об ошибке 3803, когда внутренние серверы Synapse были сломаны или находились на обслуживании. Если ваш локальный клиент не может подключиться, вам будет отображаться сообщение об ошибке на неопределенный срок.
Вы можете проверить форумы или официальный Twitter Razer и посмотрите, есть ли шаблоны жалоб пользователей на проблему. Если отчетов больше, чем обычно, это, вероятно, означает, что вы не одиноки и лучше подождать, пока серверы будут исправлены.
Решение 3. Переход в автономный режим
Другой способ заставить Synapse работать, даже если вы не можете подключиться, — это изменить настройки Synapse на «офлайн», а не на «онлайн».Это изменение будет сделано на вашем локальном уровне и позволит запустить программное обеспечение и использовать его. Однако вы не сможете использовать онлайн-функции и другие услуги, связанные с Интернетом.
- Нажмите Windows + E, чтобы запустить проводник Windows, и перейдите по следующему пути к файлу:
C <Пользователи <‘profile_name’ <AppData <Local <Razer <Synapse <Accounts.
Здесь «имя профиля» относится к имени профиля вашего компьютера, а не к учетной записи Razer.
- Щелкните правой кнопкой мыши RazerLoginData и выберите редактировать. Вы также можете использовать редакторы Блокнота.
- Теперь найдите следующий тег:
В сети
Измените строку по умолчанию на:
Не в сети
- Сохранить изменения и выйти. Правильно перезагрузите компьютер и проверьте, исчезло ли сообщение об ошибке.
Решение 4. Переустановка Synapse
Если все вышеперечисленные методы не работают и Вы уверены, что это не проблема сервера, можете попробовать полностью переустановить Synapse. Сначала мы удалим все локальные файлы с вашего компьютера, и после того, как все следы исчезнут, мы загрузим последнюю версию с веб-сайта и попытаемся установить ее снова.
- Нажмите Windows + R, введите «appwiz.cpl»В диалоговом окне и нажмите Enter.
- Попав в диспетчер приложений, найдите запись Razer Synapse, щелкните его правой кнопкой мыши и выберите Удалить. Сделайте то же самое для Razer Core.
- После удаления приложения нажмите Windows + E и перейдите по следующему пути:
C: Program Files (x86) Razer C: ProgramData Razer каталоги
Теперь удалите все файлы, присутствующие здесь, вручную.
- Теперь перейдите на официальный сайт Razer и загрузите последнюю выпущенную версию Synapse. После установки перезагрузите компьютер и проверьте, продолжает ли вы получать сообщение об ошибке.
Надежная работа Razer Synapse имеет решающее значение при управлении устройствами Razer. Если приложение не открывается на вашем ПК с Windows 10 или 11, вы должны запустить его как можно скорее.
Razer Synapse не открывается по нескольким причинам. Например, это может быть неисправный процесс или фоновая служба Razer, поврежденная установка программы или отсутствующий системный файл или компонент.
Ознакомьтесь с предложениями и решениями в этом руководстве по устранению неполадок, чтобы исправить проблемы с открытием Razer Synapse в Windows 10 и 11.
1. Принудительное завершение процессов Razer Synapse
- Щелкните правой кнопкой мыши кнопку «Пуск» и выберите «Диспетчер задач». Или нажмите Ctrl + Shift + Esc.
- Выберите Подробнее.
- Прокрутите вниз вкладку «Процессы» и выберите процесс Razer, например, Razer Central.
- Выберите Завершить задачу.
- Несколько раз закройте все процессы Razer, которые отображаются в списке.
- Откройте Razer Synapse через меню «Пуск».
Примечание. Продолжайте выполнять остальные инструкции, если Razer Synapse не отображается. Для достижения наилучших результатов повторите шаги 1–5, описанные выше, перед попыткой каждого исправления.
2. Перезапустите службу Razer Synapse.
Razer Synapse полагается на фоновую службу для работы в Windows. Вы должны перезапустить его, если проблема не устранена. Для этого:
- Нажмите клавишу Windows + R, введите services.msc в диалоговом окне «Выполнить» и нажмите Enter.
- Прокрутите список сервисов вниз и выберите Сервис Razer Synapse.
- Выберите Перезапустить службу.
3. Перезагрузите компьютер
Затем рекомендуется перезагрузить компьютер. Это должно устранить любые случайные сбои в операционной системе, например, устаревшие системные файлы или поврежденный кэш драйверов оборудования, препятствующие открытию Razer Synapse.
Для этого щелкните правой кнопкой мыши кнопку «Пуск» и выберите «Питание» > «Перезагрузить». Если есть незавершенные обновления Windows, выберите «Обновить и перезапустить».
4. Запустите Razer Synapse от имени администратора.
Если Razer Synapse по-прежнему не открывается, попробуйте запустить его от имени администратора. Это дает программе повышенные системные привилегии и предотвращает проблемы с запуском из-за отсутствия разрешений. Для этого:
- Откройте меню «Пуск» и введите Razer Synapse.
- Выберите Запуск от имени администратора.
- Выберите «Да» в диалоговом окне «Контроль учетных записей».
Если это поможет, узнайте, как настроить Razer Synapse, чтобы он всегда работал с правами администратора.
В редких случаях Razer Synapse может не запуститься, если вы не отключите и снова не подключите периферийные устройства Razer. Отсоедините их USB-кабели, перезагрузите компьютер и снова подключите их.
Если вы используете какие-либо беспроводные устройства Razer, выключите и снова включите их; вам также следует удалить и снова подключить все беспроводные USB-ресиверы Razer.
6. Обновите и восстановите Razer Synapse
Проблемы, связанные с версией программного обеспечения Razer Synapse, являются еще одной причиной, которая создает проблемы при попытке открыть программу. Следовательно, рекомендуется проверить и установить все ожидающие обновления. Для этого:
- Щелкните правой кнопкой мыши кнопку «Пуск» и выберите «Приложения и компоненты».
- Прокрутите вниз и выберите Razer Synapse.
- Выберите «Изменить». В Windows 11 выберите значок «Дополнительно» (три точки), чтобы открыть параметр.
- Подождите, пока появится пользовательский интерфейс Razer Gaming Software.
- Установите все доступные обновления.
Если обновления не могут исправить Razer Synapse (или если нет новых обновлений), вы должны восстановить программу. Повторите шаги, описанные выше, но выберите вариант «Восстановить».
7. Переустановите Razer Synapse
Если обновление или восстановление Razer Synapse не помогает, попробуйте переустановить программу. Для этого:
- Вернитесь к панели «Приложения и функции».
- Выберите Razer Synapse.
- Выберите Удалить.
- Перезагрузите компьютер.
- Загрузите и установите последнюю версию Razer Synapse с официального сайта. Если он откроется, войдите в свою учетную запись Razer, чтобы восстановить настройки и конфигурации вашего устройства.
Если у вас возникли проблемы с удалением Razer Synapse, используйте для этого панель управления Windows. Вот как:
- Нажмите Windows + R, введите appwiz.cpl и выберите ОК.
- Выберите Razer Synapse.
- Выберите Удалить.
8. Удалите объемный звук Razer.
Razer Surround Sound — это дополнительное приложение, расширяющее возможности гарнитур Razer. Однако он имеет тенденцию конфликтовать с Razer Synapse, поэтому попробуйте удалить его со своего компьютера.
- Снова откройте панель «Приложения и функции» на своем компьютере.
- Выберите Звук Razer.
- Выберите Удалить.
Если это помогает, но вы также хотите использовать Razer Surround Sound, попробуйте переустановить последнюю версию программы.
9. Переустановите драйверы устройств Razer.
Удалите и переустановите свои устройства Razer, чтобы устранить проблемы, возникающие из-за поврежденных драйверов оборудования. Если вы удаляете драйверы для мыши Razer, вы должны тем временем использовать другое указывающее устройство для взаимодействия с операционной системой.
- Нажмите Windows + R, введите devmgmt.msc и выберите ОК.
- Разверните категории, такие как «Устройства с интерфейсом пользователя», «Мыши» и другие указывающие устройства в диспетчере устройств.
- Щелкните правой кнопкой мыши каждый драйвер Razer и выберите «Удалить устройство».
Примечание. Устройства Razer также могут отображаться с универсальными драйверами Windows — HID-совместимая мышь, HID-клавиатура и т. д.
- Перезагрузите компьютер. Windows автоматически установит базовые драйверы при запуске.
- Посетите страницу загрузок Центра поддержки Razer, чтобы загрузить и установить специальные драйверы для периферийных устройств Razer.
10. Обновите Windows до последней версии
Razer Synapse лучше всего работает с последними версиями Windows 10 и 11. Чтобы обновить операционную систему и все системные компоненты:
- Откройте приложение «Настройки».
- Выберите Центр обновления Windows.
- Выберите Проверить наличие обновлений. Если есть ожидающие обновления операционной системы или компонентов (например,. NET Framework), выберите «Загрузить и установить».
Razer также доставляет обновления драйверов оборудования через Центр обновления Windows. Чтобы проверить, выберите Дополнительные параметры > Дополнительные обновления на том же экране.
11. Восстановите Microsoft. NET Framework
Неисправный Microsoft. NET Framework также является вероятным объяснением проблемной установки Razer Synapse. Самый быстрый способ исправить это — загрузить и запустить средство восстановления Microsoft. NET Framework.
Если вам нужна дополнительная помощь, ознакомьтесь с подробными пошаговыми инструкциями в нашем руководстве по устранению неполадок Microsoft. NET Framework.
12. Добавьте Razer Synapse в свое антивирусное программное обеспечение
Сторонние антивирусные программы могут помешать открытию Razer Synapse. Если он у вас есть на компьютере, попробуйте поставить его на паузу. Если это поможет, добавьте Razer Synapse в список исключений программного обеспечения утилиты и брандмауэра, чтобы избежать ложных помех.
Если вы используете только встроенную защиту через систему безопасности Windows, брандмауэр Защитника Windows может блокировать запуск программы. Чтобы это исправить:
- Нажмите Windows + R, введите firewall.cpl и выберите ОК.
- Выберите Разрешить приложение или функцию через брандмауэр Защитника Windows.
- Выберите Изменить настройки.
- Выберите Разрешить другое приложение.
- Выберите Обзор.
- Перейдите во всплывающее окно Проводника и выберите Razer Synapse 3.exe (номер версии программы на вашем ПК может отличаться) по указанному ниже пути:
C:Program Files (x86)RazerSynapse3WPFUIFrameworkRazer Synapse 3 Host
- Выберите Добавить.
- Найдите Razer Synapse в списке разрешенных приложений и установите флажки в столбцах Private и Public.
13. Чистая загрузка вашего компьютера
Выполните чистую загрузку ПК с Windows 10 или 11, чтобы выявить программы, конфликтующие с Razer Synapse. Для этого:
- Щелкните правой кнопкой мыши кнопку «Пуск» и выберите «Выполнить».
- Введите msconfig и выберите ОК.
- Перейдите на вкладку «Службы», установите флажок «Скрыть все службы Microsoft» и выберите «Отключить все».
- Перезагрузите компьютер.
- Повторно активируйте каждую службу и изолируйте конфликтующий элемент, если проблема исчезнет. После этого обновите соответствующую программу, отключите ее или удалите с компьютера.
Razer Synapse снова открывается
Надеемся, что приведенные выше решения помогли, и Razer Synapse снова открывается на вашем ПК с Windows. Быстрые исправления, такие как принудительный перезапуск Razer Synapse, перезапуск основного процесса или службы или восстановление программы, почти всегда исправляют ситуацию. Не забудьте запустить их в следующий раз, когда программа не откроется.
Если проблема становится постоянной и ни одна из инструкций в этом руководстве не помогает, обратитесь в службу поддержки Razer для получения дальнейших рекомендаций по устранению неполадок.
Содержание
- Razer synapse не запускается windows 10
- Видео: Razer Chroma Effect | Fire 2022.
- Что делать, если Razer Synapse не работает?
- 6 решений для исправления Razer Synapse:
- 1. Переустановите драйверы устройств Razer Synapse и Razer.
- 2. Не устанавливайте Razer Surround с помощью Synapse
- 4. Отключите сторонний антивирус / брандмауэр Защитника Windows
- 6 formas de reparar el error de inicio de Razer Synapse (11.02.21)
- Video de Youtube: 6 formas de reparar el error de inicio de Razer Synapse
- (Решено) Razer Synapse не открывается
- Исправления для Razer Synapse, не работающего:
- Исправление 1. Закройте процессы Razer Synapse.
- Исправление 2. Выполните чистую установку драйверов устройств Razer.
- Исправление 3: переустановите Razer Synapse на свой компьютер
- Razer Synapse не открывается: 6 исправлений, которые действительно работают
- 6 решений для исправления Razer Synapse:
- Что делать, если Razer Synapse не открывается
- Решение 1. Переустановите драйверы Razer Synapse и Razer.
- Решение 2. Не устанавливайте Razer Surround с Synapse
- Решение 3. Установите последнюю версию Microsoft.NET Framework
- Решение 4. Отключите сторонний антивирус/брандмауэр Защитника Windows
- Решение 5: закрыть процессы Razer
- Решение 6. Проверьте наличие обновлений Windows
- Исправлено: Razer Synapse не открывается —
- Решение 1. Переустановка программного обеспечения
- Решение 2. Отключение Razer Surround
- Решение 3. Установите последние обновления Windows
Razer synapse не запускается windows 10
Видео: Razer Chroma Effect | Fire 2022.
По словам пользователей, они столкнулись с непредвиденными ошибками в Razer Synapse среди других проблем, и в сегодняшней статье мы собираемся решить эти проблемы раз и навсегда.
Что делать, если Razer Synapse не работает?
6 решений для исправления Razer Synapse:
1. Переустановите драйверы устройств Razer Synapse и Razer.
Если Razer Synapse не удалось запустить на вашем компьютере, проблема может быть связана с драйверами устройств Razer. Таким образом, переустановка драйверов устройств Razer и программного обеспечения Synapse может решить проблему.
Обратите внимание, что вы должны полностью удалить Synapse с помощью стороннего деинсталлятора, такого как Revo Uninstaller, чтобы убедиться в отсутствии оставшихся файлов. Вот как вы можете переустановить драйверы Razer и Synapse в Windows 10:
2. Не устанавливайте Razer Surround с помощью Synapse
В случае, если Razer Synaps зависает или не открывается, проблема может быть в модуле Razer Surround. Поэтому удаление или отключение этого модуля может привести к исправлению программного обеспечения. Если вы переустановите Synapse, как описано выше, вы можете отменить установку Razer Surround при входе в свою учетную запись Razer после установки программного обеспечения.
Когда вы подключаете Synapse к Интернету, появится всплывающее обновление, которое вы должны отменить. Нажмите на уведомление Razer Surround, которое появляется после установки, и выберите, чтобы отменить его установку. После этого вы можете обновить Synapse и перезапустить Windows.
Кроме того, вы можете удалить Razer Surround, если он уже установлен. Для этого выполните следующие действия:
4. Отключите сторонний антивирус / брандмауэр Защитника Windows
Сторонние антивирусные программы и брандмауэр Защитника Windows также могут вызвать зависание Razer Synapse и другие проблемы. Таким образом, отключение сторонних антивирусных утилит и брандмауэр Защитника Windows может также исправить Razer Synapse.
Вы можете временно отключить большинство сторонних антивирусных утилит, выбрав параметры отключения в их контекстных меню значка на панели задач. Следуйте приведенным ниже инструкциям, чтобы отключить брандмауэр Защитника Windows.
Источник
6 formas de reparar el error de inicio de Razer Synapse (11.02.21)
Razer es una de las marcas más populares en lo que respecta a equipos de juego, y también es fácilmente una de las más populares. Si tienes un mouse, teclado o cualquier otro dispositivo Razer para usar con tu computadora, entonces la aplicación Razer Synapse es una que seguramente te encantará.
El equipo de Se sabe que la marca es divertida de usar y accesible la mayor parte del tiempo, pero la aplicación Razer Synapse disponible para computadoras hace que todo sea aún más accesible y agradable.
La razón de esto es que esta aplicación básicamente permite puede cambiar la configuración y ajustar los enlaces y macros de su teclado / mouse y / u otros dispositivos del tipo para que coincidan con sus preferencias.
Si ya tienes esta aplicación instalada para que funcione con tus dispositivos Razer pero simplemente no se abre, no tienes que preocuparte por problemas de larga duración. Aquí hay algunas soluciones rápidas para corregir el error de inicio de Razer Synapse si se encuentra con él.
Esta es una solución simple que puede omitir si ya la ha probado una vez. Pero si no ha intentado reiniciar la aplicación al menos una vez antes, le recomendamos que lo haga de inmediato. La mayoría de las veces, un problema como este ocurre en primer lugar porque una instancia del software ya se está ejecutando, lo que causa problemas con las nuevas instancias que podría estar intentando ejecutar.
Vuelve a la ubicación original del programa e intenta ejecutarlo. El mensaje de error «no se pudo iniciar» no debería aparecer de nuevo y debería poder aprovechar al máximo el software.
La siguiente solución que debería probar es reparar la aplicación aprovechando al máximo la aplicación del centro de control de Razer. Para acceder a este menú de reparación, los usuarios pueden hacer varias cosas diferentes. Una de las formas más convenientes y rápidas de hacerlo sería ir a la ubicación del archivo de Razer Synapse e intentar desinstalar el programa. Sin embargo, no desinstales la aplicación.
Intenta desinstalar la aplicación y Razer central aparecerá frente a tu pantalla, brindándote algunas opciones diferentes. Una de las pocas opciones que se le presentarán es la titulada «reparar».
Hacer clic en esta opción específica probablemente hará que el sistema realice una pequeña actualización en Razer Synapse. Esta actualización hará que la aplicación se ejecute sin problemas sin ningún mensaje de error de este tipo la próxima vez que intente abrirla.
Otro La razón probable para enfrentar este problema de manera continua cada vez que intenta abrir Razer Synapse son problemas relacionados con los permisos. Afortunadamente, estos generalmente se pueden solucionar con unos pocos clics del mouse. Lo primero que debe hacer es ir a donde se almacena el programa o donde se almacena cualquiera de sus atajos.
Ahora haga clic derecho en el icono en el que normalmente hace clic para abrir la aplicación. De todas las opciones que se le presentan después de hacerlo, haga clic en la que le permite ejecutar el programa como administrador. Si hubiera algún problema relacionado con los permisos, la mayoría de ellos deben solucionarse simplemente haciendo esto. Pero si esto tampoco fuera suficiente, recomendamos probar la siguiente solución también, ya que está directamente conectada a esta.
Hay algunos permisos específicos que ejecutar la aplicación como administrador no será suficiente para proporcionar. Por lo general, estos son los permisos relacionados con las conexiones de red y más.
Si ejecutar Razer Synapse como agregar no fue suficiente para que se ejecute sin que aparezca este mensaje de error en la pantalla, entonces lo más probable El motivo del problema en cuestión es Windows Defender o cualquier programa antivirus que haya instalado en su computadora.
La solución es bastante simple. Todo lo que los jugadores tienen que hacer es deshabilitar temporalmente su antivirus y Windows Defender para que no haya restricciones en Razer Synapse y pueda ejecutarse correctamente.
Una razón común para esta solución, que podría ser la razón por la que también la encuentre, son los controladores Razer obsoletos. Asegúrate de que los controladores de todos y cada uno de los dispositivos Razer que usas estén completamente actualizados y que no haya ningún problema con ellos.
Mientras haces esto, también se recomienda que Tómese un tiempo para verificar si la aplicación Razer Synapse está actualizada si aún no lo ha verificado. Actualizar los controladores o el programa en sí debería ser más que suficiente para que vuelva a funcionar como debería.
Si todos los otras opciones que hemos mencionado hasta ahora no fueron suficientes para ayudarlo, entonces es más que probable que la única solución posible para este problema sea desinstalar completamente la aplicación Razer Synapse de su computadora. Una vez hecho esto, simplemente reinstale y configure el software nuevamente en su computadora.
No tiene que preocuparse demasiado por la pérdida de datos muy importantes mientras lo hace si tiene un Razer cuenta que puede usar para iniciar sesión en la aplicación después de que haya terminado de reinstalar en su dispositivo. Una vez que se complete la descarga, intente encender Razer Synapse nuevamente y se ejecutará tan bien como siempre.
Video de Youtube: 6 formas de reparar el error de inicio de Razer Synapse
Источник
(Решено) Razer Synapse не открывается
Razer Synapse Not Opening
Razer Synapse не работает или не открывается? Попробуйте переустановить устройства razer и их драйверы.
Не волнуйся. Многие пользователи сообщают, что Razer Synapse не работает. Хорошая новость в том, что вы можете исправить это с помощью этого руководства. Читайте дальше, чтобы узнать, как…
Исправления для Razer Synapse, не работающего:
Исправление 1. Закройте процессы Razer Synapse.
Причину, по которой Razer Synapse не открывается, трудно определить из-за уникальных настроек и периферийных устройств, которые у вас есть, но мы знаем, что приложение запускается.
Если вы откроете диспетчер задач, вы найдете Razer Synapse в фоновом режиме. Следуйте инструкциям ниже:
1) На клавиатуре нажмите Ctrl, Shift и Esc ключи, чтобы открыть диспетчер задач.
3) Перезапустите Razer Synapse, чтобы проверить свою проблему. Если по-прежнему не работает, попробуйте следующие решения.
Исправление 2. Выполните чистую установку драйверов устройств Razer.
Если какой-либо из драйверов вашего устройства Razer устарел, отсутствует или поврежден, Razer Synapse может не работать. Выполните следующие простые шаги, чтобы убедиться, что у вас есть правильный драйвер для ваших устройств Razer.
1) На клавиатуре нажмите в Windows logo key и р (одновременно), чтобы вызвать окно «Выполнить».
4) Удалите все свои устройства Razer с компьютера. Держите их отключенными примерно на 3 минуты.
5) Подключите все устройства Razer к компьютеру. Windows переустановит драйверы для ваших устройств Razer автоматически.
1) Скачать и установите Driver Easy.
2) Запустите Driver Easy и нажмите Сканировать сейчас кнопка. Затем Driver Easy просканирует ваш компьютер и обнаружит проблемы с драйверами. Ваши драйверы устройств Razer не являются исключением.
4) Откройте Razer Synapse, чтобы убедиться, что все прошло без проблем. Если все идет хорошо, отлично! Если, к сожалению, вы по-прежнему не можете открыть Razer Synapse, не теряйте надежды, тогда переходите к Fix 2.
Исправление 3: переустановите Razer Synapse на свой компьютер
Эта проблема может возникнуть, если на вашем компьютере повреждена Razer Synapse. В этом случае вам нужно будет выполнить следующие шаги, чтобы переустановить Razer Synapse, чтобы исправить ошибку:
2) Тип характерная черта в меню ‘Поиск’ в меню ‘Пуск’ и щелкните Приложения и функции на вершине.
4) Перейдите в официальный сайт Razer чтобы загрузить последнюю версию Razer Synapse. Установите и запустите загруженный Razer Synapse, чтобы убедиться, что он работает без проблем.
Устранена ли проблема с открытием Razer Synapse? Какой способ помог? Не стесняйтесь комментировать ниже свой собственный опыт или по любым вопросам.
Источник
Razer Synapse не открывается: 6 исправлений, которые действительно работают
6 решений для исправления Razer Synapse:
Razer Synapse – это программное обеспечение для конфигурации оборудования, с помощью которого его пользователи могут настраивать периферийные устройства Razer, такие как клавиатура и мышь. Однако некоторые пользователи заявляют на форумах, что не могут открыть Razer Synapse.
Ничего не происходит, когда они нажимают, чтобы открыть программное обеспечение, даже когда подключены устройства Razer. Если ваше программное обеспечение Razer Synapse не открывается, вот несколько решений, которые могут это исправить.
Что делать, если Razer Synapse не открывается
Решение 1. Переустановите драйверы Razer Synapse и Razer.
Razer Synapse перестает работать на настольных компьютерах или ноутбуках с устаревшими или поврежденными драйверами устройств Razer. Таким образом, переустановка драйверов устройств Razer и программного обеспечения Synapse может решить проблему.
Обратите внимание, что вы должны полностью удалить Synapse с помощью стороннего деинсталлятора, такого как Advanced Uninstaller Pro 12, чтобы убедиться, что не осталось остатков файлов. Вот как вы можете переустановить драйверы Razer и Synapse в Windows 10.
– СВЯЗАННО: Как устранить проблемы с наушниками Razer в Windows 10
Решение 2. Не устанавливайте Razer Surround с Synapse
Не открывается синапс также из-за модуля Razer Surround. Поэтому удаление или отключение этого модуля может привести к исправлению программного обеспечения. Если вы переустановите Synapse, как описано выше, вы можете отменить установку Razer Surround при входе в свою учетную запись Razer после установки программного обеспечения.
Когда вы подключаете Synapse к Интернету, появится всплывающее обновление, которое вам следует отменить. Нажмите на уведомление Razer Surround, которое появляется после установки, и выберите, чтобы отменить его установку. После этого вы можете обновить Synapse и перезапустить Windows.
Решение 3. Установите последнюю версию Microsoft.NET Framework
Решение 4. Отключите сторонний антивирус/брандмауэр Защитника Windows
Сторонние антивирусные программы и брандмауэр Защитника Windows также могут блокировать службы Razer Synapse. Таким образом, отключение сторонних антивирусных утилит и брандмауэр Защитника Windows может также исправить Razer Synapse.
Вы можете временно отключить большинство сторонних антивирусных утилит, выбрав параметры отключения в контекстных меню их значков на панели задач. Следуйте приведенным ниже инструкциям, чтобы отключить брандмауэр Защитника Windows.
– СВЯЗАННО: Как исправить проблемы Razer Blade в Windows 10, 8
Решение 5: закрыть процессы Razer
Решение 6. Проверьте наличие обновлений Windows
Обновления Windows также могут помочь исправить Razer Synapse. Обновления, как правило, выполняются автоматически, если вы не изменили настройки Центра обновления Windows, но вы все равно можете пропустить несколько. Вы можете проверить наличие обновлений в Windows 10 следующим образом.
Вот некоторые из решений, которые, возможно, исправят Razer Synapse, когда он не открывается. Если у вас есть другие исправления для Razer Synapse, не стесняйтесь поделиться ими ниже.
Источник
Исправлено: Razer Synapse не открывается —
Razer Synapse — это программное обеспечение, принадлежащее Razer Inc., которое позволяет пользователям повторно привязывать элементы управления или назначать макросы для любой периферии Razer. Он также имеет функцию, которая сохраняет все ваши конфигурации в облачном хранилище. Это позволяет особенно легко переключаться между конфигурациями. Он также имеет другие функции, такие как статистика, тепловые карты, аппаратный конфигуратор и т. Д.
Многие люди, использующие это программное обеспечение, сообщили, что их Synapse перестал работать после его обновления. Он отказывался всплывать, даже когда в систему были подключены устройства Razer. Эта проблема очень распространена, и есть очень простые шаги для ее решения. Взглянуть.
Решение 1. Переустановка программного обеспечения
Наиболее эффективным и эффективным решением этой проблемы была переустановка программного обеспечения после удаления каждого из его файлов сначала с вашего компьютера. Эти папки в основном скрыты в вашем проводнике, поэтому нам нужно убедиться, что вы вошли в систему как администратор и имеете доступ к скрытым файлам. Мы позаботимся о том, чтобы при установке последней версии программного обеспечения не было остаточных файлов.
C: Program Files (x86) Razer
C: ProgramData Razer каталоги
Перезагрузите компьютер после удаления файлов.
Проводить та же процедура для всех устройств Razer установлен на вашем компьютере. Если у вас есть сомнения по поводу какого-либо устройства, просто удалите его. После удаления (и удаления всех драйверов) перезагрузите компьютер. Ваш компьютер автоматически установит драйверы по умолчанию, сохраненные для этих устройств.
Замечания: Обязательно отключайте все устройства при перезагрузке компьютера.
Замечания: Убедитесь, что вы вошли в систему как администратор на протяжении всего процесса. Кроме того, если проблема все еще сохраняется, вы можете попробовать не вход в существующую учетную запись Razer. Выберите опцию «Новая учетная запись» и начните заново.
Решение 2. Отключение Razer Surround
Razer Surround считается функцией Razer Synapse, которая улучшает качество звука, когда вы играете в игры. Тем не менее, многие пользователи недавно сообщили, что именно из-за этого модуля их Synapse не удалось загрузить / открыть / исчез из трея. Мы можем использовать обходной путь для решения этой проблемы.
Когда обновление функции всплывает, игнорируй это. Отменить. На данный момент мы не обновляем программное обеспечение. Теперь подождите, пока Synapse покажет такую картинку:
Замечания: Вы также можете попробовать запустить программу в режиме совместимости и проверить.
Примечание для игроков CS: GO: Razer Synapse может блокировать запуск CS: GO в некоторых случаях. В этом случае запускайте Synapse только после полного запуска CS: GO с помощью клиента Steam.
Решение 3. Установите последние обновления Windows
Windows выпускает важные обновления, предназначенные для исправления ошибок в операционной системе. Если вы сдерживаетесь и не устанавливаете обновление Windows, мы настоятельно рекомендуем вам это сделать. Windows 10 — это новейшая операционная система Windows, и новым операционным системам требуется много времени для совершенствования во всех отношениях.
Источник
На чтение 6 мин. Просмотров 30.3k. Опубликовано 03.09.2019
Содержание
- 6 решений для исправления Razer Synapse:
- Что делать, если Razer Synapse не открывается
- Решение 1. Переустановите драйверы Razer Synapse и Razer.
- Решение 2. Не устанавливайте Razer Surround с Synapse
- Решение 3. Установите последнюю версию Microsoft.NET Framework
- Решение 4. Отключите сторонний антивирус/брандмауэр Защитника Windows
- Решение 5: закрыть процессы Razer
- Решение 6. Проверьте наличие обновлений Windows
6 решений для исправления Razer Synapse:
- Переустановите драйверы устройств Razer Synapse и Razer
- Не устанавливайте Razer Surround с Synapse
- Установите последнюю версию Microsoft .NET Framework .
- Отключите сторонний антивирус/брандмауэр Защитника Windows
- Закрыть процессы Razer
- Проверить наличие Центра обновления Windows
Razer Synapse – это программное обеспечение для конфигурации оборудования, с помощью которого его пользователи могут настраивать периферийные устройства Razer, такие как клавиатура и мышь. Однако некоторые пользователи заявляют на форумах, что не могут открыть Razer Synapse.
Ничего не происходит, когда они нажимают, чтобы открыть программное обеспечение, даже когда подключены устройства Razer. Если ваше программное обеспечение Razer Synapse не открывается, вот несколько решений, которые могут это исправить.
Что делать, если Razer Synapse не открывается
Решение 1. Переустановите драйверы Razer Synapse и Razer.
Razer Synapse перестает работать на настольных компьютерах или ноутбуках с устаревшими или поврежденными драйверами устройств Razer. Таким образом, переустановка драйверов устройств Razer и программного обеспечения Synapse может решить проблему.
Обратите внимание, что вы должны полностью удалить Synapse с помощью стороннего деинсталлятора, такого как Advanced Uninstaller Pro 12, чтобы убедиться, что не осталось остатков файлов. Вот как вы можете переустановить драйверы Razer и Synapse в Windows 10.
- Нажмите кнопку Попробовать бесплатно на этой веб-странице, чтобы загрузить Advanced Uninstaller Pro 12. Откройте мастер установки Advanced Uninstaller Pro 12, чтобы добавить программное обеспечение в Windows.
- Затем откройте окно Advanced Uninstaller Pro 12 и нажмите Общие инструменты > Удалить программы , чтобы открыть программу удаления.

- Выберите программное обеспечение Razer Synapse и нажмите кнопку Удалить .
- Выберите параметр Использовать оставшийся сканер в открывшемся диалоговом окне.

- Затем нажмите кнопку Да .
- Позже откроется окно удаления приложения, в котором вы сможете удалить оставшиеся файлы и оставшиеся записи реестра. Выберите все оставшиеся элементы и нажмите кнопку Далее .
- Закройте Advanced Uninstaller Pro 12 после удаления Razer Synapse.
- Нажмите правой кнопкой мыши кнопку Пуск и выберите Диспетчер устройств , чтобы открыть окно в снимке экрана непосредственно ниже.

- Дважды щелкните категории Мыши и другие указывающие устройства , Клавиатуры и Устройства интерфейса пользователя в окне диспетчера устройств.

- Щелкните правой кнопкой мыши все устройства Razer, перечисленные в этих категориях, и выберите параметры Удалить устройство в их контекстных меню.
- Выберите параметр Удалить программное обеспечение драйвера для этого устройства в диалоговом окне, которое появляется для каждого устройства Razer.
- Нажмите кнопку Удалить для подтверждения.

- Отключите все подключенные устройства Razer на несколько минут.
- Затем перезагрузите компьютер или ноутбук.
- Подключите устройства Razer обратно после перезагрузки Windows. Windows автоматически переустановит драйверы для устройств.
- Загрузите последнюю версию программного обеспечения Razer Synapse с этой веб-страницы. Затем переустановите Razer Synapse с помощью мастера настройки.
– СВЯЗАННО: Как устранить проблемы с наушниками Razer в Windows 10
Решение 2. Не устанавливайте Razer Surround с Synapse
Не открывается синапс также из-за модуля Razer Surround. Поэтому удаление или отключение этого модуля может привести к исправлению программного обеспечения. Если вы переустановите Synapse, как описано выше, вы можете отменить установку Razer Surround при входе в свою учетную запись Razer после установки программного обеспечения.
Когда вы подключаете Synapse к Интернету, появится всплывающее обновление, которое вам следует отменить. Нажмите на уведомление Razer Surround, которое появляется после установки, и выберите, чтобы отменить его установку. После этого вы можете обновить Synapse и перезапустить Windows.
Кроме того, вы можете удалить Razer Surround, если он уже установлен. Для этого откройте «Выполнить», нажав сочетание клавиш Windows + R. Введите «appwiz.cpl» в текстовом поле «Выполнить» и нажмите ОК , чтобы открыть окно, показанное непосредственно ниже. Выберите Razer Surround и нажмите Удалить , чтобы удалить его из окон.

Решение 3. Установите последнюю версию Microsoft.NET Framework
NET Framework является системным требованием для Razer Synapse. Если старая версия .NET Framework уже установлена, вам может потребоваться установить последнюю версию .NET Framework для Synapse 3.0. Нажмите .NET Framework 4.7.2 на этой странице, чтобы загрузить мастер установки последней версии .NET Framework. Затем вы можете открыть установщик, чтобы добавить последнюю версию .NET Framework в Windows.
- СВЯЗАННЫЕ: Как исправить все проблемы с мышью Razer в Windows 10
Решение 4. Отключите сторонний антивирус/брандмауэр Защитника Windows
Сторонние антивирусные программы и брандмауэр Защитника Windows также могут блокировать службы Razer Synapse. Таким образом, отключение сторонних антивирусных утилит и брандмауэр Защитника Windows может также исправить Razer Synapse.
Вы можете временно отключить большинство сторонних антивирусных утилит, выбрав параметры отключения в контекстных меню их значков на панели задач. Следуйте приведенным ниже инструкциям, чтобы отключить брандмауэр Защитника Windows.
- Откройте Run, нажав сочетание клавиш Windows + R.
- Введите «firewall.cpl» в «Выполнить» и нажмите кнопку ОК . Откроется апплет панели управления брандмауэра Защитника Windows, показанный ниже.

- Нажмите Включить или выключить брандмауэр Защитника Windows , чтобы открыть параметры, показанные ниже.

- Затем выберите оба переключателя Отключить брандмауэр Защитника Windows и нажмите кнопку ОК .
– СВЯЗАННО: Как исправить проблемы Razer Blade в Windows 10, 8
Решение 5: закрыть процессы Razer
Некоторые пользователи Synapse подтвердили, что закрытие процессов Razer перед открытием Synapse 3.0 может исправить программное обеспечение, когда оно не открывается. Для этого щелкните правой кнопкой мыши панель задач и выберите Диспетчер задач .
Затем выберите любые процессы Razer, перечисленные в фоновых процессах, и нажмите Завершить задачу , чтобы закрыть их. После этого закройте диспетчер задач; и запустите Synapse от имени администратора.

Решение 6. Проверьте наличие обновлений Windows
Обновления Windows также могут помочь исправить Razer Synapse. Обновления, как правило, выполняются автоматически, если вы не изменили настройки Центра обновления Windows, но вы все равно можете пропустить несколько. Вы можете проверить наличие обновлений в Windows 10 следующим образом.
- Откройте приложение Cortana, нажав кнопку Введите здесь для поиска на панели задач Windows 10.
- Введите ключевое слово «обновление» в поле поиска Cortana.
- Затем нажмите Проверить наличие обновлений в Кортане, чтобы открыть окно, показанное непосредственно ниже.

- Там вы можете нажать кнопку Проверить обновления , чтобы узнать, есть ли доступные обновления.
- Перезагрузите ОС после обновления Windows.
Вот некоторые из решений, которые, возможно, исправят Razer Synapse, когда он не открывается. Если у вас есть другие исправления для Razer Synapse, не стесняйтесь поделиться ими ниже.
Последнее обновление: 11 марта 2021 г., в 12:49
В этом руководстве по устранению неполадок мы поделимся с вами простыми шагами по устранению неработающей проблемы Razer Synapse в вашей компьютерной системе. Начиная с Razer Synapse, это единое программное обеспечение для настройки всех Razer периферийных устройств и в основном автоматически сохраняет все настройки устройства в облачном хранилище для лучшей интеграции. Как следует из названия, программное обеспечение Razer Synapse принадлежит Razer Inc.
Благодаря облачной интеграции пользователи устройства Razer или периферийных устройств могут легко переключаться между сохраненными конфигурациями, которые включают статистику, тепловые карты, конфигурацию оборудования, другую информацию и т. Д. Однако похоже, что многие неудачливые пользователи программного обеспечения Razer Synapse сталкиваются с проблемами при запуске или работе после его обновления. Таким образом, по словам затронутых пользователей, программное обеспечение теперь не всплывает после подключения или отключения устройств Razer. Если вы тоже один из них, не забудьте изучить возможные обходные пути, приведенные ниже, чтобы исправить это.
Содержание страницы
- 1 Как исправить неработающую проблему Razer Synapse
- 1.1 1. Переустановите Razer Synapse
- 1.2 2. Переустановите драйверы устройств Razer
- 1.3 3. Отключить Razer Surround
- 1.4 4. Обновить сборку Windows
- 1.5 5. Установите последнюю версию Microsoft .NET Framework
- 1.6 6. Отключить брандмауэр Защитника Windows / сторонний антивирус
- 1.7 7. Конец задачи Razer Synapse
- 1.8 8. Откатить драйвер устройства Razer
- 1.9 9. Удалить файлы Razer
- 1.10 10. Установите отсутствующие драйверы
Как исправить неработающую проблему Razer Synapse
Здесь мы упомянули несколько возможных методов, которые в большинстве случаев подойдут вам. Итак, присмотритесь к нему и внимательно следуйте инструкциям.
1. Переустановите Razer Synapse
Если в этом случае Razer Synapse не удалось запустить на вашем компьютере, проблема может быть связана с внутренними файлами. Лучше переустановить программное обеспечение на вашем компьютере, чтобы проверить, устранена ли проблема.
- Вы можете полностью удалить программное обеспечение Razer Synapse со своего компьютера с помощью сторонней программы удаления приложений под названием Revo Uninstaller. Он в основном удаляет все файлы программного обеспечения вместе с остаточными файлами, чтобы не было остатков.
- В противном случае вы можете продолжить традиционный процесс удаления из меню «Пуск»> «Панель управления»> «Удалить». программу> Щелкните правой кнопкой мыши Razer Synapse> Нажмите Удалить> Следуйте инструкциям на экране, разрешите процесс.
- Наконец, вам нужно заново переустановить программное обеспечение Razer Synapse на свой компьютер. Вы можете найти последнюю версию скачать отсюда.
Читайте также: Почему Razer Synapse не меняет освещение: исправить
Теперь проверьте, исправлена ли проблема с неработающим Razer Synapse.
2. Переустановите драйверы устройств Razer
- Нажмите клавиши Windows + X, чтобы открыть меню быстрого запуска на вашем ПК.
- Теперь нажмите «Диспетчер устройств»> нажмите на значок стрелки «Мыши и другие указывающие устройства», чтобы развернуть список> Нажмите «Удалить устройство».
- Установите флажок «Удалить программное обеспечение драйвера для этого устройства»> Нажмите «Удалить», чтобы подтвердить процесс удаления.
- Выполните те же действия для категорий «Клавиатуры» и «Устройства с интерфейсом пользователя» в интерфейсе диспетчера устройств.
- После этого просто отключите все подключенные устройства Razer.
- Перезагрузите компьютер и снова подключите все устройства Razer.
- Драйверы устройств будут автоматически установлены в вашей системе Windows после обнаружения.
3. Отключить Razer Surround
- Сначала вам нужно будет выполнить метод 2, а затем войти в учетную запись Razer через программное обеспечение Razer Synapse.
- Теперь программное обеспечение Synapse подключится к Интернету.
- Всякий раз, когда появляется обновление функции, просто игнорируйте / отменяйте его. [Нет необходимости обновлять программное обеспечение прямо сейчас]
- Затем Synapse по очереди покажет вам два всплывающих окна с изображениями, включающими Razer Surround и Synapse Update.
- Просто нажмите «Razer Surround» и немедленно отмените / закройте его. [Это вызывает большинство проблем]
- После отмены Razer Surround теперь вы можете просто обновить программное обеспечение Synapse, нажав «Synapse Update».
- Наконец, перезагрузите компьютер и проверьте, устранил ли этот метод проблему неработоспособности Razer Synapse.
4. Обновить сборку Windows
- Нажмите клавиши Windows + I, чтобы открыть меню настроек Windows.
- Нажмите «Обновление и безопасность»> В разделе «Центр обновления Windows» нажмите «Проверить наличие обновлений».
- Если доступно обновление, не забудьте нажать «Загрузить и установить». [В некоторых случаях вы автоматически получаете уведомления об обновлениях, и процесс обновления начинается с нажатия кнопки «Проверить наличие обновлений».]
- После этого перезагрузите компьютер и проверьте, устранена ли проблема.
Читайте также:Как исправить, если чувствительность мыши Razer продолжает изменяться
5. Установите последнюю версию Microsoft .NET Framework
Итак, .NET Framework на самом деле представляет собой среду разработки программного обеспечения для создания и запуска приложений в системе Windows. Хотя это не обязательно, чтобы он был установлен в вашей системе Windows, в наши дни все больше и больше новейшего программного обеспечения требует этого фреймворка.
- Вы можете перейти к Официальный сайт Microsoft для загрузки .NET Framework в соответствии с архитектурой вашей системы.
- Затем просто установите фреймворк на свой компьютер и перезапустите систему, чтобы изменения вступили в силу.
Наконец, вы можете проверить программное обеспечение Razer Synapse, работает оно или нет.
6. Отключить брандмауэр Защитника Windows / сторонний антивирус
Отключение брандмауэра Защитника Windows или даже любой сторонней антивирусной программы определенно будет полезно, если в случае, если вы столкнетесь с какой-либо проблемой программного обеспечения.
- Щелкните Пуск> Параметры> Обновление и безопасность.
- Теперь нажмите Безопасность Windows на левой панели.
- Нажмите «Открыть безопасность Windows»> Здесь вы сможете отключить защиту от вирусов и угроз, а также брандмауэр и защиту сети.
- Точно так же, если вы используете стороннюю антивирусную программу, откройте программу и отключите защиту в реальном времени или другие службы защиты перед использованием программного обеспечения Razer Synapse.
- После этого вы можете использовать программное обеспечение Synapse, а затем снова включить антивирус и защиту брандмауэра.
7. Конец задачи Razer Synapse
Если на всякий случай вы уже используете Razer Synapse и по какой-то причине теперь он не работает должным образом, обязательно закройте фоновую задачу / процесс из Диспетчера задач. Этот метод также оказывается полезным в большинстве случаев. Итак, попробуйте.
- Нажмите клавиши Ctrl + Shift + Esc, чтобы открыть диспетчер задач.
- Затем нажмите вкладку «Процессы» и найдите процессы Razer Synapse (если есть).
- Если обнаружено, не забудьте щелкнуть процессы по отдельности и выбрать «Завершить задачу».
- После этого перезагрузите компьютер и попробуйте снова запустить Razer Synapse.
Однако, если этот метод не помог вам, воспользуйтесь следующим.
8. Откатить драйвер устройства Razer
Если ни один из обходных путей не устранил проблему, обязательно откатите подключенные драйверы устройств Razer до их предыдущей версии. Иногда также может быть, что в последней версии программного обеспечения есть ошибки или проблемы со стабильностью. Итак, пока разработчики не предложат новый патч, обязательно используйте старую версию.
- Нажмите клавиши Windows + X, чтобы открыть меню быстрого запуска на вашем ПК.
- Теперь щелкните Диспетчер устройств> щелкните значок стрелки «Мыши и другие указывающие устройства», чтобы развернуть список> Щелкните «Свойства».
- Щелкните вкладку «Драйвер»> Здесь вы увидите параметр «Откатить драйвер».
- Если этот вариант доступен для вас, просто нажмите на него и следуйте инструкциям на экране, чтобы вернуться к предыдущей версии драйвера.
- Выполните те же действия для категорий «Клавиатуры» и «Устройства с интерфейсом пользователя» в интерфейсе диспетчера устройств.
- После этого перезагрузите компьютер и проверьте, не возникает ли проблема.
Однако, если на всякий случай опция «Откатить драйвер» недоступна для вас, вы можете попробовать проверить последнее обновление драйвера, снова нажав на опцию «Обновить драйвер». Если есть, скачайте и установите. Если нет, попробуйте следующий метод.
9. Удалить файлы Razer
Любые поврежденные или отсутствующие файлы также могут быть еще одной причиной неправильной работы программного обеспечения на вашем компьютере. Некоторым пользователям может пригодиться удаление файлов.
- Нажмите клавиши Windows + E, чтобы открыть «Проводник» [Этот компьютер].
- Перейдите к C: Program Files (x86) Razer местоположение, скопировав его в адресную строку. [Местоположение диска может отличаться, если вы установили Razer Synapse в любое другое место или на другой диск]
- Выберите все файлы в папке Razer [Исключить RzSynapse.exe только файл].
- Нажмите клавишу Delete, чтобы удалить все выбранные файлы из папки.
- Теперь перезагрузите компьютер и дважды щелкните значок RzSynapse.exe заменить все удаленные файлы. [Вы также можете получить файл Razer Synapse по ссылке, указанной в способе 1]
Должны прочитать:Как исправить ошибку «Сеть синапсов Razer недоступна».
10. Установите отсутствующие драйверы
В Интернете доступно множество сторонних приложений для обновления драйверов, которые вы можете использовать на своем компьютере, чтобы легко обновить все ожидающие драйверы устройств. Также возможно, что какой-либо устаревший драйвер вызывает проблему с вашим программным обеспечением Razer Synapse.
Вот и все, ребята. Мы предполагаем, что это руководство было для вас полезным. Не стесняйтесь задавать дополнительные вопросы в комментариях ниже.
Рекламные объявления Здесь мы расскажем, как загрузиться в режиме восстановления на BQ Aquaris VS Plus. Если ты…
Рекламные объявления Последнее обновление: 13 сентября 2019 г., 18:43. Совершенно очевидно, что если ваш смартфон поддерживает…
Рекламные объявления Если вы когда-либо застревали на своем устройстве и хотели выполнить сброс настроек до заводских или стереть Dalvik…
Драйверы и Техническая поддержка
Подробнее о гарантии в России можно узнать здесь.
Драйверы
Где искать драйверы для устройств Razer:
-
Драйверы к устройствам Razer устанавливаются через программу Razer Synapse 3 или программу Razer Synapse 2.0.
-
Список всех устройств для Razer Synapse 3 указан здесь
-
Список всех устройств для Razer Synapse 2.0 указан здесь
-
-
Если на странице продукта не указана совместимость с программой Razer Synapse 2.0 или Razer Synapse 3, то драйвер устанавливается операционной системой и его не нужно скачивать отдельно.
Техническая поддержка
Техническая поддержка сайта консультирует только по вопросам настройки и подключения продукции Razer, и гарантийным вопросам.
По вопросам получения заказов следует обращаться к операторам отдела заказов.
-
Понедельник — пятница: с 9.30 до 18.00
-
Суббота — воскресенье: выходной.
Телефоны отдела технической поддержки сайта:
-
Москва: +7 495 109-87-65
-
Регионы: 8-800-200-28-81 (бесплатный звонок по России)
Написать письмо в отдел технической поддержки через форму RMA на сайте.
-
Ответы на вопросы (FAQ) на русском языке по продукции Razer находится здесь. Эта группа не является официальной технической поддержкой, но там содержится много полезной информации и решений различных вопросов.
Обратите внимание, что регистрация на сайтах www.razer.ru и www.razer.com разная:
-
На RU сайте www.razer.ru регистрация только для покупок в фирменном интернет-магазине Razer в России.
-
На COM сайте www.razer.com регистрация для получения Razer ID, регистрации продукции и авторизации в программах (Synapse, Cortex).
На чтение 2 мин Просмотров 1.9к. Опубликовано 29 июля, 2022
Следуйте этому руководству, чтобы устранить проблему, из-за которой Razer Synapse не открывается!
Razer – один из немногих игровых брендов, имеющих репутацию производителя высококачественных продуктов. К сожалению, приложение Razer Synapse не входит в их число, поскольку с момента его запуска пользователи постоянно сообщали о различных ошибках и проблемах.
В этом руководстве рассказывается, как исправить проблему, из-за которой Razer Synapse не открывается.
p>
Содержание
- Исправить Razer Synapse, не открывающийся в Windows 10
- 1. Запустите Razer Synapse от имени администратора
- 2. Переустановите Razer Synapse
- 3. Переустановите драйверы устройств Razer
- 4. Установите последнюю версию Microsoft.NET Framework
- 5. Проверить наличие обновлений Windows
Исправить Razer Synapse, не открывающийся в Windows 10
Приложение Razer Synapse позволяет настраивать все ваши устройства Razer с помощью всего одного программного обеспечения, и вы можете легко управлять различными аспектами, такими как назначение макросов, управление RGB, создание пользовательских профилей и т. д. Хотя это отличный инструмент для управления всеми периферийными устройствами Razer, подключенными к вашему устройству, он может сильно разочаровать, когда отказывается выполнять основные функции, такие как открытие приложения.
В основном это происходит, когда некоторые из драйверов устройств либо повреждены, либо если в каталоге приложения отсутствует файл. Иногда ваше антивирусное программное обеспечение или Защитник Windows могут препятствовать его запуску на вашем компьютере. Хотя у этой проблемы могут быть причины, вы можете выполнить следующие действия, чтобы исправить ее:
1. Запустите Razer Synapse от имени администратора
Приложение может отказываться открываться или работать должным образом из-за проблем с разрешениями в Windows, и вы можете попробовать запустить его от имени администратора, чтобы решить эту проблему.
Для этого щелкните правой кнопкой мыши значок Razer Synapse и выберите «Запуск от имени администратора», чтобы проверить, работает ли он.
Если проблема не устранена, вам нужно открыть Диспетчер задач и проверить, работают ли Razer Central Service и Razer Synapse Service в фоновом режиме.
Если нет, щелкните правой кнопкой мыши обе эти службы и выберите Опция «Запустить» или «Перезапустить» из списка.
2. Переустановите Razer Synapse
Иногда файлы, принадлежащие программному обеспечению Razer Synapse, могут быть повреждены или исчезнуть, и чтобы исправить это, вам потребуется переустановить программное обеспечение.
Выполните следующие действия, чтобы переустановить программное обеспечение:
1. Щелкните правой кнопкой мыши кнопку «Пуск» и выберите «Приложения и функции».
2. Введите Razer в строке поиска Apps & Появится раздел «Функции» и список всех установленных приложений Razer.
3. Выберите Razer Synapse из списка и нажмите «Удалить»
4. Нажмите Да, когда на экране появится запрос контроля учетных записей.
5. Выберите параметр «Удалить» в окне Razer.
6. Нажмите кнопку «Выбрать все» в левом углу, чтобы удалить все приложения Razer, а затем нажмите кнопку «Удалить».
7. Нажмите кнопку «Да, удалить» на следующем экране процесса удаления.
8. Нажмите закрыть, чтобы завершить процесс удаления.
9. Загрузите и установите последнюю версию Razer Synapse с официального сайта, а затем следуйте инструкциям в процессе установки.
3. Переустановите драйверы устройств Razer
Иногда новое обновление Windows или обновление драйвера часто может привести к сбоям в работе устройства, а также затруднить работу любых связанных инструментов или программного обеспечения.
Чтобы это исправить, вам потребуется переустановить драйверы устройств Razer, выполнив следующие действия:
1. Щелкните правой кнопкой мыши кнопку «Пуск» на своем компьютере и выберите «Диспетчер устройств» из списка.
2. Теперь найдите периферийные устройства Razer, подключенные к вашему компьютеру, такие как клавиатура, мышь, наушники и т. д., в Диспетчере устройств.
Вы должны найти их в Клавиатурах, Мышах и других указательных устройствах и Устройствах интерфейса пользователя. list.

4. На экране появится приглашение, нажмите кнопку «Удалить», чтобы продолжить.
При этом будут удалены все поврежденные драйверы, а затем Windows автоматически найдет и установит для вас последние версии этих драйверов.
4. Установите последнюю версию Microsoft.NET Framework
Одно из требований для правильной работы Razer Synapse используется Microsoft .NET Framework, и если он не установлен на вашем компьютере, приложение может не запуститься.
Вам необходимо установить последнюю версию, если вы используете более старую версия платформы .NET, установленная на вашем устройстве.
Для этого зайдите на официальный сайт Microsoft и загрузите последнюю версию .NET Framework для своего компьютера. Запустите установочный файл, и он будет автоматически установлен на ваш компьютер.
5. Отключите антивирусное программное обеспечение или брандмауэр Защитника Windows
В большинстве случаев агрессивное антивирусное программное обеспечение или Защитник Windows могут препятствовать запуску или правильной работе сторонних приложений, поскольку они могут помечать их как шпионское ПО.
Чтобы исправить это, вам нужно будет внести приложение в белый список в настройках вашего антивирусного программного обеспечения или Защитника Windows, выполнив следующие действия:
1. Нажмите кнопку «Пуск» и введите firewall.cpl в строке поиска. Нажмите на него в результатах поиска, чтобы открыть его.
2. Выберите параметр в левом углу «Включить или отключить брандмауэр Защитника Windows». =»Исправить Razer Synapse, не открывающийся в Windows 10″ />
3. Убедитесь, что в разделе «Параметры частной и общедоступной сети» выбран параметр «Отключить брандмауэр Защитника Windows». Нажмите кнопку OK, чтобы сохранить изменения.
5. Проверить наличие обновлений Windows
Если вы используете более старую версию Windows 10 или ниже, которая больше не поддерживается Microsoft, есть вероятность, что Razer Synapse не запустится из-за проблем с совместимостью. Большая часть программного обеспечения предназначена для работы с последней версией Windows, а более старая версия часто может вызывать проблемы.
Чтобы это исправить, вам необходимо обновить версию Windows:
< img class=»aligncenter» src=»/wp-content/uploads/2022/07/0e0fa25d15aede565cd624ec2d3e69d3.jpg» alt=»Исправить Razer Synapse, не открывающийся в Windows 10″ />
1. Нажмите кнопку «Пуск» и выберите значок «Настройки» на панели задач.
2. Выберите Центр обновления Windows из списка и нажмите кнопку «Проверить наличие обновлений». Теперь Windows проверит и уведомит вас о наличии новых обновлений. Затем вы можете установить эти обновления на свой компьютер, нажав кнопку «Установить обновления».
Все, мы надеемся, что ваша проблема с запуском Razer Synapse теперь решена!









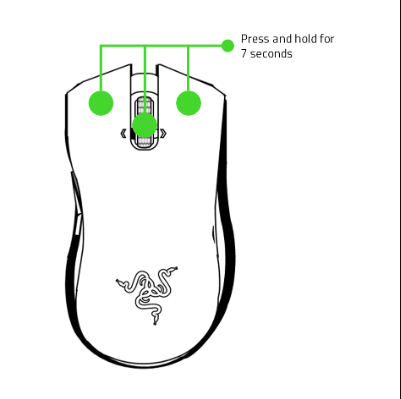
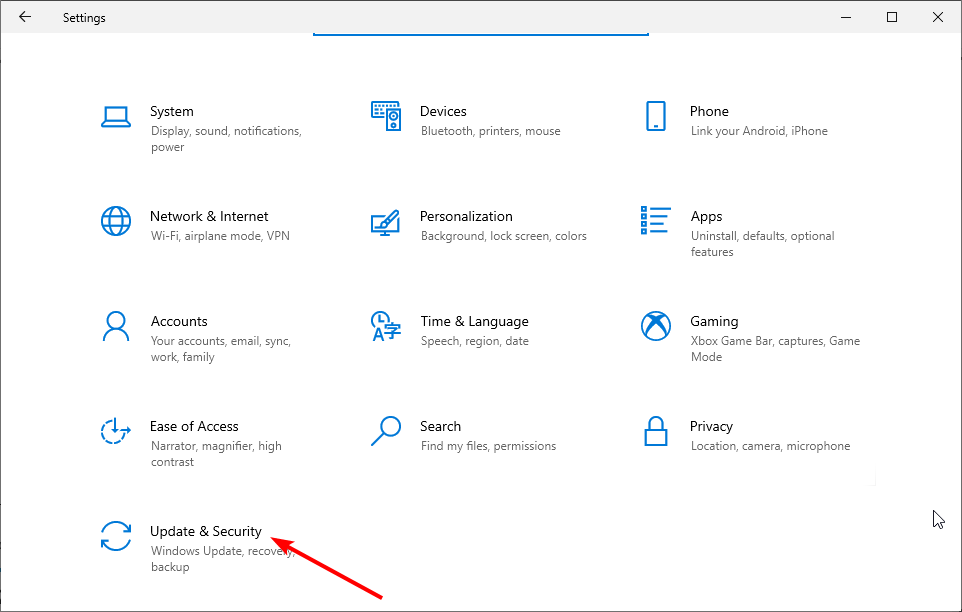
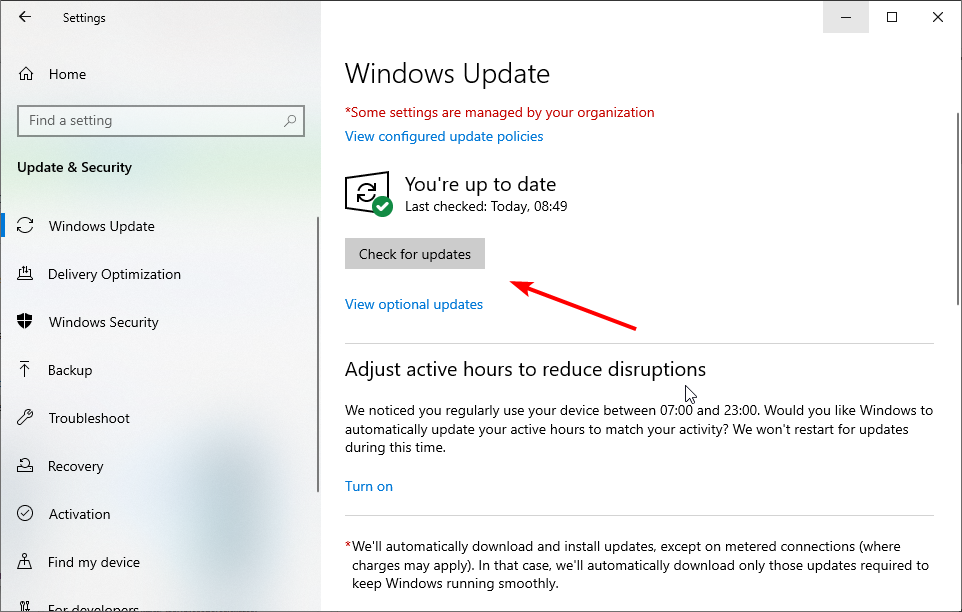
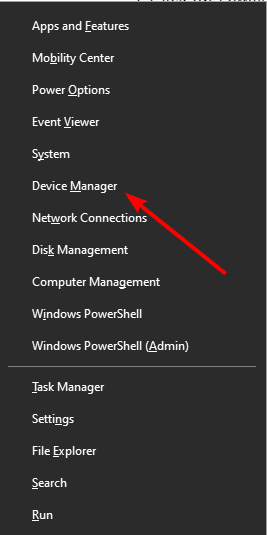
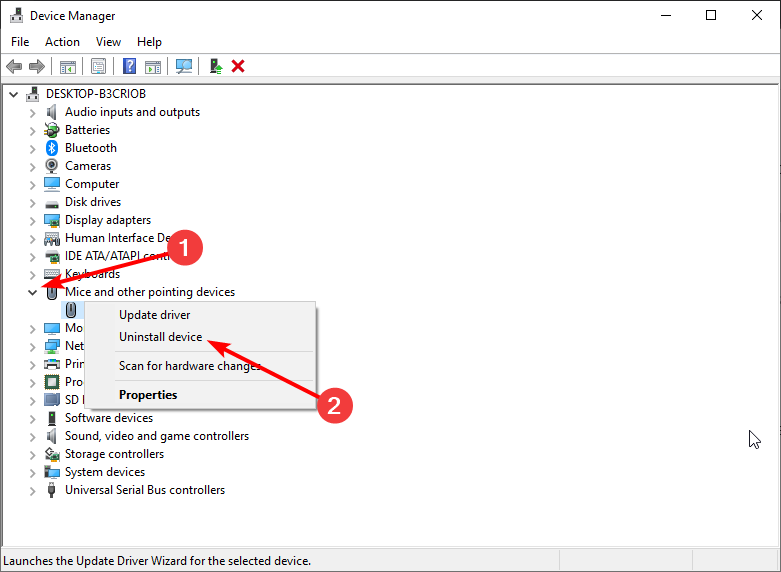
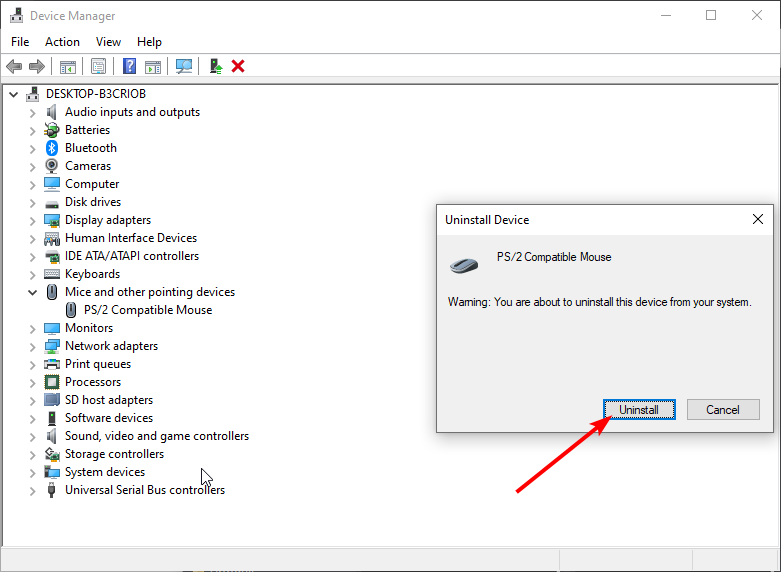
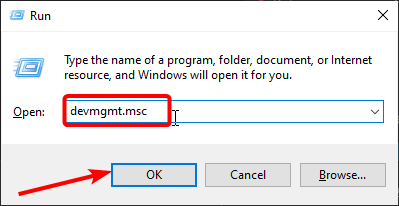
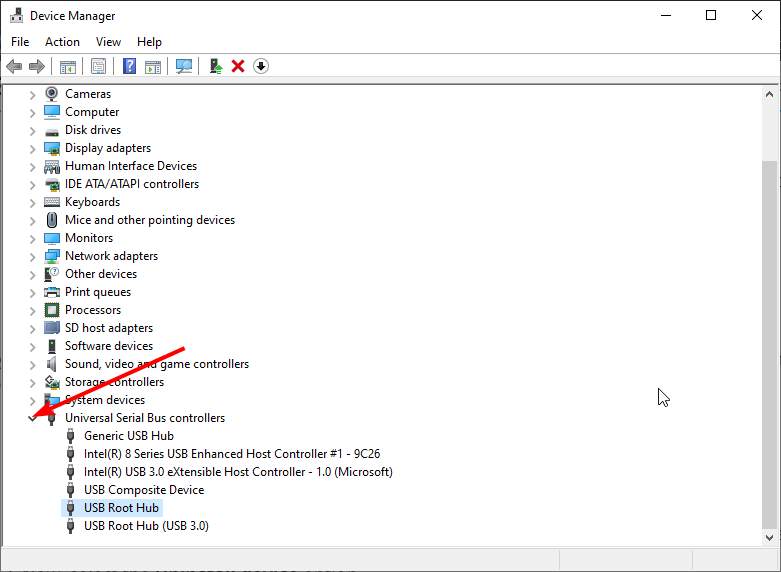
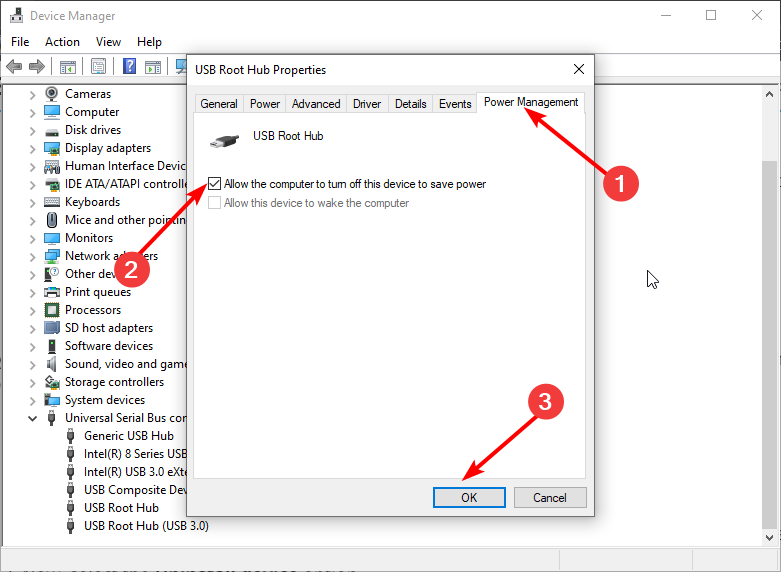
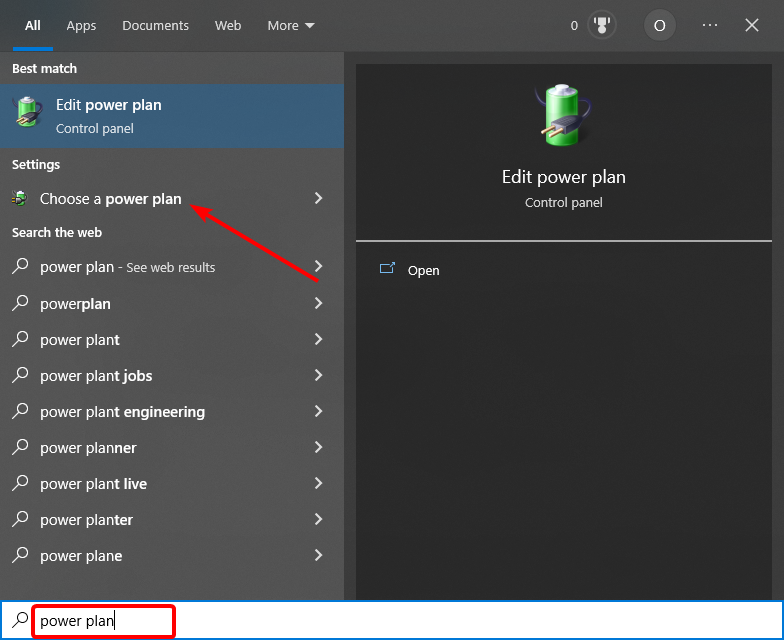
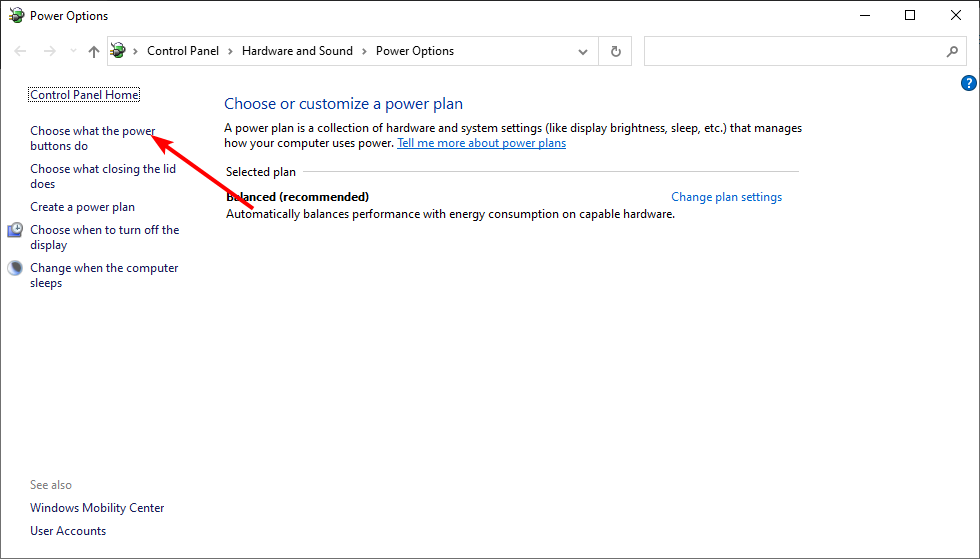

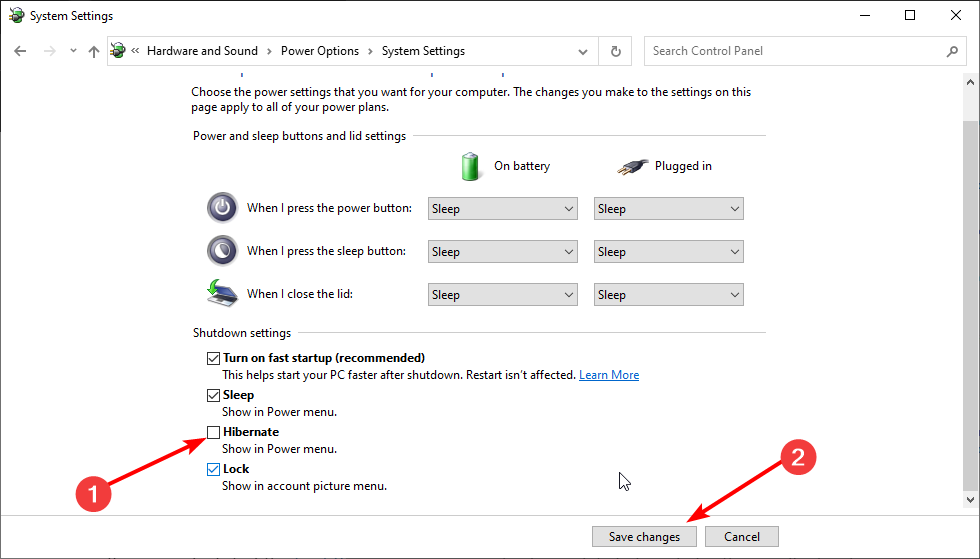
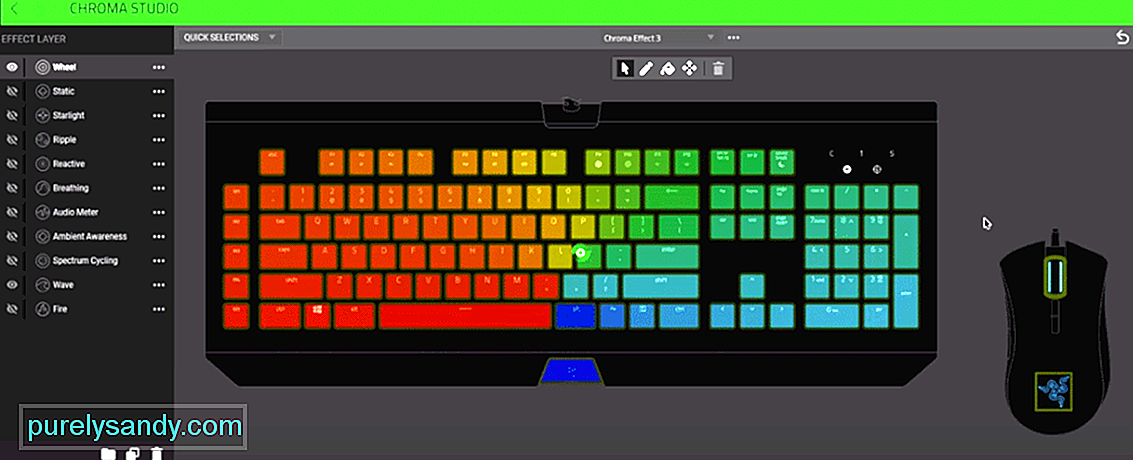
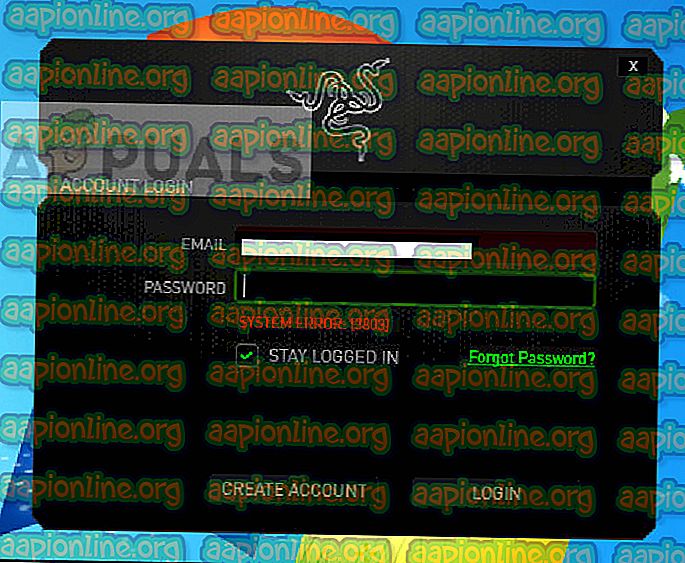
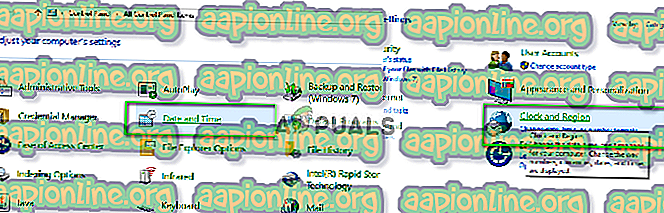
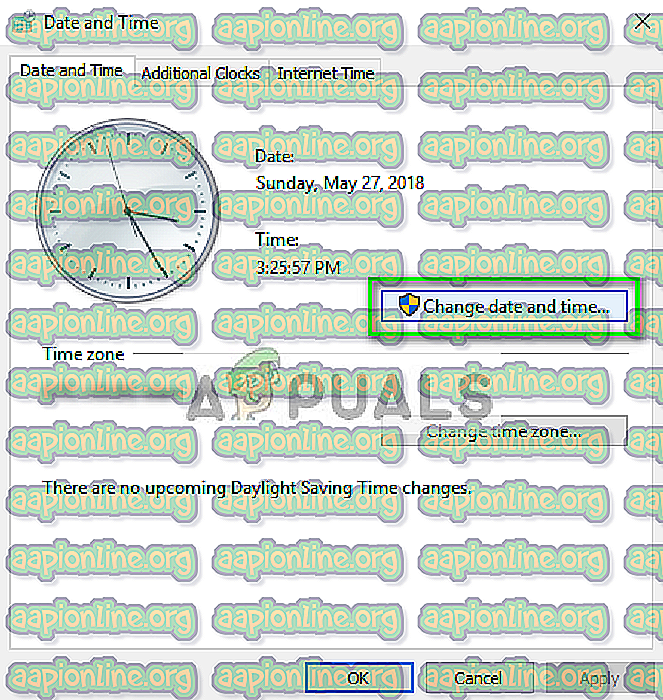

 Редактирование RazerLoginData
Редактирование RazerLoginData