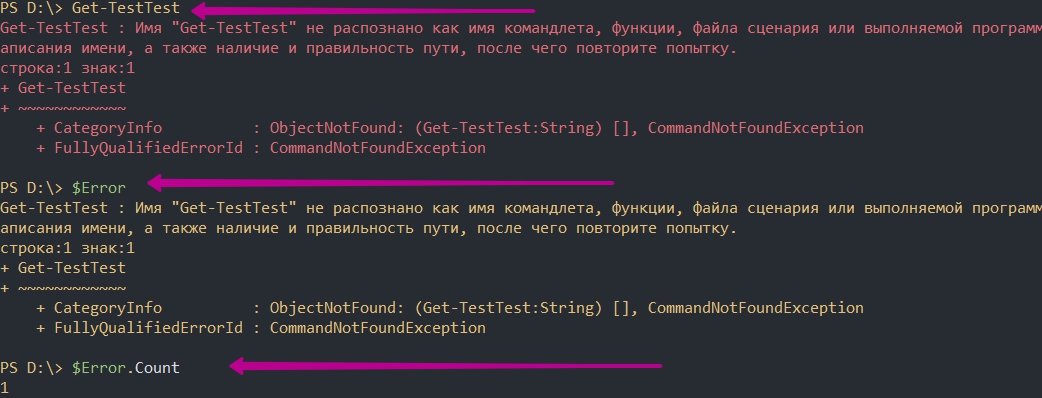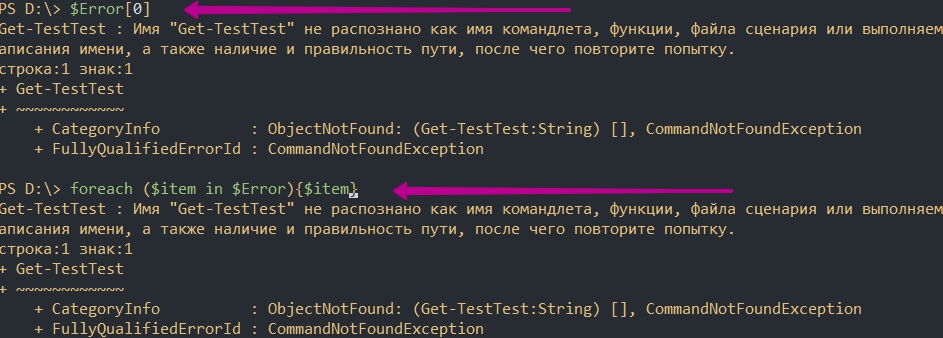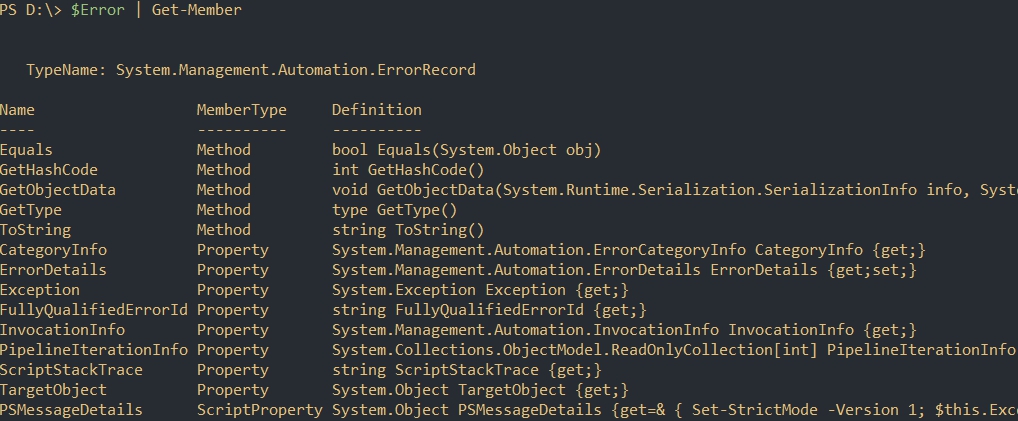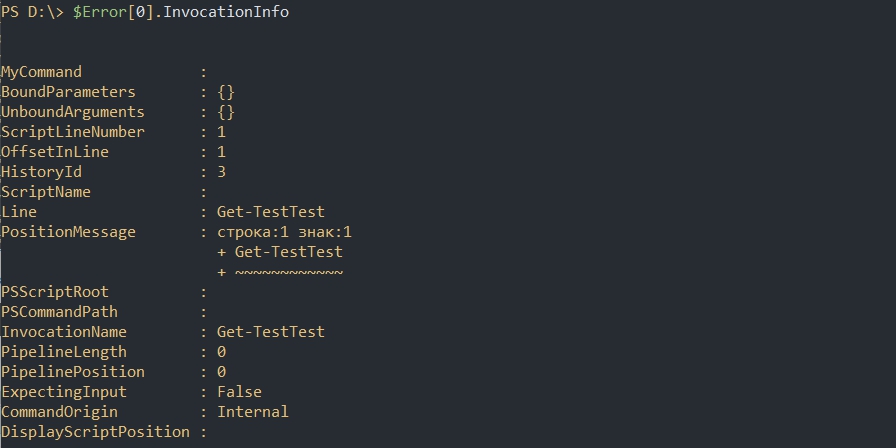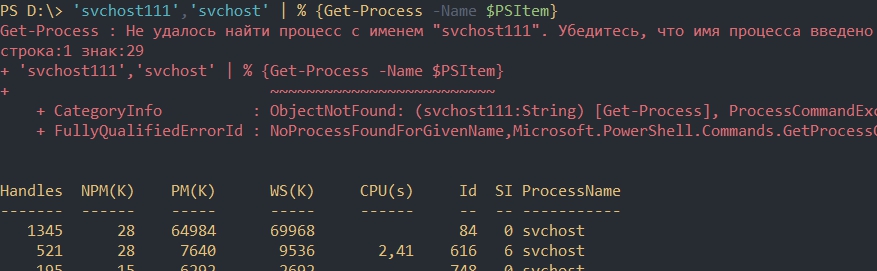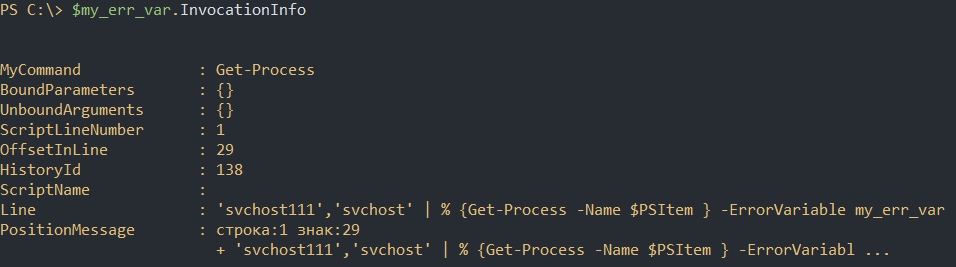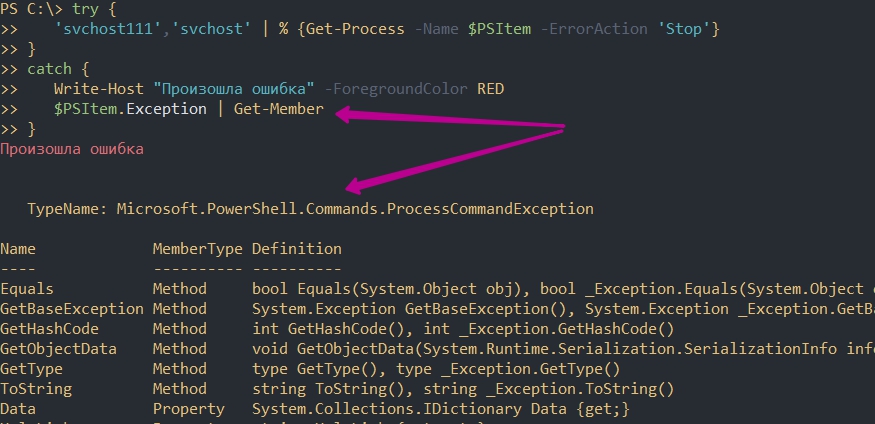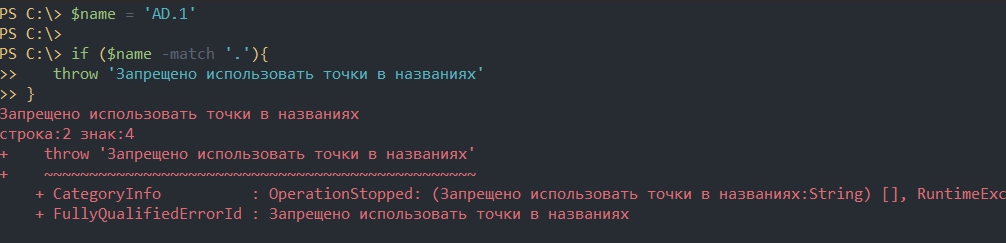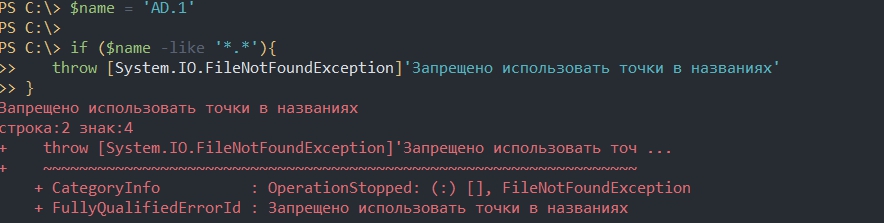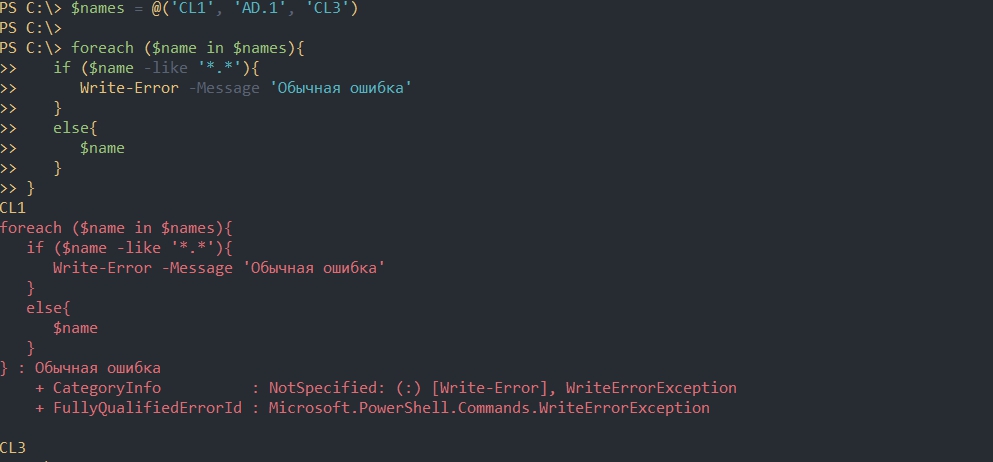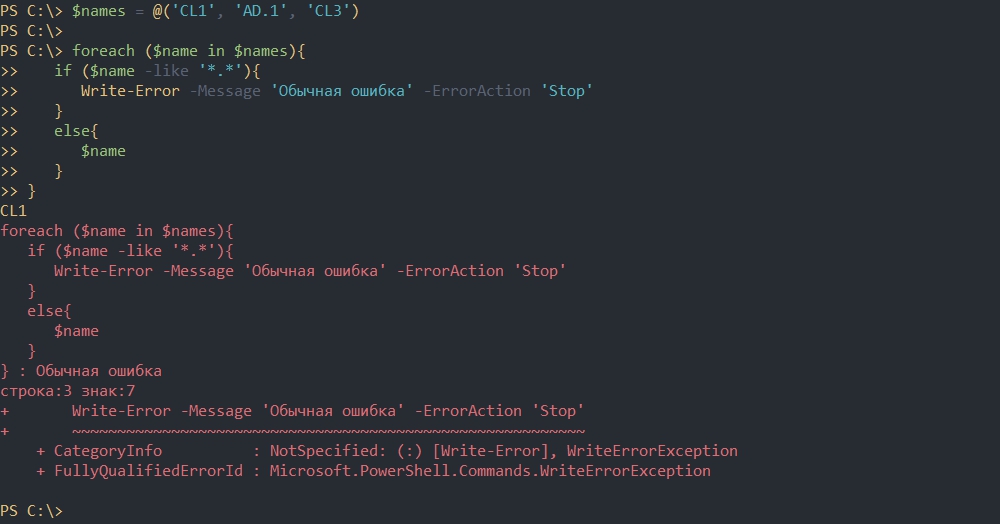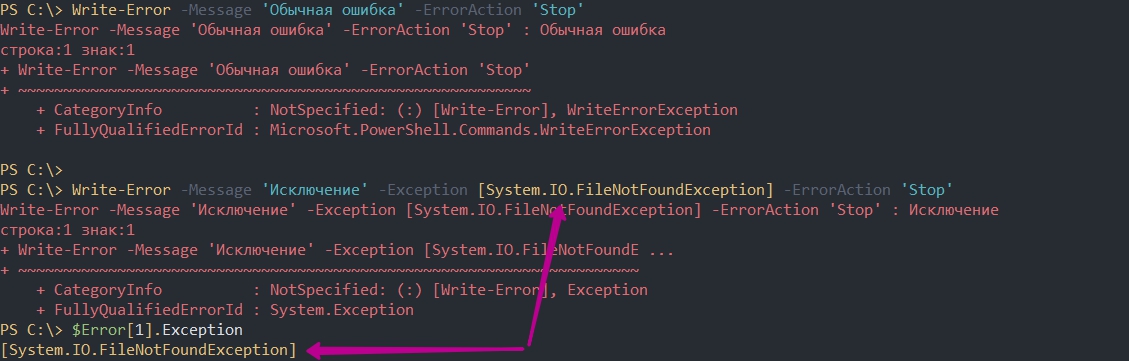В Powershell существует несколько уровней ошибок и несколько способов их обработать. Проблемы одного уровня (Non-Terminating Errors) можно решить с помощью привычных для Powershell команд. Другой уровень ошибок (Terminating Errors) решается с помощью исключений (Exceptions) стандартного, для большинства языков, блока в виде Try, Catch и Finally.
Как Powershell обрабатывает ошибки
До рассмотрения основных методов посмотрим на теоретическую часть.
Автоматические переменные $Error
В Powershell существует множество переменных, которые создаются автоматически. Одна из таких переменных — $Error хранит в себе все ошибки за текущий сеанс PS. Например так я выведу количество ошибок и их сообщение за весь сеанс:
Get-TestTest
$Error
$Error.CountПри отсутствии каких либо ошибок мы бы получили пустой ответ, а счетчик будет равняться 0:
Переменная $Error являет массивом и мы можем по нему пройтись или обратиться по индексу что бы найти нужную ошибку:
$Error[0]
foreach ($item in $Error){$item}Свойства объекта $Error
Так же как и все что создается в Powershell переменная $Error так же имеет свойства (дополнительную информацию) и методы. Названия свойств и методов можно увидеть через команду Get-Member:
$Error | Get-MemberНапример, с помощью свойства InvocationInfo, мы можем вывести более структурный отчет об ошибки:
$Error[0].InvocationInfoМетоды объекта $Error
Например мы можем очистить логи ошибок используя clear:
$Error.clear()Критические ошибки (Terminating Errors)
Критические (завершающие) ошибки останавливают работу скрипта. Например это может быть ошибка в названии командлета или параметра. В следующем примере команда должна была бы вернуть процессы «svchost» дважды, но из-за использования несуществующего параметра ‘—Error’ не выполнится вообще:
'svchost','svchost' | % {Get-Process -Name $PSItem} --Error Не критические ошибки (Non-Terminating Errors)
Не критические (не завершающие) ошибки не остановят работу скрипта полностью, но могут вывести сообщение об этом. Это могут быть ошибки не в самих командлетах Powershell, а в значениях, которые вы используете. На предыдущем примере мы можем допустить опечатку в названии процессов, но команда все равно продолжит работу:
'svchost111','svchost' | % {Get-Process -Name $PSItem}Как видно у нас появилась информация о проблеме с первым процессом ‘svchost111’, так как его не существует. Обычный процесс ‘svchost’ он у нас вывелся корректно.
Параметр ErrorVariable
Если вы не хотите использовать автоматическую переменную $Error, то сможете определять свою переменную индивидуально для каждой команды. Эта переменная определяется в параметре ErrorVariable:
'svchost111','svchost' | % {Get-Process -Name $PSItem } -ErrorVariable my_err_var
$my_err_varПеременная будет иметь те же свойства, что и автоматическая:
$my_err_var.InvocationInfoОбработка некритических ошибок
У нас есть два способа определения последующих действий при ‘Non-Terminating Errors’. Это правило можно задать локально и глобально (в рамках сессии). Мы сможем полностью остановить работу скрипта или вообще отменить вывод ошибок.
Приоритет ошибок с $ErrorActionPreference
Еще одна встроенная переменная в Powershell $ErrorActionPreference глобально определяет что должно случится, если у нас появится обычная ошибка. По умолчанию это значение равно ‘Continue’, что значит «вывести информацию об ошибке и продолжить работу»:
$ErrorActionPreferenceЕсли мы поменяем значение этой переменной на ‘Stop’, то поведение скриптов и команд будет аналогично критичным ошибкам. Вы можете убедиться в этом на прошлом скрипте с неверным именем процесса:
$ErrorActionPreference = 'Stop'
'svchost111','svchost' | % {Get-Process -Name $PSItem}Т.е. скрипт был остановлен в самом начале. Значение переменной будет храниться до момента завершения сессии Powershell. При перезагрузке компьютера, например, вернется значение по умолчанию.
Ниже значение, которые мы можем установить в переменной $ErrorActionPreference:
- Continue — вывод ошибки и продолжение работы;
- Inquire — приостановит работу скрипта и спросит о дальнейших действиях;
- SilentlyContinue — скрипт продолжит свою работу без вывода ошибок;
- Stop — остановка скрипта при первой ошибке.
Самый частый параметр, который мне приходится использовать — SilentlyContinue:
$ErrorActionPreference = 'SilentlyContinue'
'svchost111','svchost' | % {Get-Process -Name $PSItem}Использование параметра ErrorAction
Переменная $ErrorActionPreference указывает глобальный приоритет, но мы можем определить такую логику в рамках команды с параметром ErrorAction. Этот параметр имеет больший приоритет чем $ErrorActionPreference. В следующем примере, глобальная переменная определяет полную остановку скрипта, а в параметр ErrorAction говорит «не выводить ошибок и продолжить работу»:
$ErrorActionPreference = 'Stop'
'svchost111','svchost' | % {Get-Process -Name $PSItem -ErrorAction 'SilentlyContinue'}Кроме ‘SilentlyContinue’ мы можем указывать те же параметры, что и в переменной $ErrorActionPreference.
Значение Stop, в обоих случаях, делает ошибку критической.
Обработка критических ошибок и исключений с Try, Catch и Finally
Когда мы ожидаем получить какую-то ошибку и добавить логику нужно использовать Try и Catch. Например, если в вариантах выше мы определяли нужно ли нам отображать ошибку или останавливать скрипт, то теперь сможем изменить выполнение скрипта или команды вообще. Блок Try и Catch работает только с критическими ошибками и в случаях если $ErrorActionPreference или ErrorAction имеют значение Stop.
Например, если с помощью Powershell мы пытаемся подключиться к множеству компьютеров один из них может быть выключен — это приведет к ошибке. Так как эту ситуацию мы можем предвидеть, то мы можем обработать ее. Процесс обработки ошибок называется исключением (Exception).
Синтаксис и логика работы команды следующая:
try {
# Пытаемся подключиться к компьютеру
}
catch [Имя исключения 1],[Имя исключения 2]{
# Раз компьютер не доступен, сделать то-то
}
finally {
# Блок, который выполняется в любом случае последним
}Блок try мониторит ошибки и если она произойдет, то она добавится в переменную $Error и скрипт перейдет к блоку Catch. Так как ошибки могут быть разные (нет доступа, нет сети, блокирует правило фаервола и т.д.) то мы можем прописывать один блок Try и несколько Catch:
try {
# Пытаемся подключится
}
catch ['Нет сети']['Блокирует фаервол']{
# Записываем в файл
}
catch ['Нет прав на подключение']{
# Подключаемся под другим пользователем
}
Сам блок finally — не обязательный и используется редко. Он выполняется самым последним, после try и catch и не имеет каких-то условий.
Catch для всех типов исключений
Как и было показано выше мы можем использовать блок Catch для конкретного типа ошибок, например при проблемах с доступом. Если в этом месте ничего не указывать — в этом блоке будут обрабатываться все варианты ошибок:
try {
'svchost111','svchost' | % {Get-Process -Name $PSItem -ErrorAction 'Stop'}
}
catch {
Write-Host "Какая-то неисправность" -ForegroundColor RED
}Такой подход не рекомендуется использовать часто, так как вы можете пропустить что-то важное.
Мы можем вывести в блоке catch текст ошибки используя $PSItem.Exception:
try {
'svchost111','svchost' | % {Get-Process -Name $PSItem -ErrorAction 'Stop'}
}
catch {
Write-Host "Какая-то неисправность" -ForegroundColor RED
$PSItem.Exception
}Переменная $PSItem хранит информацию о текущей ошибке, а глобальная переменная $Error будет хранит информацию обо всех ошибках. Так, например, я выведу одну и ту же информацию:
$Error[0].ExceptionСоздание отдельных исключений
Что бы обработать отдельную ошибку сначала нужно найти ее имя. Это имя можно увидеть при получении свойств и методов у значения переменной $Error:
$Error[0].Exception | Get-MemberТак же сработает и в блоке Catch с $PSItem:
Для вывода только имени можно использовать свойство FullName:
$Error[0].Exception.GetType().FullNameДалее, это имя, мы вставляем в блок Catch:
try {
'svchost111','svchost' | % {Get-Process -Name $PSItem -ErrorAction 'Stop'}
}
catch [Microsoft.PowerShell.Commands.ProcessCommandException]{
Write-Host "Произошла ошибка" -ForegroundColor RED
$PSItem.Exception
}Так же, как и было описано выше мы можем усложнять эти блоки как угодно указывая множество исключений в одном catch.
Выброс своих исключений
Иногда нужно создать свои собственные исключения. Например мы можем запретить добавлять через какой-то скрипт названия содержащие маленькие буквы или сотрудников без указания возраста и т.д. Способов создать такие ошибки — два и они тоже делятся на критические и обычные.
Выброс с throw
Throw — выбрасывает ошибку, которая останавливает работу скрипта. Этот тип ошибок относится к критическим. Например мы можем указать только текст для дополнительной информации:
$name = 'AD.1'
if ($name -match '.'){
throw 'Запрещено использовать точки в названиях'
}
Если нужно, то мы можем использовать исключения, которые уже были созданы в Powershell:
$name = 'AD.1'
if ($name -like '*.*'){
throw [System.IO.FileNotFoundException]'Запрещено использовать точки в названиях'
}
Использование Write-Error
Команда Write-Error работает так же, как и ключ ErrorAction. Мы можем просто отобразить какую-то ошибку и продолжить выполнение скрипта:
$names = @('CL1', 'AD.1', 'CL3')
foreach ($name in $names){
if ($name -like '*.*'){
Write-Error -Message 'Обычная ошибка'
}
else{
$name
}
}При необходимости мы можем использовать параметр ErrorAction. Значения этого параметра были описаны выше. Мы можем указать значение ‘Stop’, что полностью остановит выполнение скрипта:
$names = @('CL1', 'AD.1', 'CL3')
foreach ($name in $names){
if ($name -like '*.*'){
Write-Error -Message 'Обычная ошибка' -ErrorAction 'Stop'
}
else{
$name
}
}Отличие команды Write-Error с ключом ErrorAction от обычных команд в том, что мы можем указывать исключения в параметре Exception:
Write-Error -Message 'Обычная ошибка' -ErrorAction 'Stop'
Write-Error -Message 'Исключение' -Exception [System.IO.FileNotFoundException] -ErrorAction 'Stop'
В Exception мы так же можем указывать сообщение. При этом оно будет отображаться в переменной $Error:
Write-Error -Exception [System.IO.FileNotFoundException]'Моё сообщение'
…
Теги:
#powershell
#ошибки
В Powershell существует несколько уровней ошибок и несколько способов их обработать. Проблемы одного уровня (Non-Terminating Errors) можно решить с помощью привычных для Powershell команд. Другой уровень ошибок (Terminating Errors) решается с помощью исключений (Exceptions) стандартного, для большинства языков, блока в виде Try, Catch и Finally.
До рассмотрения основных методов посмотрим на теоретическую часть.
Автоматические переменные $Error
В Powershell существует множество переменных, которые создаются автоматически. Одна из таких переменных — $Error хранит в себе все ошибки за текущий сеанс PS. Например так я выведу количество ошибок и их сообщение за весь сеанс:
Get-TestTest
$Error
$Error.CountПри отсутствии каких либо ошибок мы бы получили пустой ответ, а счетчик будет равняться 0:
Переменная $Error являет массивом и мы можем по нему пройтись или обратиться по индексу что бы найти нужную ошибку:
$Error[0]
foreach ($item in $Error){$item}Свойства объекта $Error
Так же как и все что создается в Powershell переменная $Error так же имеет свойства (дополнительную информацию) и методы. Названия свойств и методов можно увидеть через команду Get-Member:
$Error | Get-MemberНапример, с помощью свойства InvocationInfo, мы можем вывести более структурный отчет об ошибки:
$Error[0].InvocationInfoМетоды объекта $Error
Например мы можем очистить логи ошибок используя clear:
$Error.clear()Критические ошибки (Terminating Errors)
Критические (завершающие) ошибки останавливают работу скрипта. Например это может быть ошибка в названии командлета или параметра. В следующем примере команда должна была бы вернуть процессы «svchost» дважды, но из-за использования несуществующего параметра ‘—Error’ не выполнится вообще:
'svchost','svchost' | % {Get-Process -Name $PSItem} --Error Не критические ошибки (Non-Terminating Errors)
Не критические (не завершающие) ошибки не остановят работу скрипта полностью, но могут вывести сообщение об этом. Это могут быть ошибки не в самих командлетах Powershell, а в значениях, которые вы используете. На предыдущем примере мы можем допустить опечатку в названии процессов, но команда все равно продолжит работу:
'svchost111','svchost' | % {Get-Process -Name $PSItem}Как видно у нас появилась информация о проблеме с первым процессом ‘svchost111’, так как его не существует. Обычный процесс ‘svchost’ он у нас вывелся корректно.
Параметр ErrorVariable
Если вы не хотите использовать автоматическую переменную $Error, то сможете определять свою переменную индивидуально для каждой команды. Эта переменная определяется в параметре ErrorVariable:
'svchost111','svchost' | % {Get-Process -Name $PSItem } -ErrorVariable my_err_var
$my_err_varПеременная будет иметь те же свойства, что и автоматическая:
$my_err_var.InvocationInfoОбработка некритических ошибок
У нас есть два способа определения последующих действий при ‘Non-Terminating Errors’. Это правило можно задать локально и глобально (в рамках сессии). Мы сможем полностью остановить работу скрипта или вообще отменить вывод ошибок.
Приоритет ошибок с $ErrorActionPreference
Еще одна встроенная переменная в Powershell $ErrorActionPreference глобально определяет что должно случится, если у нас появится обычная ошибка. По умолчанию это значение равно ‘Continue’, что значит «вывести информацию об ошибке и продолжить работу»:
$ErrorActionPreferenceЕсли мы поменяем значение этой переменной на ‘Stop’, то поведение скриптов и команд будет аналогично критичным ошибкам. Вы можете убедиться в этом на прошлом скрипте с неверным именем процесса:
$ErrorActionPreference = 'Stop'
'svchost111','svchost' | % {Get-Process -Name $PSItem}Т.е. скрипт был остановлен в самом начале. Значение переменной будет храниться до момента завершения сессии Powershell. При перезагрузке компьютера, например, вернется значение по умолчанию.
Ниже значение, которые мы можем установить в переменной $ErrorActionPreference:
- Continue — вывод ошибки и продолжение работы;
- Inquire — приостановит работу скрипта и спросит о дальнейших действиях;
- SilentlyContinue — скрипт продолжит свою работу без вывода ошибок;
- Stop — остановка скрипта при первой ошибке.
Самый частый параметр, который мне приходится использовать — SilentlyContinue:
$ErrorActionPreference = 'SilentlyContinue'
'svchost111','svchost' | % {Get-Process -Name $PSItem}Использование параметра ErrorAction
Переменная $ErrorActionPreference указывает глобальный приоритет, но мы можем определить такую логику в рамках команды с параметром ErrorAction. Этот параметр имеет больший приоритет чем $ErrorActionPreference. В следующем примере, глобальная переменная определяет полную остановку скрипта, а в параметр ErrorAction говорит «не выводить ошибок и продолжить работу»:
$ErrorActionPreference = 'Stop'
'svchost111','svchost' | % {Get-Process -Name $PSItem -ErrorAction 'SilentlyContinue'}Кроме ‘SilentlyContinue’ мы можем указывать те же параметры, что и в переменной $ErrorActionPreference.
Значение Stop, в обоих случаях, делает ошибку критической.
Обработка критических ошибок и исключений с Try, Catch и Finally
Когда мы ожидаем получить какую-то ошибку и добавить логику нужно использовать Try и Catch. Например, если в вариантах выше мы определяли нужно ли нам отображать ошибку или останавливать скрипт, то теперь сможем изменить выполнение скрипта или команды вообще. Блок Try и Catch работает только с критическими ошибками и в случаях если $ErrorActionPreference или ErrorAction имеют значение Stop.
Например, если с помощью Powershell мы пытаемся подключиться к множеству компьютеров один из них может быть выключен — это приведет к ошибке. Так как эту ситуацию мы можем предвидеть, то мы можем обработать ее. Процесс обработки ошибок называется исключением (Exception).
Синтаксис и логика работы команды следующая:
try {
# Пытаемся подключиться к компьютеру
}
catch [Имя исключения 1],[Имя исключения 2]{
# Раз компьютер не доступен, сделать то-то
}
finally {
# Блок, который выполняется в любом случае последним
}Блок try мониторит ошибки и если она произойдет, то она добавится в переменную $Error и скрипт перейдет к блоку Catch. Так как ошибки могут быть разные (нет доступа, нет сети, блокирует правило фаервола и т.д.) то мы можем прописывать один блок Try и несколько Catch:
try {
# Пытаемся подключится
}
catch ['Нет сети']['Блокирует фаервол']{
# Записываем в файл
}
catch ['Нет прав на подключение']{
# Подключаемся под другим пользователем
}
Сам блок finally — не обязательный и используется редко. Он выполняется самым последним, после try и catch и не имеет каких-то условий.
Catch для всех типов исключений
Как и было показано выше мы можем использовать блок Catch для конкретного типа ошибок, например при проблемах с доступом. Если в этом месте ничего не указывать — в этом блоке будут обрабатываться все варианты ошибок:
try {
'svchost111','svchost' | % {Get-Process -Name $PSItem -ErrorAction 'Stop'}
}
catch {
Write-Host "Какая-то неисправность" -ForegroundColor RED
}Такой подход не рекомендуется использовать часто, так как вы можете пропустить что-то важное.
Мы можем вывести в блоке catch текст ошибки используя $PSItem.Exception:
try {
'svchost111','svchost' | % {Get-Process -Name $PSItem -ErrorAction 'Stop'}
}
catch {
Write-Host "Какая-то неисправность" -ForegroundColor RED
$PSItem.Exception
}Переменная $PSItem хранит информацию о текущей ошибке, а глобальная переменная $Error будет хранит информацию обо всех ошибках. Так, например, я выведу одну и ту же информацию:
$Error[0].ExceptionСоздание отдельных исключений
Что бы обработать отдельную ошибку сначала нужно найти ее имя. Это имя можно увидеть при получении свойств и методов у значения переменной $Error:
$Error[0].Exception | Get-MemberТак же сработает и в блоке Catch с $PSItem:
Для вывода только имени можно использовать свойство FullName:
$Error[0].Exception.GetType().FullNameДалее, это имя, мы вставляем в блок Catch:
try {
'svchost111','svchost' | % {Get-Process -Name $PSItem -ErrorAction 'Stop'}
}
catch [Microsoft.PowerShell.Commands.ProcessCommandException]{
Write-Host "Произошла ошибка" -ForegroundColor RED
$PSItem.Exception
}Так же, как и было описано выше мы можем усложнять эти блоки как угодно указывая множество исключений в одном catch.
Выброс своих исключений
Иногда нужно создать свои собственные исключения. Например мы можем запретить добавлять через какой-то скрипт названия содержащие маленькие буквы или сотрудников без указания возраста и т.д. Способов создать такие ошибки — два и они тоже делятся на критические и обычные.
Выброс с throw
Throw — выбрасывает ошибку, которая останавливает работу скрипта. Этот тип ошибок относится к критическим. Например мы можем указать только текст для дополнительной информации:
$name = 'AD.1'
if ($name -match '.'){
throw 'Запрещено использовать точки в названиях'
}
Если нужно, то мы можем использовать исключения, которые уже были созданы в Powershell:
$name = 'AD.1'
if ($name -like '*.*'){
throw [System.IO.FileNotFoundException]'Запрещено использовать точки в названиях'
}
Использование Write-Error
Команда Write-Error работает так же, как и ключ ErrorAction. Мы можем просто отобразить какую-то ошибку и продолжить выполнение скрипта:
$names = @('CL1', 'AD.1', 'CL3')
foreach ($name in $names){
if ($name -like '*.*'){
Write-Error -Message 'Обычная ошибка'
}
else{
$name
}
}При необходимости мы можем использовать параметр ErrorAction. Значения этого параметра были описаны выше. Мы можем указать значение ‘Stop’, что полностью остановит выполнение скрипта:
$names = @('CL1', 'AD.1', 'CL3')
foreach ($name in $names){
if ($name -like '*.*'){
Write-Error -Message 'Обычная ошибка' -ErrorAction 'Stop'
}
else{
$name
}
}Отличие команды Write-Error с ключом ErrorAction от обычных команд в том, что мы можем указывать исключения в параметре Exception:
Write-Error -Message 'Обычная ошибка' -ErrorAction 'Stop'
Write-Error -Message 'Исключение' -Exception [System.IO.FileNotFoundException] -ErrorAction 'Stop'
В Exception мы так же можем указывать сообщение. При этом оно будет отображаться в переменной $Error:
Write-Error -Exception [System.IO.FileNotFoundException]'Моё сообщение'
…
Теги:
#powershell
#ошибки
Вообще я редко вижу смысл в том чтобы отлавливать ошибки в скриптах, но недавно ко мне попалась задача, где необходимо было обработать ошибки в скрипте PowerShell. Дело в том что данный скрипт использовался как часть работы System Center Orchestrator. Для этого я использовал Try/Catch/Finaly . Но все по порядку.
Немного про ошибки
Ошибки можно условно разделить на две больших категории.
- Прерывающие
- Не прерывающие
Первые завершают выполнение конвейера с ошибкой. Т.е. дальнейшие команды в конвейере не выполняются. Например, вы не правильно указали имя команды. Вторая категория лишь генерирует ошибку, но конвейер продолжает выполняться далее. Например, вы запросили содержимое не существующего каталога.
В любом случае всю информацию о всех ошибках можно поглядеть в переменной $error. Последняя ошибка идет с индексом 0, т.е. $error[0] — покажет последнюю ошибку. А $error[0].Exception описание последней ошибки.
|
1 2 3 4 5 6 7 8 9 10 11 12 13 14 15 16 17 18 19 20 21 22 23 24 25 26 27 |
PS C:> Get-Command NoCommand,Dir Get-Command : Имя «NoCommand» не распознано как имя командлета, функции, файла сценария или выполняемой программы. Пров ерьте правильность написания имени, а также наличие и правильность пути, после чего повторите попытку. строка:1 знак:1 + Get-Command NoCommand,Dir + ~~~~~~~~~~~~~~~~~~~~~~~~~ + CategoryInfo : ObjectNotFound: (NoCommand:String) [Get-Command], CommandNotFoundException + FullyQualifiedErrorId : CommandNotFoundException,Microsoft.PowerShell.Commands.GetCommandCommand CommandType Name ModuleName —————— —— ————— Alias dir -> Get-ChildItem PS C:> $error[0] Get-Command : Имя «NoCommand» не распознано как имя командлета, функции, файла сценария или выполняемой программы. Пров ерьте правильность написания имени, а также наличие и правильность пути, после чего повторите попытку. строка:1 знак:1 + Get-Command NoCommand,Dir + ~~~~~~~~~~~~~~~~~~~~~~~~~ + CategoryInfo : ObjectNotFound: (NoCommand:String) [Get-Command], CommandNotFoundException + FullyQualifiedErrorId : CommandNotFoundException,Microsoft.PowerShell.Commands.GetCommandCommand PS C:> $error[0].Exception Имя «NoCommand» не распознано как имя командлета, функции, файла сценария или выполняемой программы. Проверьте правильн ость написания имени, а также наличие и правильность пути, после чего повторите попытку. |
Этот же пример, но в виде рисунка для наглядности.
Для того чтобы выяснить была ли в какой-то части кода ошибка необходимо использовать Try. Это помогает избавиться от неожиданного и некорректного завершение вашего скрипта. Позволяя так же корректно завершить его работу.
Синтаксис выглядит в общем случае так.
|
Try { часть кода в которой ищем ошибку } Catch { [тип ошибки, которую ищем] код, который будет выполнен когда ошибка будет найдена } Finally { код, который будет выполнен в любом случае } |
Однако использование Finally и определение типа ошибки — опционально и может не использоваться.
Для проверки напишем вот такой код где используем Try в PowerShell для того чтобы обработать ошибку деления на ноль и вывести информацию об ошибке.
|
try { [float](4/0) } catch { Write-Host «Error!!!» Write-Host $error[0].Exception } |
Как видно я произвожу деление на ноль в блоке try, т.е. совершаю прерывающую ошибку. Только прерывающие ошибку будут отловлены. А далее в блоке catch произвожу уже необходимые отладочные действия, т.е. произвожу обработку ошибки.. В моей исходной задаче я в данном блоке заносил информацию об ошибках в специальный лог файл, но давайте попробуем запустить мой данный пример.
|
PS C:> .test.ps1 Error!!! System.Management.Automation.RuntimeException: Попытка деления на нуль. —-> System.DivideByZeroException: Попытка делен ия на нуль. —— Конец трассировки внутреннего стека исключений —— в System.Management.Automation.ExceptionHandlingOps.CheckActionPreference(FunctionContext funcContext, Exception exce ption) в System.Management.Automation.Interpreter.ActionCallInstruction`2.Run(InterpretedFrame frame) в System.Management.Automation.Interpreter.EnterTryCatchFinallyInstruction.Run(InterpretedFrame frame) в System.Management.Automation.Interpreter.EnterTryCatchFinallyInstruction.Run(InterpretedFrame frame) |
Увы в блоке try в PowerShell должна присутствовать прерывающая ошибка.
Преобразуем не прерывающую ошибку в прерывающую
Существует общий параметр для всех командлетов в PowerShell -ErrorAction. Данный параметр может принимать четыре значения
- Continue — выводит ошибку и продолжает выполнение
- SilentlyContinue — не выводит ошибку и продолжает выполнение
- Stop — завершает выполнение
- Inquire — спрашивает у пользователя как поступить
В нашем случае подходит действие stop. Если использовать параметр со значением -ErrorAction Stop, то при возникновении ошибки при выполнении команды, данная ошибка прерывает выполнение команды. Ниже пример скрипта, использующего -ErrorAction Stop.
|
try { Dir NoFolder -ErrorAction Stop } catch { Write-Host «Error!!!» Write-Host $error[0].Exception } |
Ниже результат выполнения данного скрипта
|
PS C:> .test.ps1 Error!!! System.Management.Automation.ItemNotFoundException: Не удается найти путь «C:NoFolder», так как он не существует. в System.Management.Automation.SessionStateInternal.GetChildItems(String path, Boolean recurse, C mdletProviderContext context) в Microsoft.PowerShell.Commands.GetChildItemCommand.ProcessRecord() |
В моей исходной задаче try в PowerShell необходимо было использовать для всех команд в скрипте. Поскольку обработка ошибки была общей для любой ошибки в скрипте весь скрипт можно поместить в один Try, конечно это не совсем правильно, но зато просто. Чтобы каждый раз не писать -ErrorAction Stop. Можно воспользоваться переменной $ErrorActionPreference, которая имеет те же значения и сходна по действию, однако распространяет свое действие на все командлеты в скрипте.
|
$ErrorActionPreference = «stop» try { Dir Folder Get-Process -ComputerName TestPC } catch { Write-Host «Error!!!» Write-Host $error[0].Exception } |
Вместо заключения
Конечно, по началу вы мало будете задумываться об поиске ошибок, используя множество условных конструкций вы их минимизируете. Однако использование try в PowerShell позволит минимизировать случаи неожиданного завершения скрипта.
Most of this made a lovely whooshing sound as it went right over my head… ಠ_ಠ
I am with Dan. PS Logging is a complete mess and seems like it will more than double the size of the code I am writing…
Frankly, I would be happy if I could just capture console output directly to logs, warts and all…
The Try/Catch block is so … so … crappy, I can smell it and it has made my eyes turn brown.
The $? is very interesting, but you guys actually know what you are doing, as where I am at the point where I have realized I know nothing (last week I thought I knew at least something, but noooooo).
Why the %$#@%$ isn’t there something like the 2> in cli …
Ok so here is what I am trying to do (you’ve read this far, so why not?):
Function MyFunc($Param1, $Param2){
Do{
$Var = Get-Something | Select Name, MachineName, Status
$NotherVar = Read-Host -Prompt "Do you want to Stop or Start or check the $Var (1 to Start, 2 to stop, 3 to check, 4 to continue)?"
If ($SetState -eq 1)
{
Do Stuff
}
ElseIf ($Var -eq 2)
{
Do Stuff
}
ElseIf ($Var -eq 3)
{
Do Stuff
}
}
Until ($Var -eq 4)
Do other stuff
}
Did it work? Yes, fine… Log it and continue. No? Then catch the error, log it and continue the script…
I am tempted to just ask for user input, add-content and continue…
Incidentally, I did find a module PSLogging that seems like it would be pretty cool, but I am not sure how to get it working… The documentation is a bit Spartan. Seems like folks are getting it working without too much trouble, so I kinda feel like I am a corner sitting pointy hat kind of person…
Error Handling is a very important concept in every programming language including PowerShell which gives us several possibilities to manage errors in code.
In this article, I will try to cover as many as possible error handling concepts with examples from my practice and one of the important concepts is writing errors in external Error Log text file.
Why Should We Bother Handling Errors In PowerShell
It is no fun to run any code or application full of errors and bugs as the matter a fact it is quite annoying so in order for users to have a pleasant experience handling the errors is one of the essentials in programming.
PowerShell is no exception to that way of thinking and programming ethics although it can take some additional coding and effort but trust me it is always worth it.
I would be more than happy to share my experience with error handling and even more satisfied if I can hear your tips from the field so we can all enrich our knowledge on this very important subject.
Here is a general approach to error handling and logging errors into the external text file. I have an example in the next subheading that further explain each step so everything is much more understandable.
- Identify which Commands need Error Handling in your Function, CmdLet or Script.
- Set the ErrorAction parameter to value Stop for the command that needs Error Handling. This will stop executing the command when an error occurs and it will show the error message. Basically, we are making non-terminating errors into terminating in order to be able to handle the error in the catch block.
- Command that has ErrorAction parameter set to value Stop is wrapped in Try { } block. So when Error occurs handling of the code will jump from the Try block to Catch block.
- In Catch { } block that immediately follows after Try {} block, the error is handled by writing to the error log file on the disk.
- We use our own Write-ErrorLog CmdLet inside Catch{ } block to write the error in a text file on the disk. (See the explanation and code here)
- We have an additional switch error parameter to decide whether we want to write an error in the log file or not. This is totally optional.
- Use the Finally { } block if needed.
- Test the whole setup by intentionally breaking the code while in the development phase.
- Since some of the CmdLets calls are Scheduled we have routine to check external Error Log text file at least once a week and investigate errors that are caught. This step is part of improving the overall quality of the written code.
Example Of PowerShell Error Handling
To show you Error Handling and implement previously defined steps I will use my own Get-CPUInfo CmdLet which is in the Common module of the Efficiency Booster PowerShell Project. Efficiency Booster PowerShell Project is a library of CmdLets that help us IT experts in day to day IT tasks.
In order to follow me along, I highly encourage you to download the zip file with the source code used in this example.
Here is the location of Get-CPUInfo script:
…[My] DocumentsWindowsPowerShellModules3common
Let’s use steps defined in the previous subheading to this example.
Step 1. I have identified the command that needs Error Handling in Get-CPUInfo CmdLet and that is a call to Get-CimInstance CmdLet.
Get-CimInstance @params Step 2. So I have set up the ErrorAction parameter to the value ‘Stop‘ for Get-CimInstance CmdLet in order to force non-terminating errors into terminating and then to be able to handle such errors.
INFO: I use parameter splatting when running CmdLet. If you want to know more about parameter splating please read this article.
$params = @{ 'ComputerName'=$computer;
'Class'='Win32_Processor';
'ErrorAction'='Stop'}
$CPUInfos = Get-CimInstance @params |
Select-Object @{label="ServerName"; Expression={$_.SystemName}},
@{label="CPU"; Expression={$_.Name}},
@{label="CPUid"; Expression={$_.DeviceID}},
NumberOfCores,
AddressWidthStep 3. Wrap up the call to Get-CimInstance CmdLet into the Try Block in order to be able to handle the error in a catch block that follows.
try {
Write-Verbose "Start processing: $computer - $env - $logicalname"
Write-Verbose "Start Win32_Processor processing..."
$CPUInfos = $null
$params = @{ 'ComputerName'=$computer;
'Class'='Win32_Processor';
'ErrorAction'='Stop'}
$CPUInfos = Get-CimInstance @params |
Select-Object @{label="ServerName"; Expression={$_.SystemName}},
@{label="CPU"; Expression={$_.Name}},
@{label="CPUid"; Expression={$_.DeviceID}},
NumberOfCores,
AddressWidth
Write-Verbose "Finish Win32_Processor processing..."
foreach ($CPUInfo in $CPUInfos) {
Write-Verbose "Start processing CPU: $CPUInfo"
$properties = @{ 'Environment'=$env;
'Logical name'=$logicalname;
'Server name'=$CPUInfo.ServerName;
'CPU'=$CPUInfo.CPU;
'CPU ID'=$CPUInfo.CPUid;
'Number of CPU cores'=$CPUInfo.NumberOfCores;
'64 or 32 bits'=$CPUInfo.AddressWidth;
'IP'=$ip;
'Collected'=(Get-Date -UFormat %Y.%m.%d' '%H:%M:%S)}
$obj = New-Object -TypeName PSObject -Property $properties
$obj.PSObject.TypeNames.Insert(0,'Report.CPUInfo')
Write-Output $obj
Write-Verbose "Finish processing CPU: $CPUInfo"
}
Write-Verbose "Finish processing: $computer - $env - $logicalname"
}Step 4. When the error occurs in the try block it is handled in the Catch Block.
It is important to notice following in the catch block of code:
- Get-CPUInfo CmdLet switch parameter $errorlog has been used to decide whether to log the errors in an external text file or not. This is completely optional.
- Certain Error properties are collected using an automatic variable $_ ($PSItem is another name for the same variable). If you want to know more about which properties we collect please read here.
- Collected data about the error that will be handled has been passed to another CmdLet Write-ErrorLog that will write the data in an external text log file. Please read here about Write-ErrorLog CmdLet.
catch {
Write-Warning "Computer failed: $computer - $env - $logicalname CPU failed: $CPUInfos"
Write-Warning "Error message: $_"
if ( $errorlog ) {
$errormsg = $_.ToString()
$exception = $_.Exception
$stacktrace = $_.ScriptStackTrace
$failingline = $_.InvocationInfo.Line
$positionmsg = $_.InvocationInfo.PositionMessage
$pscommandpath = $_.InvocationInfo.PSCommandPath
$failinglinenumber = $_.InvocationInfo.ScriptLineNumber
$scriptname = $_.InvocationInfo.ScriptName
Write-Verbose "Start writing to Error log."
Write-ErrorLog -hostname $computer -env $env -logicalname $logicalname -errormsg $errormsg -exception $exception -scriptname $scriptname -failinglinenumber $failinglinenumber -failingline $failingline -pscommandpath $pscommandpath -positionmsg $pscommandpath -stacktrace $stacktrace
Write-Verbose "Finish writing to Error log."
}
}Step 5. I have already mentioned that Write-ErrorLog CmdLet has been used to write the error data into an external text log file. Read more about this CmdLet here.
Step 6. I did not need Finally { } block for this example.
Step 7. In the development phase, I was intentionally breaking Get-CPUInfo CmdLet to test my error handling code.
Step 8. If Get-CPUInfo CmdLet is part of the scheduled code I would look regularly Error log file and work on correcting all the bugs in the code produced by Get-CPUInfo CmdLet.
Chain Of Events When PowerShell Error Occurs
Let’s talk a little bit about what is happening when an error occurs in PowerShell and which events are triggered one after another.
- Call to CmdLet is failing and error has just occurred.
- Since we have ErrorAction parameter set to value Stop our non-terminating error has forced into terminating error so the execution of code stops.
- The error that is failing in the CmdLet is written in the $Error automatic variable by the PowerShell.
- We have forced the error to be terminating in order to be able to handle with try catch finally block of error handling.
- Since our CmdLet call is wrapped in Try block and error is terminating PowerShell can trigger error handling looking for a Catch block.
- We can have several Catch blocks for one try block. If we have a Catch block that handles the actual error number that block is executed.
- Otherwise, PowerShell will look Catch block that handles all error numbers.
- Optionally in the Catch block, we can have code that will write the error in the external text Error log file.
- We can use the automatic variable $Error or $_ object to read Error data and write them in the external file.
- If there is no Catch block PowerShell will look for Catch block in parent call if we have nested calls.
- If there are no further Catch block or no Catch block at all that will handle error then PowerShell looks for Finally block to execute which is used to clean up resources as needed.
- After executing Finally block error message will be sent to the error stream for further processing.
In further sections of this article, you can read in more detail about the many terms mentioned (ErrorAction, $Error, Try Catch Finally, Terminating, Non-Terminating, etc ) in this bulleted list in order to better understand them.
How To Write PowerShell Errors Into The External Log File
Here I will explain the code of Write-ErrorLog CmdLet that writes error data that occurs in CmdLets and handle the error data into an external text file.
Error data are written in the file named Error_Log.txt in folder PSlogs.
Write-ErrorLog CmdLet is part of the Efficiency Booster PowerShell Project and if you want to download the source code of this CmdLet please click here.
Here is the location of Write-ErrorLog script which is part of the Utils module:
…[My] DocumentsWindowsPowerShellModules2utils
Write-ErrorLog CmdLet Code
Here is the code of the whole Write-ErrorLog CmdLet.
<#
.SYNOPSIS
Writes errors that occur in powershell scripts into error log file.
.DESCRIPTION
Writes errors that occur in powershell scripts into error log file.
Error log file and error log folder will be created if doesn't exist.
Error log file name is Error_Log.txt and it has been saved into ..DocumentsPSlogs
.PARAMETER hostname
Name of the computer that is failing.
.PARAMETER env
Environment where computer is located. For example: Production, Acceptance, Test, Course etc.
.PARAMETER logicalname
Type of the server that is failing. For example: Application, Web, Integration, FTP, Scan, etc.
.PARAMETER errormsg
Error message.
.PARAMETER exception
Error number.
.PARAMETER scriptname
Name of the powershell script that is failing.
.PARAMETER failinglinenumber
Line number in the script that is failing.
.PARAMETER failingline
Content of failing line.
.PARAMETER pscommandpath
Path to the powershell command.
.PARAMETER positionmsg
Error message position.
.PARAMETER stacktrace
Stack trace of the error.
.EXAMPLE
Write-ErrorLog -hostname "Server1" -env "PROD" -logicalname "APP1" -errormsg "Error Message" -exception "HResult 0789343" -scriptname "Test.ps1" -failinglinenumber "25" -failingline "Get-Service" -pscommandpath "Command pathc." -positionmsg "Position message" -stacktrace "Stack trace"
.EXAMPLE
Help Write-ErrorLog -Full
.LINK
Out-File
#>
Function Write-ErrorLog {
[CmdletBinding()]
param (
[Parameter(Mandatory=$false,
HelpMessage="Error from computer.")]
[string]$hostname,
[Parameter(Mandatory=$false,
HelpMessage="Environment that failed. (Test, Production, Course, Acceptance...)")]
[string]$env,
[Parameter(Mandatory=$false,
HelpMessage="Type of server that failed. (Application, Web, Integration...)")]
[string]$logicalname,
[Parameter(Mandatory=$false,
HelpMessage="Error message.")]
[string]$errormsg,
[Parameter( Mandatory=$false,
HelpMessage="Exception.")]
[string]$exception,
[Parameter(Mandatory=$false,
HelpMessage="Name of the script that is failing.")]
[string]$scriptname,
[Parameter(Mandatory=$false,
HelpMessage="Script fails at line number.")]
[string]$failinglinenumber,
[Parameter(Mandatory=$false,
HelpMessage="Failing line looks like.")]
[string]$failingline,
[Parameter(Mandatory=$false,
HelpMessage="Powershell command path.")]
[string]$pscommandpath,
[Parameter(Mandatory=$false,
HelpMessage="Position message.")]
[string]$positionmsg,
[Parameter(Mandatory=$false,
HelpMessage="Stack trace.")]
[string]$stacktrace
)
BEGIN {
$errorlogfile = "$homeDocumentsPSlogsError_Log.txt"
$errorlogfolder = "$homeDocumentsPSlogs"
if ( !( Test-Path -Path $errorlogfolder -PathType "Container" ) ) {
Write-Verbose "Create error log folder in: $errorlogfolder"
New-Item -Path $errorlogfolder -ItemType "Container" -ErrorAction Stop
if ( !( Test-Path -Path $errorlogfile -PathType "Leaf" ) ) {
Write-Verbose "Create error log file in folder $errorlogfolder with name Error_Log.txt"
New-Item -Path $errorlogfile -ItemType "File" -ErrorAction Stop
}
}
}
PROCESS {
Write-Verbose "Start writing to Error log file. $errorlogfile"
$timestamp = Get-Date
#IMPORTANT: Read just first value from collection not the whole collection.
" " | Out-File $errorlogfile -Append
"************************************************************************************************************" | Out-File $errorlogfile -Append
"Error happend at time: $timestamp on a computer: $hostname - $env - $logicalname" | Out-File $errorlogfile -Append
"Error message: $errormsg" | Out-File $errorlogfile -Append
"Error exception: $exception" | Out-File $errorlogfile -Append
"Failing script: $scriptname" | Out-File $errorlogfile -Append
"Failing at line number: $failinglinenumber" | Out-File $errorlogfile -Append
"Failing at line: $failingline" | Out-File $errorlogfile -Append
"Powershell command path: $pscommandpath" | Out-File $errorlogfile -Append
"Position message: $positionmsg" | Out-File $errorlogfile -Append
"Stack trace: $stacktrace" | Out-File $errorlogfile -Append
"------------------------------------------------------------------------------------------------------------" | Out-File $errorlogfile -Append
Write-Verbose "Finish writing to Error log file. $errorlogfile"
}
END {
}
}
#region Execution examples
#Write-ErrorLog -hostname "Server1" -env "PROD" -logicalname "APP1" -errormsg "Error Message" -exception "HResult 0789343" -scriptname "Test.ps1" -failinglinenumber "25" -failingline "Get-Service" -pscommandpath "Command pathc." -positionmsg "Position message" -stacktrace "Stack trace" -Verbose
#endregionWrite-ErrorLog CmdLet Explained
Let’s make our hand’s a little bit “dirty” and dive into PowerShell code.
In the BEGIN block we:
- Check if folder PSlogs exist in the (My) Documents folder of the current user.
- If the PSlogs folder doesn’t exist then create the folder.
- Check if file Error_Log.txt exists in the folder PSlogs.
- If Error_Log.txt doesn’t exist then create the file.
- Now we can move on to PROCESS block code.
BEGIN {
$errorlogfile = "$homeDocumentsPSlogsError_Log.txt"
$errorlogfolder = "$homeDocumentsPSlogs"
if ( !( Test-Path -Path $errorlogfolder -PathType "Container" ) ) {
Write-Verbose "Create error log folder in: $errorlogfolder"
New-Item -Path $errorlogfolder -ItemType "Container" -ErrorAction Stop
if ( !( Test-Path -Path $errorlogfile -PathType "Leaf" ) ) {
Write-Verbose "Create error log file in folder $errorlogfolder with name Error_Log.txt"
New-Item -Path $errorlogfile -ItemType "File" -ErrorAction Stop
}
}
}In the PROCESS block:
- We format the line of text that we want to write into the log file.
- Then we pipe formatted text to Out-File CmdLet with the Append parameter to write that line of text in the file.
- We repeat the process of formatting the line of text and appending of that line to the Error log file.
PROCESS {
Write-Verbose "Start writing to Error log file. $errorlogfile"
$timestamp = Get-Date
#IMPORTANT: Read just first value from collection not the whole collection.
" " | Out-File $errorlogfile -Append
"************************************************************************************************************" | Out-File $errorlogfile -Append
"Error happend at time: $timestamp on a computer: $hostname - $env - $logicalname" | Out-File $errorlogfile -Append
"Error message: $errormsg" | Out-File $errorlogfile -Append
"Error exception: $exception" | Out-File $errorlogfile -Append
"Failing script: $scriptname" | Out-File $errorlogfile -Append
"Failing at line number: $failinglinenumber" | Out-File $errorlogfile -Append
"Failing at line: $failingline" | Out-File $errorlogfile -Append
"Powershell command path: $pscommandpath" | Out-File $errorlogfile -Append
"Position message: $positionmsg" | Out-File $errorlogfile -Append
"Stack trace: $stacktrace" | Out-File $errorlogfile -Append
"------------------------------------------------------------------------------------------------------------" | Out-File $errorlogfile -Append
Write-Verbose "Finish writing to Error log file. $errorlogfile"
} $PSItem or $_
$PSItem contains the current object in the pipeline object and we use it to read Error properties in this case.
Just a quick explanation of each Error property from the $_ ($PSItem) automatic variable that we collect and write in Logfile:
- $_.ToString() – This is Error Message.
- $_.Exception – This is Error Exception.
- $_.InvocationInfo.ScriptName – This the PowerShell script name where Error occurred.
- $_.InvocationInfo.ScriptLineNumber – This is line number within the PowerShell script where Error occurred.
- $_.InvocationInfo.Line – This is the line of code within PowerShell script where Error occurred.
- $_.InvocationInfo.PSCommandPath – This is the path to the PowerShell script file on the disk.
- $_.InvocationInfo.PositionMessage – This is a formatted message indicating where the CmdLet appeared in the line.
- $_.ScriptStackTrace – This is the Trace of the Stack.
As you can see on the screenshot below we collect really useful information about the Error that we handle in the Logfile. The pieces of information are presented in very neatly fashion so we can immediately see:
- which error occurred,
- what were the message and exception,
- where the error occurred (script name, script location, line number and line of the code in the script)
- even the call stack is shown if needed.
Here are the final result and an example of one formatted error logged in Error_Log.txt file.
************************************************************************************************************
Error happend at time: 09/11/2019 18:20:41 on a computer: APP01 - -
Error message: The WinRM client cannot process the request. If the authentication scheme is different from Kerberos, or if the client computer is not joined to a domain, then HTTPS transport must be used or the destination machine must be added to the TrustedHosts configuration setting. Use winrm.cmd to configure TrustedHosts. Note that computers in the TrustedHosts list might not be authenticated. You can get more information about that by running the following command: winrm help config.
Error exception: Microsoft.Management.Infrastructure.CimException: The WinRM client cannot process the request. If the authentication scheme is different from Kerberos, or if the client computer is not joined to a domain, then HTTPS transport must be used or the destination machine must be added to the TrustedHosts configuration setting. Use winrm.cmd to configure TrustedHosts. Note that computers in the TrustedHosts list might not be authenticated. You can get more information about that by running the following command: winrm help config.
at Microsoft.Management.Infrastructure.Internal.Operations.CimAsyncObserverProxyBase`1.ProcessNativeCallback(OperationCallbackProcessingContext callbackProcessingContext, T currentItem, Boolean moreResults, MiResult operationResult, String errorMessage, InstanceHandle errorDetailsHandle)
Failing script: C:UsersdekibDocumentsWindowsPowerShellModules3commonGetCPUInfo.ps1
Failing at line number: 214
Failing at line: $CPUInfos = Get-CimInstance @params |
Powershell command path: C:UsersdekibDocumentsWindowsPowerShellModules3commonGetCPUInfo.ps1
Position message: C:UsersdekibDocumentsWindowsPowerShellModules3commonGetCPUInfo.ps1
Stack trace: at Get-CPUInfo, C:UsersdekibDocumentsWindowsPowerShellModules3commonGetCPUInfo.ps1: line 214
at , : line 1
------------------------------------------------------------------------------------------------------------TIP: If your scripts are scheduled in Task Manager the best practice is to have a routine of regularly checking the Error Log file and investigate the errors that occurred since the last check. I am doing this once a week.
Errors In PowerShell
There are two types of Errors in PowerShell:
- Terminating
- Non-Terminating
Terminating Errors
Here are the important features of Terminating errors:
- terminates execution of command or script
- triggers Catch block and can be error handled by the Catch block.
Examples are syntax errors, non-existent CmdLets, or other fatal errors
Non-Terminating Errors
Here are important features of Non-Terminating Error:
- A non-fatal error.
- Allows execution to continue despite the failure that just occurred.
- It doesn’t trigger the Catch block and cannot be Error Handled in the Catch block by default.
Examples are permission problems, file not found, etc.
How To Force Non-Terminating Errors Into Terminating
Use the ErrorAction parameter with value Stop to force non-terminating error into terminating as in the following example. The reason why we want to make non-termination error into terminating one is to be able to catch the error when occurs.
$AuthorizedUser = Get-Content .DocumentsWindowsPowerShellProfile.ps1 -ErrorAction Stop Basically, the workflow is as follows.
- When an error occurs,
- a non-terminating error has changed into terminating one since we have Stop value on ErrrorAction parameter,
- then since terminating error has occurred try block will send the error handling to catch block where error can be processed and
- optionally written to the external log,
- optionally error handling can continue in the final block.
NOTE: ErrorAction parameter overrides temporarily ErrorActionPreference variable while the call to CmdLet has been processed.
How To Treat All Errors As Terminating
We use the ErrorActionPreference variable to treat all errors as terminating by setting to the value Stop in the:
- script
- or session
Write the following line of code at the begging of the script to treat all errors as terminating.
$ErrorActionPreference = StopType in Windows PowerShell Console the same command to setup terminating errors for the session.
ErrorAction Common Parameter
ErrorAction parameter belongs to the set of common parameters that we can use with any CmdLet. If we set CmdLetBinding on Advanced Functions than PowerShell automatically makes common parameters available for that command.
This is a parameter that I always use with CmdLets that need error handling since the ErrorAction Parameter determines how the CmdLet responds to a non-terminating error. It has several values that we will talk about in a minute but the value that I like to use is Stop and it is used to make non-terminating errors into terminating errors as written in previous sections.
The ErrorAction parameter overrides the value of the $ErrorActionPreference variable when applied to the specific command.
Here are valid values:
- Continue (Default)
- This is the default setting. Display error then continues execution.
- Stop
- Display error, and stop the execution.
- Inquire
- Displays error message and the user is asked to continue with execution.
- SilentlyContinue
- No error message is displayed and execution is continued. However, the error message is added to the $Error automatic variable.
- Ignore
- The same as SilentlyContinue, No error message is displayed and execution is continued. However, Ignore does not add an error message to the $Error automatic variable.
- Suspend
- This one is for workflows. A workflow job is suspended to investigate what happened, then the workflow can be resumed.
$ErrorActionPreference Preference Variable Explained
$ErrorActionPreference preference variable determines how Windows PowerShell responds to a non-terminating error (an error that does not stop the cmdlet processing) in a script, cmdlet or at the command line
If we want to override the value of the ErrorActionPreference preference variable for the specific command we use the ErrorAction common parameter as explained here.
The valid values for $ErrorActionPreference preference variable are:
- Continue (Default)
- This is the default setting. Display error then continues execution.
- Stop
- Display error message, and stop the execution.
- Inquire
- Displays error message and the user is asked to continue with execution.
- SilentlyContinue
- No error message is displayed and execution is continued. However, the error message is added to the $Error automatic variable.
- Suspend
- This one is for workflows. A workflow job is suspended to investigate what happened, then the workflow can be resumed.
Error Handling With Try/Catch/Finally Blocks
Try, Catch, and Finally, blocks are used to handle terminating errors in the scripts, functions, and CmdLets. A non-terminating error does not trigger Try block and Windows PowerShell will not look for Catch block to handle the error. So we need to force a non-terminating error to become terminating error using ErrorAction parameter with value Stop whenever we call some CmdLet or Advanced function.
Try block is used as part of the code that PowerShell will monitor for errors. The workflow in the Try block is as follows:
- Try block is the section of code that will be monitored for errors by Windows PowerShell.
- When the error occurs within Try block the error is saved to $Error automatic variable first.
- Windows PowerShell searches for a Catch block to handle the error if the error is terminating. If the Catch block has not been found in current scope Windows PowerShell will search for catch block in parent scopes for nested calls.
- Then the Finally block is run if exists.
- If there is no Catch block than the error is not handled and the error is written to the error stream.
One Try block can have several Catch Blocks that will handle different error types.
Catch block usually handles the error.
The Finally block is optional and can be only one. Usually, it is used to clean up and free the resources.
The syntax for Try, Catch, and Finally block:
try { }
catch [],[]
{ }
catch { }
finally { }Getting Error Information With $Error Automatic Variable
$Error automatic variable is an array of error objects (both terminating and the non-terminating) that occurred in the current PowerShell session. The most recent error that occurred is written with index 0 in the array as $Error[0]. If we have just opened the Windows PowerShell session the $Error variable is an empty array and ready to be used.
Check the number of Errors in $Error variable with the following code:
$Error.CountTo prevent the error from being written in $Error automatic variable set ErrorAction parameter to value Ignore.
$Error variable is a rich object that has many useful properties worth reading and helpful for further understanding of the error that just occurred.
Let’s see some useful properties and in section Write-ErrorLog CmdLet Explained I have explained to you some useful examples of properties that are interesting to be written in an external log file.
$error[0] | Get-Member$Error.CategoryInfo | Get-Member$Error[0].Exception$Error.InvocationInfo | Get-MemberWrite-Error CmdLet
Write-Error CmdLet writes an object to the error stream.
Please read this article from Microsoft PowerShell documentation regarding this CmdLet.
Handling Errors from non-PowerShell processes
We can run applications from PowerShell script like for example, PsExec.exe or robocopy.exe and they are external processes for PowerShell. Since it is an external process, errors from it will not be caught by our try/catch blocks in PowerShell script. So how we will know whether our external process was successful or not.
Well, we can use the $LastExitCode PowerShell automatic variable.
PowerShell will write the exit code to the $LastExitCode automatic variable when the external process exits. Check the external tool’s documentation for exit code values but usually, 0 means success and 1 or greater values mean a failure.
Useful PowerShell Error Handling Articles
Here are some useful articles and resources:
- Windows PowerShell Error Reporting
- About Try Catch Finally
- About CommonParameters
- About Automatic Variables
- About Preference Variables
- Write-Error
- About Throw
- About Break
- About Continue
Error handling is just part of life when it comes to writing code. We can often check and validate conditions for expected behavior. When the unexpected happens, we turn to exception handling. You can easily handle exceptions generated by other people’s code or you can generate your own exceptions for others to handle.
Index
- Index
- Basic terminology
- Exception
- Throw and Catch
- The call stack
- Terminating and non-terminating errors
- Swallowing an exception
- Basic command syntax
- Throw
- Write-Error -ErrorAction Stop
- Cmdlet -ErrorAction Stop
- Try/Catch
- Try/Finally
- Try/Catch/Finally
- Throw
- $PSItem
- PSItem.ToString()
- $PSItem.InvocationInfo
- $PSItem.ScriptStackTrace
- $PSItem.Exception
- $PSItem.Exception.Message
- $PSItem.Exception.InnerException
- $PSItem.Exception.StackTrace
- Working with exceptions
- Catching typed exceptions
- Catch multiple types at once
- Throwing typed exceptions
- Write-Error -Exception
- The big list of .Net exceptions
- Exceptions are objects
- Re-throwing an exception
- Re-throwing a new exception
- $PSCmdlet.ThrowTerminatingError()
- Try can create terminating errors
- $PSCmdlet.ThrowTerminatingError() inside try/catch
- Public function templates
- Trap
- Closing remarks
Basic terminology
We need to cover some basic terms before we jump into this one.
Exception
An Exception is like an event that is created when normal error handling can not deal with the issue. Trying to divide a number by zero or running out of memory are examples of something that will create an exception. Sometimes the author of the code you are using will create exceptions for certain issues when they happen.
Throw and Catch
When an exception happens, we say that an exception is thrown. To handle a thrown exception, you need to catch it. If an exception is thrown and it is not caught by something, the script will stop executing.
The call stack
The call stack is the list of functions that have called each other. When a function is called, it gets added to the stack or the top of the list. When the function exits or returns, it will be removed from the stack.
When an exception is thrown, that call stack is checked in order for an exception handler to catch it.
Terminating and non-terminating errors
An exception is generally a terminating error. A thrown exception will either be caught or it will terminate the current execution. By default, a non-terminating error is generated by Write-Error and it adds an error to the output stream without throwing an exception.
I point this out because Write-Error and other non-terminating errors will not trigger the catch.
Swallowing an exception
This is when you catch an error just to suppress it. Do this with caution because it can make troubleshooting issues very difficult.
Basic command syntax
Here is a quick overview of the basic exception handling syntax used in PowerShell.
Throw
To create our own exception event, we throw an exception with the throw keyword.
function Do-Something
{
throw "Bad thing happened"
}
This creates a runtime exception that is a terminating error. It will be handled by a catch in a calling function or exit the script with a message like this.
PS:> Do-Something
Bad thing happened
At line:1 char:1
+ throw "Bad thing happened"
+ ~~~~~~~~~~~~~~~~~~~~~~~~~~
+ CategoryInfo : OperationStopped: (Bad thing happened:String) [], RuntimeException
+ FullyQualifiedErrorId : Bad thing happened
Write-Error -ErrorAction Stop
I mentioned that Write-Error does not throw a terminating error by default. If you specify -ErrorAction Stop then Write-Errorgenerates a terminating error that can be handled with a catch.
Write-Error -Message "Houston, we have a problem." -ErrorAction Stop
Thank you to Lee Daily for reminding about using -ErrorAction Stop this way.
Cmdlet -ErrorAction Stop
If you specify -ErrorAction Stop on any advanced function or Cmdlet, it will turn all Write-Error statements into terminating errors that will stop execution or that can be handled by a catch.
Do-Something -ErrorAction Stop
Try/Catch
The way exception handling works in PowerShell (and many other languages) is that you first try a section of code and if it throws an error, you can catch it. Here is a quick sample.
try
{
Do-Something
}
catch
{
Write-Output "Something threw an exception"
}
try
{
Do-Something -ErrorAction Stop
}
catch
{
Write-Output "Something threw an exception or used Write-Error"
}
The catch script only runs if there is a terminating error. If the try executes correctly, then it will skip over the catch.
Try/Finally
Sometimes you don’t need to handle an error but still need some code to execute if an exception happens or not. A finally script does exactly that.
Take a look at this example:
$command = [System.Data.SqlClient.SqlCommand]::New(queryString, connection)
$command.Connection.Open()
$command.ExecuteNonQuery()
$command.Connection.Close()
Any time you open or connect to a resource, you should close it. If the ExecuteNonQuery() throws an exception, the connection will not get closed. Here is the same code inside a try/finally block.
$command = [System.Data.SqlClient.SqlCommand]::New(queryString, connection)
try
{
$command.Connection.Open()
$command.ExecuteNonQuery()
}
finally
{
$command.Connection.Close()
}
In this example, the connection will get closed if there is an error. It will also get closed if there is no error. The finally script will run every time.
Because you are not catching the exception, it will still get propagated up the call stack.
Try/Catch/Finally
It is perfectly valid to use catch and finally together. Most of the time you will use one or the other, but you may find scenarios where you will use both.
$PSItem
Now that we got the basics out of the way, we can dig a little deeper.
Inside the catch block, there is an automatic variable ($PSItem or $_) of type ErrorRecord that contains the details about the exception. Here is a quick overview of some of the key properties.
For these examples, I used an invalid path in ReadAllText to generate this exception.
[System.IO.File]::ReadAllText( 'testnofilefound.log')
PSItem.ToString()
This will give you the cleanest message to use in logging and general output. ToString() is automatically called if $PSItem is placed inside a string.
catch
{
Write-Output "Ran into an issue: $($PSItem.ToString())"
}
catch
{
Write-Output "Ran into an issue: $PSItem"
}
$PSItem.InvocationInfo
This property contains additional information collected by PowerShell about the function or script where the exception was thrown. Here is the InvocationInfo from the sample exception that I created.
PS:> $PSItem.InvocationInfo | Format-List *
MyCommand : Get-Resource
BoundParameters : {}
UnboundArguments : {}
ScriptLineNumber : 5
OffsetInLine : 5
ScriptName : C:blogthrowerror.ps1
Line : Get-Resource
PositionMessage : At C:blogthrowerror.ps1:5 char:5
+ Get-Resource
+ ~~~~~~~~~~~~
PSScriptRoot : C:blog
PSCommandPath : C:blogthrowerror.ps1
InvocationName : Get-Resource
The important details here show the ScriptName, the Line of code and the ScriptLineNumber where the invocation started.
$PSItem.ScriptStackTrace
This property will show the order of function calls that got you to the code where the exception was generated.
PS:> $PSItem.ScriptStackTrace
at Get-Resource, C:blogthrowerror.ps1: line 13
at Do-Something, C:blogthrowerror.ps1: line 5
at <ScriptBlock>, C:blogthrowerror.ps1: line 18
I am only making calls to functions in the same script but this would track the calls if multiple scripts were involved.
$PSItem.Exception
This is the actual exception that was thrown.
$PSItem.Exception.Message
This is the general message that describes the exception and is a good starting point when troubleshooting. Most exceptions have a default message but can also be set to something custom when the exception is thrown.
PS:> $PSItem.Exception.Message
Exception calling "ReadAllText" with "1" argument(s): "The network path was not found."
This is also the message returned when calling $PSItem.ToString() if there was not one set on the ErrorRecord.
$PSItem.Exception.InnerException
Exceptions can contain inner exceptions. This is often the case when the code you are calling catches an exception and throws a different exception. They will place the original exception inside the new exception.
PS:> $PSItem.Exception.InnerExceptionMessage
The network path was not found.
I will revisit this later when I talk about re-throwing exceptions.
$PSItem.Exception.StackTrace
This is the StackTrace for the exception. I showed a ScriptStackTrace above, but this one is for the calls to managed code.
at System.IO.__Error.WinIOError(Int32 errorCode, String maybeFullPath)
at System.IO.FileStream.Init(String path, FileMode mode, FileAccess access, Int32 rights, Boolean useRights, FileShare share, Int32 bufferSize, FileOptions options, SECURITY_ATTRIBUTES secAttrs, String msgPath, Boolean bFromProxy, Boolean useLongPath, Boolean checkHost)
at System.IO.FileStream..ctor(String path, FileMode mode, FileAccess access, FileShare share, Int32 bufferSize, FileOptions options, String msgPath, Boolean bFromProxy, Boolean useLongPath, Boolean checkHost)
at System.IO.StreamReader..ctor(String path, Encoding encoding, Boolean detectEncodingFromByteOrderMarks, Int32 bufferSize, Boolean checkHost)
at System.IO.File.InternalReadAllText(String path, Encoding encoding, Boolean checkHost)
at CallSite.Target(Closure , CallSite , Type , String )
You will only get this stack trace when the event is thrown from managed code. I am calling a .Net framework function directly so that is all we can see in this example. Generally when you are looking at a stack trace, you are looking for where your code stops and the system calls begin.
Working with exceptions
There is more to exceptions than the basic syntax and exception properties.
Catching typed exceptions
You can be selective with the exceptions that you catch. Exceptions have a type and you can specify the type of exception you want to catch.
try
{
Do-Something -Path $path
}
catch [System.IO.FileNotFoundException]
{
Write-Output "Could not find $path"
}
catch [System.IO.IOException]
{
Write-Output "IO error with the file: $path"
}
The exception type is checked for each catch block until one is found that matches your exception. It is important to realize that exceptions can inherit from other exceptions. In the example above, FileNotFoundException inherits from IOException. So if the IOException was first, then it would get called instead. Only one catch block will be invoked even if there are multiple matches.
If we had a System.IO.PathTooLongException then the IOException would match but if we had a InsufficientMemoryException then nothing would catch it and it would propagate up the stack.
Catch multiple types at once
It is possible to catch multiple exception types with the same catch statement.
try
{
Do-Something -Path $path -ErrorAction Stop
}
catch [System.IO.DirectoryNotFoundException],[System.IO.FileNotFoundException]
{
Write-Output "The path or file was not found: [$path]"
}
catch [System.IO.IOException]
{
Write-Output "IO error with the file: [$path]"
}
Thank you /u/Sheppard_Ra for suggesting this addition.
Throwing typed exceptions
You can throw typed exceptions in PowerShell. Instead of calling throw with a string:
throw "Could not find: $path"
Use an exception accelerator like this:
throw [System.IO.FileNotFoundException] "Could not find: $path"
But you have to specify a message when you do it that way.
You can also create a new instance of an exception to be thrown. The message is optional when you do this because the system has default messages for all built in exceptions.
throw [System.IO.FileNotFoundException]::new()
throw [System.IO.FileNotFoundException]::new("Could not find path: $path")
If you are not yet using PowerShell 5.0, you will have to use the older New-Object approach.
throw (New-Object -TypeName System.IO.FileNotFoundException )
throw (New-Object -TypeName System.IO.FileNotFoundException -ArgumentList "Could not find path: $path")
By using a typed exception, you (or others) can catch the exception by the type as mentioned in the previous section.
Write-Error -Exception
We can add these typed exceptions to Write-Error and we can still catch the errors by exception type. Use Write-Error like in these examples:
# with normal message
Write-Error -Message "Could not find path: $path" -Exception ([System.IO.FileNotFoundException]::new()) -ErrorAction Stop
# With message inside new exception
Write-Error -Exception ([System.IO.FileNotFoundException]::new("Could not find path: $path")) -ErrorAction Stop
# Pre PS 5.0
Write-Error -Exception ([System.IO.FileNotFoundException]"Could not find path: $path") -ErrorAction Stop
Write-Error -Message "Could not find path: $path" -Exception ( New-Object -TypeName System.IO.FileNotFoundException ) -ErrorAction Stop
Then we can catch it like this:
catch [System.IO.FileNotFoundException]
{
Write-Log $PSItem.ToString()
}
The big list of .Net exceptions
I compiled a master list with the help of the Reddit/r/PowerShell community that contains hundreds of .Net exceptions to complement this post.
- The big list of .Net exceptions
I start by searching that list for exceptions that feel like they would be a good fit for my situation. You should try to use exceptions in the base System namespace.
Exceptions are objects
If you start using a lot of typed exceptions, remember that they are objects. Different exceptions have different constructors and properties. If we look at the documentation for System.IO.FileNotFoundException, we will see that we can pass in a message and a file path.
[System.IO.FileNotFoundException]::new("Could not find file", $path)
And it has a FileName property that exposes that file path.
catch [System.IO.FileNotFoundException]
{
Write-Output $PSItem.Exception.FileName
}
You will have to consult the .Net documentation for other constructors and object properties.
Re-throwing an exception
If all you are going to do in your catch block is throw the same exception, then don’t catch it. You should only catch an exception that you plan to handle or perform some action when it happens.
There are times where you want to perform an action on an exception but re-throw the exception so something downstream can deal with it. We could write a message or log the problem close to where we discover it but handle the issue further up the stack.
catch
{
Write-Log $PSItem.ToString()
throw $PSItem
}
Interestingly enough, we can call throw from within the catch and it will re-throw the current exception.
catch
{
Write-Log $PSItem.ToString()
throw
}
We want to re-throw the exception to preserve the original execution information like source script and line number. If we throw a new exception at this point it will hide where the exception started.
Re-throwing a new exception
If you catch an exception but you want to throw a different one, then you should nest the original exception inside the new one. This allows someone down the stack to access it as the $PSItem.Exception.InnerException.
catch
{
throw [System.MissingFieldException]::new('Could not access field',$PSItem.Exception)
}
$PSCmdlet.ThrowTerminatingError()
The one thing that I don’t like about using throw for raw exceptions is that the error message points at the throw statement and indicates that line is where the problem is.
Unable to find the specified file.
At line:31 char:9
+ throw [System.IO.FileNotFoundException]::new()
+ ~~~~~~~~~~~~~~~~~~~~~~~~~~~~~~~~~~~~~~~~~~~~~~
+ CategoryInfo : OperationStopped: (:) [], FileNotFoundException
+ FullyQualifiedErrorId : Unable to find the specified file.
Having the error message tell me that my script is broken because I called throw on line 31 is a bad message for users of your script to see. It does not tell them anything useful.
Dexter Dhami pointed out that I can use ThrowTerminatingError() to correct that.
$PSCmdlet.ThrowTerminatingError(
[System.Management.Automation.ErrorRecord]::new(
([System.IO.FileNotFoundException]"Could not find $Path"),
'My.ID',
[System.Management.Automation.ErrorCategory]::OpenError,
$MyObject
)
)
If we assume that ThrowTerminatingError() was called inside a function called Get-Resource, then this is the error that we would see.
Get-Resource : Could not find C:Program Files (x86)Reference
AssembliesMicrosoftFramework.NETPortablev4.6System.IO.xml
At line:6 char:5
+ Get-Resource -Path $Path
+ ~~~~~~~~~~~~
+ CategoryInfo : OpenError: (:) [Get-Resource], FileNotFoundException
+ FullyQualifiedErrorId : My.ID,Get-Resource
Do you see how it points to the Get-Resource function as the source of the problem? That tells the user something useful.
Because $PSItem is an ErrorRecord, we can also use ThrowTerminatingError this way to re-throw.
catch
{
$PSCmdlet.ThrowTerminatingError($PSItem)
}
This will change the source of the error to the Cmdlet and hide the internals of your function from the users of your Cmdlet.
Try can create terminating errors
Kirk Munro points out that some exceptions are only terminating errors when executed inside a try/catch block. Here is the example he gave me that generates a divide by zero runtime exception.
function Do-Something { 1/(1-1) }
Then invoke it like this to see it generate the error and still output the message.
&{ Do-Something; Write-Output "We did it. Send Email" }
But by placing that same code inside a try/catch, we see something else happen.
try
{
&{ Do-Something; Write-Output "We did it. Send Email" }
}
catch
{
Write-Output "Notify Admin to fix error and send email"
}
We see the error become a terminating error and not output the first message. What I don’t like about this one is that you can have this code in a function and it will act differently if someone is using a try/catch.
I have not ran into issues with this myself but it is corner case to be aware of.
$PSCmdlet.ThrowTerminatingError() inside try/catch
One nuance of $PSCmdlet.ThrowTerminatingError() is that it creates a terminating error within your Cmdlet but it turns into a non-terminating error after it leaves your Cmdlet. This leaves the burden on the caller of your function to decide how to handle the error. They can turn it back into a terminating error by using -ErrorAction Stop or calling it from within a try{...}catch{...}.
Public function templates
One last take a way I had with my conversation with Kirk Munro was that he places a try{...}catch{...} around every begin, process and end block in all of his advanced functions. In those generic catch blocks, he as a single line using $PSCmdlet.ThrowTerminatingError($PSitem) to deal with all exceptions leaving his functions.
function Do-Something
{
[cmdletbinding()]
param()
process
{
try
{
...
}
catch
{
$PSCmdlet.ThrowTerminatingError($PSitem)
}
}
}
Because everything is in a try statement within his functions, everything acts consistently. This also gives clean errors to the end user that hides the internal code from the generated error.
Trap
I focused on the try/catch aspect of exceptions. But there is one legacy feature I need to mention before we wrap this up.
A trap is placed in a script or function to catch all exceptions that happen in that scope. When an exception happens, the code in the trap will get executed and then the normal code will continue. If multiple exceptions happen, then the trap will get called over and over.
trap
{
Write-Log $PSItem.ToString()
}
throw [System.Exception]::new('first')
throw [System.Exception]::new('second')
throw [System.Exception]::new('third')
I personally never adopted this approach but I can see the value in admin or controller scripts that will log any and all exceptions, then still continues to execute.
Adding proper exception handling to your scripts will not only make them more stable, but it will also make it easier for you to troubleshoot those exceptions.
I spent a lot of time talking throw because it is a core concept when talking about exception handling. PowerShell also gave us Write-Error that handles all the situations where you would use throw. So don’t think that you need to be using throw after reading this.
Now that I have taken the time to write about exception handling in this detail, I am going to switch over to using Write-Error -Stop to generate errors in my code. I am also going to take Kirk’s advice and make ThrowTerminatingError my goto exception handler for every funciton.
Murphy’s Law is an old saying that promises, «Anything that can go wrong will go wrong.» Coders and programmers know this saying particularly well. If you’ve spent any time writing code, you understand why. What coder doesn’t know the feeling of writing the perfect script that accomplishes just what you need, but some external variable pops up that causes it to malfunction?
In this blog post, we’re going to discuss the process for anticipating potential errors, mistakes and problems with your scripts and code: error handling. We’ll look at a small, simple program and insert some key lines and functions that will show you how to spot errors and identify them, rather than let your programs and machines churn along with faulty inputs.
What is a PowerShell Exception?
Quick Definition: A PowerShell exception is an error that happens while running PowerShell scripts, errors that PowerShell needs to be handled for it. PowerShell will try to handle errors on its own, but exceptions are, as the name may suggest, exceptions to its ability to do so. When an exception occurs, the phrase used is «throw». Handling a «thrown» exception means «catching» it, which is telling the script what to do. If a thrown exception isn’t caught, the script stops.
What is PowerShell Error Handling?
Quick Definition: Error handling in PowerShell is a process of analyzing your code for where exceptions could occur, for what exceptions could happen, and then writing code that anticipates and handles those exceptions.
An Overview of PowerShell Error Handling
In this video, Don Jones covers error handling in PowerShell. Something that sets a good script apart from a truly great one is its ability to respond to errors that you anticipated ahead of time. Watch as Don demonstrates the fine art of error handling.
When is Error Handling Necessary?
One of the things that really sets apart a good script from a great script is the script’s ability to respond to errors that you can anticipate ahead of time. It’s called Error Handling.
If you’re writing code or programming behavior for a computer, doing error handling can help in a number of ways. First of all, written well, a program can inform you what’s wrong — like a patient explaining symptoms to their doctor. Not only that, a program that stops at an exception won’t waste time and resources continuing a process that’s doomed to failure.
Don’t mistake error handling with faulty scripting. Errors in code can be a problem too, but usually it’s easy to spot those before running the program. Most people know the old «missing semicolon ruins day» problem. Error handling is about finding externalities — variables that you and your program don’t have control over while the program is doing its job.
Since the goal of error handling is to anticipate errors and then deal with them as they occur rather than just allow PowerShell to explode, the first step is spending some time with the program. Take a look at the following script and try to spot where you think errors might occur.
param (
$computername = 'localhost'
)
$os = Get-WmiObject -Class Win32_OperatingSystem -ComputerName $computername
$system = Get-WmiObject -Class Win32_ComputerSystem -ComputerName $computername
$props = @ { 'ComputerName'=$computername;
'OSVersion'=$os.caption;
'TotalRAM'=$system.TotalPhysicalMemory;
'Manufacturer'=$system.Manufacturer}
$obj = New-Object =TypeName PowerShellObject -Property $props
Write-Output $objNow, because this is a short one, it’s reasonably safe to assume that errors are going to happen on one of these two lines – if they happen anywhere:
$os = Get-WmiObject -Class Win32_OperatingSystem -ComputerName $computername
$system = Get-WmiObject -Class Win32_ComputerSystem -ComputerName $computernameThese are really the only two lines that are doing anything. They’re «leaving» the code and working with data from an external source. They’re working with an external entity. Some of the errors that we can anticipate include the computer in question not being available when we try to query it, or it could be that we don’t have permission to query it. There are a few things that could go wrong, but they’ll likely happen on those lines.
How to Code PowerShell Error Handling
There are three big steps to writing error handling in PowerShell: first is to identify where an error may occur: which command. Then, you put that command inside a try { } block. Third, you put inside a catch { } block what should be done if the error happens. We’ll walk through these three steps next.
First of all, choose one command — typically one. While it’s possible to do error handling for a block of commands, it’s usually best to limit your focus. Plus, the method we’ll be demonstrating below works best on one command. So, choose your one command and wrap it in a try-catch block.
$os = Get-WmiObject -Class Win32_OperatingSystem -ComputerName $computernameThat’s part of the first step to writing PowerShell error handling: identify the command you think might cause an error. The second step is to put it inside a try { } block. Although the third step is to put inside the catch { } block whatever we want to do in the event of an error occurring, there’s another tweak we have to do first.
Most PowerShell commands are going to need a little bit of extra work. Still inside the try { } block, you’ll have to add a parameter to your function called ErrorAction and set it to «Stop».
try {
$os = Get-WmiObject -Class Win32_OperatingSystem -ComputerName $computername
} catch {
}Sometimes you’ll see that as -EA, which is what we’ll abbreviate it as going forward. Now, it’s possible you might want to take a different action based on the type of error that occurs. And so, you can capture the error in an -ErrorVariable. We’re going to call it «x».
try {
$os = Get-WmiObject -Class Win32_OperatingSystem -ComputerName $computername -EA Stop
} catch {
}Sometimes you’ll see that abbreviated -EV, which is again what we’ll abbreviate it as going forward. Also, it’s important to note that the variable name for the error does not include a dollar sign ($).
Next, we have to ask ourselves what we want to do about it when an error occurs? Well, let’s say we want to write the computer name that failed to a log file. To do that, we take the computer name variable $computername, and pump it to a file. And Append it to whatever else is in there:
try {
$os = Get-WmiObject -Class Win32_OperatingSystem -ComputerName $computername -EA Stop -EV x
} catch {
}Maybe we also want to display a warning on the screen. We can make up our own error message, but for now let’s keep it pretty boilerplate: «Error talking to $computername : $x»
try {
$os = Get-WmiObject -Class Win32_OperatingSystem -ComputerName $computername -EA Stop -EV x
} catch {
$computername | out-File c:errors.txt -Append
}Note, be sure to keep that additional space behind the first variable «$computername». And, by using double quotation marks, we can include these variables and they’ll be expanded into their values.
How to Optimize Your PowerShell Error Handling
The trick to good PowerShell error handling is applying logic and reasoning to your code. Really good error handling anticipates errors and thinks about their consequences. Before we move on, let’s take a look at what our changes so far have gotten us:
try {
$os = Get-WmiObject -Class Win32_OperatingSystem -ComputerName $computername -EA Stop -EV x
} catch {
$computername | out-File c:errors.txt -Append
Write-Warning "Error talking to $computername : $x"
}
$system = Get-WmiObject -Class Win32_ComputerSystem -ComputerName $computername
$props = @ { 'ComputerName'=$computername;
'OSVersion'=$os.caption;
'TotalRAM'=$system.TotalPhysicalMemory;
'Manufacturer'=$system.Manufacturer}
$obj = New-Object =TypeName PowerShellObject -Property $props
Write-Output $objBut let’s think about this. If the computer doesn’t respond to the first query,
try {
$os = Get-WmiObject -Class Win32_OperatingSystem -ComputerName $computername -EA Stop -EV x
} catch {
$computername | out-File c:errors.txt -Append
Write-Warning "Error talking to $computername : $x"
}Then, down inside the catch { }, we’ll tell the program to set that variable to false if and when we get an error:
try {
$everything_is_ok = $true
$os = Get-WmiObject -Class Win32_OperatingSystem -ComputerName $computername -EA Stop -EV x
} catch {
$computername | out-File c:errors.txt -Append
Write-Warning "Error talking to $computername : $x"
}And then, wrap the output in an if statement regarding that variable:
$system = Get-WmiObject -Class Win32_ComputerSystem -ComputerName $computername
$props = @ { 'ComputerName'=$computername;
'OSVersion'=$os.caption;
'TotalRAM'=$system.TotalPhysicalMemory;
'Manufacturer'=$system.Manufacturer}
$obj = New-Object =TypeName PowerShellObject -Property $props
Write-Output $objSo what is this doing? What it’s telling our program is that if our first function fails, the lines inside our catch { } will execute. When that happens, our variable becomes false, and none of the subsequent lines wrapped inside the if { } will ever execute. After all, if the first query failed, there’s no point in trying the second one – it’ll almost certainly fail too.
Once again, this is a small example. But hopefully it helps illustrate one of the approaches you can take to uncovering not just the first thrown exception in a program, but what to do about subsequent functions too.
How to Test Your PowerShell Error Handling
It’s always a good idea to check your code, both for success states and failure states, and this program is no different. If you can do it from your own device, go ahead and save the above code and give it a test. The program we’ve written is going to search for a server «localhost», which should obviously be discoverable on the network. If you’re like us, running the program results in success.
Of course, it’s not enough that your successes succeed correctly. You also want your failures to fail correctly. The way we can test for the errors we’ve anticipated is by changing our first parameter, «localhost» to the name of a server that definitely doesn’t exist on the network. We went with «NOTONLINE».
After we run that, eventually there will be an error. We see: «Error talking to NOTONLINE» followed by the exception that occurred: «The RPC server is unavailable.»
Not only that, but we can pull up errors.txt and see that the name of that computer was successfully logged to the file.
The thing to remember about Error Handling in PowerShell is the -ErrorAction. That tells the command, «Look, if a problem happens, rather than just keep going and trying to continue, I want you to stop and throw a complete exception — a trappable exception.» Without the -EA Stop, no part of the try-catch block would function.
In fact, removing it shows quite a different result. We’ll leave our «NOTONLINE» server name, remove the -EA Stop from our code, and try running the code again.
If you’re doing this too, you might find that your Windows Management Instrumentation takes a while to time out. But once it finally does, you should see an error that’s far less manageable. That’s because this time the error comes directly from the command. It’s not a warning generated by the code which detected an error, it’s a full-on uncaught exception. Not only that, but the second command tried to run, and a different WMI error came through for that. Because the input for the second function was an error, the output of it is gibberish.
The difference should be obvious: if you can avoid a full-blown error and instead catch every exception as a warning and halt the functions, you do a lot for your program. Not only do you prevent time, energy, and resources from being wasted, but you also increase the chances of pinpointing where the error occurred and how you can fix it.
If you leave PowerShell to its own devices, it’ll try to carry out your commands as best it can, with increasingly faulty data coming from error after error. Instead, tell it you want it to stop when there’s an error so that you can fix what caused it. You should see now that the -ErrorAction Stop is the key to making ErrorHandling work in PowerShell.
Wrapping Up
If you’re looking to master PowerShell, CBT Nuggets has training that will do much more than one blog post could. Here, we only had time to address some of the top-level ideas of PowerShell error handling, but consider this PowerShell 7 training that features 9 hours of training and 104 videos about scripts, and automation.
Вообще я редко вижу смысл в том чтобы отлавливать ошибки в скриптах, но недавно ко мне попалась задача, где необходимо было обработать ошибки в скрипте PowerShell. Дело в том что данный скрипт использовался как часть работы System Center Orchestrator. Для этого я использовал Try/Catch/Finaly . Но все по порядку.
Немного про ошибки
Ошибки можно условно разделить на две больших категории.
- Прерывающие
- Не прерывающие
Первые завершают выполнение конвейера с ошибкой. Т.е. дальнейшие команды в конвейере не выполняются. Например, вы не правильно указали имя команды. Вторая категория лишь генерирует ошибку, но конвейер продолжает выполняться далее. Например, вы запросили содержимое не существующего каталога.
В любом случае всю информацию о всех ошибках можно поглядеть в переменной $error. Последняя ошибка идет с индексом 0, т.е. $error[0] — покажет последнюю ошибку. А $error[0].Exception описание последней ошибки.
|
1 2 3 4 5 6 7 8 9 10 11 12 13 14 15 16 17 18 19 20 21 22 23 24 25 26 27 |
PS C:> Get-Command NoCommand,Dir Get-Command : Имя «NoCommand» не распознано как имя командлета, функции, файла сценария или выполняемой программы. Пров ерьте правильность написания имени, а также наличие и правильность пути, после чего повторите попытку. строка:1 знак:1 + Get-Command NoCommand,Dir + ~~~~~~~~~~~~~~~~~~~~~~~~~ + CategoryInfo : ObjectNotFound: (NoCommand:String) [Get-Command], CommandNotFoundException + FullyQualifiedErrorId : CommandNotFoundException,Microsoft.PowerShell.Commands.GetCommandCommand CommandType Name ModuleName —————— —— ————— Alias dir -> Get-ChildItem PS C:> $error[0] Get-Command : Имя «NoCommand» не распознано как имя командлета, функции, файла сценария или выполняемой программы. Пров ерьте правильность написания имени, а также наличие и правильность пути, после чего повторите попытку. строка:1 знак:1 + Get-Command NoCommand,Dir + ~~~~~~~~~~~~~~~~~~~~~~~~~ + CategoryInfo : ObjectNotFound: (NoCommand:String) [Get-Command], CommandNotFoundException + FullyQualifiedErrorId : CommandNotFoundException,Microsoft.PowerShell.Commands.GetCommandCommand PS C:> $error[0].Exception Имя «NoCommand» не распознано как имя командлета, функции, файла сценария или выполняемой программы. Проверьте правильн ость написания имени, а также наличие и правильность пути, после чего повторите попытку. |
Этот же пример, но в виде рисунка для наглядности.
Для того чтобы выяснить была ли в какой-то части кода ошибка необходимо использовать Try. Это помогает избавиться от неожиданного и некорректного завершение вашего скрипта. Позволяя так же корректно завершить его работу.
Синтаксис выглядит в общем случае так.
|
Try { часть кода в которой ищем ошибку } Catch { [тип ошибки, которую ищем] код, который будет выполнен когда ошибка будет найдена } Finally { код, который будет выполнен в любом случае } |
Однако использование Finally и определение типа ошибки — опционально и может не использоваться.
Для проверки напишем вот такой код где используем Try в PowerShell для того чтобы обработать ошибку деления на ноль и вывести информацию об ошибке.
|
try { [float](4/0) } catch { Write-Host «Error!!!» Write-Host $error[0].Exception } |
Как видно я произвожу деление на ноль в блоке try, т.е. совершаю прерывающую ошибку. Только прерывающие ошибку будут отловлены. А далее в блоке catch произвожу уже необходимые отладочные действия, т.е. произвожу обработку ошибки.. В моей исходной задаче я в данном блоке заносил информацию об ошибках в специальный лог файл, но давайте попробуем запустить мой данный пример.
|
PS C:> .test.ps1 Error!!! System.Management.Automation.RuntimeException: Попытка деления на нуль. —-> System.DivideByZeroException: Попытка делен ия на нуль. —— Конец трассировки внутреннего стека исключений —— в System.Management.Automation.ExceptionHandlingOps.CheckActionPreference(FunctionContext funcContext, Exception exce ption) в System.Management.Automation.Interpreter.ActionCallInstruction`2.Run(InterpretedFrame frame) в System.Management.Automation.Interpreter.EnterTryCatchFinallyInstruction.Run(InterpretedFrame frame) в System.Management.Automation.Interpreter.EnterTryCatchFinallyInstruction.Run(InterpretedFrame frame) |
Увы в блоке try в PowerShell должна присутствовать прерывающая ошибка.
Преобразуем не прерывающую ошибку в прерывающую
Существует общий параметр для всех командлетов в PowerShell -ErrorAction. Данный параметр может принимать четыре значения
- Continue — выводит ошибку и продолжает выполнение
- SilentlyContinue — не выводит ошибку и продолжает выполнение
- Stop — завершает выполнение
- Inquire — спрашивает у пользователя как поступить
В нашем случае подходит действие stop. Если использовать параметр со значением -ErrorAction Stop, то при возникновении ошибки при выполнении команды, данная ошибка прерывает выполнение команды. Ниже пример скрипта, использующего -ErrorAction Stop.
|
try { Dir NoFolder -ErrorAction Stop } catch { Write-Host «Error!!!» Write-Host $error[0].Exception } |
Ниже результат выполнения данного скрипта
|
PS C:> .test.ps1 Error!!! System.Management.Automation.ItemNotFoundException: Не удается найти путь «C:NoFolder», так как он не существует. в System.Management.Automation.SessionStateInternal.GetChildItems(String path, Boolean recurse, C mdletProviderContext context) в Microsoft.PowerShell.Commands.GetChildItemCommand.ProcessRecord() |
В моей исходной задаче try в PowerShell необходимо было использовать для всех команд в скрипте. Поскольку обработка ошибки была общей для любой ошибки в скрипте весь скрипт можно поместить в один Try, конечно это не совсем правильно, но зато просто. Чтобы каждый раз не писать -ErrorAction Stop. Можно воспользоваться переменной $ErrorActionPreference, которая имеет те же значения и сходна по действию, однако распространяет свое действие на все командлеты в скрипте.
|
$ErrorActionPreference = «stop» try { Dir Folder Get-Process -ComputerName TestPC } catch { Write-Host «Error!!!» Write-Host $error[0].Exception } |
Вместо заключения
Конечно, по началу вы мало будете задумываться об поиске ошибок, используя множество условных конструкций вы их минимизируете. Однако использование try в PowerShell позволит минимизировать случаи неожиданного завершения скрипта.
Error Handling is a very important concept in every programming language including PowerShell which gives us several possibilities to manage errors in code.
In this article, I will try to cover as many as possible error handling concepts with examples from my practice and one of the important concepts is writing errors in external Error Log text file.
Why Should We Bother Handling Errors In PowerShell
It is no fun to run any code or application full of errors and bugs as the matter a fact it is quite annoying so in order for users to have a pleasant experience handling the errors is one of the essentials in programming.
PowerShell is no exception to that way of thinking and programming ethics although it can take some additional coding and effort but trust me it is always worth it.
I would be more than happy to share my experience with error handling and even more satisfied if I can hear your tips from the field so we can all enrich our knowledge on this very important subject.
Here is a general approach to error handling and logging errors into the external text file. I have an example in the next subheading that further explain each step so everything is much more understandable.
- Identify which Commands need Error Handling in your Function, CmdLet or Script.
- Set the ErrorAction parameter to value Stop for the command that needs Error Handling. This will stop executing the command when an error occurs and it will show the error message. Basically, we are making non-terminating errors into terminating in order to be able to handle the error in the catch block.
- Command that has ErrorAction parameter set to value Stop is wrapped in Try { } block. So when Error occurs handling of the code will jump from the Try block to Catch block.
- In Catch { } block that immediately follows after Try {} block, the error is handled by writing to the error log file on the disk.
- We use our own Write-ErrorLog CmdLet inside Catch{ } block to write the error in a text file on the disk. (See the explanation and code here)
- We have an additional switch error parameter to decide whether we want to write an error in the log file or not. This is totally optional.
- Use the Finally { } block if needed.
- Test the whole setup by intentionally breaking the code while in the development phase.
- Since some of the CmdLets calls are Scheduled we have routine to check external Error Log text file at least once a week and investigate errors that are caught. This step is part of improving the overall quality of the written code.
Example Of PowerShell Error Handling
To show you Error Handling and implement previously defined steps I will use my own Get-CPUInfo CmdLet which is in the Common module of the Efficiency Booster PowerShell Project. Efficiency Booster PowerShell Project is a library of CmdLets that help us IT experts in day to day IT tasks.
In order to follow me along, I highly encourage you to download the zip file with the source code used in this example.
Here is the location of Get-CPUInfo script:
…[My] DocumentsWindowsPowerShellModules3common
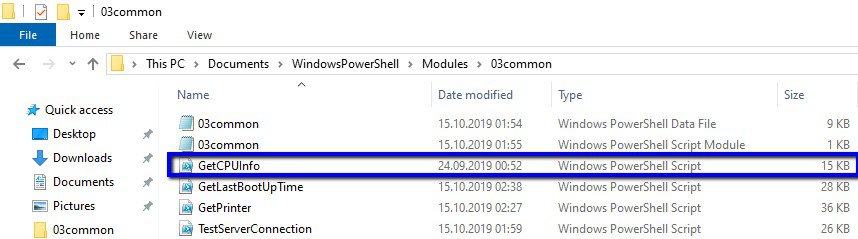
Let’s use steps defined in the previous subheading to this example.
Step 1. I have identified the command that needs Error Handling in Get-CPUInfo CmdLet and that is a call to Get-CimInstance CmdLet.
Get-CimInstance @params Step 2. So I have set up the ErrorAction parameter to the value ‘Stop‘ for Get-CimInstance CmdLet in order to force non-terminating errors into terminating and then to be able to handle such errors.
INFO: I use parameter splatting when running CmdLet. If you want to know more about parameter splating please read this article.
$params = @{ 'ComputerName'=$computer;
'Class'='Win32_Processor';
'ErrorAction'='Stop'}
$CPUInfos = Get-CimInstance @params |
Select-Object @{label="ServerName"; Expression={$_.SystemName}},
@{label="CPU"; Expression={$_.Name}},
@{label="CPUid"; Expression={$_.DeviceID}},
NumberOfCores,
AddressWidthStep 3. Wrap up the call to Get-CimInstance CmdLet into the Try Block in order to be able to handle the error in a catch block that follows.
try {
Write-Verbose "Start processing: $computer - $env - $logicalname"
Write-Verbose "Start Win32_Processor processing..."
$CPUInfos = $null
$params = @{ 'ComputerName'=$computer;
'Class'='Win32_Processor';
'ErrorAction'='Stop'}
$CPUInfos = Get-CimInstance @params |
Select-Object @{label="ServerName"; Expression={$_.SystemName}},
@{label="CPU"; Expression={$_.Name}},
@{label="CPUid"; Expression={$_.DeviceID}},
NumberOfCores,
AddressWidth
Write-Verbose "Finish Win32_Processor processing..."
foreach ($CPUInfo in $CPUInfos) {
Write-Verbose "Start processing CPU: $CPUInfo"
$properties = @{ 'Environment'=$env;
'Logical name'=$logicalname;
'Server name'=$CPUInfo.ServerName;
'CPU'=$CPUInfo.CPU;
'CPU ID'=$CPUInfo.CPUid;
'Number of CPU cores'=$CPUInfo.NumberOfCores;
'64 or 32 bits'=$CPUInfo.AddressWidth;
'IP'=$ip;
'Collected'=(Get-Date -UFormat %Y.%m.%d' '%H:%M:%S)}
$obj = New-Object -TypeName PSObject -Property $properties
$obj.PSObject.TypeNames.Insert(0,'Report.CPUInfo')
Write-Output $obj
Write-Verbose "Finish processing CPU: $CPUInfo"
}
Write-Verbose "Finish processing: $computer - $env - $logicalname"
}Step 4. When the error occurs in the try block it is handled in the Catch Block.
It is important to notice following in the catch block of code:
- Get-CPUInfo CmdLet switch parameter $errorlog has been used to decide whether to log the errors in an external text file or not. This is completely optional.
- Certain Error properties are collected using an automatic variable $_ ($PSItem is another name for the same variable). If you want to know more about which properties we collect please read here.
- Collected data about the error that will be handled has been passed to another CmdLet Write-ErrorLog that will write the data in an external text log file. Please read here about Write-ErrorLog CmdLet.
catch {
Write-Warning "Computer failed: $computer - $env - $logicalname CPU failed: $CPUInfos"
Write-Warning "Error message: $_"
if ( $errorlog ) {
$errormsg = $_.ToString()
$exception = $_.Exception
$stacktrace = $_.ScriptStackTrace
$failingline = $_.InvocationInfo.Line
$positionmsg = $_.InvocationInfo.PositionMessage
$pscommandpath = $_.InvocationInfo.PSCommandPath
$failinglinenumber = $_.InvocationInfo.ScriptLineNumber
$scriptname = $_.InvocationInfo.ScriptName
Write-Verbose "Start writing to Error log."
Write-ErrorLog -hostname $computer -env $env -logicalname $logicalname -errormsg $errormsg -exception $exception -scriptname $scriptname -failinglinenumber $failinglinenumber -failingline $failingline -pscommandpath $pscommandpath -positionmsg $pscommandpath -stacktrace $stacktrace
Write-Verbose "Finish writing to Error log."
}
}Step 5. I have already mentioned that Write-ErrorLog CmdLet has been used to write the error data into an external text log file. Read more about this CmdLet here.
Step 6. I did not need Finally { } block for this example.
Step 7. In the development phase, I was intentionally breaking Get-CPUInfo CmdLet to test my error handling code.
Step 8. If Get-CPUInfo CmdLet is part of the scheduled code I would look regularly Error log file and work on correcting all the bugs in the code produced by Get-CPUInfo CmdLet.
Chain Of Events When PowerShell Error Occurs
Let’s talk a little bit about what is happening when an error occurs in PowerShell and which events are triggered one after another.
- Call to CmdLet is failing and error has just occurred.
- Since we have ErrorAction parameter set to value Stop our non-terminating error has forced into terminating error so the execution of code stops.
- The error that is failing in the CmdLet is written in the $Error automatic variable by the PowerShell.
- We have forced the error to be terminating in order to be able to handle with try catch finally block of error handling.
- Since our CmdLet call is wrapped in Try block and error is terminating PowerShell can trigger error handling looking for a Catch block.
- We can have several Catch blocks for one try block. If we have a Catch block that handles the actual error number that block is executed.
- Otherwise, PowerShell will look Catch block that handles all error numbers.
- Optionally in the Catch block, we can have code that will write the error in the external text Error log file.
- We can use the automatic variable $Error or $_ object to read Error data and write them in the external file.
- If there is no Catch block PowerShell will look for Catch block in parent call if we have nested calls.
- If there are no further Catch block or no Catch block at all that will handle error then PowerShell looks for Finally block to execute which is used to clean up resources as needed.
- After executing Finally block error message will be sent to the error stream for further processing.
In further sections of this article, you can read in more detail about the many terms mentioned (ErrorAction, $Error, Try Catch Finally, Terminating, Non-Terminating, etc ) in this bulleted list in order to better understand them.
How To Write PowerShell Errors Into The External Log File
Here I will explain the code of Write-ErrorLog CmdLet that writes error data that occurs in CmdLets and handle the error data into an external text file.
Error data are written in the file named Error_Log.txt in folder PSlogs.


Write-ErrorLog CmdLet is part of the Efficiency Booster PowerShell Project and if you want to download the source code of this CmdLet please click here.
Here is the location of Write-ErrorLog script which is part of the Utils module:
…[My] DocumentsWindowsPowerShellModules2utils
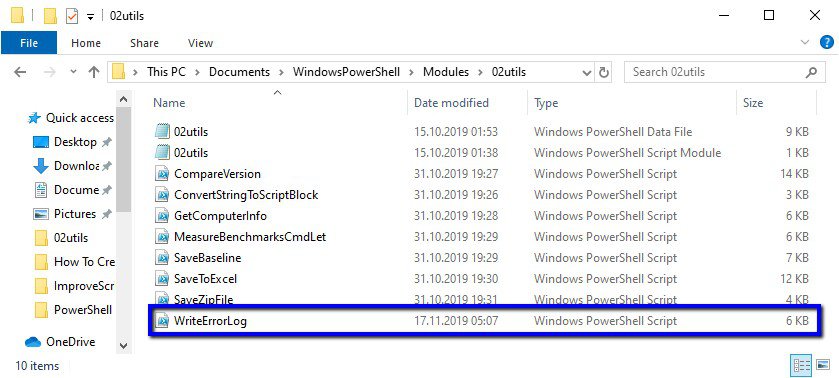
Write-ErrorLog CmdLet Code
Here is the code of the whole Write-ErrorLog CmdLet.
<#
.SYNOPSIS
Writes errors that occur in powershell scripts into error log file.
.DESCRIPTION
Writes errors that occur in powershell scripts into error log file.
Error log file and error log folder will be created if doesn't exist.
Error log file name is Error_Log.txt and it has been saved into ..DocumentsPSlogs
.PARAMETER hostname
Name of the computer that is failing.
.PARAMETER env
Environment where computer is located. For example: Production, Acceptance, Test, Course etc.
.PARAMETER logicalname
Type of the server that is failing. For example: Application, Web, Integration, FTP, Scan, etc.
.PARAMETER errormsg
Error message.
.PARAMETER exception
Error number.
.PARAMETER scriptname
Name of the powershell script that is failing.
.PARAMETER failinglinenumber
Line number in the script that is failing.
.PARAMETER failingline
Content of failing line.
.PARAMETER pscommandpath
Path to the powershell command.
.PARAMETER positionmsg
Error message position.
.PARAMETER stacktrace
Stack trace of the error.
.EXAMPLE
Write-ErrorLog -hostname "Server1" -env "PROD" -logicalname "APP1" -errormsg "Error Message" -exception "HResult 0789343" -scriptname "Test.ps1" -failinglinenumber "25" -failingline "Get-Service" -pscommandpath "Command pathc." -positionmsg "Position message" -stacktrace "Stack trace"
.EXAMPLE
Help Write-ErrorLog -Full
.LINK
Out-File
#>
Function Write-ErrorLog {
[CmdletBinding()]
param (
[Parameter(Mandatory=$false,
HelpMessage="Error from computer.")]
[string]$hostname,
[Parameter(Mandatory=$false,
HelpMessage="Environment that failed. (Test, Production, Course, Acceptance...)")]
[string]$env,
[Parameter(Mandatory=$false,
HelpMessage="Type of server that failed. (Application, Web, Integration...)")]
[string]$logicalname,
[Parameter(Mandatory=$false,
HelpMessage="Error message.")]
[string]$errormsg,
[Parameter( Mandatory=$false,
HelpMessage="Exception.")]
[string]$exception,
[Parameter(Mandatory=$false,
HelpMessage="Name of the script that is failing.")]
[string]$scriptname,
[Parameter(Mandatory=$false,
HelpMessage="Script fails at line number.")]
[string]$failinglinenumber,
[Parameter(Mandatory=$false,
HelpMessage="Failing line looks like.")]
[string]$failingline,
[Parameter(Mandatory=$false,
HelpMessage="Powershell command path.")]
[string]$pscommandpath,
[Parameter(Mandatory=$false,
HelpMessage="Position message.")]
[string]$positionmsg,
[Parameter(Mandatory=$false,
HelpMessage="Stack trace.")]
[string]$stacktrace
)
BEGIN {
$errorlogfile = "$homeDocumentsPSlogsError_Log.txt"
$errorlogfolder = "$homeDocumentsPSlogs"
if ( !( Test-Path -Path $errorlogfolder -PathType "Container" ) ) {
Write-Verbose "Create error log folder in: $errorlogfolder"
New-Item -Path $errorlogfolder -ItemType "Container" -ErrorAction Stop
if ( !( Test-Path -Path $errorlogfile -PathType "Leaf" ) ) {
Write-Verbose "Create error log file in folder $errorlogfolder with name Error_Log.txt"
New-Item -Path $errorlogfile -ItemType "File" -ErrorAction Stop
}
}
}
PROCESS {
Write-Verbose "Start writing to Error log file. $errorlogfile"
$timestamp = Get-Date
#IMPORTANT: Read just first value from collection not the whole collection.
" " | Out-File $errorlogfile -Append
"************************************************************************************************************" | Out-File $errorlogfile -Append
"Error happend at time: $timestamp on a computer: $hostname - $env - $logicalname" | Out-File $errorlogfile -Append
"Error message: $errormsg" | Out-File $errorlogfile -Append
"Error exception: $exception" | Out-File $errorlogfile -Append
"Failing script: $scriptname" | Out-File $errorlogfile -Append
"Failing at line number: $failinglinenumber" | Out-File $errorlogfile -Append
"Failing at line: $failingline" | Out-File $errorlogfile -Append
"Powershell command path: $pscommandpath" | Out-File $errorlogfile -Append
"Position message: $positionmsg" | Out-File $errorlogfile -Append
"Stack trace: $stacktrace" | Out-File $errorlogfile -Append
"------------------------------------------------------------------------------------------------------------" | Out-File $errorlogfile -Append
Write-Verbose "Finish writing to Error log file. $errorlogfile"
}
END {
}
}
#region Execution examples
#Write-ErrorLog -hostname "Server1" -env "PROD" -logicalname "APP1" -errormsg "Error Message" -exception "HResult 0789343" -scriptname "Test.ps1" -failinglinenumber "25" -failingline "Get-Service" -pscommandpath "Command pathc." -positionmsg "Position message" -stacktrace "Stack trace" -Verbose
#endregionWrite-ErrorLog CmdLet Explained
Let’s make our hand’s a little bit “dirty” and dive into PowerShell code.
In the BEGIN block we:
- Check if folder PSlogs exist in the (My) Documents folder of the current user.
- If the PSlogs folder doesn’t exist then create the folder.
- Check if file Error_Log.txt exists in the folder PSlogs.
- If Error_Log.txt doesn’t exist then create the file.
- Now we can move on to PROCESS block code.
BEGIN {
$errorlogfile = "$homeDocumentsPSlogsError_Log.txt"
$errorlogfolder = "$homeDocumentsPSlogs"
if ( !( Test-Path -Path $errorlogfolder -PathType "Container" ) ) {
Write-Verbose "Create error log folder in: $errorlogfolder"
New-Item -Path $errorlogfolder -ItemType "Container" -ErrorAction Stop
if ( !( Test-Path -Path $errorlogfile -PathType "Leaf" ) ) {
Write-Verbose "Create error log file in folder $errorlogfolder with name Error_Log.txt"
New-Item -Path $errorlogfile -ItemType "File" -ErrorAction Stop
}
}
}In the PROCESS block:
- We format the line of text that we want to write into the log file.
- Then we pipe formatted text to Out-File CmdLet with the Append parameter to write that line of text in the file.
- We repeat the process of formatting the line of text and appending of that line to the Error log file.
PROCESS {
Write-Verbose "Start writing to Error log file. $errorlogfile"
$timestamp = Get-Date
#IMPORTANT: Read just first value from collection not the whole collection.
" " | Out-File $errorlogfile -Append
"************************************************************************************************************" | Out-File $errorlogfile -Append
"Error happend at time: $timestamp on a computer: $hostname - $env - $logicalname" | Out-File $errorlogfile -Append
"Error message: $errormsg" | Out-File $errorlogfile -Append
"Error exception: $exception" | Out-File $errorlogfile -Append
"Failing script: $scriptname" | Out-File $errorlogfile -Append
"Failing at line number: $failinglinenumber" | Out-File $errorlogfile -Append
"Failing at line: $failingline" | Out-File $errorlogfile -Append
"Powershell command path: $pscommandpath" | Out-File $errorlogfile -Append
"Position message: $positionmsg" | Out-File $errorlogfile -Append
"Stack trace: $stacktrace" | Out-File $errorlogfile -Append
"------------------------------------------------------------------------------------------------------------" | Out-File $errorlogfile -Append
Write-Verbose "Finish writing to Error log file. $errorlogfile"
} $PSItem or $_
$PSItem contains the current object in the pipeline object and we use it to read Error properties in this case.
Just a quick explanation of each Error property from the $_ ($PSItem) automatic variable that we collect and write in Logfile:
- $_.ToString() – This is Error Message.
- $_.Exception – This is Error Exception.
- $_.InvocationInfo.ScriptName – This the PowerShell script name where Error occurred.
- $_.InvocationInfo.ScriptLineNumber – This is line number within the PowerShell script where Error occurred.
- $_.InvocationInfo.Line – This is the line of code within PowerShell script where Error occurred.
- $_.InvocationInfo.PSCommandPath – This is the path to the PowerShell script file on the disk.
- $_.InvocationInfo.PositionMessage – This is a formatted message indicating where the CmdLet appeared in the line.
- $_.ScriptStackTrace – This is the Trace of the Stack.
As you can see on the screenshot below we collect really useful information about the Error that we handle in the Logfile. The pieces of information are presented in very neatly fashion so we can immediately see:
- which error occurred,
- what were the message and exception,
- where the error occurred (script name, script location, line number and line of the code in the script)
- even the call stack is shown if needed.
Here are the final result and an example of one formatted error logged in Error_Log.txt file.
************************************************************************************************************
Error happend at time: 09/11/2019 18:20:41 on a computer: APP01 - -
Error message: The WinRM client cannot process the request. If the authentication scheme is different from Kerberos, or if the client computer is not joined to a domain, then HTTPS transport must be used or the destination machine must be added to the TrustedHosts configuration setting. Use winrm.cmd to configure TrustedHosts. Note that computers in the TrustedHosts list might not be authenticated. You can get more information about that by running the following command: winrm help config.
Error exception: Microsoft.Management.Infrastructure.CimException: The WinRM client cannot process the request. If the authentication scheme is different from Kerberos, or if the client computer is not joined to a domain, then HTTPS transport must be used or the destination machine must be added to the TrustedHosts configuration setting. Use winrm.cmd to configure TrustedHosts. Note that computers in the TrustedHosts list might not be authenticated. You can get more information about that by running the following command: winrm help config.
at Microsoft.Management.Infrastructure.Internal.Operations.CimAsyncObserverProxyBase`1.ProcessNativeCallback(OperationCallbackProcessingContext callbackProcessingContext, T currentItem, Boolean moreResults, MiResult operationResult, String errorMessage, InstanceHandle errorDetailsHandle)
Failing script: C:UsersdekibDocumentsWindowsPowerShellModules3commonGetCPUInfo.ps1
Failing at line number: 214
Failing at line: $CPUInfos = Get-CimInstance @params |
Powershell command path: C:UsersdekibDocumentsWindowsPowerShellModules3commonGetCPUInfo.ps1
Position message: C:UsersdekibDocumentsWindowsPowerShellModules3commonGetCPUInfo.ps1
Stack trace: at Get-CPUInfo, C:UsersdekibDocumentsWindowsPowerShellModules3commonGetCPUInfo.ps1: line 214
at , : line 1
------------------------------------------------------------------------------------------------------------TIP: If your scripts are scheduled in Task Manager the best practice is to have a routine of regularly checking the Error Log file and investigate the errors that occurred since the last check. I am doing this once a week.
Errors In PowerShell
There are two types of Errors in PowerShell:
- Terminating
- Non-Terminating
Terminating Errors
Here are the important features of Terminating errors:
- terminates execution of command or script
- triggers Catch block and can be error handled by the Catch block.
Examples are syntax errors, non-existent CmdLets, or other fatal errors
Non-Terminating Errors
Here are important features of Non-Terminating Error:
- A non-fatal error.
- Allows execution to continue despite the failure that just occurred.
- It doesn’t trigger the Catch block and cannot be Error Handled in the Catch block by default.
Examples are permission problems, file not found, etc.
How To Force Non-Terminating Errors Into Terminating
Use the ErrorAction parameter with value Stop to force non-terminating error into terminating as in the following example. The reason why we want to make non-termination error into terminating one is to be able to catch the error when occurs.
$AuthorizedUser = Get-Content .DocumentsWindowsPowerShellProfile.ps1 -ErrorAction Stop Basically, the workflow is as follows.
- When an error occurs,
- a non-terminating error has changed into terminating one since we have Stop value on ErrrorAction parameter,
- then since terminating error has occurred try block will send the error handling to catch block where error can be processed and
- optionally written to the external log,
- optionally error handling can continue in the final block.
NOTE: ErrorAction parameter overrides temporarily ErrorActionPreference variable while the call to CmdLet has been processed.
How To Treat All Errors As Terminating
We use the ErrorActionPreference variable to treat all errors as terminating by setting to the value Stop in the:
- script
- or session
Write the following line of code at the begging of the script to treat all errors as terminating.
$ErrorActionPreference = StopType in Windows PowerShell Console the same command to setup terminating errors for the session.
ErrorAction Common Parameter
ErrorAction parameter belongs to the set of common parameters that we can use with any CmdLet. If we set CmdLetBinding on Advanced Functions than PowerShell automatically makes common parameters available for that command.
This is a parameter that I always use with CmdLets that need error handling since the ErrorAction Parameter determines how the CmdLet responds to a non-terminating error. It has several values that we will talk about in a minute but the value that I like to use is Stop and it is used to make non-terminating errors into terminating errors as written in previous sections.
The ErrorAction parameter overrides the value of the $ErrorActionPreference variable when applied to the specific command.
Here are valid values:
- Continue (Default)
- This is the default setting. Display error then continues execution.
- Stop
- Display error, and stop the execution.
- Inquire
- Displays error message and the user is asked to continue with execution.
- SilentlyContinue
- No error message is displayed and execution is continued. However, the error message is added to the $Error automatic variable.
- Ignore
- The same as SilentlyContinue, No error message is displayed and execution is continued. However, Ignore does not add an error message to the $Error automatic variable.
- Suspend
- This one is for workflows. A workflow job is suspended to investigate what happened, then the workflow can be resumed.
$ErrorActionPreference Preference Variable Explained
$ErrorActionPreference preference variable determines how Windows PowerShell responds to a non-terminating error (an error that does not stop the cmdlet processing) in a script, cmdlet or at the command line
If we want to override the value of the ErrorActionPreference preference variable for the specific command we use the ErrorAction common parameter as explained here.
The valid values for $ErrorActionPreference preference variable are:
- Continue (Default)
- This is the default setting. Display error then continues execution.
- Stop
- Display error message, and stop the execution.
- Inquire
- Displays error message and the user is asked to continue with execution.
- SilentlyContinue
- No error message is displayed and execution is continued. However, the error message is added to the $Error automatic variable.
- Suspend
- This one is for workflows. A workflow job is suspended to investigate what happened, then the workflow can be resumed.
Error Handling With Try/Catch/Finally Blocks
Try, Catch, and Finally, blocks are used to handle terminating errors in the scripts, functions, and CmdLets. A non-terminating error does not trigger Try block and Windows PowerShell will not look for Catch block to handle the error. So we need to force a non-terminating error to become terminating error using ErrorAction parameter with value Stop whenever we call some CmdLet or Advanced function.
Try block is used as part of the code that PowerShell will monitor for errors. The workflow in the Try block is as follows:
- Try block is the section of code that will be monitored for errors by Windows PowerShell.
- When the error occurs within Try block the error is saved to $Error automatic variable first.
- Windows PowerShell searches for a Catch block to handle the error if the error is terminating. If the Catch block has not been found in current scope Windows PowerShell will search for catch block in parent scopes for nested calls.
- Then the Finally block is run if exists.
- If there is no Catch block than the error is not handled and the error is written to the error stream.
One Try block can have several Catch Blocks that will handle different error types.
Catch block usually handles the error.
The Finally block is optional and can be only one. Usually, it is used to clean up and free the resources.
The syntax for Try, Catch, and Finally block:
try { }
catch [],[]
{ }
catch { }
finally { }Getting Error Information With $Error Automatic Variable
$Error automatic variable is an array of error objects (both terminating and the non-terminating) that occurred in the current PowerShell session. The most recent error that occurred is written with index 0 in the array as $Error[0]. If we have just opened the Windows PowerShell session the $Error variable is an empty array and ready to be used.
Check the number of Errors in $Error variable with the following code:
$Error.CountTo prevent the error from being written in $Error automatic variable set ErrorAction parameter to value Ignore.
$Error variable is a rich object that has many useful properties worth reading and helpful for further understanding of the error that just occurred.
Let’s see some useful properties and in section Write-ErrorLog CmdLet Explained I have explained to you some useful examples of properties that are interesting to be written in an external log file.
$error[0] | Get-Member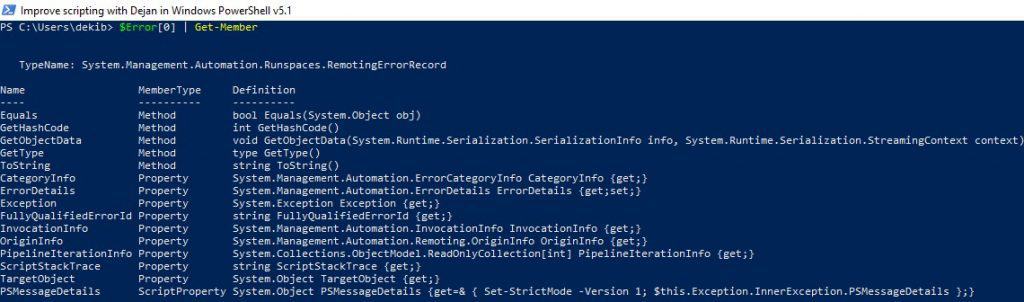
$Error.CategoryInfo | Get-Member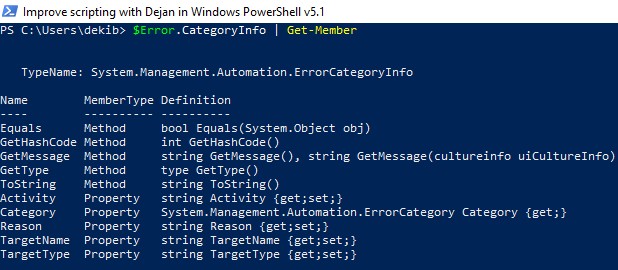
$Error[0].Exception
$Error.InvocationInfo | Get-Member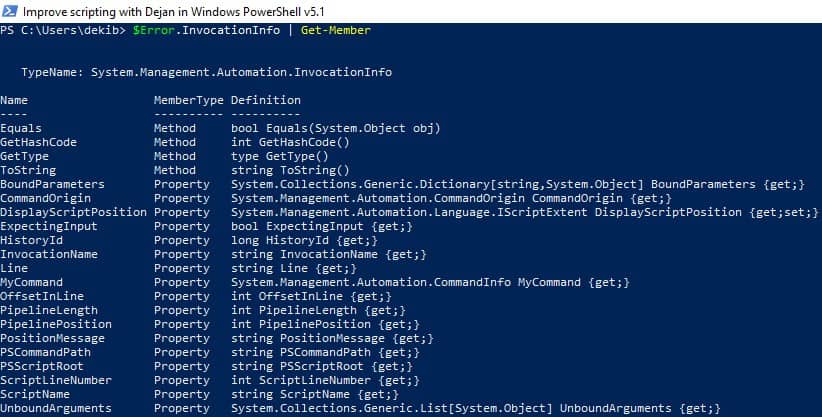
Write-Error CmdLet
Write-Error CmdLet writes an object to the error stream.
Please read this article from Microsoft PowerShell documentation regarding this CmdLet.
Handling Errors from non-PowerShell processes
We can run applications from PowerShell script like for example, PsExec.exe or robocopy.exe and they are external processes for PowerShell. Since it is an external process, errors from it will not be caught by our try/catch blocks in PowerShell script. So how we will know whether our external process was successful or not.
Well, we can use the $LastExitCode PowerShell automatic variable.
PowerShell will write the exit code to the $LastExitCode automatic variable when the external process exits. Check the external tool’s documentation for exit code values but usually, 0 means success and 1 or greater values mean a failure.
Useful PowerShell Error Handling Articles
Here are some useful articles and resources:
- Windows PowerShell Error Reporting
- About Try Catch Finally
- About CommonParameters
- About Automatic Variables
- About Preference Variables
- Write-Error
- About Throw
- About Break
- About Continue
Murphy’s Law is an old saying that promises, «Anything that can go wrong will go wrong.» Coders and programmers know this saying particularly well. If you’ve spent any time writing code, you understand why. What coder doesn’t know the feeling of writing the perfect script that accomplishes just what you need, but some external variable pops up that causes it to malfunction?
In this blog post, we’re going to discuss the process for anticipating potential errors, mistakes and problems with your scripts and code: error handling. We’ll look at a small, simple program and insert some key lines and functions that will show you how to spot errors and identify them, rather than let your programs and machines churn along with faulty inputs.
What is a PowerShell Exception?
Quick Definition: A PowerShell exception is an error that happens while running PowerShell scripts, errors that PowerShell needs to be handled for it. PowerShell will try to handle errors on its own, but exceptions are, as the name may suggest, exceptions to its ability to do so. When an exception occurs, the phrase used is «throw». Handling a «thrown» exception means «catching» it, which is telling the script what to do. If a thrown exception isn’t caught, the script stops.
What is PowerShell Error Handling?
Quick Definition: Error handling in PowerShell is a process of analyzing your code for where exceptions could occur, for what exceptions could happen, and then writing code that anticipates and handles those exceptions.
An Overview of PowerShell Error Handling
In this video, Don Jones covers error handling in PowerShell. Something that sets a good script apart from a truly great one is its ability to respond to errors that you anticipated ahead of time. Watch as Don demonstrates the fine art of error handling.
When is Error Handling Necessary?
One of the things that really sets apart a good script from a great script is the script’s ability to respond to errors that you can anticipate ahead of time. It’s called Error Handling.
If you’re writing code or programming behavior for a computer, doing error handling can help in a number of ways. First of all, written well, a program can inform you what’s wrong — like a patient explaining symptoms to their doctor. Not only that, a program that stops at an exception won’t waste time and resources continuing a process that’s doomed to failure.
Don’t mistake error handling with faulty scripting. Errors in code can be a problem too, but usually it’s easy to spot those before running the program. Most people know the old «missing semicolon ruins day» problem. Error handling is about finding externalities — variables that you and your program don’t have control over while the program is doing its job.
Since the goal of error handling is to anticipate errors and then deal with them as they occur rather than just allow PowerShell to explode, the first step is spending some time with the program. Take a look at the following script and try to spot where you think errors might occur.
param (
$computername = 'localhost'
)
$os = Get-WmiObject -Class Win32_OperatingSystem -ComputerName $computername
$system = Get-WmiObject -Class Win32_ComputerSystem -ComputerName $computername
$props = @ { 'ComputerName'=$computername;
'OSVersion'=$os.caption;
'TotalRAM'=$system.TotalPhysicalMemory;
'Manufacturer'=$system.Manufacturer}
$obj = New-Object =TypeName PowerShellObject -Property $props
Write-Output $objNow, because this is a short one, it’s reasonably safe to assume that errors are going to happen on one of these two lines – if they happen anywhere:
$os = Get-WmiObject -Class Win32_OperatingSystem -ComputerName $computername
$system = Get-WmiObject -Class Win32_ComputerSystem -ComputerName $computernameThese are really the only two lines that are doing anything. They’re «leaving» the code and working with data from an external source. They’re working with an external entity. Some of the errors that we can anticipate include the computer in question not being available when we try to query it, or it could be that we don’t have permission to query it. There are a few things that could go wrong, but they’ll likely happen on those lines.
How to Code PowerShell Error Handling
There are three big steps to writing error handling in PowerShell: first is to identify where an error may occur: which command. Then, you put that command inside a try { } block. Third, you put inside a catch { } block what should be done if the error happens. We’ll walk through these three steps next.
First of all, choose one command — typically one. While it’s possible to do error handling for a block of commands, it’s usually best to limit your focus. Plus, the method we’ll be demonstrating below works best on one command. So, choose your one command and wrap it in a try-catch block.
$os = Get-WmiObject -Class Win32_OperatingSystem -ComputerName $computernameThat’s part of the first step to writing PowerShell error handling: identify the command you think might cause an error. The second step is to put it inside a try { } block. Although the third step is to put inside the catch { } block whatever we want to do in the event of an error occurring, there’s another tweak we have to do first.
Most PowerShell commands are going to need a little bit of extra work. Still inside the try { } block, you’ll have to add a parameter to your function called ErrorAction and set it to «Stop».
try {
$os = Get-WmiObject -Class Win32_OperatingSystem -ComputerName $computername
} catch {
}Sometimes you’ll see that as -EA, which is what we’ll abbreviate it as going forward. Now, it’s possible you might want to take a different action based on the type of error that occurs. And so, you can capture the error in an -ErrorVariable. We’re going to call it «x».
try {
$os = Get-WmiObject -Class Win32_OperatingSystem -ComputerName $computername -EA Stop
} catch {
}Sometimes you’ll see that abbreviated -EV, which is again what we’ll abbreviate it as going forward. Also, it’s important to note that the variable name for the error does not include a dollar sign ($).
Next, we have to ask ourselves what we want to do about it when an error occurs? Well, let’s say we want to write the computer name that failed to a log file. To do that, we take the computer name variable $computername, and pump it to a file. And Append it to whatever else is in there:
try {
$os = Get-WmiObject -Class Win32_OperatingSystem -ComputerName $computername -EA Stop -EV x
} catch {
}Maybe we also want to display a warning on the screen. We can make up our own error message, but for now let’s keep it pretty boilerplate: «Error talking to $computername : $x»
try {
$os = Get-WmiObject -Class Win32_OperatingSystem -ComputerName $computername -EA Stop -EV x
} catch {
$computername | out-File c:errors.txt -Append
}Note, be sure to keep that additional space behind the first variable «$computername». And, by using double quotation marks, we can include these variables and they’ll be expanded into their values.
How to Optimize Your PowerShell Error Handling
The trick to good PowerShell error handling is applying logic and reasoning to your code. Really good error handling anticipates errors and thinks about their consequences. Before we move on, let’s take a look at what our changes so far have gotten us:
try {
$os = Get-WmiObject -Class Win32_OperatingSystem -ComputerName $computername -EA Stop -EV x
} catch {
$computername | out-File c:errors.txt -Append
Write-Warning "Error talking to $computername : $x"
}
$system = Get-WmiObject -Class Win32_ComputerSystem -ComputerName $computername
$props = @ { 'ComputerName'=$computername;
'OSVersion'=$os.caption;
'TotalRAM'=$system.TotalPhysicalMemory;
'Manufacturer'=$system.Manufacturer}
$obj = New-Object =TypeName PowerShellObject -Property $props
Write-Output $objBut let’s think about this. If the computer doesn’t respond to the first query,
try {
$os = Get-WmiObject -Class Win32_OperatingSystem -ComputerName $computername -EA Stop -EV x
} catch {
$computername | out-File c:errors.txt -Append
Write-Warning "Error talking to $computername : $x"
}Then, down inside the catch { }, we’ll tell the program to set that variable to false if and when we get an error:
try {
$everything_is_ok = $true
$os = Get-WmiObject -Class Win32_OperatingSystem -ComputerName $computername -EA Stop -EV x
} catch {
$computername | out-File c:errors.txt -Append
Write-Warning "Error talking to $computername : $x"
}And then, wrap the output in an if statement regarding that variable:
$system = Get-WmiObject -Class Win32_ComputerSystem -ComputerName $computername
$props = @ { 'ComputerName'=$computername;
'OSVersion'=$os.caption;
'TotalRAM'=$system.TotalPhysicalMemory;
'Manufacturer'=$system.Manufacturer}
$obj = New-Object =TypeName PowerShellObject -Property $props
Write-Output $objSo what is this doing? What it’s telling our program is that if our first function fails, the lines inside our catch { } will execute. When that happens, our variable becomes false, and none of the subsequent lines wrapped inside the if { } will ever execute. After all, if the first query failed, there’s no point in trying the second one – it’ll almost certainly fail too.
Once again, this is a small example. But hopefully it helps illustrate one of the approaches you can take to uncovering not just the first thrown exception in a program, but what to do about subsequent functions too.
How to Test Your PowerShell Error Handling
It’s always a good idea to check your code, both for success states and failure states, and this program is no different. If you can do it from your own device, go ahead and save the above code and give it a test. The program we’ve written is going to search for a server «localhost», which should obviously be discoverable on the network. If you’re like us, running the program results in success.
Of course, it’s not enough that your successes succeed correctly. You also want your failures to fail correctly. The way we can test for the errors we’ve anticipated is by changing our first parameter, «localhost» to the name of a server that definitely doesn’t exist on the network. We went with «NOTONLINE».
After we run that, eventually there will be an error. We see: «Error talking to NOTONLINE» followed by the exception that occurred: «The RPC server is unavailable.»
Not only that, but we can pull up errors.txt and see that the name of that computer was successfully logged to the file.
The thing to remember about Error Handling in PowerShell is the -ErrorAction. That tells the command, «Look, if a problem happens, rather than just keep going and trying to continue, I want you to stop and throw a complete exception — a trappable exception.» Without the -EA Stop, no part of the try-catch block would function.
In fact, removing it shows quite a different result. We’ll leave our «NOTONLINE» server name, remove the -EA Stop from our code, and try running the code again.
If you’re doing this too, you might find that your Windows Management Instrumentation takes a while to time out. But once it finally does, you should see an error that’s far less manageable. That’s because this time the error comes directly from the command. It’s not a warning generated by the code which detected an error, it’s a full-on uncaught exception. Not only that, but the second command tried to run, and a different WMI error came through for that. Because the input for the second function was an error, the output of it is gibberish.
The difference should be obvious: if you can avoid a full-blown error and instead catch every exception as a warning and halt the functions, you do a lot for your program. Not only do you prevent time, energy, and resources from being wasted, but you also increase the chances of pinpointing where the error occurred and how you can fix it.
If you leave PowerShell to its own devices, it’ll try to carry out your commands as best it can, with increasingly faulty data coming from error after error. Instead, tell it you want it to stop when there’s an error so that you can fix what caused it. You should see now that the -ErrorAction Stop is the key to making ErrorHandling work in PowerShell.
Wrapping Up
If you’re looking to master PowerShell, CBT Nuggets has training that will do much more than one blog post could. Here, we only had time to address some of the top-level ideas of PowerShell error handling, but consider this PowerShell 7 training that features 9 hours of training and 104 videos about scripts, and automation.