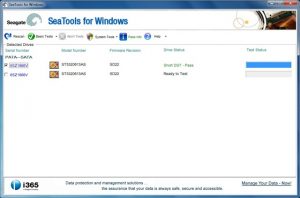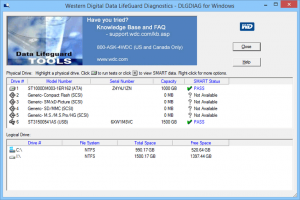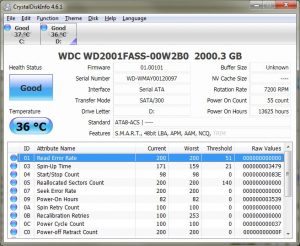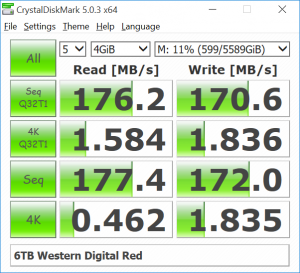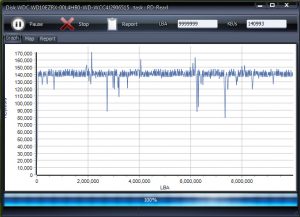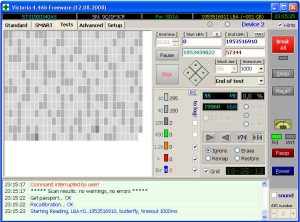Время на прочтение
6 мин
Количество просмотров 315K
В посте собран перечень 20 лучших бесплатных инструментов разбивки, диагностики, шифрования, восстановления, клонирования, форматирования дисков. Вообщем практически все что нужно для базовой работы с ними.
1. TestDisk
TestDisk позволяет восстанавливать загрузочные разделы, удаленные разделы, фиксировать поврежденные таблицы разделов и восстанавливать данные, а также создавать копии файлов с удаленных/недоступных разделов.
Примечание: PhotoRec ето связанное с TestDisk приложением. С его помощью возможно восстановить данные в памяти цифровой камеры на жестких дисках и компакт-дисках. Кроме того можно восстановить основные форматы изображений, аудиофайлы, текстовые документы, HTML-файлы и различные архивы.
При запуске TestDisk предоставляется список разделов жесткого диска, с которыми можно работать. Выбор доступных действий, осуществляемых в разделах, включает: анализ для корректировки структуры (и последующее восстановление, в случае обнаружения проблемы); изменение дисковой геометрии; удаление всех данных в таблице разделов; восстановление загрузочного раздела; перечисление и копирование файлов; восстановление удаленных файлов; создание снапшота раздела.
2. EaseUS Partition Master
EaseUS Partition Master — инструмент для работы с разделами жесткого диска. Он позволяет создавать, перемещать, объединять, разделять, форматировать, изменяя их размер и расположение без потери данных. Также помогает восстанавливать удаленные или потерянные данные, проверять разделы, перемещать ОС на другой HDD/SSD и т.д.
Слева представлен перечень операций, которые можно выполнить с выбранным разделом.
3. WinDirStat
Бесплатная программа WinDirStat проводит анализ использованного места на диске. Демонстрирует, как данные распределяются и какие из них занимают больше места.
Клик по полю в диаграмме выведет на экран рассматриваемый файл в структурном виде.
После загрузки WinDirStat и выбора дисков для анализа, программа сканирует дерево каталога и предоставляет статистику в таких вариантах: список каталогов; карта каталогов; список расширений.
4. Clonezilla
Clonezilla создает образ диска с инструментом клонирования, который также упакован с Parted Magic и первоначально доступен, как автономный инструмент. Представлен в двух версиях: Clonezilla Live и Clonezilla SE (Server Edition).
Clonezilla Live является загрузочным дистрибутивом Linux, позволяющим клонировать отдельные устройства.
Clonezilla SE — это пакет, который устанавливается на дистрибутиве Linux. Он используется для одновременного клонирования множества компьютеров по сети.
5. OSFMount
Использование данной утилиты дает возможность монтировать ранее сделанные образы дисков и представлять их в виде виртуальных приводов, непосредственно просмотривая сами данные. OSFMount поддерживает файлы образов, такие как: DD, ISO, BIN, IMG, DD, 00n, NRG, SDI, AFF, AFM, AFD и VMDK.
Дополнительная функция OSFMount — создание RAM-дисков, находящихся в оперативной памяти компьютера, что существенно ускоряет работу с ними. Для запуска процесса нужно перейти в File > Mount new virtual disk.
6. Defraggler
Defraggler — бесплатная программа для дефрагментации жесткого диска, которая способствует увеличению его скорости и срока службы. Особенностью программы является возможность дефрагментации также и отдельных файлов.
Defraggler проводит анализ содержимого на диске и отображает список всех фрагментированных файлов. Во время процесса дефрагментации отображается передвижение данных по диску. Выделенные желтым — данные, которые считываются, а зеленым — те, что записываются. По завершению Defraggler выдает соответствующее сообщение.
Поддерживает файловые системы NTFS, FAT32 и exFAT.
7. SSDLife
SSDLife — проводит диагностику твердотельного диска, выводит на экран информацию о его состоянии и оценивает предполагаемый срок службы. Поддерживает удаленный мониторинг, управляет уровнем производительности на некоторых моделях жестких дисков.
Благодаря контролю износа SSD можно повысить уровень безопасности данных, вовремя выявлять проблемы. На основе анализа программа делает вывод насколько часто используется твердотельный диск.
8. Darik’s Boot And Nuke (DBAN)
Довольно популярная бесплатная утилита DBAN, применяется для очистки жестких дисков.
В DBAN два основных режима: интерактивный (interactive mode) и автоматический (аutomatic mode). Интерактивный режим позволяет подготовить диск к удалнию данных и выбирать необходимые опции стирания. Автоматический режим очищает все обнаруженные диски.
9. HD Tune
Утилита HD Tune предназначена для работы с жестким диском и SSD. Измеряет уровень чтения-записи HDD/SSD, сканирует ошибки, проверяет состояние диска и выводит на экран информацию о нем.
При запуске приложения, нужно выбрать диск из выпадающего списка и перейти к надлежащей вкладке, чтобы просмотреть информацию.
10. VeraCrypt
VeraCrypt — бесплатное приложение для шифрования с открытым исходным кодом. Используется шифрование на лету.
Проект VeraCrypt создался на основе TrueCrypt с целью усиления методов защиты ключей шифрования.
11. CrystalDiskInfo
CrystalDiskInfo отображает состояние жестких дисков, поддерживающих технологию S.M.A.R.T. Утилита проводит мониторинг, оценивает общее состояние и отображает детальную информацию о жестких дисках (версия прошивки, серийный номер, стандарт, интерфейс, общее время работы и т. д.). У CrystalDiskInfo есть поддержка внешних жестких дисков.
В верхней панели на экране отображаются все активные жесткие диски. Щелчок по каждому из них показывает информацию. Иконки Health Status и Temperature меняют цвет в зависимости от значения.
12. Recuva
Утилита Recuva служит для восстановления случайно удаленных или потерянных файлов. Она сканирует нужный носитель информации, после чего выводит на экран список удаленных файлов. Каждый файл имеет свои параметры (имя, тип, путь, вероятность восстановления, состояние).
Необходимые файлы определяются с помощью функции предпросмотра и отмечаются флажками. Результат поиска можно отсортировать по типу (графика, музыка, документы, видео, архивы) и сразу просмотреть содержимое.
13. TreeSize
Программа TreeSize показывает дерево находящихся на жестком диске директорий с предоставлением информации об их размерах, а также проводит анализ использования дискового пространства.
Размеры папок выводятся на экран от самых больших до самых маленьких. Таким образом становится понятно, какие папки занимают большую часть места.
Примечание: При наличии Defraggler, Recuva и TreeSize, можно инициировать функции Defraggler и Recuva для определенной папки непосредственно из TreeSize — все три приложения эффективно интегрируются.
14. HDDScan
HDDScan — утилита диагностики жесткого диска, используется для тестирования накопителей информации (HDD, RAID, Flash) с целью выявления ошибок. Просматривает S.M.A.R.T. атрибуты, выводит показания датчиков температуры жестких дисков в панель задач и выполняет сравнительный тест чтения-записи.
HDDScan предназначена для тестирования накопителей SATA, IDE, SCSI, USB, FifeWire (IEEE 1394).
15. Disk2vhd
Бесплатная утилита Disk2vhd преобразует действующую физический диск в виртуальный Virtual Hard Disk (VHD) для платформы Microsoft Hyper-V. Причем, VHD-образ можно создавать прямо с запущенной операционной системы.
Disk2vhd создает один VHD-файл для каждого диска с избранными томами, сохраняя информацию о разделах диска и копируя только те данные, которые относятся к выбранному тому.
16. NTFSWalker
Портативная утилита NTFSWalker позволяет проводить анализ всех записей (включая и удаленные данные) в главной файловой таблице MFT диска NTFS.
Наличие собственных драйверов NTFS дает возможность просматривать файловую структуру без помощи Windows на любых носителях чтения компьютера. К просмотру доступны удаленные файлы, обычные файлы, а также подробные атрибуты для каждого файла.
17. GParted
GParted — редактор дисковых разделов с открытым исходным кодом. Осуществляет эффективное и безопасное управление разделами (создание, удаление, изменение размера, перемещение, копирование, проверка) без потери данных.
GParted позволяет создавать таблицы разделов (MS-DOS или GPT), включать, отключать и изменять атрибуты, выравнивать разделы, восстанавливать данные с поврежденных разделов и многое другое.
18. SpeedFan
Компьютерная программа SpeedFan следит за показателями датчиков материнской платы, видеокарты и жёстких дисков, с возможностью регулирования скорости вращения установленных вентиляторов. Есть возможность проводить автоматическую и ручную регулировку.
SpeedFan работает с жесткими дисками с интерфейсом SATA, EIDE и SCSI.
19. MyDefrag
MyDefrag — бесплатный дисковой дефрагментатор, который используется для упорядочивания данных, размещенных на жестких дисках, дискетах, дисках USB и картах памяти.
У программы есть удобная функция работы в режиме скринсейвера, в результате чего дефрагментация будет производится во время, назначенное для запуска хранителя экрана. MyDefrag также позволяет создавать или настраивать собственные сценарии.
20. DiskCryptor
С помощью шифровальной программы DiskCryptor с открытым исходным кодом, можно полностью зашифровать диск (все дисковые разделы, включая системный).
У DiskCryptor довольно высокая производительность — это один из самых быстрых драйверов шифрования дисковых томов. Программа поддерживает FAT12, FAT16, FAT32, NTFS и exFAT файловые системы, позволяя шифровать внутренние или внешние диски.
Плохой сектор — это разделы жесткого диска, недоступные из-за повреждения. Если повреждения физические, то они не подлежат восстановлению с помощью программного обеспечения, они могут быть вызваны падением жесткого диска. Поскольку этот конкретный раздел недоступен, это может привести к сбою операционной системы (Синий экран смерти, также известный как BSOD), отсутствующим файлам или частому сбою приложения.
Если поврежденный сектор вызван физическим повреждением, единственное решение — сделать резервную копию жесткого диска и заменить его. Если это происходит из-за повреждения программного обеспечения и влияет на MBR (Master Boost Record), это можно легко исправить с помощью программы для проверки жесткого диска.
- Как легко Дефрагментировать жесткий диск в Windows 10
- Как создать точку восстановления windows 10
Каждая Microsoft Windows поставляется с инструментом для проверки системной ошибки из-за неисправного сектора. Вы можете решить некоторые проблемы с компьютером и повысить производительность вашего компьютера, убедившись, что на вашем жестком диске SSD или HDD нет ошибок.
Содержание:
- SeaTools от Seagate | Windows и DOS
- Check Disk | Windows
- HDDScan | Windows
- EaseUS Partition Master | Windows
- Macrorit Disk Scanner | Windows
- Abelssoft CheckDrive | Windows
- GSmartControl | Windows | macOS | Linux
- Data Lifeguard Diagnostic от WD | Windows и macOS
Проверка жесткого диска на ошибки средствами Windows 10
1] Через вкладку диска С
Чтобы выполнить эту задачу, щелкните правой кнопкой мыши диск «C», перейдите в «Свойства», затем выберите вкладку «Сервис» и нажмите кнопку «Проверить».

2] Проверка жесткого диска на ошибки через командную строку
- В поиске находим командную строку и запускаем с правами администратора
- Вводим chkdsk C: /F /R и жмем Enter — где С — Диск, F -параметр исправления ошибок жд и R— поиск поврежденных секторов жд и попытка их восстановления.
- Далее нажимаете Y — да. И начнется перезагрузка, после которой пойдет проверка.
- После проверки вы увидите результат.

3] Проверка жесткого диска на ошибки через PowerShell
- Запускаем PowerShell (администратор) через меню пуск
- И вводим команду Repair-Volume -DriveLetter C -где C это ваш диск
- Запустится проверка и через некоторое время вы увидите результат


SeaTools от Seagate | Windows и DOS

SeaTools для Windows — это всеобъемлющий, простой в использовании диагностический инструмент, который поможет вам быстро определить состояние жесткого диска на настольном компьютере или ноутбуке. Он включает в себя несколько тестов, которые будут проверять физический носитель на вашем жестком диске Seagate, Maxtor или Samsung и на любом другом, отличном от Seagate.
SeaTools для Windows должен работать как на внутренних, так и на внешних жестких дисках. В дополнение к диагностическим тестам, Программа также предлагает несколько функций, которые помогут вам управлять вашим жд, а также есть проверка жесткого диска на русском языке.
Check Disk | Windows

CheckDisk — это хороший софт для поиска и правки ошибок на диске. Он чем то схож с ScanDisk и chkdsk.exe, поставляемый с ос Windows (Windows 2000, XP, Vista, 7,8,10 Server 2012. Вы можете выбрать либо стандартные, либо полные тесты проверки жесткого диска windows.
Тест выполняет проверку сектора и способен найти поврежденные сектора на вашем диске и пометить их как битые. Программа работает с жд включая SCSI и RAID, так и со съемными носителями.
HDDScan | Windows

HDDScan — это бесплатное программное обеспечение для диагностики жестких дисков (также поддерживаются серверы RAID-массивов, флэш-накопители USB и SSD). Программа может тестировать запоминающее устройство на наличие ошибок (Bad-блоки и поврежденные сектора), S.M.A.R.T проверка жесткого диска на ошибки, может изменить некоторые параметры жесткого диска, такие как AAM, APM и т. д.
Поддерживаемые устройства хранения — жесткие диски IDE (ATA) и SATA, жесткие диски SCSI (SAS), внешние USB-накопители и все основные USB-устройства, жесткие диски FireWire или IEEE 1394, тома RAID из ATA (IDE) / SATA / SCSI HDD (только поверхностные тесты), USB Flash (накопители) — только поверхностные тесты и SATA / ATA SSD — твердотельные накопители.
- Чтение и анализ идентификационной информации с жесткого диска ATA / SATA / USB / FireWire / SCSI.
- Изменение параметров AAM, APM, PM на жестком диске ATA / SATA / USB / FireWire.
- Сообщение о дефектах на жестком диске SCSI.
- Функция запуска / остановки шпинделя на жестком диске ATA / SATA / USB / FireWire / SCSI.
- Отчеты могут быть сохранены в формате MHT.
- SSD SMART и отчеты об идентичности.
EaseUS Partition Master | Windows

EaseUS Partition Master может определить поврежденные сектора, просмотрев жесткий диск. Когда он находит плохие сектора, он помечает эти сектора как битые красным цветом, чтобы система знала, что их не следует использовать. Это может позволить их прочитать, если данные хранящиеся в поврежденном секторе все еще доступны, но они не могут быть записаны.
Macrorit Disk Scanner | Windows

Плохой сектор жесткого диска является наиболее распространенной проблемой и диск больше не является безопасным для хранения данных. Плохой сектор приведет к потере важных данных, а иногда и к синему экрану смерти. Macrorit Disk Scanner — это сторонняя портативная утилита для сканирования поврежденных секторов диска, которая предоставляет вам лучшие параметры и лучшую производительность, чем собственный сканер дисков Windows.
При использовании самого быстрого алгоритма это бесплатное программное обеспечение для сканирования дисков обычно может достигать максимальной скорости, поддерживаемой устройством. Он совместим со всеми последними версиями Microsoft Windows — как клиентскими, так и серверными и поддерживает основные типы устройств хранения, такие как IDE и SATA HDD и SSD, SCSI, FireWire, аппаратный RAID, флэш-карты и многое другое.
Abelssoft CheckDrive | Windows

CheckDrive работает как «Disk Doctor» для сканирования симптомов: типичные сбои жесткого диска и проверку скорости жесткого диска. Если проблемы обнаружены, инструмент действует немедленно. Если ошибка не устранена вовремя, компьютер может работать нестабильно и часто зависать.
Худший случай возникает, когда жесткие диски полностью выходят из строя и пользователь сильно страдает, когда все хранящиеся данные теряются навсегда. CheckDrive анализирует все жесткие диски, установленные на компьютере, чтобы повысить безопасность хранения данных. Инструмент отображает так называемый S.M.A.R.T. данные и другие функции, а также рассчитывает состояние работоспособности жестких дисков.
GSmartControl | Windows | macOS | Linux

Эта утилита для проверки жесткого диска и инструмент для проверки работоспособности SSD. Графический интерфейс пользователя для smartctl (из пакета smartmontools), который представляет собой инструмент для запроса и управления данными SMART (технологии самоконтроля, анализа и отчетности) на современных жестких дисках и твердотельных накопителях. Это позволяет вам проверять данные SMART накопителя, определять его работоспособность, а также запускать на нем различные тесты.
Data Lifeguard Diagnostic от WD | Windows и macOS

Есть проверка внешнего жесткого диска и внутреннего. Кроме того, он может предоставить вам модель и серию дисков WD, подключенных к системе. Вы увидите следующие варианты:
Быстрый тест — выполняет быструю самопроверку диска SMART для сбора и проверки информации Data Lifeguard, содержащейся на диске.
Расширенный тест — выполняет полное сканирование носителя для обнаружения поврежденных секторов. Проверка может занять несколько часов в зависимости от размера диска.
Записать нули — записывает нули на диск с опциями полного стирания и быстрого стирания. Файловая система и данные будут потеряны.
My Book AV-TV, My Book, My Book Duo, My Book Pro, My Book, My Book Duo, WD Elements Portable, WD Elements Desktop, WD AV, WD Blue, WD Black, WD RE / WD RE4, WD Red, WD S25, WD Se, WD Purple, WD Red Pro, WD Ae, WD Re +, WD Gold, WD Blue (мобильный), WD Black (мобильный), WD Red (мобильный), G-RAID Studio, WD Black SSHD, WD Синий SSHD, основной ноутбук WD, основной рабочий стол WD, производительность рабочего стола WD, My Passport Air, My Passport Pro, My Passport Ultra, My Passport Ultra (WD Backup), My Passport, My Passport SSD, My Passport Ultra, My Passport ( Работает с PlayStation 4), WD Elements SE, My Passport Ultra (USB-C), My Passport Ultra для Mac (USB-C), WD Gaming Drive (Работает с PlayStation 4)
После тестирования большой процент дисков, возвращенных по гарантийной замене, оказываются рабочими. Возврат диска для гарантийного обслуживания означает для вас простои системы. Прежде чем отправлять диск обратно или бежать за новым, в ваших же интересах определить, действительно ли ваш жд вышел из строя и вам необходим новый диск. Вы можете скачать программу для проверки жесткого диска — одну из представленных выше и запустить проверку.
Лучшие программы для диагностики винчестера
Один из самых важных компонентов системы – накопитель данных или просто жесткий диск. На нем хранятся все объекты операционной системы и локальные пользовательские файлы. Чтобы избежать случайной потери важной информации или предотвратить сбои в работе операционки, следует следить за состоянием носителей. Для этого существуют специальные утилиты для диагностики жестких и современных твердотельных дисков. Часть из приложений позволяют своевременно обнаружить повреждения на поверхности и другие ошибки, некоторые из программ способны даже исправлять проблемы в работе накопителей.
| S.M.A.R.T. — анализ | Система уведомлений | Исправление ошибок | DOS-версия | |
|---|---|---|---|---|
| Crystal Disk Mark | Нет | Нет | Нет | Нет |
| HDDScan | Да | Нет | Нет | Нет |
| DiskCheckup | Да | Да | Нет | Нет |
| CrystalDiskInfo | Да | Да | Нет | Нет |
| Seagate SeaTools | Да | Нет | Нет | Нет |
| Western Digital Data Lifeguard Diagnostic | Да | Нет | Да | Нет |
| USB Disk Storage Format Tool | Нет | Нет | Да | Нет |
| MHDD | Да | Нет | Да | Да |
| HDD Regenerator | Да | Да | Да | Да |
| Victoria HDD | Да | Нет | Да | Да |
| HD Tune | Да | Нет | Нет | Нет |
Для начала рассмотрим утилиты, которые позволяют получить различные сведения о состоянии накопителя без возможности исправления выявленных ошибок.
5.3
Интерфейс
Функционал
Удобство
Скачать
- различные алгоритмы тестирования эмулируют разные сценарии записи
- поддержка всех типов носителей
- передача больших объемов информации отрицательно влияет на ресурс SSD-дисков
Приложение, получившие «второе дыхание» после распространения твердотельных накопителей. Утилита позволяет узнать реальную скорость чтения и записи информации на диск, при этом используется четыре различных метода тестирования. Один из них — алгоритм последовательной записи «Seq» — применяют производители накопителей, поэтому пользователь может сравнить полученные цифры с заявленными разработчиком устройства показателями.
Перед диагностикой можно изменить объем переданной информации в момент тестирования. Советуем немного уменьшить размер записываемого блока (до 100 МБ). Это положительно отразится на скорости анализа и практически не повлияет на релевантность результата. Готовый отчет можно экспортировать в буфер обмена или сохранить в виде текстового файла.
4.7
Интерфейс
Функционал
Удобство
Скачать
- генерирование отчета о секторах с низкой скоростью доступа
- поддержка Flash-накопителей
- не определяются SSD-накопители с малорасространенными контроллерами
Утилита для просмотра информации об устройствах хранения данных и тестирования дисков по разным алгоритмам – S.M.A.R.T. и режим линейной обработки. Есть функция отображения температуры накопителя, а также возможность генерирования отчета, содержащего информацию о «медленных» секторах. Программа поддерживает различные интерфейсы подключения, может работать с RAID-массивами, анализировать не только классические носители, но и SSD-диски и карты памяти.
Из минусов утилиты отметим отсутствие индикации хода выполнения задания, ведь линейная диагностика занимает много времени.
Отдельно отметим два бесплатных анализатора с функцией отправки оповещений в случае обнаружения критических сбоев на дисках – DiskCheckup и CrystalDiskInfo.
5.7
Интерфейс
Функционал
Удобство
Скачать
- ведение истории S.M.A.R.T.-диагностики
- развитая система уведомлений
- сложности при анализе некоторых SSD-дисков
Неплохой инструмент для диагностики носителей. «Изюминка» приложения – это возможность не просто сгенерировать отчет со S.M.A.R.T.-параметрами диска, но и сверить их с показателями, полученными при более раннем анализе. При выявлении проблем в работе накопителя программа сразу же отправляет письмо на заранее указанный адрес электронной почты.
При тестировании утилита безошибочно построила S.M.A.R.T.-образы для установленных устройств, а вот функция самодиагностики была недоступна для твердотельного накопителя. Это связано с поддержкой ограниченного количества контроллеров.
7
Интерфейс
Функционал
Удобство
Скачать
- построение истории показателей
- мониторинг температуры
- поддержка не всех контролеров SSD
Программа для диагностики винчестера компьютера с русской версией меню от создателя популярного тестировщика скорости Crystal Disk Mark. Как и DiskCheckup, утилита может вести историю S.M.A.R.T.-показателей, с той лишь разницей, что у нее есть больше инструментов для визуализации. Благодаря такой функции можно графически построить историю «здоровья» накопителя и своевременно выявить ухудшение состояния диска.
Система уведомлений программы позволяет следить за температурой устройств и отправлять письмо на E-Mail в случае достижения критических значений.
Следующие два решения – официальные утилиты от производителей винчестеров. Они «заточены» под собственные продукты, однако успешно работают с устройствами других компаний.
4.7
Интерфейс
Функционал
Удобство
Скачать
- уведомление о наличии новой версии прошивки для дисков
- панель доступа к системным утилитам
- отсутствие подробных сведений в генерируемых отчетах
Фирменная утилита от известного производителя жестких дисков. Приложение позволяет определить состояние накопителя по S.M.A.R.T.-алгоритму. Правда, получить подробную информацию о каждом показателе нет возможности. По запросу пользователя с помощью Seagate SeaTools можно произвести три типа анализа – так называемый короткий selftest, экспресс-тест методом непродолжительного чтения последовательных массивов и полную диагностику последовательного чтения.
«Фишка» приложения – функция проверки актуальности ПО для дисков, с помощью которой можно узнать о выходе новой версии прошивки. Правда, она работает не со всеми устройствами.
5.7
Интерфейс
Функционал
Удобство
Скачать
- возможность корректировки доступа к плохим секторам
- поддержка SSD разных вендоров
- из-за не совсем логичного обозначения функции форматирования есть риск случайного удаления данных
Основные возможности для анализа этой программы сопоставимы с Seagate SeaTools, однако приложение от компании Western Digital мы рекомендуем более продвинутым пользователям. Причина – наличие функции безвозвратного глубокого форматирования накопителя, после которого нет возможности восстановить удаленные файлы. В меню она называется «WRITE ZEROS».
Еще одна особенность утилиты – возможность переназначения битых секторов. Это особый метод анализа, при котором при выявлении повреждений на поверхности носителя программа ставит специальные метки, запрещающие доступ к проблемным секторам. Таким методом исключается возможность повторной записи на плохие участки.
Western Digital Data Lifeguard Diagnostic открывает категорию программ, способных не только диагностировать ошибки, но и исправлять некоторые из них.
4.3
Интерфейс
Функционал
Удобство
Скачать
- нестандартный алгоритм форматирования
- быстрое переключение между подключенными накопителями
- поддержка только Flash-дисков
Небольшая утилита, «заточенная» на работу с флешками разных производителей. Она позволяет форматировать указанный переносной накопитель с использованием нестандартного алгоритма удаления данных. Именно поэтому с помощью программы можно восстановить работу флешек, которые содержали неправильные записи в разделах. Еще одна особенность приложения – функция создания разделов FAT32 на дисках, объем которых превышает 32 Гигабайта. Правда, подобная опция не сильно востребована среди пользователей, ведь, в отличие от другой популярной файловой системы NTFS, разметка FAT32 не позволяет записывать объекты с объемом, превышающим 4 Гигабайта.
В заключение рассмотрим утилиты, имеющие специальную версию для запуска без старта операционной системы. Их можно использовать при повреждении целостности структуры ОС.
6
Интерфейс
Функционал
Удобство
Скачать
- высокая эффективность выявления bad-секторов
- длительное время сканирования
- нет поддержки Windows 7 и новее
- сложности при диагностике SSD-устройств
Программа-«ветеран», знакома всем пользователям «со стажем» со времен одноядерных процессоров. Инструментами приложения можно выполнить низкоуровневую проверку жесткого диска, выявить поврежденные области и переназначить их. Утилита также позволяет контролировать уровень шума винчестера и имеет функцию установки пароля на устройство хранения данных.
Из-за отсутствия поддержки Windows Vista, 7 и новее эту утилиту чаще всего используют в виде загрузочного образа как портативный вариант диагностики HDD без запуска операционной системы.
8.7
Интерфейс
Функционал
Удобство
Скачать
- применение эффективных алгоритмов восстановления диска
- поддержка различных носителей и интерфейсов подключения
Если вкратце охарактеризовать эту программу, то ее можно назвать «современным вариантом MHDD». Утилита использует собственные методы реанимации битых участков, при этом она не только запрещает доступ к проблемной области поверхности, но и пробует восстановить ее специальной комбинаций сигналов высокого и низкого уровня. Данный алгоритм более эффективен, чем способ низкоуровневого форматирования. Приложение поддерживает все популярные интерфейсы подключения накопителей.
Единственный минус программы – без регистрации доступны только функции анализа, за возможность восстановления bad-секторов следует заплатить 90 долларов. Это единственное платное приложение в обзоре.
7.3
Интерфейс
Функционал
Удобство
Скачать
- различные методы анализа
- множество дополнительных функций
- отсутствие официальных сборок под Windows-системы
Один из самых популярных инструментов для исправления битых секторов. Кроме стандартных функций для экспресс-анализа и переназначения проблемных областей, приложение содержит интегрированный файловый менеджер, функцию поиска плохих контактов в шлейфе и позволяет оценивать производительность дисков. Программа поддерживает различные способы подключения накопителей, включая самые популярные – IDE и SATA. Несмотря на длительное отсутствие обновлений, утилита успешно работает с современными SSD-накопителями.
К сожалению, Victoria HDD не имеет официальных версий для запуска на Windows-системах, рекомендуем использовать ее отдельно от ОС.
5.3
Интерфейс
Функционал
Удобство
Скачать
- есть возможность низкоуровневого сканирования;
- режим выявления нетипичных ошибок.
- минимальная функциональность бесплатной версии;
- нет официальной локализации.
Простое бесплатное приложение, позволяющее выявить неполадки в работе носителей двумя способами – произвести экспресс-диагностику по методу S.M.A.R.T. или выполнить низкоуровневый анализ в режиме чтения. При этом, программа задействует собственные алгоритмы для обнаружения нестандартных ошибок. Утилита поддерживает классические HDD и современные SSD-накопители.
Отметим, что существует также платная версия утилиты HD Tune Pro, в которой применяется большее количество инструментов для сканирования винчестеров.
Как вы заметили, мы сопоставили возможности программ по юзабилити интерфейса, их функциональности и удобству использования. Отметим, что в последней категории («Удобство»), мы отдельно оценивали поддержку современных версий ОС, возможность сравнения полученной информации с критическими значениями, а также функции для экспорта отчетов.
Среди перечисленных инструментов для онлайн-мониторинга выделим CrystalDiskInfo из-за наличия русскоязычного меню, остальные функции данной категории приложений сопоставимы. Если же вам нужно исправить ошибки на носителе, в первую очередь обратите внимание на Victoria HDD. Пусть программа не обладает современным интерфейсом и стартует из-под DOS, зато ее эффективность достаточно высока.
Если с помощью Victoria HDD не удалось переназначить проблемные области, тогда попробуйте привлечь «тяжелую артиллерию» в виде платной версии HDD Regenerator.
Перечисленные приложения могут спрогнозировать большинство сбоев, однако они не смогут помочь при внезапном механическом повреждении накопителя. Чтобы избежать потери информации в подобном случае, рекомендуем бэкапить важные файлы в «облаке» с помощью специальных программ, ознакомиться с которыми можно в нашем отдельном обзоре.
Программы для диагностики жесткого диска
Жесткий диск с важной информацией может сломаться в ходе эксплуатации, из-за случайного удара, падения или сотрясения. Если вы предусмотрительно копируете данные на облако, то часть файлов может быть сохранена. Чтобы излишне не рисковать, всегда делайте бэкап и профилактическую диагностику на ошибки и битые сектора раз в пол года, предварительно удалив мусорные файлы.
Если в процессе эксплуатации вы заметили подозрительные шумы (треск, скрип), у вас стали неожиданно пропадать файлы и папки, при обращении к файлу компьютер подтормаживает, информация долго копируется с одного раздела диска на другой, то вы также должны произвести диагностику.
Диагностика жесткого диска HDD
Жесткий диск состоит из большого количества отдельных ячеек, которые называются секторами. На каждом секторе хранится информация. Для диагностики секторов используются специальные программы. Во время работы программы обращаются к каждой ячейке и замеряют время отклика. Нормой принято считать 1 отклик в 3 миллисекунды. Если программа выдает результат 600 миллисекунд и более, этот результат считается критическим, а ячейка недееспособной.
Все современные HDD оснащены технологией S.M.A.R.T. для самодиагностики винчестера. Идея технологии заключается в том, что вовремя загрузки, при инициализации HDD материнской платой, происходит тест самоконтроля. Владелец компьютера может посмотреть данные из SMART и при наличии проблем имеет возможность заранее сделать резервную копию данных до того как они будут утеряны.
У неисправного диска может снизиться скорость чтения/записи головок, следовательно снизится скорость передачи данных. Это существенно снизит его производительность. Компьютер будет медленнее загружать копировать данные с диска/на диск, запускать программы.
Для проведения диагностики работы жестких дисков на наличие ошибок, битых секторов, для получения данных S.M.A.R.T. , тестирования скорости используются специальные программы. Диагностику можно проводить внутренних жестких дисков компьютеров и внешних жестких дисков, подключаемых по USB.
В каких случаях необходима диагностика жесткого диска
Диагностика винчестера должна проводиться с регулярной периодичностью. Основное практическое назначение данной процедуры – устранение ошибок файловой системы, “лечение битых секторов”, восстановление доступа к логическим дискам с возможностью копирования/переноса/записи данных.
Отсутствие доступа к разделам и невозможность считывания информации – та главная причина, когда востребована диагностика и исправление жесткого диска.
Среди других проблем, которые требуют диагностики hdd необходимо выделить:
- Медленно загружается, работает и “подвисает” операционная система. Данное свидетельствует о логических ошибках и переполнении реестра памяти. Для восстановления быстродействия рекомендуется воспользоваться одной из smart-утилит, например, PVS-Studio.
- Отсутствует (потерян) один из логических дисков. Данное может быть вызвано несколькими причинами: естественный износ головок hdd и других конструктивных элементов; перебои электроэнергии в процессе записи информации или форматирования раздела.
- Непреднамеренные механические повреждения жесткого носителя. Это может привести к появлению поврежденных секторов. При их большом количестве физический носитель перестанет определяться вовсе. В данном случае должна проводиться диагностика жесткого диска на битые сектора с использованием специализированных плагинов. В этих целях наши мастера применят лицензионные программные продукты Seagate SeaTools, Western Digital Data и CrystalDiskMark, что гарантирует 100% в самой критической ситуации.
- Повреждение оного или нескольких файлов вследствие вирусной атаки вредоносными программами. Требуется всесторонняя диагностика и “лечение” винчестера с помощью оного из известных антивирусов, например, Norton, Avast или Panda. При этом если вирус поражает структуру файла или каталога, он подлежит удалению.
Диагностика жесткого диска hdd – одно из профильных направлений деятельности компании DATARC. В максимально сжатые сроки наши специалисты подберут необходимые методы и средства для оперативного тестирования, выполнят бесплатную диагностику жесткого диска на ошибки и восстановят работоспособность вашего носителя.
Интегрированные инструменты Windows для диагностики hdd
Перед началом процедуры необходимо закрыть все активные приложения.
Диагностика usb диска или несъемного hdd компьютера включает следующую последовательность действий:
- через меню Пуск выбирается Проводник и Компьютер;
- в перечне логических дисков отмечается необходимый;
- щелчком правой кнопки из меню выбирается Свойства;
- во вкладке Сервис нажимаете “Начать”.
Важно: установите флажок “Исправлять системные ошибки в автоматическом режиме”.
При возникновении любых сомнительных вопросов, касающихся необходимости проверки hdd, звоните для получения профессиональной консультации одному из представителей DATARC.
Они готовы предоставить компетентный ответ по любому вашему запросу.
Как сделать диагностику жесткого диска, применяемые инструменты, плагины и утилиты, периодичность тестирования физического носителя информации на битые сектора, актуальная стоимость оказания услуги – только часть ключевых нюансов, которые находятся в ведении наших специалистов.
Программы для диагностики HDD
Seagate SeaTools
SeaTools представляет из себя комплект фирменных утилит от компании Seagate, распространяется бесплатно. Можно скачать с официального сайта. Предлагаемые утилиты диагностируют диск на ошибки разных марок, можно использовать для исправления и лечения секторов жестких дисков и устранения ошибок винчестера.
SeaTools for Windows осуществляет работу в интерфейсе Windows. Утилита для DOS представляет из себя iso-образ, из которого можно сделать загрузочный диск. Эта версия предпочтительна, если пользователь хочет избежать проблем, связанных с обращением ОС к диску во время работы.
Western Digital Data Lifeguard Diagnostic
Western Digital Data Lifeguard Diagnostic – это утилита, которая разработана для проверки дисков Western Digital, особенно популярных среди российских пользователей. Также как и предыдущая является бесплатной, имеет версию для Windows и ISO. Предоставляет информацию S.M.A.R.T..
CrystalDiskInfo и CrystalDiskMark
CrystalDiskMark cпособна производить замеры средних показателей скорости чтения и записи на различных отделах диска. Эта бесплатная, мультиязычная программа предназначена специально для измерения скорости. Она работает с самыми популярными версиями Windows. Помимо HDD может быть использована для SSD и флешек. Представлена в двух версиях: для инсталляции и портативной.
CrystalDiskInfo предназначена для диагностики жесткого диска и SSD. Можно посмотреть данные о скорости вращения шпинделя, состоянии здоровья и температуре диска. Можно смотреть показания S.M.A.R.T. такие как нестабильные сектора и многое другое.
Встроенные утилиты Windows
Проверка встроенными средствами Windows. Зайдите в “Мой комьютер” (“Этот компьютер” для Windows 8.1). Нажмите правой кнопкой по диску, чтобы открыть “Свойства”. Выберите в меню “Сервис” и нажмите кнопку “Проверить”. Подождите пока завершится процесс и компьютер выведет на экран результат.
HDDScan
HDD Scan – хорошая бесплатная программа. Поддерживаются жесткие диски с интерфейсом IDE/SATA/SCSI, RAID-массивы, внешние USB/FireWire-накопители, SSD и флэш-карты. Позволяет диагностировать жесткие диски, битые сектора, получать данные SMART, производить различного рода тестирования диска.
Victoria HDD
Victoria HDD представляет из себя популярное программное обеспечение для диагностики жестких дисков: производит тест поверхности диска, с целью обнаружения возможных неисправностей, ищет сбойные сектора, помечает бэд блоки.
Victoria HDD это довольно простая и мощная программа для диагностики жесткого диска, которая была создана для оценки производительности, тестирования, устранения незначительных проблем и форматирования диска.

Вопросы насчет дисков — одни из самых распространённых (в т.ч. и по их проверке…)! И нередко, отвечая на них, мне приходится давать сразу неск. ссылок на разные статьи (что не очень удобно!). Гораздо сподручнее — если бы все самые основные моменты по тестированию и диагностике дисков были описаны в одной заметке! Я и подумал, что неплохо бы ее завести… 👇 😉
Обычно, при работе и «знакомстве» с диском — требуется посмотреть его общее состояние, помониторить его температуру, оценить скорость работы (о чем и будет сегодняшний материал ниже).
📌Примечание:
- заметка актуальна для жестких дисков (HDD) и твердотельных накопителей (SSD). Флешки, SD-карты и пр. — сюда не относятся!
- «подозрительное» поведение ПК (если есть проблемы с диском): появление необычных звуков (щелчки, клацанье и пр.), долгое копирование файлов, ошибки чтения при открытии файлов, зависание компьютера, внезапные синие экраны, невозможность загрузки Windows, и пр.;
- если ваш диск ведет себя «подозрительно» + одна из утилит ниже покажет, что у него плохое тех. состояние — рекомендую сделать сразу же бэкап всех важных данных!
- 📌в помощь: если Windows с «проблемного» диска не загружается — попробуйте вынуть этот диск и подключить его к USB-порту работающего ПК (и на нем уже проводите диагностику накопителя).
*
Содержание статьи
- 1 Несколько тестов
- 1.1 Общее состояние диска (SMART)
- 1.1.1 Бэд блоки, стабильность работы при нагрузке
- 1.2 Скорость чтения/записи
- 1.3 Проверка на ошибки файловой системы
- 1.4 Мониторинг температуры
- 1.5 Мониторинг здоровья диска в режиме реального времени
- 1.1 Общее состояние диска (SMART)
→ Задать вопрос | дополнить
Несколько тестов
Общее состояние диска (SMART)
Пожалуй, начать я бы порекомендовал с «общей быстрой» оценки накопителя — для этого отлично подходит утилита 📌CrystalDiskInfo (ссылка на офиц. сайт).
Хороша она тем, что сразу после ее запуска — вы увидите тех. состояние вашего диска (она автоматически делает вывод на основе показаний SMART).
См. рис. ниже: слева — так должно быть у норм.-работающего диска (т.е. хорошее тех. состояние); справа — повод призадуматься… (очень вероятно, что к этому моменту накопитель уже себя ведет крайне подозрительно).
CrystalDiskInfo — общая оценка состояния диска
Также CrystalDiskInfo покажет текущую температуру диска, букву, серийный номер, атрибуты SMART и пр.
*
Бэд блоки, стабильность работы при нагрузке
После CrystalDiskInfo я посоветовал бы воспользоваться еще одной утилитой — 📌Victoria (ссылка на офиц. сайт // нужна 5-я версия).
В большинстве случаев (чтобы не терять время) — достаточно выполнить быстрый тест (кнопка «Quick», см. скрин ниже 👇).
В идеале ни синих, ни красных, ни оранжевых блоков на новом диске быть не должно (цифра 4 на скрине ниже), а график скорости чтения данных с диска — должен напоминать слегка наклонную линию (без резких просадок близких к нулю).
📌 В помощь!
Работа с Victoria — проверка диска на бэд блоки (более подробно об этапах проверки диска, на что обратить внимание, и пр. моменты).
Тестирование быстрое (Quick) — Victoria 5
Кроме этого, обратите внимание на результат оценки диска Victoria — см. стрелку-3 👆 «no warnings, no errors…» — значит ошибок никаких не выявлено, и с диском все в порядке…
*
Скорость чтения/записи
Чтобы проверить скорость чтения/записи диска — есть 📌спец. утилиты.
Одна из наиболее удобных и совместимых с большинством накопителей: 📌CrystalDiskMark. После ее запуска, достаточно нажать по кнопке «All» и подождать неск. минут, пока завершится тест. Далее обратите внимание на две строки:
- Seq — последовательная скорость чтения/записи (Read/Write соответственно). Чтобы было понятно «что это» — вот пример: если вы копируете большой файл на HDD со скрина ниже 👇 — то скорость составит примерно 67 МБ/с;
- 4K (4KiB Q1T1) — случайное чтение/запись блоков размером в 4 КБ (прим.: больше половины операций (>70%) с диском приходится на небольшие файлы. И от нее напрямую зависит скорость отклика и работы ОС Windows, и многих программ!).
Тест скорости накопителей SSD (NVMe, SATA), HDD // CrystalDiskMark.
*
📌В помощь!
Тест скорости SSD диска. Программы для проверки скорости чтения/записи SSD накопителя
*
Проверка на ошибки файловой системы
Чаще всего проблемы возникают со внешними дисками (флешками), когда их неправильно отключают (либо внезапно перезагружается ПК, из-за отключения электричества…). Нередко в этом случае файлы на диске становятся не доступны, пока он не будет спец. образом проверен.
Сделать это в Windows можно неск. способами.
*
📌Вариант 1
- запустить командную строку от админа;
- ввести команду (выделена коричневым): wmic logicaldisk get name, VolumeName, Size, FileSystem, NumberOfBlocks, description и нажать Enter (должен появиться список дисков);
- ввести chkdsk D: /x/f/r и нажать Enter (вместо буквы «D:» нужно указать свою букву диска);
- пор завершении операции уведите были ли найдены (и исправлены) ошибки.
Проверка диска на ошибки и исправление оных
*
📌Вариант 2
Если зайти в мой компьютер и открыть свойства диска — то в меню «Сервис» можно найти кнопку для запуска аналогичной проверки… Правда, нередко при подключении проблемного диска — проводник подвисает и не дает добраться до этой вкладки… (первый вариант предпочтительнее).
Свойства диска, проверка на ошибки файловой системы
*
Мониторинг температуры
В некоторых случаях требуется вывести показатели температуры диска (ЦП, видеокарты) на панель задач — чтобы видеть как они меняются в режиме реального времени (см. как у меня на скрине ниже 👇).
Для этого можно воспользоваться утилитами: HWiNFO64 или AIDA64. Как их настроить — рассказывал 📌в этой небольшой заметке (в т.ч. и их автозагрузку || вместе с Windows).
Температура, загрузка ЦП, ОЗУ и пр. показатели — HWiNFO64
*
Мониторинг здоровья диска в режиме реального времени
В этом плане хочется порекомендовать одну утилиту: 📌HDD Life (ссылка на офиц. сайт //подходит и для SSD накопителей).
После установки этой программы — она начнет «жить» в трее (рядом с часами) и внимательно наблюдать за состоянием вашего диска (если их несколько — то за ними всеми 😉). Если с ним что-то начнет происходить «плохое» — она вас вовремя уведомит об этом и покажет, сколько осталось жить вашему устройству (оценка примерная). См. скрины ниже. 👇
Скриншот работы HDD Life (с офиц. сайта)
Здоровье диска — отличное! / Утилита SSD Life
Утилита хороша и тем, что помимо всего прочего — позволяет узнать показания SMART диска, температуру, время и характер работы диска, и многие др. параметры. Рекомендую к знакомству! 😉
*
Дополнения по теме — приветствуются!
Успехов!
👋


Полезный софт:
-
- Видео-Монтаж
Отличное ПО для создания своих первых видеороликов (все действия идут по шагам!).
Видео сделает даже новичок!
-
- Ускоритель компьютера
Программа для очистки Windows от «мусора» (удаляет временные файлы, ускоряет систему, оптимизирует реестр).