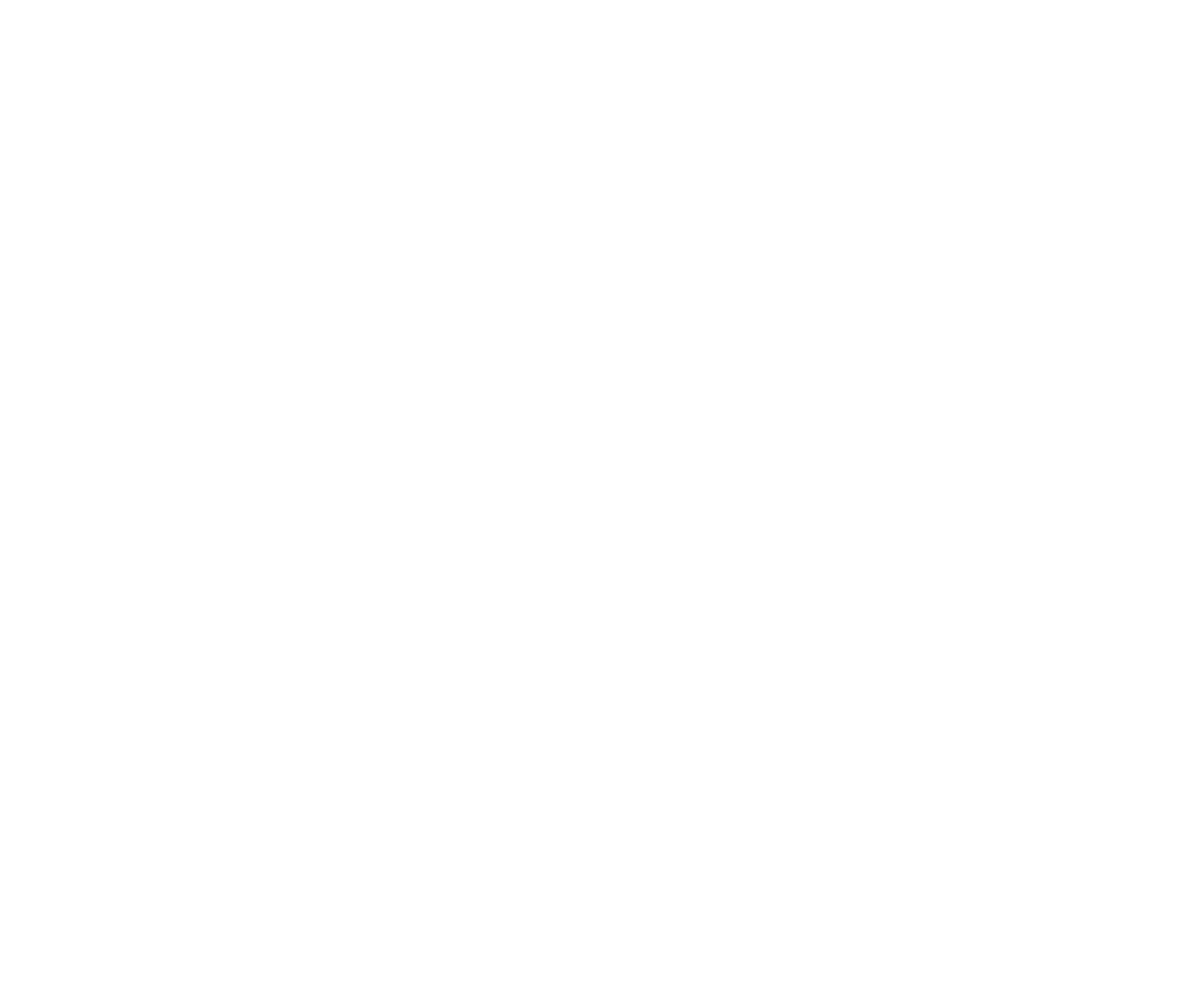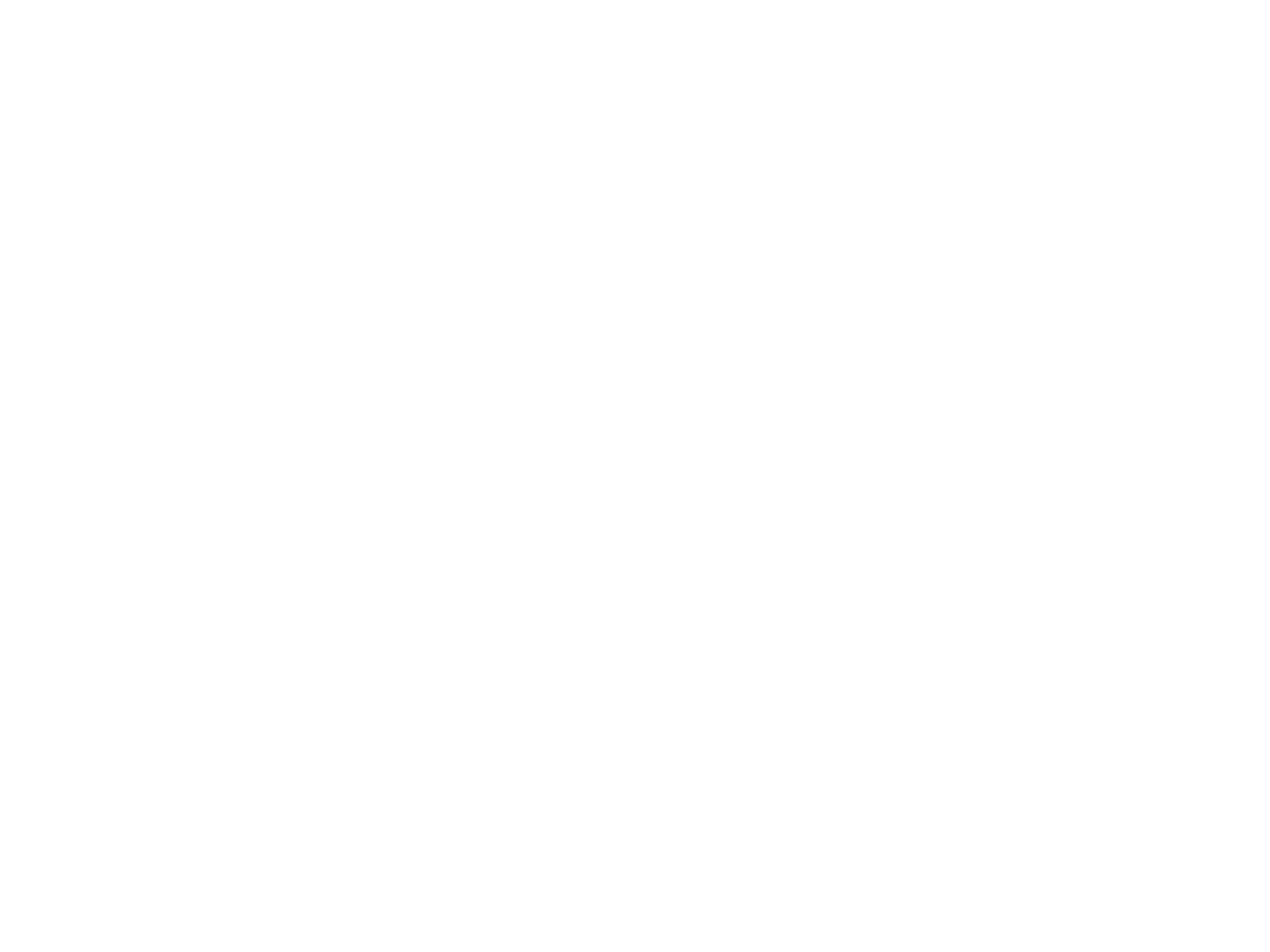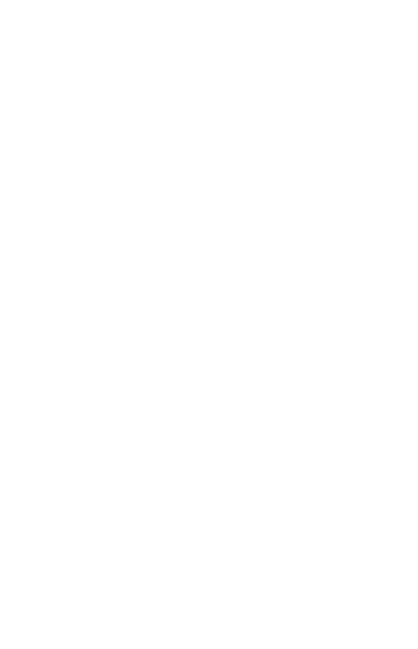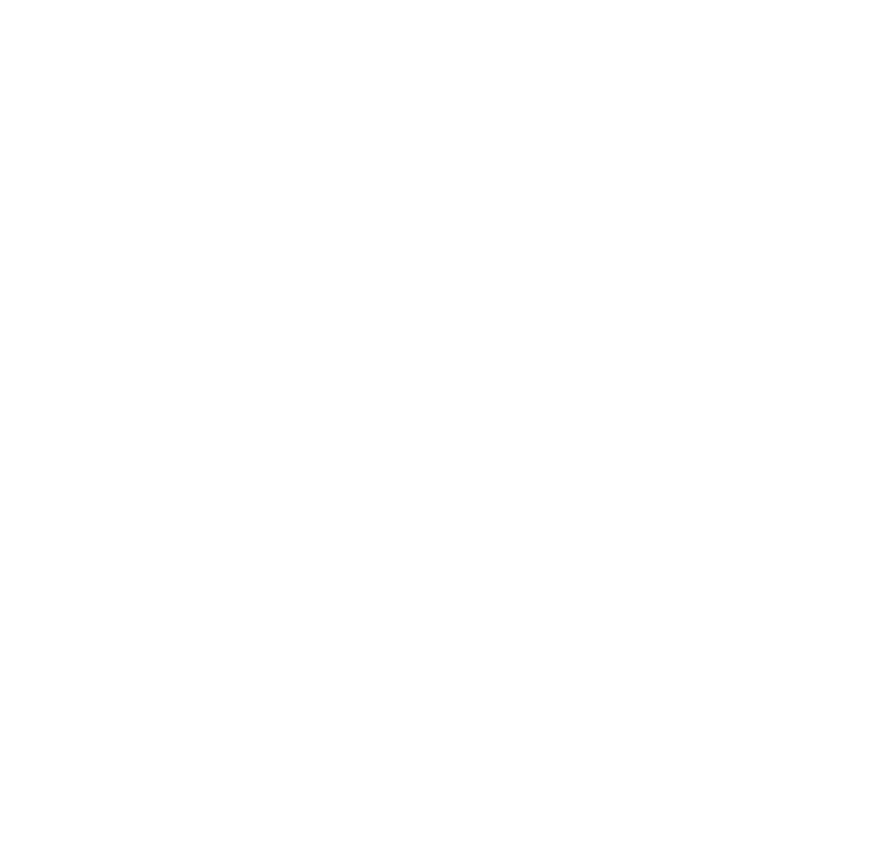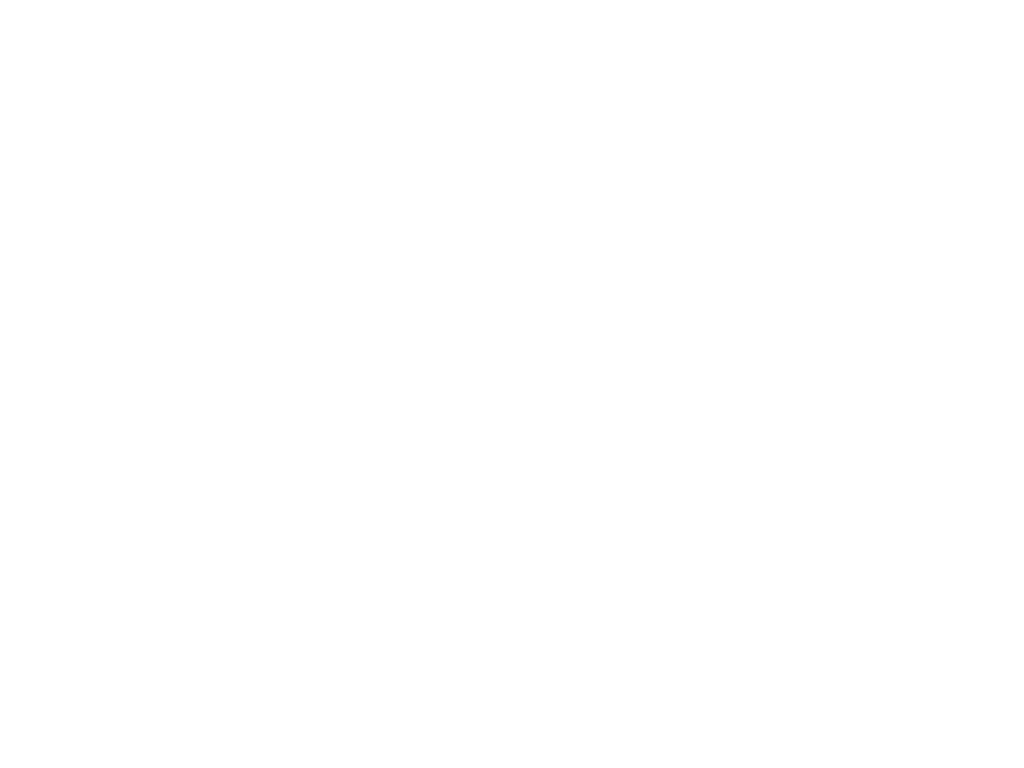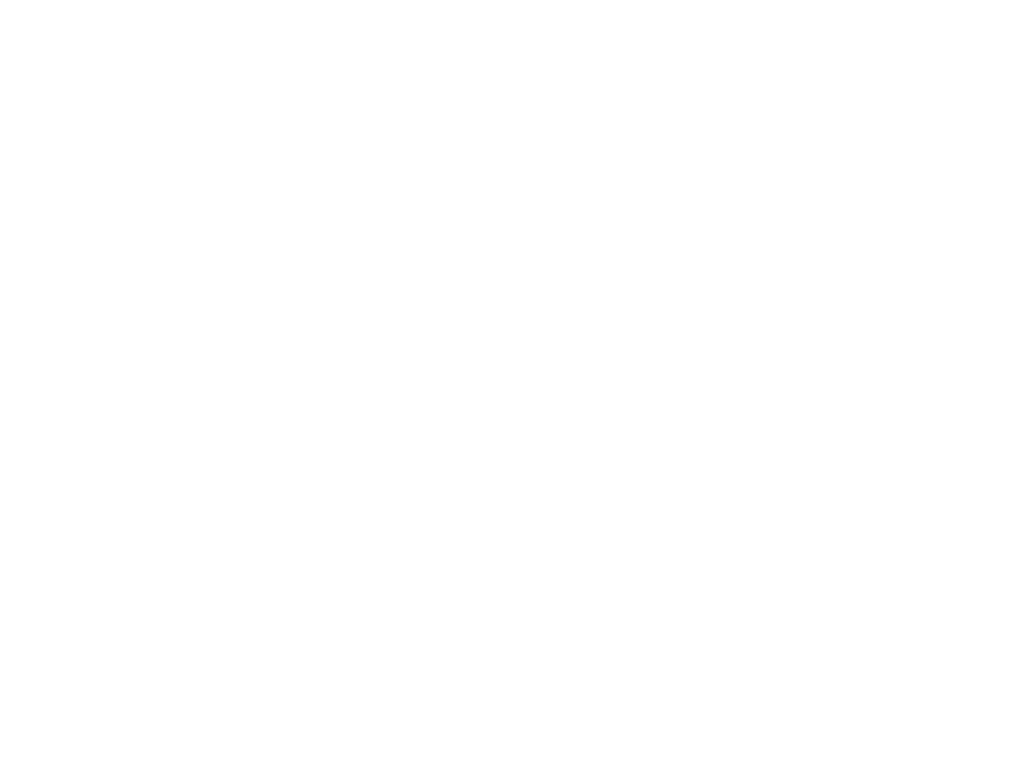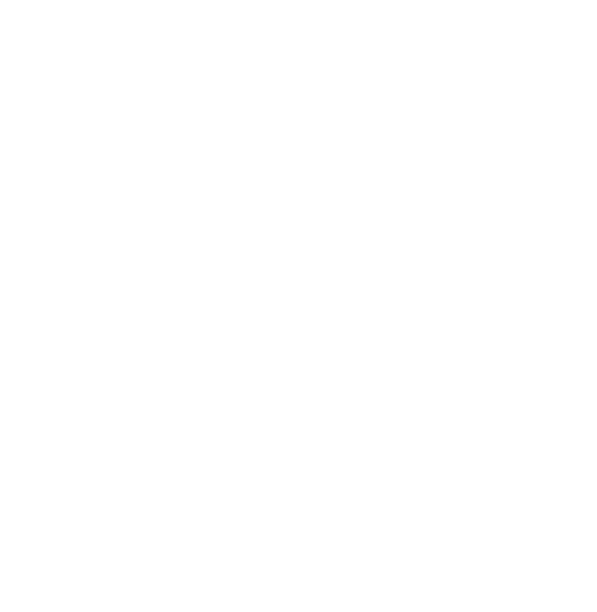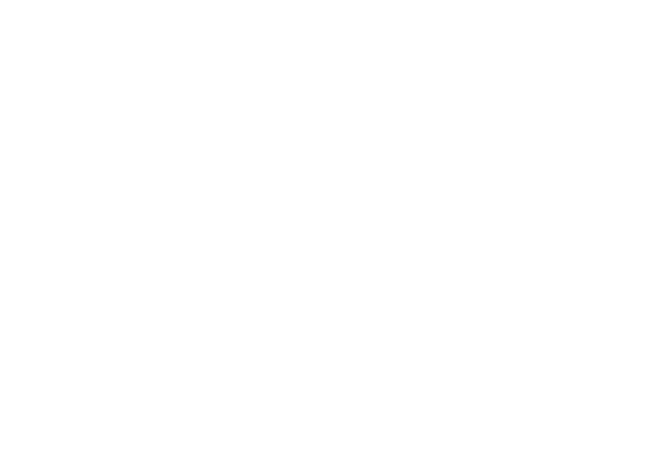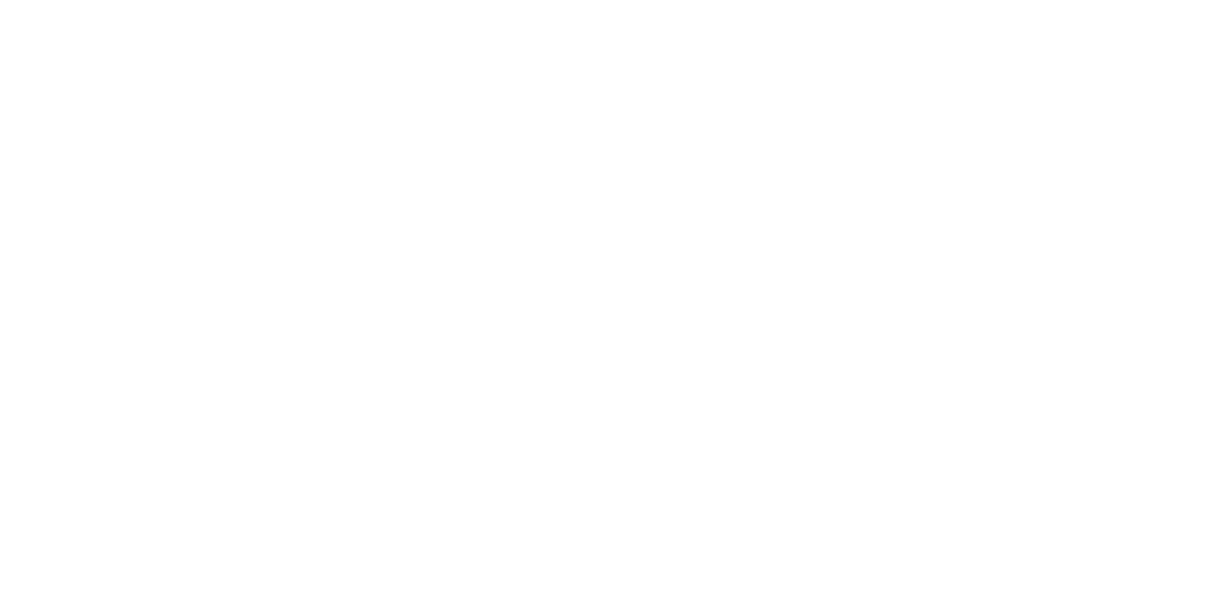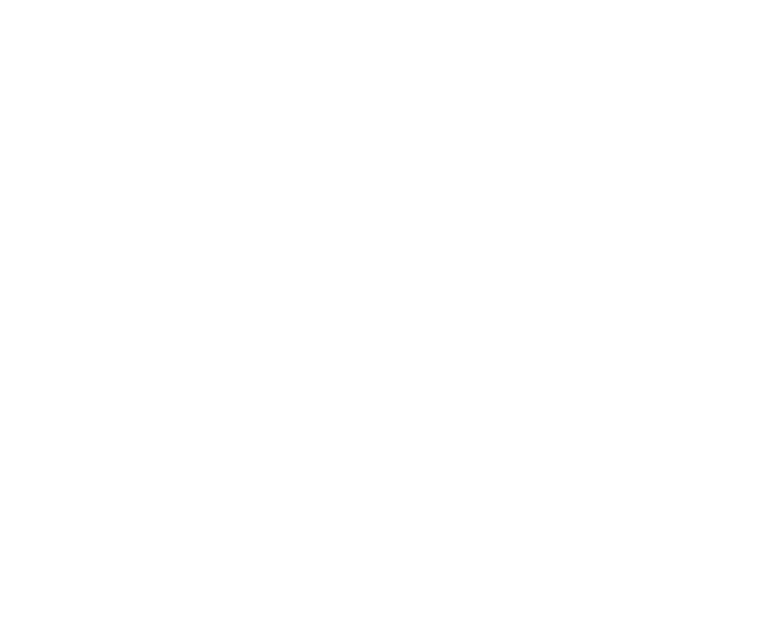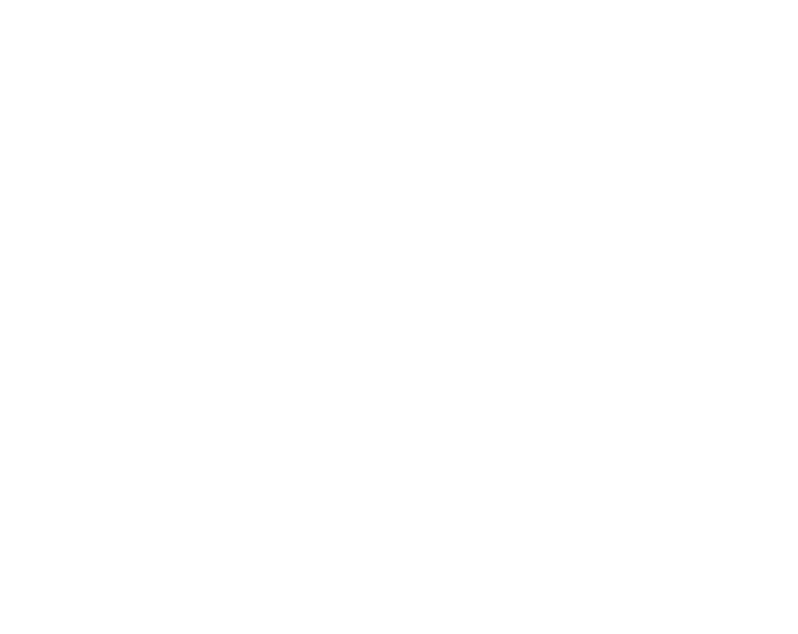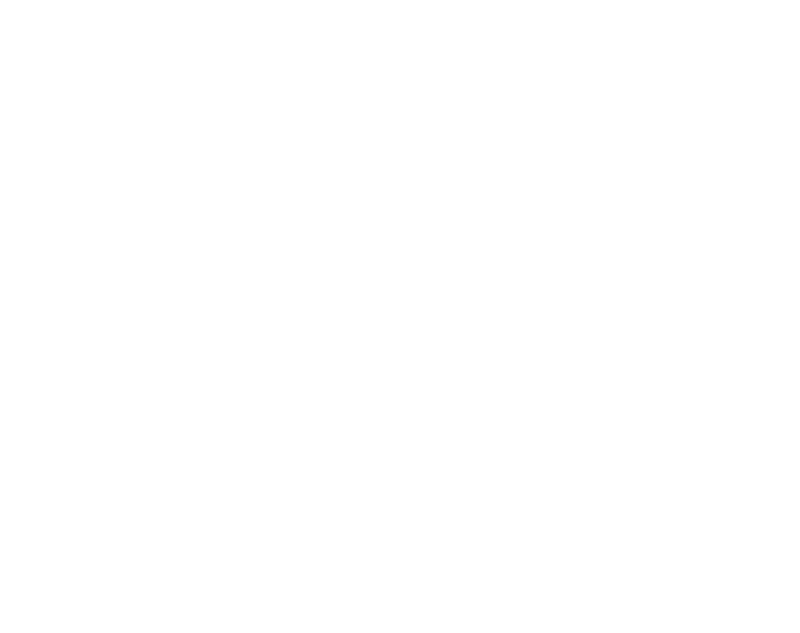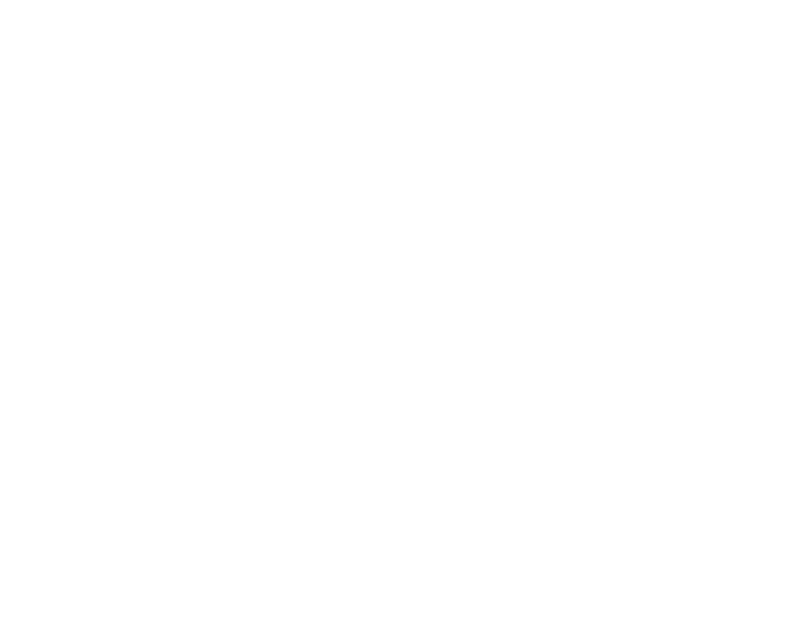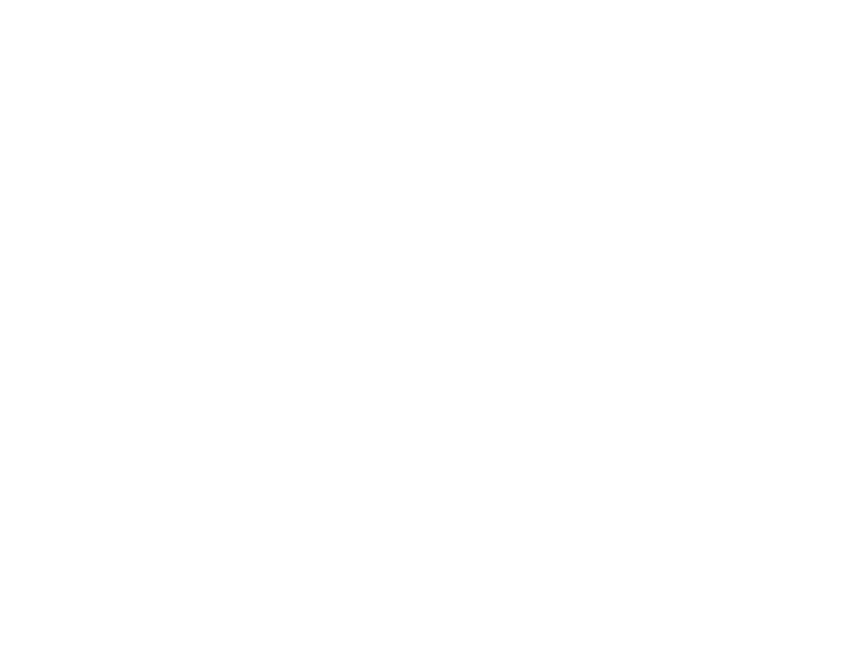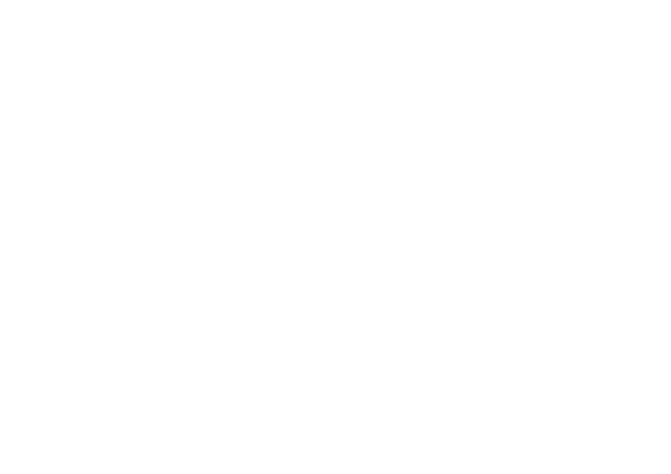Доброго времени суток друзья=). Сегодня пойдёт речь о том, как проверить память на видеокарте. Мы запустим несколько популярных программ для диагностики всех банок памяти и если найдутся какие-то ошибки сможем вычислить какую именно следует заменить. Дальше пойдут название утилит и прямые ссылки на скачивание.
Скачать Video Memory stress Test
VMT — эта утилита подходит только для тестирования секторов памяти. Причем установка не требуется, загружаем и запускаем. Также она на русском языке и имеет понятный визуальный интерфейс. На выбор есть 3 типа тестирования: DirectX (по умолчанию), CUDA и OpenG. И 3 разных вида: сокращенный, экспресс, а также полный. Рекомендовано запускать полный тест, но если у вас нет времени и нужно быстро сделать диагностику, то сокращенный тоже может быть информативным. После нажатия на кнопку старт, начнётся ход диагностики и запись в журнал мониторинга.
Размер архива — 643 кб.
Скачать бесплатно HWiNFO64
HWiNFO64 — олдовая программа. Одна из первых для мониторинга и диагностики, которая вообще появилась. Данные можно выгружать в самые популярные форматы. Весит всего 8мб, а насколько информативная!
Скачать на русском OCCT Perestroika
OCCT — очень крутая программа, которая тоже не нуждается в установке, а весит 18.4 мб. При запуске появиться 4 основных раздела для работы со всем железом вашего ПК.
Бенчмарк — проверка процессора и оперативной памяти в 3 режимах: многопоточный, однопоточный и многопоточный AVX.
Тест — стресс тесты всего оборудования: CPU, Linpack, Memory, 3D, VRAM, Power, Monitoring.
Монитор — все датчики и показатели вашего оборудования: загрузка, температура, частота, напряжение, обороты кулера, мощность и ток. Понятные графики и диаграммы обновляются в реальном времени.
Инфо — вся информация о вашем железе в одном разделе. Тут и модель ЦП, материнки, тайминги и объем оперативной памяти, версии биос, ну в общем вся информация, в русском интерфейсе.
Опции — раздел для индивидуальных настроек программы OCCT V9.0.2.
Видео с ютуб
«./mods» — основная программа MODS (или модс) со своими параметрами и аргументами. Способна на низком уровне взаимодействовать с ГПУ, нагружать его и видеопамять вместе.
«gputest.js» — скрипт, основан на JavaScript, нужен для взаимодействия с ГПУ.
«-oqa» — параметр gputest.js, добавляется для тестирования. Есть так же параметр «-mfg», с ним видеокарта проверяется множество раз с разными частотами. В официальном документе прописано, что будут использованы тесты производителя платы. Обычно это ни к чему не приводит и в mfg нет смысла, поэтому пользуйтесь «-oqa», она задействует только те параметры, которые вы ввели и ничего более.
«-old_gold» — Будут использоваться старые значения GOLD файлов (голдов), они нужны для MODS.
«-fan_speed 70» — регулировка оборотами вентиляторов. Без неё видеокарта либо будет крутить ими на полную, либо не крутить ими вообще, и MODS может не завершиться из-за перегрева или троттлинга. Значение 70 – оптимальный вариант, но можно выставить своё значение.
«-dramclk_percent 100» — выставляет частоту видеопамяти в процентах. При разных проверках видеопамять будет использоваться по-разному с разными алгоритмами нагрузки, применяйте её на все 100%, чтобы исключить неисправность видеопамяти. Иногда бывают случаи, что видеокарта плохо работает как-раз на низких частотах, соответственно значение 100 можно уменьшить. Можно пользоваться параметром «-dramclk *» и просто вписать заместо звёздочки реальное значение видеопамяти.
«-ignore_fatal_errors» — игнорирует ошибки PEX. Т.е. тест не будет останавливаться, если пропускная способность PCIe будет меньше, чем требуется. В отчёте будет об этом написано, но и необходимую неисправность будет проще найти.
«-run_on_error» — продолжает тест, даже если есть ошибки.
«-matsinfo» — показывает больше информации, если во время теста MODS есть проблемы с видеопамятью. В версии 455 не используется. В программе MATS параметр стоит по умолчанию.
«-test 3» — запускает тест 3. Все тесты уже прописаны в скриптах, они по-разному комплексно нагружают видеокарту, чтобы выявить проблему чётче. Например, если видеокарта вылетает в играх на определённом моменте, тест видеопамяти проходит нормально, MODS тоже, но определённые тесты пройти не сможет, далее смотрим подробный отчёт и делаем выводы. Тестов очень много, мастера с VLAB.SU уже их проверили и могут сказать какие именно долгие или эффективные. Вот все номера тестов: 3, 18, 19, 23, 30 (PCI-E), 41, 48, 50, 52 (долгий), 54, 58, 65,73, 86, 87, 92, 93, 94, 95, 100, 103, 106, 108, 110, 111, 112, 113, 114, 115, 116, 117, 119, 123, 127 (долго), 130, 131, 132, 133, 135, 137, 138, 143, 144 (долго), 145 (долго), 146 (PCI-E), 148, 150, 151, 152, 153, 161, 170, 174, 178, 180, 185, 190, 198, 199, 200, 205, 210, 211, 227 (долгий), 231, 275, 277, 278, 286, 289, 292, 296.

Сегодня мы поговорим о самых популярных программах, позволяющих тестировать работу видеокарт. Также можно провести сравнительный анализ выявленных результатов с идентичными моделями. Другими словами, у вас появится возможность выбрать наилучший вариант для своего компьютера либо ноутбука. А ещё вы сможете зафиксировать требуемые параметры для подключения «громоздких» игр и программ.
Если вы хотите изучить производительность компьютерной видеокарты, чтобы только проверить эффективность разгона, не забывайте, что сильно рискуете. Проходя тест, отслеживайте температурные показатели процессора, видеочипа и чипсета материнской платы. Если монитор демонстрирует более 100 градусов по Цельсию, останавливайте весь процесс (при отсутствии реакции со стороны термозащиты — если нет отключения ПК, синего экрана). Если перегреется, могут сломаться комплектующие.
AIDA64 Extreme Edition
Это профессиональное ПО, благодаря которому осуществляется мониторинг рабочего процесса видеокарты. Ключевая особенность —можно провести диагностическое исследование таких составляющих ПК, как материнская плата, оперативная память, центральный процессор, блок питания, а также жёсткий диск. Можно найти неполадки, сбои в самом устройстве через поисковую систему.
Есть возможность вычислить частоту кадров в секунду (FPS) в 3D-играх и приложениях. Доступно вычисление скорости, с которой вращаются вентиляторы, температурного показателя и напряжения графического адаптера. Важный момент — такое тестирование займёт до 10-ти минут. Очень жаль, но бесплатно пользоваться приложением можно не более одного месяца, далее за лицензионный ключ придётся заплатить 40$.
Возможности AIDA64 Extreme Edition:
- Отслеживание установленных драйверов;
- Проверка, в каком положении находятся модули памяти;
- Исследование, насколько софт сочетается с Windows 10, 8.1, 8 и 7 (32-bit, 64-bit);
- Просмотр температурного графика, скорости рендеринга GPU;
- Обработка материнской платы на чипсете Intel Cannon Lake;
- Выявление разных неполадок всех комплектующих ПК;
- Вывод полноценных сведений про все аппаратные составляющие компьютера;
- Отличная сочетаемость практически с любой нынешней видеокартой NVIDIA и AMD Radeon;
- Оперативное выявление любого сбоя, касающегося аппаратной части.
Скачать
MSI Afterburner
Мощнейшая утилита, с помощью которой можно разогнать видеокарты NVIDIA и AMD. Имеет 2-3 рабочих режима, включая предельную нагрузку на GPU. Доступен контроль напряжения питания, температурного лимита, охлаждающей системы. Есть функция разработки персональных профилей с подходящими конструкциями для аппаратов.
С помощью ПО можно проверить производительность и стабильность компьютера в 3D-играх (находится в графе с тестами GPU Stress Test). Можно записывать игровой процесс, делиться им в различных соцсетях — в Одноклассниках, Facebook, Twitter.
Основные нюансы MSI Afterburner:
- Новые пользователи могут воспользоваться подсказками;
- Вариант с интеграцией в структурном трее;
- Имеются горячие клавиши;
- Комфортный контроль из основного окна;
- Работает с ОС Windows 7 и выше;
- Можно отслеживать, с какой скоростью вращается кулер;
- Можно смотреть за переключениями между 2D и 3D;
- Есть возможность оформить интерфейс по своему усмотрению — представлены разные обложки и скины;
- Можно установить дополнительный софт MSI Kombustor и NVIDIA Inspector.
Скачать
GeForce Experience
Считается лучшим вариантом для обновления до новейших версий драйверов для видеоадаптеров GeForce. Возможна фиксация интересных игровых моментов. Имеет свой персональный облачный портал для хранения выше обозначенных записей без применения внутренней компьютерной памяти. Если пользоваться технологией GameStream, возможна трансляция контента на каналы YouTube Live в высоком разрешении, допустим — 2K и 4K.
Важный момент: искать и обновлять драйвера вручную не нужно — заложен автоматический режим. Вы просто нажимаете кнопку подтверждения. Имеются и разные инструменты для разгона видеокарты, проверки стабильности её работы в играх и приложениях.
Ключевыми достоинствами GeForce Experience считаются:
- Удобный интерфейс на русском языке;
- Быстрое создание скриншотов;
- Регулировка кадровой частоты до 60 FPS;
- Внедрённая база новейших игр от NVIDIA;
- Возможность зафиксировать горячие кнопки;
- Выполнение стресс-теста для видеокарты;
- Можно скорректировать игровые настройки в режиме онлайн;
- Пользователь может получать оперативные сообщения о том, что вышли обновлённые драйвера.
Скачать
FurMark
Это программа-тест для видеокарты. Ещё она показывает, насколько стабилен графический процессор. Оснащена специализированными инструментами Xtreme Burn-in Test (помогают проверять систему охлаждения). Для запуска можно воспользоваться командной строкой, функционирующей в стандартном либо оконном формате.
У рассматриваемой нами программы весьма уникальный рабочий принцип: при нагрузке видеокарты вы в широкоформатном режиме смотрите, как на рабочем столе появляется «волосатый бублик», крутящийся по сторонам. Ещё он оснащён температурным датчиком. Прокрутка возможна, пока не остановишь кнопкой «Стоп» (или пока не появится синий экран). Для запуска полноценного теста нужно хотя бы 2-3 часа.
Ещё при помощи утилиты Фурмарк доступна настройка характеристик экранного разрешения и графического сглаживания. Выкладывает детальные сведения про итоги контроля, причём отдельным файлом. Необходимо упомянуть и о сочетании утилиты практически с любой моделью NVIDIA GeForce и AMD Radeon. Фиксирует температурный показатель видеокарты в режиме онлайн. Им очень удобно управлять, минимальное количество условий, комфортный интерфейс (хотя для реализации применяется английский язык).
Основные плюсы FurMark:
- Файл для установки достаточно компактный;
- Приложены стресс-тесты для видеоадаптеров, сочетающиеся с API OpenGL;
- Можно изучить данные про предельную частоту разгона техники;
- Интегрируется со всеми версиями ОС Windows — от XP до 10;
- Практически весь справочный материал имеется на официальном портале создателя Geeks3D;
- Можно провести сравнительный анализ итогов тестов с иными аппаратами.
Скачать
3DMark
Программа тестирует видеокарту и процессор ПК. Извлечённые результаты можно сравнить с иными GPU и CPU. Можно настроить характеристики техники при контакте с графикой.
Важный момент — утилита занимает довольно много места. Кроме того, она предъявляет серьёзные требования к ресурсам системы, но продвинутые бенчмарки её популяризируют.
Основные функции 3DMark:
- Сочетается с любыми версиями DirectX;
- Возможность регулировать экранное разрешение;
- Тестирование графической платы и ЦП;
- Создание отчётов — своеобразные графики;
- Можно ознакомиться с детальными параметрами видеокарты.
Скачать
GPU-Z
Является специализированной программой, характеризующей работоспособность клиентской видеокарты. Фиксируются детальные параметры графической подсистемы, возможен контакт с платами ATI, Radeon, NVIDIA, Intel. Позволяет вычислять объём, разрядность шины и тип видеопамяти. Фиксирует температурный показатель в режиме онлайн. Демонстрирует, с какой скоростью вращается вентилятор. Можно ознакомиться с итогами исследования видеокарты (находятся на жёстком диске либо облачном сервисе).
Преимущества GPU-Z:
- Возможность делать скриншоты данных;
- Демонстрация сочетающихся версий DirectX;
- Фиксация кадров FPS в 2D- и 3D-режимах;
- Сведения о зафиксированных драйверах;
- Эффективная система подсказок для новых пользователей;
- Отзывчивая техподдержка.
Скачать
Video Memory Stress Test
Позволяет побитово исследовать видеопамять и определить имеющиеся неполадки. Проверить можно за 15 минут — в зависимости от объёма находящейся в карточке видеопамяти. А ещё можно создать загрузочный диск, чтобы диагностировать технику, не загружая Windows.
Приложение обладает такими плюсами:
- Можно контролировать стабильность системы;
- Инсталляционный файл практически ничего не весит;
- Платить совершенно ничего не нужно;
- Выводится вся информация о том, какие ошибки выявлены в период проведения тестирования.
Скачать
Unigine Heaven Benchmark
Считается лучшим бенчмарком для аппаратов, поддерживающих DirectX 11. Доступно тестирование видеокарты ноутбука или PC в 3D-режиме.
Можно разрабатывать пресеты для проведения сравнительного анализа устаревших тестов с обновлёнными. Если софт запущен впервые, вас ожидает оригинальный дизайн с удобными подсказками.
Основные плюсы Unigine Heaven Benchmark:
- Предлагаются разные справочные материалы;
- Можно проверить температуру и частоту GPU;
- Эффектная анимация;
- Коррекция показателя нагрузки на видеокарту;
- Усовершенствованные инструменты для настройки параметров сглаживания;
- Можно провести стресс-тест, чтобы узнать, как функционирует графическая карта.
Скачать
GPU Shark
Удобная программа для исследования работоспособности видеокарты. Через софт можно ознакомиться со сведениями о разных параметрах вашего прибора. Речь идёт о наименовании, кодовом имени, идентификаторе, драйверной версии, типаже видеопамяти, текущей температуре графического ядра и тому подобном.
Основные характеристики GPU Shark:
- Можно быстро запускать — инсталляция не требуется;
- 2 режима изучения данных — речь идёт об упрощённом и подробном;
- Чтобы работать с программой, не нужны специализированные знания и умения;
- Можно проверять обновления для ПО на официальном портале разработчика.
Скачать
Теги:
Windows
AIDA64 Extreme Edition
MSI Afterburner
GeForce Experience
FurMark
3DMark
GPU-Z
Video Memory Stress Test
Unigine Heaven Benchmark
GPU Shark
Просмотров 6.2к. Опубликовано 07.09.2021
Вы подозреваете, что видеопамять является причиной зависания Windows? Предлагаю вам ряд программ, которые помогут вам протестировать память видеокарты.
Тестирование памяти видеокарты.
Если в системе есть артефакты, которые появляются при работе с приложениями, связанными с воспроизведением высококачественной графики, например:
- зависание системы во время игр
- появление синего экрана смерти
- полоски сэмплов и псевдобитовые пиксели
поэтому вам следует проверить другой параметр, который не имеет ничего общего с системной памятью.
Другая часть компонентов компьютерной системы может иметь собственную память: видеокарта. И, конечно, тоже может выйти из строя. Но при этом, если выявить проблемы с оперативной памятью порой очень сложно, проводится проверка памяти видеокарты с более точными показателями и конкретными выводами.
Итак, если вы знакомы с некоторыми симптомами, вы можете подозревать, что причиной сбоев является видеопамять, и поэтому приступим к тестам.
В этой статье я хочу предложить вам быстрый и простой способ проверить производительность видеокарты. Тест видеокарты занимает всего 10-20 минут!
стандартный тест видеокарты
Во-первых, вам нужно проверить драйвер с помощью инструментов Windows. Для этого щелкните правой кнопкой мыши «Мой компьютер» и выберите меню «Диспетчер устройств».
Кликните по нему левой кнопкой мыши, в окне нужно найти пункт «Видеоадаптеры» и кликните по нему.
Если в списке отображается марка установленной карты, драйвер установлен.
Чтобы узнать больше о видеоадаптере, рекомендуется использовать утилиту DxDiag. Чтобы открыть его в кнопке «пуск» найдите поиск
(вы также можете нажать клавиши Win + R) и ввести имя программы (dxdiag). В появившемся списке щелкните по нему, и он откроется. Это встроенная утилита для проверки работоспособности видеокарты, поэтому не требует установки.
После запуска адаптер сразу проверяется на наличие различных ошибок и проблем. Утилита отображает нормальные некритические ошибки, обнаруженные во время работы адаптера.







Существует множество методов и программ для проверки работоспособности и производительности видеокарты, например, Furmark (тест на волосатый пончик) или Aida64. Тест контроллера позволяет диагностировать неисправности и узнать, исправна ли плата.
Проверяем нагрузку
Чтобы проверить работоспособность видеокарты под нагрузкой, рекомендуется запустить игру и включить утилиту GPU Z.
Программа автоматически загружается с расширением * .exe. Дважды щелкаем ЛКМ и приложение запускается.
Здесь отображается температура графического процессора, скорость вращения кулера и другие параметры адаптера. При запуске игры нужно поиграть в нее 5-10 минут, свернуть окно игрового экрана с помощью кнопок Alt + Tab и посмотреть, как изменились настройки температуры. Если немного увеличилось, значит все нормально. Если температура превышает 80 градусов, это говорит о проблеме с охлаждением. Возможно, термопаста между радиатором и графическим процессором высохла.
Проверить работу видеокарты, возможные проблемы и появление артефактов под нагрузкой можно несколькими способами. Кто-то должен их знать
Проверяем и тестируем память видеокарты
Всем привет! Сегодня я расскажу, как проверить память видеокарты. Как использовать стресс-тест видеопамяти, зачем нужен стресс-тест видеопамяти и как проверить его тип. И сколько памяти используется. Приведенные рекомендации подходят для видеочипов AMD и Nvidia как в Windows 10, так и в других версиях этой операционной системы.
Даже новая, не говоря уже о проработавшей долгое время, видеокарта не застрахована от ошибок Vram, то есть видеопамять. Модуль представляет собой обычную оперативную память, обслуживающую исключительно графический чип и подключенную к нему через шину данных.
Неисправная видеопамять приводит к появлению артефактов: абстрактных посторонних предметов, геометрических фигур или вертикальных полос на экране даже без запуска 3D-приложений. Когда видеокарта остынет, они могут исчезнуть.
Подробнее об этом читайте в статье «Артефакты видеокарты: как они выглядят и причины появления”
Подобные проблемы возникают при некорректной работе графического чипа. Чтобы точно диагностировать причину проблемы, нужно провести тест видеопамяти. В этом вам поможет простая и удобная утилита Video Memory Stress Test.
Приложение не требует установки: достаточно распаковать архив в отдельный каталог. Язык интерфейса определяется автоматически на основе глобальных настроек Windows, но его можно изменить в настройках программы.
Для проверки видеопамяти нужно использовать файл vmt.loader.bat из папки программы.
В открывшемся окне отображается сводная информация о Vram: фактический объем памяти и подключаемые графические модули. Независимо от того, какой объем установлен — 8 ГБ и меньше — утилита одинаково хорошо тестирует все современные видеокарты.
Перед проверкой Vram на наличие ошибок закройте все приложения, которые могут получить доступ к видеокарте. Чтобы запустить тест, нажмите кнопку «Создать BAT» и укажите, куда сохранить файл. Есть 3 режима тестирования:
- Сокращенный тест — для быстрой проверки;
- Express 15% — больше подходит для проверки стабильности системы после разгона компонентов;
- Полный тест — самый надежный метод, но он занимает много времени при большом объеме видеопамяти.
Программные сообщения и коды ошибок хранятся в его журнале. Для получения достоверных данных необходимо, чтобы окно программы не перекрывалось другими окнами даже на короткое время.
Напоминаем, что, подписавшись на рассылку новостей, вы будете одними из первых получать уведомления о публикации новых статей в моем блоге. Скоро!
С уважением, автор блога Андрей Андреев.
В статье описаны 3 способа: как проверить, какая видеокарта в ноутбуке работает в данный момент, во время воспроизведения и как переключать вручную
Программы проверки видеокарты на работоспособность
Существуют специализированные утилиты для проверки видеокарты на компьютерах или ноутбуках с Windows 7, 8, 10. Они позволяют провести стресс-тест видеокарты и выявить проблемные места.
Furmark
Популярная утилита для управления видеокартой. Его также называют «волосатым пончиком», потому что диагноз ставится по похожему изображению на экране. После загрузки Furmark вам необходимо установить и запустить его. Для этого дважды щелкните загруженный файл программы, примите условия и лицензию и нажмите кнопку «Далее».
Приложение установлено. Зайдите в меню «Настройки» или в настройки. В нем вы можете указать разрешение.
Все о работе видеокарты: что это такое, как устроено и где находится
В настройках установите элементы, показанные на изображении, кроме «Xtreme burn in». Эта настройка может привести к смещению карты, так как тест будет проходить при максимальных нагрузках.
Нажмите кнопку «Тест записи».
Утилита отобразит предупреждение о том, что нагрузка будет большой, что может привести к нестабильной работе системы или даже к выключению компьютера. Однако не обращайте на это внимания и нажмите кнопку «Перейти».
Из-за теста температура может подняться слишком высоко. Поэтому не рекомендуется запускать тест более 20 минут. Утилита сразу же загружает и тестирует графический процессор, что резко повышает температуру. Тест с этой программой несравним даже с самой мощной игрой.
Если адаптер работает правильно, температура начнет стабилизироваться через две-три минуты работы утилиты. Если видеокарта неисправна, температура превышает 100 градусов, изображение зависает или гаснет.
При таком поведении компьютера вам следует проверить кулер и радиатор карты. Если они чистые, без пыли и кулер вращается свободно, рекомендуется открутить радиатор и проверить термопасту на чипе. Возможно, он высох и нуждается в замене. Если пользователь не знает, как это сделать, лучше всего обратиться в мастерскую.
Проводим стресс-тест Aida 64
Следующей программой для проверки видеокарты на неисправность будет Aida 64.
После скачивания вам необходимо установить его аналогично инструкции по установке Furmark. Щелкните файл с расширением * .exe. Примите условия, нажмите кнопку «Далее». Теперь откройте утилиту и перейдите во вкладку «Сервис» и перейдите в пункт «Тест GPGPU».
Запустите его, выберите свое устройство и нажмите кнопку «Начать тест».
Также вы можете провести стресс-тест видеокарты. Для этого снова перейдите на вкладку «Сервис», нажмите «Тест стабильности системы» и выберите «Напряжение GPU».
При критических температурах появятся предупреждения, а полоса графика станет красной, и система может перезагрузиться сама. Если с видеокартой все в порядке, ошибок не будет.
Все о внешних видеокартах: что это такое, зачем они нужны и как их подключить
Используем Ati Tool
Несмотря на название, эта утилита также может управлять видеоадаптерами Nvidia. После загрузки Ati Tool установите и запустите его.
Отобразятся рабочая температура и частота адаптера. Частоту можно изменять с помощью ползунков, но этого нельзя делать без должных знаний.
Если вы нажмете «Показать 3D», вы увидите число FPS.
Программа должна тестировать видеокарту минут десять. Следите за температурой в это время. Если она превышает 85 градусов, немедленно прекратите тестирование. Это означает, что адаптер поврежден.
Если в 3D-окне появляется много желтых точек, значит, плата тоже неисправна. Рекомендуется заменить термопасту. Если после этого в работе ничего не изменилось, то лучше купить новый.
3DMark
Вы можете скачать 3DMark с официального сайта.
Процедура стандартная, приложение устанавливается на компьютер и диагностика запускается нажатием на кнопку «Запустить 3D Mark». После проверки отобразится результат теста. Будет предоставлена информация о процессоре, фильтрации текстур, памяти, частоте работы видеокарты и многом другом.
OCCT нельзя установить, а просто распаковать из архива рабочего стола и запустить.
Утилита имеет ряд карт для диагностики в стрессовых условиях, для проверки стабильности видеокарты и для тестирования аккумуляторов. Не рекомендуется использовать эту утилиту для тестирования поврежденной видеокарты на ноутбуке или компьютере, так как адаптер может не работать.
Источники
- https://computer76.ru/2016/11/30/video-card-memory-testing/
- https://brit03.ru/ustrojstva/kak-proverit-videokartu.html
- http://composs.ru/kak-proverit-videokartu-na-ispravnost/
- https://geshtv.ru/devajsy/kak-proverit-videopamyat-videokarty.html
- https://zarabonline.ru/cifrovaya-tehnika/kak-proverit-rabotaet-li-videokarta-na-noutbuke.html
Video Memory stress Test— этот тест позволяет очень досконально проверить всю доступную для DirectX видеопамять на предмет сбоев. Как заявляет автор, это незаменимая вещь для оверклокеров.
Основная особенность состоит в том, что видеопамять тестируется побитово, а не попиксельно, т.е. по такому же принципу, что и при тестировании оперативной памяти.
Доступ к видеопамяти осуществляется посредством DirectX, а это значит что тест не привязан к конкретному оборудованию и будет проверять любую DirectX-совместимую видеокарту. В дистрибутиве находится файл readme.txt, прочтение которого крайне желательно перед использованием программ.
Кроме всего прочего, в Video Memory stress Test присутствует возможность создания загрузочного диска для проверки видеопамяти без загрузки Windows.
ТОП-сегодня раздела «Диагностика, тесты»
CPU-Z 2.03
CPU-Z — небольшая полезная программа, с помощью которой вы получите всю информацию об…
FurMark 1.32.1.0
FurMark — мощный инструмент, который будет в первую очередь полезен оверклокерам, позволяющий…
CrystalDiskMark 8.0.4c
CrystalDiskMark — небольшая бесплатная программа, предназначенная для сравнительного анализа…
GPU-Z 2.51.0
GPU-Z — отличная утилита для просмотра разнообразной информации о видеокарте и ее…
Отзывы о программе Video Memory Stress Test
Smart про Video Memory Stress Test 1.7 Build 116 [20-12-2021]
Прога Super! Советую всем!
5 | 4 | Ответить

Синтетические тесты и проверка на игровой графике в реальном времени.
1. Geekbench
- Стоимость: бесплатно для личного пользования, от 10 долларов за Pro‑лицензию.
- Платформы: Windows, macOS, Linux.
Одна из самых популярных утилит для тестирования видеокарт, а также других компонентов компьютеров и мобильных гаджетов. Программа давно стала неким стандартом в этой области. Например, когда выходят новые смартфоны, мощность их видеопроцессоров тестируют именно через Geekbench. То же самое со свежими ноутбуками Apple и других топовых брендов.
Это универсальное решение помогает оценить общую производительность системы в сложных программах, в том числе работу с графикой. Geekbench не ориентирована на игры, но её можно использовать и для проверки игрового компьютера.
Geekbench →
2. 3DMark
- Стоимость: от 30 долларов, есть бесплатная демоверсия.
- Платформы: Windows.
Популярная программа 3DMark считается одним из лучших вариантов для определения производительности видеокарт. Разработчики утилиты всегда в числе первых добавляют поддержку новейших технологий. Например, тестирование с фреймворком DirectX 12.
Тесты 3DMark часто используют для сравнения игровых видеокарт. Программа отображает подробные диаграммы, показывающие тактовую частоту, температуру графического процессора и частоту кадров. Ориентируясь на цифры из этого приложения, можно делать осознанный выбор при покупке комплектующих для своего компьютера.
Утилита предлагает набор тестов, которые показывают производительность видеокарты в условиях реальной обработки графики. Приложение позволяет настроить разрешение экрана для конкретного теста до 8К.
3DMark →
3. AIDA64
- Стоимость: от 49,95 доллара, есть бесплатная пробная версия.
- Платформы: Windows, Chrome OS, Sailfish OS.
AIDA64 детально анализирует графический процессор и другие компоненты системы. По результатам можно оценить уровень производительности видеокарты. Программа проводит мониторинг в реальном времени и отображает список основных показателей.
Приложение использует многопоточные модули стресс‑тестирования, чтобы довести видеокарту и центральный процессор до предельной нагрузки. AIDA64 отслеживает температуру и скорость их работы.
Кроме того, утилита поможет найти в комплектующих слабые места. Например, станет понятно, есть ли неполадки в самом оборудовании или проблемы связаны с программной частью.
AIDA64 →
4. FurMark
- Стоимость: бесплатно.
- Платформы: Windows.
Довольно популярная утилита с простым интерфейсом. В отличие от 3DMark, FurMark оценивает производительность видеокарты с помощью технологии OpenGL. Так как многие игры используют фреймворк DirectX, эта программа не позволит узнать все возможности графического процессора в развлекательных проектах. Но для остальных целей приложение вполне подойдёт.
FurMark может контролировать температуру графического процессора в режиме тестирования. Приложение считается полезным для любителей разгона комплектующих ПК — ускорения производительности за счёт изменения тактовой частоты и других параметров устройства.
FurMark →
5. Unigine Superposition
- Стоимость: бесплатно для личного пользования, от 19,95 доллара за Pro‑версию.
- Платформы: Windows, Linux.
Приложение Superposition позволяет проводить детальные тесты видеокарты для оценки уровня её производительности и стабильности работы. Программа использует графический движок Unigine 2 Engine для запуска достаточно ресурсоёмких визуальных эффектов и 3D‑окружения.
Superposition предлагает интерактивный режим с бесплатными мини‑играми. Во время тестирования можно использовать шлемы виртуальной реальности через платформу SteamVR.
Unigine Superposition →
6. Novabench
- Стоимость: бесплатно для личного пользования, 19 долларов за Pro‑версию.
- Платформы: Windows, macOS, Linux.
В Novabench собраны инструменты для тестирования системы, оптимизации и ремонта графических процессоров. Приложение проверяет работу процессора и видеокарты, скорость передачи данных в память, частоту чтения и записи жёсткого диска.
Результаты своих тестов можно сравнивать с данными других пользователей в интернете, чтобы выявить потенциальные проблемы. Эти показатели помогут вам оптимизировать производительность графического процессора.
Novabench →
7. OCCT
- Стоимость: бесплатно для личного пользования, 249 долларов в год за Pro‑версию.
- Платформы: Windows.
OCCT — это набор тестов для разных устройств, включающий в себя в том числе и несколько инструментов для оценки производительности видеокарты. Во время исследования изменения параметров можно наблюдать в режиме реального времени.
Утилита отображает количество кадров в секунду, температуру, частоту, напряжение, скорость вращения кулеров и множество других показателей. Программа также пригодится для отслеживания состояния компонентов ПК в процессе работы.
OCCT →
8. MSI Kombustor
- Стоимость: бесплатно.
- Платформы: Windows.
Этот бенчмарк разработала компания MSI, которая имеет непосредственное отношение к производству графических процессоров для компьютеров и игровых консолей. Также её инженеры создают утилиты для разгона видеокарт.
Программа Kombustor способна максимально нагрузить комплектующие компьютера, чтобы выявить его сильные и слабые места. А ещё она отображает все критически важные параметры, включая уровень нагрева, напряжение, объём памяти, количество кадров в секунду и многое другое.
MSI Kombustor →
Читайте также 📎🖥⚙️
- 8 лучших альтернатив TeamViewer
- 10 лучших FTP-клиентов для разных платформ
- Как разогнать оперативную память: исчерпывающее руководство
- Как выбрать видеокарту
- Какая скорость домашнего интернета нужна вам на самом деле
Автор некогда известной утилиты Artifact Locator для тестирования видеокарты на предмет наличия артефактов, представил новую разработку под названием Video Memory Stress Test. В отличие от других продуктов, которые, как правило, тестируют видеокарты на наличие артефактов после разгона при помощи трехмерных сцен, данная программа тестирует только видеопамять, причем побитово, а не попиксельно. Такое решение похоже на принцип, который используется в популярных утилитах для тестирования оперативной памяти.
Программа имеет несколько основных настроек, таких как разрешение, протоколирование, а также циклическая работа. В случае некорректного определения размера оперативной памяти, утилиту можно запустить с параметром (цифрой), который представляет собой количество установленной видеопамяти. Присутствует многоязычный интерфейс (пока на английском и русском), а также подробная документация в текстовом файле на двух языках.
рекомендации
3060 дешевле 30тр в Ситилинке
3070 Gigabyte Gaming за 50 тр с началом
<b>13900K</b> в Регарде по СТАРОМУ курсу 62
3070 Gainward Phantom дешевле 50 тр
10 видов <b>4070 Ti</b> в Ситилинке — все до 100 тр
13700K дешевле 40 тр в Регарде
MSI 3050 за 25 тр в Ситилинке
13600K дешевле 30 тр в Регарде
4080 почти за 100тр — дешевле чем по курсу 60
12900K за 40тр с началом в Ситилинке
RTX 4090 за 140 тр в Регарде
Компьютеры от 10 тр в Ситилинке
3060 Ti Gigabyte дешевле 40 тр в Регарде
3070 дешевле 50 тр в Ситилинке
-7% на 4080 Gigabyte Gaming
Скачать можно по одной из следующих ссылок:
- Video Memory Stress Test 1.0 (0.2 MB, freeware), зеркало.
COREX
Инструкция по проверке видеопамяти. Как скачать, установить и использовать MATS, какие команды прописывать и что они значат
Содержание
Содержание
- Что такое программа MATS
- Как скачать MATS для видеокарты
- Как записать флешку для теста MATS
- Подготовьте флешку
- Что нужно для MATS
- Подготовьте тестовый стенд для запуска MATS
- Как пользоваться MATS. Реальный пример
- Видеокарта не выводит изображение, черный экран
- Как понять какая банка видеопамяти неисправна и как её найти
- Как проверить видеокарту на ноутбуке
- Артефакты видеокарты
- Как пользоваться MODS
Что такое программа MATS
Что такое программа MATS
MATS — это не совсем программа как в Windows, она больше скрипт, чем программа, и работает на базе системы Linux. Скрипт — это набор команд, которые последовательно обращаются к какой-то основной программе. Эти команды последовательно записаны в файл и в дальнейшем исполняются. Такой файл называется скриптом.
MATS входит в комплекс MODS (MODULAR DIAGNOSTIC SOFTWARE, или сокращенно MODS). MODS и есть программа для тестирования видеокарт NVIDIA на низком уровне, это значит, что ей доступны функции, которые нельзя делать в Windows. MATS может проверить видеопамять как на компьютере, так и на ноутбуке.
MODS тестирует видеочип и видеопамять, как отдельно, так и вместе, как с нагрузкой, так и без. MATS обращается непосредственно к MODS, спрашивает параметры видеокарты и запускает тест видеопамяти. Дальше выполняется тест и отображается результат. Но зачем всё это?
Суть MATSа в экономии времени, он помогает мастеру сократить время на диагностику, а клиенту сэкономить на ремонте. Но есть ли смысл вообще ремонтировать видеокарту? Видеопамять чаще выходит из строя, нежели ГПУ (GPU — graphics processing unit, графический процессор), стоит, в среднем относительно ГПУ, в 11 раз дешевле и поменять её всё так же дешево, чем купить новую карту или ждать её с Китая.
Но банок видеопамяти на современной плате видеокарты может быть до 24 штук, определить неисправную на глаз трудно, а менять всю память уже получается затратно. Может быть обидно, если проблема и вовсе кроется не в видеопамяти.
NVIDIA для этого и выпустила MODS и MATS, чтобы точнее определить неисправность и быстрее ее устранить. Программа устроена так, что её можно просто записать на флешку и самому проверить свою видеокарту NVIDIA не выходя из дома. Если вы заметили, что с вашей видеокартой что-то не так, и хотите понять в чём дело, то следуйте инструкциям, следующим дальше.
Как скачать MATS для видеокарты
Как скачать MATS для видеокарты
Скачайте в файлообменнике COREX одну готовую версию MATS для флешки, всего их две:
- MATS 400. Подходит для моделей GTX 600, 700, 900, 1000, 1600 и RTX 2000 серии. Скачать MATS 400
- MATS 455. Подходит для RTX 3000. Скачать MATS 455
Если хотите погрузиться поглубже, на сайте
vlab.su
есть расширенные версии, гиковские сборки разных MATS под разные задачи, которые можно записать на флешку. Можете зайти в раздел «
Ремонт десктопных видеокарт
» и поискать. Эти версии вырезаны из большого образа с разными версиями MATS и пользоваться ими можно, но в поддержке будут только некоторые линейки видеокарт NVIDIA.
Как записать флешку для теста MATS
Как записать флешку для теста MATS
Возьмите флешку не меньше 4Gb. Скачайте программу Rufus и запишите по инструкции ниже образ MATS на флешку, пишется как обычный образ с Windows.
Подготовьте флешку
Подготовьте флешку
- Выберите образ MATS
- Схема раздела MBR
- Целевая система BIOS или UEFI
- Файловая система FAT32
- Нажмите «СТАРТ». Подтвердите скачивание дополнительных файлов, если потребуется. Подтвердите форматирование
Ничего больше не меняйте и ждите, когда запишется флешка. Готово, приступайте к следующему этапу.
Что нужно для MATS
Что нужно для MATS
Загрузочная флешка с MATS готова, теперь вставьте её в тестовый стенд. Стенд — это материнская плата с процессором и памятью для проверки видеокарты. В принципе, подойдет и компьютер в сборе, но постоянно им пользоваться неудобно из-за корпуса.
Стенды основанные на Intel и AMD отличаются поведением в MATS, например стенд на Intel восприимчив к первой линии PCI-e у видеокарты. PCI Express (PCI-e) — это разъём у видеокарты, которым она вставляется в материнскую плату. На нём же и линии PCI-e, они устроены парами и всего их 16 пар. Если первая линия на видеокарте пробита или в обрыве, то материнка её не увидит. Тестовый стенд на Ryzen игнорирует эту неисправность, поэтому мы не используем AMD.
Intel обнаружит эту проблему сразу при включении — изображения не будет и как вторая видеокарта в Windows она не отобразится. На Ryzen видеокарта запустится как полностью рабочая и вы не узнаете, что линия неисправна.
Процессор для стенда берите не меньше i3. На форумах до сих пор используют 775 сокет, говорят всё работает, но лучше использовать свежее и проверенное железо. Советуем не брать материнские платы без POST индикации, китайских производителей, и неполноразмерные материнки. У китайцев может быть неполноценный биос, неизвестно как плата себя поведёт при тесте.
Оперативной памяти ставьте больше или столько же, как и в самой видеокарте, Kombustor в Windows не нагружает без этого видеопамять.
Блок питания требуется с запасом по мощности и с защитой от короткого замыкания. Рассчитайте мощность вашего стенда: изучите TDP видеокарты, процессора, добавьте 50 Ватт на материнку, жесткий диск, оперативу, вентиляторы и прибавьте к этому еще 200 Ватт. Разъёмов для дополнительного питания видеокарты, 6 и 8 пин, должно быть минимум по 2 шт.
Имейте в запасе видеокарты-заглушки NVIDIA и AMD с разными видеовыходами, они могут понадобиться как дополнительная видеокарта для определения неисправности основной.
Рядом имейте райзер и переходники SATA – MOLEX, MOLEX – 6pin, MOLEX – 8pin. Монитор любой и минимум с поддержкой HDMI и VGA, это самые распространенные видеовыходы. Для удобства можно на плату поставить кнопку включения и спикер.
Стенд у COREX:
- ASUS Maximus VI Hero Z87 LGA 1150
- i7-4770
- DDR3 8Gb
- Блок питания Corsair RM850
Подготовьте тестовый стенд для запуска MATS
Подготовьте тестовый стенд для запуска MATS
На фото ниже в качестве примера будет BIOS тестового стенда COREX. Тестовый стенд собран, вставьте флешку и останется только настроить биос. Видеокарту пока не вставляйте, запустите стенд со встроенной видеокарты (встройки), для этого вставьте HDMI или VGA в разъём на материнской плате и зайдите в биос. Настройте в приоритет загрузки подготовленную флешку в Legacy режиме.
Legacy — это старый тип загрузки, предшественник UEFI, иногда он называется «старый режим» или CSM. Проверьте какой режим стоит у вас в биосе во вкладке BOOT или Загрузка. Ищите похожие слова и напротив Legacy или CSM поставьте «Включить». Сделайте так, чтобы запускался только CSM режим.
Пункт CSM во вкладке «Загрузка»
Так же поищите очередность загрузки устройств и выствьте в самый верх подготовленную флешку или замените ею жесткий диск. Сохраните настройки и перезагрузитесь, теперь стенд всегда будет загружаться с флешки.
Приоритет загрузки во вкладке «Загрузка», сейчас выставлен SSD Samsung EVO 250Gb, у вас может быть другой. Просто выбрать флешку не получится.
Установите порядок загрузки устройств, которые биос будет определять как «жесткий диск» (HDD).
Выберите заместо Samsung SSD вашу флешку, у нас это Samsung Flash Drive.
В приоритете загрузки автоматически выставится ваша загрузочная флешка. С неё и будет грузиться MATS.
Если флешка правильно загрузилась, то запустится MATS и его вывод будет FAIL, потому что не удалось инициализировать встройку от Intel. Теперь снова зайдите в биос и переключите приоритет загрузки видеокарты на PCIE, сохраните настройки и выключите стенд.
Переместитесь стрелками во вкладку «Дополнительно». Зайдите в раздел «Конфигурация System Agent».
Перейдите в «Параметры Графики»
Переключите iGPU на PCIE. У вас может стоять Авто заместо iGPU.
Совет: Если вы запутались в каком-то из шагов и теперь у вас нет изображения, то выньте батарейку CR2032 из стенда на 10 секунд. Настройки биоса сбросятся до заводских и вы снова сможете повторить все шаги.
Теперь дальнейшие действия отталкиваются от этих настроек. Вставьте испытуемую видеокарту в стенд и следуйте инструкции из следующей главы.
Как пользоваться MATS. Реальный пример
Как пользоваться MATS. Реальный пример
Теперь отталкиваемся от вашей проблемы. Какие проблемы вообще есть:
- Артефакты
- Не выводит изображение
- Не устанавливается драйвер NVIDIA
- После установки драйвера видеокарты черный экран
- Зависает игра, программа, майнинг
- Синий экран смерти
Эти проблемы относятся к видеокарте, нужно диагностировать с помощью ПО, а потом разбирать и исследовать компоненты. Теперь будем отталкиваться от двух состояний видеокарты: когда видеокарта выдаёт изображение и не выдает.
Разберем в примере Asus GTX 1060 6144MB Turbo:
Видеокарта не выводит изображение, черный экран
Важно: из-за постоянных подкидываний видеокарт в стенд может «замылиться глаз» и вы просто забудете, что в биосе оставили не тот приоритет видеовывода. Это тоже может быть причиной черного экрана и пост-кода b2. Не забывайте перепроверять то, чтоб видеовывод в биосе был на видеокарте.
Вставьте видеокарту в разъём PCIe, изображения нет, Num/CapsLock на клавиатуре не загораются, на посткодах код b2. Иногда, возможно, код b2 проходит и у монитора загорается подсветка. Это признак того, что видеокарта видится, но как нерабочая.
Для начала смените значения на флешке, тестовый стенд оставьте как есть. Откройте блокнотом runmats в папке home и добавьте в самый конец слово «poweroff», выглядеть должно примерно так:
#! /bin/sh
latestmods()
{
local MAJOR
local MINOR
local DOT
local VER
MAJOR=`ls -d */ 2>/dev/null | grep "^E*[0-9][0-9][0-9].[0-9]*" | sed "s/^E// ; s/..*//" | sort | tail -n 1`
[ "$MAJOR" ] || return
MINOR=`ls -d *$MAJOR*/ | sed "s/^E*[0-9]*.// ; s/..*//" | sort | tail -n 1`
[ "$MINOR" ] || return
VER="$MAJOR.$MINOR"
DOT=`ls -d *$VER*/ | sed "s/^E*[0-9]*.[0-9]*.// ; s////" | sort | tail -n 1`
[ "$DOT" ] && VER="$VER.$DOT"
[ -d "$VER" ] && echo "$VER"
[ -d "E$VER" ] && echo "E$VER"
}
die()
{
echo -e "$@"
exit 1
}
# Determine MODS package to use
LOCATION=`dirname "$0"`
[ -f "$LOCATION/pkgname" ] && PKGNAME=`tr -d 'r' < "$LOCATION/pkgname" | sed "/^ *$/d ; s/^ *// ; s/ *$//"`
[ ! -z "$PKGNAME" ] && [ -d "$LOCATION/$PKGNAME" ] || PKGNAME=`( cd "$LOCATION" ; latestmods )`
[ ! -z "$PKGNAME" ] && [ -d "$LOCATION/$PKGNAME" ] || PKGNAME="mods"
[ ! -z "$PKGNAME" ] && [ -d "$LOCATION/$PKGNAME" ] || die "MODS package not foundnPlease put MODS package name in pkgname file"
# Check if MODS executable exists
[ -f "$LOCATION/$PKGNAME/mods" ] || die "MODS executable not found in $PKGNAME"
[ -f "$LOCATION/$PKGNAME/mats" ] || die "MATS executable not found in $PKGNAME"
# Check available disk space
AVAIL=`df -P -k . | tail -n 1 | tr -s ' ' | cut -d ' ' -f 4`
MINAVAIL="128"
[ "$MINAVAIL" -le "$AVAIL" ] || die "Only ${AVAIL}KB free left in $PWD - not enough to run MODS"
# Rename old mats.log
if [ -f "mats.log" ]; then
DATE=`stat -c %y mats.log | sed "s/[-:]/ /g ; s/..*//" | cut -d ' ' -f 2,3,4,5 | tr -d ' '`
NEWNAME="mats-$DATE.log"
[ -f "$NEWNAME" ] && DATE=`mktemp "./$NEWNAME.XXXXXX"`
echo "Renaming old mats.log to $NEWNAME"
mv "mats.log" "$NEWNAME"
fi
# Run MATS
"$LOCATION/$PKGNAME/mats" -e 20
# Sync mats.log file
sync
poweroff
Эта команда будет выключать тестовый стенд по завершению теста. В категории # Run MATS измените количество проверяемой по умолчанию видеопамяти, оно чуть выше, где вы дописывали poweroff. Если проблема у видеокарты явно есть, то она себя выдаст и при 5-10 Мб, либо проблема не с видеопамятью. От количества видеопамяти будет зависеть время теста, без изображения даже 5 Мб может тестироваться ~40 минут.
Теперь вставьте флешку в тот же USB разъем, где она и была раньше, включите стенд и ждите от 5 до 40 минут, пока стенд не выключится.
Выньте флешку, откройте её в другом компьютере, появился файл mats.log в папке home, откройте его. В других сборках MATS в этой папке файл репорта может называется report.txt. Такого теста хватит, чтобы определить неисправную банку видеопамяти. Если отчёт пустой и весит 0 Кб, то либо видеокарта не инициализировалась и её нужно разбирать и смотреть, либо тест, по каким-то причинам, не успел закончиться.
Как понять какая банка видеопамяти неисправна и как её найти
Программа MATS тестирует видеопамять на самой минимальной частоте 150-300 МГц и никак не нагружает сам ГПУ. Для выявления неисправности банки видеопамяти её хватает с головой.
Открываем mats.log и наблюдаем что-то подобное:
«FBIO*» в данном случае так названы банки видеопамяти, заместо «*» указывается канал. В каждом канале по две банки видеопамяти, например: младший бит A0, старший бит A1. В данном случаи ошибки по записи у одной банки видеопамяти в младшем байте канала B. Теперь нужно найти её на плате.
На картах NVIDIA первая банка расположена с противоположного угла по диагонали от ключа, и дальше против часовой стрелки. Первая банка – старший бит (1), вторая младший (0).
Как проверить видеокарту на ноутбуке
Этот пункт полезен тем, что тут описано как вручную вписывать команды. На ноутбуках принцип тот же: в биосе поставьте режим Legacy заместо UEFI, приоритет первой загрузки — флешка. Загрузитесь с флешки и переходите в папку 400.281.2:
Лайфхак: Если у вас в каталоге только одна папка или файл с названием, например 400.281.2, то можно, не дописав до конца название папки, нажать клавишу Tab и командная строка сама допишет название. Это немного упрощает процесс, но работает не всегда. Если файлы или папки одинаковые, то нажимая Tab много раз, вы увидите список файлов, которые начинаются также, и командная строка как бы сообщает вам, чтобы вы дописали до того момента, когда файлы или папки будут отличаться по имени и тогда, с помощью Tab, она допишет.
MATS напишет, что видит видеокарту, но чтобы её использовать, нужно ввести определенную команду с параметрами, а потом уже вводить предыдущую команду. Если MATS напишет, что не видит видеокарту, то с видеокартой проблемы серьёзнее и её нужно ремонтировать.
Если видеокарта определяется, вводим то, что просит MATS, но немного дописав параметры:
./mods gputest.js -oqa -skip_rm_state_init
Лайфхак: Можно заново не вводить команды которые уже вводили, просто нажмите стрелку вверх или вниз, чтобы перемещаться между старыми командами.
Отчёт будет FAIL, но это не важно. Еще раз введите предыдущую команду и начнётся тестирование:
Если после последней команды проверка не пошла, то используйте эту команду:
Теперь вы видите, что строка зависла, но на самом деле всё работает в фоне, видеокарта тестируется. Возможно придётся подождать ~40 мин, этот тест не отличается от тех, что делали выше. Далее переместитесь по экрану с помощью Shift+PgDown/PgUP и посмотрите отчёт, либо выньте флешку и смотрите отчёт на компьютере, файл report.txt находится в папке <флешка>home400.281.2. Либо напишите команду «nano report.txt» и смотрите отчёт:
Артефакты видеокарты
Иногда видеокарта с артефактами запускается без изображения. Вставьте HDMI в проверяемую видеокарту и запустите стенд. Ловите момент, когда видеокарта выдаст изображение, загрузите флешку и наблюдайте за происходящим на экране. Загрузился MATS и стало тестироваться 20 Мб видеопамяти видеокарты.
Экран будет постепенно заливаться прямоугольниками в один сплошной цвет несколько раз, в этот момент важно не нажимать кнопки на клавиатуре, MATS воспримет это как ошибки памяти. Если вы видите, что цвет отдельных прямоугольников отличается от общего цвета, значит есть ошибки в определённом канале видеочипа (или ГПУ).
Ждите окончания теста, на экране будет написано FAIL и на флешке в папке home появится report.txt с отчётом. Зажмите клавишу Shift и нажимайте PageUP до тех пор, пока не увидите результаты теста. Разбор отчёта будет в следующей главе.
Далее запустите тестирование вручную, введите:
Нажмите Enter, т.е. подтвердите. Теперь вы в каталоге 400.281.2 на вашей флешке. Введите…
Далее введите точно так же, как написано ниже со всеми точками, пробелами, дефисами и слешами…
Нажмите Enter, будет всё то же самое, как и при первом запуске. Если результат будет отличаться, то в приоритет ставьте отчёт, который получился после ручного режима. Результат записался в файл report.txt, который находится в папке <флешка>home 400.281.2.
Теперь вытащите флешку, вставьте в другой компьютер и проверьте отчёт файла report.txt.
Можно открыть отчёт прямо на стенде командой nano.
Далее рассмотрим пример, когда отчёт не показывает ошибок по банкам, а MATS в конце пишет PASS, но артефакты всё равно остаются и вам нужно убедиться на 100%, что дело в видеопамяти или смириться, что это видеочип. MATS показывает ошибки в 80% случаев. Теперь рассмотрим оставшиеся 20% и для этого нам понадобится MODS.
Как пользоваться MODS
Вы остались в каталоге 400.281.2, если нет, то перейдите туда с помощью «cd». Если вы запутались где сейчас находитесь, то введите «ls» и перемещайтесь, пока не перейдёте в 400.281.2.
Введите команду со всеми точками, слешами, подчёркиваниями и дефисами…
./mods gputest.js -oqa -old_gold -fan_speed 70 -dramclk_percent 100 -ignore_fatal_errors -run_on_error -matsinfo -test 3
Нажмите Enter, посмотрите, что происходит на мониторе. После каждого теста перемещайтесь с помощью Shift+PgDown/PgUP чтобы смотреть ошибку. Ошибки могут указывать на видеопамять или что-то другое, вбивайте в гугл и ищите.
Чтобы отчёт записался в файл, в конце вашей строки допишите «*** > log.txt». В итоге бы выглядело это так:
./mods gputest.js -oqa -old_gold -fan_speed 70 -dramclk_percent 100 -ignore_fatal_errors -run_on_error -matsinfo -test 3 > log.txt
Заместо log.txt можно написать что хотите, например mods.log. Файл будет лежать в папке 400.281.2 и выглядеть примерно так:
Полный список команд для MODS есть в прикреплённом файле. Эта версия MODS неполная, через неё нельзя проверить сам чип, можно только видеопамять. Полноценная сборка MODS для видеокарт NVIDIA есть в статье про Tserver, это программа по тестированию видеокарт AMD. Если вам интересно, то переходите по ссылке, делитесь своим мнением и оставляйте комментарии. Спасибо за внимание)

Доброго времени суток друзья=). Сегодня пойдёт речь о том, как проверить память на видеокарте. Мы запустим несколько популярных программ для диагностики всех банок памяти и если найдутся какие-то ошибки сможем вычислить какую именно следует заменить. Дальше пойдут название утилит и прямые ссылки на скачивание.
Скачать Video Memory stress Test
VMT — эта утилита подходит только для тестирования секторов памяти. Причем установка не требуется, загружаем и запускаем. Также она на русском языке и имеет понятный визуальный интерфейс. На выбор есть 3 типа тестирования: DirectX (по умолчанию), CUDA и OpenG. И 3 разных вида: сокращенный, экспресс, а также полный. Рекомендовано запускать полный тест, но если у вас нет времени и нужно быстро сделать диагностику, то сокращенный тоже может быть информативным. После нажатия на кнопку старт, начнётся ход диагностики и запись в журнал мониторинга.
Размер архива — 643 кб.



Скачать бесплатно HWiNFO64
HWiNFO64 — олдовая программа. Одна из первых для мониторинга и диагностики, которая вообще появилась. Данные можно выгружать в самые популярные форматы. Весит всего 8мб, а насколько информативная!





Скачать на русском OCCT Perestroika
OCCT — очень крутая программа, которая тоже не нуждается в установке, а весит 18.4 мб. При запуске появиться 4 основных раздела для работы со всем железом вашего ПК.
Бенчмарк — проверка процессора и оперативной памяти в 3 режимах: многопоточный, однопоточный и многопоточный AVX.

Тест — стресс тесты всего оборудования: CPU, Linpack, Memory, 3D, VRAM, Power, Monitoring.

Монитор — все датчики и показатели вашего оборудования: загрузка, температура, частота, напряжение, обороты кулера, мощность и ток. Понятные графики и диаграммы обновляются в реальном времени.

Инфо — вся информация о вашем железе в одном разделе. Тут и модель ЦП, материнки, тайминги и объем оперативной памяти, версии биос, ну в общем вся информация, в русском интерфейсе.

Опции — раздел для индивидуальных настроек программы OCCT V9.0.2.

Видео с ютуб
-
admin
- Администратор
- Сообщения: 159
- Зарегистрирован: 12 сен 2017, 13:55
Tserver. Диагностика видеокарт AMD Инструкция. Тест видеопамяти
Скачиваем TSERVER https://cloud.mail.ru/public/7YSg/yDqP2DSC2
Распаковываем и записываем программой DISK GENIUS на диск
Создаем загрузочную флешку RUFUS, скачать: https://rufus.ie/ru_RU.html
Скачиваем файл для восстановления загрузки: ссылка!
Записываем RUFUS скаченный образ boot-repair на флешку.
Подключаем получившийся диск и флешку к компьютеру.
Загружаемся с флешки, выбираем язык.
Восстанавливаем загрузчик — recomended repair->yes->ok.
Выключаем компьютер, вытаскиваем флешку и грузимся с диска.
Сразу после загрузки вводим команду cd /home/sh
попадаем сюда ->
- Вложения
-
- 1.jpg (31.22 КБ) 14583 просмотра
-
1maikl1
- Сообщения: 1
- Зарегистрирован: 23 окт 2020, 06:09