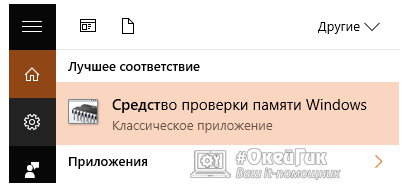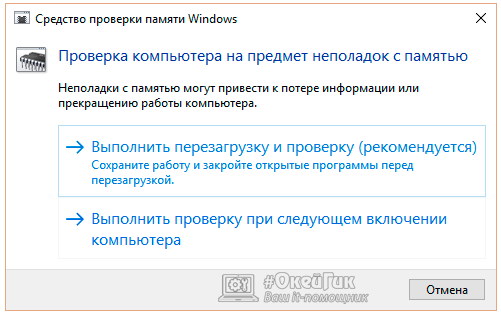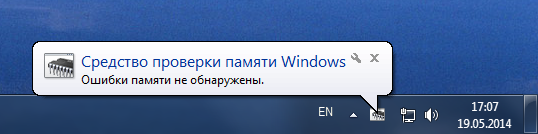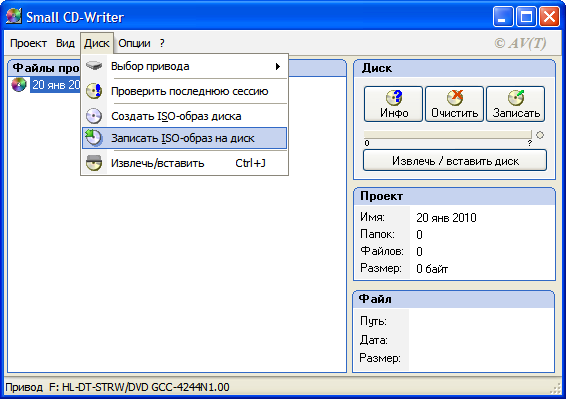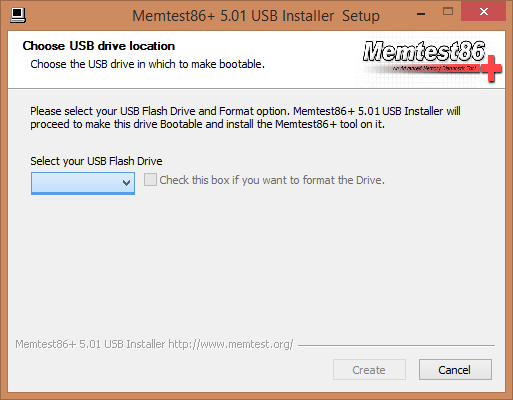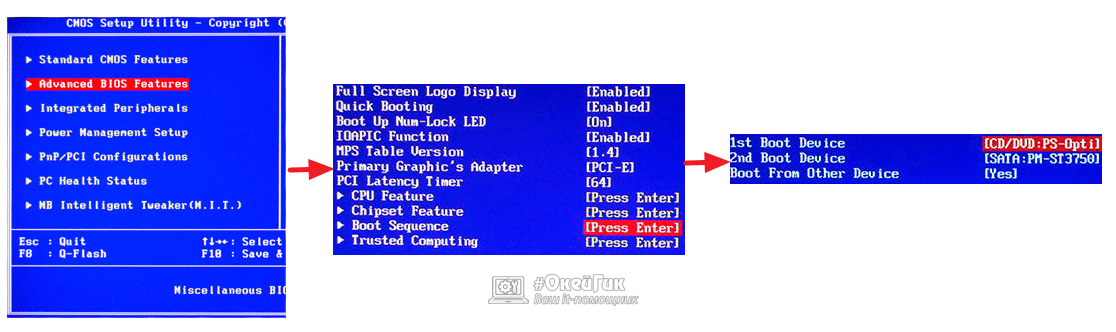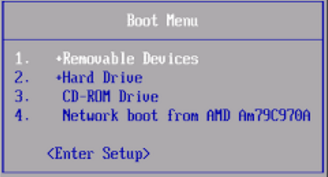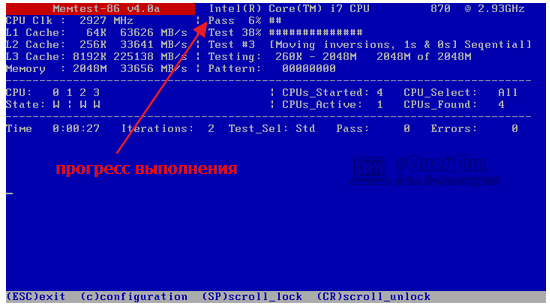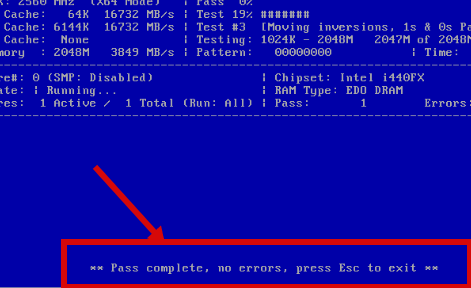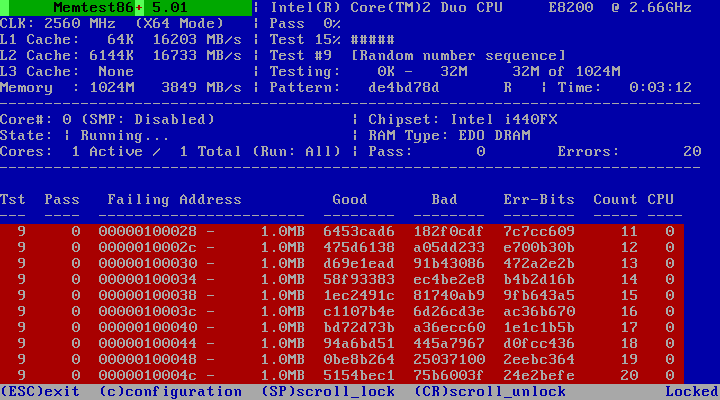Довольно часто при нестабильном поведении компьютера/ноутбука (например, стали появляться ошибки, зависания, вылетает синий экран, есть искажения изображения и пр.), требуется провести проверку оперативной памяти ОЗУ (RAM).
В ходе этого тестирования можно выяснить, все ли в порядке с памятью, нет ли ошибок, не требуется ли замена плашки (кстати, протестировать ОЗУ может быть не лишним и при покупке новой планки).
Вообще, привести диагностику памяти можно разными путями:
- использовать встроенное средство диагностики в Windows (если у вас ОС Windows 7, 8.1, 10, 11);
- либо использовать сторонний софт (на мой взгляд одна из лучших утилит для такого теста — Memtest 86+).
В этой статье рассмотрю оба эти варианта (хотя, конечно, второй вариант более предпочтителен!).
Итак…
*
Содержание статьи
- 1 Проверка ОЗУ (RAM) на ошибки
- 1.1 Средство диагностики памяти Windows
- 1.2 Тестирование оперативной памяти в Memtest 86+
- 1.2.1 Memtest 86+
- 1.2.2 Про версии программы Memtest 86+ (V5.01, V6):
- 1.2.3 Создание загрузочной флешки с Memtest86+
- 1.2.4 Загрузка с флешки и запуск теста в Memtest 86+
- 1.3 Что делать, если были найдены ошибки
→ Задать вопрос | дополнить
Проверка ОЗУ (RAM) на ошибки
Средство диагностики памяти Windows
Вообще, лично на мой взгляд, встроенный софт в Windows, как правило, уступает софту стороннего разработчика. Поэтому, все же, если у вас есть свободная флешка (CD/DVD диск), я рекомендую воспользоваться тестом в программе Memtest 86+ (см. во второй части статьи).
И тем не менее, как запустить проверку планок ОЗУ в Windows (актуально для Windows 7, 8, 10, 11):
- нажать сочетание кнопок Win+R;
- в появившемся окне «Выполнить» ввести команду mdsched и нажать Enter (как на скрине ниже).
mdsched — команда для проверки ОЗУ (Win+R)
Далее должно появиться окно, в котором вам предложат на выбор два варианта проверки:
- выполнить перезагрузку и проверку прямо сейчас (т.е. приступить к проверке незамедлительно);
- выполнить проверку при следующем включении ПК (именно это и рекомендую выбрать, чтобы без спешки сохранить все документы, закрыть программы и спокойно отправить ПК на перезагрузку).
Средство проверки памяти Windows
Если с диагностикой все «OK» — увидите сообщение, что тест памяти был успешно запланирован.
Тест памяти запланирован
После перезагрузки компьютера/ноутбука увидите окно, как на фото ниже. Будет выполнено 2 прохода, в нижней части окна показывается состояние операции. Если с вашей памятью все хорошо — то состояние будет в статусе «Неполадки пока не обнаружены».
Средство диагностики памяти Windows
📌 Если будут найдены неполадки
Рекомендую прогнать еще раз утилитой Memtest 86+. Если ошибки подтвердятся и в этой утилите — то см. конец этой статьи, там привел несколько советов…
*
Тестирование оперативной памяти в Memtest 86+
📌 Важно!
Кстати, Memtest 86+ и другие полезные утилиты для проверки и диагностики ОЗУ, диска, и пр. железа есть на спец. LiveCD*
(* LiveCD — образ ISO со встроенной Windows и утилитами, который можно записать на флешку — и получится аварийный накопитель, с которого всегда можно будет загрузиться и провести диагностику ПК).
*
Memtest 86+
Сайт: http://www.memtest.org/#downiso
Memtest 86+ — одна из лучших утилит, предназначенных для тестирования оперативной памяти. Утилита может запускаться с помощью собственного загрузчика, поэтому для нее операционная система, в принципе, не нужна.
Программа поддерживает современные многоядерные процессоры, большинство чипсетов материнских плат. Memtest 86+ доступна для скачивания на официальном сайте (ссылка выше), в виде нескольких версий. О них пару слов ниже…
*
Про версии программы Memtest 86+ (V5.01, V6):
- Download — Pre-Compiled Bootable ISO (.gz) — программа распространяется в образе ISO. Такой образ можно записать хоть на флешку, хоть на обычный CD/DVD диск (правда, могут понадобиться доп. утилиты — например, UltraISO). В общем, универсальный вариант;
- Download — Pre-Compiled Bootable ISO (.zip) — тоже самое, только формат архива другой;
- Download — Pre-Compiled Bootable Binary (.gz) — файл в формате bin (это тоже образ диска, похож на ISO);
- Download — Pre-Compiled Bootable Binary (.zip) — тоже самое;
- 📌 Download — Auto-installer for USB Key (Win 9x/2k/xp/7) *NEW!* — самый востребованный вариант (на мой взгляд). Позволяет автоматически создать загрузочную флешку с Memtest 86+ за несколько шагов. Программа работает во всех версиях Windows: XP, 7, 8, 10, 11;
- Download — Pre-Compiled package for Floppy (DOS — Win) — создание загрузочной дискеты (на мой взгляд, сегодня практически не актуально).
Я выбрал 5-й вариант (Download — Auto-installer for USB Key (Win 9x/2k/xp/7) *NEW!*), именно при помощи нее и покажу как создать флешку.
Примечание: если вы загружаете 6-ю версию программы — выбирайте вариант «Windows USB Installer (32/64 bits)».
*
Создание загрузочной флешки с Memtest86+
Скачиваете архив, разархивируете его и запускаете файл программы (выбор версии — приведен выше). Далее нужно вставить флешку в USB-порт и:
- в первом окне программа попросит указать букву диска флешки (важно! Все данные на ней, перед записью Memtest 86+, будут удалены);
- далее нужно поставить галочку напротив «We will format G:as Fat32» и нажать кнопку «Create»;
- дождаться сообщения «Installation Done, Your Drive should be ready to boot» (значит что носитель записан);
- кстати, если зайти в «Этот компьютер» — вы увидите, что название вашей флешки стало «MULTIBOOT».
Создание загрузочной флешки в Memtest 86+
*
Загрузка с флешки и запуск теста в Memtest 86+
Чтобы загрузиться с созданной шагом ранее флешки, необходимо соответствующим образом настроить BIOS (либо воспользоваться кнопкой для вызова Boot Menu). Тема эта достаточно обширна, поэтому чуть ниже приведу ссылки на свои статьи.
📌 Как настроить BIOS для загрузки с флешки или CD/DVD диска — https://ocomp.info/kak-nastroit-bios-dlya-zagruzki-s-diska-ili-fleshki.html
📌 Горячие клавиши для вызова Boot Menu — https://ocomp.info/goryachie-klavishi-dlya-vh-bios-boot-menu.html
*
Я воспользовался вызовом Boot Menu, указал с чего загружаться (USB-флешки) и нажал Enter (скрин ниже).
Загрузка с USB-флешки
Далее, если ваша флешка правильно записана, утилита Memtest 86+ автоматически запуститься и начнет тестировать оперативную память. От вас ничего не требуется нажимать. Красной стрелкой на фото ниже показан ход тестирования (сколько процентов проверено).
Тестирование в Memtest 86+ // запускается автоматически
📌 Примечание! На всякий случай приведу клавиши управления (хотя они в большинстве случаев не нужны).
Esc – закрыть программу и перезагрузить ПК;
C – задание параметров в ручном режиме (для опытных пользователей);
F1 — Enhanced Fail Safe Mode (расширенная Fail Safe Mode).
F2 — Experimental SMT support up to 32 cores (экспериментальная SMT поддержка до 32 ядер).
При запуске производится анализ компонентов компьютера, затем начинается тестирование оперативной памяти.
Если тест не запускается в авто-режиме — запустите его при помои кнопок F1, либо F2.
Вообще, рекомендую оставить вот так тестировать ПК на несколько часов, чтобы утилита прогнала память несколько раз. Если с памятью все в порядке — вы должны увидеть внизу окна сообщение «Pass complete, no errors, press Esc to exit» (как на фото ниже). 👇
Примечание!
Memtest 86+ записывает в каждый блок памяти информацию, а затем считывает её и проверяет на ошибки. Программа тестирует оперативную память циклически, т.е. у неё по умолчанию есть 11 тестов (включая нулевой), которые она гоняет по кругу неограниченное число раз (пока вы не остановите ее, нажав клавишу Esc).
Все хорошо с памятью // прошла тест
Если же в процессе тестирования будут найдены ошибки — вы увидите красные строки (это в любом случае не хорошо (как минимум)).
С памятью есть проблемы…
*
Что делать, если были найдены ошибки
Довольно популярный вопрос, наряду с вопросами по тестированию памяти…
Для начала необходимо открыть системный блок и почистить его от пыли. Вынуть планки памяти из слотов и продуть сами слоты (удобно это делать с помощью пылесоса с реверсным режимом, либо баллончика сжатого воздуха — такие продаются в компьютерных магазинах).
📌 Статья о чистке компьютера от пыли — https://ocomp.info/kak-pochistit-kompyuter-ot-pyili.html
Далее проверьте сами планки: нет ли на них сколов, царапин, чистые ли они. Если есть признаки механического повреждения, то наверняка потребуется замена памяти на новую.
Также обратите внимание на контакты. Дело в том, что через некоторое время они могут окислиться, и при вставке в слот не полностью (не всегда) давать контакт. В результате, как только контакт «потерялся» — у вас завис компьютер. Рекомендую их почистить в любом случае, для этого подойдет обычная резинка/стёрка (школьная). Оставшиеся катышки — можно либо сдуть, либо смахнуть мягкой кисточкой.
Чистка контактов памяти резинкой и кисточкой
Примечание. Процедуру нужно проводить крайне аккуратно, на чистой, сухой, ровной поверхности. Резинка лучше та, у которой две стороны: одна синяя, другая розовая. Тереть рекомендуется синей. В некоторых случаях, желтые контакты меняют цвет на более светлый.
После чистки памяти, вставьте ее вновь в слот и включите ПК (кстати, попробуйте вставить память в другие слоты, или поменять планки местами, если у вас все слоты заняты).
Далее проведите тестирование еще раз. В некоторых случаях, такая простая процедура, позволяет избавиться от ошибок, связанных с памятью, компьютер перестает зависать, перезагружаться и выдавать синий экран (тем самым, экономя ваши средства).
Если будут вновь найдены ошибки — можно попробовать сдать память в ремонт (но лично я не рекомендую). Если нет гарантийного обслуживания — лучше замените на новую (дело в том, что цена ремонта ОЗУ во многих случаях, стоит практически столько же, сколько новая планка).
*
На этом у меня пока всё. Дополнения приветствуются…
Удачи и хороших тестов!
👋
Первая публикация: 03.02.2017
Корректировка заметки: 7.08.2022


Полезный софт:
-
- Видео-Монтаж
Отличное ПО для создания своих первых видеороликов (все действия идут по шагам!).
Видео сделает даже новичок!
-
- Ускоритель компьютера
Программа для очистки Windows от «мусора» (удаляет временные файлы, ускоряет систему, оптимизирует реестр).
Mem Reduct 3.4
Mem Reduct — небольшая портативная утилита, которая позволяет высвободить до 25% используемой…

Бесплатная легковесная утилита для тестирования оперативной памяти на наличие ошибок….
Memory Cleaner 2.7.2
Memory Cleaner — одна из самых простых утилит для оценки загруженности оперативной памяти ПК с возможностью оптимизации ее использования…
Wise Memory Optimizer 4.1.4.116
Wise Memory Optimizer — бесплатная утилита для освобождения оперативной памяти, увеличения скорости и улучшения производительности ПК…

RamMap — небольшая системная утилита для оценки использования оперативной памяти вашего компьютера…
RAM Benchmark 1.1
Простая в использовании утилита , предназначенная для оценки производительности вашей…
Как проверить оперативную память на ошибки

Чаще всего в компьютере установлено несколько модулей оперативной памяти, каждый из которых имеет определенный объем. При этом даже если памяти много, могут возникнуть проблемы с быстродействием системы, поскольку:
- Оперативная память подобрана неправильно;
- Компьютер или ноутбук не поддерживают установленный объем памяти;
- Одна или несколько плашек памяти установлены неправильно.
Рекомендуем прочитать: Как правильно установить оперативную память в компьютер
Также нельзя забывать, что по тем или иным причинам оперативная память может выйти из строя, как целиком, так и частично. Если имеются подозрения на неисправность, необходимо проверить оперативную память на ошибки, и сделать это можно двумя способами.

Чтобы проверить оперативную память средствами Windows, необходимо:
- Запустить приложение «Средство проверки памяти Windows». Это можно сделать разными способами:
- Отыскав ярлык запуска утилиты на системном жестком диске. Для этого зайдите на него и включите отображение скрытых папок и файлов. Далее пройдите по пути:
ProgramData Microsoft Windows Start Menu Programs Средства администрирования Windows
Перейдя по обозначенному выше пути, можно увидеть ряд утилит Microsoft, в том числе приложение для проверки памяти.
Обратите внимание: Средство диагностики необходимо запускать от имени администратора.
- Воспользовавшись поиском. Введите запрос «Средство проверки памяти Windows» и выберите найденный вариант.
- Через строку «Выполнить». Чтобы запустить ее нажмите на клавиатуре сочетание клавиш Windows+R. Когда строка запустится, введите в ней команду mdsched и примените ее.
- Средство диагностики в интерфейсе Windows имеет всего две кнопки. Можно выполнить проверку немедленно с перезагрузкой компьютера или отложить данную процедуру до ближайшей перезагрузки системы. В зависимости от срочности проверки, выберите подходящий вариант.
- Проверка оперативной памяти компьютера будет проведена при загрузке, поэтому включение компьютера может занять чуть больше времени, чем обычно. После загрузки PC на панели задач можно обнаружить значок выполненной проверки оперативной памяти. Нажмите на него, чтобы узнать результаты проведенной диагностики.
Важно: Если будет найдена ошибка, первоначально необходимо определить, какая из планок памяти неисправна (если их несколько). Для этого нужно вновь запустить диагностический инструмент и выбрать вариант с запуском утилиты при перезагрузке компьютера. Далее PC требуется полностью выключить и оставить одну плашку в слотах оперативной памяти. После этого включается компьютер, и диагностика вновь проходит при загрузке. Подобным образом, переставляя плашки памяти, можно определить, какая из них неисправная.
Как проверить оперативную память программой Memtest86
Существует несколько десятков приложений, которые разработаны для «глубокой» проверки оперативной памяти. Среди них наибольшую популярность набрала бесплатная утилита Memtest86, диагностика которой проходит в 10 шагов, чтобы выявить малейшее отклонение в работе памяти. Приложение тестирует оперативную память по следующему алгоритму:
- Шаг 1. Выявляются проблемы с адресацией в поверхностном режиме;
- Шаг 2. Проводится глубокий анализ памяти на поиск ошибок адресации;
- Шаг 3. Выискиваются аппаратные проблемы;
- Шаг 4. Повторение поиска аппаратных проблем, но с использованием другого алгоритма: прогона 8-битного теста нулей и единиц. Диагностика выполняется по 20 различным схемам;
- Шаг 5. Проходит 60 тестов поиска проблем с data sensitive;
- Шаг 6. Отлавливаются неисправности в схемах памяти;
- Шаг 7. Продолжительный по времени тест поиска ошибок data sensitive;
- Шаг 8. Диагностика стабильности записи в память информации;
- Шаг 9. Выполнение тестов на основе информации кеша и буферизации для поиска скрытых ошибок;
- Шаг 10. Необязательный тест, который запускается в ручном режиме. Он направлен на проверку сохранности информации в оперативной памяти. Смысл в том, что программа записывает в оперативную память различные адреса, после чего тестируемое устройство переводится в спящий режим на полтора часа. После пробуждения проверяется сохранность информации.
Как можно видеть, программа Memtest86 является мощным диагностическим устройством, и для прохождения всех шагов при проверке памяти ей требуется около 8-10 часов.
Подготовка к диагностике оперативной памяти программой Memtest86
Проверка оперативной памяти выполняется до загрузки операционной системы, поэтому необходимо предварительно загрузить и записать установочный файл программы на внешний накопитель, а также настроить BIOS под конкретную задачу запуска диагностической утилиты. Записать Memtest86 можно на CD/DVD диск или USB-флешку. Ниже рассмотрены оба варианта, как это сделать.
Чтобы записать Memtest86 на CD/DVD диск потребуется:
- Зайти на официальный сайт разработчиков программы и скачать последнюю доступную версию утилиты в формате .zip. Называться она должна Pre-Compiled Bootable ISO (.zip);
- Загрузив файл к себе на компьютер, нужно установить в дисковод CD или DVD диск, на который будет производиться запись;
- Далее архив .zip распаковывается, в нем можно обнаружить файл с названием вроде «mt410.iso»;
- При помощи любой программы, которая умеет записывать ISO-образы, файл необходимо записать на чистый CD/DVD диск.
Выполнив описанные выше шаги, вы получаете диагностический диск, который после можно будет неоднократно использовать для проверки оперативной памяти.
Чтобы записать Memtest86 на USB-флешку необходимо:
- Зайти на официальный сайт разработчиков программы и загрузить последнюю версию программы Memtest86 в формате .exe. Примерно она будет называться Auto-installer for USB Key (Win 9x/2k/xp/7);
- Программа загружается в виде архива, поэтому ее необходимо распаковать и получить .exe файл;
- Далее в компьютер требуется вставить флешку и запустить разархивированный .exe файл;
- После этого появится окно установки, на втором шаге которого потребуется выбрать диск (флешку), на который будет записываться Memtest86, и обязательно поставить галочку «We will format as Fat32».
Важно: В процессе записи программы c флешки удалится все содержимое.
Создав внешний носитель с программой Memtest86, можно переходить к заключительной подготовительной процедуре – настройке BIOS для запуска файла с CD/DVD диска или USB-флешки. Стоит отметить, что на различных моделях материнской платы могут быть установлены различные версии BIOS. В целом, процесс настройки последовательности запуска накопителей и считывания с них информации примерно одинаковый.
Рассмотрим настройку запуска Memtest86 с CD/DVD диска на примере одного из BIOS:
- При перезагрузке компьютера сразу нажимайте на клавишу Del на клавиатуре, чтобы открылась панель настройки BIOS;
- Далее зайдите в пункт «Advanced BIOS Features»;
- После этого нажмите Enter на пункте «Boot Sequence»;
- Откроется окно установки приоритета загрузки накопителей, где на первое место необходимо поставить «CD/DVD», а на второе системный жесткий диск;
- После этого нажмите F10 и подтвердите выход с сохранением настроек.
Обратите внимание: Процесс запуска программы Memtest86 с USB-накопителя ничем не отличается, за исключением необходимости выбрать в пункте 4 инструкции название флешки, на которой записана утилита.
Если вы не можете разобраться, где в BIOS происходит настройка последовательности считывания информации с накопителей, можно попробовать запустить Boot-меню. Для этого после перезагрузки компьютера вместо Del необходимо нажимать на F8, что приведет к запуску меню установки последовательности считывания с накопителей.
Важно: Не все материнские платы умеют подобным образом запускать Boot-меню.
Проверка оперативной памяти программой Memtest86
Когда необходимые подготовительные работы для запуска Memtest86 будут выполнены, останется вставить накопитель в компьютер: установить флешку в порт USB или диск в дисковод. После этого нужно выполнить плановую загрузку системы и тест Memtest86 запустится в автоматическом режиме.
За ходом теста можно следить в правом верхнем углу, где в процентах отображается выполнение общей диагностики и каждого шага в отдельности.
Когда тесты будут выполнены, в нижней части экрана появится сообщение с предложением нажать ESC, чтобы перезагрузить компьютер.
Если в процессе тестирования программа Memtest86 обнаружит ошибки, они отобразятся на экране красным цветом. Также информация об их количестве будет продублирована при завершении теста.
Как отмечалось выше, каждую плашку рекомендуется отдельно тестировать, чтобы точно определить, какая из них неисправна. В случае если утилита Memtest86 обнаружит ошибки в работе оперативной памяти, ее потребуется заменить на новую. В редких ситуациях избавиться от ошибки помогает зачистка контактов оперативной памяти или установка ее в другой слот на материнской плате.
(423 голос., средний: 4,54 из 5)
Загрузка…
Как проверить оперативную память компьютера или ноутбука

В этой инструкции будут рассмотрены основные симптомы того, что память сбоит, и по шагам будет описано, как проверить оперативную память с целью точно узнать, в ней ли дело с помощью встроенной утилиты проверки памяти Windows 10, 8 и Windows 7, а также с помощью сторонней бесплатной программы memtest86+.
Симптомы ошибок оперативной памяти
Существует значительное число индикаторов сбоев RAM, среди наиболее часто встречающихся признаком можно выделить следующие
- Частое появление BSOD — синего экрана смерти Windows. Не всегда связано с оперативной памятью (чаще — с работой драйверов устройств), но ее ошибки могут быть одной из причин.
- Вылеты во время интенсивного использования RAM — в играх, 3D приложениях, видеомонтаже и работе с графикой, архивации и распаковке архивов (например, ошибка unarc.dll часто бывает из-за проблемной памяти).
- Искаженное изображение на мониторе — чаще является признаком проблем видеокарты, но в некоторых случаях вызвано ошибками RAM.
- Компьютер не загружается и бесконечно пищит. Можно найти таблицы звуковых сигналов для вашей материнской платы и узнать, соответствует ли слышимый писк сбоям памяти, см. Компьютер пищит при включении.
Еще раз отмечу: наличие любого из этих симптомов не означает, что дело именно в RAM компьютера, но проверить ее стоит. Негласным стандартом для выполнения этой задачи является небольшая утилита memtest86+ для проверки оперативной памяти, но есть и встроенная утилита Windows Memory Diagnistics Tool, которая позволяет выполнит проверку RAM без сторонних программ. Далее будут рассмотрены оба варианта.
Средство диагностики памяти Windows 10, 8 и Windows 7
Средство проверки (диагностики) памяти — встроенная утилита Windows, позволяющая проверить RAM на ошибки. Для её запуска, вы можете нажать клавиши Win+R на клавиатуре, ввести mdsched и нажать Enter (либо использовать поиск Windows 10 и 8, начав вводить слово «проверка»). Подробный обзор утилиты: Как использовать средство проверки памяти Windows 10.
После запуска утилиты вам будет предложено перезагрузить компьютер для выполнения проверки памяти на ошибки.
Соглашаемся и ждем, когда после перезагрузки (которая в данном случае занимает больше времени чем обычно) начнется выполнение сканирования.
В процессе сканирования вы можете нажать клавишу F1 для изменения параметров проверки, в частности можно изменить следующие настройки:
- Тип проверки — базовый, обычный или широкий.
- Использование кэша (вкл, выкл)
- Количество проходов теста
По завершении процесса проверки, компьютер перезагрузится, а после входа в систему — отобразит результаты проверки.
Однако есть один нюанс — в моем тесте (Windows 10) результат появился спустя несколько минут в виде короткого уведомления, также сообщают, что иногда он вообще может не появляться. В этой ситуации вы можете использовать утилиту «Просмотр событий» Windows (используйте поиск для ее запуска).
В Просмотре событий выберите «Журналы Windows» — «Система» и найдите сведения о результатах проверки памяти — MemoryDiagnostics-Results (в окне сведений по двойному клику или внизу окна вы увидите результат, например, «Память компьютера проверена с помощью средства проверки памяти Windows; ошибок не обнаружено».
Проверка оперативной памяти в memtest86+
Скачать бесплатно memtest вы можете с официального сайта http://www.memtest.org/ (ссылки на загрузку находятся внизу главной страницы). Лучше всего загрузить ISO файл в ZIP архиве. Здесь будет использован именно этот вариант.
Примечание: в Интернете по запросу memtest находятся два сайта — с программой memtest86+ и Passmark Memtest86. На самом деле, это одно и то же (кроме того, что на втором сайте кроме бесплатной программы есть и платный продукт), но я рекомендую использовать сайт memtest.org в качестве источника.
Варианты загрузки программы memtest86
- Следующий шаг — записать образ ISO с memtest (предварительно распаковав его из ZIP архива) на диск (см. Как сделать загрузочный диск). Если вы хотите сделать загрузочную флешку с memtest, то на сайте имеется набор для автоматического создания такой флешки.
- Лучше всего, если проверять память вы будете по одному модулю. То есть, открываем компьютер, извлекаем все модули оперативной памяти, кроме одного, выполняем его проверку. После окончания — следующий и так далее. Таким образом можно будет точно выявить сбойный модуль.
- После того, как загрузочный накопитель готов, вставьте его в привод для чтения дисков в BIOS установите загрузку с диска (флешки) и, после сохранения настроек, загрузится утилита memtest.
- Каких-то действий с вашей стороны не потребуется, проверка начнется автоматически.
- После того, как проверка памяти завершится, вы сможете увидеть, какие ошибки памяти RAM были найдены. При необходимости, запишите их, чтобы потом найти в Интернете, что это такое и что с этим делать. Прервать проверку вы можете в любой момент, нажав клавишу Esc.
Проверка оперативной памяти в memtest
В случае, если ошибки нашлись, это будет выглядеть как на картинке ниже.
Ошибки оперативной памяти, выявленные в результате теста
Что делать если memtest обнаружила ошибки оперативной памяти? — Если сбои серьезно мешают работе, то самый дешевый способ — это заменить проблемный модуль RAM, к тому же их цена сегодня не так высока. Хотя иногда помогает и простая очистка контактов памяти (описывалось в статье Компьютер не включается), а иногда проблема в работе оперативной памяти может быть вызвана неисправностями разъема или компонентов материнской платы.
Насколько надежен этот тест? — достаточно надежен для проверки оперативной памяти на большинстве компьютеров, однако, как и в случае с любым другим тестом, в правильности результата нельзя быть уверенным на все 100%.
Содержание
- Программы для проверки оперативной памяти: тест озу
- Программы для проверки и тестирования оперативной памяти
- Признаки, которые указывают на присутствие неполадок озу
- Причины неисправностей и ошибок ОЗУ
- Как исправить и протестировать оперативную память?
- MemTest
- RamSmash
- Wise Memory Optimizer
- FurMark
- SuperRam
- Memtest86+
- RightMark Memory Analyzer
- WinUtilities Memory Optimizer
- Fresh RAM
- GoldMemory
- MemTach
- Geekbench
- M2K MemScope
- Как проверить оперативную память на ошибки
- Содержание
- Содержание
- Диагностика средствами Windows
- Диагностика MemTest86
- Диагностика программой TestMem5 (tm5)
- Какой программой пользоваться?
- Как найти неисправный модуль?
- Что делать, если нашли неисправный модуль памяти?
- Программный ремонт оперативной памяти
Программы для проверки оперативной памяти: тест озу
Программы для проверки и тестирования оперативной памяти
Всем привет. В статье вы узнаете: лучшие программы для проверки оперативной памяти (озу) на ошибки в windows.
Многие неопытные пользователи не задумываются, какую роль играет ОЗУ в компьютере. Именно она отвечает за быстродействие и многозадачность, поэтому ее исправная работа крайне важна для высокой производительности ПК.
При помощи специального софта можно быстро и вовремя обнаружить ошибки. Это поможет избежать поломки.
В этой статье мы рассмотрим признаки и причины неполадок RAM, как их исправить, а также список программ, которые помогут провести диагностику памяти и проверить ее работоспособность.
Признаки, которые указывают на присутствие неполадок озу
Причиной этих ошибок может быть не только оперативная память. Но стоит обратить внимание на ОЗУ, если появились некоторые из этих признаков.
Причины неисправностей и ошибок ОЗУ
Как исправить и протестировать оперативную память?
В этом нам помогут лучшие программы для проверки оперативной памяти и теста озу на ошибки. Почти все утилиты распространяются бесплатно и скачать их можно, как на сайте разработчика, так и на нашем портале.
MemTest
Полезная программа для проверки надежности оперативной памяти Windows 7. Совместима со старыми версиями операционной системы. С ее помощью можно проверить работоспособность RAM, а также узнать ее характеристики. Предоставляемые данные:
Если есть ошибки или неполадки, утилита сообщит о них. Проверка будет происходить в несколько этапов. После этого сформируется список поврежденных блоков.
Всего утилита содержит девять тестов. Они цикличны, поэтому требуется ручное управление. Memtest определит, есть ли сбои и нестабильность. Если установлены новые комплектующие, утилита их проверит, даже если конфигурация изменена.
Также есть возможность разгона системы. Скачать программу можно бесплатно. Русский язык интерфейса поможет быстрее ее освоить.
RamSmash
Как почистить озу на компьютере:
Специальный софт, который поможет освободить ОЗУ, если это необходимо. Для этого будут отключены все фоновые процессы и неиспользуемые программы.
Часто применяется для слабых ноутбуков, которые начинают записать, если RAM заполнена. С помощью утилиты можно легко улучшить производительность ПК и стабилизировать его работу.
Если воспользоваться всем набором инструментов, то программа подойдет для проверки работоспособности оперативной памяти.
При возможности будут задействованы резервные ресурсы операционной системы, так как утилита способна синхронизироваться с ней.
Все используемые процессы отображаются в окне специального мониторинга. Это нужно для отслеживания нагрузок. Скачать программу можно на официальном сайте разработчика бесплатно.
Wise Memory Optimizer
Тест оперативной памяти windows 10:
Бесплатная программа для проверки оперативной памяти Windows 10. Она поможет оптимизировать работу компьютера и улучшит его производительность.
Утилита ускоряет загрузку операционной системы. После включения ПК сразу проводит диагностику RAM. Если обнаружены ошибки, то запускается автоматический процесс восстановления.
С помощью этой программы можно провести комплексный тест всего ПК, также файлов, которые хранятся на диске.
Утилиту часто используют для разгона, чтобы определить и найти даже небольшие отклонения от нормы.
У программы имеется удобный интерфейс на русском языке, функциональная панель управления и множество гибких настроек для проведения любой проверки. Скачать Wise Memory Optimizer можно как на официальном сайте, так и на других специализированных площадках.
FurMark
Тест оперативной памяти (озу) на компьютере:
Софт, который разработан для всестороннего тестирования компьютера. Известен своим «волосатым пончиком», который нужен для стресс-теста видеоадаптера.
Эта утилита также используют для проверки оперативной памяти. Ее считают эталоном, так как она имеет множество функций и пользуется популярностью у пользователей.
После анализа выводит результаты в виде отчета. Можно настраивать продолжительность проверки, также есть возможность тестирования системы охлаждения.
Скачать FurMark можно на специализированных сайтах бесплатно. Интерфейс достаточно простой на русском языке, поэтому можно легко разобраться со всеми функциями за короткий срок.
SuperRam
Программа для проверки озу на ошибки:
Программа для проверки оперативной памяти с достаточно простым интерфейсом, с которым смогут разобраться даже новички.
С помощью утилиты можно оптимизировать ОЗУ и настроить ее параметры. При обнаружении ошибок и неполадок появится уведомление о необходимости предпринять действия для их устранения. Есть встроенный модуль, предназначенный для этого.
Для полноценной работы необходима установка. Ярлык появится на рабочем столе и в меню Пуск.
После запуска можно начать поиск нарушенных секторов, которые снижают частоту подкачки.
С помощью программы можно узнать точное значение. Пользователь должен вручную настроить режим работы: тест или контроль.
Есть русский язык интерфейса. Скачать утилиту можно бесплатно, но за некоторые дополнительные функции и придется заплатить.
Memtest86+
Проверка оперативной памяти на компьютере:
Отличная программа для проверки оперативной памяти Windows 10. Она создана специально, чтобы быстро проверить надежность и эффективность RAM.
Большое количество функций позволяют протестировать работоспособность со всех сторон. Если установлено несколько планок, то утилита проверит каждую по отдельности. Если будут обнаружены повреждения, процесс восстановления запустится автоматически.
Программа может оценить способность оперативной памяти не только считывать данные, но и записывать их. Часто ее используют для разгона.
Цикличный анализ регулируется пользователем самостоятельно. Есть возможность настроить объем данных, который будет использоваться. Memtest86+ можно скачать на специализированных сайтах бесплатно. Также есть портативная версия, которая позволяет проводить тестирование с флешки.
RightMark Memory Analyzer
Проверка оперативной памяти на ошибки:
Небольшая простая программа для проверки на ошибки оперативной памяти. Она подходит только для низкоуровневого тестирования, так как имеет ограниченный функционал.
Помогает повысить скорость работы ПК. Интерфейс интуитивно понятный, поэтому разобраться смогут даже не продвинутые пользователи. Все функции уместились на одну страницу.
Утилита содержит небольшой набор различных тестов и диагностик для измерения значений компонентов операционной системы.
Также проверяет ОЗУ, чипсет и процессор. Все полученные сведения отображает в журнале. С помощью этой программы можно узнать все данные о комплектующих ПК: емкость, частота, питание и т.д.
Скачать утилиту можно бесплатно на специализированных сайтах, где хранятся дистрибутивы различного софта.
WinUtilities Memory Optimizer
Оптимизация оперативной памяти для слабого пк:
Это набор инструментов, которые используются для повышения скорости работы компьютера за счет оптимизации загрузки оперативной памяти.
Основное удобство в том, что утилита может работать в фоновом режиме. Она автоматически очищает накопившийся кэш и завершает неиспользуемые процессы. Имеет приятный дизайн и интуитивно понятный интерфейс на русском языке.
Эта программа также подходит для проверки оперативной памяти Windows 10. Можно настроить ее работу вручную или включить автоматическую проверку.
Также есть специальный игровой режим, который позволяет улучшить производительность ПК во время работы «тяжелых» игр.
Отключаются конкретные службы, чтобы освободить ресурсы. Если были внесены изменения, их можно отменить. А все полученные сведения о диагностике хранятся в специальном журнале, и есть возможность экспортировать их при необходимости.
Скачать программу можно бесплатно на специализированных сайтах.
Fresh RAM
Программа для разгона оперативной памяти:
Специальный инструмент, который позволяет быстро проверить стабильность работы ОЗУ. Его особенность в том, что он имеет маленький вес, поэтому быстро запускается и практически не занимает озу.
Скорость реакции напрямую зависит от оставшегося места на диске. Утилита известна своим оперативным взаимодействием с устройством.
С помощью диагностики можно также выявить существующие проблемы и исправить их, поэтому утилита подходит для проверки оперативной памяти на ошибки.
Весь процесс оптимизации полностью автоматизирован, поэтому можно быстро получить желаемый объем свободной оперативной памяти.
Ее часто используют для разгона системы. В этом случае происходит полная или частичная очистка системного реестра. Программу можно найти и скачать на официальном сайте разработчика бесплатно.
GoldMemory
Проверка оперативной памяти на ошибки:
Одна из лучших программ для проверки оперативной памяти на ошибки. Ее работа построена на нестандартных алгоритмах, которые способны ловить ошибки, упущенные другими программами.
Проверка производится вне операционной системы, поэтому использовать утилиту нужно с внешних устройств. Поддерживает 64-битную архитектуру и совместима с большинством устаревших ОЗУ, даже с DDR4.
Утилита работает в нескольких режимах: быстрый, нормальный, углубленный и пользовательский, который настраивается вручную.
После тестирования все полученные данные сохраняются в журнал для анализа и изучения. Также программой можно управлять при помощи командных файлов.
Утилита предназначена для коммерческого пользования, поэтому придется оплатить подписку. Есть пробный период 30 дней. Скачать программу можно на официальном сайте разработчика.
MemTach
Проверка оперативной озу компьютера:
Небольшая программа, которая используется для проверки оперативной памяти. Имеет встроенные коды, выполняющие определенные процедуры для тестирования.
Проверяет скорость и время, которое затрачивает ПК на выполнение определенных задач. Ее особенность в том, что есть возможность проведения глубокого анализа. Утилита совместима с операционной системой Windows любой архитектуры.
Русского языка интерфейса нет. Это может затруднить освоение программы, так как требуются некоторые настройки. Полученные данные будет также сложно проанализировать.
Поэтому MemTach чаще всего используют продвинутые пользователи. Утилита распространяется бесплатно. Скачать ее можно на специальных площадках.
Geekbench
Протестировать работоспособность ЦП и ОЗУ:
Достаточно популярная среди пользователей программа для проверки на ошибки оперативной памяти и процессора. Имеет простой и удобный интерфейс, который позволяет быстро протестировать работоспособность ЦП и ОЗУ. После этого происходит обработка данных.
Все выявленные проблемы сохраняются для отчета, чтобы определить причину их возникновения.
Этот инструмент считается одним из самых лучших за счет своей функциональности. Его могут использовать как новички, так и продвинутые пользователи. Потому что есть возможность настроить проверку под свои потребности.
Чтобы запустить процесс, необходимо нажать только одну кнопку. Также можно поделиться своими результатами в социальных сетях, чтобы сравнить их.
Скачать утилиту на русском языке можно на официальном сайте бесплатно.
M2K MemScope
Тест оперативной памяти озу:
Относительно простая программа для проверки оперативной памяти Windows 7. Позволяет быстро провести поиск неполадок и исправить их.
Может протестировать ОЗУ, проанализировать ее модули и обнаружить неисправности, которые могут повлиять на работоспособность.
После анализа утилита выводит список ошибок на экран в виде списка, чтобы пользователь мог ознакомиться с этой информацией.
Результаты достаточно наглядные.
Утилита имеет примитивный интерфейс на русском языке. Функций не так много, поэтому разобраться смогут не только продвинутые пользователи.
Программа свободно распространяется, поэтому ее можно скачать бесплатно на множестве специализированных сайтов. Поддерживает несколько операционных систем и может работать в фоновом режиме, анализируя RAM в режиме реального времени.
Это лишь небольшой список программ для проверки оперативной памяти на ошибки и теста озу.
Источник
Как проверить оперативную память на ошибки
Содержание
Содержание
Во время работы компьютера в оперативной памяти содержатся данные ОС, запущенных программ, а также входные, выходные и промежуточные данные, обрабатываемые процессором. Если с оперативной памятью проблемы — плохо работать будет все. Как понять, что оперативную память пора лечить или менять и проблемы именно в ней? Разбираемся.
Причин ошибок в работе оперативной памяти очень много — от неправильно заданных параметров материнской платой (настройки по умолчанию не панацея) до брака, механических дефектов памяти и разъема материнской платы, а также проблем с контроллером памяти процессора.
Одним из первых признаков неполадок в работе оперативной памяти являются синие экраны смерти (BSOD) и сопутствующие симптомы: подтормаживание, зависание, вылеты приложений с различными ошибками и просто так.
Перечисленные неполадки в работе компьютера относят в основном к симптомам общего характера. При появлении таких неявных признаков неисправности лучше всего начать диагностику компьютера именно с оперативной памяти.
Для диагностики оперативной памяти есть специальные программные средства, о которых и будет дальше идти речь.
Диагностика средствами Windows
Чтобы запустить средство диагностики памяти Windows, откройте меню «Пуск», введите «Диагностика памяти Windows» и нажмите клавишу Enter.
Вы также можете воспользоваться комбинацией клавиш Windows + R и в появившемся диалоговом окне ввести команду mdsched.exe и нажать клавишу Enter.
На выбор есть два варианта: сейчас перезагрузить компьютер и начать проверку или выполнить проверку во время следующего включения компьютера.
Как только компьютер перезагрузится, появится экран средства диагностики памяти Windows.
Ничего трогать не нужно — по завершении теста компьютер еще раз перезагрузится сам и включится в обычном режиме. Сидеть и следить за ходом проверки тоже не стоит — всю информацию с результатами проверки можно будет потом посмотреть в журнале событий операционной системы.
Результат проверки должен появиться при включении компьютера, но это происходит далеко не всегда.
Чтобы узнать результаты проверки через журнал событий. В меню поиск забиваем «просмотр событий» или можно снова воспользоваться комбинацией клавиш Windows + R и ввести команду eventvwr.msc и Enter.
Открываем журналы «Windows – Система – найти – Диагностика памяти».
Диагностика MemTest86
Данный способ несколько сложнее, так как нужно создать загрузочную флешку, но у него есть и свои положительные стороны. Он выполняет более широкий набор тестов и может найти проблемы, которые не обнаружил встроенный тест Windows.
По началу процесс создания загрузочной флешки может напугать неопытного пользователя, но здесь нет ничего сложно. Скачиваем архив, извлекаем содержимое, вставляем флешку в компьютер и запускаем файл imageUSB.exe.
Выбираем наш USB-накопитель и нажимаем Write, процесс занимает считанные минуты. Все, образ готов.
Чтобы загрузиться с созданного ранее флеш-накопителя, необходимо настроить приоритет загрузки устройств в BIOS материнской платы или, что значительно проще, воспользоваться функцией Boot Menu.
В зависимости от производителя материнской платы, клавиша для вызова функции Boot Menu может меняться, обычно это F2, Del, Esc, F12.
Соответствующую клавишу нужно нажимать сразу после включения компьютера или в момент перезагрузки компьютера, как только потух монитор (нажимать можно несколько раз, чтобы не пропустить нужный момент).
Проверка запустится автоматически, ничего трогать не нужно.
Процедура проверки будет выполняться циклически (Pass) до тех пор, пока вы не решите остановить его. Информация об ошибках будет отображаться в нижней части экрана. Когда решите закончите, нужно просто нажать клавишу Esc, чтобы выйти и перезагрузить компьютер. По-хорошему, нужно пройти минимум 5–10 циклов проверки — чем больше, чем лучше.
Диагностика программой TestMem5 (tm5)
TestMem5 — программа тестирования оперативной памяти, абсолютно бесплатная, скачать можно по ссылке.
Эта программа построена по несколько другому принципу, чем предыдущие. А именно — она настраиваемая. Сами тесты имеют довольно гибкую структуру с большим количеством настроек.
Настройкой собственной конфигурации для тестирования заниматься необязательно, есть уже несколько готовых конфигураций настроек от разных авторов. Наибольшей популярностью пользуются конфигурации от 1usmus v3 и anta777 (Экстрим – Тяжелый – Суперлайт). Процесс установки конфигураций очень прост: скачиваете нужный и помещаете в папку с программой или можно добавить через «Настроить и выйти».
Важно : Запускать tm5.exe нужно в режиме администратора ( с правами администратора).
Какой программой пользоваться?
У каждой из программа есть свои сильные и слабые стороны.
Диагностика средствами Windows — это наиболее простой способ, который уже встроен в операционную систему, его остается только запустить. Не способен найти сложные ошибки, тест короткий.
MemTest86 — старая и авторитетная программа, есть небольшие сложности с запуском. Можно использовать без установленной операционной системы.
TestMem5 — прост в использовании, проверка происходит в среде Windows, что наиболее приближено к реальным условиям использования, а не в среде DOS как Memtest86. А наличие различных конфигураций по интенсивности и времени проверки делает ее наилучшим решением для тестирования оперативной памяти как по дефолту, так и во время разгона.
Как найти неисправный модуль?
Принцип поиска неисправного модуля довольно прост:
1) Проверить правильность установки разъемов при наличии двух модулей.
2) Продуть от пыли разъемы и протереть контакты.
3) Сбросить все настройки Bios на дефолтные.
4) Проверить планки памяти вместе и по отдельности, меняя разъемы.
5) Проверить планки памяти на другой материнской плате у друга.
Что делать, если нашли неисправный модуль памяти?
Если все перечисленное не помогает избавиться от ошибок, стоит обратиться в гарантийный отдел, если товар еще на гарантии. Платный ремонт оперативной памяти обычно нецелесообразен ввиду не очень высокой цены продукта. Проще пойти и купить новый модуль на гарантии, чем заниматься восстановлением неисправного.
Сама по себе оперативная память сейчас очень редко выходит из строя и с легкостью переживает смену остальных компонентов системы. Чаще всего все ошибки, связанные с работой оперативной памяти, возникают по вине самого пользователя и из-за некорректных настроек в Bios материнской платы, а также при использовании совершенно разных планок памяти и во время разгона.
Источник
Программный ремонт оперативной памяти
Если при включении компьютера вместо короткого сигнала раздается длинный писк – неисправна оперативная память. Такой сбой можно исправить, просто прочистив контакты на планках памяти. Но если этот способ не помог, есть еще решение проблемы. На планке оперативной памяти кроме нескольких больших микросхем установлена еще одна. Это микросхема, в которой записаны параметры памяти, производитель, объём и другие значения, необходимые для правильной идентификации оперативной памяти.
Искажение этой информации в результате сбоев в работе компьютера или программ не дает возможности BIOS определить планку памяти. Восстановить эту информацию можно даже из операционной системы. Для этого нужно использовать программу, которая дает возможность прочитать, исправить и записать содержимое микросхемы с установками памяти – SPDTool. После записи правильных данных память определится и будет еще долго исправно служить.
Для использования программы компьютер нужно запустить. Если установлена одна планка памяти, которая и неисправна, нужно добавить вторую заведомо рабочую. Лучшим вариантом будет планка памяти того же производителя и аналогичной ёмкости. Установите рабочую планку ближней к процессору, она будет первой и даст возможность запуститься системе.
Идеальный вариант, когда в компьютере установлены две одинаковые планки памяти, тогда информация с первой точно подойдет для второй. Если все вышеописанное не помогает, возможно, неисправна не оперативная память, а материнская плата.
Проверьте внимательно, возможно рядом с гнездами планок памяти есть вспухшие конденсаторы. В этом случае необходим другой ремонт. Если компьютер с исправной и неисправной памятью все же запустился можно приступать к прошивке планки.
Программа установки не требует, распакуйте архив на рабочий стол и запустите SPDTool.exe. Дальше в меню File выбираем пункт Read и Module 0: Installed. Программа прочитает установки исправной планки памяти. Нажмите закладку Timing Summaryдля более полной информации о параметрах.
Верхняя часть окна отображает содержимое микросхемы SPD EPROM, ниже полное название параметра с выпадающим списком вариантов для изменения. При выделении параметра его значение подсвечивается в верхней половине окна.
Теперь самый интересный вопрос, где взять дамп для сравнения или прошивки, если подобной планки памяти нет. Конечно на просторах интернета, введя в строку поиска тип памяти и ключевое слово “SPD”. Второй способ, можно сравнить значения параметров с планкой того же производителя, типа и с такими же чипами памяти но меньшей/большей ёмкости.
Часто бывает, что данные прошивки корректны, а свободные байты вместо 00 установлены в значение FF или наоборот. После изменения значений память корректно определяется и работает.
В любом случае, нужно точно знать, что изменяешь в прошивке. Ввод некорректных данных может привести к тому, что планка памяти перестанет определяться вообще и будет, недоступна для записи. В этом случае придётся демонтировать микросхему EPROM и прошивать на программаторе.
К сожалению, формат статьи не позволяет подробно описать все параметры, используемые в программе. Для более полной информации нужно скачать документацию на сайтах производителей оперативной памяти. В ней, как правило, указаны все необходимые значения. В дальнейшем в разделе «Скачать» сайта будут выкладываться все найденные прошивки.
После прошивки компьютер необходимо перезагрузить и провести тестирование памяти, это описано в другом материале.
Источник