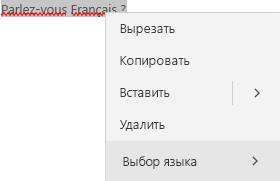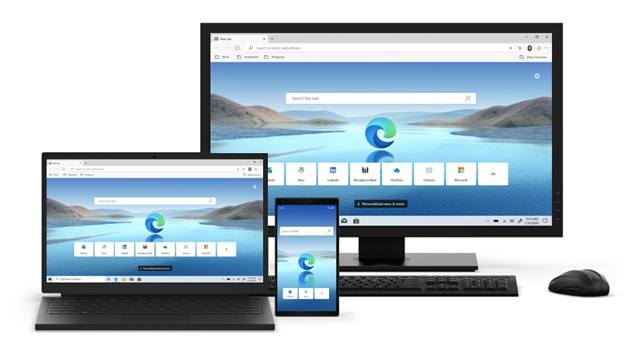Выключите или отключите проверку орфографии и автокоррекцию в Windows 10
В Windows 10/8 и более поздних выпусках есть встроенная проверка орфографии, которая встроена в вашу систему. Предполагается, что средства проверки орфографии и функции автокоррекции работают в разных разделах Windows одинаково. Во многих сценариях функция автокоррекции может оказаться полезной, но если вы считаете, что она не соответствует вашим ожиданиям, вы можете отключить эту функцию. Вы можете вручную отключить функцию автокоррекции следующим образом:
Отключить проверку орфографии и автокоррекцию вручную
Чтобы отключить функцию автокоррекции в Windows 8 , нажмите клавишу Windows + C. Нажмите «Настройки», чтобы перейти в Настройки ПК . На левой панели перейдите к ПК и устройствам -> Набор текста. На правой панели этого экрана выключите Отключить или переместите ползунок влево для выбора параметров Автозамена с ошибками и Выделить слова с ошибками . Это должно немедленно отключить функцию автокоррекции.
В Windows 10 этот параметр находится в разделе «Настройки»> «Устройства»> «Печатать».
Вы также можете попробовать что-то другое, чтобы избавиться от функции автокоррекции. В этой схеме вам нужно добавить свой региональный язык. Просто перейдите в Настройки -> Время и язык -> Регион и язык , на правой панели нажмите Добавить язык .
До сих пор я добавил хинди в качестве дополнительного языка. Теперь, когда вы что-то пишете, если функция автокоррекции не работает по вашему мнению, нажмите Клавиша Windows + C , чтобы переключиться на дополнительный язык. Как и после переключения, у вас будет меньше слов с ошибками. Таким образом, вы можете переключаться между языками мгновенно, просто нажав комбинацию двух клавиш.
Тем не менее, если вы хотите полностью отключить проверку орфографии и функцию автокоррекции, попробуйте выполнить следующие действия:
Полностью отключить проверку орфографии и автокоррекцию в Windows 10/8.1
1. Нажмите клавишу Windows + R , введите следующую команду и нажмите Enter :
C: Windows System32
2. В открывшейся папке System32 введите MsSpell в поле поиска и нажмите Enter . В результате получится четыре файла, как показано ниже. Проверьте эту ветку, чтобы добавить Take Ownership в контекстное меню правой кнопки мыши, чтобы стать владельцем этих файлов. После добавления эффекта Take Ownership щелкните правой кнопкой мыши по этим четырем файлам по отдельности и переходите в собственность.
3. Получив право собственности, переименуйте эти файлы во что-нибудь, что вы можете запомнить. Например, переименуйте MsSpellCheckingHost в MsSpellCheckingHost_old . После переименования четырех файлов перезагрузите компьютер, теперь вы успешно отключили проверку правописания и функцию автокоррекции.
В будущем, если вы снова захотите восстановить или снова включить функцию автокоррекции, просто переименуйте эти файлы в их первоначальное имя и включите оба параметра в настройках Windows.
Включение и отключение проверки орфографии
Ошибки, допущенные при вводе текста, подчеркиваются волнистой красной линией.
Если исправлять их по ходу дела, можно потерять нить рассуждений. Чтобы не отвлекаться от работы, можно отключить проверку правописания, а после набора всего текста выполнить ее вручную. Ниже описано, как это сделать.
На вкладке Файл выберите пункт Параметры, откройте раздел Правописание, снимите флажок Автоматически проверять орфографию и нажмите кнопку ОК.
Чтобы снова включить проверку орфографии, повторите описанный выше процесс и установите флажок Автоматически проверять орфографию.
Чтобы проверить орфографию вручную, на вкладке Рецензирование нажмите кнопку Правописание.
Не забывайте выполнять проверку правописания. Орфографические и грамматические ошибки могут значительно ухудшить впечатление о вас, особенно если документ предназначен для руководителя, преподавателя или сотрудника отдела кадров.
Автоматически исправлять слова с ошибками Windows 10
Привет ! Мы продолжаем разбирать операционную систему Windows 10 ! Сегодня вы узнаете как включить автоматическое исправление слов с ошибками на компьютере Windows 10. Для включения или отключения данного параметра, внизу экрана слева откройте меню «Пуск». В открывшемся окне нажмите на вкладку или значок «Параметры».
Далее, на странице «Параметры» нажмите на вкладку «Устройства».
Далее, на странице «Устройства», слева в боковой панели, перейдите на вкладку «Ввод». Здесь вы сможете включить или отключить параметр «Автоматически исправлять слова с ошибками». Вы можете включить или отключить параметр «Выделять слова с ошибками». Чтобы включить или отключить параметр, просто нажмите по переключателю.
Остались вопросы ? Напиши комментарий ! Удачи !
источники:
http://support.microsoft.com/ru-ru/office/%D0%B2%D0%BA%D0%BB%D1%8E%D1%87%D0%B5%D0%BD%D0%B8%D0%B5-%D0%B8-%D0%BE%D1%82%D0%BA%D0%BB%D1%8E%D1%87%D0%B5%D0%BD%D0%B8%D0%B5-%D0%BF%D1%80%D0%BE%D0%B2%D0%B5%D1%80%D0%BA%D0%B8-%D0%BE%D1%80%D1%84%D0%BE%D0%B3%D1%80%D0%B0%D1%84%D0%B8%D0%B8-e2805461-77d4-4832-b006-061163c8d01a
http://info-effect.ru/avtomaticheski-ispravlyat-slova-s-oshibkami-windows-10.html
Проверка орфографии в OneNote для Windows 10
Автоматически проверять орфографию
OneNote для Windows 10 на рабочем столе автоматически проверяет наличие и помечает потенциальные орфографических ошибок красной волнистой линией:

Щелкните подчеркнутое слово правой кнопкой мыши и в параметрах проверки правописания выберите предложенное слово, добавьте слово в словарь или пропустите ошибку.
Если вы предпочитаете скрывать орфографических ошибок по мере работы, выберите параметры и дополнительные параметры 
Примечание: Помните, что вы не можете проверить весь раздел или страницу на наличие орфографических ошибок. Вы можете проверять орфографию только по одной ошибке за раз, так как они отображаются красной волнистой линией.
Проверка орфографии на другом языке
При создании заметок, содержащих текст на разных языках, можно проверить орфографию на каждом из языков.
-
Щелкните правой кнопкой мыши или нажмите и удерживайте слово с ошибкой.
-
Щелкните или коснитесь стрелки рядом с пунктом «Правописание».
-
Нажмите кнопку «Задать язык».
-
В открываемой области выберите или найдите язык, с которым нужно выполнить проверку.
Примечание: Если у вас еще нет установленных средств проверки правописания, при первом выборе языка может появиться оповещение. Следуйте инструкциям в сообщении, чтобы добавить язык.
Нужна дополнительная помощь?
Нужны дополнительные параметры?
Изучите преимущества подписки, просмотрите учебные курсы, узнайте, как защитить свое устройство и т. д.
В сообществах можно задавать вопросы и отвечать на них, отправлять отзывы и консультироваться с экспертами разных профилей.
Содержание
- Выключите или отключите проверку орфографии и автокоррекцию в Windows 10
- Отключить проверку орфографии и автокоррекцию вручную
- Полностью отключить проверку орфографии и автокоррекцию в Windows 10/8.1
- Проверка орфографии в OneNote для Windows 10
- Проверка орфографии при вводе текста
- Проверка орфографии на другом языке
- Как включить и настроить проверку слов в новом Microsoft Edge
- Как включить проверку орфографии в Microsoft Edge
- Как добавить языки проверки в Microsoft Edge
- Как управлять словарем проверки в Microsoft Edge
- Добавление слов в словарь
- Удаление слов из словаря
- Включение и отключение проверки орфографии
- Эффективные приложения для обеспечения производительности, связи и безопасности
- Как включить подсказки слов и исправление ошибок в Windows 10 при вводе с клавиатуры
- Включение текстовых предложений при вводе с аппаратной клавиатуры
Выключите или отключите проверку орфографии и автокоррекцию в Windows 10
В Windows 10/8 и более поздних выпусках есть встроенная проверка орфографии, которая встроена в вашу систему. Предполагается, что средства проверки орфографии и функции автокоррекции работают в разных разделах Windows одинаково. Во многих сценариях функция автокоррекции может оказаться полезной, но если вы считаете, что она не соответствует вашим ожиданиям, вы можете отключить эту функцию. Вы можете вручную отключить функцию автокоррекции следующим образом:
Отключить проверку орфографии и автокоррекцию вручную
Чтобы отключить функцию автокоррекции в Windows 8 , нажмите клавишу Windows + C. Нажмите «Настройки», чтобы перейти в Настройки ПК . На левой панели перейдите к ПК и устройствам -> Набор текста. На правой панели этого экрана выключите Отключить или переместите ползунок влево для выбора параметров Автозамена с ошибками и Выделить слова с ошибками . Это должно немедленно отключить функцию автокоррекции.
В Windows 10 этот параметр находится в разделе «Настройки»> «Устройства»> «Печатать».
Вы также можете попробовать что-то другое, чтобы избавиться от функции автокоррекции. В этой схеме вам нужно добавить свой региональный язык. Просто перейдите в Настройки -> Время и язык -> Регион и язык , на правой панели нажмите Добавить язык .
До сих пор я добавил хинди в качестве дополнительного языка. Теперь, когда вы что-то пишете, если функция автокоррекции не работает по вашему мнению, нажмите Клавиша Windows + C , чтобы переключиться на дополнительный язык. Как и после переключения, у вас будет меньше слов с ошибками. Таким образом, вы можете переключаться между языками мгновенно, просто нажав комбинацию двух клавиш.
Тем не менее, если вы хотите полностью отключить проверку орфографии и функцию автокоррекции, попробуйте выполнить следующие действия:
Полностью отключить проверку орфографии и автокоррекцию в Windows 10/8.1
1. Нажмите клавишу Windows + R , введите следующую команду и нажмите Enter :
C: Windows System32
2. В открывшейся папке System32 введите MsSpell в поле поиска и нажмите Enter . В результате получится четыре файла, как показано ниже. Проверьте эту ветку, чтобы добавить Take Ownership в контекстное меню правой кнопки мыши, чтобы стать владельцем этих файлов. После добавления эффекта Take Ownership щелкните правой кнопкой мыши по этим четырем файлам по отдельности и переходите в собственность.
3. Получив право собственности, переименуйте эти файлы во что-нибудь, что вы можете запомнить. Например, переименуйте MsSpellCheckingHost в MsSpellCheckingHost_old . После переименования четырех файлов перезагрузите компьютер, теперь вы успешно отключили проверку правописания и функцию автокоррекции.
В будущем, если вы снова захотите восстановить или снова включить функцию автокоррекции, просто переименуйте эти файлы в их первоначальное имя и включите оба параметра в настройках Windows.
Проверка орфографии в OneNote для Windows 10
Примечание: Мы стараемся как можно оперативнее обеспечивать вас актуальными справочными материалами на вашем языке. Эта страница переведена автоматически, поэтому ее текст может содержать неточности и грамматические ошибки. Для нас важно, чтобы эта статья была вам полезна. Просим вас уделить пару секунд и сообщить, помогла ли она вам, с помощью кнопок внизу страницы. Для удобства также приводим ссылку на оригинал (на английском языке) .
Проверка орфографии при вводе текста
OneNote для Windows 10 автоматически проверяет наличие и помечает возможных орфографических ошибок красной волнистой линией:
Щелкните подчеркнутое слово правой кнопкой мыши и параметров проверки правописания выберите пункт предложенных word, добавить слово в словарь или пропустить ошибку.
Если вы хотите скрыть орфографические ошибки во время работы, выберите Параметры > Параметры > Правописание и изменение переключатель, чтобы скрыть орфографические ошибки.
Проверка орфографии на другом языке
При создании заметок, которые содержат текст на разных языках, теперь можно проверять правописание на каждом из них. Щелкните выделенный текст правой кнопкой мыши и выберите Язык, чтобы указать язык, который используется при проверке правописания для выделенного текста.
Примечание: Если у вас еще нет установлены средства проверки правописания, может появиться оповещение о первоначальном выборе языка. Следуйте инструкциям в сообщении, чтобы добавить язык.
Как включить и настроить проверку слов в новом Microsoft Edge
Да, новый Microsoft Edge включает в себя средство проверки орфографии, которое поможет вам исправить слова с ошибками перед отправкой сообщения, и в этом руководстве вы узнаете, как настроить эту функцию.
В Windows 10 новая версия Microsoft Edge на основе проекта с открытым исходным кодом Chromium поставляется со встроенной проверкой орфографии, которая обеспечивает отправку важных сообщений электронной почты, комментариев и всего, что вы вводите в Интернете, без смущающих орфографических ошибок.
Средство проверки орфографии доступно на всех поддерживаемых языках, и вы даже можете настроить Microsoft Edge для проверки слов с ошибками на нескольких языках. Также имеется персональный словарь, который вы можете настроить, чтобы браузер не помечал определенные слова (например, специфический жаргон) как неправильные.
Проверка правописания в браузере должна быть включена по умолчанию. Однако, вы всегда можете проверить, включить и настроить функцию через настройки браузера.
В этом руководстве по Windows 10 мы расскажем, как настроить функцию проверки орфографии в новой версии Microsoft Edge.
Как включить проверку орфографии в Microsoft Edge
Чтобы включить проверку орфографии в Chromium Edge, выполните следующие действия:
- Откройте Microsoft Edge.
- Нажмите кнопку меню (три точки в правом верхнем углу).
- Выберите «Параметры».
- Откройте раздел Языки.
- В разделе «Проверка орфографии» включите тумблер для языков, которые вы хотите, чтобы Microsoft Edge проверял орфографию во время набора текста.
Совет: если вы не хотите использовать проверку орфографии, отключение тумблера для всех языков отключит эту функцию.
После выполнения этих шагов, при вводе комментария, написании сообщения или создании нового сообщения электронной почты, последняя версия Microsoft Edge проверит орфографию и пометит те слова, которые вы ввели неправильно.
Как добавить языки проверки в Microsoft Edge
Чтобы настроить Microsoft Edge для проверки орфографии на нескольких языках, выполните следующие действия.
- Откройте Microsoft Edge.
- Нажмите кнопку меню (три точки в правом верхнем углу).
- Выберите «Параметры».
- Откройте раздел Языки.
- Нажмите кнопку Добавить языки .
Выберите языковой пакет.
После выполнения этих действий Microsoft Edge Chromium будет проверять написание слов на всех настроенных языках.
Как управлять словарем проверки в Microsoft Edge
Новый браузер Edge также позволяет создавать персонализированный словарь, чтобы предотвратить пометку определенных слов как неправильных.
Добавление слов в словарь
Чтобы добавить одно или несколько слов в словарь Microsoft Edge, выполните следующие действия:
- Откройте Microsoft Edge.
- Нажмите кнопку меню (три точки в правом верхнем углу).
- Выберите «Параметры».
- Откройте раздел Языки.
- Нажмите ссылку Добавить или удалить слова.
Кроме того, вы также можете добавить новый контент в словарь, щелкнув правой кнопкой мыши слово и выбрав опцию Добавить в словарь .
Удаление слов из словаря
Чтобы удалить слова из словаря, выполните следующие действия:
- Откройте Microsoft Edge.
- Нажмите кнопку меню (три точки в правом верхнем углу).
- Выберите «Параметры».
- Откройте раздел Языки.
- Нажмите ссылку Добавить или удалить слова.
- В разделе «Добавленные слова» нажмите кнопку x рядом со словом, чтобы удалить его.
После выполнения этих действий браузер пометит удаленные слова как неправильные при следующем вводе.
Включение и отключение проверки орфографии
Эффективные приложения для обеспечения производительности, связи и безопасности
Ошибки, допущенные при вводе текста, подчеркиваются волнистой красной линией.
Если исправлять их по ходу дела, можно потерять нить рассуждений. Чтобы не отвлекаться от работы, можно отключить проверку правописания, а после набора всего текста выполнить ее вручную. Ниже описано, как это сделать.
На вкладке Файл выберите пункт Параметры, откройте раздел Правописание, снимите флажок Автоматически проверять орфографию и нажмите кнопку ОК.
Чтобы снова включить проверку орфографии, повторите описанный выше процесс и установите флажок Автоматически проверять орфографию.
Чтобы проверить орфографию вручную, на вкладке Рецензирование нажмите кнопку Правописание.
Не забывайте выполнять проверку правописания. Орфографические и грамматические ошибки могут значительно ухудшить впечатление о вас, особенно если документ предназначен для руководителя, преподавателя или сотрудника отдела кадров.
Как включить подсказки слов и исправление ошибок в Windows 10 при вводе с клавиатуры

В этой инструкции о том, как включить подсказки слов и исправление автоматическое исправление ошибок при вводе текста с аппаратной клавиатуры в Windows 10, русский язык, с некоторыми оговорками, поддерживается.
Включение текстовых предложений при вводе с аппаратной клавиатуры
Для того, чтобы включить функции предикативного ввода при использовании аппаратной клавиатуры Windows 10, выполните следующие шаги:
- Зайдите в Пуск — Параметры (значок «Шестеренка») или нажмите клавиши Win+I.
- Перейдите в раздел «Устройства» — «Ввод».
- Пролистайте до раздела «Аппаратная клавиатура» и включите параметр «Показывать текстовые предложения по мере ввода», «Автоматически исправлять слова при вводе».
- Также можно включить «Многоязычные текстовые предложения», однако я не вполне разобрался, как именно этот параметр работает, хотя и пробовал вводить предложения, состоящие из слов сразу на нескольких языках.
Готово. Теперь предложение слов будет работать в различных программах, где возможен ввод текста и на сайтах в браузере (но не везде: например, в адресной строке браузера работать не будет).
При начале ввода каких-либо слов вы будете получать предложения как по текущему вводимому слову, так, в некоторых случаях и по следующим словам. При этом для выбора нужного слова не обязательно тянуться за мышкой — достаточно использовать клавиши стрелок (вверх и вправо) и Enter на клавиатуре.
Если кому-то это окажется полезным, то включение и отключение предложений слов при вводе с обычной клавиатуры контролируется в параметром DWORD с именем EnableHwkbPrediction в разделе реестра HKEY_CURRENT_USERSoftwareMicrosoftInputSettings (значение 0 — подсказки отключены, 1 — включены).
И об оговорках: опция «Автоматически исправлять слова при вводе», похоже ни на что не влияет, причем я ее проверял и на русском и на английском языке: в обоих случаях, оставалось слово с ошибкой. А при использовании сенсорной клавиатуры Windows 10 исправление исправно работает.
А вдруг и это будет интересно:
Почему бы не подписаться?
Рассылка новых, иногда интересных и полезных, материалов сайта remontka.pro. Никакой рекламы и бесплатная компьютерная помощь подписчикам от автора. Другие способы подписки (ВК, Одноклассники, Телеграм, Facebook, Twitter, Youtube, Яндекс.Дзен)
07.02.2020 в 11:21
«…будет работать в различных программах, где возможен ввод текста…»
Не совсем так, в Paint возможен ввод текста, но не работает. В браузерах работает, пробовал в Google Chrome. Работает в Блокноте, но не работает в сторонних (Uniqway Poetic, Patriot, Bred2r, Штирлиц IV). Офиса у меня нет, а в LibreOffice не работает. В общем как всегда, в основном работает в приложениях MS. Функция полезная, но… !
07.02.2020 в 11:33
Интересно)) Попробую. Спасибо.
08.07.2020 в 13:07
И еще из минусов: после выбранного слова обязательно ставит пробел. Неудобно, когда после слова должен быть знак препинания.
28.08.2020 в 06:21
В настройках пробел можно удалить
09.12.2020 в 14:36
Большое спасибо, всё получилось! Лайк и подписка!
22.01.2021 в 01:51
привет у меня вин 10 про и эти функции есть но вообще не работает любой текст пишу он не исправляется. никаких подсказок что можно сделать ?.
Главная » Уроки и статьи » Windows
В новой операционной системе появилось множество функций. Среди относительно малоизвестных числятся исправление ошибок, а также подсказки. Они позволяют повысить скорость написания текста в различных приложениях. Поэтому рекомендуется подробнее ознакомиться с тем, как включить исправление ошибок и подсказки при вводе в Windows 10.
Активация обеих функций
Справиться с этой задачей сможет любой: какие-либо знания для проведения процедуры не требуются. Более того, она абсолютно безопасна. Чтобы активировать функции, необходимо придерживаться следующей инструкции:
- Открыть «Параметры» ОС. Сделать это можно, одновременно нажав клавиши Win и I.
- Перейти в настройки устройств.
- Нажать на «Ввод» (расположен в левой части окна).
- Прокрутить параметры немного вниз и найти подзаголовок «Аппаратная клавиатура».
- Активировать функции с помощью специальных ползунков.
Перезагрузка после внесения изменений не требуется. Также можно включить функцию, расположенную чуть ниже указанных на скриншоте. Это может быть полезно, если пользователь постоянно пишет на разных языках.
Функции крайне просты в применении. Слова-подсказки будут появляться во время написания. Выглядит это следующим образом:
Почему не работают автоматическое исправление ошибок и подсказки
Нередко люди жалуются на то, что функции не работают как нужно. Особенно это относится к исправлению ошибок. С данной проблемой сталкиваются почти все пользователи, однако у нее нет решения. Поэтому можно считать, что функция исправления ошибок попросту не работает на некоторых версиях операционной системы. Интересно, что при этом она активна, если использовать сенсорную клавиатуру.
С подсказками у большинства людей не возникает проблем. Если функция все же не работает, можно попробовать включить ее через реестр. Для этого нужно открыть редактор последнего (Win+R, после чего ввести команду «regedit»). После этого перейти по адресу:
Подчеркнутый параметр нужно изменить, дважды кликнув ЛКМ. В поле «Значение» следует поставить 1. После завершения процедуры потребуется перезагрузка компьютера.
Важно учитывать, что подсказки работают далеко не во всех приложениях. Особенно это относится к сторонним программам. Проверить, работает ли функция, можно по стандартному блокноту: в нем она точно должна функционировать корректно.
Таким образом, подсказки при вводе включаются очень просто и редко вызывают какие-либо проблемы. Единственный их недостаток – они не везде работают. А вот автоматическое исправление ошибок в большинстве случаев просто не активируется.
Понравилось? Поделись с друзьями!
Дата: 21.08.2021
Автор/Переводчик: Wolf
Содержание
- Как использовать «Средство проверки орфографии Windows» для Microsoft Edge и Chromium-браузеров
- Выключите или отключите проверку орфографии и автокоррекцию в Windows 10
- Отключить проверку орфографии и автокоррекцию вручную
- Полностью отключить проверку орфографии и автокоррекцию в Windows 10/8.1
- Включаем и настраиваем проверку орфографии в Microsoft Word
- Автоматическая проверка правописания
- Добавление неизвестных слов
- Включение модулей проверки орфографии
- Включение проверки орфографии для выбранного языка
- Как включить проверку орфографии в Word
- Включение автоматической проверки орфографии в Word
- Ручной запуск проверки орфографии в Word
- Как изменить язык для проверки орфографии в Word
- Устранение неполадок с проверкой орфографии и грамматики в разных языках
- Слова, содержащие ошибки, не помечаются как неправильные
- В диалоговом окне «Язык» отсутствует нужный язык
- Есть дополнительные вопросы?
Как использовать «Средство проверки орфографии Windows» для Microsoft Edge и Chromium-браузеров
22 мая компания Microsoft выпустила новую стабильную версию браузера Microsoft Edge на платформе Chromium. Одно из изменений новой версии связано с переходом со стандартного средства проверки правописания из проекта Chromium на службу Windows Spellcheck.
Microsoft Edge 83 в системах Windows 8.1 и Windows 10 использует службу проверку орфографии Windows вместо стандартной службы Chromium. В Edge для других платформ, в том числе для Windows 7 или macOS, система проверки правописания не была изменена.
Изменение применяется сразу после установки или обновления браузера до новой версии. Пользователям не нужно дополнительно настраивать параметры Edge, чтобы перейти на новую систему проверку орфографии.
Microsoft отмечает, что Windows Spellcheck предлагает несколько преимуществ по сравнению со стандартным средством проверки правописания Chromium, которое используется в Google Chrome, Vivaldi, Brave и Opera.
Ранее в Windows, Microsoft Edge и других браузерах на основе Chromium использовалось средство проверки правописания с открытым исходным кодом. Переход на Windows Spellcheck имеет ряд преимуществ, включая поддержку дополнительных языков и диалектов, общий пользовательский словарь и улучшенную поддержку URL-адресов, сокращений и адресов электронной почты.
Поддержка проверки орфографии предоставляется для языков, которые установлены в системе. Если вам требуется проверка орфографии для нескольких языков, то вам нужно предварительно установить их в системе Windows. Для языков, не установленных в системе, будет применяться стандартная система проверки правописания Chromium.
Пользователи Windows 10 могут установить языковые пакеты, перейдя в приложение Параметры > Время и язык > Язык. Кликните по кнопке Добавление языка в секции Предпочитаемые языки и выберите необходимый язык. После выполнения этих действий, служба Windows Spellcheck будет заниматься проверкой правописания на устройстве.
Пользователи Edge могут вручную управлять настройками проверки орфографии. Это делается следующим образом:
Одно из основных преимуществ Windows Spellcheck по сравнению со службой Hunspell с открытым исходным кодом из проекта Chromium заключается в меньшем количестве выделенных как некорректно введенных текстовых элементов с адресами электронной почты, URL-адресами и сокращениями. Hunspell помечает больше таких слов, в отличие от Windows Spellcheck.
Microsoft сообщает, что новая функция была разработана в сотрудничестве с инженерами Google в рамках работы над проектом Chromium. Все функциональные возможности Windows Spellcheck станут доступны для браузеров на Chromium, работающих под управлением Windows 8.1 или более поздних версий Windows.
Вы можете проверить наличие экспериментального флага chrome://flags/#win-use-native-spellchecker в вашем браузере на основе Chromium, чтобы убедиться в наличии или отсутствии поддержки средства проверки орфографии Windows.
А вы используете проверку орфографии в браузере?
Источник
Выключите или отключите проверку орфографии и автокоррекцию в Windows 10
В Windows 10/8 и более поздних выпусках есть встроенная проверка орфографии, которая встроена в вашу систему. Предполагается, что средства проверки орфографии и функции автокоррекции работают в разных разделах Windows одинаково. Во многих сценариях функция автокоррекции может оказаться полезной, но если вы считаете, что она не соответствует вашим ожиданиям, вы можете отключить эту функцию. Вы можете вручную отключить функцию автокоррекции следующим образом:
Отключить проверку орфографии и автокоррекцию вручную
В Windows 10 этот параметр находится в разделе «Настройки»> «Устройства»> «Печатать».
Тем не менее, если вы хотите полностью отключить проверку орфографии и функцию автокоррекции, попробуйте выполнить следующие действия:
Полностью отключить проверку орфографии и автокоррекцию в Windows 10/8.1
C: Windows System32
В будущем, если вы снова захотите восстановить или снова включить функцию автокоррекции, просто переименуйте эти файлы в их первоначальное имя и включите оба параметра в настройках Windows.
Источник
Включаем и настраиваем проверку орфографии в Microsoft Word
Пользуясь настолько мощным текстовым процессором, глупо обращаться к словарю для правильного написания спорных слов и словосочетаний. Пусть Word делает эту неблагодарную работу! Но на откровенные провокации редактор никак не реагирует и делает вид, что наша писанина – образец грамотности русского языка. Понимая, что это невозможно, мы задаемся вопросом: как включить проверку орфографии в Microsoft Word? Ответ располагается ниже.
Автоматическая проверка правописания
Для включения данной функции необходимо нажать «Файл» – «Параметры» – «Правописание». В появившемся окне отметьте нужные поля галочкой и нажмите кнопку «Сохранить».
Добавление неизвестных слов
Чтоб добавить подобные слова в программный словарь и исключить его подчеркивание в будущем, нужно выделить его (или словосочетание), нажать ПКМ и в контекстном меню выбрать «Добавить в словарь». При нажатии на вариант «Пропустить», данная лексическая конструкция больше не будет подсвечиваться в этом документе.
Включение модулей проверки орфографии
Если по каким-то причинам при проверке орфографии появляется уведомление с текстом «Проверка правописания завершена» или «Средства проверки орфографии для языка не установлены» нужно выполнить следующие действия:
Включение проверки орфографии для выбранного языка
В случае набора текста на других языках проверка орфографии может не работать. Для её включения нужно:
Теперь вы можете быть уверены на 90% в грамотности вашего текста. Но узнав, как включить проверку орфографии в Word, не забывайте следить за неологизмами и теми словами, которые отсутствуют в базе редактора или имеют несколько значений.
Источник
Как включить проверку орфографии в Word
Word – пожалуй лучшее решение для набора текста и редактирования текстовых документов. Среди множества возможностей данной программы, одной из наиболее полезных является проверка орфографии и грамматики.
Но, с этой функцией у многих пользователей возникают проблемы. В этом материале мы расскажем о том, как включить проверку орфографии в Word 2007, 2010, 2013 и 2016.
Включение автоматической проверки орфографии в Word
По умолчанию, текстовый редактор Word всегда автоматически проверяет орфографию. Если у вас этого не происходит, то, скорее всего, это функция просто выключена в настройках. Для того чтобы обратно включить проверку орфографии в Word вам нужно нажать на кнопку « Файл » в верхнем левом углу программы и в открывшемся меню выбрать пункт « Параметры ».
На скриншотах внизу мы продемонстрируем, как выглядит меню « Файл » в Word 2007, 2010, 2013 и 2016.
Меню Файл в Word 2007
Меню Файл в Word 2010
Меню Файл в Word 2013, 2016
После того, как вы открыли « Параметры Word », вам нужно перейти в раздел « Правописание » и включить там функции, которые имеют отношение к проверке орфографии в Ворде.
Рекомендуется включить функции:
Нужно отметить, что данные функции могут называться немного по-другому в вашей версии Word. Также не забудьте, что изменения настроек нужно сохранить с помощью кнопки « Ok ».
Ручной запуск проверки орфографии в Word
Также вы можете вручную включить проверку орфографии в Word. Для этого нужно выделить текст, для которого вы хотите запустить проверку, перейти на вкладку « Рецензирование » и нажать на кнопку « Правописание ».
В результате должно открыться окно « Правописание », котором вы сможете проверить орфографию текста слово за словом. Слова, в которых текстовый редактор Word обнаружит ошибки будут подсвечены красным цветом. При этом под текстом будет предложено несколько вариантов написания данного слова. Для того чтобы исправить данное слово, вам нужно выбрать один из вариантов для замены и нажать на кнопку « Заменить ».
Если вы считаете, что слово написано правильно, то вы можете пропустить его. Для этого есть кнопка « Пропустить ».
Также с помощью кнопки « Добавить » вы можете добавить правильно написанное слово в словарь.
Слова, которые были добавлены пользователем в словарь, Word больше не будет помечать как ошибки.
Как изменить язык для проверки орфографии в Word
Если проверка орфографии выполняется по правилам другого языка, то вам нужно изменить язык текста. Для этого выделите текст, который неправильно проверяется, и нажмите на название языка, внизу окна Word.
После этого появится небольшое окно « Язык ». Здесь нужно выделить язык, по правилам которого должна выполняться проверка орфографии, и нажать на кнопку « Ok ».
Также с помощью окна « Язык » можно полностью отключить проверку орфографии для выбранной части текста. Для этого нужно выделить текст, нажать на название языка, и в окне « Язык » включить функцию « Не проверять правописание ».
Создатель сайта comp-security.net, автор более 2000 статей о ремонте компьютеров, работе с программами, настройке операционных систем.
Спасибо огромное, вроде мелочь, а пол часа билась, пытаясь отменить проверку орфографии на украинском. Оказалось все так легко.
Очень хотелось бы понять можно ли как-то как вернуть проверку орфографии в файл, случайным нажатием угодивший в «исключениях для файлов»? Все галочки под данным параметром сняты, орфография все равно не проверяется никак. Ручная проверка также не давала результатов. Ошибки стали подчеркиваться только при пересохранении под другим именем, ну и выделение части текста помогло. Если выделять весь текст то проверка также не происходит.
Источник
Устранение неполадок с проверкой орфографии и грамматики в разных языках
Проверка правописания на нескольких языках может представлять своеобразные проблемы, например правильно написанные слова, помеченные как неправильные, или слова с ошибками на другом языке, не помеченные как неправильные. В этой статье рассматриваются распространенные проблемы и сообщается, каким образом можно убедиться в правильности определения языка вашего текста для проверки правописания и в том, что включены автоматические языковые инструменты Office.
Примечание: Если вам нужно ввести на другом языке всего несколько символов, см. статью Вставка флажков и других символов.
Слова, содержащие ошибки, не помечаются как неправильные
Убедитесь в том, что:
Убедитесь, что включен нужный язык
Чтобы средство проверки правописания правильно работало на другом языке, необходимо включить этот язык в Office. Если вам нужен язык, отсутствующий в списке языков редактирования в диалоговом окне Настройка языковых параметров Office, для проверки правописания может потребоваться скачать и установить языковой пакет. Дополнительные сведения о том, как включить поддержку языков в Office, см. в статьях Выбор дополнительного языка и настройка языковых параметров в Office и Дополнительный языковой пакет для Office.
Убедитесь, что для текста выбран правильный язык
Если средство проверки орфографии не проверяет слова, введенные на другом языке, или помечает правильно введенные иностранные слова как содержащие ошибку, возможно, язык для этих слов определен неправильно.
Чтобы вручную изменить язык в Word для отдельных слов или части текста, выполните указанные ниже действия.
На вкладке Рецензирование в группе Язык выберите Язык > Язык проверки правописания.
(В Word 2007 щелкните Выбрать язык в группе Правописание.)
В диалоговом окне Язык выберите нужный язык.
Важно: Если нужный язык не отображается над двойной линией, то необходимо включить язык, чтобы в тексте на нем можно было проверять орфографию.
Начните вводить текст.
Примечание: Чтобы ввести такие символы, как умляут в немецком языке (ö), тильда в испанском (ñ) или седиль (Ç) в турецком, а также другие символы (например, символ «галочка»), на вкладке Вставка в группе Символы нажмите кнопку Символ и выберите нужный символ.
Чтобы вернуться к исходному языку или переключиться на другой язык, повторите действия 1–3. При выполнении действия 3 выберите следующий язык.
Убедитесь, что используется правильная языковая версия словаря
Убедитесь, что для словаря выбрана правильная региональная версия языка текста, например английский (США), а не английский (Соединенное Королевство).
Чтобы изменить словарь для определенного языка в Word, выполните указанные ниже действия.
На вкладке Рецензирование в группе Язык выберите Язык > Задать язык проверки правописания.
(В Word 2007 щелкните Выбрать язык в группе Правописание.)
В диалоговом окне Язык выберите нужный язык.
Важно: Если нужный язык не отображается над двойной линией, то необходимо включить язык, чтобы в тексте на нем можно было проверять орфографию.
Примечание: Если в установленной версии набора Office отсутствуют средства проверки правописания (например, средство проверки орфографии) для нужного языка, возможно, потребуется установить языковой пакет. Дополнительные сведения см. в статье Дополнительный языковой пакет для Office.
Чтобы изменить словарь для выделенного текста, выполните указанные ниже действия.
Выделите текст, для которого нужно изменить язык словаря.
На вкладке Рецензирование в группе Язык выберите Язык > Задать язык проверки правописания.
(В Word 2007 щелкните Выбрать язык в группе Правописание.)
В списке Пометить выделенный текст как выберите язык, который нужно задать для выделенного текста. Если используемые языки не отображаются над двойной линией, включите их (включите параметры для отдельных языков), чтобы сделать доступными.
Убедитесь, что флажок «Определять язык автоматически» установлен
Чтобы установить флажок Определять язык автоматически в приложении Word, выполните указанные ниже действия.
На вкладке Рецензирование в группе Язык выберите Язык > Задать язык проверки правописания.
(В Word 2007 щелкните Выбрать язык в группе Правописание.)
В диалоговом окне Язык установите флажок Определять язык автоматически.
Обратите внимание на языки, которые указаны над двойной чертой в списке Пометить выделенный текст как. Word может автоматически определять только их. Если вам не удается найти нужные языки, необходимо включить языки редактирования, чтобы Word определял их автоматически.
Для правильной работы функции автоматического определения языка требуется хотя бы одно предложение. Если фразы слишком короткие, может потребоваться ввести несколько предложений, иначе у приложения Word будет недостаточно контекста для автоматического определения языка и применения нужного словаря.
Одинаковое написание некоторых слов в разных языках (например, centre в английском (Соединенное Королевство) и французском (Франция)) может вести к тому, что функция Определять язык автоматически неправильно определяет язык текста. Чтобы устранить эту проблему, введите еще несколько слов на нужном языке или снимите флажок Определять язык автоматически.
Убедитесь, что флажок «Автоматически переключать раскладку клавиатуры в соответствии с языком окружающего текста» установлен
Если флажок Автоматически переключать раскладку клавиатуры в соответствии с языком окружающего текста установлен, это может привести к опечаткам при смене раскладки клавиатуры во время ввода текста. Введите еще несколько слов на нужном языке или снимите флажок Автоматически переключать раскладку клавиатуры в соответствии с языком окружающего текста.
Чтобы установить флажок Автоматически переключать раскладку клавиатуры в соответствии с языком окружающего текста (в Office 2010, Office 2013 и Office 2016), выполните указанные ниже действия.
Откройте приложение Word.
На вкладке Файл нажмите кнопку Параметры и выберите Дополнительно.
В группе Параметры правки установите флажок Автоматически переключать раскладку клавиатуры в соответствии с языком окружающего текста.
Примечание: Флажок Автоматически переключать раскладку клавиатуры в соответствии с языком окружающего текста доступен, только если включена раскладка клавиатуры для соответствующего языка. Если он не отображается, включите раскладку клавиатуры для нужного языка.
Убедитесь, что флажок «Не проверять правописание» снят
Если флажок Не проверять правописание установлен, правописание в документах не проверяется.
Чтобы снять флажок Определять язык автоматически в приложении Word, выполните указанные ниже действия.
На вкладке Рецензирование в группе Язык выберите Язык > Задать язык проверки правописания.
(В Word 2007 щелкните Выбрать язык в группе Правописание.)
В диалоговом окне Язык снимите флажок Без проверки правописания.
Убедитесь, что слово с ошибкой не было случайно добавлено в настраиваемый словарь
Если во вспомогательный словарь случайно добавлено слово с ошибкой, его необходимо найти и удалить. Сведения о поиске слов с ошибками во вспомогательных словарях см. в статье Добавление слов в словарь проверки орфографии. О том, как удалить слово из словаря, см. в статье Добавление и изменение слов в словаре проверки орфографии.
В диалоговом окне «Язык» отсутствует нужный язык
Чаще всего причина отсутствия языка словаря в списке Язык словаря в диалоговом окне Язык заключается в том, что данный язык не включен в качестве языка редактирования или отсутствует в установленной версии набора Office и для него требуется установить языковой пакет. Сведения о том, как включить язык редактирования, см. в статье Изменение языка в меню и средствах проверки правописания в Office.
Есть дополнительные вопросы?
Свяжитесь с нами, чтобы задать вопросы или рассказать о проблеме.
Источник