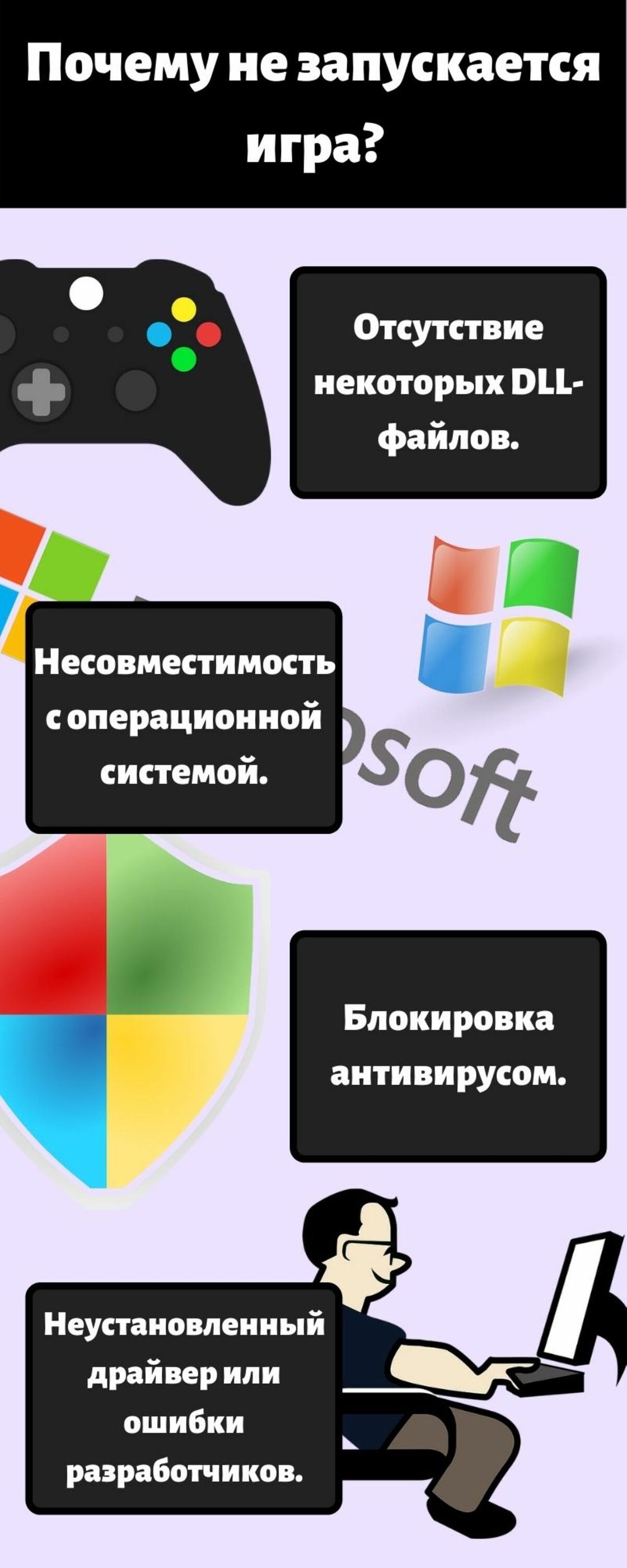При запуске игр часто возникают проблемы, установленная вами игра может не запустится, выдав кучу окон с ошибками. Что делать если игра не запускается, почему и какие причины? На эти вопросы мы постараемся ответить в этой статье, приведя некоторые распространенные примеры ошибок и проблем запуска игр.
Самое наверно главное, при запуске игры — это соответствие вашего компьютера с минимальными требованиями игры. Требования для игры , как правило, пишут на коробках с дисками (если вы ее купили) или на сайте (если вы ее скачиваете).
Содержание
- Отсутствие msvcr100.dll , MSVCR110.dll, MSVCR120.dll, VCRUNTIME140.dll
- Ошибки d3dx9_43.dll, xinput1_3.dll, d3dx9_31.dll d3dx9_34.dll, xinput1_2.dll
- Ошибка с файлом mss32.dll
- Ошибка xlive.dll
- Отсутствует файл msvbvm50.dll.
- Ошибка 0xc000007b
- Режим совместимости старых игр
- Другие причины
- Видео
Отсутствие msvcr100.dll , MSVCR110.dll, MSVCR120.dll, VCRUNTIME140.dll
Теперь об ошибках, которые могут возникнуть при запуске игры. Одна из распространенных ошибок — это отсутствие msvcr100.dll , MSVCR110.dll, MSVCR120.dll, VCRUNTIME140.dll — библиотек, которая легко устраняется установкой пакета Microsoft Visual C++ Redistributable Packages. Эта ошибка означает то, что у вас установлена некорректная версия этого пакета или совсем отсутствует.
В случае проблем с MSVCR110.dll , надо скачать и установить:
Скачать Visual C++ для Visual Studio 2012 Обновление 4
В случае проблем с MSVCR120.dll, надо скачать и установить:
Скачать Visual C++ для Visual C++ 2013 обновление 5
Для установки пакетов VC++ необходимо наличие Cервис пака 1 для Windows 7
В случае проблем с VCRUNTIME140.dll, надо скачать и установить:
Скачать Microsoft Visual C++ 2015 Update 3 RC
Видео: Ошибка при запуске игрыСкачать
Видео: Не запускаются игры на компьютере или ноутбуке. Установи и забудь!Скачать
Видео: Не запускаются игры на компьютере или ноутбуке. Установи и забудь!Скачать
Распространяемый компонент Microsoft Visual C++ 2017
Ошибки d3dx9_43.dll, xinput1_3.dll, d3dx9_31.dll d3dx9_34.dll, xinput1_2.dll
Так же при запуске игры может возникнуть проблема с DirectX. Ошибки d3dx9_43.dll, xinput1_3.dll, d3dx9_31.dll d3dx9_34.dll, xinput1_2.dll и другие аналогичные, информируют нам, что на компьютере либо не установлен DirectX, либо установлена старая версия, которая требует обновления. Большинство современных игр требую установленную DirectX 11 версию, что может привести к ошибкам при запуске игр, например на Windows XP, так как она не поддерживает DirectX 11, на остальных же версиях Windows можно обновить DirectX, скачав с сайта разработчика, либо посмотреть в папку с игрой, большинство из разработчиков прикладывают нужные доп. программы для запуска игры.
Ошибка с файлом mss32.dll
устранить данную ошибку можно следующими способами:
- обновление драйверов видеокарты, способствует устранению большинства таких возможных ошибок. Драйверы видеокарты можно и нужно регулярно обновлять с официального сайта разработчиков.
Внимание! Интегрированные в процессор видео карты от Intel не поддерживаются для большинства современных игр! Не поленитесь и обновите драйвера особенно для ноутбуков!
От производителей AMD и Radeon;
Загрузка драйверов Nvidia;
Скачать драйвера для аудио карт Realtek
Драйверы для графических систем Intel
- обновление DirectX тоже возможный вариант устранения этой проблемы.
- переустановка установленной игры, как вариант, но мало эффективен.
- Использовать команду sfc /scannow — утилита проверки и ремонта всех важных файлов Windows на компьютере, включая файлы библиотеки DLL
a) открыть Командную строку от имени Администратора
b) ввести следующую команду: sfc /scannow и нажать Enter
c) утилита начнет поиск проблем и несоответствий в файлах операционной системы
Ошибка xlive.dll
Распространенная ошибка при запуске игр использующих сервис Games for Windows Live. Исправить ее поможет установка Game for windows live с официального сайта.
Отсутствует файл msvbvm50.dll.
Файл находится библиотеке Visual Basic 5.0 Run-time. Нужно его найти в Интернете, скачать и скопировать в системный каталог операционной системы.
Скачать msvbvm50.dll
Ошибка 0xc000007b
Ошибка 0xc000007b появляется вследствие повреждения системных файлов операционной системы. Например, если вы аварийно выключили или перезагрузили компьютер. Кроме того, причинами, почему при запуске игры выдает ошибку 0xc000007b, может быть отсутствие DirectX (или повреждение файлов ПО), .Net Framework, Visual C++ или проблемы с драйверами видеокарты, в частности NVidia.
Для исправления этой ошибки попробуйте выполнить следующее:
- Установите/обновите DirectX, Visual C++, .Net Framework ссылки можно найти выше
- Запустите игру от имени Администратора, иногда помогает
- Обновите драйвер видеокарты
- Запустите команду sfc /scannow ( как это сделать описано выше)
- Проверьте, есть ли проблемы с запуском других игр. Вполне возможно, что проблема может крыться в файлах конкретной игры. В этом случае, попробуйте переустановить ее.
- Ну и крайние меры! Восстановить систему до более раннего состояния, когда ошибка не появлялась.
Режим совместимости старых игр
Некоторые старые игры можно запустить в более новых версиях Windows в режиме совместимости.
Для использования такого режима необходимо щелкнуть правой кнопкой мыши на ярлыке игры и выбрать «Свойства». В открывшемся окне переключитесь на закладку «Совместимость».
Далее нужно поставьте галочку в пункте «Запуск программы в режиме совместимости с:» и в выпадающем списке выберите последнюю версию Windows с которой должна нормально работать запускаемая игра.
Другие причины
- Неверная дата и время на компьютере.
- Проверяем наличие обновлений или новых версий игры или программы.
- Используйте латинские символы в пути, при установке игры.
- Установите все компоненты (программы) идущие с игрой.
- Возможно вы давно не чистили компьютер, тогда его необходимо почистить.
- Вирусы не дают компонентом нормально работать. В этом случае нужно прогнать компьютер антивирусом.
- Если сетевая игра, её может блокировать антивирус или файрвол. Можно временно их отключить попробовать или добавить в исключения.
Вот наиболее распространенные ошибки и проблемы при запуске игр. Подведя итог можно сказать, для того чтобы поиграть в интересную игру, перед установкой — посмотрите минимальные требования игры, обновляйте драверы на своем ПК, установите требуемые программы при установке игры, проверьте компьютер на вредоносные программы и прочтите инструкцию перед установкой игры (Иногда помогает!). На этом все. Удачи!
Видео
Вход не поддерживается как исправить при запуске Windows.Вход не поддерживается при запуске игрыСкачать
Не запускается игра с ошибкой EMP.dll решение ошибкиСкачать
Не запускается игра с ошибкой EMP.dll решение ошибкиСкачать
Ошибка 0xc0000906 при запуске игры или программы — решениеСкачать
Ошибка инициализации СИМС 4 135dec40 при запуске игрыСкачать
Ошибка инициализации СИМС 4 135dec40 при запуске игрыСкачать
Как исправить ошибку 0xc0000906 при запуске игрыСкачать
Что делать если игра не запускается на Windows 7, 8, 10Скачать
Что делать если игра не запускается на Windows 7, 8, 10Скачать
РЕШЕНИЕ ПРОБЛЕМЫ С ЗАПУСКОМ ИГР СКАЧАННЫХ С ТОРРЕНТА! ПОЧЕМУ НЕ ОТКРЫВАЕТСЯ ИГРАСкачать
Ошибка DirectX 9.0 при запуске игры — 100{34c5507802e9c0a0b475d97e3d9f369352b00d6752698200f22ade79b0923e25} решениеСкачать
Ошибка DirectX 9.0 при запуске игры — 100{34c5507802e9c0a0b475d97e3d9f369352b00d6752698200f22ade79b0923e25} решениеСкачать
Виндовс10 Не запускаются все игры! Есть решение!Скачать
Ошибка 0xc00007b при запуске игры или программы Решение.Скачать
Ошибка 0xc00007b при запуске игры или программы Решение.Скачать
Решение проблемы Hogwarts Legacy! Нет EMP.dll файла. Ошибка при запуске игры HogwartsLegacy. #shortsСкачать
ГАЙД. Ошибка Unity при запуске игрСкачать
ГАЙД. Ошибка Unity при запуске игрСкачать
Калибр — Решение Всех Ошибок | Что Делать Если Игра Вылетает При Запуске | Ошибка ПодключенияСкачать
Не запускается Unturned | Ошибка UnityСкачать
Не запускается Unturned | Ошибка UnityСкачать
Как исправить ошибку 0xc000007b при запуске игрыСкачать
ОШИБКА UNITY! НЕ ЗАПУСКАЮТСЯ ИГРЫСкачать
ОШИБКА UNITY! НЕ ЗАПУСКАЮТСЯ ИГРЫСкачать
Не запускаются Игры на Windows 10! Что делать?Скачать
*Что делать если ошибка fatal error при запуске игры в стим?* Решение!Скачать
*Что делать если ошибка fatal error при запуске игры в стим?* Решение!Скачать
Опубликовано:
19 апреля 2022, 22:04

Иногда у геймеров возникают проблемы с запуском игр. Могут появляться ошибки при входе или вылеты во время сессии. Это происходит из-за недостающих файлов в системе и прочих системных проблем. Как определить причину сбоев и какие есть выходы из подобных ситуаций?
Отсутствие DLL-файлов
Одна из причин, почему не запускается игра, — отсутствие необходимых файловых библиотек. Как правило, не хватает определенных файлов из категорий Visual С++ или DirectX. В данной ситуации система сама подскажет, в чем проблема и какого файла нет. Выскочит уведомление в виде небольшого окошка с соответствующей надписью.
Что делать, если игра не запускается на Windows 10? Дело в том, что в ОС по умолчанию установлены не все файлы DLL. Обратите внимание на название недостающего файла и выполните следующие действия по его установке:
- Когда в тексте ошибки название недостающего файла начинается с X3D, xinput или D3D (кроме D3DCompiler_47), то проблема в DirectX. Нужно установить недостающую библиотеку с официального портала Microsoft.
- Если в ошибке указан компонент с MSVC, то недостача файловых библиотек связана с пакетами Visual C++. Решение простое — скачать с портала Microsoft и установить.
Представленные выше действия помогут запустить более старые игры, которым требуется DirectX 9.0. Microsoft больше не выпускает отдельные пакеты для более новых версий DirectX, их можно загрузить только через «Центр обновления Windows». На портале WikiHow дают такие рекомендации:
- Нажмите комбинацию клавиш Win+R, а затем впишите в поиске dxdiag. Это запустит средство диагностики DirectX. В нижней части окна будет указана текущая установка DirectX.
- Нажмите на клавишу «Пуск» и перейдите в настройки.
- Найдите «Обновление и безопасность».
- Нажмите «Проверить наличие обновлений». Это позволит получить все последние обновления программного обеспечения для операционной системы с сервера Microsoft.
- Установите обновления. Если хотите установить только DirectX, отмените выбор всех других обновлений, установив флажок рядом с каждым файлом.
- Перезагрузите компьютер.
Блокировка DLL-файлов антивирусной программой
Эта проблема связана с предыдущим пунктом. Существуют «особые» DLL-файлы, которые заранее предусмотрены разработчиками тех или иных проектов. По причине их отсутствия не запускается игра, а отсутствовать они могут из-за блокировки антивирусом.
Что делать, если при запуске игры вылетает ошибка? Если антивирус блокирует важный для игры файл, то выскочит ошибка, что его не хватает в системе. Вместе с этим появится соответствующее уведомления от антивирусной программы, что обнаружен вредоносный файл. Есть два способа исправления ситуации:
- Удалите игру, деактивируйте антивирус и заново выполните установку. Перед включением папку с игрой внесите в исключения антивируса.
- Антивирусная программа полностью не удаляет DLL, а помещает в карантин. Зайдите туда и восстановите удаленный файл. При повторном запуске проблема может снова появиться, поэтому отправьте его в исключение.
Несовместимость
Это достаточно редкая проблема, с которой сталкиваются геймеры. Проблема кроется в отсутствии определенных ресурсов в системе, использовании старых версий Windows, выключенном файле подкачки — скрытой области винчестера.
Есть еще ряд подобных ситуаций:
- Одна из причин — старая игра, которую запускают на новой системе. Чтобы исправить проблему, нажмите ПКМ по ярлыку, выберите «Свойства» и перейдите в пункт «Совместимость». Установите галочку и выберите требуемую систему. Подтвердите выбранные действия, чтобы изменения вступили в силу.
- Некоторые игры были написаны так давно, что могут запуститься только на системе DOS, для которой их и создавали. Чтобы в них поиграть, воспользуйтесь DOSBox.
- Проблема заключается в разрядности системы. Например, установка, рассчитанная на 64-битную ОС, не будет работать на 32-битной системе. Об этом Windows сообщит пользователю.
В остальных случаях несовместимости все индивидуально.
Не установленные или устаревшие драйверы видеокарты
В компьютере драйверы связывают физические комплектующие с системой. Если каких-либо установок не хватает, то возникают проблемы с работоспособностью. Бывает так, что игра установилась, но не запускается. Причина может крыться в неустановленном драйвере видеокарты.
Что делать, если при запуске игры ничего не происходит? Решение простое — зайдите на официальный сайт производителя видеокарты, найдите последнюю версию драйвера, скачайте и установите. Если имеете дело с ноутбуком, тогда посетите сайт производителя устройства. Если запускаете игру на лэптопе с двумя видеокартами (интегрированной и дискретной), то убедитесь, что для запуска используется нужная графическая память. Еще может потребоваться обновление Windows, DirectX, Net Framework.
Пиратские сборки
Геймеры часто сталкиваются с пиратскими сборками — взломанными играми, которые не покупают, а скачивают на разных сайтах. Умельцы сжимают дистрибутив купленной игры, убирают все лишнее, оставив основную геймплейную часть. В процессе нередко допускают ошибки, из-за которых потом страдают геймеры.
В пиратской сборке может отсутствовать определенный файл, удаленный по ошибке. Также игра не загрузится по причине неправильно созданного пути к настройкам, либо проблема кроется в огромном количестве других ошибок.
Даже неправильно указанные параметры ярлыка приведут к проблеме отсутствия запуска. Исправить здесь вряд ли что-то получится, поэтому найдите другую установку или купите лицензионный продукт.
Ошибки разработчиков
Существует негласное правило: не спешите покупать новую продукцию или игру в первые дни продаж. Так было с PlayStation 4, когда пользователи столкнулись с различными багами устройства. Разработчики учли все жалобы, и в следующих партиях уже были исправленные модели.
С играми дела обстоят также. Первые недели геймплея могут сопровождаться внутриигровыми ошибками и багами, которые исправляют после первых обновлений. Среди таких проблем встречается и отсутствие загрузки. Что делать в такой ситуации? Ждать, пока разработчики не исправят ситуацию.
Ошибки в Steam
Steam — самая популярная и крупная платформа, на которой распространяются игры. Достаточно установить Steam и зарегистрироваться, чтобы получить доступ практически ко всем играм для ПК.
С этой платформой тоже случаются проблемы с запуском игр. Служба поддержки Steam предлагает такие пути решения проблемы:
- Обновите Windows.
- Обновите драйверы ПК.
- Проверьте целостность файлов.
- Отключите лишнее ПО. Есть программы, которые могут конфликтовать со Steam.
- Проверьте системные требования игры.
Проблемы на Android
Что делать, если игра не запускается на Android? Одна из причин, из-за которой игра не запускается на телефоне, — отсутствие поддержки игрой либо версии Android. Ознакомьтесь с требованием игры перед ее скачиванием. В этом случае ничего не поможет, но бывают другие ситуации, когда можно что-то предпринять:
- Очистите кеш игры. Если он переполнен, то возникнут проблемы с работоспособностью. Это касается и приложений тоже.
- Переустановите игру, чтобы избавиться от каких-либо повреждений системных файлов.
- Перезагрузите телефон.
- Освободите ОЗУ, закрыв все приложения, которые могут работать в фоновом режиме. Это случается, когда пользуетесь приложениями, но не выходите с них, а просто сворачиваете.
- Очистите встроенную память (на устройстве должно быть свободно около 20–25% места в хранилище).
- Проверьте смартфон на вирусы.
- Проверьте температуру устройства. Если превышен порог оптимального значения температуры, производительность процессора значительно снижается. Дайте устройству остыть, выключите его на некоторое время. Если проблема систематическая, то отнесите телефон в сервисный центр.
Это были главные причины, по которым не загружается игра. Такая ситуация возникает из-за аппаратной или системной проблемы. Иногда ПК или ноутбук не виновен в отсутствии запуска, поэтому причину нужно искать в самой игре.
Оригинал статьи: https://www.nur.kz/technologies/instructions/1877093-pocemu-ne-zapuskaetsa-igra-i-cto-delat/
Содержание
- Как открыть диспетчер ошибок windows 10
- Подготовка к просмотру журнала ошибок
- Перед просмотром журнала ошибок
- Смотрим журнал ошибок и подробности ошибки
- Просмотр «Журнала ошибок» в Windows 10
- «Журнал ошибок» в Виндовс 10
- Включение логирования
- Запуск «Просмотра событий»
- Анализ журнала ошибок
- Журнал событий в Windows: как его открыть и найти информацию об ошибке
- Работа с журналом событий (для начинающих)
- Как посмотреть журнал ошибок в Windows 10 и понять, как его использовать?
- Журнал ошибок в Виндовс 10 что значит?
- Включаем логирование
- Запускаем приложение «Просмотр событий»
- Анализируем журнал ошибок
- Критические события
- Ошибки
- Предупреждение
- Сведения
- Вертим логи как хотим ― анализ журналов в системах Windows
- Как зайти в журнал событий в Windows 10
- Где находится журнал событий Windows
- Нюансы работы в журнале
- Что такое Журнал событий и для чего он нужен
- Как очистить журнал событий в Windows 10
- Вручную
- Через командную консоль
- Через PowerShell
- Вертим логи как хотим ― анализ журналов в системах Windows
- Свойства событий
- Как открыть
- Другой способ
- Как использовать просмотр событий Windows для решения проблем с компьютером
- Дополнительно на тему администрирования Windows
- Как запустить программу Просмотра событий
- Получить дополнительную информацию о событиях
Как открыть диспетчер ошибок windows 10
Как понятно из заголовка, речь пойдет о функции, которая входит в состав windows, с помощью нее вы можете узнать подробнее о возникших проблемах в своем ПК — это журнал ошибок.
Статья будет построена на примере windows 10, но данная функция доступна и в более ранних версиях windows.
Работа в ранних версиях ничем не отличается, за исключением не существенных отличий в виде оформления и мелких нюансов интерфейса.
Если вы хотите узнать почему возникает ошибка или сбой в работе устройств или драйверов, то первым делом необходимо ознакомится с записями в журнале ошибок системы. В дальнейшем на основе этих данных строить свои следующие шаги, по решению возникшей затруднительной ситуации.
Подготовка к просмотру журнала ошибок
По умолчанию журнал ошибок как правило включен и система ведет запись действий пользователя, всех устройств и множество других параметров. Для надежности предлагаю убедится, что она включена.
Открываем диспетчер задач по клику правой кнопкой мыши на значке меню. Далее выбираем вкладку службы и внизу нажимаем ссылку Открыть службы. Откроется окно служб, где и можно посмотреть, убедиться, что журнал ошибок работает.

Если журнал ошибок отключен то дважды кликнете по нему и запустите его, в графе тип запуска выберите автоматически. Затем применить и ОК.

Перед просмотром журнала ошибок
Когда вы уверены, что журнал ошибок ведется создаем ситуацию при которой появляется сбой или проблема в работе вашей системы.
Не обязательно усердствовать, можете просто продолжать использовать ваш ПК как обычно. В случае возникновения проблем в устройствах или программном обеспечении система в журнале сделает запись.
Смотрим журнал ошибок и подробности ошибки
Открываем панель управления, в панели управления выбираем мелкие значки, затем пункт Администрирование и далее Просмотр событий.

В открывшемся окне просмотра событий вы можете посмотреть ошибки в работе системы, оборудования и их описание.

Имея подробные данные о сбоях в работе оборудования или системы можно, проанализировав их, спланировать свои дальнейшие шаги в решении возникшей задачи.
Главное не торопиться, все проанализировать и используя наш могучий «инструмент» Интернет, принять правильное решение.
Если не уверены в своих силах по решению той или иной задачи, рекомендую обратится к специалисту или более опытному пользователю.
Источник
Просмотр «Журнала ошибок» в Windows 10
Во время работы операционной системы, как и любого другого программного обеспечения, периодически возникают ошибки. Очень важно уметь анализировать и исправлять подобные проблемы, дабы в будущем они не появлялись снова. В ОС Windows 10 для этого был внедрен специальный «Журнал ошибок». Именно о нем мы и поговорим в рамках данной статьи.
«Журнал ошибок» в Виндовс 10
Упомянутый ранее журнал является лишь небольшой частью системной утилиты «Просмотр событий», которая по умолчанию присутствует в каждой версии Windows 10. Далее мы разберем три важных аспекта, которые касаются «Журнала ошибок» — включение логирования, запуск средства «Просмотр событий» и анализ системных сообщений.
Включение логирования
Для того чтобы система могла записывать все события в журнал, необходимо включить его. Для этого выполните следующие действия:

После этого остается проверить, активирован ли на компьютере файл подкачки. Дело в том, что при его выключении система попросту не сможет вести учет всех событий. Поэтому очень важно установить значение виртуальной памяти хотя бы 200 Мб. Об этом напоминает сама Windows 10 в сообщении, которое возникает при полной деактивации файла подкачки.
О том, как задействовать виртуальную память и изменить ее размер, мы уже писали ранее в отдельной статье. Ознакомьтесь с ней при необходимости.
С включением логирования разобрались. Теперь двигаемся дальше.
Запуск «Просмотра событий»
Как мы уже упоминали ранее, «Журнал ошибок» входит в состав стандартной оснастки «Просмотр событий». Запустить ее очень просто. Делается это следующим образом:

В результате на экране появится главное окно упомянутой утилиты. Обратите внимание, что существуют и другие методы, которые позволяют запустить «Просмотр событий». О них мы в деталях рассказывали ранее в отдельной статье.
Анализ журнала ошибок
После того как «Просмотр событий» будет запущен, вы увидите на экране следующее окно.
В левой его части находится древовидная система с разделами. Нас интересует вкладка «Журналы Windows». Нажмите на ее названии один раз ЛКМ. В результате вы увидите список вложенных подразделов и общую статистику в центральной части окна.
Для дальнейшего анализа необходимо зайти в подраздел «Система». В нем находится большой список событий, которые ранее происходили на компьютере. Всего можно выделить четыре типа событий: критическое, ошибка, предупреждение и сведения. Мы вкратце расскажем вам о каждом из них. Обратите внимание, что описать все возможные ошибки мы не можем просто физически. Их много и все они зависят от различных факторов. Поэтому если у вас не получится что-то решить самостоятельно, можете описать проблему в комментариях.
Критическое событие
Данное событие помечено в журнале красным кругом с крестиком внутри и соответствующей припиской. Кликнув по названию такой ошибки из списка, немного ниже вы сможете увидеть общие сведения происшествия.
Зачастую представленной информации достаточно для того, чтобы найти решение проблемы. В данном примере система сообщает о том, что компьютер был резко выключен. Для того чтобы ошибка не появлялась вновь, достаточно просто корректно выключать ПК.
Для более продвинутого пользователя есть специальная вкладка «Подробности», где все событие представлены с кодами ошибок и последовательно расписаны.
Ошибка
Этот тип событий второй по важности. Каждая ошибка помечена в журнале красным кругом с восклицательным знаком. Как и в случае с критическим событием, достаточно нажать ЛКМ по названию ошибки для просмотра подробностей.
Если из сообщения в поле «Общие» вы ничего не поняли, можно попробовать найти информацию об ошибке в сети. Для этого используйте название источника и код события. Они указаны в соответствующих графах напротив названия самой ошибки. Для решения проблемы в нашем случае необходимо попросту повторно инсталлировать обновление с нужным номером.
Предупреждение
Сообщения данного типа возникают в тех ситуациях, когда проблема не носит серьезный характер. В большинстве случаев их можно игнорировать, но если событие повторяется раз за разом, стоит уделить ему внимание.
Чаще всего причиной появления предупреждения служит DNS-сервер, вернее, неудачная попытка какой-либо программы подключиться к нему. В таких ситуациях софт или утилита попросту обращается к запасному адресу.
Сведения
Этот тип событий самый безобидный и создан лишь для того, чтобы вы могли быть в курсе всего происходящего. Как понятно из его названия, в сообщение содержатся сводные данные о всех инсталлированных обновлениях и программах, созданных точках восстановления и т.д.
Подобная информация будет очень кстати для тех пользователей, которые не хотят устанавливать сторонний софт для просмотра последних действий Windows 10.
Как видите, процесс активации, запуска и анализа журнала ошибок очень прост и не требует от вас глубоких познаний ПК. Помните, что таким образом можно узнать информацию не только о системе, но и о других ее компонентах. Для этого достаточно в утилите «Просмотр событий» выбрать другой раздел.
Помимо этой статьи, на сайте еще 12375 инструкций.
Добавьте сайт Lumpics.ru в закладки (CTRL+D) и мы точно еще пригодимся вам.
Отблагодарите автора, поделитесь статьей в социальных сетях.
Источник
Журнал событий в Windows: как его открыть и найти информацию об ошибке

Разумеется, в некоторых случаях эти записи могут быть очень полезными. Например, при поиске причин возникновения ошибок, синих экранов, внезапных перезагрузок и т.д. Отмечу, что если у вас установлена не официальная версия Windows — может так стать, что журналы у вас отключены. 😢
В общем, в этой заметке покажу азы работы с журналами событий в Windows (например, как найти ошибку и ее код, что несомненно поможет в диагностике).
Работа с журналом событий (для начинающих)
Как его открыть
Этот вариант универсальный и работает во всех современных версиях ОС Windows.
eventvwr — команда для вызова журнала событий
Система и безопасность
Просмотр событий — Администрирование
Актуально для пользователей Windows 10/11.
1) Нажать по значку с «лупой» на панели задач, в поисковую строку написать «событий» и в результатах поиска ОС Windows предоставит вам ссылку на журнал (см. скрин ниже). 👇
Windows 10 — события
2) Еще один способ: нажать сочетание Win+X — появится меню со ссылками на основные инструменты, среди которых будет и журнал событий.
Журналы Windows
Наибольшую пользу (по крайней мере, для начинающих пользователей) представляет раздел «Журналы Windows» (выделен на скрине выше). Довольно часто при различных неполадках приходится изучать как раз его.
В нем есть 5 вкладок, из которых 3 основных: «Приложение», «Безопасность», «Система». Именно о них пару слов подробнее:
Как найти и просмотреть ошибки (в т.ч. критические)
Надо сказать, что Windows записывает в журналы очень много различной информации (вы в этом можете убедиться, открыв любой из них). Среди стольких записей найти нужную ошибку не так просто. И именно для этого здесь предусмотрены спец. фильтры. Ниже покажу простой пример их использования.
Система — фильтр текущего журнала / Кликабельно
После указать дату, уровень события (например, ошибки), и нажать OK.
В результате вы увидите отфильтрованный список событий. Ориентируясь по дате и времени вы можете найти именно ту ошибку, которая вас интересует.
Например, на своем подопытном компьютере я нашел ошибку из-за которой он перезагрузился (благодаря коду ошибки и ее подробному описанию — можно найти решение на сайте Microsoft).
Представлены все ошибки по дате и времени их возникновения / Кликабельно
Т.е. как видите из примера — использование журнала событий очень даже помогает в решении самых разных проблем с ПК.
Можно ли отключить журналы событий
Можно! Только нужно ли? (хотя не могу не отметить, что многие считают, что на этом можно сэкономить толику дискового пространства, плюс система более отзывчива и меньше нагрузка на жесткий диск)
Для отключения журналов событий нужно:
Службы — журналы событий
Источник
Как посмотреть журнал ошибок в Windows 10 и понять, как его использовать?
Как посмотреть журнал ошибок в Windows 10? Когда мы включаем ОС или любое другое ПО, то с определённой периодичностью появляются ошибки. При этом довольно важно иметь представление об анализе и методах устранения данной ошибки, чтобы эта проблема не возникла вновь. В Виндовс 10 с это целью было создано приложение «Журнал ошибок». Давайте разберём её подробнее.
Журнал ошибок в Виндовс 10 что значит?
Данный журнал – это часть системного приложения «Просмотр событий». Он внедрен в каждую версию Виндовс 10. Давайте рассмотрим 3 аспекта, довольно важных и касающихся данного журнала – включаем логирование, запускаем средство «Просмотра событий» и анализируем системные данные.
Включаем логирование
Вначале нужно включить логирование, чтобы ОС имела возможность для записи разнообразных событий в журнал. Чтобы это сделать:
Запускаем приложение «Просмотр событий»
Как уже упоминалось выше, «Журнал ошибок» является частью приложения «Просмотр событий». Давайте это приложение запустим:
Кликнем по клавишам Win+R, затем в появившемся окошке введём сочетание eventvwr.msc и кликнем по кнопочке ОК. Как следствие, у нас запустилась нужная утилита.
Анализируем журнал ошибок
Итак, как только мы запустили это приложение, на дисплее появляется следующее окошко:
Слева помещён каталог папочек и их разделы. Нам интересен каталог «Журналы Windows». Кликнем по нему ЛКМ. Мы увидим его подразделы и на середине окна нам покажется общая статистика.
Чтобы более подробно провести анализ, нам нужно войти в подкаталог «Система». Вы увидите перечень событий, происходивших на ПК. Их 4 вида: критические, ошибка, предупреждение и сведения. Давайте коротко рассмотрим каждую из них. Про каждую из возможных ошибок рассказать не возможно, так как их большое количество, и они произошли по различным факторам.
Критические события
Эти оповещения имеют вид красного круга с крестиком посередине. Нам нужно нажать на название заинтересовавшей нас ошибки в перечне, и из её описания, которое находится чуть ниже, вы поймёте её суть.
В большинстве случаев тех данных, которые показывает эта утилита, достаточно для исправления разнообразных проблем. К примеру, из скриншота видно, что ПК быстро выключили (не корректно). Если вы желаете, чтобы подобной ошибки больше не было, нужно выключать компьютер по всем правилам.
Если вас заинтересовал данный момент, можно перейти в меню «Подробности» и узнать о происшедшем более подробно, рассмотрев коды сбоев и прочее.
Ошибки
Данный тип происшествий занимает следующую ступень значимости. Ошибки выглядят как красный кружок, у которого восклицательный знак посередине. Как и в верхнем варианте, нужно всего лишь кликнуть ЛКМ по заинтересовавшей нас ошибке, чтобы просмотреть подробности.
Если описание данной ошибки вам ничего не говорит, то есть возможность просто в поисковую строку браузера ввести название ошибки и её код. Их можно увидеть ниже основного описания. Пример, ошибка говорит, что плохо функционирует служба системной защиты. И это понятно, в данном случае её просто нет, так как антивирус заменил её своей утилитой.
Предупреждение
Данные оповещения появляются тогда, когда опасность для компьютера не большая. На такие сообщения не обязательно постоянно обращать внимание. Но, если эти оповещения появляются довольно часто, стоит их рассмотреть. Предупреждения выглядят как желтые треугольники со знаком вопроса внутри.
Причины их возникновения различны. У меня, к примеру, одно из приложений не получило разрешение для активации. Скорее всего, оно попытается активироваться другим способом. Если нет, то данный случай нужно рассмотреть подробнее.
Сведения
Этот вид сообщения относится к безобидным и его создали для того, чтобы пользователь знал, какие события происходят в системе. Сведения показаны в виде светлого кружка, с буквой «i» посередине. Данная утилита вас оповещает о конкретном происшествии в системе.
К примеру, как в данном случае, об изменении типа запуска одной из фоновых служб с автоматического, на ручное. Также, информация поступает, если определённая программа обновилась, или создана новая точка восстановления и прочее.
Эти данные пригодятся тем людям, кто не желает проводить установку сторонней программы, чтобы просматривать последние действия в системе.
Вывод: как посмотреть журнал ошибок в Windows 10 мы разобрались и провели его краткий анализ. Как видите, в этом деле глубокие познания ПК не нужны. Совет: хотя бы раз в неделю его просматривать на предмет повторяющихся, и, самое главное, «Критических» ошибок. Вообще, «Критические» ошибки должны на вашем компьютере отсутствовать. Если они есть, то это уже сигнал, что в системе что-то не в порядке. Поэтому, стоит об этом подумать. Успехов!
Источник
Вертим логи как хотим ― анализ журналов в системах Windows
Многие пользователи ПК даже не догадываются о наличии на их устройстве очень полезного дополнения. Оно фиксирует все события, происходящие в ОС. А ведь считывание и запись данных происходит даже в период отсутствия активности со стороны человека. Журнал событий в Windows 10 предоставляет пользователю возможность ознакомиться с ошибками, предупреждениями и прочей немаловажной информацией.
В некоторых случаях анализ этих данных может значительно облегчить поиск причин возникновения неисправностей. А это важный шаг на пути к их устранению и даже предупреждению. Конечно, к подобным манипуляциям чаще прибегают владельцы серверов. Однако рядовому пользователю изучение истории также может быть полезным.
Как зайти в журнал событий в Windows 10
Запуск утилиты осуществляется несколькими способами. Первый подразумевает использование окна «Выполнить». Для этого необходимо:
А второй требует использования панели управления, где требуется:
Попав в журнал событий в Windows 10, можно приступить к разбору его интерфейса.
В левой колонке расположены журналы событий. Они уже отсортированы по разделам. Что облегчает работу пользователя. Наибольший интерес представляет раздел «Журналы Windows», состоящий из категорий:
По центру утилиты расположено два окна. Первое отображает произошедшие события. А второе подробную информацию о каждом из них. Правая же колонка содержит рабочие инструменты журнала.







Где находится журнал событий Windows
Физически Журнал событий представляет собой набор файлов в формате EVTX, хранящихся в системной папке %SystemRoot%/System32/Winevt/Logs.
Хотя эти файлы содержат текстовые данные, открыть их Блокнотом или другим текстовым редактором не получится, поскольку они имеют бинарный формат. Тогда как посмотреть Журнал событий в Windows 7/10, спросите вы? Очень просто, для этого в системе предусмотрена специальная штатная утилита eventvwr.





Нюансы работы в журнале
Число обозреваемых событий может исчисляться тысячами и даже десятками тысяч. Для создания комфортных условий работы журнал событий в Windows 10 оснащен встроенным фильтром. Он позволяет отсортировать имеющуюся информацию по:
Но найти в журнале необходимую ошибку это полбеды. Специфичность содержащихся сведений не каждому позволит сходу понять в чём проблема. Например, пользователь может увидеть нечто вроде:
Регистрация сервера DCOM не выполнена за отведенное время ожидания
Поиск описания потребует выхода в интернет и посещения сайта Microsoft. Или иных ресурсов, предоставляющих подобную информацию.
Стоит упомянуть, что наличие ошибок – нормальное явление ОС. Любые, даже самые незначительные сбои вносятся в реестр. Так что не стоит переживать, обнаружив их в журнале.
Что такое Журнал событий и для чего он нужен
Даже если компьютер работает без каких-либо сбоев, лучше заранее узнать, где посмотреть журнал ошибок Windows 10. Периодическая его проверка поможет заранее обнаружить и предупредить появление серьезных проблем. При возникновении нештатных ситуаций, когда пользователь не видит явных причин возникновения неполадок, журнал событий Windows 10 является незаменимым помощником. Необходимо учитывать, что даже на исправном компьютере иногда возникают ошибки, которые могут не влиять на качество работы, но при наличии критических ошибок обязательно нужно принимать меры для их устранения.
Как очистить журнал событий в Windows 10
Среди способов, как почистить журнал событий в Windows 10, можно выделить 5 основных.
Вручную
Этот способ весьма прост. Он не требует специальных навыков или дополнительного софта. Все что необходимо, это:
Как вы, наверное, заметили, это самый простой способ. Однако некоторые ситуации требуют прибегнуть к иным методам.
Этот способ также позволяет быстро провести очистку. Для его реализации вам потребуется код:
@echo off FOR /F «tokens=1,2*» %%V IN (‘bcdedit’) DO SET adminTest=%%V IF (%adminTest%)==(Access) goto theEnd for /F «tokens=*» %%G in (‘wevtutil.exe el’) DO (call :do_clear «%%G») goto theEnd :do_clear echo clearing %1 wevtutil.exe cl %1 goto :eof :theEnd
Его необходимо использовать в следующем алгоритме:
После этого все отчеты будут удалены.
Через командную консоль
Очистить журнал событий в Windows 10 можно и при помощи данного инструмента. Для этого потребуется:
for /F “tokens=*” %1 in (‘wevtutil.exe el’) DO wevtutil.exe cl “%1″
Через PowerShell
PowerShell – более продвинутая версия командной строки. Очистка журнала с его помощью проводится аналогичным образом. За исключением вводимой команды. В данном случае она имеет следующий вид:
wevtutil el | Foreach-Object





Вертим логи как хотим ― анализ журналов в системах Windows
Пора поговорить про удобную работу с логами, тем более что в Windows есть масса неочевидных инструментов для этого. Например, Log Parser, который порой просто незаменим.
В статье не будет про серьезные вещи вроде Splunk и ELK (Elasticsearch + Logstash + Kibana). Сфокусируемся на простом и бесплатном.
До появления PowerShell можно было использовать такие утилиты cmd как find и findstr. Они вполне подходят для простой автоматизации. Например, когда мне понадобилось отлавливать ошибки в обмене 1С 7.7 я использовал в скриптах обмена простую команду:
findstr «Fail» *.log >> fail.txt
Она позволяла получить в файле fail.txt все ошибки обмена. Но если было нужно что-то большее, вроде получения информации о предшествующей ошибке, то приходилось создавать монструозные скрипты с циклами for или использовать сторонние утилиты. По счастью, с появлением PowerShell эти проблемы ушли в прошлое.
Основным инструментом для работы с текстовыми журналами является командлет Get-Content, предназначенный для отображения содержимого текстового файла. Например, для вывода журнала сервиса WSUS в консоль можно использовать команду:
Для вывода последних строк журнала существует параметр Tail, который в паре с параметром Wait позволит смотреть за журналом в режиме онлайн. Посмотрим, как идет обновление системы командой:

Смотрим за ходом обновления Windows.
Если же нам нужно отловить в журналах определенные события, то поможет командлет Select-String, который позволяет отобразить только строки, подходящие под маску поиска. Посмотрим на последние блокировки Windows Firewall:

Смотрим, кто пытается пролезть на наш дедик.
При необходимости посмотреть в журнале строки перед и после нужной, можно использовать параметр Context. Например, для вывода трех строк после и трех строк перед ошибкой можно использовать команду:
Оба полезных командлета можно объединить. Например, для вывода строк с 45 по 75 из netlogon.log поможет команда:
Для получения списка доступных системных журналов можно выполнить следующую команду:

Вывод доступных журналов и информации о них.
Для просмотра какого-то конкретного журнала нужно лишь добавить его имя. Для примера получим последние 20 записей из журнала System командой:

Последние записи в журнале System.
Для получения определенных событий удобнее всего использовать хэш-таблицы. Подробнее о работе с хэш-таблицами в PowerShell можно прочитать в материале Technet about_Hash_Tables.
Для примера получим все события из журнала System с кодом события 1 и 6013.
В случае если надо получить события определенного типа ― предупреждения или ошибки, ― нужно использовать фильтр по важности (Level). Возможны следующие значения:
Собрать хэш-таблицу с несколькими значениями важности одной командой так просто не получится. Если мы хотим получить ошибки и предупреждения из системного журнала, можно воспользоваться дополнительной фильтрацией при помощи Where-Object:

Ошибки и предупреждения журнала System.
Аналогичным образом можно собирать таблицу, фильтруя непосредственно по тексту события и по времени.
Подробнее почитать про работу обоих командлетов для работы с системными журналами можно в документации PowerShell:
PowerShell ― механизм удобный и гибкий, но требует знания синтаксиса и для сложных условий и обработки большого количества файлов потребует написания полноценных скриптов. Но есть вариант обойтись всего-лишь SQL-запросами при помощи замечательного Log Parser.
Утилита Log Parser появилась на свет в начале «нулевых» и с тех пор успела обзавестись официальной графической оболочкой. Тем не менее актуальности своей она не потеряла и до сих пор остается для меня одним из самых любимых инструментов для анализа логов. Загрузить утилиту можно в Центре Загрузок Microsoft, графический интерфейс к ней ― в галерее Technet. О графическом интерфейсе чуть позже, начнем с самой утилиты.
О возможностях Log Parser уже рассказывалось в материале «LogParser — привычный взгляд на непривычные вещи», поэтому я начну с конкретных примеров.
Для начала разберемся с текстовыми файлами ― например, получим список подключений по RDP, заблокированных нашим фаерволом. Для получения такой информации вполне подойдет следующий SQL-запрос:
SELECT extract_token(text, 0, ‘ ‘) as date, extract_token(text, 1, ‘ ‘) as time, extract_token(text, 2, ‘ ‘) as action, extract_token(text, 4, ‘ ‘) as src-ip, extract_token(text, 7, ‘ ‘) as port FROM ‘C:WindowsSystem32LogFilesFirewallpfirewall.log’ WHERE action=’DROP’ AND port=’3389′ ORDER BY date,time DESC
Посмотрим на результат:

Смотрим журнал Windows Firewall.
Разумеется, с полученной таблицей можно делать все что угодно ― сортировать, группировать. Насколько хватит фантазии и знания SQL.
Log Parser также прекрасно работает с множеством других источников. Например, посмотрим откуда пользователи подключались к нашему серверу по RDP.
Работать будем с журналом TerminalServices-LocalSessionManagerOperational.
Не со всеми журналами Log Parser работает просто так ― к некоторым он не может получить доступ. В нашем случае просто скопируем журнал из %SystemRoot%System32WinevtLogsMicrosoft-Windows-TerminalServices-LocalSessionManager%4Operational.evtx в %temp%test.evtx.
Данные будем получать таким запросом:
SELECT timegenerated as Date, extract_token(strings, 0, ‘|’) as user, extract_token(strings, 2, ‘|’) as sourceip FROM ‘%temp%test.evtx’ WHERE EventID = 21 ORDER BY Date DESC

Смотрим, кто и когда подключался к нашему серверу терминалов.
Особенно удобно использовать Log Parser для работы с большим количеством файлов журналов ― например, в IIS или Exchange. Благодаря возможностям SQL можно получать самую разную аналитическую информацию, вплоть до статистики версий IOS и Android, которые подключаются к вашему серверу.
В качестве примера посмотрим статистику количества писем по дням таким запросом:
SELECT TO_LOCALTIME(TO_TIMESTAMP(EXTRACT_PREFIX(TO_STRING([#Fields: date-time]),0,’T’), ‘yyyy-MM-dd’)) AS Date, COUNT(*) AS FROM ‘C:Program FilesMicrosoftExchange ServerV15TransportRolesLogsMessageTracking*.LOG’ WHERE (event-id=’RECEIVE’) GROUP BY Date ORDER BY Date ASC
Если в системе установлены Office Web Components, загрузить которые можно в Центре загрузки Microsoft, то на выходе можно получить красивую диаграмму.

Выполняем запрос и открываем получившуюся картинку…

Любуемся результатом.
Следует отметить, что после установки Log Parser в системе регистрируется COM-компонент MSUtil.LogQuery. Он позволяет делать запросы к движку утилиты не только через вызов LogParser.exe, но и при помощи любого другого привычного языка. В качестве примера приведу простой скрипт PowerShell, который выведет 20 наиболее объемных файлов на диске С.
Ознакомиться с документацией о работе компонента можно в материале Log Parser COM API Overview на портале SystemManager.ru.
Благодаря этой возможности для облегчения работы существует несколько утилит, представляющих из себя графическую оболочку для Log Parser. Платные рассматривать не буду, а вот бесплатную Log Parser Studio покажу.

Интерфейс Log Parser Studio.
Основной особенностью здесь является библиотека, которая позволяет держать все запросы в одном месте, без россыпи по папкам. Также сходу представлено множество готовых примеров, которые помогут разобраться с запросами.
Вторая особенность ― возможность экспорта запроса в скрипт PowerShell.
В качестве примера посмотрим, как будет работать выборка ящиков, отправляющих больше всего писем:

Выборка наиболее активных ящиков.
При этом можно выбрать куда больше типов журналов. Например, в «чистом» Log Parser существуют ограничения по типам входных данных, и отдельного типа для Exchange нет ― нужно самостоятельно вводить описания полей и пропуск заголовков. В Log Parser Studio нужные форматы уже готовы к использованию.
Помимо Log Parser, с логами можно работать и при помощи возможностей MS Excel, которые упоминались в материале «Excel вместо PowerShell». Но максимального удобства можно достичь, подготавливая первичный материал при помощи Log Parser с последующей обработкой его через Power Query в Excel.
Приходилось ли вам использовать какие-либо инструменты для перелопачивания логов? Поделитесь в комментариях.
Свойства событий
Каждый столбец это определенное свойство события. Все эти свойства отлично описал Дмитрий Буланов здесь. Приведу скриншот. Для увеличения нажмите на него.
Устанавливать все столбцы в таблице не имеет смысла так как ключевые свойства отображаются в области просмотра. Если последняя у вас не отображается, то дважды кликнув левой кнопкой мышки на событие в отдельном окошке увидите его свойства
На вкладке Общие есть описание этой ошибки и иногда способ ее исправления. Ниже собраны все свойства события и в разделе Подробности дана ссылка на Веб-справку по которой возможно будет информация по исправлению ошибки.
Как открыть
Для запуска нажмите «Win+R», пропишите «control». Далее:
Другой способ
Нажмите (Win+R), пропишите «eventvwr.msc».

Откроется окно утилиты. Слева расположены журналы:
Средняя колонка отображает события. Правая — действия. Ниже — сведения о выбранной записи.

Работа происходит с разделом «Журналы», в который входят такие категории:
Событий в системе исчисляется десятками тысяч. Поэтому утилита для удобства предоставляет поиск по времени, коду источнику. Например, как увидеть системные ошибки? Нажмите по ссылке «Фильтр».

Отметьте пункты как на скриншоте:

Утилита отфильтрует записи.

Просмотрите сообщение:
Как использовать просмотр событий Windows для решения проблем с компьютером
05.06.2014 windows | для начинающих
Тема этой статьи — использование малознакомого большинству пользователей инструмента Windows: Просмотр событий или Event Viewer.
Для чего это может пригодиться? Прежде всего, если вы хотите сами разобраться что происходит с компьютером и решить различного рода проблемы в работе ОС и программ— данная утилита способна вам помочь, при условии, что вы знаете, как ее использовать.
Дополнительно на тему администрирования Windows
Как запустить программу Просмотра событий
Чтобы осуществить запуск программы Просмотр событий нужно:
Также данная программа открывается через папку Администрирование в меню Пуск.
Важно знать, что все события распределены по категориям – к примеру, в категории Приложения размещены события приложений, в категории Система находятся системные новости. Если же на ПК настроен анализ событий безопасности (аудит событий входа в систему), то сообщения аудита поступают в категорию Безопасность.
Получить дополнительную информацию о событиях
Если вы хотите получить дополнительную информацию, предоставляемую средством просмотра событий Windows, вы можете посетить сайт EventID.net. EventID.net предоставляет базу данных, содержащую тысячи событий с соответствующими комментариями или статьями, предоставленными инженерами сайта, а также внешними сотрудниками.
Поиск может быть выполнен путём ввода идентификатора события, источника или одного или нескольких ключевых слов.
Источник
Обновлено 23.03.2022
Всем привет, тема стать как посмотреть логи windows. Что такое логи думаю знают все, но если вдруг вы новичок, то логи это системные события происходящие в операционной системе как Windows так и Linux, которые помогают отследить, что, где и когда происходило и кто это сделал. Любой системный администратор обязан уметь читать логи windows.
Примером из жизни может служить ситуация когда на одном из серверов IBM, выходил из строя диск и для технической поддержки я собирал логи сервера, для того чтобы они могли диагностировать проблему. За собирание и фиксирование логов в Windows отвечает служба Просмотр событий. Просмотр событий это удобная оснастка для получения логов системы.
Как открыть в просмотр событий
Зайти в оснастку Просмотр событий можно очень просто, подойдет для любой версии Windows. Нажимаете волшебные кнопки
Win+R и вводите eventvwr.msc
Откроется у вас окно просмотр событий windows в котором вам нужно развернуть пункт Журналы Windows. Пробежимся по каждому из журналов.
Журнал Приложение, содержит записи связанные с программами на вашем компьютере. В журнал пишется когда программа была запущена, если запускалась с ошибкоу, то тут это тоже будет отражено.
Журнал аудит, нужен для понимания кто и когда что сделал. Например вошел в систему или вышел, попытался получить доступ. Все аудиты успеха или отказа пишутся сюда.
Пункт Установка, в него записывает Windows логи о том что и когда устанавливалось Например программы или обновления.
Самый важный журнал Это система. Сюда записывается все самое нужное и важное. Например у вас был синий экран bsod, и данные сообщения что тут заносятся помогут вам определить его причину.
Так же есть логи windows для более специфических служб, например DHCP или DNS. Просмотр событий сечет все :).
Фильтрация в просмотре событий
Предположим у вас в журнале Безопасность более миллиона событий, наверняка вы сразу зададите вопрос есть ли фильтрация, так как просматривать все из них это мазохизм. В просмотре событий это предусмотрели, логи windows можно удобно отсеять оставив только нужное. Справа в области Действия есть кнопка Фильтр текущего журнала.
Вас попросят указать уровень событий:
- Критическое
- Ошибка
- Предупреждение
- Сведения
- Подробности
Все зависит от задачи поиска, если вы ищите ошибки, то смысла в других типах сообщение нету. Далее можете для того чтобы сузить границы поиска просмотра событий укзать нужный источник событий и код.
Так что как видите разобрать логи windows очень просто, ищем, находим, решаем. Так же может быть полезным быстрая очистка логов windows:
- Как очистить просмотр событий с помощью PowerShell
- Как почистить все журналы windows с помощью скрипта
Посмотреть логи windows PowerShell
Было бы странно если бы PowerShell не умел этого делать, для отображения log файлов открываем PowerShell и вводим вот такую команду
Get-EventLog -Logname ‘System’
В итоге вы получите список логов журнала Система
Тоже самое можно делать и для других журналов например Приложения
Get-EventLog -Logname ‘Application’
небольшой список абревиатур
- Код события — EventID
- Компьютер — MachineName
- Порядковый номер события — Data, Index
- Категория задач — Category
- Код категории — CategoryNumber
- Уровень — EntryType
- Сообщение события — Message
- Источник — Source
- Дата генерации события — ReplacementString, InstanceID, TimeGenerated
- Дата записи события — TimeWritten
- Пользователь — UserName
- Сайт — Site
- Подразделение — Conteiner
Например, для того чтобы в командной оболочке вывести события только со столбцами «Уровень», «Дата записи события», «Источник», «Код события», «Категория» и «Сообщение события» для журнала «Система», выполним команду:
Get-EventLog –LogName ‘System’ | Format-Table EntryType, TimeWritten, Source, EventID, Category, Message
Если нужно вывести более подробно, то заменим Format-Table на Format-List
Get-EventLog –LogName ‘System’ | Format-List EntryType, TimeWritten, Source, EventID, Category, Message
Как видите формат уже более читабельный.
Так же можно пофильтровать журналы например показать последние 20 сообщений
Get-EventLog –Logname ‘System’ –Newest 20
Или выдать список сообщение позднее 1 ноября 2014
Get-EventLog –LogName ‘System’ –After ‘1 ноября 2014’
Дополнительные продукты
Так же вы можете автоматизировать сбор событий, через такие инструменты как:
- Комплекс мониторинга Zabbix
- Через пересылку событий средствами Windows на сервер коллектор
- Через комплекс аудита Netwrix
- Если у вас есть SCOM, то он может агрегировать любые логи Windows платформ
- Любые DLP системы
Так что вам выбирать будь то просмотр событий или PowerShell для просмотра событий windows, это уже ваше дело. Материал сайта pyatilistnik.org
Удаленный просмотр логов
- Первый метод
Не так давно в появившейся операционной системе Windows Server 2019, появился компонент удаленного администрирования Windows Admin Center. Он позволяет проводить дистанционное управление компьютером или сервером, подробнее он нем я уже рассказывал. Тут я хочу показать, что поставив его себе на рабочую станцию вы можете подключаться из браузера к другим компьютерам и легко просматривать их журналы событий, тем самым изучая логи Windows. В моем примере будет сервер SVT2019S01, находим его в списке доступных и подключаемся (Напомню мы так производили удаленную настройку сети в Windows).
Далее вы выбираете вкладку «События», выбираете нужный журнал, в моем примере я хочу посмотреть все логи по системе. С моей точки зрения тут все просматривать куда удобнее, чем из просмотра событий. Плюсом будет, то что вы это можете сделать из любого телефона или планшета. В правом углу есть удобная форма поиска
Если нужно произвести более тонкую фильтрацию логов, то вы можете воспользоваться кнопкой фильтра.
Тут вы так же можете выбрать уровень события, например оставив только критические и ошибки, задать временной диапазон, код событий и источник.
Вот пример фильтрации по событию 19.
Очень удобно экспортировать полностью журнал в формат evxt, который потом легко открыть через журнал событий. Так, что Windows Admin Center, это мощное средство по просмотру логов.
- Второй метод
Второй способ удаленного просмотров логов Windows, это использование оснастки управление компьютером или все той же «Просмотр событий». Чтобы посмотреть логи Windows на другом компьютере или сервере, в оснастке щелкните по верхнему пункту правым кликом и выберите из контекстного меню «Подключиться к другому компьютеру«.
Указываем имя другого компьютера, в моем примере это будет SVT2019S01
Если все хорошо и нет блокировок со стороны брандмауэра или антивируса, то вы попадете в удаленный просмотр событий .если будут блокировки, то получите сообщение по типу, что не пролетает трафик COM+.
Так же хочу отметить, что есть целые системы агрегации логов, такие как Zabbix или SCOM, но это уже другой уровень задач. На этом у меня все, с вами был Иван Семин, автор и создатель IT портала Pyatilistnik.org.
Содержание
- Просмотр «Журнала ошибок» в Windows 10
- «Журнал ошибок» в Виндовс 10
- Включение логирования
- Запуск «Просмотра событий»
- Анализ журнала ошибок
- Как посмотреть какая ошибка была на компьютере windows 10
- Подготовка к просмотру журнала ошибок
- Перед просмотром журнала ошибок
- Смотрим журнал ошибок и подробности ошибки
- Как посмотреть какая ошибка была на компьютере windows 10
- Журнал ошибок Windows 10 — как посмотреть отчет
- Журнал событий Windows 10 — что это такое и для чего нужен
- Как открыть журнал, посмотреть ошибки и где он находится
- При помощи консоли
- Через панель управления
- Функция поиска через меню «Пуск»
- Где и что находится в просмотре событий
- Анализ журнала ошибок
- Использование фильтров и настраиваемых представлений
- Как почистить журнал событий
- Журнал событий в Windows: как его открыть и найти информацию об ошибке
- Работа с журналом событий (для начинающих)
Просмотр «Журнала ошибок» в Windows 10
Во время работы операционной системы, как и любого другого программного обеспечения, периодически возникают ошибки. Очень важно уметь анализировать и исправлять подобные проблемы, дабы в будущем они не появлялись снова. В ОС Windows 10 для этого был внедрен специальный «Журнал ошибок». Именно о нем мы и поговорим в рамках данной статьи.
«Журнал ошибок» в Виндовс 10
Упомянутый ранее журнал является лишь небольшой частью системной утилиты «Просмотр событий», которая по умолчанию присутствует в каждой версии Windows 10. Далее мы разберем три важных аспекта, которые касаются «Журнала ошибок» — включение логирования, запуск средства «Просмотр событий» и анализ системных сообщений.
Включение логирования
Для того чтобы система могла записывать все события в журнал, необходимо включить его. Для этого выполните следующие действия:

После этого остается проверить, активирован ли на компьютере файл подкачки. Дело в том, что при его выключении система попросту не сможет вести учет всех событий. Поэтому очень важно установить значение виртуальной памяти хотя бы 200 Мб. Об этом напоминает сама Windows 10 в сообщении, которое возникает при полной деактивации файла подкачки.
О том, как задействовать виртуальную память и изменить ее размер, мы уже писали ранее в отдельной статье. Ознакомьтесь с ней при необходимости.
С включением логирования разобрались. Теперь двигаемся дальше.
Запуск «Просмотра событий»
Как мы уже упоминали ранее, «Журнал ошибок» входит в состав стандартной оснастки «Просмотр событий». Запустить ее очень просто. Делается это следующим образом:

В результате на экране появится главное окно упомянутой утилиты. Обратите внимание, что существуют и другие методы, которые позволяют запустить «Просмотр событий». О них мы в деталях рассказывали ранее в отдельной статье.
Анализ журнала ошибок
После того как «Просмотр событий» будет запущен, вы увидите на экране следующее окно.
В левой его части находится древовидная система с разделами. Нас интересует вкладка «Журналы Windows». Нажмите на ее названии один раз ЛКМ. В результате вы увидите список вложенных подразделов и общую статистику в центральной части окна.
Для дальнейшего анализа необходимо зайти в подраздел «Система». В нем находится большой список событий, которые ранее происходили на компьютере. Всего можно выделить четыре типа событий: критическое, ошибка, предупреждение и сведения. Мы вкратце расскажем вам о каждом из них. Обратите внимание, что описать все возможные ошибки мы не можем просто физически. Их много и все они зависят от различных факторов. Поэтому если у вас не получится что-то решить самостоятельно, можете описать проблему в комментариях.
Критическое событие
Данное событие помечено в журнале красным кругом с крестиком внутри и соответствующей припиской. Кликнув по названию такой ошибки из списка, немного ниже вы сможете увидеть общие сведения происшествия.
Зачастую представленной информации достаточно для того, чтобы найти решение проблемы. В данном примере система сообщает о том, что компьютер был резко выключен. Для того чтобы ошибка не появлялась вновь, достаточно просто корректно выключать ПК.
Для более продвинутого пользователя есть специальная вкладка «Подробности», где все событие представлены с кодами ошибок и последовательно расписаны.
Ошибка
Этот тип событий второй по важности. Каждая ошибка помечена в журнале красным кругом с восклицательным знаком. Как и в случае с критическим событием, достаточно нажать ЛКМ по названию ошибки для просмотра подробностей.
Если из сообщения в поле «Общие» вы ничего не поняли, можно попробовать найти информацию об ошибке в сети. Для этого используйте название источника и код события. Они указаны в соответствующих графах напротив названия самой ошибки. Для решения проблемы в нашем случае необходимо попросту повторно инсталлировать обновление с нужным номером.
Предупреждение
Сообщения данного типа возникают в тех ситуациях, когда проблема не носит серьезный характер. В большинстве случаев их можно игнорировать, но если событие повторяется раз за разом, стоит уделить ему внимание.
Чаще всего причиной появления предупреждения служит DNS-сервер, вернее, неудачная попытка какой-либо программы подключиться к нему. В таких ситуациях софт или утилита попросту обращается к запасному адресу.
Сведения
Этот тип событий самый безобидный и создан лишь для того, чтобы вы могли быть в курсе всего происходящего. Как понятно из его названия, в сообщение содержатся сводные данные о всех инсталлированных обновлениях и программах, созданных точках восстановления и т.д.
Подобная информация будет очень кстати для тех пользователей, которые не хотят устанавливать сторонний софт для просмотра последних действий Windows 10.
Как видите, процесс активации, запуска и анализа журнала ошибок очень прост и не требует от вас глубоких познаний ПК. Помните, что таким образом можно узнать информацию не только о системе, но и о других ее компонентах. Для этого достаточно в утилите «Просмотр событий» выбрать другой раздел.
Помимо этой статьи, на сайте еще 12361 инструкций.
Добавьте сайт Lumpics.ru в закладки (CTRL+D) и мы точно еще пригодимся вам.
Отблагодарите автора, поделитесь статьей в социальных сетях.
Источник
Как посмотреть какая ошибка была на компьютере windows 10
Как понятно из заголовка, речь пойдет о функции, которая входит в состав windows, с помощью нее вы можете узнать подробнее о возникших проблемах в своем ПК — это журнал ошибок.
Статья будет построена на примере windows 10, но данная функция доступна и в более ранних версиях windows.
Работа в ранних версиях ничем не отличается, за исключением не существенных отличий в виде оформления и мелких нюансов интерфейса.
Если вы хотите узнать почему возникает ошибка или сбой в работе устройств или драйверов, то первым делом необходимо ознакомится с записями в журнале ошибок системы. В дальнейшем на основе этих данных строить свои следующие шаги, по решению возникшей затруднительной ситуации.
Подготовка к просмотру журнала ошибок
По умолчанию журнал ошибок как правило включен и система ведет запись действий пользователя, всех устройств и множество других параметров. Для надежности предлагаю убедится, что она включена.
Открываем диспетчер задач по клику правой кнопкой мыши на значке меню. Далее выбираем вкладку службы и внизу нажимаем ссылку Открыть службы. Откроется окно служб, где и можно посмотреть, убедиться, что журнал ошибок работает.

Если журнал ошибок отключен то дважды кликнете по нему и запустите его, в графе тип запуска выберите автоматически. Затем применить и ОК.

Перед просмотром журнала ошибок
Когда вы уверены, что журнал ошибок ведется создаем ситуацию при которой появляется сбой или проблема в работе вашей системы.
Не обязательно усердствовать, можете просто продолжать использовать ваш ПК как обычно. В случае возникновения проблем в устройствах или программном обеспечении система в журнале сделает запись.
Смотрим журнал ошибок и подробности ошибки
Открываем панель управления, в панели управления выбираем мелкие значки, затем пункт Администрирование и далее Просмотр событий.

В открывшемся окне просмотра событий вы можете посмотреть ошибки в работе системы, оборудования и их описание.

Имея подробные данные о сбоях в работе оборудования или системы можно, проанализировав их, спланировать свои дальнейшие шаги в решении возникшей задачи.
Главное не торопиться, все проанализировать и используя наш могучий «инструмент» Интернет, принять правильное решение.
Если не уверены в своих силах по решению той или иной задачи, рекомендую обратится к специалисту или более опытному пользователю.
Источник
Как посмотреть какая ошибка была на компьютере windows 10
Со временем операционная система Windows 10, как и любая другая, начинает работать медленнее, возникают всевозможные ошибки, долго загружаются программы. В таком случае после ручной оптимизации работы «десятки» встроенными в саму систему средствами имеет смысл также проверить «десятку» на наличие внутренних ошибок и целостность ОС.
Конечно, большинству из нас гораздо удобнее было бы все подобные проверки проводить одним кликом, поэтому и пользуются такой невероятной популярностью всяческие приложения-оптимизаторы. Однако мой личный опыт говорит о том, что при решении проблем с Windows 10 (да и другими версиями) лучше всего использовать встроенные утилиты и системные методы. Этот способ гарантирует, что операционной системе не будет нанесён урон, а также предохраняет от всевозможных угроз от сторонних программ. Вообще работа всякого рода оптимизирующих приложений мне напоминает поведение слона в посудной лавке: не особо разбираясь с деталями, они любой ценой пытаются ускорить работу компьютера. Результат, как правило, довольно плачевный: скорость работа системы сначала увеличивается, а затем опять снижается, появляются неизвестные ошибки, отключаются нужные конкретному пользователю службы и т.п. Как результат, целостность самой Windows 10 нарушается, а от этого система начинает ещё больше тормозить и «глючить».
Итак, для того, чтобы проверить «десятку» на наличие ошибок существует встроенная утилита. Она называется SFC и работает во всех версиях операционной системы Windows начиная с XP. Чтобы её запустить для начала нужно открыть окно новой в Windows 10 Командной строки. Для этого надо кликнуть на меню Пуск ПРАВОЙ клавишей мыши и выбрать пункт «Windows PowerShell (администратор)».
Прежняя привычная версия Командной строки запускается через поиск (значок лупы на Панели задач). Вводим буквы cmd и правой клавишей запускаем найденный инструмент «Командная строка. Классическое приложение» от имени администратора.
Далее в открывшейся командной строке набираем команду «sfc /scannow» (без кавычек и с пробелом перед значком слэша) и нажимаем Enter. После этого начнётся сканирование системы, которое в зависимости от производительности компьютера может продолжаться от нескольких минут на быстрых машинах до часа и более на устаревших. Прогресс можно наблюдать в виде процентов выполнения операции.
В большинстве случаев операция будет успешно завершена и появится окно как на скриншоте ниже. В лучшем случае повреждения и вовсе не будут обнаружены. Если у вас всё именно так и вышло, то никаких дальнейших действий вам предпринимать не придётся.
Если же появится сообщение «Программа защиты ресурсов Windows обнаружила повреждённые файлы, но не может восстановить некоторые из них», то можно продолжить операцию восстановления при помощи утилиты DISM, которая попробует исправить существующие ошибки.
Прежде чем запускать её, нужно подготовиться. Для начала выключаем компьютер и отключаем от него всё лишнее: флешки, другие съёмные накопители и т.п. Включаем и ждём загрузки системы. Когда Windows 10 полностью стартовала, смотрим, какие программы у нас запустились вместе с системой и закрываем их. Для этого, удерживая клавишу Alt, нажимаем Tab и мышью закрываем все активные программы. Также закрываем все запущенные приложения в правой части Панели задач (например, антивирус или Google Chrome, который даже при закрытом окне продолжает работать в фоновом режиме). Для этого наводим курсор на логотип программы в правом нижнем углу, кликаем правой клавишей мыши и выбираем «Выход».
Теперь нужно убедиться, что компьютер подключён к сети, а также, что режим электропитания не предусматривает отключение жёстких дисков от питания при длительной неактивности пользователя. Дело в том, что восстановление процесс не очень быстрый (у меня он занял минут 10-15), поэтому нужно обезопасить свой компьютер от выключения в ходе работы. Подключение к сети интернет должно оставаться активным, так как в процессе восстановления Windows может использовать центр обновления. Настройки электропитания можно проверить, кликнув ПРАВОЙ клавишей мыши на меню Пуск и выбрав третий пункт «Управление электропитанием.
После всего этого можно запустить командную строку. (напоминаю: cmd в поисковой строке и запуск от имени Администратора или Windows PowerShell (администратор) в меню Пуск правой клавишей мыши) Далее копируем отсюда и вставляем туда правой клавишей мыши следующую команду:
DISM.exe /Online /Cleanup-image /ScanHealth
Чтобы попытаться восстановить повреждённые части нашей операционной системы, вводим в Командную строку следующую команду и, как всегда, нажимаем Enter:
DISM.exe /Online /Cleanup-image /RestoreHealth
Начинается процесс, похожий на предыдущий и внешне, и по продолжительности. Опять около 10-15 минут, опять зависание на 20.0%.
В большинстве случаев утилите DISM удаётся всё исправить. Появляется сообщение: «Восстановление выполнено успешно». Напоследок можно перепроверить, остались ли ошибки в операционной системе утилитой SFC (смотри начало статьи).
Впрочем, бывает и такое, что восстановить целостность и исправить ошибки Windows 10 с помощью DISM не удаётся. Так вышло и у меня, когда я писал эту статью и проделывал всё вышеописанное на собственном компьютере. В результате работы утилита DISM выдала мне в Командной строке сообщение о том, что невозможно найти исходные файлы для восстановления и ошибки она, стало быть, не исправила.
Источник
Журнал ошибок Windows 10 — как посмотреть отчет
При работе с ОС Windows 10 у пользователей могут возникать аппаратные и программные сбои. Чтобы владельцы персонального компьютера смогли узнать, из-за чего произошли неполадки, разработчиками был создан специальный журнал ошибок Windows 10. В нем фиксируется история ошибок и сбоев, а также источник их возникновения. Зайти в журнал можно с помощью штатных инструментов ОС: командной строки или панели управления. Таким образом, многие пользователи спрашивают, как посмотреть логи в Windows 10?
Журнал событий Windows 10 — что это такое и для чего нужен
Журнал событий представляет собой средство диагностики и устранения неисправностей ОС. При возникновении ошибок, создается специальный лог-файл, куда записывается отчет о проблемном программном обеспечении или системном компоненте ОС.
Журнал событий Виндовс
Благодаря анализу сборщика событий можно узнать причины неправильной работы ОС. Для качественной диагностики персонального компьютера предусмотрено несколько логов: «Приложения», «Установка», «Безопасность» и «Параметры ОС». В каждом из них регистрируются код сбоя, дата и время, а также поврежденные файлы, которые вызывают ошибку.
Какие отчеты можно посмотреть в сборщике системных событий:
Важно! Журнал ошибок представляет собой лог файл, куда записывается информация о сбоях в работе ОС, которая поможет владельцу персонального компьютера найти и устранить неисправность.
В журнале событий содержится информация обо всех сбоях
Как открыть журнал, посмотреть ошибки и где он находится
Чтобы отыскать журнал, где хранятся отчеты об ошибках нужно выполнить следующие действия:
Чтобы владелец персонального компьютера смог проверить отчеты, необходимо воспользоваться специальной штатной утилитой «eventvwr». Только с помощью данной утилиты можно осуществить просмотр отчетов и узнавать из-за чего произошли неполадки.
К сведению! Открыть файлы с расширением «EVTX» с помощью встроенного текстового редактора невозможно.
При помощи консоли
Открыть журнал сборщика событий можно с помощью консоли системной отладки – PowerShell:
Открытие сборщика производится с помощью PowerShell
Через панель управления
Посмотреть логи в Windows 10 можно через классическую панель управления и сделать это можно следующим образом:
Функция поиска через меню «Пуск»
Для запуска процесса необходимо открыть стартовое меню и кликнуть мышкой по поисковой строке. Далее прописать ключевой запрос «Журнал событий», после чего в верхней части экрана появятся результаты поиска.
Где и что находится в просмотре событий
Многие спрашивают, как посмотреть ошибки в Windows 10 и что находится в журнале. Вот ответ на последний вопрос:
Полный отчет о произошедшем сбое, который поможет установить причину неправильной работы ОС
Анализ журнала ошибок
Как анализировать журнал ошибок в ОС Виндовс 10:
Использование фильтров и настраиваемых представлений
Журнал сборщика событий регистрирует абсолютно все последние неполадки, которые произошли: от неправильного подключения к интернет-сети до удаления ненужного программного обеспечения. Чтобы оптимизировать сбор событий рекомендуется использовать специальные фильтры и настраивать представления.
Фильтры представлений помогут получать только важные отчеты
Как почистить журнал событий
Очистка журнала производится с помощью консоли отладки или командной строки. Для этого нужно использовать специальный скрипт, который произведет удаление всех логов.
Очистка журнала производится через консоль PowerShell
Журнал событий Windows 10 позволяет пользователям персональных компьютеров получить информацию обо всех критически важных системных событиях. С его помощью можно устранить неполадки в работе программного обеспечения и системных компонентов. Открыть журнал можно с помощью консоли отладки или стартового меню. Чтобы получать только важные уведомления, следует настраивать фильтры представлений.
Источник
Журнал событий в Windows: как его открыть и найти информацию об ошибке

Разумеется, в некоторых случаях эти записи могут быть очень полезными. Например, при поиске причин возникновения ошибок, синих экранов, внезапных перезагрузок и т.д. Отмечу, что если у вас установлена не официальная версия Windows — может так стать, что журналы у вас отключены. 😢
В общем, в этой заметке покажу азы работы с журналами событий в Windows (например, как найти ошибку и ее код, что несомненно поможет в диагностике).
Работа с журналом событий (для начинающих)
Как его открыть
Этот вариант универсальный и работает во всех современных версиях ОС Windows.
eventvwr — команда для вызова журнала событий
Система и безопасность
Просмотр событий — Администрирование
Актуально для пользователей Windows 10/11.
1) Нажать по значку с «лупой» на панели задач, в поисковую строку написать «событий» и в результатах поиска ОС Windows предоставит вам ссылку на журнал (см. скрин ниже). 👇
Windows 10 — события
2) Еще один способ: нажать сочетание Win+X — появится меню со ссылками на основные инструменты, среди которых будет и журнал событий.
Журналы Windows
Наибольшую пользу (по крайней мере, для начинающих пользователей) представляет раздел «Журналы Windows» (выделен на скрине выше). Довольно часто при различных неполадках приходится изучать как раз его.
В нем есть 5 вкладок, из которых 3 основных: «Приложение», «Безопасность», «Система». Именно о них пару слов подробнее:
Как найти и просмотреть ошибки (в т.ч. критические)
Надо сказать, что Windows записывает в журналы очень много различной информации (вы в этом можете убедиться, открыв любой из них). Среди стольких записей найти нужную ошибку не так просто. И именно для этого здесь предусмотрены спец. фильтры. Ниже покажу простой пример их использования.
Система — фильтр текущего журнала / Кликабельно
После указать дату, уровень события (например, ошибки), и нажать OK.
В результате вы увидите отфильтрованный список событий. Ориентируясь по дате и времени вы можете найти именно ту ошибку, которая вас интересует.
Например, на своем подопытном компьютере я нашел ошибку из-за которой он перезагрузился (благодаря коду ошибки и ее подробному описанию — можно найти решение на сайте Microsoft).
Представлены все ошибки по дате и времени их возникновения / Кликабельно
Т.е. как видите из примера — использование журнала событий очень даже помогает в решении самых разных проблем с ПК.
Можно ли отключить журналы событий
Можно! Только нужно ли? (хотя не могу не отметить, что многие считают, что на этом можно сэкономить толику дискового пространства, плюс система более отзывчива и меньше нагрузка на жесткий диск)
Для отключения журналов событий нужно:
Службы — журналы событий
Источник
Содержание
- Причины некорректной работы DLL файлов
- Инструкция для решения ошибок dll
- Ошибки связанные c библиотеками DirectX
- Ошибки связанные c библиотеками Microsoft Visual C++
- DLL файлы удалены или устарели
- Загрузка dll с помощью командной строки
- Обновление причастного драйвера
- Проверка на вирусы
- Реестр поврежден?
Из-за несовместимости между программами и системой мы иногда сталкиваемся с ситуацией, когда ПО не может работать, а система сообщает, что отсутствует поддержка определенного DLL-файла. Почему программное обеспечение, которое хорошо работает под определенной версией системы, не может использовать другую? Есть ли какое-либо другое решение, кроме переустановки Windows? Что делать, если появляется сообщение о нехватке любого DLL? На данной странице вы узнаете, как быстро исправить эту ошибку.
При создании многих программ, из-за необходимости вызывать похожие или идентичные функции, разработчик проектирует части, которые являются относительно независимыми или могут совместно использоваться в качестве модуля во время разработки. Такие блоки упакованы в DLL-библиотеки динамической компоновки. Программа может вызывать несколько dll. И наоборот несколько программ могут совместно использовать один и тот же файл, что гораздо удобнее в управлении, и при этом сильно экономит ресурсы.
Файлы DLL, используемые многими программами, существуют в каталоге Windows или его подразделах. Это документы, которые поставляются с системой. Некоторые программы тоже устанавливают эти файлы в каталог ОС при их установке. Однако, когда ПО используется как лицензионное, то пользователи обычно не испытывают проблем.
У вас же могут быть разные случаи, например сам ДЛЛ был скопирован в неправильную директорию или при установке ПО не произвел замену с уже существующим в нужной системной папке.
Одной из основных проблем, с которыми сталкиваются пользователи Windows, являются ошибки файла DLL. Данные файлы представляют собой библиотеки с динамической компоновкой, которые используются для повышения производительности программ и их эффективности. Проблема с DLL может привести к замедлению работы компьютера. Если вы не предпримете надлежащих шагов для исправления рассматриваемых ошибок, то ваш компьютер станет непригодным для использования.
- Компоненты Windows не установлены:
- DirectX;
- Visual C.
- DLL файлы удалены или устарели,
- +способ по загрузке dll из командной строки.
- Драйвера вашего ПК устарели или отсутствуют.
- Вирусы могут помешать нормальной работе.
- Реестр системы поврежден.
Важно отметить, что ошибки файлов DLL регулярно проверяются Windows. Каждый файл DLL имеет ограничение на проверку. Если с этим файлом возникла проблема, операционная система уведомит вас и попросит устранить неисправность. Однако еще более важно то, как вы исправляете эти ошибки, потому что невозможно решить проблему, не имея доступа к необходимым инструментам.
Исправление ошибок DLL не является невыполнимой задачей. По сути, если ваш компьютер сталкивается с проблемой при выполнении определенной программы, первое, что вы должны сделать, это найти на компьютере файлы DLL, которые соответственно лежат в папке с имени программы. Затем вы должны устранить любые проблемы, связанные с этими конкретными DLL документами.
Инструкция для решения ошибок dll
Самым правильным методом будет скачивание и установка ПО заново вместе со всеми дополнительными компонентами указанными в системных требованиях. Будь то игра или же рабочая программная среда для её нормального запуска обычно требуются DirectX, Visual C.
Ошибки связанные c библиотеками DirectX
И так, когда Windows обнаружит ошибку, то система покажет уведомление с надписью:
Запуск программы не возможен, так как на компьютере отсутствует (название файла DLL). Попробуйте переустановить программу.

В случаях, когда сам файл имеет название по типу следующих библиотек: d3dx9.dll, xinput1.dll, d3dx10.dll и т.д. (часто имена очень схожи и имеют буквы d и x перед расширением), то решение проблемы заключается в установке нужной версии DirectX, которую можно узнать в системных требованиях самой программы (рядом с системными требованиями пишут и версию Дирекса для корректной работы).
Ошибки связанные c библиотеками Microsoft Visual C++
Еще одним частым пулом уведомлений являются случаи, когда внутри текста присутствует фраза:
Запуск программы не возможен, так как на компьютере отсутствует (название файла DLL). Попробуйте переустановить программу.
В названии файла фигурируют слова MSVC или RUNTIME.

Исходя из данных системных требований приложения, определите какая именно версия библиотеки Visual C нужна и установите её.
DLL файлы удалены или устарели
Ради примера допустим, что при установке ПО вы не изменяли место, в котором будут храниться его файлы.
Система подскажет, какого файла не хватает. Воспользуйтесь функцией системного поиска (лупа в нижнем левом углу экрана), для розыска этого файла в используемой ОС, выберите из результатов документ с DLL расширением (имя должно совпадать с тем, которое указано в уведомлении об ошибке), находящегося в системном каталоге (часто это C:WindowsSystem32). Скопируйте и переместите его в новую системную директорию, в зависимости от вашей ОС (пути указаны в пункте 2 данного алгоритма).
Отсутствующие DLL-файлы не обязательно копировать в директорию Windows, их можно скопировать в другие места. Самым частым является директория с корнем установленного ПО. При установке игры или приложения вы указываете путь установки, именно о нем здесь идет речь.
- Внимательно посмотрите на название ошибки. Это может быть:
- unarc.dll
- vcruntime140.dll
- window.dll
- windows.dll
- msvcp140.dll
- msvcp120.dll
- msvcp100.dll
- steam.dll
- d3dx9.dll
- xinput1.dll
- steamapi64.dll
- isdone.dll
Если в представленном списке нет нужно вам файла (имя.dll высвечивается в окне уведомления об ошибке сразу после слов «Запуск программы не возможен, так как на компьютере отсутствует…» — пример показан на скриншотах выше), то посетите базу DLL.
В поле «Поиск недостающих Dll файлов» введите имя, которое подсказала вам система например: unarc.dll и нажмите «Поиск DLL файлов».
Ниже, в результатах поиска появятся все доступные документы кликните по ссылке с именем файла и перейдите таким образом на страницу скачивания.

Пролистайте вниз и найдите кнопку «Скачать». При нажатии на вашем ПК в папке «Загрузки» , появится искомый документ, после чего переходите к следующему пункту.

Мы советуем вам поместить файл в директорию программы, которая запрашивает данный документ. Убедитесь, что вы используете правильную разрядность ПО и ОС. Если ошибетесь с версиями, то возникнет ошибка 0xc000007b.
- После того, как вы определились с кодом ошибки
- Скачайте недостающий файл DLL и переместите по пути C:WindowsSystem32 или по вашему (если была изменена корневая папка).
- Если копирование с заменой в «System32» не сработало, попробуйте переместить в системные директории (это зависит от версии ОС и от того, откуда приложение будет запрашивать библиотеки):
- C:WindowsSystem (Windows 95/98/Me);
- C:WINNTSystem32 (Windows NT/2000);
- C:WindowsSystem32 (Windows XP, Vista, 7, 8, 8.1, 10).
- C:WindowsSysWOW64.

Загрузка dll с помощью командной строки
- Если все таки не получается, то через командную строку от имени администратора введите:
- Если у вас Виндовс 32bit
- regsvr32 (укажите имя недостающего файла).dll. Без скобок.
- Если у вас Виндовс 64bit
cd c:windowssyswow64
- regsvr32 c:windowssyswow64(укажите имя недостающего файла).dll. Без скобок.

Обновление причастного драйвера
Бывают случаи, когда ошибка DLL возникает из-за устаревшего драйвера. Например, если игра запущена через диск, то стоит обновить драйвер в диспетчере устройств. Для этого:
- В левом нижнем углу экрана найдите значок лупы для осуществления поиска и в поле ввода напишите диспетчер устройств.
- Кликните Enter.
- В появившемся окне выберите оборудование, драйвер которого мешает корректной работе (в рассматриваемом случае это дисковод).
- Нажмите по его названию правой кнопкой мыши.
- В раскрывшемся меню выберите пункт обновить драйверы…

Проверка на вирусы
Если на данном этапе проблема до сих пор не решена, проверьте свой ПК на вирусы. Это необходимо для того, чтобы убедиться нет ли вредоносных файлов, которые маскируются под DLL.

Реестр поврежден?
Самое страшное, что может случится у обычного пользователя, это когда важная ветка реестра операционной системы повреждена. В этом случае даже если заменять DLL файлы на рабочие, скачанные вручную и закинутые в корневые папки по типу System32, каждый раз будут появляться новые уведомления со следующей ошибкой (т.е. скорее всего все DLL указанные в окнах ошибки нужно будет так же устанавливать самостоятельно, а их может быть очень много).
Способ 1: Проверка последних обновлений
Ошибка с кодом 0xc000009a, которая появляется в Windows 10, чаще всего связана с загруженностью оперативной памяти или проблемами, косвенно касающимися ее. Однако сначала нужно пойти самым простым путем и установить последние обновления, чтобы исключить возможность появления конфликтов.
- Запустите «Пуск» и перейдите оттуда в «Параметры».
- Опуститесь вниз и выберите плитку «Обновление и безопасность».
- Начните поиск апдейтов, а затем установите их, если они будут найдены.
Дополнительную информацию по теме инсталляции обновлений и устранения неполадок, вызванных ими, вы найдете в других статьях на нашем сайте, кликнув по подходящему заголовку далее.
Подробнее: Установка обновлений Windows 10 Устанавливаем обновления для Windows 10 вручную Устранение проблем с установкой обновлений в Windows 10
Данная ошибка часто появляется во время запуска компьютерных игр, чаще всего в Arma, Dead Island и других. В окне с сообщением об ошибке бывает еще дополнение о том, что система исчерпала свои ресурсы. Что же является причиной ошибки при запуске приложений с кодом 0xc000009a? Давайте в этом разберемся.
Скриншот ошибки при запуске приложения 0xc000009a
Причины ошибки 0xc000009a
Самой известной причиной 0xc000009a является слабые компьютеры, которые не способны предоставить играм минимальные требования, в этом случае система выдает ошибку и прерывает запуск приложения. Возможны и другие причины, которые связаны с недостатком ресурсов, например, вирус может умышленно перегружать оперативную память, не оставляя места для других приложений.
Проблема может возникать и при нерабочих модулях компьютера, той же оперативной памяти. Чтобы это проверить нужно скачать специальные программы-тестеры, которые могут проверить ваш компьютер на поломки. И все же если с вашими модулями и операционной системой все в порядке, то скорее всего, если вы хотите поиграть в устанавливаемую игру, вам нужно будет купить дополнительную память и удовлетворить требования прожорливой игры.
Устраняем ошибку при запуске приложения
В процессе применения методов устранения ошибки «Ошибка при запуске приложения 0xc000009a» нужно будет пытаться снова установить игру, поэтому это нужно делать при каждом описанном методе. Перед каждой установкой любого приложения нужно сверить минимальные характеристики, которые требует приложение, игра и системные характеристики своего компьютера, чтобы не возникало подобных ситуаций с вами в дальнейшем. Даже если вы скачали программу или игру из Интернета, вы можете сверить показатели, которыми должен обладать ваш компьютера при помощи поисковиков.
Если вы не знаете характеристик своего компьютера, их можно посмотреть несколькими способами. Один из вариантов – нажмите сочетание клавиш WIN+PAUSE и откроется окно «Система» (его также можно открыть при помощи «Панель управления»). В котором вы увидите все основные показатели – оперативная память, частота процессора, разрядность операционной системы, количество ядер микропроцессора, которые необходимы для определения, запустится ли игра на вашем ПК.
Характеристики компьютера
Есть еще один способ проверить «начинку» вашего компьютера. Откройте командную строку и введите команду «dxdiag». Откроется окно, в котором также будут все характеристики ПК, включая множество дополнительных устройств, параметров и оборудования, подключенного к вашему компьютеру.
Характеристики компьютера при помощи «dxdiag»
Проверяем жесткий диск на ошибки
Если вы обладатель мощной машины, на которой можно играть хоть в современные игры, а «Ошибка при запуске приложения 0xc000009a» все равно появляется, то не исключено, что все дело в жестком диске, который пора бы уже заменить. Для этого операционная система Windows имеет встроенное ПО, которое определит проблемные места на вашем диске и по возможности попытается их исправить. Чтобы ее запустить нам понадобится командная строка, которую нужно запустить от имени администратора. Для этого нажмите правой кнопкой мыши на значке меню «Пуск» и выберите нужный пункт из списка.
- В окне введите следующую команду: «chkdsk C:/F /R. Эта команда запустит проверку, ошибки будут исправлены по пути, этому способствует инструкция /F.Проверка диска утилитой chkdsk /fЗа проверку поврежденных секторов отвечает инструкция «/R». В некоторых компьютерах, которые не отличаются «сильным» железом проверка может работать относительно долго (час и более) и даже «замораживаться» в процессах. Поэтому если запускать ее на ноутбуках, желательно включить питание из сети, чтобы не прервать.
- После проведения проверки вы увидите отчет о работе утилиты. Если вам недостаточно такой проверки, вы можете ознакомиться с другими инструкциями утилиты, введя команду chkdsk с вопросительным знаком вместо параметра. Откроется список инструкций, с которыми работает программа. Для SSD дисков такая проверка обычно не работает, т.к. система использует его в данный момент. Это можно сделать при следующем запуске системы.
Способ 2: Отключение спящего режима
Этот метод мы взяли во внимание, поскольку пользователи делятся им и сообщают о том, что он действительно помогает решить возникшую ошибку, ведь спящий режим напрямую связан с оперативной памятью и может оказывать на нее влияние даже тогда, когда компьютер находится в активном режиме работы. Проверьте эффективность данного варианта, отключив спящий режим по инструкциям ниже.
Подробнее: Отключение спящего режима на компьютере с Windows
Ошибка при запуске приложения 0xc000009a — как исправить
Современный софт требует установки огромного списка вспомогательных компонентов и мощного железа. В будущем эта тенденция будет сохраняться. Уже сейчас на компе со средней мощностью невозможно комфортно играть в определенные игры. Например, очень часто при запуске GTA5, Fortnite, PUBG или Adobe Photoshop возникает сбой: Ошибка при запуске приложения (0xc000009a). Мы покажем, что может стать основными причинами и как правильно их исправить.
Причины сбоя
Сама по себе ошибка сигнализирует о том, что операционка исчерпала ресурсы и не осилит такой режим. Как правило, это свидетельствует о нехватке памяти ОЗУ, даже вместе с подкачкой. Примечательно, что данное оповещение может возникнуть при запуске софта, который ранее работал нормально. Подведем краткий список возможных причин:
- повреждение или ошибки жесткого диска, повреждения операционки;
- обилие запущенного софта;
- действие вредоносного кода и, наоборот, блокировка со стороны антивируса.
Вполне очевидно, если сообщение всплывает при первом запуске, то нужно убедиться в соответствии PC хотя бы минимальным требованиям приложения. Многие используют пиратское ПО, сборки и репаки – нужно скачать версию из другого источника и переустановить софт.
Вид ошибки 0xc000009a при запуске приложений и игр
Решение ошибки 0xc000009a
Главным советом в такой ситуации – увеличить объем ОЗУ. Это не всем по карману, поэтому мы попробуем оптимизировать и подготовить операционку к повышенным нагрузкам. Итак, опробуйте сделать следующее.
Работа антивируса
Защитные экраны антивируса практически всегда активны, постоянно проверяют процессы, службы, кеш и многое другое. Подобные действия требуют огромных затрат оперативки, и чем жестче и внимательнее проводится мониторинг, тем больше потребление этих самых ресурсов. Все же, вероятность того, что на компе присутствует вирус и прочее нежелательное ПО, есть – от юзера зависит многое.
Что нужно сделать:
- Проверить систему глубоким сканированием.
- Скачать, установить и просканить операционку защитными утилитами наподобие CureIt, Malwarebytes, AdwCleaner, HitmanPro и прочие. Больше – лучше.
Программа сканер Malwarebytes Free - Занести папку с проблемным софтом в исключения (только после проверки).
- Отключение всего защитного софта на время игры или работы с софтом. Не забудьте после закрытия приложения вновь активировать защиту.
- Отдельно проверьте работоспособность проблемного софта в режиме “Чистого запуска системы”. Делается это через команду msconfig в “Выполнить”, далее выбираем пункт “Диагностический запуск”.
Настраиваем ОС
Здесь немного сложнее, но процедуры точно будут полезны работе вашего ПК.
- В схеме управления питанием отключаем спящий режим и выключение дисплея.
- Убедиться в целостности диска, отсутствии ошибок, через стандартные средства и опции.
Общая проверка диска на ошибки - Если вы имеете дело с PUBG, то следует дополнительно переустановить BattlEye. Также выполните сброс сети, через командную строку: netsh winsock reset.
- Запустить службу самодиагностики операционки, открывая консоль под именем Админа и прописав sfc /scannow. Если ошибок нет, то идем дальше.
Проверка и восстановление файлов в Windows 10 - Скачиваем все доступные апдейты в Центре обновления, а когда не будут находиться новые пакеты, то деактивировать работу Центра.
- Проверить апдейты дров для железа, установить необходимые для работы библиотеки и компоненты.
- Не забывайте периодическую дефрагментацию. Делайте это раз в 1-3 месяца, чтобы исключить всевозможные проблемы.
- Проводим чистку операционки от временных файликов и ошибок реестра утилитами, типа CCleaner.
Увеличиваем файл подкачки
Отдельно стоит сказать про решение ошибки запуска 0xc000009a методом корректировки файла подкачки:
- Клик правой кнопкой на значку компьютера, а далее: “Дополнительные параметры системы” – “Дополнительно” – “Быстродействие” – “Дополнительно” – “Виртуальная память” – “Изменить”.
- Выбираем один диск, задаем одинаковый размер.
- Перезагружаемся.
Не советуется оставлять выбор размера за операционкой и разные значения – это приведет к ее лишней нагрузке. Оптимальный размер кратен 1024 Мб. Для ОЗУ в 2-4 Гб подкачка составляет 4-6 Гб, а для мультимедийного железа с ОЗУ 8-16 Гб и выше, рекомендуется оставить хотя бы 1 Гб подкачки.
Увеличение файла подкачки виртуальной памяти
Работаем с автозапуском и Службами
- Отключите лишние процессы в Диспетчере задач.
- Открываем консоль под Админом и прописываем: msconfig.
- Снимаем галочки во вкладке Автозагрузка со всего лишнего, уделив внимание поиску доступных обновлений для софта.
- Аналогичным образом отключаем службы в одноименной вкладке.
Обратите внимание, что данная процедура предназначена для продвинутых пользователей.
Проверяем «железо»
Если с софтом проблем нет, то остается только одно – неправильная работа начинки. Используем для диагностики MemTest86, Acronis, Everest. Этот софт позволит оперативно вычислить проблемный компонент.
Проверка работоспособности программой MemTest86
Некорректная работа железа – еще не признак поломки. Это может быть следствием проблем с разъемами, нехваткой мощности БП, неисправности материнки. Скопление пыли и прочих загрязнений также не стоит исключать. Как правило, в подобных ситуациях вызывают специалиста, но исключить некоторые факторы можно попробовать и самостоятельно.
Способ 3: Выполнение дефрагментации жесткого диска
Существует вероятность того, что из-за повышенной фрагментации жесткого диска снижается быстродействие компьютера, некоторые файлы вовремя не успевают обрабатываться оперативной памятью, что и провоцирует появление рассматриваемой ошибки. Запустить дефрагментацию HDD можно и через встроенную функциональность операционной системы, а также в открытом доступе находятся разные специализированные программы.
Подробнее: Дефрагментация диска в Windows 10
Способ 4: Разгрузка оперативной памяти
Иногда пользователи даже не замечают того, что при запуске некоторых игр или приложений оперативная память и так находится в ограниченном количестве, а затем загружается на 100 процентов. Это может провоцировать вызов проблемы 0xc000009a с дальнейшим завершением работы программы. Рекомендуем проверить загруженность ОЗУ и по необходимости очистить ее, используя рекомендации из следующей статьи.
Подробнее: Оптимизация оперативной памяти в Windows 10
Способ 5: Включение файла подкачки
Если приложению действительно не хватает оперативной памяти для запуска даже после ее очистки, создание виртуального файла подкачки — оптимальный вариант программно решить ошибку 0xc000009a. Для начала придется определить ее оптимальный размер, а затем вручную выставить, следуя инструкциям из статей по следующим ссылкам.
Подробнее: Определяем подходящий размер файла подкачки в Windows 10 Включение файла подкачки на компьютере с Windows 10
Способ 6: Проверка компьютера на наличие вирусов
Заражение компьютера вирусами — одна из возможных причин появления самых разных проблем при взаимодействии с компьютером. Если ничего из перечисленного выше не помогло, есть смысл просканировать систему на вирусы, а при их обнаружении в срочном порядке удалить. Для этого используется одна из специальных программ, о работе с которыми написал другой наш автор в отдельной статье.
Подробнее: Борьба с компьютерными вирусами
Способы решения проблемы
Ошибка может появиться в трех случаях: файл поврежден, реестр забаговался или были изменены структуры диска. Во всех случаях будет разное решение, но, если нет понимания того, почему появилась эта критическая ошибка, нужно выполнять инструкции по порядку.
Восстановление файлов BCD
Если после запуска компьютера не появляется рабочий стол, а все зависает на синем «экране смерти», в первую очередь, надо смотреть на код, который выдается. Таким образом можно сэкономить несколько часов своего времени на поиск решения. Если это 0xc000014c, то, прежде всего, нужно заняться восстановлением файлов BCD, так как это распространенная причина.
Чтобы это сделать, понадобится флешка с загрузочной Windows 10. Не нужно будет переустанавливать ОС, поэтому за сохранность файлов можно не переживать. В BIOS нужно первым делом сделать так, чтобы сначала загружалась флешка, а не диск.
Второй шаг: использовать «Восстановление системы». Это позволит запустить набор инструментов, из которых нужно выбрать командную строку. Чтобы запустить восстановление файлов BCD, необходимо вставить следующий текст:
- exe /rebuildbcd;
- exe /fixmbr;
- exe /fixboot.
Чтобы избежать ошибок, рекомендуется скопировать это к себе на второе устройство и с него вводить все в Командную строку. Далее появится стандартной для Windows окно с Командной строкой, в которой будет выполняться восстановление. Как только оно завершится – можно перезагружать ПК.
В 70 % случаев эта операция решит проблему.
Используя инструмент SFC
Если код 0xc000014c все еще остался, а система не запускается, вторым по популярности решением будет запустить System File Checker.
Это внутреннее решение, которое позволяет сканировать ОС и искать баги. Таким образом можно исправить половину неполадок, если они связаны с некорректной работой системы.
SFC запускается по той же схеме. Необходима загрузочная флешка с Win10 и «Восстановление системы». Опять Командная строка, но в этот раз: sfc /scannow.
Так внутренняя программа Windows будет сканировать файлы и искать поврежденные. Это может помочь не только в случае с возникновением кода 0xc000014c, но и в других подобных ситуациях. После того, как все сделано, можно перезагружать ПК и смотреть, ушел ли синий экран.
С помощью CHKDSK
Сканирование на предмет повреждения секторов диска – тоже вариант. Это позволит убрать стандартные баги софта, в том числе и 0xc000014c. Схема та же, что и в предыдущих двух вариантах:
- загрузочная флешка с предустановленной Windows 10;
- «Восстановление системы»;
- Командная строка.
После того, как появится специальное окно, в него нужно ввести команду: chkdsk C: /f. С – диск по умолчанию. На него ложится ОС и все программы, которые необходимы для работы. Если на ПК он другой, то вместо «С:» нужно вставить другой.
Далее идет процедура перезагрузки и проверка систем ПК. Если до сих пор появляется синий «экран смерти», значит, дело не в повреждении файлов. Скорее всего, это работа вируса или, возможно, пользователь самостоятельно удалил определенные фрагменты, что повлияло на работу ПК.
Код 0xc000014c появляется часто. Это связано с тем, что любое изменение файлов, работа вирусов или некорректное удаление папок с диска может привести к тому, что, вместо рабочего стола, в определенный момент появится синий экран. Так как это типовая ошибка, есть сразу несколько вариантов ее решения. Но если ни один не помог – значит, проблема в пользователе. Скорее всего, был удален определенный раздел, а значит, нужно переустанавливать ОС.
Способ 7: Проверка целостности системных файлов
Проверка целостности системных файлов — метод, прибегать к которому следует только в тех случаях, когда ни одно из описанных ранее решений не принесло должного результата. Проблемы с компонентами возникают редко, поэтому и запускать такое сканирование приходится далеко не каждому пользователю. Однако если потребность в этом все-таки возникла, обратитесь к другой нашей инструкции, чтобы понять, как работать с системными утилитами проверки.
Подробнее: Использование и восстановление проверки целостности системных файлов в Windows 10
Иногда помогает переустановка приложения или лаунчера, откуда осуществляется ее запуск. В случае с пиратскими играми мы рекомендуем найти другую сборку и приобрести лицензионную версию, чтобы избежать появления проблем различного рода, которые могут возникнуть из-за того, что сборщик допустил ошибку или потерял какие-либо файлы.
Мы рады, что смогли помочь Вам в решении проблемы. Добавьте сайт Lumpics.ru в закладки и мы еще пригодимся вам. Отблагодарите автора, поделитесь статьей в социальных сетях.
Опишите, что у вас не получилось. Наши специалисты постараются ответить максимально быстро.
Как исправить ошибку 0xc0000005 в Windows 10
Поскольку ошибка появляется из-за нарушений в работе некоторых компонентов системы, решением проблемы становится автоматическая диагностика неполадок, а также изменение параметров Виндовс 10 в ручном режиме. Если следовать требованиям инструкции, операция не вызовет затруднений.
Перезагрузка компьютера
Если проблема носит разовый характер, от нее можно избавиться перезагрузкой ПК. Поэтому, чтобы сэкономить время, рекомендуется начинать с простых действий. Включите и выключите компьютер, а если ошибка продолжит появляться, перейдите к следующей рекомендации.
Сканирование на вирусы
Многие проблемы, связанные с работой компьютера, вызваны вмешательством вредоносного ПО. Оно не только замедляет интерфейс ПК, но и блокирует доступ к некоторым программам. Чтобы избавиться от ошибки, понадобится выполнить проверку устройства на наличие вирусов. Для этого можно воспользоваться любой антивирусной программой.
Совет. Если на ПК не установлен сторонний антивирус, рекомендуется обратиться к помощи встроенного средства Windows Defender.
Отключение антивируса
Антивирусные программы должны защищать компьютер, но периодически они становятся причиной возникновения разнообразных проблем. В частности, ошибка с кодом 0xc0000005 зачастую появляется после принудительной блокировки приложений. Поэтому пользователь не может их запустить.
Чтобы выяснить, стал ли антивирус причиной появления неполадок, рекомендуется на время отключить программу. Далее следует запустить софт, с которым возникали проблемы. Если ошибка будет исправлена – нужно добавить приложение в список исключений, чтобы в последующем система защиты не блокировала его.
С помощью Командной строки
Командная строка позволяет удалить лишние компоненты системы, которые мешают запуску программы. Преимуществом данного способа исправления ошибки является быстрое выполнение операции, поскольку человеку достаточно ввести всего лишь один запрос, решающий проблему.
Чтобы устранить неполадки, которые вызвал код исключения 0xc0000005, нужно:
- Нажать одновременно клавиши «Win+R» для запуска Командной строки.
- Ввести запрос «wusa.exe /uninstall /kb:2859537».
- Нажать «Enter».
На заметку. Также открыть командную строку можно через меню Пуск, указав в поиске «cmd».
После удаления неисправных компонентов необходимо перезагрузить компьютер. Так можно быть на 100 % уверенным, что изменения вступили в силу.
С помощью Панели управления
Если при запуске приложения или в процессе установки апдейта Windows 10 выскакивает ошибка, рекомендуется удалить обновления системы. Операция выполняется в несколько кликов через Панель управления:
- Откройте меню Пуск.
- Перейдите в Панель управления, а затем – в Программы и компоненты.
- Кликните по строчке «Просмотр установленных обновлений.
- Удалите апдейты с кодовыми обозначениями KB2859537, KB2872339, KB2882822, KB971033.
- Перезагрузите компьютер.
В случае правильного выполнения каждого шага ошибка должна исчезнуть. Если этого не произошло – переходите к следующему пункту алгоритма.
Откат к предыдущей точке восстановления
Еще один вариант, позволяющий откатиться на предыдущую версию ПО. В данном случае не придется вручную удалять компоненты. Пользователю потребуется сделать 3 шага:
- В меню Пуск прописать «Восстановление», чтобы открыть одноименный пункт.
- Кликнуть по заголовку «Запуск восстановления системы».
- Подтвердить выполнение операции.
По завершении процесса изменения, которые нарушили работу приложений, должны исчезнуть. Вместе с ними пропадут и ошибки, вызванные неправильной установкой апдейтов Виндовс 10.
Если проблема связана с неисправными драйверами
Несмотря на то, что, в большинстве случаев, ошибка 0xc0000005 появляется из-за неисправности компонентов обновления системы, причины возникновения неполадок могут скрываться в некорректной работе ПО отдельных элементов компьютера. Тогда потребуется удалить или обновить драйверы. Для этого:
- Откройте Диспетчер устройств через Командную строку по запросу «devmgmt.msc».
- Если напротив какого-либо устройства высвечивается значок с восклицательным знаком, требуется обновить ПО.
- Нажмите кнопку «Обновить драйвер».
В первую очередь нужно обратить внимание на такие компоненты, как жесткий диск, оперативная память и видеокарта. Именно они чаще всего становятся причиной появления ошибки при запуске приложений.
Отключить функцию DEP
Эта функция компьютера с операционной системой Windows 10 блокирует «подозрительные» компоненты, но иногда в их число попадают проверенные и надежные программы. Если DEP заблокировал софт, получить к нему доступ не получится.
Проблема решается отключением функции:
- Запустите Командную строку.
- Введите запрос «bcdedit.exe /set {current} nx AlwaysOff».
- Нажмите кнопку «Enter».
- Перезагрузите компьютер.
Как только все шаги будут выполнены, неполадки должны исчезнуть. Но если и в этом случае проблему решить не удалось, придется обращаться в сервисный центр.