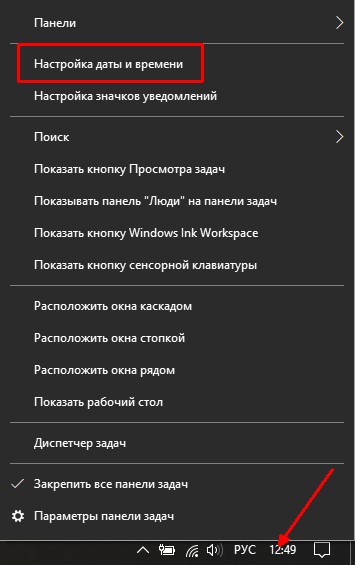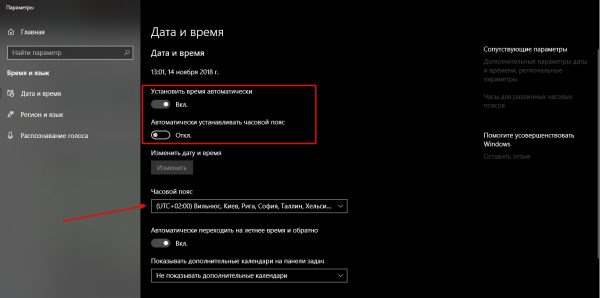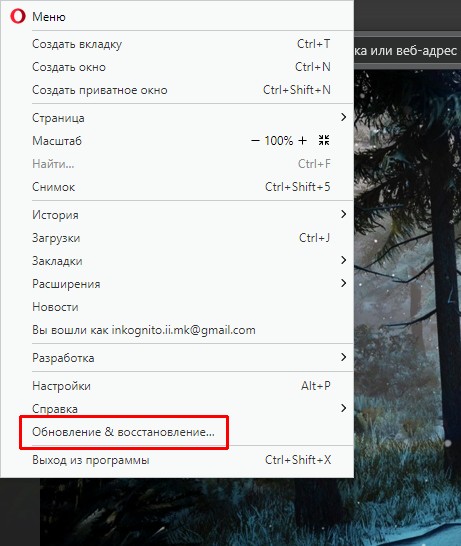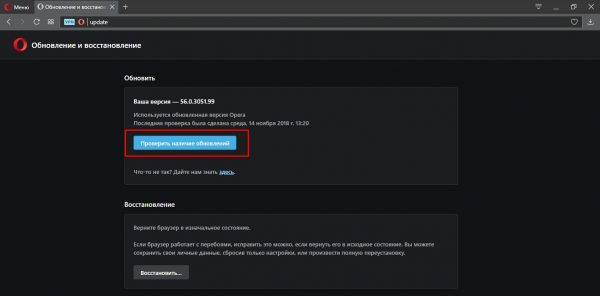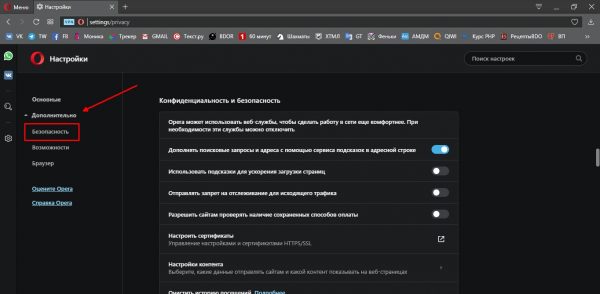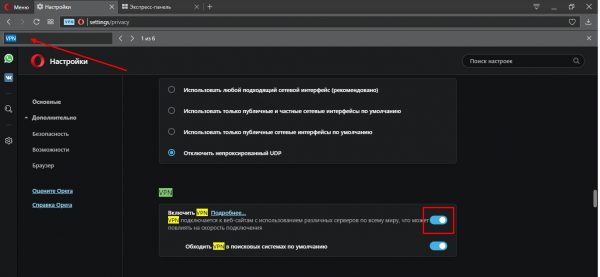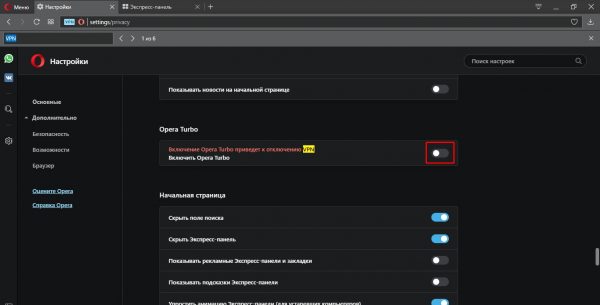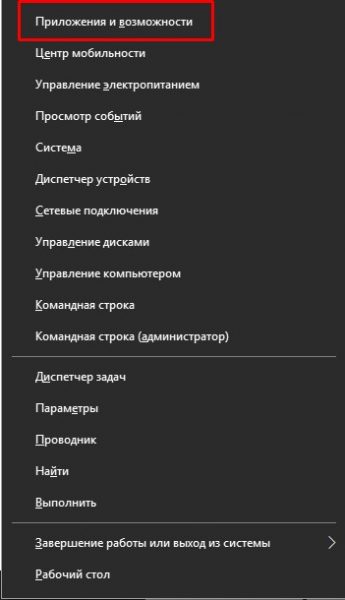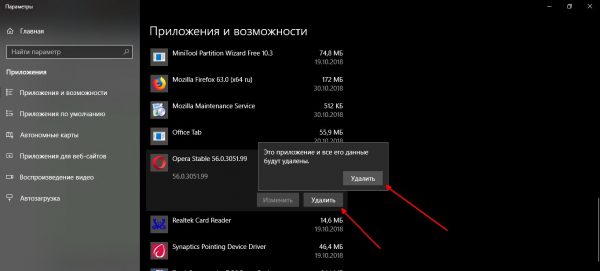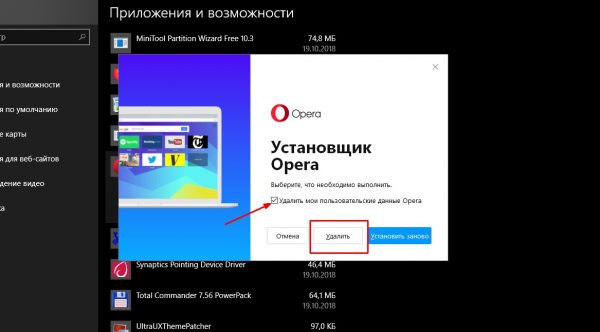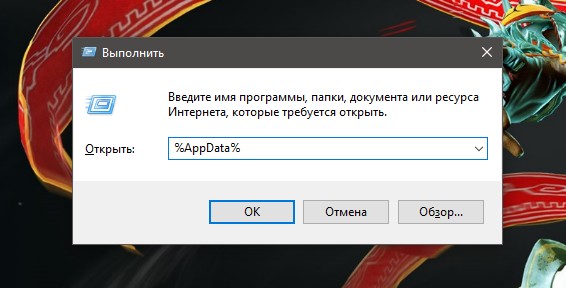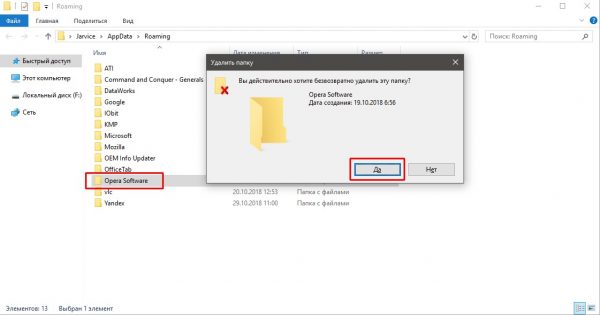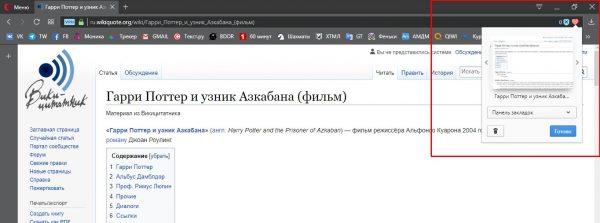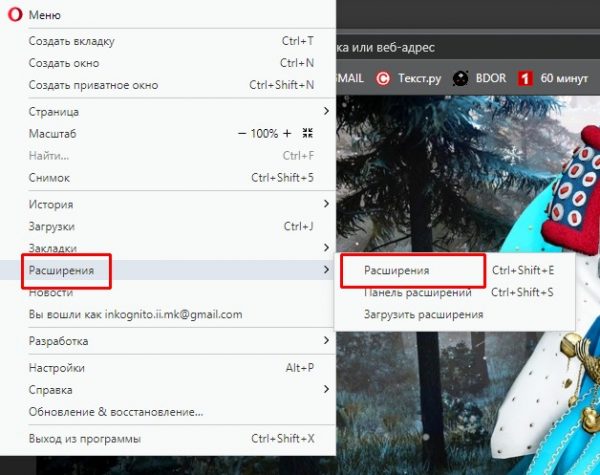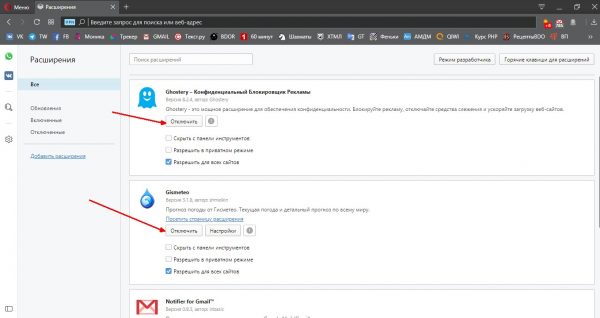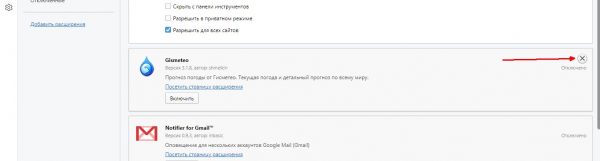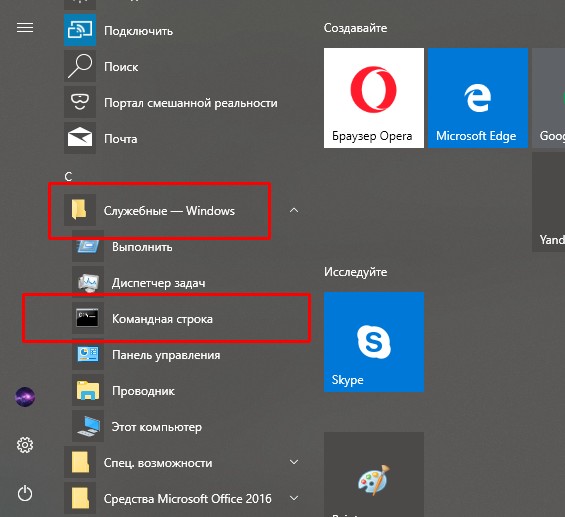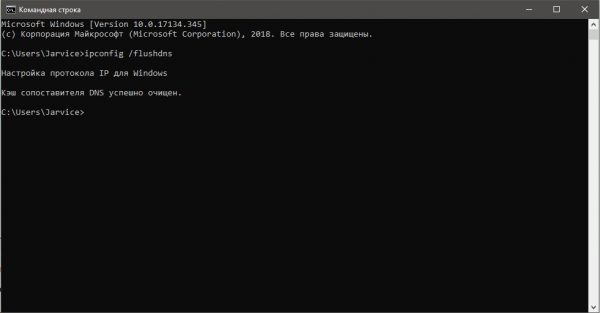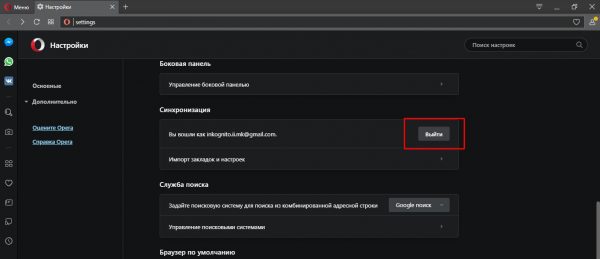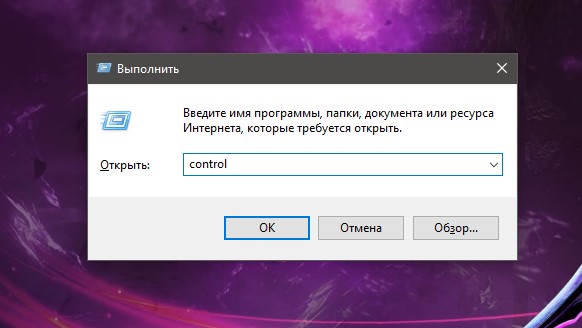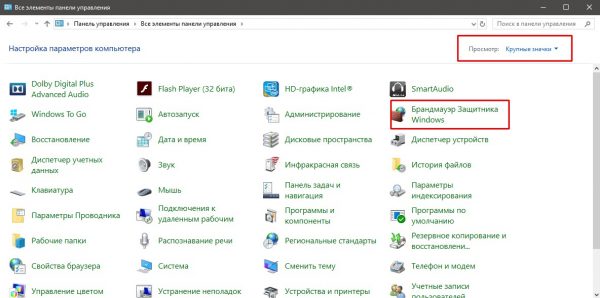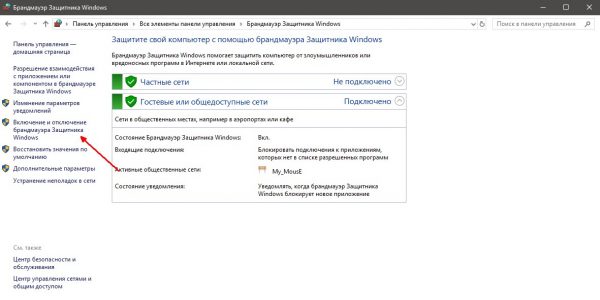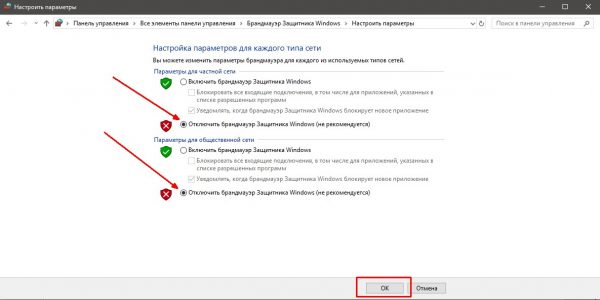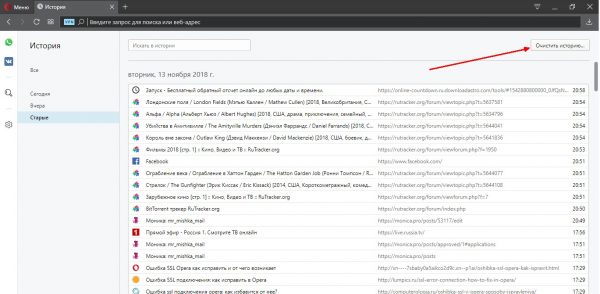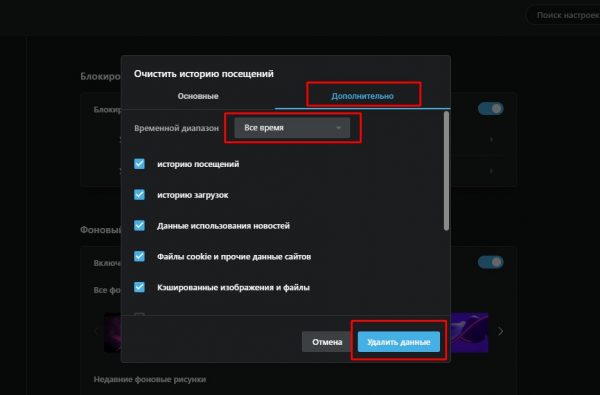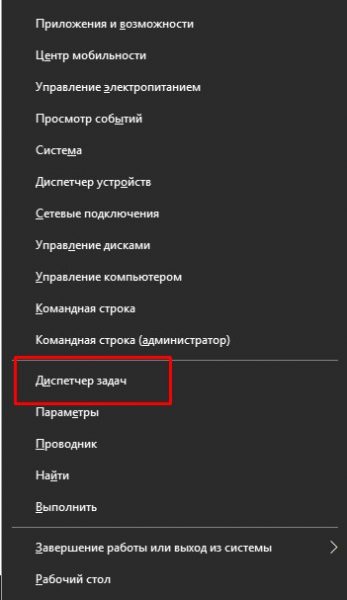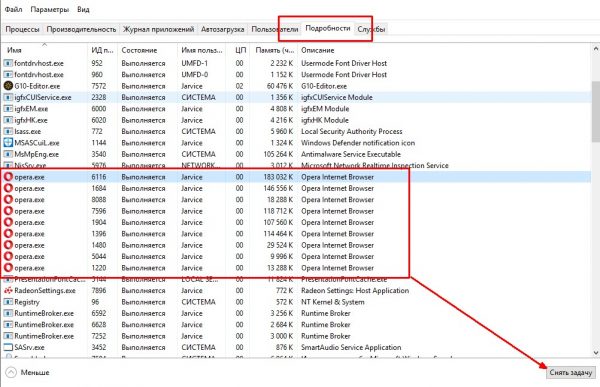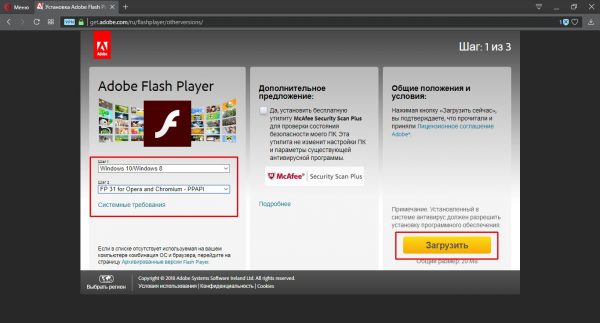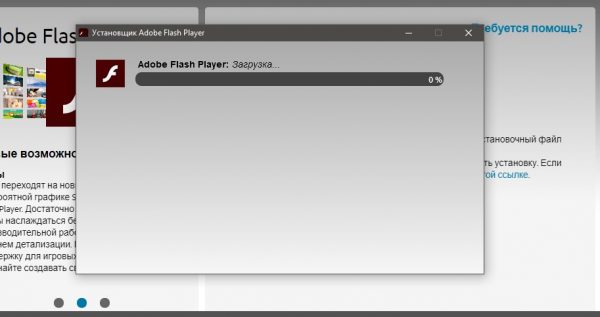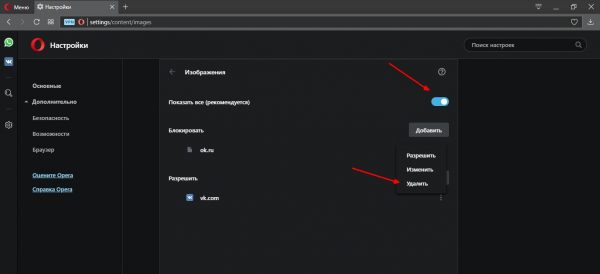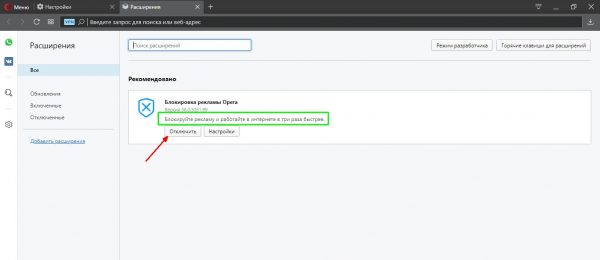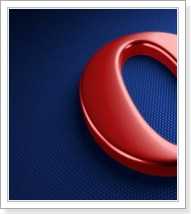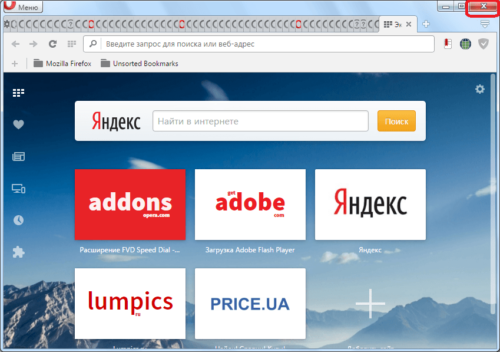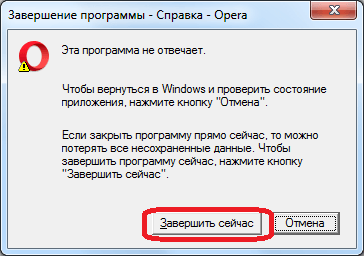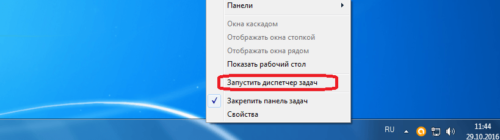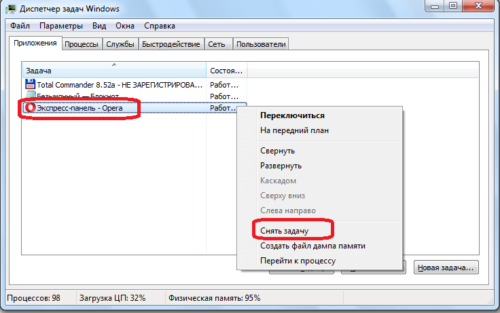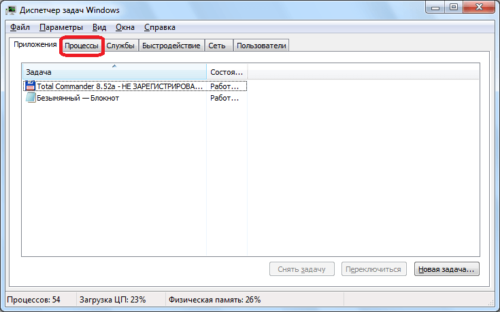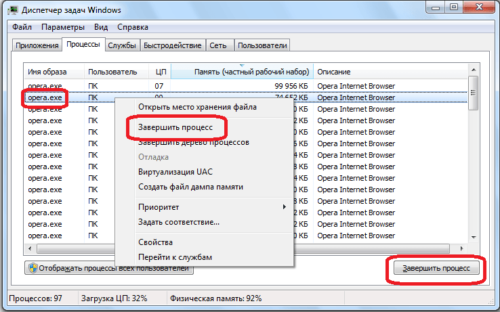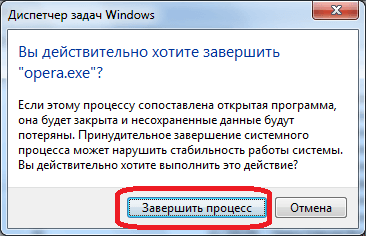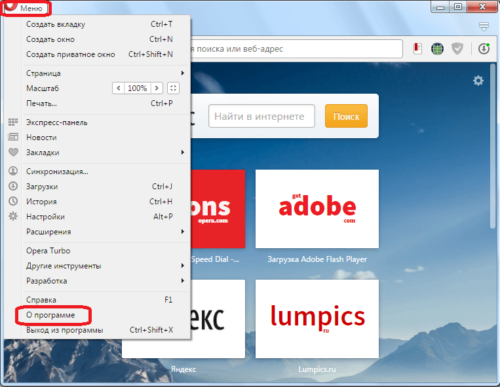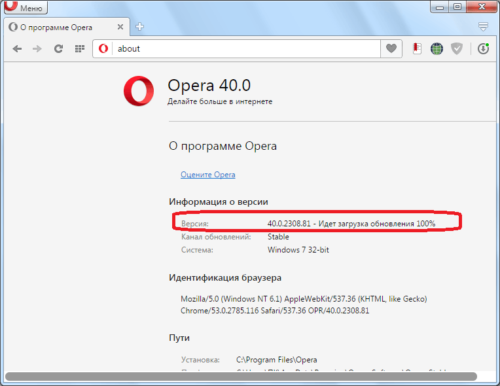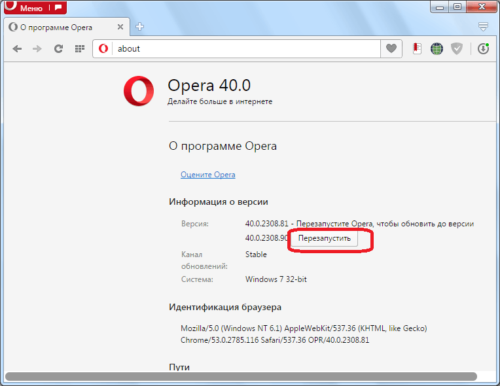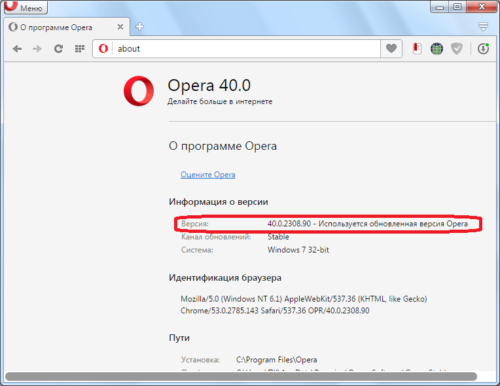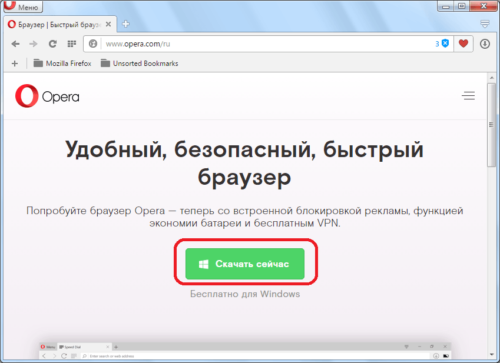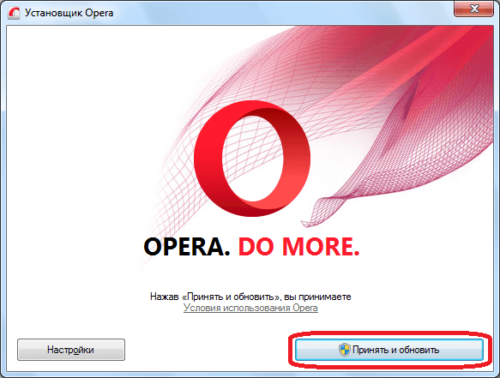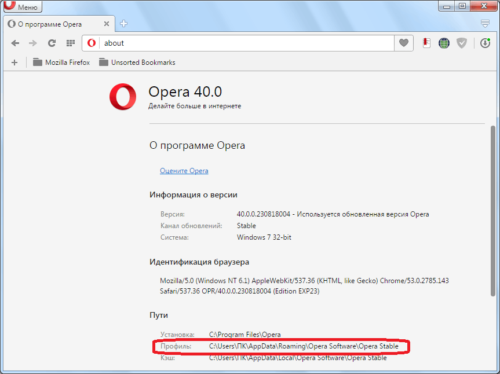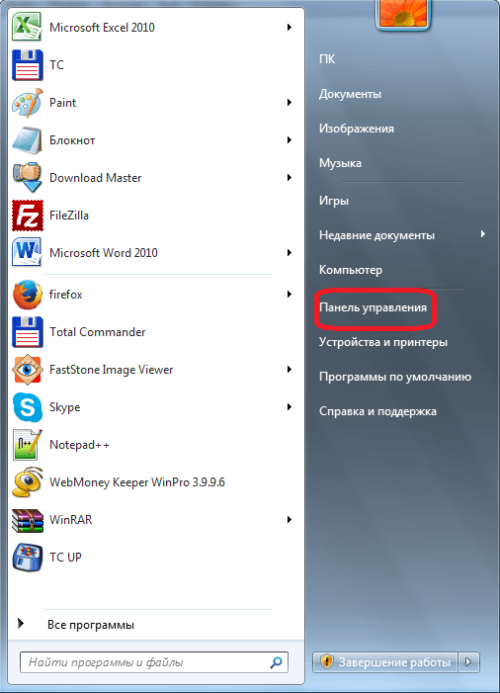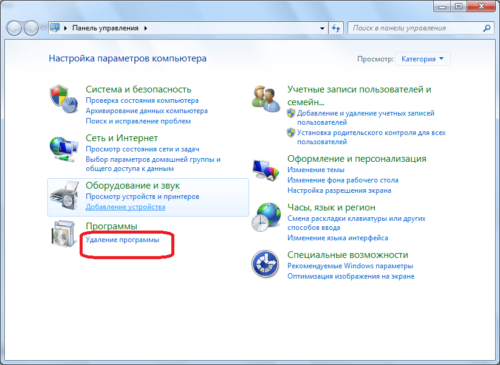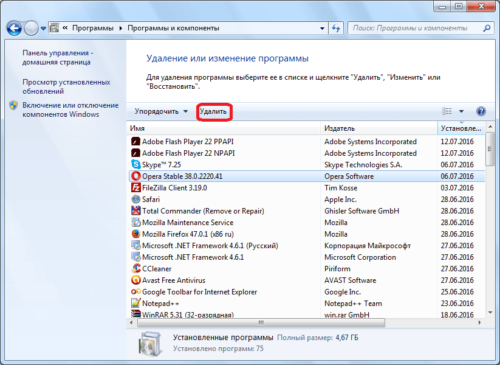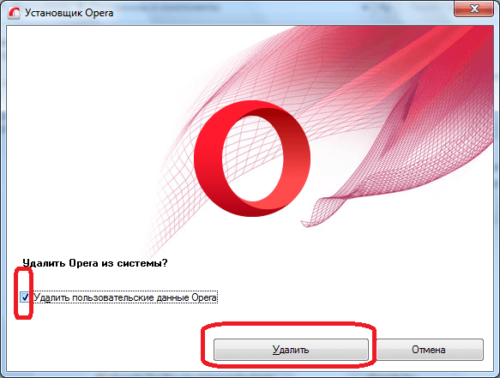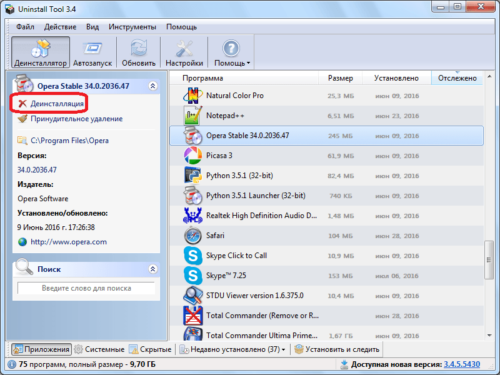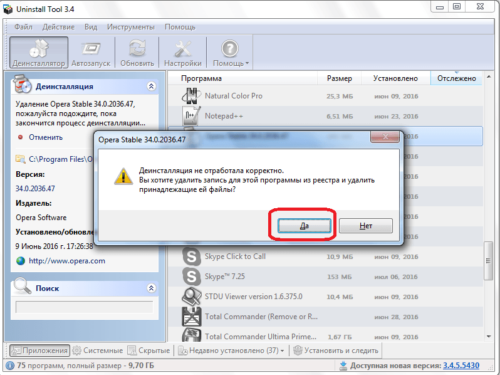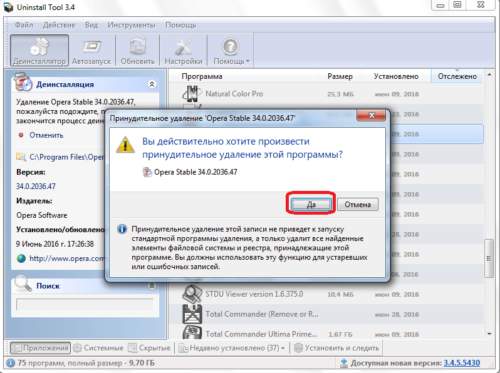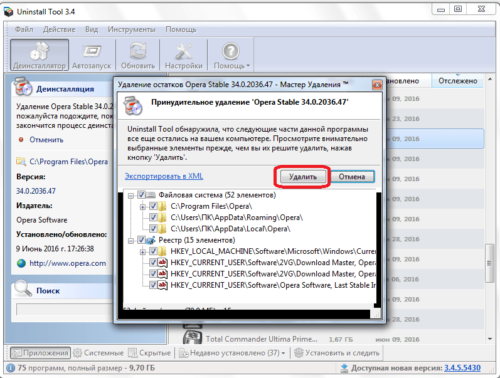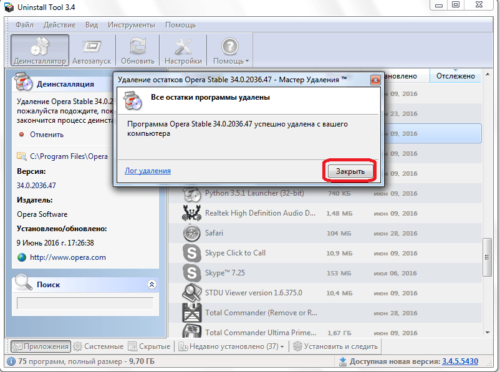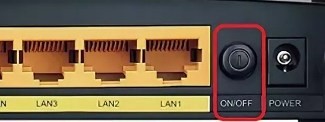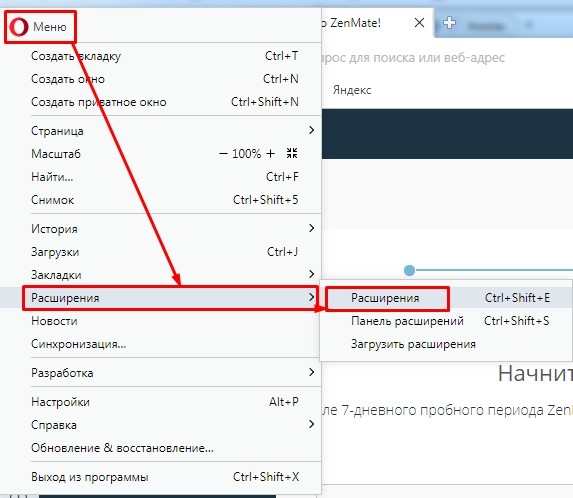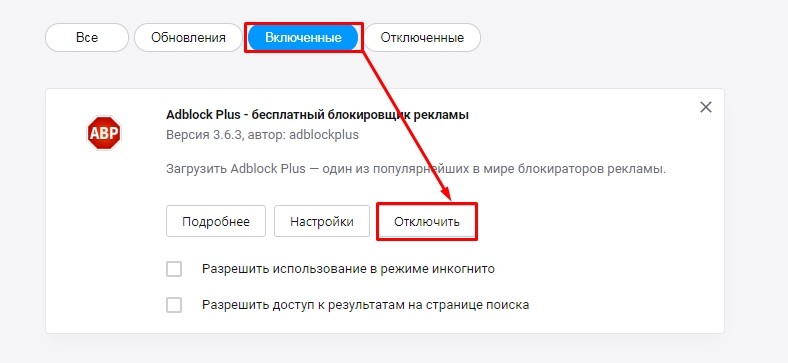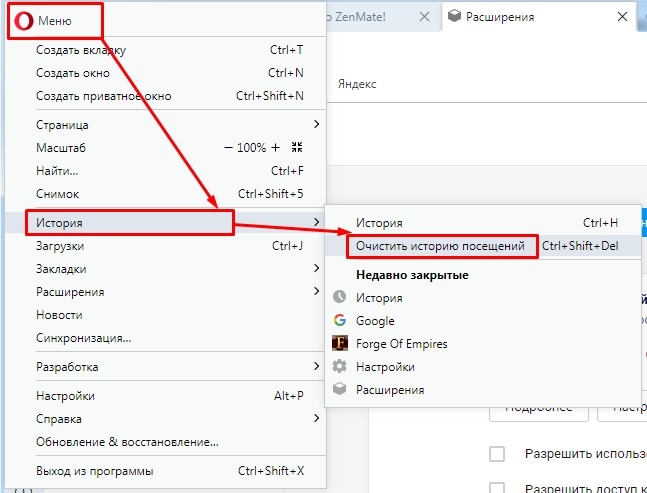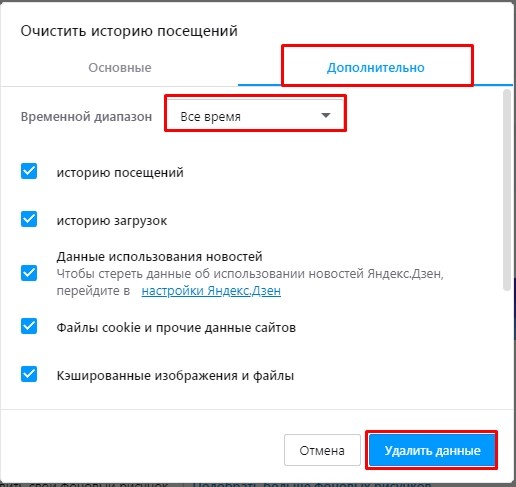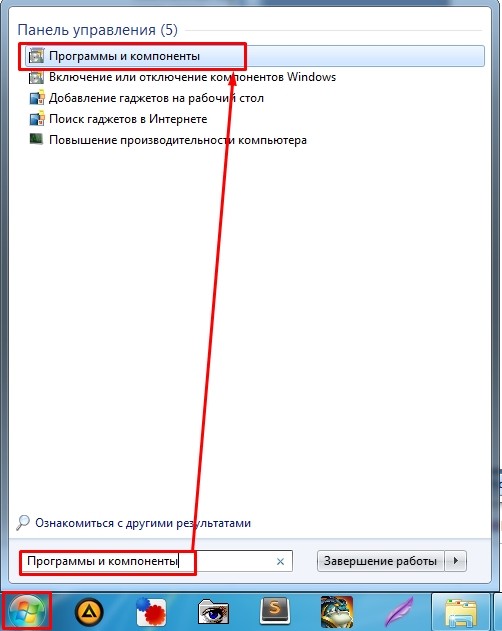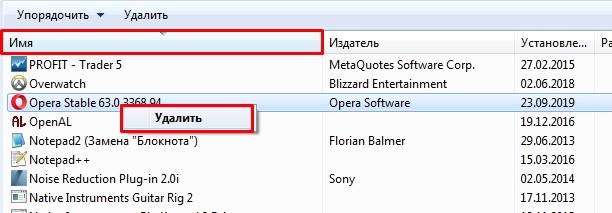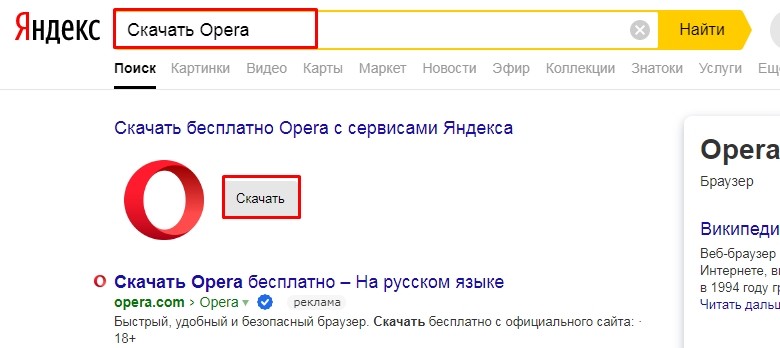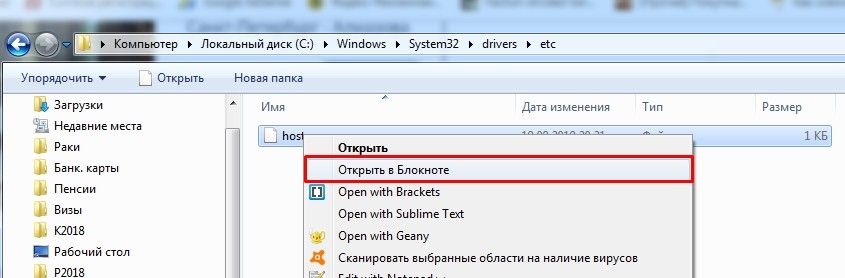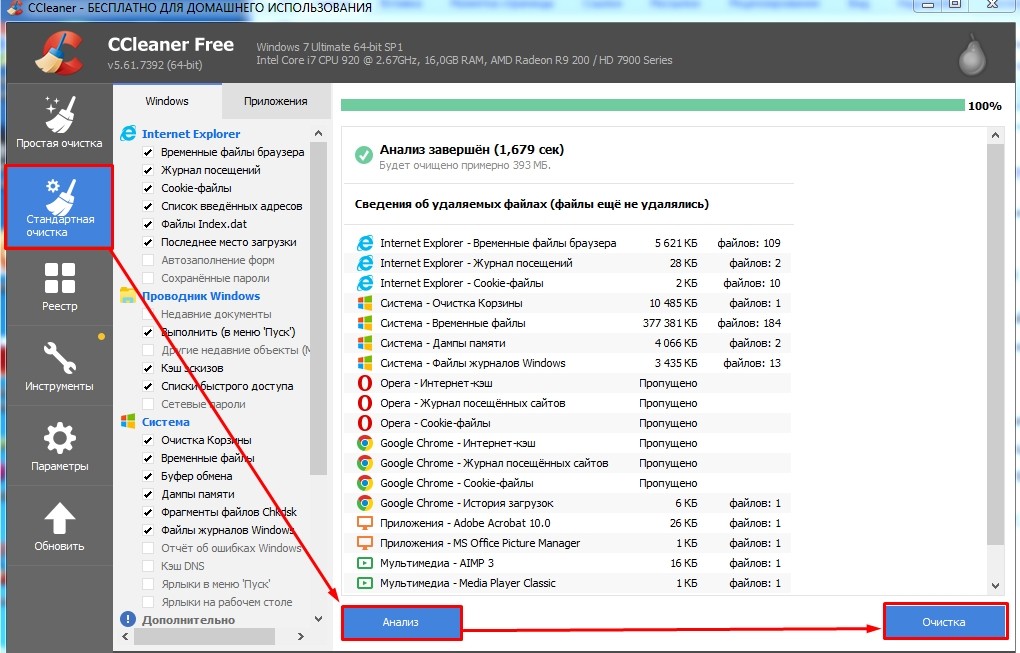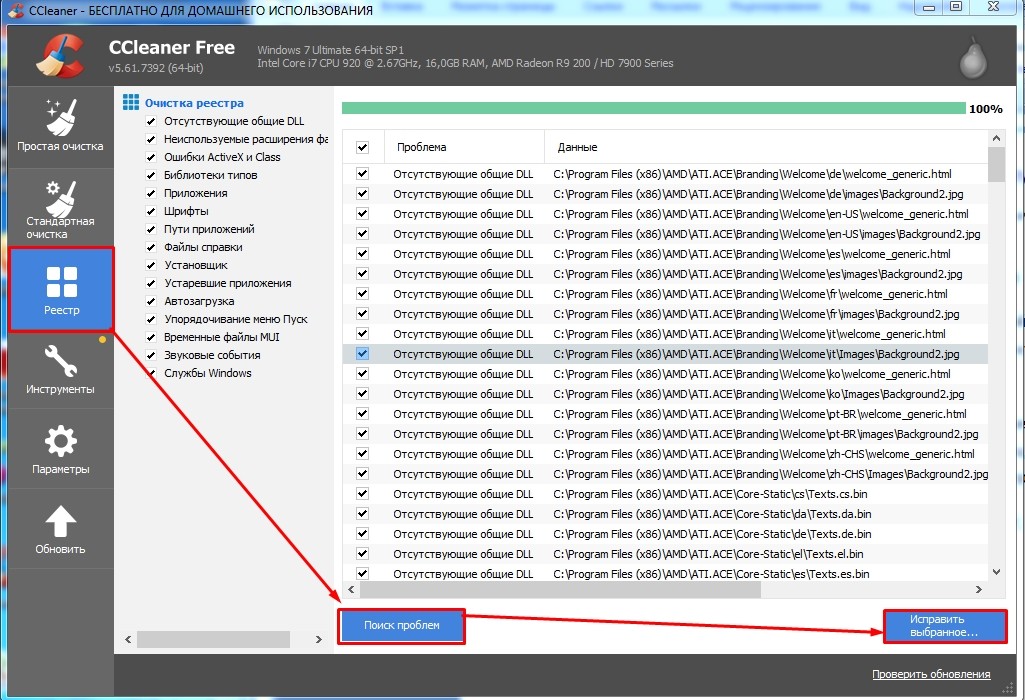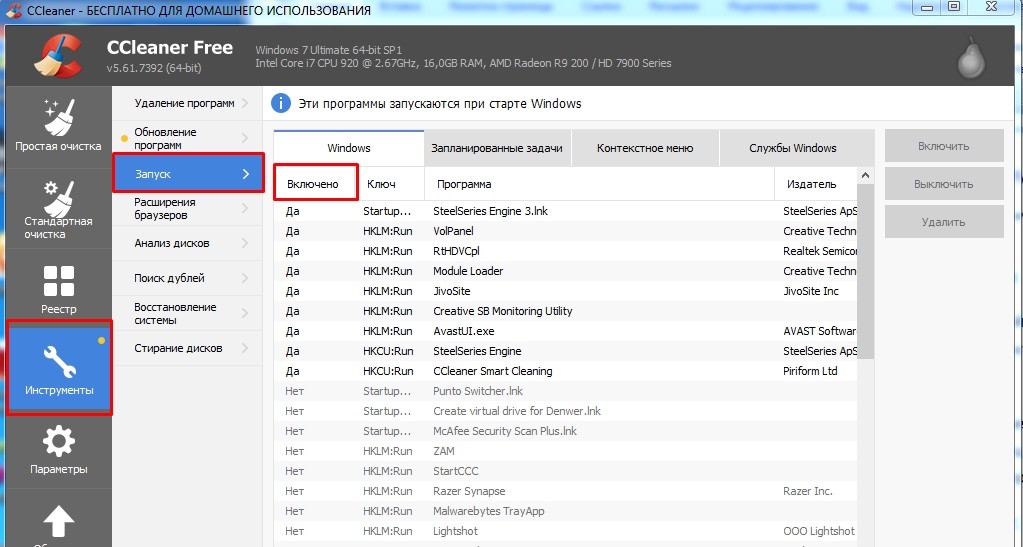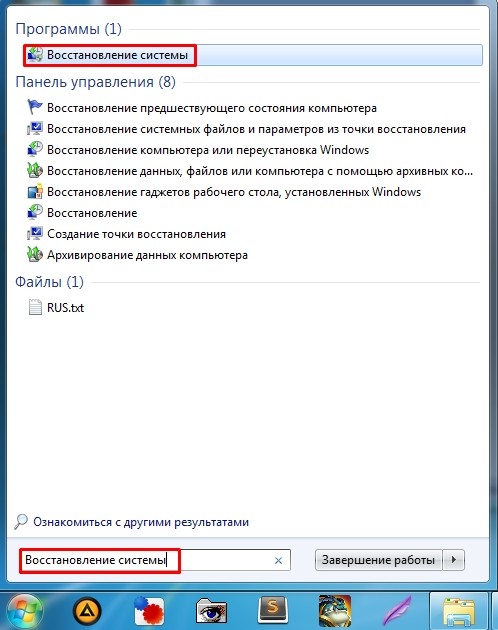Содержание
- Проверка браузера на вирусы
- Этап 1: Проверка на майнеры
- Этап 2: Проверка ярлыка
- Этап 3: Сканирование компьютера
- Этап 4: Очистка hosts
- Этап 5: Просмотр списка установленных программ
- Заключение
- Вопросы и ответы
Многие пользователи компьютеров больше всего времени проводят в браузерах, используя его в служебных или рабочих целях. Естественно, этот фактор является критически важным для злоумышленников, которые попытаются сделать все, чтобы заразить пользовательский веб-обозреватель, а через него и сам компьютер. Если вы подозреваете, что такое произошло и с вашим проводником в интернет, самое время выполнить его проверку.
Проверка браузера на вирусы
Не бывает одного варианта заражения, при котором пользователь может смело зайти и избавиться от вредоносного ПО. Из-за того, что разновидности вирусов разные, необходимо проверить сразу несколько уязвимых мест, используемых для заражения. Разберем основные доступные варианты того, как браузер может подвергнуться атаке.
Этап 1: Проверка на майнеры
Уже не первый год актуален вид вредоносного кода, работающий как майнер. Однако работает он, конечно же, не на вас, а на того, кто этот код использовал против вас. Майнинг — процесс добычи криптовалюты, где задействуются вычислительные способности видеокарты. Люди, которые этим занимаются, обычно пользуются собственными видеокартами, из которых создают целые «фермы» (объединение самых мощных моделей видеокарт), ускоряя добычу прибыли. Не самые честные из них решают пойти более простым путем, не тратя огромные деньги на покупку оборудования и оплату электроэнергии, которую эти видеокарты потребляют в течение месяца. Они заражают компьютеры случайных людей в интернете, добавляя специальный скрипт на сайт.
Выглядит этот процесс как будто вы зашли на сайт (он может быть информативным или пустым, будто заброшенным или не развивающимся), но на деле невидимым для вас образом запускается майнинг. Часто необъяснимым образом компьютер начинает тормозить, и это прекращается, если закрыть вкладку. Однако такой вариант — не единственный исход событий. Дополнительным подтверждением наличия майнера может стать появление миниатюрной вкладки в углу экрана, развернув которую, вы можете увидеть почти пустой лист с неизвестным сайтом. Часто пользователи могут даже не замечать, что она запущена — на то, собственно, и весь расчет. Чем дольше запущена вкладка, тем больше профита от юзера получил хакер.
Итак, как же распознать присутствие майнера в браузере?
Проверка через веб-сервис
Разработчики Opera создали веб-сервис Cryptojacking Test, который проверяет наличие в браузере скрытых майнеров. Пройти его можно, пользуясь любым веб-обозревателем.
Перейти на сайт Cryptojacking Test
Перейдите по ссылке выше и нажмите кнопку «Start».
Дождитесь завершения процедуры, по окончании которого получите результат о состоянии браузера. При отображении статуса «YOU’RE NOT PROTECTED» требуется вручную предпринимать действия по исправлению ситуации. Однако стоит иметь в виду, что никогда нельзя полагаться на показатели этого и подобных сервисов на 100%. Для полной уверенности рекомендуется выполнить и те действия, что описаны ниже.
Проверка вкладок
Загляните во встроенный в веб-обозреватель «Диспетчер задач» и проверьте, сколько ресурсов потребляют вкладки.
Браузеры на Chromium (Google Chrome, Vivaldi, Яндекс.Браузер и др.) — «Меню» > «Дополнительные инструменты» > «Диспетчер задач» (либо нажмите сочетание клавиш Shift + Esc).
Firefox — «Меню» > «Еще» > «Диспетчер задач» (или введите about:performance в адресной строке и нажмите Enter).
Если видите, что какой-то вкладкой ресурсов используется довольно много (это заметно по колонке «ЦПУ» в Chromium и «Потребление энергии» в Firefox), например, 100-200, хотя в норме это значение 0-3, значит проблема, действительно, существует.
Вычисляем проблемную вкладку, закрываем ее и больше не заходим на этот сайт.
Проверка расширений
Майнер не всегда кроется на сайте: он может быть и в установленном расширении. И вы не всегда будете знать, что оно вообще инсталлировано. Его можно распознать точно так же, как и вкладку с майнером. Только в «Диспетчере задач» на этот раз смотрите не список вкладок, а запущенные расширения — они также отображаются как процессы. В Chrome и его аналогах они выглядят так:
В Firefox для них используется тип «Дополнение»:
Впрочем, не всегда майнинг будет запущен в тот момент, когда вы смотрите «Диспетчер задач». Зайдите в список установленных дополнений и просмотрите их список.
Chromium: «Меню» > «Дополнительные инструменты» > «Расширения».
Firefox — «Меню» > «Дополнения» (или нажмите Ctrl + Shift + A).
Просмотрите список расширений. Если вы увидите какое-то подозрительное, которое вы либо не устанавливали, либо просто не доверяете ему — удалите.
Даже при условии, что там нет именно майнера, в неизвестных расширениях могут скрываться другие вирусы, например, похищающие данные пользователя от какого-то аккаунта.
Этап 2: Проверка ярлыка
Формат ярлыка браузера (да и любой другой программы) позволяет к свойствам запуска дописать определенные параметры, вместе с которыми он будет запускаться. Обычно это используется в целях расширения функциональности или устранения неполадок, например, с отображением контента, но злоумышленниками может быть добавлен автозапуск вредоносного исполняемого файла, который хранится на вашем ПК в виде BAT и т.п. Вариации изменения запуска могут быть и более невинными, нацеленными на отображение рекламных баннеров.
- Кликните по ярлыку браузера правой кнопкой мыши и выберите «Свойства».
- Во вкладке «Ярлык» найдите поле «Объект», просмотрите строчку до конца — она должна заканчиваться одним из следующих вариантов: firefox.exe» / chrome.exe» / opera.exe» / browser.exe» (у Яндекс.Браузер).
Если вы используете функцию разделения браузера на профили, в конце будет стоять атрибут наподобие этого:
--profile-directory="Default". - При попытке изменить работу браузера вы можете увидеть несоответствия с приведенными выше примерами. К примеру, вместо chrome.exe» будет прописано нечто вроде того, что вы видите на скриншоте ниже. Самый простой путь — удалить этот ярлык и создать новый. Для этого вам понадобится зайти в папку, где хранится EXE-файл, и создать из него ярлык самостоятельно.
- Как правило, в свойствах ярлыка «Рабочая папка» указана правильно, поэтому можете использовать ее для быстрого поиска директории браузера.
Кроме того, можете нажать на «Расположение файла», чтобы быстро перейти к нему, но при условии, что поддельный файл находится в рабочей папке браузера (об этом вы можете узнать из поля «Объект»).
- Модифицированный файл удаляем, а из EXE-файла создаем ярлык. Для этого кликаем по нему правой кнопкой мыши и жмем «Создать ярлык».
- Остается переименовать его и перетащить туда же, где был прежний ярлык.
- Если ярлык не нужен, можете запустите браузер и закрепить его на панели задач.

Этап 3: Сканирование компьютера
В обязательном порядке необходимо просканировать компьютер на наличие не только вирусов, но и просто нежелательного ПО, которое любит прописываться в браузере в виде тулбаров, поисковых систем по умолчанию, баннеров и т.д. Разными разработчиками было создано сразу несколько утилит, обнаруживающих вредоносное программное обеспечение, заставляющее, к примеру, подменять поисковик, открывать браузер самостоятельно, отображать рекламу в новой вкладке или в углах окна. Со списком таких решений и уроками по их использованию, а также с информацией по устранению проблемы, при которой веб-обозреватель открывается по своему желанию в любое время, вы можете ознакомиться в статьях по ссылкам ниже.
Подробнее:
Популярные программы для удаления рекламы в браузере
Борьба с рекламными вирусами
Почему браузер самостоятельно запускается
Этап 4: Очистка hosts
Часто пользователи забывают заглянуть в инструмент, напрямую управляющий доступом к тем или иным сайтам. В файл hosts нередко добавляются сайты, которые в дальнейшем запускаются в веб-обозревателе против воли человека. Процесс очистки не составляет труда, для этого найдите и выполните изменение файла по следующей инструкции.
Подробнее: Изменение файла hosts в Windows
Вам необходимо привести hosts к такому же состоянию, как на скриншоте статьи по ссылке выше. Учитывайте пару нюансов:
- Особо хитрые добавляют строчки с сайтами в самый низ документа, оставляя видимое поле пустым. Обязательно смотрите, есть ли с правой стороны документа полоса прокрутки.
- В дальнейшем документ можно без проблем изменить любому взломщику, поэтому неплохим вариантом будет сделать его доступным только для чтения (ПКМ по hosts > «Свойства» > «Только чтение»).

Этап 5: Просмотр списка установленных программ
Некоторые программы не определяются как рекламные или нежелательные, но по факту являются такими для пользователя. Поэтому внимательно осмотрите список установленного ПО, и если вы увидите незнакомое приложение, которое вы не устанавливали, выясните его значение. Программы с названиями в духе «search», «toolbar» и вовсе нужно удалять без раздумий. Никакой пользы они точно не принесут.

Читайте также: Способы удаления программ в Windows 7 / Windows 10
Заключение
Мы разобрали основные приемы проверки и очистки браузера от вирусов. В подавляющем большинстве случаев они помогают либо найти вредителя, либо удостовериться, что его нет. Тем не менее вирусы могут сидеть в кэше браузера, и проверить его на чистоту кроме как сканированием папки кэша антивирусом не представляется возможным. Для профилактики или после случайного скачивания вируса кэш настоятельно рекомендуется очищать. Сделать это несложно, используя следующую статью.
Подробнее: Очистка кэша в браузере
Расширения-блокировщики рекламы помогают не только убирать назойливые браузеры, но и блокировать агрессивное поведение некоторых сайтов, перенаправляющих на другие страницы, которые могут быть вредоносными. Мы рекомендуем uBlock Origin, вы можете выбрать и другой вариант.
Если даже после всех проверок вы замечаете, что с компьютером что-то происходит, вероятнее всего, вирус находится не в браузере, а в самой операционной системе, управляя, в том числе и ним. Обязательно просканируйте весь компьютер, используя рекомендации из руководства по ссылке ниже.
Подробнее: Борьба с компьютерными вирусами
Ошибка SSL в браузере Opera — нередкий случай и может возникнуть не из-за проблем на стороне сайта при подключении по протоколу HTTPS, а из-за настроек на локальном компьютере. В этой статье мы рассмотрим причины возникновения ошибки SSL и расскажем, как исправить ошибочный сертификат в Opera.
Вопрос безопасности данных тревожит многих пользователей сети Интернет. Сайтам с незащищённым соединением доверяют меньше не только люди, но и поисковые системы. Фраза «Ваше подключение не защищено» стала привычной, и многие уже знают, какие действия надо предпринимать в таких ситуациях. Но что делать, если вы заходите на проверенные временем сайты и видите ошибку SSL, например, «Ваше подключение не является приватным: ошибка SSL»?
Причины возникновения ошибки SSL в браузере Opera
Причин множество. Они могут быть связаны как с настройками самого сайта на сервере, так и с настройками компьютера. Самые распространённые причины:
- компьютер заражён вирусом;
- неверная дата или время на компьютере;
- сертификат безопасности сервера аннулирован или истёк;
- сайт заблокирован антивирусом;
- устаревшая версия браузера;
- сайт заблокирован брандмауэром;
- ошибка в работе браузера.
Первые четыре пункта могут послужить причиной для ошибки во всех браузерах. Подробнее о них в статье: Ошибка безопасности SSL, как исправить?
В данной статье рассмотрим последние три пункта, которые связаны с работой браузера Opera.
Версия браузера Opera устарела
Причиной ошибки может стать старая версия браузера. Убедитесь, что у вас актуальная версия, и установите обновления, если они необходимы.
Чтобы проверить версию браузера:
- 1.
Введите в поисковой строке opera:about и нажмите Enter:
- 2.
У вас откроется страница с информацией о версии браузера Опера:
Скачать актуальную версию браузера можно с официального сайта Opera.
Сайт заблокирован брандмауэром
Встроенная защита Windows (брандмауэр) может по ошибке принять сайт за небезопасный и заблокировать соединение с ним.
Чтобы отключить брандмауэр:
- 1.
В правом нижнем меню нажмите правой кнопкой мыши по значку сети и выберите пункт Открыть «Параметры сети и Интернет»:
- 2.
В открывшемся окне нажмите на пункт Брандмауэр Windows:
- 3.
Нажмите на пункт Сеть домена:
- 4.
Отключите брандмауэр Windows, нажав соответствующую кнопку:
- 5.
Повторите шаги с 3 по 5 для Частной и Общедоступной сети:
- 6.
После того как брандмауэр будет отключен, запустите браузер Opera и попробуйте открыть нужный вам сайт.
Если ошибка сохранилась, проверьте настройки браузера.
Как исправить ошибку SSL в Opera
Существует множество причин, из-за которых может возникнуть данная ошибка. Решение той или иной проблемы зависит от многих факторов, но существует универсальный способ, с помощью которого можно устранить возникшую ошибку — отключить проверку сертификатов SSL в Opera.
Как отключить проверку сертификатов SSL в Opera
Мы не рекомендуем отключать проверку SSL-сертификатов, так как вы не сможете получать уведомления о том, что сайт является мошенническим.
Чтобы отключить проверку SSL-сертификатов в Opere:
- 1.
Кликните правой кнопкой по ярлыку Opera на рабочем столе и выберите пункт Свойства:
- 2.
На вкладке «Ярлык» в поле Объект допишите в конце
--ignore-certificate-errorsи нажмите ОК: - 3.
Перезапустите ваш браузер Opera. Теперь при переходе на любой сайт все ошибки SSL-сертификатов будут игнорироваться.
Совет
Перед тем как открыть неизвестный сайт, вы можете воспользоваться сервисом XSEO. С помощью этого сервиса вы можете проверить сайт на безопасность (вирусы, спам, фишинг) и ограничения по возрасту.
Примечание
С 28 января 2019 года Яндекс оповещает о проблемах с SSL-сертификатом через Яндекс.Вебмастер. Подробнее читайте в блоге Яндекса.
Как проверить браузер на вирусы
Автор:
Обновлено: 14.05.2018
Во время работы с браузером появляются всплывающие объявления (как правило, рекламные), которые не получается закрыть с первого раза? Вы не узнаете домашнюю страницу или поисковую систему? Происходит автоматическое перенаправление на неизвестные вам веб-страницы? Появились незнакомые вам расширения, которые вы не устанавливали? В панели инструментов появились новые иконки? Логотип браузера выглядит странно? Очевидно, что ваш браузер заражен вирусом. Как же решить эту проблему? Об этом читайте ниже в нашей статье — пошагово, подробно.
Автор:
Обновлено: 14.05.2018
Во время работы с браузером появляются всплывающие объявления (как правило, рекламные), которые не получается закрыть с первого раза? Вы не узнаете домашнюю страницу или поисковую систему? Происходит автоматическое перенаправление на неизвестные вам веб-страницы? Появились незнакомые вам расширения, которые вы не устанавливали? В панели инструментов появились новые иконки? Логотип браузера выглядит странно? Очевидно, что ваш браузер заражен вирусом. Как же решить эту проблему? Об этом читайте ниже в нашей статье — пошагово, подробно.
Как проверить браузер на вирусы
Начнем с простого. А именно с того, как проверить браузер на вирусы онлайн.
Читайте также интересную новую статью — «Браузер сам открывает страницы с рекламой, как убрать».
Содержание
- Qualys BrowserCheck
- Surfpatrol.ru
- Видео — Как проверить браузер на вирусы, безопасность и ошибки
- Обнаружение и удаление вируса переадресации
- Шаг 1. Переход в безопасный режим
- Шаг 2. Проверка настроек прокси-сервера
- Шаг 3. Управление браузерами
- Инструменты для удаления вируса
- Kaspersky TDSSKiller
- MalwareBytes Anti-Malware Free
- HitmanPro
Qualys BrowserCheck
- Зайдите на сайт сервиса. В нашем случае мы используем браузер Firefox (сервис работает с любыми браузерами, так что вы можете использовать любой). Поэтому сайт автоматически предложил установить нам плагин. Не делаем этого, а вместо этого нажимаем на синюю надпись «Launch a quick scan now».
Нажимаем на синюю надпись «Launch a quick scan now»
- В открывшемся окне щелкните «Scan Now», и тогда сразу запустится проверка браузера.
Щелкаем «Scan Now»
- После окончания сканирования на монитор будут выведены результаты тестирования. Если все ярлыки справа зеленого цвета, то это означает, что ваш браузер не заражен никакими вирусами.
Результат сканирования, если ярлыки зеленые угрозы нет
- В случае если некоторые ярлыки красного цвета, то браузер подвержен вирусу. Но справа от красного ярлыка будет синяя кнопка с надписью «Fix it» — смело жмите на нее, чтобы исправить неполадки внутри браузера.
Если ярлык красного цвета, нажимаем рядом синюю кнопку с надписью «Fix it»
Surfpatrol.ru
- Зайдите на сайт Surfpatrol.ru. Вы сразу обратите внимание на ярко-оранжевую кнопку «Проверить браузер» посреди экрана. Нажмите на нее.
Нажимаем кнопку «Проверить браузер»
- После окончания диагностики браузера сервис выведет результаты на экран. Если будут обнаружены проблемы и неполадки, сайт автоматически предложит решение.
Результат проверки браузера
Если у вас остались вопросы, предлагаем вам просмотреть видео с описанием процесса.
Видео — Как проверить браузер на вирусы, безопасность и ошибки
Обнаружение и удаление вируса переадресации
Шаг 1. Переход в безопасный режим
Процесс удаления вируса переадресации, как правило, одинаковый для всех версий Windows от XP до Windows 8.
- Для начала необходимо перезагрузить компьютер в безопасном режиме. Для Windows XP до Windows 7 это происходит путем перезагрузки компьютера и многократного нажатия F8, как только появится сводный экран загрузочного диска. Если появится экран загрузки Windows, вы опоздали и должны будете повторить этот процесс.
- Когда появится экран «Дополнительные параметры загрузки», используйте стрелки на клавиатуре, чтобы выбрать второй вариант, «Safe Mode with Networking» и нажмите Enter.
Выбираем «Safe Mode with Networking» или «Безопасный режим с поддержкой командной строки», нажимаем Enter
Пользователи Windows 8 могут переключиться в безопасный режим.
- Открыв «Settings и Power». Удерживая клавишу Shift, прежде чем делать что-либо еще, выберите «Перезапустить», удерживая палец на Shift.
- Когда появится меню «Перезагрузки», нажмите «Troubleshoot».
Нажимаем «Troubleshoot»
- Затем «Advanced Options».
Открываем «Advanced Options»
- Затем выберите «Startup Settins».
Выбираем «Startup Settins»
- Затем «Restart».
Нажимаем «Restart»
- Наконец, нажмите 5 на клавиатуре, чтобы включить безопасный режим с помощью сети, предложив Windows начать работать в безопасном режиме, но с подключением к Интернету.
Шаг 2. Проверка настроек прокси-сервера
Важно! Вирусы переадресации браузера могут использовать удаленный сервер, который не является тем, через какой вы обычно подключаетесь к Интернету. Отключив это, вы уже сделаете большой шаг на пути к удалению вируса.
Проверьте настройки прокси-сервера вашей системы:
- В «Панели управления» откройте «Internet Options». В Windows 8 вы можете ввести «internet options», чтобы быстро запустить этот экран.
В «Панели управления» открываем «Internet Options» или «Свойства браузера»
- Перейдите на вкладку «Connections».
Переходим на вкладку «Connections» или «Подключения»
- Найдите «Настройки параметров локальной сети».
Находим «Настройки параметров локальной сети», нажимаем на кнопку «Настройка сети»
- Вероятно, вы обнаружите, что опция «Proxy Server» проверена с адресом или без него. Снимите этот флажок и нажмите «Automatically detect settings».
Устанавливаем флажок на «Автоматическое определение параметров» или «Automatically detect settings»
- Нажмите «ОК», чтобы подтвердить и выйти.
Нажимаем «ОК»
Шаг 3. Управление браузерами
На этом этапе будет неясно, откуда берется вирус переадресации браузера, и это будет так, пока вы не проверите отчеты из инструментов удаления.
На заметку! Таким образом, рекомендуется удалить надстройки, расширения и панели инструментов из браузеров и перезагрузить домашнюю страницу.
Как только это будет сделано:
- Загрузите и установите копию CCleaner, и используйте это для сканирования вашего компьютера на предмет нежелательных данных в кэше.
- Выберите вкладку «Cleaner», затем проверьте все параметры Windows для Internet Explorer и повторите это в «Applications» для любых других браузеров, которые вы установили.
Проверяем все параметры Windows для Internet Explorer и повторяем это в «Applications» или «Приложения» для любых других браузеров
- Нажмите «Run Cleaner» и дождитесь завершения очистки.
Нажимаем «Run Cleaner» или «Очистка»
Инструменты для удаления вируса
В настоящее время доступно несколько инструментов, которые можно использовать в отношении вируса переадресации.
Оптимальным путем было бы загрузить и запустить средство для удаления руткитов Kaspersky TDSSKiller, а затем надежное MalwareBytes Anti-Malware Free. Для дополнительных проверок используйте HitmanPro.
- Kaspersky TDSSKiller;
- MalwareBytes Anti-Malware Free;
- HitmanPro;
- Google.
Kaspersky TDSSKiller
- Эта утилита не требует установки, поэтому просто дважды кликните на файл tdsskiller.exe и щелкните «Change Parameters».
Перед сканированием нажимаем на значок «Change Parameters» или «Изменить параметры настройки»
- В окне включите файловую систему «Detect TDLFS» и нажмите «OK», чтобы продолжить.
В окне включаем файловую систему «Detect TDLFS» и нажимаем «OK»
- Нажмите «Start Scan». По завершении, если обнаружены угрозы, будет показана страница вместе с рекомендуемыми действиями.
Нажимаем «Start Scan» или «Начать проверку»
- Нажмите «Continue», чтобы принять эти действия и разрешить TDSSKiller разобраться с вирусами.
Нажимаем «Continue»
- Полное удаление потребует перезагрузки, поэтому имейте это ввиду, так как вам нужно будет вернуться в безопасный режим с помощью сети (как указано выше) перед продолжением.
MalwareBytes Anti-Malware Free
Эта программа автоматически запустится после установки, и появится сообщение с рекомендацией обновиться. Нажмите «Fix Now», чтобы запустить первое сканирование. Когда оно будет завершено (программа может попросить вас сначала нажать кнопку «Update»), программа выведет на экран список найденных угроз. Нажмите «Quarantine All», а затем «Apply Actions».
Интерфейс программы MalwareBytes Anti-Malware Free
HitmanPro
После установки (также доступна опция одноразового запуска без установки), HitmanPro сканирует ваш компьютер (в том числе и браузеры) на упрямые руткиты, вредоносное ПО и прочие вредоносные файлы. Файлы будут отображаться по мере их обнаружения. После завершения сканирования нажмите «Next», чтобы удалить их.
После завершения сканирования нажимаем «Next» или «Дальше»
Вам нужно будет нажать «Activate Free License», чтобы получить бесплатную 30-дневную пробную версию для HitmanPro, если вы не планируете ее покупать.
Нажимаем «Activate Free License», чтобы получить бесплатную 30-дневную пробную версию для HitmanPro
После окончания этих сканирований завершите работу с помощью обычного программного обеспечения для проверки ПК на наличие вирусов, которое может быть бесплатной антивирусной утилитой, такой как Avira, AVG или Kaspersky, или премиальным пакетом, таким как BitDefender Internet Security.
Надеемся, статья оказалась для вас полезной, и вы с легкостью сможете очистить свой браузер от вирусов.
Рекомендуем похожие статьи
Популярный браузер Opera привлекает множество пользователей своим удобным дизайном, дружелюбностью к новичкам и широкими возможностями. Созданная на базе движка Chromium, эта программа обладает высокой стабильностью работы и интуитивно понятным интерфейсом. Но, как и в случае с любым программным обеспечением, здесь могут возникнуть различные ошибки. Данная статья призвана помочь пользователям браузера Opera. В ней описывается, почему не открывается Опера, и что делать, если подобное произошло.
Общие сведения
Существует довольно большое количество причин, по которым Opera Browser работает не так, как обычно, или его работа была внезапно прекращена. В данном списке представлены наиболее распространенные из них:
- Вирусная атака.
- Сильная загруженность процессора или физической памяти.
- Системные сбои или неправильная работа самой операционной системы Виндовс.
- Нарушена правильная работа кэш-памяти обозревателя.
- Проблемы с подключением к сети Интернет.
Далее в руководстве более подробно рассматриваются все эти причины и приводятся простые способы их решения и диагностики.
Вредоносные программы
Вирусная атака – довольно очевидная проблема. Существуют вирусы, которые могут повреждать служебные файлы других программ, что приводит к тому, что их работа становится некорректной. Другие могут занять большую часть интернет-канала, делая невозможным открытие веб-страниц. Третьи потребляют слишком много ресурсов процессора, не давая запускать другие приложения. Если вы часто видите ошибку «Работы программы была прекращена» — возможно, проблема именно в вирусах.
Лечится просто – регулярными сканированиями операционной системы с помощью специального приложения – антивируса. Если по каким-то причинам на вашем персональном компьютере не установлена антивирусная программа – необходимо ее загрузить.
Рекомендуется использовать продвинутые платные антивирусы, вроде Касперского или DrWeb. Но если вы не готовы платить за подобное программное обеспечение, необходимо установить хотя бы бесплатный дистрибутив. Неплохим решениям является защитник от корпорации Майкрософт – Security Essentials. Его можно бесплатно загрузить с официального сайта, перейдя по этой ссылке https://www.microsoft.com/ru-ru/download/details.aspx?id=5201.
Что делать, когда веб-сёрфер не запускается: первые шаги
Любые проблемы связанные с компьютером, в большинстве случаев, исправляются старым дедовским способом «выключить-включить». Как бы банально это ни звучало, но следующие три способа надо попробовать в первую очередь:
- Перезапустите Opera.
- Перезагрузите роутер или высуньте-всуньте шнур с интернетом (между выключением и включением следует подождать 30 секунд).
- Перезагрузите компьютер.
- Отключите ваш антивирус.
Если это вам не поможет, то перед началом лечения стоит определить область возникшей проблемы и попробовать запустить другой браузер. Даже если вы не пользуетесь никаким другим браузером кроме Oprera, на вашем компьютере должен находиться в меру рабочий Internet Explorer. Чтобы найти его — перейдите в меню «Пуск» и если не окажется там, то обязательно будет в разделе «Все программы».
Если Internet Explorer работает — проблема конкретно в браузере Opera и можете смело переходить к следующему разделу, если нет — читайте «Если не работает ни один браузер» чуть ниже.
Сильно загружается процессор
Каждая работающая программа в той или иной степени загружает центральный процессор и занимает определенное пространство оперативной памяти. В случае с браузерами все еще сложнее: любая вкладки или работающий плагин – это отдельный процесс, работа которого потребляет системные ресурсы и вычислительную мощность персонального компьютера.
Если вы одновременно запустили множество разнообразных приложений, новые программы могут загружаться очень долго. Часто компьютер пытается некоторое время запустить Internet Browser Opera, а затем сообщает, что работы программы была прекращена.
Чтобы продиагностировать эту проблему, вызовите диспетчер задач Виндовс. Для этого воспользуйтесь комбинацией клавиш «Control» + «Shift» + «Escape». В открывшемся окошке посмотрите на значение параметров «Загрузка ЦП» и «Физическая память». Если они загружены более, чем на 90% — работа лишних программ должна быть прекращена. В противном случае, компьютер не сможет функционировать в нормальном режиме.
Ошибки в Опере
Часто бывает, что обозреватель начинает выдавать сообщение об ошибке. В этом случае, работа программы аварийно завершается, не дав закончить важные дела, либо вход на какой-либо ресурс становится не доступным. Причин, вызвавших проблему, может быть множество. Cамые распространенные:
- Изменения в настройках. Сбоить браузер может из-за случайных изменений пользователем настроек. В этом случае, обозреватель автоматически возвращается к настройкам по умолчанию, а для юзера выскакивает сообщение об ошибке. Чтобы рассматриваемая проблема не затронула сохраненные вкладки, плагины и расширения, необходимо делать следующие действия:
- Ищем папку, где хранятся настройки браузера. Нажимаем на «Опера», затем жмем на пункт «Справка» — «О программе» Ищем подраздел «Путь», смотрим на записи рядом с настройками.
Совет! Чтобы не потерять настройки, копируем файл, в котором они содержатся, на съемный жесткий диск. При необходимости, делаем замену текущих настроек на предыдущие.
- Переустановка. Когда у пользователя устаревшая версия Оперы, а плагины обновлены, в системе может произойти конфликт, появится сообщение об ошибке. В этом случае, программе следует обновится. Например, версия Flash Player юзера давно не апгрейдилась, из-за этого видео не доступны для просмотра. Нужно подумать об обновлении плеера, тогда ошибка не будет выскакивать.
Системные сбои
Очень частая ошибка, из-за которой пользователи не могут запустить Opera Internet Browser – была некорректно завершена работа. Это происходит не по вине пользователей – вы можете закрывать браузер каким угодно способом: хоть с помощью значка в виде крестика, хоть комбинацией клавиш «Alt» + «F4». Это упущение разработчиков программы.
Для того чтобы исправить проблему, требуется вызвать Диспетчер Задач. Нажмите одновременно 3 клавиши на своей клавиатуре «Shift» + «Control» + «Escape». В открывшемся окне требуется перейти в раздел «Процессы» с помощью навигационного меню закладок в верхней части окна.
В представленном перечне работающих процессов необходимо найти объект с названием «Opera.exe» или «Opera Internet Browser.exe». Выделите его кликом мыши и щелкните по кнопке «Завершить процесс», которая расположена сразу под списком. Теперь, когда работа зависшего процесса прекращена, пользователи могут свободно запустить свой Internet-браузер.
Если не работает ни один браузер
Если вы не можете зайти в интернет даже используя Internet Explorer, проблема заключается вовсе не в браузере Opera и отбросив ошибку сетевого подключения, придётся лезть в реестр.
Проверка сетевого подключения
Очень часто пользователи путают неисправности интернета с проблемами своего браузера и стоит первым делом проверить сетевое подключение.
- Откройте меню «Пуск» и перейдите в панель управления.
- Выберите «Просмотр состояния сети и задач».
- Нажмите на ваше подключение.
- Обратите внимание на соотношение отправленного объёма данных к принятому. Если количество принятых пакетов очень мало, на фоне отправленных, проблема заключается в вашем соединении с интернетом и Opera не виновата.
Исправление реестровой ошибки
Если у вас не запускается ни один браузер, а сетевое подключение работает прекрасно, придётся лезть в реестр.
Лечение реестра, описанное выше, вам не поможет.
- Откройте меню «Пуск» и запустите «regedit» через строку поиска.
- Теперь нам предстоит долгий путь. Переходите в «HKEY_LOCAL_MACHINE», нажимая на плюсик рядом с папкой.
- Дальше идём таким путём: SOFTWARE/Microsoft/Windows NT/CurrentVersion.
- Найдите тут папку Windows и единожды нажмите на неё.
- В правой части окна нажмите правой кнопкой мыши на AppInt_DLLs и выберите «Изменить».
- Введите значение «0» и нажмите «ОК».
- После удалите изменённый файл и перезагрузите компьютер.
Видео: исправление реестровой ошибки
Прочие проблемы
Если Internet-обозреватель запускается и работает нормально, но не загружает ни одну страничку – возможно, у вас возникли проблемы с подключением к сети. Проверьте контакты патчкордов, работу сетевой карты, правильность указанных Ip-адресов. Возможно, связь с провайдером временно прекращена из-за неуплаты или технических работ. Рекомендуется связаться с центром технической поддержки пользователей и сообщить о проблеме оператору.
Если иногда во время работы в сети Internet, Опера зависает и выдает ошибку «Работа была прекращена», попробуйте почистить кэш программы. Возможно, во время процесса кэширования была внезапно прекращена связь с сетью, в результате чего возникли какие-то ошибки. Если браузер не может работать с кеш-памятью, он может зависнуть. Обычная очистка должна решить эту проблему.
Статья была полезна? Поддержите проект — поделитесь в соцсетях:
Оценка: 4,87
Расширения
Первое, что вы можете сделать, так это отключить в браузере лишние расширения, который в теории могут мешать работе системе и самому браузеру.
- В левом верхнем углу находим красную букву «О» и нажимаем по ней;
- Далее переходим в «Расширения» и опять в тот же пункт;
- Чтобы видеть все включенные расширения, перейдите в раздел «Включенные». После этого выключите все возможные расширения.
Если какие-то из плагинов вам нужны, то можно будет после решения проблемы поочередно включать каждый, чтобы выявить виновника. После нахождения поломанного плагина – попробуйте его переустановить.
( 1 оценка, среднее 5 из 5 )
С помощью этого расширения вы можете проверить текст, используя свободную программу для проверки грамматики и стиля LanguageTool. LanguageTool находит много ошибок, которые не удаётся обнаружить при обычной проверке орфографии, например повтор слов, использование слов «одеть» или «надеть», и он может обнаружить некоторые проблемы в грамматике и стиле. Он поддерживает более чем 25 языков, включая английский, испанский, французский, немецкий, польский и русский.
LanguageTool создан с расчётом на простоту использования. При нажатии значка или настраиваемого сочетания клавиш LanguageTool немедленно проверяет орфографию и грамматику в любом выбранном тексте. LanguageTool совместим с любым текстом и любым сайтом, включая социальные сети, такие как Facebook, Twitter или LinkedIn и сервисы электронной почты, такие как Gmail. Очень незначительное количество сайтов (chrome.google.com) пока не поддерживается.
LanguageTool предоставляет пользователям полноценный сервис проверки грамматики и орфографии. LanguageTool является полезным расширением, которое поможет иностранцам. А так же LT достаточно умён, чтобы найти ошибки, которые часто делают даже носители языка, и это улучшит ваше письмо в целом. Проверка грамматики и правописания работает для всех вариантов одного языка; и может находить различия например между американским и британским английским. В LanguageTool есть пользовательский словарь. В него можно добавить слова, которые вы могли часто использовать, но отсутствующие в обычном словаре. LanguageTool учтёт эти слова в будущем при проверке грамматики и орфографии.
В сравнении с Grammarly и Ginger, LanguageTool обрабатывает тексты на нескольких языках, и работает не хуже своих аналогов.
Ваша приватность важна для нас: по умолчанию это расширение будет проверять ваш текст, отправляя его на адрес https://languagetool.org через безопасное зашифрованное соединение. Учётная запись не требуется для использования этого расширения. Мы не запоминаем ваш IP-адрес. Смотрите https://languagetool.org/privacy/ с описанием нашей политики конфиденциальности.
Права доступа
Снимки
Отзывы пользователей
Браузер Opera входит в пятёрку самых используемых на платформе Windows. Наибольшую популярность обозреватель имеет на постсоветском пространстве, несмотря на норвежское происхождение. Пользователи ценят его за уникальную функциональность, встроенные сервисы VPN, блокировщика рекламы, службы Opera Turbo и прочее. Всё это улучшает сёрфинг в сети и делает его простым и удобным. Начиная с версии 30, веб-навигатор перешёл на движок Chromium, что добавило лёгкости и надёжности в работе. Однако это не уберегает браузер от возникновения ошибок, которые, впрочем, почти всегда можно исправить несколькими кликами мышкой.
Как исправить ошибку Opera «Ваше подключение не является приватным»
Ошибка «Ваше подключение не является приватным» связана с особенностями соединения между компьютером и ресурсом в интернете. Причин может быть очень много, но все они связаны с сертификатами.
SSL (англ. Secure Sockets Layer — уровень защищённых сокетов) — криптографический протокол, который подразумевает более безопасную связь. Он использует асимметричную криптографию для аутентификации ключей обмена, симметричное шифрование для сохранения конфиденциальности, коды аутентификации сообщений для целостности сообщений.
Если перевести на человеческий язык — SSL-сертификат отвечает за безопасность соединения с сайтом, и любое нарушение в протоколе приведёт к возникновению ошибки. Причины могут быть разными:
- вирусная активность на компьютере;
- рассинхронизированное время;
- правила сайта для доступа к своим ресурсам из определённого региона;
- старая версия браузера;
- ошибки в файлах обозревателя.
Устранять проблему нужно, поочерёдно проверяя каждый из возможных «симптомов».
Как правильно проверить файловую систему на вирусы
В силу специфики основной работы и личного хобби я очень много занимаюсь ремонтом компьютеров. Поэтому все друзья и друзья друзей приносят мне свои девайсы для консультации и починки. Нередко проблемы состоят в том, что «браузеры не отображают страницы», «постоянно возникают ошибки, когда открываю «Одноклассников» или другие сайты» и так далее. Причём все как один говорят, что у них установлен антивирус и вирусов быть не может, значит, «что-то с железом». Приходится улыбаться в ответ, запускать на проверку парочку собственных сканирующих программ и демонстрировать собеседникам результаты. Простое наличие антивируса не гарантирует полную безопасность системы. Программы-защитники действительно сводят к минимуму вероятность заражения ПК, однако не гарантируют 100% безопасность. Именно по этой причине необходимо периодически проводить полное и глубокое сканирование системы несколькими антивирусными программами. Я рекомендую для этой цели использовать три программы на выбор из списка ниже:
- AVG AntiVirus Free;
- Bitdefender Antivirus Free Edition;
- Avast Free Antivirus;
- Kaspersky Free;
- 360 Total Security;
- «Защитник Windows».
Как исправить время на компьютере
Удивительная вещь — время, могущественная, а когда в него вмешиваются — опасная.
При запросе от браузера к сайту программа отправляет некоторые заголовки (техническую информацию), среди которых есть строчка с указанием установленного на компьютере времени. Если время запроса существенно отличается от времени сайта, ресурс будет блокировать соединение с обозревателем. Ситуацию решить довольно просто, достаточно привести в соответствие время на ПК:
- Щёлкаем правой кнопкой по значку часов Windows и выбираем пункт «Настройка даты и времени».
Щёлкаем правой кнопкой по значку часов Windows и выбираем пункт «Настройка даты и времени»
- Выбираем настройку автоматической установки времени, а автовыбор часового пояса отключаем и задаём его согласно своему местоположению.
Ставим автоматическую настройку времени и задаём правильный часовой пояс
Как обновить Opera
Популярный браузер должен постоянно соответствовать последним стандартам и протоколам. Именно по этой причине все топовые обозреватели постоянно выпускают обновления и обрастают новыми возможностями. Очень важно, чтобы ваш веб-навигатор был в актуальном состоянии, иначе не смогут отображаться некоторые элементы сайтов, а с ними и ресурс целиком. Функция автообновления работает всегда, но её запуск может быть затруднён и «опоздать» на пару недель. А запустить принудительный поиск обновлений в Opera можно всего парой кликов:
- Щёлкаем кнопку «Меню» в левом верхнем углу, а в выпавшем списке переходим в пункт «Обновление и восстановление».
В меню Opera открываем пункт «Обновление и восстановление»
- Открытие этой страницы уже запускает поиск новой версии, однако для верности нажимаем кнопку «Проверить наличие обновлений».
На открывшейся странице нажимаем кнопку «Проверить наличие обновлений»
При наличии новой версии программа скачает недостающие файлы и установит их. Вам же останется только перезапустить браузер.
Как включить режим Turbo и VPN
Если причина возникновения ошибки заключается в ограничении со стороны внешнего сайта, то обойти этот барьер довольно просто. В Opera предусмотрено два особых режима работы:
- Opera VPN — специальное встроенное расширение, которое позволяет подключаться к виртуальной сети и обходить блокировки сайтов;
- Opera Turbo — сервис, который необходим для увеличения скорости загружаемых страниц. При низком качестве подключения запрос идёт через сервер Opera и только потом страница попадает на ваш ПК, по свой сути — это прокси-сервер.
Включение обоих режимов производится в настройках безопасности браузера. Стоит также помнить, что они взаимоисключающие: нельзя одновременно включить и VPN и Turbo. Режим VPN устанавливается следующим образом:
- Нажимаем комбинацию клавиш Alt+P, чтобы перейти в настройки обозревателя.
- В колонке слева открываем вкладку «Дополнительно» и переходим в раздел «Безопасность».
В колонке слева открываем вкладку «Дополнительно» и переходим в настройки «Безопасность»
- Чтобы не искать на странице нужную настройку, нажимаем комбинацию клавиш Ctrl+F и в открывшееся поле вводим VPN. Браузер сам направит в необходимое место, где переводим соответствующий тумблер вправо. После этого пробуем снова загрузить страницу, которая выдавала ошибку.
На странице находим раздел VPN и включаем настройку
Для включения функции Opera Turbo пролистываем страницу настроек чуть вниз или снова пользуется поиском и находим нужную установку. Аналогичным образом включаем сервис и вновь пробуем получить доступ к сайту.
Включение установки Opera Turbo автоматически деактивирует режим VPN, если он был установлен ранее
Как полностью удалить браузер с компьютера
Если ничего из вышеперечисленного не помогло получить доступ к сайту и при этом он точно работает (на других ПК или браузерах ресурс открывается), проблема наверняка в повреждённых файлах программы. В связи с этим Opera необходимо полностью удалить с компьютера и инсталлировать обратно:
- Нажимаем комбинацию клавиш Win+X или кликаем правой кнопкой по значку Windows, чтобы вызвать меню системы. Выбираем элемент «Приложения и возможности».
В меню Windows выбираем элемент «Приложения и возможности»
- Среди списка установленных программ находим Opera и дважды щёлкаем по кнопке «Удалить» в соответствующих панелях.
В списке приложений находим Opera и дважды нажимаем «Удалить»
- В деинсталляторе ставим галочку у пункта «Удалить мои данные» и нажимаем кнопку «Удалить».
В деинсталляторе ставим галочку у пункта «Удалить данные», затем нажимаем кнопку «Удалить»
После этого программа удалится, но, возможно, её следы по-прежнему останутся в файловой системе, их нужно удалить вручную:
- Нажимаем комбинацию клавиш Win+R (запуск исполняющей программы), в появившемся окне прописываем %AppData% и нажимаем OK или Enter.
В окне «Выполнить» набираем %AppData% и нажимаем OK
- Выделяем папку Opera Software, нажимаем комбинацию клавиш Shift+Delete и подтверждаем удаление.
Полностью удаляем папку Opera Software
- Перезагружаем ПК и инсталлируем браузер в систему.
Почему браузер Opera потребляет слишком много оперативной памяти
Есть три причины, из-за которых браузер может потреблять слишком много системных ресурсов:
- вирусная активность, когда вредоносный код прикрепился к браузеру и выполняет свою работу, прикрываясь оболочкой Opera;
- работа плагинов, когда под шумок разработчики программ-дополнений внедряют в свою продукцию незаметный скрипт майнера или аналогичного ПО;
- неаккуратное отношение пользователя, когда в браузере открыто больше десяти вкладок с запущенными медиаэлементами (просмотр фильмов и сериалов онлайн).
Как бороться с вирусами было описано выше. Что же касается последнего пункта, тут тоже всё просто: закрываем все неиспользуемые на данный момент вкладки и перезапускаем браузер.
Для тех, кто боится потерять информацию и держит её в открытых страницах браузера, есть замечательный способ, чтобы её сохранить — достаточно нажать комбинацию клавиш Ctrl+D и выбрать, куда сохраниться закладка. После этого страница всегда будет доступна для извлечения информации, а браузер не будет подвергаться лишней нагрузке.
Нажимаем комбинацию клавиш Ctrl+D и сохраняем закладку
Что касается расширений браузера, я всегда относился к ним скептически и устанавливал только в крайних случаях. Да, есть приятные расширения VPN или программы для оперативного создания скриншотов, которые заметно упрощают некоторые задачи. Однако порой из-за них возникают проблемы в работе браузера: замедление открытия страниц или чрезмерное потребление ресурсов — это самые яркие и часто встречаемые неполадки. Потому от дополнений браузеров лучше избавляться и свести обращение с ними к минимуму.
Отключение ненужных расширений производится следующим образом:
- В меню браузера наводим курсор на пункт «Расширения» и в выпавшем списке выбираем пункт с таким же названием. Или пользуемся быстрой комбинацией клавиш Ctrl+Shift+E.
В меню Opera дважды выбираем пункт «Расширения»
- В графах редко используемых расширений нажимаем кнопку «Отключить».
Рядом с ненужным расширением нажимаем кнопку «Отключить»
- Для удаления расширения наводим курсор на отключённую программу, затем нажимаем на крестик в правом верхнем углу информационной таблицы утилиты. Затем соглашаемся с деинсталляцией.
У отключенного расширения щёлкаем по значку в виде крестика и деинсталлируем его
Opera не открывает страницы при рабочем интернете
Если ваш интернет работает, есть отклик от посторонних приложений вроде Skype, но браузер Opera тотально, на каждом сайте, выдаёт ошибку «Не удаётся получить доступ к сайту», стоит бить тревогу, так как ситуация более чем ненормальная и требует вмешательства со стороны пользователя. Возможный диагноз состоит в том, что браузеру не позволяют нормально функционировать служба DNS, некоторые файлы программы, вирусы или антивирус.
Первое, что необходимо сделать в такой ситуации — это перезагрузить компьютер, а затем проверить вирусную активность в файлах системы. Если не помогло, необходимо разбираться более предметно.
Очистка кэша DNS
DNS — это специальный сервис, который отвечает за взаимодействие между адресами сайтов и их доменами. Если объяснять на пальцах, то DNS говорит браузеру, что запрашиваемый интернет-ресурс, например, vk.com имеет IP-адрес [такой-то]. И уже после этого обозреватель может общаться с сервером искомого сайта. Однако размер кэша службы DNS может стать очень большим, отчего вся веб-навигация может пострадать. Потому рекомендуется его сбросить, для чего нужно запустить на исполнение одну команду из терминала командной строки:
- Открываем меню «Пуск» — «Служебные» — «Командная строка».
Поочерёдно открываем пункты меню «Пуск» — «Служебные» — «Командная строка»
- Вставляем в терминал команду ipconfig /flushdns и запускаем её клавишей Enter.
В терминале прописываем команду ipconfig /flushdns и запускаем её в работу клавишей Enter
- Пробуем вновь соединение с сайтами, которые раньше не открывались.
Видео: как правильно чистить кэш службы DNS
Удаление профиля пользователя
Профиль пользователя в браузере Opera содержит множество данных, включая геолокацию, информацию по закладкам, а также некоторые настройки обозревателя. В процессе работы эти файлы могут повредиться, а это нарушит всю навигацию программы. Поэтому рекомендуется удалять профиль из браузера при необходимости восстановления доступа к сайтам. Это вполне безопасная операция, так как все личные данные хранятся на сервере Opera, потому все закладки и пароли, если они синхронизированы, будут восстановлены при следующей авторизации профиля в браузере. Выполняем следующие шаги:
- Открываем настройки Opera.
- Листаем страницу вниз, до графы «Синхронизация», где нажимаем кнопку «Выйти».
В графе «Синхронизация» щёлкаем по кнопке «Выйти»
- Далее соглашаемся с выходом, а затем удаляем директорию Opera Software, которая находится в папке %AppData%. Как это сделать, показано выше. Перезапускаем браузер и проверяем работоспособность веб-страниц.
Снятие ограничения файервола
Ещё одним препятствием для работы веб-навигаторов является антивирусная программа, точнее, её часть, файервол. Этот компонент отвечает за сетевую безопасность, поэтому может ограничивать доступ в интернет. Для решения проблемы необходимо выключить файервол, однако не стоит пренебрегать его функциями и выбирать выключение навсегда: бережёного Бог бережёт.
- Запускаем исполняющую программу, в поле ввода прописываем control и нажимаем OK.
Запускаем окно «Выполнить», в поле ввода набираем control и нажимаем OK
- Настраиваем «Панель управления» на отображение значков, затем переходим в апплет «Брандмауэр Защитника».
В апплетах «Панели управления» открываем «Брандмауэр Защитника Windows»
- Открываем среду «Включение и отключение брандмауэра».
Переходим по ссылке «Включение и отключение брандмауэра»
- Выключаем оба пункта, отвечающих за работу программы, и сохраняем изменения, нажимая OK.
Отключаем встроенный брандмауэр для всех сетей
Видео: как отключить брандмауэр
Opera тормозит
Случаи, когда Opera работает медленно или не спешит загружать страницы, весьма редки, так как разработчики обозревателя позиционируют его как весьма шустрый и облегчённый веб-навигатор. «Тормоза» свидетельствуют о нежелательной нагрузке на ядро программы, а это значит, что нужно предпринимать какие-то действия для решения проблемы. Всего возможно несколько причин:
- установленные расширения негативно воздействуют на работоспособность программы, потому их нужно удалить или хотя бы выключить, как это было показано выше;
- незначительные ошибки в файлах программы. Их можно устранить при помощи полной переустановки браузера или просто загрузкой нужных файлов программы поверх старой версии при помощи веб-установщика (обычная установка);
- переполненное хранилище временных данных затрудняет работу компонентов программы. Тут поможет только полная чистка кэша и прочих файлов.
Удаление временных данных в браузере Opera можно сделать в несколько кликов:
- В активном окне обозревателя нажимаем комбинацию клавиш Ctrl+H.
- На странице журнала посещений щёлкаем кнопку «Очистить историю».
На странице истории нажимаем «Очистить историю»
- Поочерёдно настраиваем удаление данных:
- переходим во вкладку «Дополнительно»;
- ставим фильтр диапазона на «За всё время»;
- отмечаем галочками категории удаляемых данных.
- Нажимаем «Удалить данные».
Настраиваем необходимые типы данных и нажимаем «Удалить данные»
- Перезапускаем браузер.
Opera не запускается
Когда любимый браузер просто перестал запускаться — это беда. Причём причины подобной неполадки могут быть самые разнообразные: возможно, вирусы что-то испортили в файлах программы, а может, просто браузер закрылся с небольшой ошибкой и не все задачи выгрузились из оперативной памяти. В таком случае Windows не позволит запустить ещё один процесс, так как он уже работает. У меня часто возникают ситуации, когда недавно закрытый браузер переставал запускаться. В основном эта ошибка сопровождается обильной загрузкой процессора играми, тогда «думающая часть компьютера» просто не успевает справиться со всеми задачами и оставляет в оперативной памяти процессы, запущенные такими программами. На мой взгляд, лучшим решением в такой ситуации будет перезагрузка ПК. Но если игровой процесс нельзя прекратить, а браузер нужен срочно, достаточно вручную закрыть все процессы и вновь запустить обозреватель.
Сделать это можно следующим образом:
- Нажимаем комбинацию клавиш Win+X, а в выпавшем меню выбираем «Диспетчер задач».
В меню Windows выбираем «Диспетчер задач»
- Переходим во вкладку «Подробности». Поочерёдно выделяем всё процессы с именем opera.exe и завершаем их, пока не останется ни одного.
Снимаем все задачи с именем opera.exe
- Запускаем браузер.
Если вышеописанные действия не помогли разрешить ситуацию, значит, проблема сложнее и необходимо более глубокое решение: сначала поискать на компьютере вирусы, затем полностью переустановить браузер.
Другие распространённые ошибки браузера Opera и их решение
Прочие ошибки Opera либо слишком редки, либо лечатся обыкновенным перезапуском программы. Всё, кроме одной группы, которая связана с отображением контента на страницах. Нередко ошибки возникают при воспроизведении разных медийных элементов: отсутствует видео или звук, или и то и другое. Не отображаются картинки, баннеры и так далее.
Некорректно работают медийные элементы в браузере Opera
За воспроизведение звуков, видео и некоторых типов изображений в браузере отвечает утилита Adobe Flash Player. Для обозревателей на движке Chromium она вшивается в веб-навигатор и обновляется вместе с «материнской программой». Однако эта функция не всегда работает и флеш-плеер часто сбоит. Поэтому первое, что нужно сделать при получении ошибки просмотра видео — это установить утилиту повторно.
- Переходим на официальную страницу Adobe, выставляем фильтры согласно своих данных: установленная операционная и браузер Chromium. Затем щёлкаем «Загрузить».
На странице загрузки выбираем браузер и операционную систему, затем нажимаем на кнопку «Загрузить»
- Запускаем скачанный файл и ожидаем, пока веб-установщик завершит свою работу.
Запускаем скачанный файл и ждем, пока он загрузит необходимые данные
-
После установки плеера вновь пробуем запустить медийный элемент страницы.
Видео: как установить или обновить Flash Player
Не отображаются картинки
Иногда браузер не открывает картинки на странице и любые изображения представляются как простые ярлыки или просто отсутствуют. Это очень сильно влияет на содержание сайта и восприятие информации. Помимо вирусной активности есть только две причины, по которым картинки отображаются в ненадлежащем виде:
- настройки обозревателя;
- чрезмерное вмешательство блокировщиков рекламы в отображение веб-страниц.
Первый случай исправить довольно просто — в браузере есть специальная установка для отображения картинок. Что же касается блокировщиков — с ними также не возникнет проблем, любое расширение очень легко выключается и удаляется:
- Переходим на страницу настроек Opera по адресу opera://settings/content/images.
- Включаем режим «Показать все», кроме того, удаляем все сайты из раздела «Блокировать».
На странице контента с картинками включаем отображение всех изображений
- Аналогичную процедуру проводим на странице opera://settings/content/javascript.
- Перезагружаем браузер.
Если инструкция выше не помогла, обращаемся к расширениям:
-
В окне браузера нажимаем комбинацию клавиш Ctrl+Shift+E.
- Поочерёдно отключаем все расширения, которые связаны с блоком рекламы (почти всё из группы AdBlock и некоторые другие, сориентироваться поможет описание утилиты в соответствующей графе).
На странице с расширениями отключаем все программы с блокировкой рекламы
- Перезапускаем веб-страницы для просмотра эффекта.
Исправить любые ошибки в браузере Opera довольно легко. И даже если неполадку устранить обычными способами не удалось, всегда есть крайняя мера: полная переустановка обозревателя с удалением всех данных.
- Распечатать
Здравствуйте! Меня зовут Алексей. Мне 27 лет. По образованию — менеджер и филолог.
Оцените статью:
- 5
- 4
- 3
- 2
- 1
(5 голосов, среднее: 1.8 из 5)
Поделитесь с друзьями!
На чтение 28 мин Просмотров 1.1к. Опубликовано 29.09.2021
Содержание
- Проблема с подключением и первые действия
- Fix
- If that didn’t work..
- Step 2: Clear your cache
- Open the page in an Incognito window
- Clear your cache and cookies
- Папки для резервного копирования
- Расширения
- Проблемы с открытием веб-страниц в браузере Opera: причины и решение
- Краткая характеристика проблем
- Проблемы связи
- Ошибки системы
- Проблемы браузера
- Конфликт с расширениями
- Почему у меня вылетает опера?
- Проверка сетевого подключения
- Как исправить ошибку «Опаньки… При загрузке этой страницы возникли неполадки в Google Chrome»
- Почему появляется ошибка «Опаньки…»: основные причины
- Как исправить ошибку в Гугл Хром
- Проверка интернет-соединения
- Проверка загрузки сайта
- Перезагрузка страницы
- Перезапуск браузера
- Перезагрузка компьютера
- Устраняем неполадки, отключив расширения
- Очистка кэша и временных файлов
- Как обойти блокировку антивируса?
- Проверка на вирусы и переустановка программы
- Сбились установки времени
- Файл Hosts
- Краткая характеристика проблем
- Проблемы связи
- Ошибки системы
- Как вернуть оперу на рабочий стол?
- Способы решения проблем с работой Flash Player в браузере Opera
- Способ 1: отключение режима «Турбо»
- Способ 2: активация Flash Player
- Способ 3: отключение конфликтующих плагинов
- Способ 4: изменение параметра запуска
- Способ 5: отключение аппаратного ускорения
- Способ 6: обновление Opera
- Способ 7: обновление Flash Player
- Способ 9: чистка данных Flash Player
- Способ 10: переустановка Flash Player
- Очистка компьютера
- Как перезагрузить опера?
- Как устранить сбой загрузки страницы?
- Как добавить боковую панель в опере?
- Установка настроек по умолчанию
- Отсутствие соединения
- Настройки браузера для корректной загрузки страниц
- Неверный Proxy-сервер
- Засорение Coockies-файлов и кэша
- Что делать, если случайно заблокировал доступ к сайту
- Неправильная работа расширений
- Страница попала в список блокировки рекламы
- Почему Opera не открываем некоторые сайты и страницы: инструкция по решению
- Почему Opera аварийно закрывает страницу
- Почему перестал работать браузер опера?
- Лечение реестра
- Заблокированные сайты
- Опера сбой загрузки страницы не могу зайти в настройки
- Почему Опера выдает ошибку: не открывается Опера, что делать
- Ошибки в Опере
- Почему не открываются страницы в Гугле?
Проблема с подключением и первые действия
Если вы подключены через маршрутизатор, перейдите к нему и перезапустите его. Лучше подождать несколько минут после выключения и только потом снова включить. В это время я бы также попробовал перезагрузить компьютер или ноутбук.
На своем компьютере найдите значок подключения в правом нижнем углу экрана. При правильном подключении на нем не должно быть восклицательных знаков или красных крестов. Я уже писал подробные статьи по этим вопросам:
- Желтый треугольник
- Красный Крест
Вы также можете позвонить в службу технической поддержки вашего провайдера. Чаще всего у них техническая работа или несчастный случай. Именно в эти моменты Интернет внезапно пропадает у всех пользователей квартиры или дома.
Здравствуйте! Меня зовут Алексей. Мне 27 лет. По образованию — менеджер и филолог.
Оцените статью:
- 5
- 4
- 3
- 2
- 1
(5 голосов, среднее: 1.8 из 5)
Поделитесь с друзьями!
На чтение 28 мин Просмотров 1.1к. Опубликовано 29.09.2021
Содержание
- Проблема с подключением и первые действия
- Fix
- If that didn’t work..
- Step 2: Clear your cache
- Open the page in an Incognito window
- Clear your cache and cookies
- Папки для резервного копирования
- Расширения
- Проблемы с открытием веб-страниц в браузере Opera: причины и решение
- Краткая характеристика проблем
- Проблемы связи
- Ошибки системы
- Проблемы браузера
- Конфликт с расширениями
- Почему у меня вылетает опера?
- Проверка сетевого подключения
- Как исправить ошибку «Опаньки… При загрузке этой страницы возникли неполадки в Google Chrome»
- Почему появляется ошибка «Опаньки…»: основные причины
- Как исправить ошибку в Гугл Хром
- Проверка интернет-соединения
- Проверка загрузки сайта
- Перезагрузка страницы
- Перезапуск браузера
- Перезагрузка компьютера
- Устраняем неполадки, отключив расширения
- Очистка кэша и временных файлов
- Как обойти блокировку антивируса?
- Проверка на вирусы и переустановка программы
- Сбились установки времени
- Файл Hosts
- Краткая характеристика проблем
- Проблемы связи
- Ошибки системы
- Как вернуть оперу на рабочий стол?
- Способы решения проблем с работой Flash Player в браузере Opera
- Способ 1: отключение режима «Турбо»
- Способ 2: активация Flash Player
- Способ 3: отключение конфликтующих плагинов
- Способ 4: изменение параметра запуска
- Способ 5: отключение аппаратного ускорения
- Способ 6: обновление Opera
- Способ 7: обновление Flash Player
- Способ 9: чистка данных Flash Player
- Способ 10: переустановка Flash Player
- Очистка компьютера
- Как перезагрузить опера?
- Как устранить сбой загрузки страницы?
- Как добавить боковую панель в опере?
- Установка настроек по умолчанию
- Отсутствие соединения
- Настройки браузера для корректной загрузки страниц
- Неверный Proxy-сервер
- Засорение Coockies-файлов и кэша
- Что делать, если случайно заблокировал доступ к сайту
- Неправильная работа расширений
- Страница попала в список блокировки рекламы
- Почему Opera не открываем некоторые сайты и страницы: инструкция по решению
- Почему Opera аварийно закрывает страницу
- Почему перестал работать браузер опера?
- Лечение реестра
- Заблокированные сайты
- Опера сбой загрузки страницы не могу зайти в настройки
- Почему Опера выдает ошибку: не открывается Опера, что делать
- Ошибки в Опере
- Почему не открываются страницы в Гугле?
Проблема с подключением и первые действия
Если вы подключены через маршрутизатор, перейдите к нему и перезапустите его. Лучше подождать несколько минут после выключения и только потом снова включить. В это время я бы также попробовал перезагрузить компьютер или ноутбук.
На своем компьютере найдите значок подключения в правом нижнем углу экрана. При правильном подключении на нем не должно быть восклицательных знаков или красных крестов. Я уже писал подробные статьи по этим вопросам:
- Желтый треугольник
- Красный Крест
Вы также можете позвонить в службу технической поддержки вашего провайдера. Чаще всего у них техническая работа или несчастный случай. Именно в эти моменты Интернет внезапно пропадает у всех пользователей квартиры или дома.
Fix
sh: 1: —format = html: не найдено
Если вместо веб-страницы вы получаете сообщение об ошибке «Aw, Snap» или какой-либо другой код ошибки, Chrome не загружается. Вы также можете увидеть, что страница загружается медленно или не открывается вообще.
Коды ошибок и проблемы с загрузкой страниц
Следующие коды ошибок указывают на то, что при открытии страницы возникла проблема.
- ERR_CACHE_MISS: странице требуется информация, которую вы ввели ранее, для повторной отправки.
- ERR_SSL_PROTOCOL_ERROR: страница отправила данные, которые Chrome не понимает.
- ERR_NETWORK_CHANGED: ваше устройство отключено от сети или подключено к новой сети во время загрузки страницы.
- ERR_CONNECTION_TIMED_OUT или ERR_TIMED_OUT: подключение к странице заняло слишком много времени. Ваше интернет-соединение может быть слишком медленным или страница может быть слишком занята.
- ERR_CONNECTION_REFUSED: страница не позволяет Chrome подключиться.
- ERR_INTERNET_DISCONNECTED: устройство не подключено к Интернету.
- ERR_NAME_NOT_RESOLVED: имя хоста (веб-адрес) не существует.
- BAD_SSL_CLIENT_AUTH_CERT: Доступ к веб-сайту (например, веб-сайту банка или компании) не работает из-за неправильного сертификата клиента.
- ERR_CONNECTION_RESET: что-то случилось, что прервало ваше соединение со страницей.
- ERR_EMPTY_RESPONSE: веб-сайт не отправил никаких данных и может быть недоступен.
- «Ой, Snap!»: У Chrome возникают проблемы с загрузкой страницы.
Вы также можете столкнуться с одной или несколькими из следующих проблем:
- Фото не загружается.
- Новая вкладка не загружается.
- Сайт не открывается.
- Невозможно перейти на сайт.
- Сайт HTTPS не открывается.
Чтобы исправить это, выполните следующие действия по устранению неполадок.
Чтобы исправить ошибку, попробуйте следующие решения.
Обычно вы можете перезагрузить страницу, чтобы исправить ошибку.
В левом верхнем углу нажмите «Обновить .
If that didn’t work..
Убедитесь, что ваш компьютер подключен к Wi-Fi или проводной сети.
Попробуйте перезагрузить карту с ошибкой.
Step 2: Clear your cache
Chrome может содержать сохраненную информацию, которая препятствует загрузке страницы.
Open the page in an Incognito window
- На вашем компьютере откройте Chrome.
- В правом верхнем углу нажмите «Еще новое окно в режиме инкогнито.
- В окне инкогнито попробуйте открыть страницу. Если он открывается, он очищает кеш и файлы cookie.
Clear your cache and cookies
- В правом верхнем углу нажмите «Еще». Дополнительные инструменты. Очистить данные просмотра.
- Рядом с «Временной диапазон» выберите Всегда.
- Выберите Кэшированные изображения и файлы, а также файлы cookie и другие данные сайта. Отмените выбор других типов данных.
- Щелкните Очистить данные.
- Попробуйте перезагрузить карту с ошибкой.
Папки для резервного копирования
Имя папки Описание
| Правила продления | Место хранения для правил расширения, которым требуется постоянное хранилище |
| Состояние расширения | Место хранения для состояний расширения, требующих постоянного хранилища |
| Расширения | Установленные расширения |
| Настройки локального расширения | Место, где установленные расширения могут хранить локальные данные |
| Локальная память | Место, где посещаемые вами сайты, расширения и Opera могут хранить локальные данные |
| Синхронизировать данные | Где хранятся данные синхронизации вашего браузера (если вы удалите эту папку, службы синхронизации будут продолжать работать, но ваша учетная запись Opera может стать нестабильной) |
| Базы данных | Место, где посещаемые вами сайты могут хранить локальные данные |
| Фоны | Место хранения загружаемых или установленных вручную обоев |
Расширения
Первое, что вы можете сделать, это отключить в браузере ненужные расширения, которые по идее могут мешать работе системы и самого браузера.
- В верхнем левом углу находим красную букву «О» и нажимаем на нее;
- Затем перейдите в «Расширения» и снова по тому же пункту;
- Чтобы увидеть все включенные расширения, перейдите в раздел «Включено». Затем отключите все возможные расширения.
Если вам нужны какие-либо плагины, после устранения проблемы вы можете активировать их по одному, чтобы определить виновника. Найдя поврежденный плагин, попробуйте переустановить его.
Проблемы с открытием веб-страниц в браузере Opera: причины и решение
Несмотря на высокий уровень качества, который стараются поддерживать создатели Opera, у этого браузера тоже есть проблемы. Однако они часто вызваны внешними факторами, независимыми от кода этого веб-браузера. Один из вопросов, с которым могут столкнуться пользователи Opera, — это проблема с открытием сайтов. Разберемся, почему Opera не открывает интернет-страницы и можно ли решить эту проблему самостоятельно?
Краткая характеристика проблем
Все проблемы, из-за которых Opera не может открывать веб-страницы, можно разделить на три большие группы:
- Проблемы с компьютерной системой или оборудованием
- Внутренние проблемы браузера.
- Проблемы с интернет-соединением
Проблемы связи
Проблемы с подключением к Интернету могут быть как со стороны провайдера, так и со стороны пользователя. В последнем случае это может быть вызвано отказом модема или роутера, невозможностью установить соединение, обрывом кабеля и т.д. Провайдер может отключить пользователя от сети Интернет по техническим причинам, за неуплату и по другим причинам. В любом случае, при наличии таких проблем лучше сразу обратиться к оператору интернет-сервиса за разъяснениями и уже в зависимости от его ответа искать выходы.
Ошибки системы
Кроме того, невозможность открывать сайты через Opera или любой другой браузер может быть связана с общими проблемами с операционной системой или компьютерным оборудованием.
Особенно часто теряется доступ в Интернет из-за ошибок в настройках или повреждения важных системных файлов. Это может произойти из-за неточных действий самого пользователя, из-за сбоя компьютера (например, из-за внезапного сбоя питания), а также из-за активности вирусов. В любом случае, если вы подозреваете наличие вредоносного кода в вашей системе, жесткий диск вашего компьютера следует просканировать антивирусной утилитой, желательно с другого незараженного устройства.
Если заблокированы только некоторые сайты, вам также следует проверить хост. Он не должен содержать лишних записей, поскольку введенные адреса сайтов блокируются или перенаправляются на другие ресурсы. Этот файл находится в C: windows system32 drivers etc.
Кроме того, антивирус и брандмауэры также могут блокировать определенные веб-ресурсы, поэтому проверьте их настройки и, при необходимости, добавьте необходимые сайты в список исключений.
Ну и, конечно же, вам следует проверить правильность общих настроек Интернета в Windows, исходя из типа подключения.
Аппаратные проблемы включают неисправность сетевой карты, хотя недоступность сайтов через браузер Opera и другие веб-браузеры также может способствовать выходу из строя других элементов ПК.
Проблемы браузера
Остановимся на описании причин недоступности из-за внутренних проблем браузера Opera более подробно, а также поговорим о возможных решениях.
Конфликт с расширениями
Одной из причин, по которой веб-страницы не открываются, может быть конфликт некоторых расширений с браузером или с некоторыми сайтами.
Чтобы проверить, так ли это, откройте главное меню Opera, нажмите «Расширения», затем перейдите в раздел «Управление расширениями». Или просто введите сочетание клавиш Ctrl + Shift + E.
Отключите все расширения, нажав соответствующую кнопку рядом с каждым из них.
Если проблема сохраняется, а сайты по-прежнему не открываются, проблема не в расширениях, и вам нужно будет продолжить поиск причины проблемы. Если сайты начали открываться, это означает, что конфликт с некоторыми расширениями все еще существует.
Чтобы выявить это противоречивое дополнение, мы начинаем активировать расширения одно за другим и после каждого включения проверяем работоспособность Opera.
Если после включения определенного дополнения Opera снова перестает открывать сайты, значит, он присутствует, и вам придется отказаться от использования этого расширения.
Почему у меня вылетает опера?
Наличие троянского вируса на персональном компьютере. Недостаточно памяти или перегруженность временных файлов Opera. Устаревшая версия веб-браузера. Большое количество некорректно работающих расширений.
Проверка сетевого подключения
Довольно часто пользователи путают сбои в работе Интернета с проблемами браузера, и первое, что нужно сделать, — это проверить сетевое соединение.
- Откройте стартовое меню и перейдите в панель управления. Зайдите в панель управления
- Выберите Просмотр состояния сети и активности. Выберите «Просмотр сети и статуса активности»
- Щелкните ваше соединение. Нажмите на ваше соединение
- Обратите внимание на соотношение объема отправленных и полученных данных. Если количество полученных пакетов очень мало по сравнению с отправленными, проблема заключается в вашем интернет-соединении, и Opera не виновата. Сравните отношения между полученным и отправленным
Как исправить ошибку «Опаньки… При загрузке этой страницы возникли неполадки в Google Chrome»
Google Chrome — один из самых удобных и практичных браузеров на данный момент, но в нем также могут возникать непредвиденные ошибки. Один из них: «Черт .. возникла проблема с загрузкой этой страницы в Google Chrome». После появления на экране страница перестает открываться и простая перезагрузка карты не всегда может помочь. Если эта ошибка появляется более одного раза, но с некоторой периодичностью, вам необходимо исправить ее самостоятельно. Что делать в таких случаях, мы расскажем ниже.
Почему появляется ошибка «Опаньки…»: основные причины
Ошибка может появиться из-за следующих проблем:
- Ваш компьютер обнаружил вирус, препятствующий загрузке страниц.
- Конфликт браузера с установленными надстройками.
- Интернет-соединение нестабильно.
- Файлы, отвечающие за работу браузера, повреждены вирусом или вашими действиями.
- На компьютере есть программы, конфликтующие с браузером.
- Срок действия версии браузера истек или истек.
- Сайт временно недоступен или полностью прекратил свое существование. Проверьте правильность подключения.
- Надстройка антивирусного брандмауэра не работает должным образом.
Вы можете увидеть, как часто вы получаете ошибку «Дерьмо…», перейдя по ссылке chrome: // crashes. Введите его в строку поиска и нажмите Enter.
Как исправить ошибку в Гугл Хром
Если вы не знаете, почему страницы не отображаются в вашем браузере, попробуйте все методы один за другим, пока не найдете тот, который решает вашу проблему.
Проверка интернет-соединения
Попробуйте открыть другую ссылку, используйте другой браузер или загрузите файл, чтобы убедиться, что Интернет работает стабильно. Если проверка показывает, что Интернет не работает должным образом, убедитесь, что проблема решена. Возможно, поможет переподключение к сети или перезагрузка роутера при использовании Wi-Fi.
Проверьте, как работает Интернет
Проверка загрузки сайта
Прежде чем пытаться исправить ваш браузер, попробуйте открыть ссылку через любой другой веб-браузер, например Internet Explorer, который установлен на вашем компьютере по умолчанию. Если сайт открывается в нем, проблема в Google Chrome, если нет, то проблема в самом сайте и это не вы исправляете, а его администраторы.
Попытка открыть ссылку в другом браузере
Перезагрузка страницы
Иногда простая перезагрузка страницы решает проблему при повторном подключении, которое на этот раз может быть успешным.
Обновите страницу
Перезапуск браузера
Следующим шагом будет перезапуск браузера. Проверка всех файлов и сертификатов начнется заново, может это и убережет вас от ошибки.
Перезапустите браузер
Перезагрузка компьютера
Перезагрузка компьютера приведет к перезапуску всех процессов, работающих в фоновом режиме, и все ненужные программы будут автоматически отключены.
Перезагрузите компьютер
Устраняем неполадки, отключив расширения
Если ошибка появилась после установки или обновления одного из расширений браузера, необходимо отключить его:
- Развернуть меню браузера Открыть меню браузера
- Перейдите в раздел «Дополнительные инструменты» Перейдите в раздел «Дополнительные инструменты»
- Перейти в раздел «Расширения» Перейти в раздел «Расширения»
- Найдите необходимое расширение и предоставьте подробную информацию о нем, нажав кнопку «Подробнее». Нажмите кнопку «Подробнее»
- Щелкните кнопку Удалить. Готово, проверьте, загружается ли страница, на которой впервые возникла ошибка. Нажмите кнопку «Удалить»
Очистка кэша и временных файлов
- Если предыдущий шаг не дал результата и сайты по-прежнему не открываются в Opera, в главном меню Opera перейдите в «История», затем нажмите «Очистить историю просмотров»;
- В меню перейдите на вторую вкладку «Дополнительно», установите временной интервал «Всегда» и установите все флажки. Нажмите «Удалить данные»;
Как обойти блокировку антивируса?
Постоянный сбой при загрузке страницы Opera для определенного адреса может быть связан с работой антивирусного ПО, установленного на устройстве.
Проверить, блокирует ли антивирус загрузку страниц, можно в его настройках. Для каждой программы этого типа необходимая информация может храниться в разных разделах меню. Независимо от установленного антивируса ищите раздел настроек, отвечающий за веб-защиту. Будет отображен список заблокированных сайтов.
Обзор настроек Opera
А также не исключено, что страницы не откроются из-за вирусов. Поэтому мы рекомендуем вам проверить наличие вредоносных программ.
Операционная система также может вылетать при загрузке страницы в Opera. Вы можете решить эту проблему, удалив некоторые файлы. Это требует:
- Откройте жесткий диск C.
- Заходим в папку Windows.
- Выберите папку Preload.
- Удалите все файлы, в именах которых есть OPERA.
Проверка на вирусы и переустановка программы
Некоторые антивирусные программы могут сломать как системные файлы, так и файлы браузера, в результате работа не открывает страницу. Конкретно я говорю о «exe» файле. Однако он может не запускаться или запускаться с некоторыми дополнительными настройками. При этом выйти в интернет нельзя, или по страницам начинает расползаться странная реклама.
Прежде всего, проверьте свой компьютер антивирусной программой. Вы можете использовать бесплатное программное обеспечение, такое как Dr.Web или Avast. Вы можете легко скачать их из Интернета. Позже, если проблема не будет решена, вам нужно будет полностью удалить браузер и установить новый.
- Щелкните меню «Пуск» и введите в строку поиска: «Программы и компоненты»;
- Отсортируйте список программ по названию, чтобы быстро найти работы в алфавитном порядке.
- Далее нажимаем правую кнопку и выбираем «Удалить»;
- Далее открываем любой работающий браузер, заходим в поисковик и вводим «Скачать Opera». Откройте первую ссылку, скачайте и установите программу.
Сбились установки времени
Дата и время должны соответствовать текущему дню, иначе протокол HTTPS не разрешит соединение. Отображение времени некорректно, если батарея BIOS разряжена. Подробнее читайте в статье: «Для чего нужен аккумулятор на материнской плате». Что делать? Установите значения вручную. На панели задач (внизу справа) нажмите на часы. Далее: снимите флажок «Установить автоматически». Кнопка «Изменить» станет активной. Установите правильные значения.
Нажимаем «Win + R», набираем команду «control».
Дальше:
Нажмите кнопку «Восстановить»:
Это решит проблему в Opera с открытием страниц HTTPS, но может прервать работу других браузеров, установленных на ПК.
Файл Hosts
Откройте «Компьютер» или «Проводник» и следуйте по пути:
C: windows system32 drivers etc
Должен быть файл с названием «hosts». Откройте его с помощью Блокнота. Итак, удалите все строки и сохраните позже. Перезагружаем компьютер или ноутбук.
Краткая характеристика проблем
Все проблемы, из-за которых Opera не может открывать веб-страницы, можно разделить на три большие группы:
- Проблемы с компьютерной системой или оборудованием
- Внутренние проблемы браузера.
- Проблемы с интернет-соединением
Проблемы связи
Проблемы с подключением к Интернету могут быть как со стороны провайдера, так и со стороны пользователя. В последнем случае это может быть вызвано отказом модема или роутера, невозможностью установить соединение, обрывом кабеля и т.д. Провайдер может отключить пользователя от сети Интернет по техническим причинам, за неуплату и по другим причинам. В любом случае, при наличии таких проблем лучше сразу обратиться к оператору интернет-сервиса за разъяснениями и уже в зависимости от его ответа искать выходы.
Ошибки системы
Кроме того, невозможность открывать сайты через Opera или любой другой браузер может быть связана с общими проблемами с операционной системой или компьютерным оборудованием.
Особенно часто теряется доступ в Интернет из-за ошибок в настройках или повреждения важных системных файлов. Это может произойти из-за неточных действий самого пользователя, из-за сбоя компьютера (например, из-за внезапного сбоя питания), а также из-за активности вирусов. В любом случае, если вы подозреваете наличие вредоносного кода в вашей системе, жесткий диск вашего компьютера следует просканировать антивирусной утилитой, желательно с другого незараженного устройства.
Если заблокировано только несколько сайтов, вам также следует проверить хост. Он не должен содержать лишних записей, потому что адреса введенных сайтов блокируются или перенаправляются на другие ресурсы. Этот файл находится в папке C: windowssystem32driversetc.
Кроме того, антивирус и брандмауэры также могут блокировать определенные веб-ресурсы, поэтому проверьте их настройки и, при необходимости, добавьте необходимые сайты в список исключений.
Ну и, конечно же, вам следует проверить правильность общих настроек Интернета в Windows, исходя из типа подключения.
Аппаратные проблемы включают неисправность сетевой карты, хотя недоступность сайтов через браузер Opera и другие веб-браузеры также может способствовать выходу из строя других элементов ПК.
Как вернуть оперу на рабочий стол?
Инструкции
- Откройте меню «Пуск» и нажмите кнопку «Все программы».
- В списке папок находим столбец, в названии которого упоминается Opera.
- Щелкните правой кнопкой мыши по нему.
- Затем перемещаем курсор на вкладку «Отправить», в выпадающем списке нажимаем на пункт «Рабочий стол… ».
- Закройте Пуск.
Способы решения проблем с работой Flash Player в браузере Opera
Способ 1: отключение режима «Турбо»
Режим «Турбо» в браузере Opera — это особый режим работы веб-браузера, который увеличивает скорость загрузки страниц за счет сжатия содержимого веб-страниц.
К сожалению, этот режим может повлиять на производительность Flash Player, поэтому, если вы хотите, чтобы содержимое Flash отображалось снова, вам необходимо отключить его.
Для этого нажмите кнопку меню Opera и найдите в отображаемом списке «Opera Turbo». Если рядом с этим элементом стоит галочка, щелкните по нему, чтобы отключить этот режим.
Способ 2: активация Flash Player
хром: // плагин/
Убедитесь, что кнопка «Отключить» выделена рядом с подключаемым модулем Adobe Flash Player, что указывает на то, что подключаемый модуль активен.
Способ 3: отключение конфликтующих плагинов
Если на вашем компьютере установлены две версии Flash Player: NPAPI и PPAPI, следующий шаг — проверить, не конфликтуют ли оба этих плагина.
Для этого, не выходя из окна управления плагинами, в правом верхнем углу нажмите кнопку «Показать подробности».
Найдите Adobe Flash Player в списке плагинов. Убедитесь, что отображается только версия PPAPI. Если отображаются обе версии плагина, сразу под NPAPI вам нужно будет нажать кнопку «Отключить».
Способ 4: изменение параметра запуска
Нажмите кнопку меню Opera и в появившемся списке перейдите в раздел «Настройки».
- Потому что работа не открывает страницы
В левой панели окна перейдите на вкладку «Сайты», затем найдите блок «Плагины». Здесь вам понадобится oo «Запустить все содержимое плагина».
Способ 5: отключение аппаратного ускорения
Аппаратное ускорение — это особая функция, позволяющая снизить довольно сильную нагрузку Flash Player на браузер. Иногда эта функция может вызывать проблемы в Flash Player, поэтому вы можете попробовать отключить ее.
Для этого откройте веб-страницу с содержимым Flash в своем браузере, щелкните содержимое правой кнопкой мыши и выберите «Параметры» в отображаемом контекстном меню».
Снимите флажок «Включить аппаратное ускорение» и нажмите кнопку «Закрыть».
Способ 6: обновление Opera
Если вы используете устаревшую версию Opera, это может быть хорошей причиной неработоспособности Flash Player.
Способ 7: обновление Flash Player
Похожая ситуация и с самим Flash Player. Проверяйте этот ридер на наличие обновлений и при необходимости установите их на свой компьютер.
- Метод 8: очистить кеш
При просмотре содержимого Flash на вашем компьютере накапливается кэш Flash Player, что со временем может привести к сбоям в работе этого подключаемого модуля. Решение простое: нужно очистить кеш.
Для этого откройте окно поиска в Windows и введите следующий запрос:
% appdata% Adobe
Откройте отображаемый результат. В этой папке вы найдете папку «Flash Player», содержимое которой необходимо полностью удалить.
Снова вызовите панель поиска и введите следующий запрос:
% appdata% Macromedia
Откройте папку. В нем вы также найдете папку «Flash Player», содержимое которой также необходимо удалить. После завершения этой процедуры можно будет перезагрузить компьютер.
Способ 9: чистка данных Flash Player
Откройте меню панели управления и выберите раздел Flash Player. При необходимости этот раздел можно найти с помощью строки поиска в правом верхнем углу окна.
Перейдите на вкладку «Дополнительно», затем в верхней части окна нажмите кнопку «Удалить все».
Убедитесь, что у вас установлен флажок рядом с «Удалить все данные и настройки сайта», затем нажмите кнопку «Удалить данные».
Способ 10: переустановка Flash Player
Один из наиболее эффективных способов вернуть Flash Player в нужное русло — это переустановить программное обеспечение.
Во-первых, вам нужно полностью удалить Flash Player с вашего компьютера, желательно не ограничиваясь стандартным удалением плагина.
После завершения удаления Flash Player перезагрузите компьютер и продолжите установку последней версии с официального сайта разработчика.
Конечно, есть много способов исправить проблемы с Flash Player в браузере Opera. Но если хоть один способ мог вам помочь, статья написана не зря.
Опишите, что для вас пошло не так. Наши специалисты постараются ответить как можно быстрее.
Очистка компьютера
Довольно часто операционная система просто забивается барахлом и даже местами ломается. Некоторые программы, работающие вместе с операционной системой, просто мешают ей нормально работать. Поэтому сейчас попробуем это исправить.
- Скачайте и установите программу CCleaner;
- После запуска проводим «Стандартную чистку»;
- Далее исправляем ошибки реестра;
- Теперь самый важный шаг, о котором я упоминал выше. В разделе «Инструменты» нужно перейти в раздел «Автозагрузка» (в старой версии он называется «Автозагрузка»). Там хранятся все программы, которые работают вместе с системой. Наша задача — найти подозрительное программное обеспечение и отключить его. Выключив что-то подозрительное, перезагрузите компьютер.
Если это не поможет, последний вариант будет: восстановление системы. Здесь нет ничего сложного — в какой-то момент придется выбирать точку восстановления — лучше выбрать первую. Затем дождитесь перезагрузки системы.
Как перезагрузить опера?
Для этого вам понадобятся:
- Нажмите комбинацию клавиш Ctrl + Shift + Esc (Esc). …
- Найдите процесс «Интернет-браузер Opera» и щелкните правой кнопкой мыши, вызвав контекстное меню, в котором следует выбрать пункт «Завершить задачу».
- После принудительного выключения браузера его можно перезапустить.
Как устранить сбой загрузки страницы?
Если проблема не исчезнет
- Проверьте подключение к Интернету. Убедитесь, что ваш компьютер подключен к Wi-Fi или проводной сети. Затем обновите карту с ошибкой.
- Шаг 2. Очистите кеш. Данные, хранящиеся в Chrome, могут препятствовать загрузке веб-страниц. …
- Шаг 3. Закройте другие вкладки, расширения и приложения
Как добавить боковую панель в опере?
Боковая панель в Opera
Чтобы показать или скрыть боковую панель в Opera, перейдите в раздел «Простые настройки» в правом верхнем углу браузера Opera. Щелкните Показать боковую панель.
Установка настроек по умолчанию
Иногда простые изменения настроек, сделанные случайно, могут привести к ошибке. В этом случае ошибка в работе исправляется возвратом к параметрам по умолчанию. Это легко сделать, не затрагивая сохраненные данные, сообщения RSS, расширения и плагины.
Сначала определим папку, в которой браузер хранит файл с настройками. Для этого последовательно выполняем следующие действия:
- Щелкните значок Opera.
- Выбираем пункт Help.
- Щелкните ссылку «Информация о программе».
- В разделе «Пути» посмотрите, что написано рядом с меткой «Параметры.
Обычно данные сохраняются в файле с именем operaprefs.ini. Находим его и удаляем (в этом случае браузер должен быть закрыт). Теперь перезапустим интернет-браузер. После запуска программа создаст новый файл, содержащий настройки по умолчанию. Кроме того, все остальные данные, сохраненные браузером, останутся нетронутыми.
Совет. Если вы не хотите терять настройки, вы можете скопировать файл с ними на съемный носитель, только после его удаления. Позже в браузере вы можете заменить текущий файл на предыдущий.
Отсутствие соединения
Компьютер не может подключиться к сайту. Корпус может быть:
- проблемы с подключением к интернет-провайдеру;
- конкретный сайт.
- ваше оборудование: модем, роутер, кабель, порт;
Инструкции:
- Убедитесь, что у вас работает Интернет: все провода подключены, все индикаторы горят, а панель компьютера показывает наличие сети.
- Откройте несколько Интернет-сайтов и проверьте, загружены ли они.
- Воспользуйтесь другим браузером и проверьте веб-страницы.
- Если не открывается только конкретный сайт, значит, проблема. Ждем, когда систему наладят.
- Если вы не можете войти только из Opera, узнайте, почему браузер не работает.
- Если с интернетом все в порядке, но сайты все равно не открываются, то стоит позвонить провайдеру и выяснить, что не так.
Настройки браузера для корректной загрузки страниц
Постоянная ошибка загрузки страницы возникает из-за неправильных настроек браузера. Это может быть связано с:
- Файлы cookie и кеш;
- пользователь случайно заблокировал доступ к сайтам.
- неправильный прокси-сервер;
Давайте рассмотрим каждый из возможных вариантов и способы их устранения.
Неверный Proxy-сервер
У каждого интернет-провайдера, предоставляющего услуги подключения к Интернету, есть свои настройки. Вы можете узнать, связавшись с вашим провайдером по телефону, на сайте компании или проконсультировавшись по договору. Пользователь должен знать следующие данные для прокси:
- адрес улицы;
- номер порта.
- протокол;
Зная эту информацию, вы можете приступить к настройке прокси в своем браузере. Порядок действий следующий:
1. В меню браузера выберите раздел «Настройки».
2. В подразделе «Система» щелкните фразу «Настройки прокси-сервера».
3. В открывшемся окне выберите вкладку «Подключения» и нажмите кнопку «Параметры сети».
4. В открывшемся окне выберите автоматическое определение параметров или укажите правильные значения, предоставленные провайдером.
5. Нажмите «ОК», а затем «Применить».
Засорение Coockies-файлов и кэша
Большое количество файлов cookie и кешей в браузере может отрицательно сказаться на его работе. Поэтому рекомендуется чистка. Удаление происходит следующим образом:
1. В меню »выберите раздел« Настройки».
2. Найдите подраздел «Безопасность» и нажмите «Очистить историю просмотров».
3. В открывшемся окне выберите временной интервал, основные и дополнительные элементы.
4. Нажмите кнопку «Очистить данные».
Что делать, если случайно заблокировал доступ к сайту
Мы не можем исключить те случаи, когда пользователи случайно блокируют доступ к определенным страницам. Все это можно исправить в тех же настройках браузера.
вам нужно нажать на подраздел «Обработка исключений».
Если в открывшемся списке есть заблокированные страницы, остается только удалить их.
Неправильная работа расширений
Магазин Opera содержит большое количество расширений. Новые плагины появляются каждый день, а старые обновляются. Установка расширения может отрицательно повлиять на работу браузера. Поэтому, если пользователь заметил, что после установки плагина страницы перестали загружаться, необходимо отключить или удалить его.
Страница попала в список блокировки рекламы
В браузере Opera есть встроенный блокировщик рекламы. Это сделано для увеличения скорости работы программы. Также на многих сайтах можно увидеть только огромное количество баннеров, которые мешают загрузке и отвлекают. Если пользователь указал такой сайт в списке блокировщиков рекламы, это может повлиять на некорректную загрузку и вызвать ошибку при отображении информации.
Вы можете проверить, находится ли нужный вам сайт в этом списке, и удалить его в соответствующем разделе настроек.
Нажав кнопку «Управление исключениями», пользователь увидит список ресурсов, на которых отключена блокировка рекламы, и при желании сможет добавить нужный сайт.
Описанные выше методы должны помочь исправить ошибку загрузки страницы в браузере Opera. Все они простые, и их может сделать любой пользователь.
Почему Opera не открываем некоторые сайты и страницы: инструкция по решению
Всем привет! Утром пришло еще одно письмо, в котором был только один вопрос: «Браузер Opera не открывает страницы — что делать». Так как я сам пару раз сталкивался с этой проблемой, решил написать более подробную инструкцию. Прежде всего, нужно понять, в чем именно заключается проблема. Поскольку ошибка подключения может быть как со стороны программы, так и со стороны операционной системы, оборудования или даже работы роутера.
Чтобы проверить это, вам достаточно открыть любой другой браузер и перейти на сайт. Если связь есть, значит проблема в приложении Opera, о решениях я расскажу чуть позже. Если другие браузеры не хотят выходить в Интернет, проблема может быть в маршрутизаторе, компьютере или провайдере.
Если ваш браузер не загружает только несколько сайтов, возможно, они просто заблокированы в вашей стране. Об этом стоит спросить у вашего провайдера. Если блокировки нет, проблема может исходить от поставщика услуг или со стороны самого ресурса, например, сервер заблокирован или «не работает.
Почему Opera аварийно закрывает страницу
Почему Opera блокирует страницу? Какие причины могут к этому привести?
- Устаревшая версия Opera. Неисправность или дефект устаревшей версии может легко вызвать аналогичную проблему.
- Висит. Банальное зависание из-за огромного количества открытых вкладок или «тяжелых» сайтов может привести к аналогичной проблеме. Особенно на слабых компах.
- Вирус. Вредоносное ПО может вызвать сбои в работе вашего браузера.
- Конфликт расширений. Если в браузере установлены расширения, конфликтующие между собой, это также может привести к тому, что страница в Opera закрывается ненормально.
- Переполнение кеша. Переполнение временных файлов в браузере также может привести к аварийному закрытию браузера.
Почему перестал работать браузер опера?
Причины проблем с запуском Opera
Основными причинами, по которым не работает браузер Opera, могут быть три фактора: ошибка при установке программы; изменение настроек браузера; проблемы в работе операционной системы в целом, в том числе вызванные вирусной активностью.
Лечение реестра
Проблемы с запуском браузера могут быть вызваны ошибкой реестра, что не редкость в случае Opera. Вам не нужно копаться в самом реестре, так как весь этот ужас можно исправить простой бесплатной утилитой.
- Перейдите по этой ссылке и загрузите CCleaner. Вы можете сразу запустить приложение и установить его. Скачайте CCleaner и установите его
- Запускаем установленную программу, заходим в раздел реестра и ищем проблемы. Зайдите в раздел реестра и ищите проблемы
- После завершения сканирования исправьте обнаруженные ошибки. После завершения сканирования исправьте обнаруженные ошибки
- Когда приложение запрашивает резервную копию, лучше согласиться. Разрешить создание
- Сохраните резервную копию на рабочем столе, чтобы вам не пришлось долго ее искать. Сохраните резервную копию на рабочем столе
- Выберите Исправить все. Выберите «Исправить все»
- После завершения лечения закройте все открытое, перезагрузите компьютер и удалите созданную резервную копию. Закройте все открытые, перезагрузите компьютер и удалите созданную резервную копию
Заблокированные сайты
Некоторые веб-ресурсы запрещены провайдером. Для доступа к этим сайтам вы можете использовать встроенное в Opera расширение браузера VPN. Чтобы активировать его, сделайте следующее:
- В основных настройках браузера перейдите в раздел «Безопасность». Найдите коробку VPN и включите переключатель.
- Рядом со строкой поиска появится синий значок, символизирующий, что соединение осуществляется через сторонние серверы. Чтобы отключить его, щелкните значок и отключите функцию.
Вы также можете использовать сторонние расширения, доступные для бесплатной загрузки и установки в вашем браузере. Вы можете найти их в магазине расширений.
После интеграции надстройки попробуйте перезагрузить нужную страницу. Если это не сработает, попробуйте другие решения.
Opera Sports — спортивный портал для браузера — sports.opera.com
Опера сбой загрузки страницы не могу зайти в настройки
Почему Опера выдает ошибку: не открывается Опера, что делать
Браузер Opera давно зарекомендовал себя как быстрый и безопасный браузер, идеально подходящий для работы в Интернете.
Но, при работе в сети все происходит: Opera выдает ошибку, браузер запускается каждые два раза. Об этих проблемах и пойдет речь в статье.
Ошибки в Опере
Часто бывает, что браузер начинает выводить сообщение об ошибке. В этом случае работа программы завершается аварийно, не позволяя выполнить важные задачи или доступ к каким-либо ресурсам становится недоступным. Причин проблемы может быть много. Самый распространенный:
- Ищем папку, в которой хранятся настройки браузера. Нажимаем на «Opera», затем нажимаем на пункт «Справка» — «Информация о программе» Ищем подраздел «Путь», смотрим пункты рядом с настройками.
- Изменения в настройках. Браузер может аварийно завершить работу из-за случайного изменения пользователем настроек. В этом случае браузер автоматически возвращается к настройкам по умолчанию, и пользователю отображается сообщение об ошибке. Чтобы эта проблема не влияла на сохраненные вкладки, плагины и расширения, вам необходимо сделать следующее:
Все данные по умолчанию хранятся в файле operaprefs.ini. Закройте браузер и удалите эту запись. После перезапуска браузера появится новый файл с настройками по умолчанию. Но все остальное останется без изменений (вкладки, расширения).
Совет! Чтобы не потерять настройки, скопируйте файл, содержащий их, на съемный жесткий диск. При необходимости заменяем текущие настройки на предыдущие.
- Переустановка. Когда у пользователя устаревшая версия Opera и плагины обновляются, в системе может возникнуть конфликт, отобразится сообщение об ошибке. В этом случае программу следует обновить. Например, версия Flash Player у пользователя давно не обновлялась, из-за чего ролики недоступны для просмотра. Надо подумать об обновлении плеера, тогда ошибка не появится.
Почему не открываются страницы в Гугле?
Почему Google Chrome не открывает страницы сайта
Почему Google Chrome не открывает веб-страницы? . устаревшая версия Chrome; некорректная установка плагинов в браузере; чистка реестра компьютера.
Источники
- https://tankistka.ru/pochemu-proishodit-sboy-zagruzki-stranitsy-v-opere/
- https://compsch.com/internet/chto-delat-esli-opera-ne-otkryvaet-stranicy.html
- https://konsultm.ru/pochemu-proishodit-sboy-zagruzki-stranitsy-v-opere/
- https://ItaLife.ru/problemy/sboj-zagruzki-stranicy-opera.html
- https://TwNews.ru/sistemy/opera-ne-otkryvaet-sajty.html
- https://formula360.ru/sboy-zagruzki-stranitsy-opera-chto-delat/
- https://massgame.ru/chto-delat-esli-v-opere-sboy-zagruzki-stranitsy/
- https://kristalno-chisto.ru/sboy-zagruzki-stranitsy-opera-chto-delat/
- https://KTexnika.ru/obzory/sboj-zagruzki-stranicy-opera-2.html
- https://nastrojka03.ru/kak-ustranit-sboj-zagruzki-stranicy-v-opera/
- https://help.opera.com/ru/latest/crashes-and-issues/
- https://new-home-sochi.ru/sboj-zagruzki-stranicy-opera-chto-delat/
- https://LifeGameHub.ru/problemy/sboj-zagruzki-stranicy-opera.html
Содержание
- Как включить проверку правописания в Opera?
- Как добавить проверку русского и украинского языка?
Всем привет! И снова у клавиатуры я, Сергей. Во как начал :). А если серьезно и по делу, то буду сейчас писать ну просто очень полезный совет о том, как включить проверку правописания в Opera, и как добавить проверку русского и украинского языка. На самом деле, проверка правописания в браузере штука очень полезная. Но вот в Опере сразу после ее установки, есть проверка только английского языка. Сейчас мы добавим еще два, или вы же сможете добавить себе столько языков, сколько вам нужно.
Проверка правописания работает во всех формах, на всех сайтах. Например вы пишете у меня на блоге комментарий, и так совсем случайно сделали ошибку в слове. Если проверка правописания включена, то оно будет подчеркнуто красной линией, как в ворде. А если нажать на это неправильно написанное слово правой кнопкой мыши, то появится возможность выбрать правильный вариант слова.
Я и с этой проверкой не мало ошибок делаю на блоге :), ну вы меня извините, печатать приходится много, за всеми ашибками и не уследишь:). А вот например при переписке Вконтакте, проверка правописания в Опере может сделать вас и меня более образованными :). Я пишу как это сделать в Opera, потому что пользуюсь исключительно этим браузером, возможно напишу еще и о других браузерах.
Ну я думаю что вы уже поняли, что это очень классно и полезно. Особенно для тех, у кого в школе по русскому, или украинскому языку была двойка :).
Как включить проверку правописания в Opera?
Как я уже писал, проверка в том браузере уже включена по умолчанию. Но там только установлен один словарь, и тот английский. Нам же нужно добавить еще словари, которые нам необходимые.
Как добавить проверку русского и украинского языка?
Сейчас я напишу как добавит проверку этих двух языков, на самом деле ничего сложного.
На любом поле для ввода текста нажмите правой кнопкой мыши. Может например сделать это на форме для отправки комментариев, ниже. Проверьте, что бы стояла галочка на «Проверять орфографию». Стоит? Все нормально, если нет, тогда поставьте. Дальше наведите курсор на «Словари», и выберите «Добавить/удалить словари».
Появится окно, в котором нужно выделить галочкой те словари, которые нужно добавить в Оперу для проверки орфографии. После того как выберите словари, нажмите «Далее».

После загрузки всех словарей, появится окно, в котором можно выбрать язык для проверки правописания в Опере, который будет использоваться по-умолчанию. Я выбрал русский и нажал «Завершить».
Вот и все, теперь все ошибки будут подчеркнутыми, и вы сможете их исправить. На этом все, всем спасибо, все свободны :). Удачи!
Понравилась статья? Оцените её:


Браузер Опера не запускается или висит: проблемы и решения
Браузер Опера является одним из популярных браузеров, с ним редко случаются неполадки. Однако если что-то всё же случилось, пользователю лучше быть готовым и держать под рукой инструкции, как справиться с проблемами. Достаточно лишь ориентировочно понять, что явилось причиной проблемы, чтобы быстро подобрать нужный способ решения или прибегнуть к универсальным методам.
Причины, почему браузер Опера не запускается или зависает
Стабильная работа Оперы нечасто прерывается из-за сбоев, но как и с любым программным обеспечением возникшие проблемы могут быть следствием внутренних ошибок в программе, конфликтами в операционной системе или сторонним вредоносным ПО, нарушающим работу браузера. Браузер вылетает после запуска, вообще не запускается или зависает — вот основные признаки его нестабильной работы.
Ещё одна из частых причин, в чистом виде не являющейся сбоем системы, но способной привести к зависанию браузера или проблемами с его запуском, является большое количество открытых вкладок. Этим часто грешат слабые ПК или компьютеры, на которых одновременно запущено несколько мощных программ, нагружающих процессор. Для определения причины бывает достаточно внешних признаков поведения браузера. Проблема с вкладками решается их закрытием, если браузер хоть как-то реагирует на нажатия мыши. Если же конкретный способ не подошёл, следует перебирать другие методы до окончательного устранения проблемы.
Быстрые универсальные способы решения проблем
От скорости работы браузера может зависеть, успеете ли вы выполнить работу в срок, досмотрите ли прямую трансляцию важного события или иным образом успешно реализуете свой привычный распорядок дня. В ситуациях, когда необходимо быстрое реагирование для восстановления стабильного функционирования браузера, есть традиционные способы вернуть браузер в строй.
Перезапуск браузера
Первое, что приходит на ум при фиксации нехарактерного поведения программы — её перезагрузка. Действительно, этот способ часто выручает даже при сбоях в ОС. Достаточно выполнить стандартную функцию перезапуска — и снова можно работать с прежним уровнем производительности ПО. Это также помогает справиться с зависшими вкладками.
- Попытайтесь завершить работу обычным методом — нажатием кнопки закрытия окна в правом верхнем углу.
Закройте браузер обычной кнопкой в правом верхнем углу
- При отображении окна с уведомлением о том, что программа не отвечает, принудительно завершите работу щелчком по кнопке «Завершить сейчас».
Завершите работу программы принудительно
- После того как браузер закрылся, а сама операционная система начала работать без зависаний, откройте браузер снова.
Что делать, если браузер никак не реагирует на щелчки мыши? Воспользоваться перезагрузкой через «Диспетчер задач».
- Нажмите правой кнопкой мыши на свободном месте ленты «Пуск» (панель задач), в появившемся меню выберите пункт «Запустить диспетчер задач» или «Диспетчер задач» (в Windows 8,10).
Для запуска щелкните правой кнопкой по панели задач
- В окне диспетчера найдите вкладку «Приложения» (обычно открыта по умолчанию, если вы не переключали её ранее), найдите значок Оперы, щёлкните по нему правой кнопкой мыши и выберите «Снять задачу». Выполните это действие даже в случае отображения статуса «Работает» возле приложения.
Найдите приложение браузера и завершите задачу
Ещё один частый случай — переход в режим фоновой работы и зависание. Тогда окно никак не отреагирует на ваши действия, но и закрыть его через вкладку приложений диспетчера вы также не сможете.
- Запустите «Диспетчер задач» и перейдите на вкладку «Процессы». Здесь отображаются все задачи в фоновом режиме. Браузер Опера разработан на базе ядра Chromium, поэтому для его работы запускается несколько процессов.
Некоторые процессы работают в фоновом режиме
- Пройдитесь мышью по всем процессам с названием «opera.exe» и нажимайте клавишу «Delete» на клавиатуре. Закрыть процессы можно также щелчком правой кнопкой мыши и выбором команды «Завершить процесс» из контекстного меню.
Процессов может быть несколько
- В окне предупреждения нажмите «Завершить процесс».
Завершите процесс принудительно
Обновление
Некоторые сбои бывают вызваны тем, что ваша версия устарела. Вместо того чтобы разбираться с каждой отдельной ошибкой, стоит один раз проверить версию браузера и обновить его для защиты от вирусов, восстановления битых плагинов и обновления веб-стандартов совместимости.
- Для проверки версии браузера загляните в основное меню, затем выберите пункт «О программе».
Выберите пункт сведений о программе
- В новом окне отобразится версия браузера. Особенность данного ПО в том, что когда вы только открываете раздел обновления, браузер автоматически начнёт обновляться до новейшей версии, если предыдущая была старой.
Браузер начнет автоматическое обновление
- Когда установка обновления завершится, программа предложит выполнить перезагрузку кнопкой «Перезапустить».
Браузер предложит перезапуск
- Когда вы снова зайдёте в пункт «О программе» после перезагрузки, вы увидите, что используется самая последняя версия ПО.
В окне отобразится новая версия
Перезагрузка компьютера или ноутбука
Зависание браузера может вызвать торможение всего компьютера. Если это произошло, поможет перезагрузка ПК обычным способом — через «Пуск» / «Перезагрузка». Если же кнопка «Пуск» тоже не реагирует, воспользуйтесь «жёстким методом перезагрузки» — зажмите кнопку включения ПК на системном блоке и держите её, пока компьютер не выключится. Через несколько минут включите его как обычно и проверьте работу системы.
Другое
Если Опера вообще не открывается, проверьте, запущен ли процесс в диспетчере задач. Бывает, что процесс работает в фоновом режиме, но само окно браузера не открывается. Тогда завершение процесса и повторная попытка открыть браузер может решить проблему.
Если вы запустили браузер, но он периодически вылетает, стоит почистить кэш, ведь за всё время работы в особой папке на вашем жёстком диске скапливается множество файлов. Они предназначены для ускорения загрузки страниц, но их огромное количество может также привести к нарушениям в работе браузера.
- Перейдите в общее меню, далее пункт «Другие инструменты», затем «Очистить историю посещений».
Доступ к функции очистки кэша
- В открывшемся окне установите галки в тех пунктах, содержимое которых нужно удалить. Вы можете отметить только удаление «cookie» и кэша. Над указанными пунктами есть также период, за который нужно произвести удаление. Выберите «с самого начала». Далее нажмите кнопку «Очистить историю посещений».
Отметьте галками нужные пункты и очистите историю
Устранение неполадок
Обновили, а проблема не устранилась? Вероятно, имеет место более серьёзный сбой или конфликт на стороне операционной системы или влияние вредоносного ПО. В данном случае перезагрузка не решит проблему, стоит потратить чуть больше времени на борьбу с компонентами ОС, влияющими на работу браузера.
Удаление вирусов
Типичной причиной нарушения функционирования браузера является поражение ПК вирусами или червями. Чаще всего на работу Оперы влияет троянская программка Spy.BZub.NCY. Лучшим решение в данном случае будет полная проверка вашего ПК антивирусной программой. Если таковой у вас не установлено или стоит бесплатное антивирусное ПО, его базы может быть недостаточно для отлавливания некоторых вирусов.
Скачайте с сайта Dr.Web специальную маленькую утилиту «CureIt!», которая предназначена именно для того, чтобы оперативно выловить все злостные элементы системы и нейтрализовать их. Программка каждый раз обновляется. Если вы пользовались ей ранее, вам всё равно придётся скачать с сайта новейшую версию, только так вы сможете быть уверенным, что ни один червь не пролезет в работу ваших программ.
Видео: как пользоваться утилитой «CureIt!»
Проверка исправности интернет-подключения
Браузер запустился, но ни одна страница не открывается? Вероятно, проблема с доступом к интернету. Попробуйте войти в интернет через другое устройство — смартфон или планшет, важно подключаться к той же сети по wi-fi. Если загрузка не производится, обратите внимание, включён ли маршрутизатор или модем, не отошли ли провода.
Возможно, ваш оператор связи проводит работы на канале и временно приостановил обслуживание, а, может, у вас просто закончились деньги на счёте в личном кабинете. Если вы не разбираетесь в индикаторах маршрутизатора, лучше звонить в техподдержку и выяснять, в чём проблема.
Если же загрузка страниц прошла успешно, значит, проблема в другом. Пробуйте перезагрузить компьютер или почистить кэш.
Как проверить сетевое подключение — видео
Переустановка
Если обновление не решило проблему сбоев, возникает желание переустановить его. Здесь можно пойти двумя путями.
Обычная переустановка позволяет сохранить настройки, историю, закладки пользователя и использовать их в новой версии. В этом случае удаление пройдёт бесследно для владельца ПК, рабочая среда будет быстро восстановлена. Переустановка выполняется поверх старой версии.
- Скачайте новую версию браузера с официального сайта Оперы www.opera.com/ru.
Скачайте файл с сайта
- Запустите файл на установку, во время инсталляции отобразится окно с кнопкой «Принять и обновить». Нажмите её.
Нажмите указанную кнопку для продолжения установки
- После недолгой переустановки браузер автоматически запустится, и вы сможете увидеть сохранённые и подгруженные настройки. Можно начинать работу с браузером и проверять на наличие прежних ошибок.
Второй путь — с полным удалением данных пользователя. Иногда без этого не обойтись. Возможно, вы попробовали установить новую версию поверх старой, но сбои продолжаются. Тогда этот путь — для вас. Конечно, неприятно потерять все свои закладки и другие настройки, но разработчики предусмотрели необходимость сохранить эти файлы.
- Перейдите в раздел основного меню и выберите пункт «О программе». Там можно узнать адрес профиля пользователя, где хранятся файлы настроек. В строке «Профиль» блока «Пути» вы найдёте каталог, где искать файлы. Он может отличаться на вашем ПК.
Скопируйте файлы на флешку для сохранения
- Перейдите в указанную папку, найдите файлы и скопируйте их на флешку или в другую папку на вашем компьютере. Чтобы было проще сориентироваться, вот список названий файлов, которые вам следует скопировать и их назначение.
- пользовательские закладки хранятся в файле «Bookmarks»;
- история посещений страниц — файл «History»;
- настройки экспресс-панели — в файле «Favorites»;
- куки хранятся в «Cookies»;
- сохранённые пароли от сайтов — файл «Login Data».
Далее необходимо произвести полное удаление браузера с компьютера или ноутбука. Сделать это можно стандартными средствами Windows или с помощью специальной утилиты удаления, например, «Uninstall Tool».
Рассмотрим удаление через инструменты Windows.
- Запустите панель управления Windows через меню «Пуск».
Запустите панель управления через меню пуска
- В панели управления найдите пункт «Удаление программы» или «Программы и компоненты» (при отображении полного списка).
Выберите пункт удаления программ
- В списке установленных программ найдите Оперу и запустите процедуру удаления.
Выберите Оперу и запустите на удаление
- Удаление будет происходить через деинсталлятор, встроенные в браузер. Перед началом удаления появится окно, в котором нужно установить галку в пункте «Удалить пользовательские данные Opera». Убедитесь, что вы скопировали закладки, историю и другие настройки на флешку, прежде чем ставить галку. Если всё так, нажимайте кнопку «Удалить».
Выбирайте пункт удаления если сохранили файлы на флешку
Деинсталляция завершится, но могут остаться части браузера, которые не удаляются стандартными средствами ОС — например, записи в реестре и другие системные файлы. Для чистки этих файлов потребуется специальная утилита, например, «Uninstall Tool». Чистка таких файлов также может помочь справиться с конфликтами внутри браузера. Поэтому этот способ удаления описан чуть далее.
После удаления установите браузер как обычно — через установочный файл с официального сайта.
Видео: как переустановить Оперу
Устранение конфликта с другими программами
Бывает, что браузер конфликтует с другими программами, установленными на ПК и не запускается. Например, блокировать его работу может антивирусная программа. Попробуйте временно отключить антивирусник во время запуска или переустановки браузера, чтобы подтвердить свои подозрения или опровергнуть их.
В отдельных случаях вызывать конфликт могут остатки старой версии браузера, если вы переустанавливали его. Поможет чистка ПК от ненужных файлов.
- Одним из наиболее эффективных инструментов чистки файлов является программа «Unistall Tool». После установки программы запустите её.
- Найдите вашу старую версию Оперы в окне программы в списке установленного ПО. Наличие наименования браузера в списке означает, что его удаление было произведено не полностью. Выделите пункт с название браузера и в левом боковом меню выберите опцию «Деинсталляция».
Найдите старую версию браузера и удалите её
- Появится окно с предупреждением о том, что удаление прошло некорректно и требуется удалить файлы из реестра. Нажмите кнопку «Да».
Согласитесь с удалением
- Согласитесь с принудительным удалением остатков программы.
Согласитесь с удалением
- Утилита просканирует ПК на наличие оставшихся файлов и после окончания процедуры отобразит список найденных частей браузера в папках и реестре Windows. Проверьте, что выделены все файлы, затем нажмите «Удалить».
Выделите файлы и удалите их
- После окончания появится сообщение о полном удалении программы. Закройте его и попробуйте снова установить браузер. После повторной установки конфликты должны исчезнуть, а запуск восстановиться.
Закройте окно и заново установите браузер
Решение проблемы с брандмауэром
Иногда встроенный брандмауэр Windows блокирует работу браузера Опера. Функцией брандмауэра является контроль сетевых подключений, направленный на повышение защиты ПК. Это полезно, но часто приводит к незапланированной блокировке отдельных программ. Конечно, решения о том, что блокировать не производятся самопроизвольно в большинстве случаев.
Перед блокировкой брандмауэр обычно выдаёт окно с предложением заблокировать или разрешить доступ к интернету какой-либо программе. Это происходит сразу после её установки. Возможно, вы просто забыли или случайно нажали не тот пункт в данном окне, что и вызвало блокировку. Для устранения проблем перейдите в «Панель управления» из меню «Пуск», затем найдите «Брандмауэр Windows» и попробуйте временно отключить его для проверки работоспособности браузера.
Временно отключите брандмауэр для проверки работы браузера
Если браузер стал загружать страницы в обычном режиме, значит, дело действительно в брандмауэре. Найдите в его настройках список блокируемых программ и удалите из него Оперу.
Другое
Столкнулись с тем, что не открываются только некоторые веб-страницы или сайты? Вероятно, какой-то плагин или расширение браузера блокирует их. Зайдите в меню «Инструменты», затем «Общие настройки». Выберите вкладку «Расширенные», в левой части отыщите «Содержимое». Выясните, возможно, искомый сайт занесён в чёрный список.
Следующий способ также иногда решает проблемы сбоев, однако, это крайняя мера. Нужно отключить JavaScript и плагины. Делается это на той же вкладке «Содержимое», снимите галки с соответствующих пунктов. Не пугайтесь, если у вас исчезнут картинки или перестанет воспроизводиться анимация на сайтах. Это следствие изменения параметров этих пунктов. Если сбои не устранились, лучше вернуть настройки в прежнее положение.
Что делать, если ничего не помогает
Конечно, каждый пользователь привыкает к тем программам, которыми ежедневно пользуется при работе на ПК, настраивает их под себя и знает в них каждую мелочь. Однако, возможно, пришла пора попробовать другие браузеры, которыми пользуется большая часть мирового населения компьютерных пользователей? Они могут оказаться ничуть не хуже, а сбоев в них будет меньше.
Вы также можете попытаться переустановить Windows, но вряд ли стоит делать это ради налаживания работы одной программы, если только сбои не вызваны общими причинами функционирования ОС.
Не так страшен сбой при открытии браузера, когда под рукой есть инструкции по решению проблем на любой случай. Изучение подобных ситуаций и способов справиться с ними поможет пользователям ПК не только восстановить функционирование браузера Опера, но и лучше понимать работу собственного компьютера и других программ в нём.
- Распечатать
Меня зовут Елизавета, мне 27 лет. Образование высшее педагогическое, по специальности учитель информатики и английского языка; второе — системный инженер. Работала в образовательной сфере, а также в сфере ИТ. С детства увлекалась написанием статей, рассказов и прочих литературных опусов :-), с орфографией, пунктуацией и грамматикой всё в полном порядке. В студенчестве подрабатывала рерайтером/копирайтером. Писала на темы, которые мне предлагались, чаще всего это были детские/женские темы: здоровье, беременность, дети, развитие. Реже попадались новости и анонсы по финансам/бизнесу, технике. Сейчас веду собственные тематические сообщества в соц.сетях, статьи для них пишу сама.
Оцените статью:
- 5
- 4
- 3
- 2
- 1
(22 голоса, среднее: 3.7 из 5)
Поделитесь с друзьями!