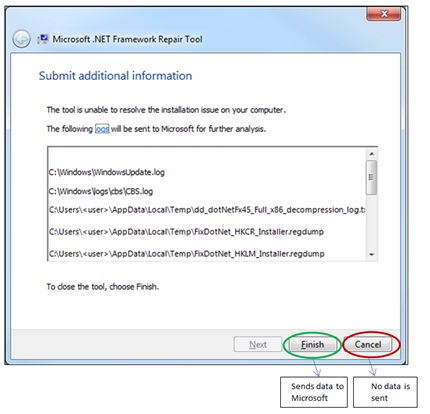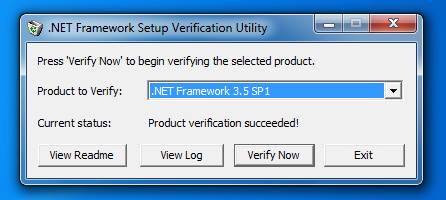.NET Framework 4.8 .NET Framework 4.7.2 .NET Framework 4.7.1 .NET Framework 4.7 .NET Framework 4.6 .NET Framework 4.6.1 .NET Framework 4.6.2 .NET Framework 4.5.2 .NET Framework 3.5 Service Pack 1 More…Less
Introduction
The Microsoft .NET Framework Repair Tool detects frequently occurring issues that affect Microsoft .NET Framework setup or updates. The tool tries to resolve those issues by applying known fixes or by repairing corrupted installations of the supported .NET Framework versions. The tool has an easy-to-use, wizard-based user interface (UI). It also supports command line usage together with more advanced options.
Microsoft has released the following updated version of the Microsoft .NET Framework Repair Tool.
Latest version
Last updated: 11/11/2019
Release: v1.4
Version: 4.8.04072.00
Supported languages: English (United States)
Changes that are included in release v1.4
-
The tool now supports Microsoft .NET Framework 4.8, 4.7.2, 4.7.1, 4.7, and 4.6.2. Therefore, fixing and repairing are also applicable to these products.
The tool supports all the features from the previous release as-is.
Notes
-
The .NET Framework Repair Tool is available in English only.
-
The supported platforms and .NET Framework versions are listed under «Affected configurations.»
Download information
The latest version of the .NET Framework Repair Tool is available for download from the following Microsoft Download Center website:
Microsoft .NET Framework Repair Tool
Supported command line options for this tool
|
Standard option |
Description |
Usage |
|---|---|---|
|
/? OR /help |
Displays help information. |
NetFxRepairTool.exe /? |
|
/q OR /quiet |
Quiet mode. No user interaction is required and the tool tries all fixes/repairs and saves the log file. |
NetFxRepairTool.exe /q |
|
/p OR /passive |
Unattended mode. Only the progress bar is displayed. |
NetFxRepairTool.exe /p |
|
/a OR /addsource |
Offline repair mode. Setup redistributable files that are required for repair are copied from a network share or folder path that is specified by the «/addsource» flag. This should generally be used when the tool is functioning in a disconnected or locked down environment. |
NetFxRepairTool.exe /a <folder path>
Example: |
|
/r OR /repair |
Repair operation can be optionally scoped to target a set of specified product baselines. If this option is not specified, the tool will try to repair all supported .NET Framework versions installed. |
NetFxRepairTool.exe /r <version1>; <version2> Supported version values: .net35, .net4, .net45, .net451, .net452, .net46, .net461, .net462, .net471, .net472, .net48, none
Examples: |
|
/l OR /logs |
Optionally, sets the desired folder path for the logs file cabinet (FixDotNet*.cab) generated by the tool. Default (that is not specifying this option) location of the CAB file is current user’s desktop folder. |
NetFxRepairTool.exe /l <folder path>
Example: |
|
/c OR /collectonly |
Log Collection Only mode. This mode will allow for collection of logs relevant to .NET Framework setup, which is useful for troubleshooting. Repair or any fix operations are not performed when this option is specified. |
NetFxRepairTool.exe /q /c |
|
/n OR /noceipconsent |
Opt out of sending feedback information to Microsoft. Default (not specifying the flag) assumes that the user has opted in to send usage data to Microsoft. |
NetFxRepairTool.exe /q /n |
More information
Repair Tool options
The .NET Framework Repair Tool follows a four-step process:
-
Tries to troubleshoot setup issues
-
Applies the fixes (requires user consent)
-
Tries to repair all installed versions of .NET Framework
-
Collects logs (requires user consent)
The tool may make one or more changes to the installed version of .NET Framework. For example, it may correct the state of Windows Installer on the computer, reset the discretionary access control lists (DACLs) on certain folders, or resolve issues that are related to an invalid or corrupted update registration.
Offline support
The .NET Framework Repair Tool provides an option to repair the versions of .NET Framework that are installed on the computer (step 3 of the process in the «Repair Tool options» section). The tool requires the redistributable files of those versions to be available at the time of repair. By default, the tool downloads these packages from the internet during the repair. If your computer has limited or no internet connectivity, you should use Offline mode for the repair. To do this, specify the /addsource option together with the path of the folder that contains the redistributable files, as in the following example:
NetfxRepairTool.exe /addsource \SHARE_PCSHARE_FOLDER If the Repair Tool does not find the required redistributable in the specified folder, it will try to download the file from the internet. The Repair Tool cannot do this if the required file cannot be downloaded. The following table lists the .NET Framework redistributable files.
|
Version and profile |
Architecture |
Installer file name |
URL |
|---|---|---|---|
|
.NET Framework 4.8 |
x86, x64 |
NDP48-x86-x64-AllOS-ENU.exe |
https://go.microsoft.com/fwlink/?LinkId=2088631 |
|
.NET Framework 4.7.2 |
x86, x64 |
NDP472-KB4054530-x86-x64-AllOS-ENU.exe |
https://go.microsoft.com/fwlink/?LinkId=863265 |
|
.NET Framework 4.7.1 |
x86, x64 |
NDP471-KB4033342-x86-x64-AllOS-ENU.exe |
https://go.microsoft.com/fwlink/?LinkId=852104 |
|
.NET Framework 4.7 |
x86, x64 |
NDP47-KB3186497-x86-x64-AllOS-ENU.exe |
https://go.microsoft.com/fwlink/?LinkId=825302 |
|
.NET Framework 4.6.2 |
x86, x64 |
NDP462-KB3151800-x86-x64-AllOS-ENU.exe |
https://go.microsoft.com/fwlink/?LinkId=780600 |
|
.NET Framework 4.6.1 |
x86, x64 |
NDP461-KB3102436-x86-x64-AllOS-ENU.exe |
https://go.microsoft.com/fwlink/?LinkId=671743 |
|
.NET Framework 4.6 |
x86, x64 |
NDP46-KB3045557-x86-x64-AllOS-ENU.exe |
https://go.microsoft.com/fwlink/?LinkId=528232 |
|
.NET Framework 4.5.2 |
x86, x64 |
NDP452-KB2901907-x86-x64-AllOS-ENU.exe |
https://go.microsoft.com/fwlink/?LinkId=328855 |
|
.NET Framework 4.5.1 |
x86, x64 |
NDP451-KB2858728-x86-x64-AllOS-ENU.exe |
https://go.microsoft.com/fwlink/?LinkId=321332 |
|
.NET Framework 4.5 |
x86, x64 |
dotNetFx45_Full_x86_x64.exe |
https://go.microsoft.com/fwlink/?LinkId=255995 |
|
.NET Framework 4 Client Profile |
x86 |
dotNetFx40_Client_x86.exe |
https://go.microsoft.com/fwlink/?linkid=247966 |
|
.NET Framework 4 Client Profile |
x86, x64 |
dotNetFx40_Client_x86_x64.exe |
https://go.microsoft.com/fwlink/?linkid=247965 |
|
.NET Framework 4 Full |
x86 |
dotNetFx40_Full_x86.exe |
https://go.microsoft.com/fwlink/?linkid=247964 |
|
.NET Framework 4 Full |
x86, x64 |
dotNetFx40_Full_x86_x64.exe |
https://www.microsoft.com/en-us/download/details.aspx?id=17718 |
|
.NET Framework 3.5 SP1, .NET Framework 3.0 SP2, .NET Framework 2.0 SP2 (if .NET Framework 3.0 and 3.5 are installed) |
x86, x64 |
dotnetfx35.exe |
https://go.microsoft.com/fwlink/?LinkId=259762 |
Quiet mode and Passive mode
All the functions of the Repair Tool can be automated by running the tool in Quiet or Passive mode. This has the benefit of requiring no user interaction for the tool to run. This is especially helpful in large deployments in which system administrators can configure the tool (through the command line) and also collect logs in specified locations.
Data collection
The .NET Framework Repair Tool collects information about tool usage in addition to collecting diagnostic installation data. The usage information is used to improve the quality of the .NET Framework Repair Tool, and the installation data is used to improve .NET Framework setup. This information is not used for marketing or sold to third parties. For more information, read the Microsoft .NET Framework Repair Tool Privacy Statement.
For more information about how to download Microsoft support files, see the following article in the Microsoft Knowledge Base:
119591 How to obtain Microsoft support files from online services
Microsoft scanned this file for viruses. Microsoft used the most current virus-detection software that was available on the date that the file was posted. The file is stored on security-enhanced servers that help prevent any unauthorized changes to the file.
Note The data collection feature creates a compressed cab file of the .NET Framework installation logs. After the tool processes the logs, a .cab file that is named «FixDotNet*.cab» or something similar is created and saved to the current user’s desktop (if it is running in UI mode) or to a specified location. When you click Finish in the wizard, the tool sends the .cab file that contains the logs to Microsoft.
The FixDotNet*.cab file stays on your desktop (or specified location) regardless of whether you decide to send the data to Microsoft.
If you use the «/q» option, we recommended that you also use the «/logs» option to save the logs to some specific location or to a network share for supporting enterprise scenarios.
Version history
Release v1.4
Supported Languages: English (United States)
Adds support for .NET Framework 4.6.2 through .NET Framework 4.8.
Release v1.3
Supported Languages: English (United States)
Extends support for .NET Framework 4.5.2, .NET Framework 4.6, and .NET Framework 4.6.1.
Release v1.2
Supported Languages: English (United States)
Quiet mode and Passive mode support through command line is added for the tool. Now, the tool does not require you to run in UI mode only. Therefore, the task can be automated.
The tool now supports the .NET Framework 4.5 and the .NET Framework 4.5.1. Therefore, fixing and repairing are also applicable for these products.
A new, optional command line switch is added to enable the repair of specific .NET Framework versions to override the repair of other installed versions at the same time.
The Repair Tool-generated log file can now be optionally saved in a user-specified location by using a command line option. This new option overrides the default location, which is the current user’s desktop in UI mode and %temp% folder in Quiet or Passive mode.
A new option lets you run the Repair Tool in Log Collection Only mode without applying any fixes or repairs. The option provides the flexibility to collect and investigate logs before you apply actual fixes.
New, optional support is added to let you opt out of any data collection in Quiet or Passive mode.
Release: v1.1
Supported Languages: English (United States)
Release v1.1 extends support to the .NET Framework 3.5 SP1 (this includes the .NET Framework 3.0 SP2 and the .NET Framework 2.0 SP2). Release v1.1 also adds offline support for computers that have limited or no internet connectivity.
Release: v1.0
Supported Languages: English (United States)
Release v1.0 is the first version of the tool that had support for .NET Framework 4 and its updates.
Affected configurations
You can use the .NET Framework Repair Tool to correct setup problems for the following configurations:
-
.NET Framework 4.8 on the following operating systems:
-
Windows 7 Service Pack 1 (SP1)
-
Windows Server 2008 R2 Service Pack 1 (SP1)
-
-
.NET Framework 4.7.2 on the following operating systems:
-
Windows 7 Service Pack 1 (SP1)
-
Windows Server 2008 R2 Service Pack 1 (SP1)
-
-
.NET Framework 4.7.1 on the following operating systems:
-
Windows 7 Service Pack 1 (SP1)
-
Windows Server 2008 R2 Service Pack 1 (SP1)
-
-
.NET Framework 4.6.1 on the following operating systems:
-
Windows 7 Service Pack 1 (SP1)
-
Windows Server 2008 R2 Service Pack 1 (SP1)
-
-
.NET Framework 4.6 on the following operating systems:
-
Windows Server 2008 Service Pack 2 (SP2)
-
Windows 7 Service Pack 1 (SP1)
-
Windows Server 2008 R2 Service Pack 1 (SP1)
-
-
.NET Framework 4.5.2 on the following operating systems:
-
Windows 7 Service Pack 1 (SP1)
-
Windows Server 2008 Service Pack 2 (SP2)
-
Windows Server 2008 R2 Service Pack 1 (SP1)
-
-
.NET Framework 4.5.1 on the following operating systems:
-
Windows Server 2008 Service Pack 2 (SP2)
-
Windows 7 Service Pack 1 (SP1)
-
Windows Server 2008 R2 Service Pack 1 (SP1)
-
-
.NET Framework 4.5 on the following operating systems:
-
Windows Server 2008 Service Pack 2 (SP2)
-
Windows 7 Service Pack 1 (SP1)
-
Windows Server 2008 R2 Service Pack 1 (SP1)
-
-
.NET Framework 4 on the following operating systems:
-
Windows Server 2008 Service Pack 2 (SP2)
-
Windows 7 Service Pack 1 (SP1)
-
Windows Server 2008 R2
-
Windows Server 2008 R2 Service Pack 1 (SP1)
-
-
.NET Framework 3.5 SP1 on the following operating systems:
-
Windows Server 2008 Service Pack 2 (SP2)
-
Need more help?
Want more options?
Explore subscription benefits, browse training courses, learn how to secure your device, and more.
Communities help you ask and answer questions, give feedback, and hear from experts with rich knowledge.
.NET Framework 4.8 .NET Framework 4.7.2 .NET Framework 4.7.1 .NET Framework 4.7 .NET Framework 4.6 .NET Framework 4.6.1 .NET Framework 4.6.2 .NET Framework 4.5.2 .NET Framework 3.5 Service Pack 1 More…Less
Introduction
The Microsoft .NET Framework Repair Tool detects frequently occurring issues that affect Microsoft .NET Framework setup or updates. The tool tries to resolve those issues by applying known fixes or by repairing corrupted installations of the supported .NET Framework versions. The tool has an easy-to-use, wizard-based user interface (UI). It also supports command line usage together with more advanced options.
Microsoft has released the following updated version of the Microsoft .NET Framework Repair Tool.
Latest version
Last updated: 11/11/2019
Release: v1.4
Version: 4.8.04072.00
Supported languages: English (United States)
Changes that are included in release v1.4
-
The tool now supports Microsoft .NET Framework 4.8, 4.7.2, 4.7.1, 4.7, and 4.6.2. Therefore, fixing and repairing are also applicable to these products.
The tool supports all the features from the previous release as-is.
Notes
-
The .NET Framework Repair Tool is available in English only.
-
The supported platforms and .NET Framework versions are listed under «Affected configurations.»
Download information
The latest version of the .NET Framework Repair Tool is available for download from the following Microsoft Download Center website:
Microsoft .NET Framework Repair Tool
Supported command line options for this tool
|
Standard option |
Description |
Usage |
|---|---|---|
|
/? OR /help |
Displays help information. |
NetFxRepairTool.exe /? |
|
/q OR /quiet |
Quiet mode. No user interaction is required and the tool tries all fixes/repairs and saves the log file. |
NetFxRepairTool.exe /q |
|
/p OR /passive |
Unattended mode. Only the progress bar is displayed. |
NetFxRepairTool.exe /p |
|
/a OR /addsource |
Offline repair mode. Setup redistributable files that are required for repair are copied from a network share or folder path that is specified by the «/addsource» flag. This should generally be used when the tool is functioning in a disconnected or locked down environment. |
NetFxRepairTool.exe /a <folder path> Example: |
|
/r OR /repair |
Repair operation can be optionally scoped to target a set of specified product baselines. If this option is not specified, the tool will try to repair all supported .NET Framework versions installed. |
NetFxRepairTool.exe /r <version1>; <version2> Supported version values: .net35, .net4, .net45, .net451, .net452, .net46, .net461, .net462, .net471, .net472, .net48, none Examples: |
|
/l OR /logs |
Optionally, sets the desired folder path for the logs file cabinet (FixDotNet*.cab) generated by the tool. Default (that is not specifying this option) location of the CAB file is current user’s desktop folder. |
NetFxRepairTool.exe /l <folder path>
Example: |
|
/c OR /collectonly |
Log Collection Only mode. This mode will allow for collection of logs relevant to .NET Framework setup, which is useful for troubleshooting. Repair or any fix operations are not performed when this option is specified. |
NetFxRepairTool.exe /q /c |
|
/n OR /noceipconsent |
Opt out of sending feedback information to Microsoft. Default (not specifying the flag) assumes that the user has opted in to send usage data to Microsoft. |
NetFxRepairTool.exe /q /n |
More information
Repair Tool options
The .NET Framework Repair Tool follows a four-step process:
-
Tries to troubleshoot setup issues
-
Applies the fixes (requires user consent)
-
Tries to repair all installed versions of .NET Framework
-
Collects logs (requires user consent)
The tool may make one or more changes to the installed version of .NET Framework. For example, it may correct the state of Windows Installer on the computer, reset the discretionary access control lists (DACLs) on certain folders, or resolve issues that are related to an invalid or corrupted update registration.
Offline support
The .NET Framework Repair Tool provides an option to repair the versions of .NET Framework that are installed on the computer (step 3 of the process in the «Repair Tool options» section). The tool requires the redistributable files of those versions to be available at the time of repair. By default, the tool downloads these packages from the internet during the repair. If your computer has limited or no internet connectivity, you should use Offline mode for the repair. To do this, specify the /addsource option together with the path of the folder that contains the redistributable files, as in the following example:
NetfxRepairTool.exe /addsource SHARE_PCSHARE_FOLDER If the Repair Tool does not find the required redistributable in the specified folder, it will try to download the file from the internet. The Repair Tool cannot do this if the required file cannot be downloaded. The following table lists the .NET Framework redistributable files.
|
Version and profile |
Architecture |
Installer file name |
URL |
|---|---|---|---|
|
.NET Framework 4.8 |
x86, x64 |
NDP48-x86-x64-AllOS-ENU.exe |
https://go.microsoft.com/fwlink/?LinkId=2088631 |
|
.NET Framework 4.7.2 |
x86, x64 |
NDP472-KB4054530-x86-x64-AllOS-ENU.exe |
https://go.microsoft.com/fwlink/?LinkId=863265 |
|
.NET Framework 4.7.1 |
x86, x64 |
NDP471-KB4033342-x86-x64-AllOS-ENU.exe |
https://go.microsoft.com/fwlink/?LinkId=852104 |
|
.NET Framework 4.7 |
x86, x64 |
NDP47-KB3186497-x86-x64-AllOS-ENU.exe |
https://go.microsoft.com/fwlink/?LinkId=825302 |
|
.NET Framework 4.6.2 |
x86, x64 |
NDP462-KB3151800-x86-x64-AllOS-ENU.exe |
https://go.microsoft.com/fwlink/?LinkId=780600 |
|
.NET Framework 4.6.1 |
x86, x64 |
NDP461-KB3102436-x86-x64-AllOS-ENU.exe |
https://go.microsoft.com/fwlink/?LinkId=671743 |
|
.NET Framework 4.6 |
x86, x64 |
NDP46-KB3045557-x86-x64-AllOS-ENU.exe |
https://go.microsoft.com/fwlink/?LinkId=528232 |
|
.NET Framework 4.5.2 |
x86, x64 |
NDP452-KB2901907-x86-x64-AllOS-ENU.exe |
https://go.microsoft.com/fwlink/?LinkId=328855 |
|
.NET Framework 4.5.1 |
x86, x64 |
NDP451-KB2858728-x86-x64-AllOS-ENU.exe |
https://go.microsoft.com/fwlink/?LinkId=321332 |
|
.NET Framework 4.5 |
x86, x64 |
dotNetFx45_Full_x86_x64.exe |
https://go.microsoft.com/fwlink/?LinkId=255995 |
|
.NET Framework 4 Client Profile |
x86 |
dotNetFx40_Client_x86.exe |
https://go.microsoft.com/fwlink/?linkid=247966 |
|
.NET Framework 4 Client Profile |
x86, x64 |
dotNetFx40_Client_x86_x64.exe |
https://go.microsoft.com/fwlink/?linkid=247965 |
|
.NET Framework 4 Full |
x86 |
dotNetFx40_Full_x86.exe |
https://go.microsoft.com/fwlink/?linkid=247964 |
|
.NET Framework 4 Full |
x86, x64 |
dotNetFx40_Full_x86_x64.exe |
https://www.microsoft.com/en-us/download/details.aspx?id=17718 |
|
.NET Framework 3.5 SP1, .NET Framework 3.0 SP2, .NET Framework 2.0 SP2 (if .NET Framework 3.0 and 3.5 are installed) |
x86, x64 |
dotnetfx35.exe |
https://go.microsoft.com/fwlink/?LinkId=259762 |
Quiet mode and Passive mode
All the functions of the Repair Tool can be automated by running the tool in Quiet or Passive mode. This has the benefit of requiring no user interaction for the tool to run. This is especially helpful in large deployments in which system administrators can configure the tool (through the command line) and also collect logs in specified locations.
Data collection
The .NET Framework Repair Tool collects information about tool usage in addition to collecting diagnostic installation data. The usage information is used to improve the quality of the .NET Framework Repair Tool, and the installation data is used to improve .NET Framework setup. This information is not used for marketing or sold to third parties. For more information, read the Microsoft .NET Framework Repair Tool Privacy Statement.
For more information about how to download Microsoft support files, see the following article in the Microsoft Knowledge Base:
119591 How to obtain Microsoft support files from online services
Microsoft scanned this file for viruses. Microsoft used the most current virus-detection software that was available on the date that the file was posted. The file is stored on security-enhanced servers that help prevent any unauthorized changes to the file.
Note The data collection feature creates a compressed cab file of the .NET Framework installation logs. After the tool processes the logs, a .cab file that is named «FixDotNet*.cab» or something similar is created and saved to the current user’s desktop (if it is running in UI mode) or to a specified location. When you click Finish in the wizard, the tool sends the .cab file that contains the logs to Microsoft.
The FixDotNet*.cab file stays on your desktop (or specified location) regardless of whether you decide to send the data to Microsoft.
If you use the «/q» option, we recommended that you also use the «/logs» option to save the logs to some specific location or to a network share for supporting enterprise scenarios.
Version history
Release v1.4
Supported Languages: English (United States)
Adds support for .NET Framework 4.6.2 through .NET Framework 4.8.
Release v1.3
Supported Languages: English (United States)
Extends support for .NET Framework 4.5.2, .NET Framework 4.6, and .NET Framework 4.6.1.
Release v1.2
Supported Languages: English (United States)
Quiet mode and Passive mode support through command line is added for the tool. Now, the tool does not require you to run in UI mode only. Therefore, the task can be automated.
The tool now supports the .NET Framework 4.5 and the .NET Framework 4.5.1. Therefore, fixing and repairing are also applicable for these products.
A new, optional command line switch is added to enable the repair of specific .NET Framework versions to override the repair of other installed versions at the same time.
The Repair Tool-generated log file can now be optionally saved in a user-specified location by using a command line option. This new option overrides the default location, which is the current user’s desktop in UI mode and %temp% folder in Quiet or Passive mode.
A new option lets you run the Repair Tool in Log Collection Only mode without applying any fixes or repairs. The option provides the flexibility to collect and investigate logs before you apply actual fixes.
New, optional support is added to let you opt out of any data collection in Quiet or Passive mode.
Release: v1.1
Supported Languages: English (United States)
Release v1.1 extends support to the .NET Framework 3.5 SP1 (this includes the .NET Framework 3.0 SP2 and the .NET Framework 2.0 SP2). Release v1.1 also adds offline support for computers that have limited or no internet connectivity.
Release: v1.0
Supported Languages: English (United States)
Release v1.0 is the first version of the tool that had support for .NET Framework 4 and its updates.
Affected configurations
You can use the .NET Framework Repair Tool to correct setup problems for the following configurations:
-
.NET Framework 4.8 on the following operating systems:
-
Windows 7 Service Pack 1 (SP1)
-
Windows Server 2008 R2 Service Pack 1 (SP1)
-
-
.NET Framework 4.7.2 on the following operating systems:
-
Windows 7 Service Pack 1 (SP1)
-
Windows Server 2008 R2 Service Pack 1 (SP1)
-
-
.NET Framework 4.7.1 on the following operating systems:
-
Windows 7 Service Pack 1 (SP1)
-
Windows Server 2008 R2 Service Pack 1 (SP1)
-
-
.NET Framework 4.6.1 on the following operating systems:
-
Windows 7 Service Pack 1 (SP1)
-
Windows Server 2008 R2 Service Pack 1 (SP1)
-
-
.NET Framework 4.6 on the following operating systems:
-
Windows Server 2008 Service Pack 2 (SP2)
-
Windows 7 Service Pack 1 (SP1)
-
Windows Server 2008 R2 Service Pack 1 (SP1)
-
-
.NET Framework 4.5.2 on the following operating systems:
-
Windows 7 Service Pack 1 (SP1)
-
Windows Server 2008 Service Pack 2 (SP2)
-
Windows Server 2008 R2 Service Pack 1 (SP1)
-
-
.NET Framework 4.5.1 on the following operating systems:
-
Windows Server 2008 Service Pack 2 (SP2)
-
Windows 7 Service Pack 1 (SP1)
-
Windows Server 2008 R2 Service Pack 1 (SP1)
-
-
.NET Framework 4.5 on the following operating systems:
-
Windows Server 2008 Service Pack 2 (SP2)
-
Windows 7 Service Pack 1 (SP1)
-
Windows Server 2008 R2 Service Pack 1 (SP1)
-
-
.NET Framework 4 on the following operating systems:
-
Windows Server 2008 Service Pack 2 (SP2)
-
Windows 7 Service Pack 1 (SP1)
-
Windows Server 2008 R2
-
Windows Server 2008 R2 Service Pack 1 (SP1)
-
-
.NET Framework 3.5 SP1 on the following operating systems:
-
Windows Server 2008 Service Pack 2 (SP2)
-
Need more help?
-
Категория ~
Технические советы -
– Автор:
Игорь (Администратор)
Иногда могут происходить ошибки приложений и системы из-за некорректной установки Net Framework (фреймворка .Net). О части таких проблем уже шла речь в одной из предыдущих статей. К сожалению, в большинстве случаев, пользователи узнают о некорректной установке уже после того, как начнут появляться ошибки. Это достаточно неприятный факт. Но, и происходит он достаточно редко.
Тем не менее, если у вас появились странные проблемы, которые сложно связать с приложениями или системой, то первым делом стоит проверить именно корректность установки нужной версии фреймворка.
Примечание: Существует достаточно много версий Net Framework (фреймворка .Net). Их особенностью является независимость и отсутствие понятия «взаимозаменяемости» одной версии другой. Это, означает, что если программа или система использует какой-то фреймворк, то его нельзя заменить другой версией (в данном случае не подразумеваются сервис паки). Однако, они используют одни и те же компоненты системы. Поэтому если возникает проблема в какой-либо версии Framework (фреймворка), то после ее решения, стоит проверить и другие версии.
Периодическое возникновение такого рода проблем, побудило Microsoft разработать специальный инструмент под названием «.NET Framework Setup Verification Utility». Утилита проверяет наличие всех необходимых файлов, каталогов, ключей и параметров реестра для каждой версии Ner Framework (фреймворка). Так же утилита проверяет корректность простых приложений, использующих фреймворк. Инструмент не требует установки и его можно запускать из любого места.
Пользоваться данной утилитой достаточно легко. Просто выберите нужную версию фреймворка. Например, .Net Framework 3.5 SP1, как показано на рисунке. И нажмите кнопку «Verify Now». Если в ходе проверки не будет обнаружено ни одной проблемы, то напротив строки «Current status» вы увидите сообщение «Product verification succeeded!». В противном случае, все подробности с ошибками будут отображены, по нажатию на кнопку «View Log». Хотя, как показывает практика, в данном случае намного проще и быстрее просто переустановить фреймворк.
Все же существует один неудобный момент у данного инструмента. Каждый раз при запуске, вам необходимо подтверждать лицензионное соглашение. Тем не менее, утилиту можно запускать и через командную строку, хотя это и не всегда удобно.
Саму утилиту вы можете скачать из обзора блога MSDN. Ссылка на скачивание находится в области после слов «Download location» и ближе к концу статьи блога.
☕ Понравился обзор? Поделитесь с друзьями!
-
Как настроить всплывающие сообщения и значки в области уведомлений Windows 7 (трей)?
Технические советы -
Как использовать метаданные файлов Windows для организации документов и изображений?
Технические советы -
Как увеличить скорость копирования файлов на флешку / по сети в Windows?
Технические советы -
Как переместить или изменить размер окна в Windows при помощи клавиатуры?
Технические советы -
Как продлить срок службы твердотельного жесткого диска SSD в Windows 7?
Технические советы -
Как сделать действительно удобную прокрутку мыши?
Технические советы
Добавить комментарий / отзыв
Доброго времени суток, друзья. Наверняка, почти каждый владелец компьютера с установленной операционной системой Windows, активно использующий свой ПК или ноутбук в работе, учёбе, играх и развлечениях, хоть раз да сталкивался с ошибками, возникающими при запуске или при работе различных программ и игр. Иногда ошибки могут выскакивать уже на этапе загрузки операционной системы, такие ошибки при включении компьютера свидетельствуют о некорректной работе, как минимум, одной из программ, находящихся в автозагрузке Windows.
Вариантов возможных ошибок, конечно, существует огромное множество, собственно, как и способов их устранения, но в данном цикле статей мы хотели бы уделить особое внимание ошибкам, вызванным нестабильной работой различных компонентов системы Windows, а именно: .NET Framework, Microsoft Visual C++ (или, сокращённо, MSVC) и DirectX.
Эти три набора исполняемых библиотек используются во всех современных операционных системах Windows: будь то уже доживающая свой век, лишённая поддержки Microsoft, Windows XP; не получившая широкого распространения и признанная разработчиком неудачной, Windows Vista; имеющая самую высокую популярность на сегодняшний день Windows 7; или последние версии продуктов от Мелкомягких (как многие зовут Microsoft в рунете), отражающие тенденции развития современной IT-индустрии, Windows 8/8.1 и Windows 10.
Давайте рассмотрим поближе каждый из этих пакетов, но не с точки зрения программистов и разработчиков ПО, а с позиции простых пользователей. Темой данной статьи будет .NET Framework
Содержание статьи:
Фраза «Программная платформа» в заголовке этой части статьи уже частично даёт нам ответ на вопрос «Что такое .NET Framework?»:
.NET Framework — это среда исполнения программных компонентов, определяющая базовые правила выполнения программы в операционной системе
Как же диагностировать проблемы в работе этого компонента системы и определить, что эта программная платформа выполняет свои обязанности некорректно?
Ошибки .NET Framework при запуске программ и игр
Ошибки среды .NET зачастую бывают легко диагностируемыми. Способствуют этому предупреждения системы, выдаваемые в случае сбоя в работе платформы .NET Framework. Ниже приведены две типовые ситуации.
Вот пример ошибки, оповещающий о необходимости установки .NET Framework 4 для запуска пользовательской программы
А это другой вариант ошибки, свидетельствующий о нехватке .NET Framework 3.5
Как видите, в подобных ситуациях особых проблем в определении виновника неработоспособности программы возникнуть не должно. Хотя, конечно, так выходит не всегда.
Узнать, какие версии .NET Framework установлены на компьютере
Начиная разговор о версиях данного ПО, следует обозначить один важный момент:
Каждая последующая версия платформы .NET Framework не включает в себя библиотеки предыдущих выпусков
Данное правило справедливо для крупных релизов. Об исключениях поговорим ниже, в разделе Какие версии .NET Framework устанавливать.
Из этого следует, что, даже если у вас на компьютере установлена одна из последних версий данного продукта, некоторые программы могут не работать, требуя наличия более старой версии. Благо, различные версии, устанавливаясь в систему, не конфликтуют друг с другом и не заменяются на новые, а располагаются рядом.
Так как же узнать, какие версии имеются в системе, а каких недостаёт, ещё до того, как начнут появляться ошибки подобные приведённым выше.
Для простоты восприятия выделим два основных способа определения версий установленного пакета .NET Framework:
- первый — при помощи специальной утилиты с графическим интерфейсом;
- второй — по записям в системном реестре Windows.
Определение установленных версий .NET Framework с помощью утилиты
Бельгийская компания ASoft, занимающаяся разработкой ПО, думает не только о себе. Фирма поделилась с общественностью своей наработкой: утилитой с названием ASoft .NET Version Detector, целью которой является вывод информации об установленных в системе версиях пакета .NET Framework и, при необходимости, установка недостающих версий.
Последнюю актуальную версию утилиты всегда можно скачать на официальном сайте разработчика, на данный момент это версия 16 R2, архив которой и предлагаем вам скачать из прикреплённого файла: ASoft .NET Version Detector. Проверить наличие новой версии программы можно из её же меню, нажав в верхней панели меню пункт Help — New version?
Программа портативная (portable), работает в виде одного исполнительного файла и запускается из любого каталога, подключенного к компьютеру (он может быть расположен и на жестком диске, и, к примеру, на съёмном накопителе), не требует установки.
После запуска программы необходимо ознакомиться с соглашением и принять его, после чего перед вами предстанет непосредственно рабочее окно утилиты ASoft .NET Version Detector
Интерфейс программы прост.
На красном, зелёном и фиолетовом фоне вы можете увидеть возможные версии пакета, цветами сгруппированы версии, относящиеся к разным CLR (среда разработки Common Language Runtime): 1.0, 1.1, 2.0, 3.0, 3.5, 4.0 и 4.6.2. Номера тех версий из них, которые установлены в системе на данный момент, с указанием сервис паков (номеров пакетов крупных обновлений, service pack) выделены белым шрифтом. В примере выше это версии 2.0 sp2, 3.0 sp2, 3.5 sp1 и 4.6.2. Серым шрифтом, соответственно, выделяются неустановленные версии, либо неактуальные: 1.0, 1.1, 4.0 (в примере выше версия 4.0 неактуальна, она обновлена до версии 4.6.2).
Левее есть блок с повторяющейся иконкой Microsoft .NET
Если нажать на одну из этих иконок, то у вас откроется окно проводника с каталогом установки .NET Framework, по умолчанию это путь:
C:WindowsMicrosoft.NETFramework
Слева от каждой актуальной версии есть две кнопки с изображением стрелок:
В нижней же части окна вы можете ознакомиться с более подробной информацией о битности пакетов, об установленных версиях, каталогах установки и языковых пакетах.
Определение установленных версий .NET Framework по записям в системном реестре Windows
Вышеуказанный способ не является единственной возможностью узнать об установленных на своём компьютере версиях .NET Framework. Ниже приведём второй пример. Возможно, он не столь красочен, но достаточно прост, не требует дополнительного софта и не займёт много времени.
Открываем редактор реестра Windows
- Запускаем утилиту Выполнить перейдя в Пуск — Все программы — Стандартные (в Windows 10 утилита Выполнить находится в каталоге Служебные), либо зажав на клавиатуре клавиши Пуск (на некоторых клавиатурах она отмечается как Win) и R
- В открывшемся окне вбиваем команду
regedit
и жмём на клавишу Enter
В редакторе реестра переходим в следующую ветку:
HKEY_LOCAL_MACHINESOFTWAREMicrosoftNET Framework SetupNDP
На примере со скриншота выше мы видим, что в системе установлены только две версии: 4.0 (ветка с названием 4.0) и 4.6.2 (ветка 4Client, параметр Version, значение 4.6.01586). В этом нет ничего страшного, для Windows 10 (с которой и снят последний скрин) это вполне нормально. Если каких-то версий будет недоставать для конкретных программ, то мы их обязательно установим. Но об этом поговорим ниже….
Какие версии .NET Framework устанавливать
На сегодняшний день можно выделить 12 основных версий выпуска Framework, включая наиболее крупные обновления.
В таблице ниже приведены соответствия версий .NET Framework и выпусков операционной системы Windows
*плюсом напротив каждого выпуска ОС Windows помечены поддерживаемые версии Framework
**зелёным цветом выделены версии Framework, интегрированные в распространяемые копии соответствующих выпусков ОС Windows
***.NET Framework 4.6.1 поставляется только в Windows 10, начиная с Version 1511
Стоит ещё отметить правила заменяемости версий, т.е. упомянуть те самые исключения из общего правила, о которых говорилось выше, выпуски .NET, содержащие в себе пакеты предыдущих версий и при установке полностью их заменяющие:
.NET Framework 1.1 заменяет версию 1.0
.NET Framework 3.0 заменяет версию 2.0
.NET Framework 3.5 заменяет версии 2.0 и 3.0
.NET Framework 4.5 заменяет версию 4.0
.NET Framework 4.5.1 заменяет версии 4.0 и 4.5
.NET Framework 4.5.2 заменяет версии с 4.0 по 4.5.1
.NET Framework 4.6 заменяет версии с 4.0 по 4.5.2
.NET Framework 4.6.1 заменяет версии с 4.0 по 4.6
.NET Framework 4.6.2 заменяет версии с 4.0 по 4.6.1
*подчёркиваю: версия 3.5 НЕ заменяет версию 1.0 и 1.1; версии 4.0 и все последующие НЕ заменяют версии 1.0, 1.1, 2.0, 3.0 и 3.5!
Т.е., в принципе, для полного комплекта на ОС Windows, начиная с Windows 7, могут быть установлены .NET Framework 3.5 и .NET Framework 4.6.2. В остальных версиях нет смысла, они будут заменяться свежими выпусками.
На ОС Windows XP же имеет смысл устанавливать .NET Framework 1.1 (если это действительно необходимо), .NET Framework 3.5 и .NET Framework 4.0. Думаю, это ясно.
Варианты установочных файлов .NET Framework
Если вы задаётесь вопросом «Как установить .NET Framework на компьютер?», то у вас есть два варианта:
- Установка .NET Framework через online-установщик, ещё его называют web-установщик (небольшого размера исполнительный файл, который в процессе установки пакета .NET подключается через интернет к серверам Microsoft и выкачивает оттуда весь объём необходимых данных)
- Установка .NET Framework через offline-установщик или автономный установщик (автономный исполнительный файл, содержащий в себе все необходимые данные, не требующий для установки подключения к сети интернет, но оттого имеющий значительный вес, размер)
Напомню, что очень просто получить ссылку для скачивания через утилиту ASoft .NET Version Detector, которая, при нажатии на иконку со стрелкой, сама откроет браузер со страницей загрузки автономного offline-установщика выбранной вами версии пакета .NET Framework на официальном сайте Microsoft
Возможные ошибки при установке .NET Framework и способы их решения
Как и с большинством любых других программ, с библиотеками .NET Framework могут возникать ошибки не только в процессе их работы, но и на этапе их установки. Выглядеть они могу по-разному, как пример — скриншот ниже
Первый способ решить проблемы установки Framework — воспользоваться утилитой от разработчика: Microsoft .NET Framework Repair Tool
В архиве сама утилита и документация к ней. Работа с программой интуитивно понятна, хотя и сопровождается подсказками только на английском языке: запускаете сохранённый исполнительный файл, принимаете соглашение, ждёте завершения исправлений и пытаетесь заново запустить установку пакета .NET Framework.
Если после всех попыток исправления ошибок проблема не пропадёт, то Repair Tool предложит вам отправить отчёт в компанию Microsoft для поиска решения.
Второй способ решить проблемы установки Framework — попытаться полностью удалить установленные библиотеки и инсталировать их заново. Ниже приведём два способа удаления пакета .NET
Как удалить .NET Framework
Удалить пакет .NET можно как в полуавтоматическом/ручном режиме, так и в автоматическом, при помощи специальной утилиты.
Ручной способ удаления .NET Framework
- Для начала из меню Пуск заходим в Панель управления Windows и открываем пункт Удаление программы (в режиме Категорий) или Программы и компоненты (в режиме отображения значков)
- Здесь нам надо удалить все строки, в которых встречается что-то связанное с .NET или с Framework
- После ручного удаления скачиваем версию Microsoft Fixit Program Install Uninstall для устранения неполадок, связанных с установкой и удалением программ
- Запускаем исполнительный файл из сохранённого архива, принимаем соглашение и в открывшемся окне выбираем рекомендованный пункт Выявить проблемы и установить исправления (рекомендуется)
- Если после анализа системы появились пункты с .NET Framework, то выбираем их и пытаемся исправить, делая это столько раз, сколько проблем было обнаружено, вновь запуская Fixit после исправления проблемы. Если таковые не обнаружились, либо все уже исправлены, а ошибки установки библиотек остались, то указываем пункт Нет в списке и повторяем процедуру устранения неполадок
- После проведённой процедуры удаления и устранения неполадок повторить попытку установки платформы .NET Framework
Автоматический способ удаления .NET Framework
Этот способ быстрее и проще предыдущего, поэтому он последний в списке по очерёдности, но никак не по доступности или действенности.
- Скачиваем архив утилиты .NET Framework Cleanup Tool и запускаем исполнительный файл из этого архива
- Принимаем соглашение
- В открывшемся окошке выбираем версию .NET Framework для удаления (советую вам сразу выбирать пункт All Versions)
- Нажимаем кнопку Cleanup Now
- После завершения процесса удаления повторить попытку установки платформы .NET Framework
На этом всё. Надеюсь, после прочтения данной статьи, проблемы с пакетом .NET Framework, в случае возникновения, больше не будут вас всерьёз тревожить.
.NET Framework 4.8 .NET Framework 4.7.2 .NET Framework 4.7.1 .NET Framework 4.7 .NET Framework 4.6 .NET Framework 4.6.1 .NET Framework 4.6.2 .NET Framework 4.5.2 .NET Framework 3.5 Service Pack 1 More…Less
Introduction
The Microsoft .NET Framework Repair Tool detects frequently occurring issues that affect Microsoft .NET Framework setup or updates. The tool tries to resolve those issues by applying known fixes or by repairing corrupted installations of the supported .NET Framework versions. The tool has an easy-to-use, wizard-based user interface (UI). It also supports command line usage together with more advanced options.
Microsoft has released the following updated version of the Microsoft .NET Framework Repair Tool.
Latest version
Last updated: 11/11/2019
Release: v1.4
Version: 4.8.04072.00
Supported languages: English (United States)
Changes that are included in release v1.4
-
The tool now supports Microsoft .NET Framework 4.8, 4.7.2, 4.7.1, 4.7, and 4.6.2. Therefore, fixing and repairing are also applicable to these products.
The tool supports all the features from the previous release as-is.
Notes
-
The .NET Framework Repair Tool is available in English only.
-
The supported platforms and .NET Framework versions are listed under «Affected configurations.»
Download information
The latest version of the .NET Framework Repair Tool is available for download from the following Microsoft Download Center website:
Microsoft .NET Framework Repair Tool
Supported command line options for this tool
|
Standard option |
Description |
Usage |
|---|---|---|
|
/? OR /help |
Displays help information. |
NetFxRepairTool.exe /? |
|
/q OR /quiet |
Quiet mode. No user interaction is required and the tool tries all fixes/repairs and saves the log file. |
NetFxRepairTool.exe /q |
|
/p OR /passive |
Unattended mode. Only the progress bar is displayed. |
NetFxRepairTool.exe /p |
|
/a OR /addsource |
Offline repair mode. Setup redistributable files that are required for repair are copied from a network share or folder path that is specified by the «/addsource» flag. This should generally be used when the tool is functioning in a disconnected or locked down environment. |
NetFxRepairTool.exe /a <folder path>
Example: |
|
/r OR /repair |
Repair operation can be optionally scoped to target a set of specified product baselines. If this option is not specified, the tool will try to repair all supported .NET Framework versions installed. |
NetFxRepairTool.exe /r <version1>; <version2> Supported version values: .net35, .net4, .net45, .net451, .net452, .net46, .net461, .net462, .net471, .net472, .net48, none
Examples: |
|
/l OR /logs |
Optionally, sets the desired folder path for the logs file cabinet (FixDotNet*.cab) generated by the tool. Default (that is not specifying this option) location of the CAB file is current user’s desktop folder. |
NetFxRepairTool.exe /l <folder path>
Example: |
|
/c OR /collectonly |
Log Collection Only mode. This mode will allow for collection of logs relevant to .NET Framework setup, which is useful for troubleshooting. Repair or any fix operations are not performed when this option is specified. |
NetFxRepairTool.exe /q /c |
|
/n OR /noceipconsent |
Opt out of sending feedback information to Microsoft. Default (not specifying the flag) assumes that the user has opted in to send usage data to Microsoft. |
NetFxRepairTool.exe /q /n |
More information
Repair Tool options
The .NET Framework Repair Tool follows a four-step process:
-
Tries to troubleshoot setup issues
-
Applies the fixes (requires user consent)
-
Tries to repair all installed versions of .NET Framework
-
Collects logs (requires user consent)
The tool may make one or more changes to the installed version of .NET Framework. For example, it may correct the state of Windows Installer on the computer, reset the discretionary access control lists (DACLs) on certain folders, or resolve issues that are related to an invalid or corrupted update registration.
Offline support
The .NET Framework Repair Tool provides an option to repair the versions of .NET Framework that are installed on the computer (step 3 of the process in the «Repair Tool options» section). The tool requires the redistributable files of those versions to be available at the time of repair. By default, the tool downloads these packages from the internet during the repair. If your computer has limited or no internet connectivity, you should use Offline mode for the repair. To do this, specify the /addsource option together with the path of the folder that contains the redistributable files, as in the following example:
NetfxRepairTool.exe /addsource SHARE_PCSHARE_FOLDER If the Repair Tool does not find the required redistributable in the specified folder, it will try to download the file from the internet. The Repair Tool cannot do this if the required file cannot be downloaded. The following table lists the .NET Framework redistributable files.
|
Version and profile |
Architecture |
Installer file name |
URL |
|---|---|---|---|
|
.NET Framework 4.8 |
x86, x64 |
NDP48-x86-x64-AllOS-ENU.exe |
https://go.microsoft.com/fwlink/?LinkId=2088631 |
|
.NET Framework 4.7.2 |
x86, x64 |
NDP472-KB4054530-x86-x64-AllOS-ENU.exe |
https://go.microsoft.com/fwlink/?LinkId=863265 |
|
.NET Framework 4.7.1 |
x86, x64 |
NDP471-KB4033342-x86-x64-AllOS-ENU.exe |
https://go.microsoft.com/fwlink/?LinkId=852104 |
|
.NET Framework 4.7 |
x86, x64 |
NDP47-KB3186497-x86-x64-AllOS-ENU.exe |
https://go.microsoft.com/fwlink/?LinkId=825302 |
|
.NET Framework 4.6.2 |
x86, x64 |
NDP462-KB3151800-x86-x64-AllOS-ENU.exe |
https://go.microsoft.com/fwlink/?LinkId=780600 |
|
.NET Framework 4.6.1 |
x86, x64 |
NDP461-KB3102436-x86-x64-AllOS-ENU.exe |
https://go.microsoft.com/fwlink/?LinkId=671743 |
|
.NET Framework 4.6 |
x86, x64 |
NDP46-KB3045557-x86-x64-AllOS-ENU.exe |
https://go.microsoft.com/fwlink/?LinkId=528232 |
|
.NET Framework 4.5.2 |
x86, x64 |
NDP452-KB2901907-x86-x64-AllOS-ENU.exe |
https://go.microsoft.com/fwlink/?LinkId=328855 |
|
.NET Framework 4.5.1 |
x86, x64 |
NDP451-KB2858728-x86-x64-AllOS-ENU.exe |
https://go.microsoft.com/fwlink/?LinkId=321332 |
|
.NET Framework 4.5 |
x86, x64 |
dotNetFx45_Full_x86_x64.exe |
https://go.microsoft.com/fwlink/?LinkId=255995 |
|
.NET Framework 4 Client Profile |
x86 |
dotNetFx40_Client_x86.exe |
https://go.microsoft.com/fwlink/?linkid=247966 |
|
.NET Framework 4 Client Profile |
x86, x64 |
dotNetFx40_Client_x86_x64.exe |
https://go.microsoft.com/fwlink/?linkid=247965 |
|
.NET Framework 4 Full |
x86 |
dotNetFx40_Full_x86.exe |
https://go.microsoft.com/fwlink/?linkid=247964 |
|
.NET Framework 4 Full |
x86, x64 |
dotNetFx40_Full_x86_x64.exe |
https://www.microsoft.com/en-us/download/details.aspx?id=17718 |
|
.NET Framework 3.5 SP1, .NET Framework 3.0 SP2, .NET Framework 2.0 SP2 (if .NET Framework 3.0 and 3.5 are installed) |
x86, x64 |
dotnetfx35.exe |
https://go.microsoft.com/fwlink/?LinkId=259762 |
Quiet mode and Passive mode
All the functions of the Repair Tool can be automated by running the tool in Quiet or Passive mode. This has the benefit of requiring no user interaction for the tool to run. This is especially helpful in large deployments in which system administrators can configure the tool (through the command line) and also collect logs in specified locations.
Data collection
The .NET Framework Repair Tool collects information about tool usage in addition to collecting diagnostic installation data. The usage information is used to improve the quality of the .NET Framework Repair Tool, and the installation data is used to improve .NET Framework setup. This information is not used for marketing or sold to third parties. For more information, read the Microsoft .NET Framework Repair Tool Privacy Statement.
For more information about how to download Microsoft support files, see the following article in the Microsoft Knowledge Base:
119591 How to obtain Microsoft support files from online services
Microsoft scanned this file for viruses. Microsoft used the most current virus-detection software that was available on the date that the file was posted. The file is stored on security-enhanced servers that help prevent any unauthorized changes to the file.
Note The data collection feature creates a compressed cab file of the .NET Framework installation logs. After the tool processes the logs, a .cab file that is named «FixDotNet*.cab» or something similar is created and saved to the current user’s desktop (if it is running in UI mode) or to a specified location. When you click Finish in the wizard, the tool sends the .cab file that contains the logs to Microsoft.
The FixDotNet*.cab file stays on your desktop (or specified location) regardless of whether you decide to send the data to Microsoft.
If you use the «/q» option, we recommended that you also use the «/logs» option to save the logs to some specific location or to a network share for supporting enterprise scenarios.
Version history
Release v1.4
Supported Languages: English (United States)
Adds support for .NET Framework 4.6.2 through .NET Framework 4.8.
Release v1.3
Supported Languages: English (United States)
Extends support for .NET Framework 4.5.2, .NET Framework 4.6, and .NET Framework 4.6.1.
Release v1.2
Supported Languages: English (United States)
Quiet mode and Passive mode support through command line is added for the tool. Now, the tool does not require you to run in UI mode only. Therefore, the task can be automated.
The tool now supports the .NET Framework 4.5 and the .NET Framework 4.5.1. Therefore, fixing and repairing are also applicable for these products.
A new, optional command line switch is added to enable the repair of specific .NET Framework versions to override the repair of other installed versions at the same time.
The Repair Tool-generated log file can now be optionally saved in a user-specified location by using a command line option. This new option overrides the default location, which is the current user’s desktop in UI mode and %temp% folder in Quiet or Passive mode.
A new option lets you run the Repair Tool in Log Collection Only mode without applying any fixes or repairs. The option provides the flexibility to collect and investigate logs before you apply actual fixes.
New, optional support is added to let you opt out of any data collection in Quiet or Passive mode.
Release: v1.1
Supported Languages: English (United States)
Release v1.1 extends support to the .NET Framework 3.5 SP1 (this includes the .NET Framework 3.0 SP2 and the .NET Framework 2.0 SP2). Release v1.1 also adds offline support for computers that have limited or no internet connectivity.
Release: v1.0
Supported Languages: English (United States)
Release v1.0 is the first version of the tool that had support for .NET Framework 4 and its updates.
Affected configurations
You can use the .NET Framework Repair Tool to correct setup problems for the following configurations:
-
.NET Framework 4.8 on the following operating systems:
-
Windows 7 Service Pack 1 (SP1)
-
Windows Server 2008 R2 Service Pack 1 (SP1)
-
-
.NET Framework 4.7.2 on the following operating systems:
-
Windows 7 Service Pack 1 (SP1)
-
Windows Server 2008 R2 Service Pack 1 (SP1)
-
-
.NET Framework 4.7.1 on the following operating systems:
-
Windows 7 Service Pack 1 (SP1)
-
Windows Server 2008 R2 Service Pack 1 (SP1)
-
-
.NET Framework 4.6.1 on the following operating systems:
-
Windows 7 Service Pack 1 (SP1)
-
Windows Server 2008 R2 Service Pack 1 (SP1)
-
-
.NET Framework 4.6 on the following operating systems:
-
Windows Server 2008 Service Pack 2 (SP2)
-
Windows 7 Service Pack 1 (SP1)
-
Windows Server 2008 R2 Service Pack 1 (SP1)
-
-
.NET Framework 4.5.2 on the following operating systems:
-
Windows 7 Service Pack 1 (SP1)
-
Windows Server 2008 Service Pack 2 (SP2)
-
Windows Server 2008 R2 Service Pack 1 (SP1)
-
-
.NET Framework 4.5.1 on the following operating systems:
-
Windows Server 2008 Service Pack 2 (SP2)
-
Windows 7 Service Pack 1 (SP1)
-
Windows Server 2008 R2 Service Pack 1 (SP1)
-
-
.NET Framework 4.5 on the following operating systems:
-
Windows Server 2008 Service Pack 2 (SP2)
-
Windows 7 Service Pack 1 (SP1)
-
Windows Server 2008 R2 Service Pack 1 (SP1)
-
-
.NET Framework 4 on the following operating systems:
-
Windows Server 2008 Service Pack 2 (SP2)
-
Windows 7 Service Pack 1 (SP1)
-
Windows Server 2008 R2
-
Windows Server 2008 R2 Service Pack 1 (SP1)
-
-
.NET Framework 3.5 SP1 on the following operating systems:
-
Windows Server 2008 Service Pack 2 (SP2)
-

| Категория: | Оптимизация ОС |
| Разработчик: |
Microsoft (США) |
| Обновлено: | 22.05.2019 |
| Рейтинг: | |
| Интерфейс: | Английский |
| Версия: | 1.3. (4.6.01535.0) |
| Системы: | Windows XP-10 (x86-x64) |
| Лицензия: | Freeware (бесплатно) |
| Размер: | 1.2 МБ |
О программе
Microsoft NET Framework Repair Tool – это специальная утилита, которая проверяет установленный в операционной системе пакет NET Framework на ошибки и оперативно их устраняет. Данная программа распространяется совершенно бесплатно самой компанией Microsoft.
Однако для успешной работы программы в системе требуется установленный пакет NET Framework 3.5 или новее. Это необходимое условие. Тем не менее, данная утилита вполне способна исправить ошибки пакета без обязательной переустановки.
В Windows Framework используется для обеспечения работы некоторых программ и системных опций. И если этот пакет содержит ошибки, то никакой стабильной работы не будет. Система будет тормозить, глючить и вести себя неадекватно.
Скачать Framework Repair Tool можно с официального сайта компании Microsoft. Там имеются установочные файлы для Windows x86 и x64. Установка довольно простая. Ничего экстраординарного в процессе инсталляции и использования не будет.
Что нового
В версии 1.3 (4.6.01535.0) добавлена поддержка Windows 10 и NET Framework 5.6.1. Также улучшены алгоритмы поиска ошибок. В общем и целом, также заметно выросло быстродействие утилиты. Теперь она намного быстрее справляется с проблемами.
Системные требования
- Операционная система: Microsoft Windows XP-10 (x86-x64).
- Версия пакета NET:0-5.6.1.
Плюсы и минусы:
Преимущества:
- Устранение всех ошибок в пакетах NET Framework;
- Быстрая работа даже на старых машинах;
- Поддержка всех версий NET Framework;
- Мощные алгоритмы поиска и устранения проблем;
- Низкие системные требования;
- Официальная поддержка от компании Microsoft;
- Простота в использовании;
- Очень простая установка;
- Поддержка практически всех версий ОС Windows;
- Оптимизация системы и пакета NET Framework;
- Нет практически никакой нагрузки на ОС.
Недостатки:
- Нет русского языка.
Как использовать?
Для начала нужно скачать Windows NET Framework Repair Tool с официального сайта компании Microsoft. Есть подобная утилита и на сторонних ресурсах. Но качать что-нибудь оттуда не рекомендуется. Можно подцепить целый букет вирусов.
По сути, установки как таковой даже не требуется. Достаточно запустить скачанный исполняемый файл двойным кликом. Затем нужно будет принять лицензионное соглашение при помощи кнопки «Accept» и нажать на кнопку «Next» для запуска проверки.
Начнется анализ операционной системы и установленных пакетов NET Framework на наличие ошибок. Данный процесс может занять довольно-таки продолжительное время. В зависимости от мощности вашего компьютера или ноутбука.
После завершения анализа нужно будет снова нажать на кнопку «Next» для запуска алгоритма по исправлению ошибок. После того, как программа закончит работу, нажимаем на кнопку «Finish» и перезагружаем компьютер.
Часто задаваемые вопросы:
Существует ли программа Framework для Windows 7?
Конечно. В числе поддерживаемых версий ОС Windows присутствуют 7, 8, 8.1, 10, XP и Vista. Нужно только скачать актуальную версию приложения. Тогда оно будет работать на всех редакциях ОС.
Данная утилита бесплатна?
Да. Эта программа относится к инструментам для обслуживания операционных систем. Поэтому она распространяется компанией Microsoft абсолютно бесплатно. Это не отдельный продукт.
Есть ли русская версия?
К сожалению, нет. Утилита обладает только английским языком. Но в этом ничего страшного нет, так как интерфейс программы прост и интуитивно понятен. В нем легко можно разобраться даже без наличия русского языка.
Отзывы пользователей
«Долго не мог понять, почему моя система работает неадекватно. На одном форуме вычитал, что нужно скачать Windows Framework Repair Tool и проверить на ошибки. Сделал. Теперь никаких проблем нет. Все работает отлично. Замечательный инструмент».
Андрей Н.
«Хорошая программа для диагностики ОС и установленных пакетов. Радует и то, что инструмент умеет исправлять ошибки Windows Installer. Работает утилита на удивление хорошо. Даже несмотря на то, что ее разработала компания Microsoft».
Роман Н.
«Все бы ничего, если бы не отсутствие русского языка. Ну как так можно-то? Пришлось долго разбираться с интерфейсом. Неужели такая серьезная компания, как Microsoft не может перевести свои продукты на русский? А так инструмент неплох».
Александр Т.
Скриншоты
Видео обзор
Полезные материалы
Скачать Microsoft NET Framework Repair Tool — помощник в оптимизации ОС
Download PC Repair Tool to quickly find & fix Windows errors automatically
We have already covered the .NET Framework Setup Cleanup Utility, which helps remove selected versions of the .NET Framework from a Windows computer. There is another tool from the same developer that will help you verify the installation state of the .NET Framework on your computer.
This tool is called the .NET Framework Setup Verification Tool, and is designed to automatically verify the installation state of the versions of the .NET Framework installed on a computer. It will check the presence of files, directories, registry keys and values for the .NET Framework and also ensure that applications requiring the .NET Framework can be run correctly. It also supports running in silent mode.
The .NET Framework setup verification tool supports verifying the following products:
- .NET Framework 1.0
- .NET Framework 1.1
- .NET Framework 1.1 SP1
- .NET Framework 2.0
- .NET Framework 2.0 SP1
- .NET Framework 2.0 SP2
- .NET Framework 3.0
- .NET Framework 3.0 SP1
- .NET Framework 3.0 SP2
- .NET Framework 3.5
- .NET Framework 3.5 SP1
- .NET Framework 4 Client
- .NET Framework 4 Full
- .NET Framework 4.5.
The .NET Framework Setup Verification Tool has been updated and now supports Microsoft .NET Framework 4.8, 4.7.2, 4.7.1, 4.7, and 4.6.2, as well as its earlier versions. You can download it from here.
If you feel the need, you can check out this post on how to troubleshoot .NET Frameworks 4.0 Install Issues and also the Microsoft .NET Framework Repair Tool.
You might want to also check out NET Version Detector that gives you information on the different versions that are installed on any machine.
Anand Khanse is the Admin of TheWindowsClub.com, a 10-year Microsoft MVP (2006-16) & a Windows Insider MVP (2016-2022). Please read the entire post & the comments first, create a System Restore Point before making any changes to your system & be careful about any 3rd-party offers while installing freeware.