- Remove From My Forums
-
Вопрос
-
Всем привет! Ранее не сталкивался c утилитой диагностики Microsoft Office — которая
включается галкой «Периодически загружать файл, который поможет выявить неполадки системы.»
- Это что-то, что отправляет логи моих ошибок в Майкрософт?
- Можно ли указанную утилиту установить без подключения пользователя к интернету? Office 2010 Professional plus под Windows 7 Корпоративная планируем ставить из папки развертывания в домене.
- Она эффективна только при анализе Application Crash ?
- Я увижу какие-то логи/дампы/рекомендации при работе утилиты после факта ошибки программы Microsoft Office?
- Может кто-нибудь здесь сказать : «У меня что-то не работало в 2007/2010, но после того,как я произвел диагностику этой замечательной утилитой, я все исправил/само исправилось»?
Утилиту хотелось бы применить для анализа таких ситуаций,как например,
http://social.technet.microsoft.com/Forums/ru-RU/msoclientru/thread/e7792083-a078-4b19-95f3-be70f9877739/
Ответы
-
Добавлю.
Файл диагностики, в Оффисе 2007, при установке Оффисе, сразу находится в средствах Оффисе, и его не нужно загружать. А в Оффисе 2010, этот файл нужно загрузить, либо сразу установив галочку на загрузку этого файла, либо потом, по мере необходимости.
http://office.microsoft.com/ru-ru/infopath-help/HA010369712.aspx?CTT=1
После установки пакета Microsoft Office 2010 пользователю предлагается выбрать уровень участия в программах, которые проводит корпорация Майкрософт, таких как получение важных обновлений продуктов и использование
центра диагностики Office. Параметры участия в программах можно изменить в любой момент.Важно. Никакие сведения, собираемые корпорацией Майкрософт или предоставляемые ей, не используются для идентификации пользователей или связи с ними. Дополнительные сведения см. в
основных выдержках из заявления о конфиденциальности пакета Microsoft Office 2010.
http://office.microsoft.com/ru-ru/word-help/HA010354294.aspx?CTT=5&origin=HA010357402
При настройке Microsoft Office 2010 или Microsoft Excel Starter 2010 можно разрешить Microsoft Office загружать файл, позволяющий корпорации Майкрософт выявлять неполадки с системой. Этот параметр можно в любой момент включить или отключить в центре управления
безопасностью любого приложения Microsoft Office. При этом изменения будут применены ко всем приложениям Microsoft Office.Включение и выключение центра диагностики Microsoft Office
- Откройте вкладку Файл.
- В группе Справка нажмите кнопку Параметры.
- Откройте страницу Центр управления безопасностью и нажмите кнопку
Параметры центра управления безопасностью, а затем —
Параметры конфиденциальности. - Установите (или снимите) флажок Периодически загружать файл, который поможет выявить неполадки системы.
- Файл загрузится в течение недели после включения этого параметра.
Не ищи Бога, не в камне, не в храме — ищи Бога внутри себя. Ищущий, да обрящет.
-
Помечено в качестве ответа
14 апреля 2011 г. 4:57
-
Всем привет! Ранее не сталкивался c утилитой диагностики Microsoft Office — которая
включается галкой «Периодически загружать файл, который поможет выявить неполадки системы.»
- Это что-то, что отправляет логи моих ошибок в Майкрософт?
- Можно ли указанную утилиту установить без подключения пользователя к интернету? Office 2010 Professional plus под Windows 7 Корпоративная планируем ставить из папки развертывания в домене.
- Она эффективна только при анализе Application Crash ?
- Я увижу какие-то логи/дампы/рекомендации при работе утилиты после факта ошибки программы Microsoft Office?
- Может кто-нибудь здесь сказать : «У меня что-то не работало в 2007/2010, но после того,как я произвел диагностику этой замечательной утилитой, я все исправил/само исправилось»?
Утилиту хотелось бы применить для анализа таких ситуаций,как например,
http://social.technet.microsoft.com/Forums/ru-RU/msoclientru/thread/e7792083-a078-4b19-95f3-be70f9877739/
http://office.microsoft.com/en-us/help/diagnose-and-repair-crashing-office-programs-by-using-office-diagnostics-HA001234076.aspx
Diagnose and repair crashing Office programs by using Office Diagnostics
Important Diagnostic information gathered from your computer is compiled and kept on your computer. When Office Diagnostics determines that the data might help diagnose and fix a problem, the
system asks whether you want to send the information to Microsoft. After the tests are completed, you are prompted to visit a Web page to get advice based the results of the tests. Any information that you share with Microsoft is completely anonymous, and
no information is personally identifiable as being yours. To learn more about information confidentiality, see thePrivacy Statement.
Важно: Диагностическая информация, собранная от вашего компьютера собрана и сохранена ваш компьютер. Когда Диагностика Office решает, что данные могли бы помочь диагностировать и устанавливать проблему, система спрашивает,
хотите ли Вы послать информацию Microsoft. После того, как тесты закончены, Вы побуждены посетить Веб-страницу, чтобы добраться, совет базировал результаты тестов. Любая информация, которую Вы разделяете с Microsoft, полностью анонимна, и никакая информация
не является лично опознаваемой как являющийся вашим. Чтобы учиться больше об информационной конфиденциальности, см.Утверждение Секретности
http://support.microsoft.com/kb/924611/ru
Установка и восстановление приложений и компонентов выпуска 2007 системы Microsoft Office
Способ 1. Запуск функции диагностики Microsoft Office
Не ищи Бога, не в камне, не в храме — ищи Бога внутри себя. Ищущий, да обрящет.
-
Помечено в качестве ответа
Vinokurov YuriyModerator
14 апреля 2011 г. 4:56
Excel для Microsoft 365 Word для Microsoft 365 PowerPoint для Microsoft 365 Access для Microsoft 365 Publisher для Microsoft 365 Excel 2021 Word 2021 PowerPoint 2021 Access 2021 Project профессиональный 2021 Project стандартный 2021 Publisher 2021 Visio профессиональный 2021 Visio стандартный 2021 Excel 2019 Word 2019 PowerPoint 2019 Access 2019 Project профессиональный 2019 Project стандартный 2019 Publisher 2019 Visio профессиональный 2019 Visio стандартный 2019 Excel для iPad Word для iPad PowerPoint для iPad OneNote для iOS OneNote для телефонов с Android Excel для iPhone Word для iPhone PowerPoint для iPhone Word для планшетов c Android Excel для планшетов с Android PowerPoint для планшетов с Android Excel для телефонов с Android OneDrive (для дома или персональный) OneDrive (для работы или учебы) OneNote для Android PowerPoint для телефонов с Android Visio Viewer для iPad Word для телефонов с Android Еще…Меньше
В 2018 г. корпорация Майкрософт выпустила средство просмотра диагностических данных (DDV), позволяющее просматривать необработанные диагностические данные, отправляемые системой Windows в корпорацию Майкрософт. Теперь вы также можете просматривать диагностические данные Office с помощью этого средства просмотра. Для DDV требуется Windows 10 версии 1803 или более поздней. Для просмотра диагностических данных из Office требуется Microsoft 365 либо Office 2019 для Windows версии 1904 или более поздней или Microsoft 365 либо Office 2019 для Mac версии 16.28 или более поздней.
Не знаете, какая у вас версия Windows или Office?
-
Как узнать свою версию операционной системы Windows?
-
Какая у меня версия Office?
Принцип действия
Средство просмотра диагностических данных (DDV) могло демонстрировать диагностические данные Windows, и теперь оно также поддерживает для Windows и Mac демонстрацию диагностических данных Office. Мы рассмотрим подробности ниже, но по сути нужно запустить DDV в Windows, перейти в любое совместимое классическое приложение Office, например Word, Excel или PowerPoint, и включить просмотр диагностических данных. Снова открыв DDV, вы увидите диагностические данные Office вдобавок к диагностическим данным Windows.
Начало работы
Сначала нужно скачать и установить средство просмотра диагностических данных, если вы еще не сделали этого. Дополнительные сведения об этом процессе см. в статье Обзор средства просмотра диагностических данных.
После завершения установки запустите Просмотр диагностических данных на устройстве с Windows.
-
Запустите средство просмотра диагностических данных из меню «Пуск».
-
В средстве просмотра диагностических данных выберите Параметры и убедитесь, что параметр Просмотр диагностических данных Office включен.
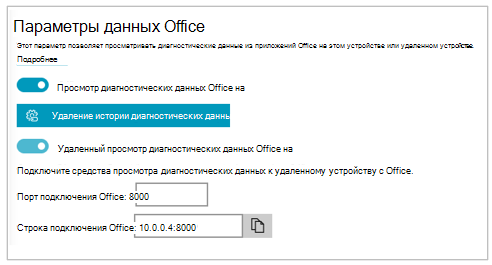
Примечание: Если параметр для включения просмотра диагностических данных Office не отображается, возможно, вы используете более раннюю версию DDV. Для просмотра диагностических данных Office требуется DDV версии 3 или более поздней. Средство DDV должно обновляться автоматически, но если по какой-либо причине этого не происходит, вы можете щелкнуть здесь, чтобы перейти в Магазин Microsoft Store и вручную проверить наличие обновлений.
Просмотр данных Office
Если на устройстве с Windows запущен Просмотр диагностических данных:
-
Откройте приложение Office, например Word или Excel.
-
Выберите Файл > Параметры > Центр управления безопасностью > Параметры центра управления безопасностью > Параметры конфиденциальности.
-
Нажмите кнопку Средство просмотра диагностических данных.
-
Выберите параметр Включить просмотр данных на этом компьютере и нажмите кнопку ОК.
Примечания: В Microsoft Teams сделайте следующее:
-
Перейдите в раздел Настройки > Конфиденциальность > Просмотр диагностических данных > Управление.
-
Выберите Включить просмотр данных, а затем введите строку подключения для другого устройства с Windows (в той же сети), на котором запущен Просмотр диагностических данных. Строку подключения можно найти в параметрах Просмотра диагностических данных на другом устройстве с Windows.
-
Откройте приложение Office, например Word или Excel.
-
Откройте параметры приложения, например Word > Параметры и выберите пункт Конфиденциальность.
-
В панели Конфиденциальность выберите Просмотреть диагностические данные в Windows.
-
Выберите Разрешить просмотр данных на другом компьютере и введите строку подключения с устройства с Windows в поле Строка подключения Просмотра диагностических данных.
Примечания:
-
Строку подключения можно найти в параметрах Просмотра диагностических данных на устройстве с Windows.
-
В Microsoft Teams перейдите в раздел Параметры > Конфиденциальность > Просмотр диагностических данных, чтобы ввести строку подключения устройства с Windows.
-
-
Нажмите кнопку ОК.
Теперь вы можете перейти на устройство с Windows и просмотреть диагностические данные для этого устройства в приложении «Просмотр диагностических данных».
-
Убедитесь, что ваши устройства Windows и iOS подключены к одной сети.
-
Откройте приложение Office, например Word или Excel.
-
Выберите Параметры > Параметры конфиденциальности.
-
Выберите Просмотреть диагностические данные в Windows. Откроется страница Параметры средства просмотра диагностических данных.
-
Введите строку подключения устройства с Windows в поле Строка подключения.
Примечания:
-
Строку подключения можно найти в параметрах Просмотра диагностических данных на устройстве с Windows.
-
В Microsoft Teams перейдите в раздел Параметры > Конфиденциальность > Просмотр диагностических данных, чтобы ввести строку подключения устройства с Windows.
-
-
Выберите Подключить к Windows DDV.
Теперь вы можете перейти на устройство с Windows и просмотреть диагностические данные для этого устройства в приложении «Просмотр диагностических данных».
-
Убедитесь, что ваши устройства Windows и Android подключены к одной сети.
-
Откройте приложение Office, например Word или Excel.
-
Перейдите в Настройки> Конфиденциальность и разрешения.
-
Выберите Просмотр диагностических данных.
-
Введите строку подключения устройства с Windows в поле Строка подключения.
Примечания:
-
Строку подключения можно найти в параметрах Просмотра диагностических данных на устройстве с Windows.
-
В Microsoft Teams перейдите в раздел Параметры > Конфиденциальность > Просмотр диагностических данных, чтобы ввести строку подключения устройства с Windows.
-
-
Выберите Подключить к Windows DDV.
Теперь вы можете перейти на устройство с Windows и просмотреть диагностические данные для этого устройства в приложении «Просмотр диагностических данных».
Через несколько минут в средстве просмотра диагностических данных отобразятся диагностические данные из Office. Вам нужно включить (или отключить) просмотр диагностических данных лишь в одном приложении. При этом одновременно включается (или отключается) просмотр диагностических данных для всех поддерживаемых приложений Office на этом устройстве.
Вы можете экспортировать данные в текстовый файл с разделителями-запятыми (CSV). Имена событий диагностики отображаются в столбце B файла CSV.
Подключение DDV действует в течение 24 часов. Если вы хотите продолжить просмотр диагностических данных после 24 часов, просто повторно включите просмотр данных в Office с помощью указанных выше действий.
Устранение неполадок
-
Если при попытке просмотреть диагностические данные на устройстве появляется сообщение об ошибке «DDV не запущен», хотя это не так, перезагрузите устройство и повторите попытку.
-
Вы не сможете просматривать диагностические данные на локальном компьютере, если запустили Office из меню «Пуск» или командной строки, используя команду «Запуск от имени администратора».
-
Если вы хотите просмотреть диагностические данные, собранные на другом устройстве (например, просмотреть диагностические данные для компьютера Mac на устройстве с Windows), оба устройства должны находиться в одной сети. Кроме того, поддерживаются только диапазоны IP-адресов частной сети, указанные в RFC 5753. Например, 10.0.0.x., 172.16.0.x или 192.168.0.x.
-
Если в самом конце сеанса будут созданы какие-либо диагностические данные, Office кэширует их и отправит эти данные в начале следующего сеанса. Это означает, что иногда в начале нового сеанса могут отображаться данные, собранные в конце предыдущего сеанса. Это также означает, что для просмотра самых последних битов данных из сеанса может потребоваться перезапустить приложение, чтобы начать новый сеанс.
См. также
Данные диагностики в Office
Правила обеспечения конфиденциальности корпорации Майкрософт
Нужна дополнительная помощь?
Нужны дополнительные параметры?
Изучите преимущества подписки, просмотрите учебные курсы, узнайте, как защитить свое устройство и т. д.
В сообществах можно задавать вопросы и отвечать на них, отправлять отзывы и консультироваться с экспертами разных профилей.
Вы работаете над важной таблицей, и Microsoft Excel рушится. Приложения MS Office не работают, и все, что мы можем сделать, — это взяться за руку или позвонить в службу поддержки. Но что, если бы мы могли немного покончить с собой и сами найти причину?
Иногда сбой может быть не в пакете Office, а во внутренностях самого компьютера. Это может быть вызвано неисправной оперативной памятью или проблемой жесткого диска. Или, может быть, вы были слишком ленивы, чтобы установить один из выпущенных пакетов обновлений.
Microsoft теперь предлагает собственного врача. MS Diagnostics — это инструмент, включенный в систему Microsoft Office2007, который выполняет ряд тестов, которые могут дать вам знать о проблемах и помочь найти способы их решения. Вы, должно быть, столкнулись с функциями обнаружения и восстановления Microsoft Office2003; Диагностика MS Office похожа на МРТ-сканирование на рентгеновском снимке. Это дает более тщательную проверку вашей системы с лучшими вариантами ремонта.
MS Diagnostics расширяет возможности вашей системы, выполняя эти сканирования,
- Диагностика настроек
Файлы и реестр сканируются на наличие сбоев, обычно вызываемых вирусами и неправильными установками. Этот тест может занять до 15 минут и более, поскольку он входит в самый нервный центр компьютера.
- Диагностика диска
Этот диагностический тест сканирует жесткий диск на наличие потенциальных проблем. Он просматривает журнал системных событий Windows и функцию SMART (технология самоконтроля, анализа и отчетности) вашего жесткого диска, если она доступна. Этот тест обязательно даст вам знать, если жесткий диск готовится к сбою.
- Диагностика памяти
Это проверяет стабильность ОЗУ.
- Обновить диагностику
Это проверка обновлений — все ли обновления установлены на вашем компьютере и в пакете Office? Это важно, так как официальные обновления сглаживают ошибки и делают систему более стабильной. Этот тест доступен только в том случае, если для пакета Office включена проверка обновлений.
- Диагностика совместимости
Иногда у вас могут быть разные версии одного и того же приложения Office, или конфликтующие файлы DLL могут быть причиной ошибок. Тест на совместимость проверяет это и определяет проблему.
- Проверьте известные решения
В этом тесте используется обширная база данных случаев сбоев Microsoft и их возможных решений, чтобы предложить вам аналогичное после просмотра отчетов о сбоях в вашей системе.
Теперь давай диагностируем »
Хотя это звучит как очень серьезная работа, на практике это не так. Это ура для дружелюбия пользователя Microsoft. Перед запуском тестов закройте все открытые программы и избегайте использования компьютера на время проверки.
- Диагностику MS Office можно найти в меню группы инструментов MS Office.
- Откроется окно MS Office Diagnostic, информирующее пользователя о том, что тест может занять до 15 минут, а также подключиться к серверам Microsoft. Нажмите на продолжить.
- В этом окне отображаются тесты, которые будут проведены. Начните сканирование, нажав Запустить диагностику.
- Диагностика будет запущена одна за другой и уведомит вас о любых обнаруженных глюках. В идеале это должно завершиться менее чем за 10-15 минут, если ошибок нет.
- В конце диагностического прогона отображается сводка результатов. Здесь, пожалуй, единственный существенный улов в инструменте — он не дает конкретной ошибки. Диагностический инструмент может сделать некоторые ремонтные работы для установки. Нажав «Продолжить», вы подключитесь к огромному информационному ресурсу Microsoft, посвященному проблемам и решениям. Вы можете следовать его рекомендациям, чтобы устранить ошибку, если ремонт не удастся.
Вышеуказанные шаги позволяют диагностировать весь пакет Office. Чтобы сэкономить время, вы можете ускорить процесс и проверить инструмент в одном приложении Office. Например,
- Доступ к диагностике в MS Word можно получить из: Кнопка Microsoft Office — Параметры Word — Ресурсы
Аналогично для MS Excel / MS Access / MS PowerPoint , доступ к инструменту можно получить из: Кнопка Microsoft Office — Параметры [Office Suite] — Ресурсы
- Для других, таких как MS Outlook / MS Visio / MS SharePoint Designer / MS Project / MS Publisher , путь: Справка — Диагностика Office
Примечание. Если все вышеперечисленные параметры не позволяют открыть MS Diagnostics, вы можете получить доступ к приложению непосредственно из его расположения — C: Program Files Common Files Microsoft Shared OFFICE12 offdiag.exe.
После запуска средства диагностики MS проблема может или не может быть решена. Но Microsoft Diagnostics включает в себя механизм быстрого обнаружения и исправления, который дает нам «ускоренный» курс по ремонту Office.
Помогло ли средство диагностики Microsoft сократить ваши экстренные звонки в службу поддержки? Сообщите нам о вашем опыте с сбоями Microsoft Office и о том, как вы встали на ноги?
Содержание
- Причины возникновения ошибки
- Способ 1: Автоматическое исправление ошибок
- Способ 2: Ручное отключение надстроек
- Способ 3: Восстановление Microsoft Office
- Способ 4: Переустановка Microsoft Office
- Заключение
- Вопросы и ответы
В некоторых случаях при работе в Майкрософт Ворд, а также в других приложениях офисного пакета, можно столкнуться с ошибкой «Прекращена работа программы…», которая появляется непосредственно при попытке открытия текстового редактора или отдельного документа. Чаще всего она возникает в Office 2007 и 2010, на разных версиях ОС Windows. Причин возникновения проблемы существует несколько, и в этой статье мы не только их выясним, но и предложим действенные варианты решения.
Читайте также: Устранение ошибки при направлении команды программе Ворд
Примечание: Если ошибка «Прекращена работа программы…» у вас возникает в Microsoft Excel, PowerPoint, Publisher, Visio, предложенная ниже инструкция поможет ее исправить.
Причины возникновения ошибки
В большинстве случаев ошибка, сообщающая о прекращении работы программы, возникает из-за некоторых надстроек, активированных в разделе параметров текстового редактора и других приложений пакета. Одни из них включены по умолчанию, другие – устанавливаются пользователем самостоятельно.
Есть и другие, не самые очевидные, но при этом негативно влияющие на работу программы факторы. В их числе следующие:
- Устаревшая версия офисного пакета;
- Повреждение отдельных приложений или Office в целом;
- Несовместимые или устаревшие драйверы.
Исключить первую и третью причину из этого списка можно и нужно уже сейчас, поэтому прежде чем приступить к исправлению ошибки, озвученной в теме статьи, убедитесь, что на вашем компьютере установлена последняя доступная версия Майкрософт Офис. Если это не так, обновите это программное обеспечение, воспользовавшись нашей инструкцией.
Подробнее: Обновление программ пакета Microsoft Office
Некорректно установленные, устаревшие или отсутствующие в системе драйверы, казалось бы, не имеют никакого отношения к офисному пакету и его работоспособности. Однако на деле они влекут за собой много проблем, одной из которых вполне может оказаться и аварийное прекращение работы программы. Поэтому, обновив Ворд, обязательно проверьте целостность, актуальность и, что особенно важно, наличие всех драйверов в операционной системе. Если потребуется, обновите их и установите отсутствующие, а наши пошаговые инструкции помогут вам это сделать.
Подробнее:
Обновление драйверов на Windows 7
Обновление драйверов на Windows 10
Автоматическое обновление драйверов в программе DriverPack Solution
Если после обновления программных компонентов ошибка все равно появляется, для ее исправления переходите к выполнению предложенных ниже рекомендаций, действуя строго в указанном нами порядке.
Способ 1: Автоматическое исправление ошибок
На сайте технической поддержки Майкрософт можно скачать фирменную утилиту, разработанную специально для поиска и устранения проблем в работе Office. Воспользуемся ею для исправления рассматриваемой ошибки, но прежде чем приступить к действиям, закройте Word.
Скачать средство исправления ошибок от Microsoft
- Загрузив утилиту, запустите ее и нажмите «Далее» в приветственном окне.
- Начнется проверка Офиса и непосредственно операционной системы. Как только будет обнаружено то, что вызывает ошибку в работе программных компонентов, можно будет перейти к устранению причины. Просто нажмите «Далее» в окне с соответствующим сообщением.
- Дождитесь, пока проблема будет устранена.
Ознакомьтесь с отчетом и закройте окно фирменного средства Майкрософт.
Запустите Ворд и проверьте его работоспособность. Если ошибка больше не появится, отлично, в противном случае переходите к следующему варианту ее исправления.
Читайте также: Устранение ошибки Word «Недостаточно памяти для завершения операции»
Способ 2: Ручное отключение надстроек
Как мы уже сказали во вступлении данной статьи, основной причиной прекращения работы Microsoft Word являются надстройки, причем как стандартные, так и самостоятельно установленные пользователем. Обычного их отключения зачастую недостаточно для устранения проблемы, поэтому придется действовать более изощренно, запустив программу в безопасном режиме. Делается это так:
- Вызовите системную утилиту «Выполнить», зажав на клавиатуре клавиши «WIN+R». Введите в строку представленную ниже команду и нажмите «ОК».
winword /safe - Ворд будет запущен в безопасном режиме, о чем свидетельствует надпись в его «шапке».
Примечание: Если Word не запустится в безопасном режиме, прекращение его работы не связано с надстройками. В таком случае сразу переходите к «Способу 3» данной статьи.
- Перейдите в меню «Файл».
- Откройте раздел «Параметры».
- В появившемся окне выберите пункт «Надстройки», а затем в выпадающем меню «Управление» выберите «Надстройки Word» и нажмите по кнопке «Перейти».
В открывшемся окне с перечнем активных надстроек, если таковые там будут, выполните действия, описанные в шагах 7 и далее текущей инструкции.
- Если в меню «Управление» нет пункта «Надстройки Word» или он недоступен, выберите из выпадающего списка вариант «Надстройки СОМ» и нажмите по кнопке «Перейти».
- Снимите галочку напротив одной из надстроек в списке (лучше идти по порядку) и нажмите «ОК».
- Закройте Ворд и снова запустите его, в этот раз уже в обычном режиме. Если программа будет работать нормально, значит, причина ошибки крылась в отключенной вами надстройке. К сожалению, от ее использования придется отказаться.
- В том случае, если ошибка появится снова, описанным выше способом запустите текстовый редактор в безопасном режиме и отключите еще одну надстройку, после чего опять перезапустите Word. Делайте так до тех пор, пока ошибка не исчезнет, и когда это произойдет, вы будете знать, в какой конкретно надстройке кроется ее причина. Следовательно, все остальные можно будет снова включить.
- Abbyy FineReader;
- PowerWord;
- Dragon Naturally Speaking.
По заверениям представителей службы поддержки Майкрософт Офис, чаще всего причиной рассматриваемой нами ошибки являются следующие надстройки:
Если вы используете любую из них, можно с уверенностью сказать, что именно она и провоцирует возникновение проблемы, негативно влияя на работоспособность Word.
Читайте также: Как в Ворде устранить ошибку «Закладка не определена»
Способ 3: Восстановление Microsoft Office
Внезапное прекращение работы Майкрософт Ворд может быть связано с повреждением непосредственно этой программы или любого другого компонента, входящего в состав офисного пакета. В таком случае наиболее оптимальным решением будет его быстрое восстановление.
- Запустите окно «Выполнить» («WIN+R»), введите в него указанную ниже команду и нажмите «ОК».
appwiz.cpl - В открывшемся окне «Программы и компоненты» отыщите Microsoft Office (или отдельно Microsoft Word, смотря какая версия пакета у вас установлена), выделите его с помощью мышки и нажмите по расположенной на верхней панели кнопке «Изменить».
- В окне Мастера установки, которое появится на экране, установите отметку напротив пункта «Восстановить» и нажмите «Продолжить».
- Дождитесь завершения процедуры настройки и восстановления офисного пакета, после чего снова запустите Ворд. Ошибка должна исчезнуть, но если этого не произойдет, придется действовать более радикально.

Способ 4: Переустановка Microsoft Office
Если ни один из предложенных нами выше вариантов решения не помог избавиться от ошибки «Прекращена работа программы», придется прибегнуть к экстренной мере, а именно, переустановить Word или весь Microsoft Office (зависит от версии пакета). Причем обычного удаления в данном случае недостаточно, так как следы программы или ее компонентов могут остаться в системе, спровоцировав повторное возникновение ошибки в дальнейшем. Для действительно качественной и эффективной «чистки» рекомендуем воспользоваться фирменным инструментом, предлагаемым на сайте поддержки пользователей офисного пакета.
Скачать утилиту для полного удаления MS Office
- Загрузите приложение и запустите его. В приветственном окне нажмите «Далее».
- Согласитесь на полное удаление приложений из пакета Майкрософт Офис с вашего компьютера, нажав «Yes».
- Дождитесь завершения процедуры деинсталляции, после чего для повышения ее эффективности выполните очистку системы с помощью специализированного приложения. Для этих целей хорошо подойдет CCleaner, об использовании которого мы рассказывали ранее.
Подробнее: Как пользоваться CCleaner
Наверняка избавившись от всех следов, перезагрузите ПК и снова установите офисный пакет, воспользовавшись нашим пошаговым руководством. После этого ошибка уж точно вас не потревожит.
Подробнее: Установка пакета Microsoft Office на компьютер
Заключение
Ошибка «Прекращена работа программы…» характерна не только для Word, но и для других приложений, входящих в состав пакета Microsoft Office. В этой статье мы рассказали обо всех возможных причинах проблемы и том, как их устранить. Надеемся, до переустановки дело не дойдет, и вы сможете избавиться от столь неприятной ошибки если не банальным обновлением, то хотя бы ограничившись отключением надстроек или восстановлением поврежденных программных компонентов.
Содержание
- 1 Под вашим контролем
- 1.1 Обязательные диагностические данные
- 1.2 Необязательные диагностические данные
- 1.3 Выбор параметра диагностических данных
- 1.4 Рекомендуем скачать
- 1.5 И еще можно скачать
- 1.6 Что делать, если Word сообщает об ошибке
- 1.7 Работа в безопасном режиме
- 1.8 Центр диагностики Microsoft Office
- 1.9 Сторонние программы
- 1.10 Свойства и методы VBA
- 1.10.1 Начало работы с Microsoft Word 2007 Word 2007 – Лента! Word 2007 – Правильный способ сохранять документы Word 2007 – Буквицы Word 2007 – Как добавить затенение Word 2007 – Границы и заливка Word 2007 – Стили Word 2007 – Размер и ширина символов Word 2007 – Разрыв страницы Word 2007 – Темы Word 2007 – Шаблоны Word 2007 – Колонтитулы Добавления границ к документам Word 2007 Создания таблиц в Word 2007 Как создать таблицу в Word 2007 Удаление столбцов, строк или всей таблицы в Word 2007 Создание оглавления в Word 2007 Работа с графикой в Word 2007 Как добавлять и систематизировать изображения в Word 2007 Управление WordArt в документе Word 2007 Слияние и печать в Word 2007 Слияние письма в Word 2007 Как создать Конверты с Word 2007 Создание наклеек в Word 2007 Использование ПО для печати в Word 2007 Печать в Word 2007 Настройка Word 2007 Word 2007 Настройка языка Space Word 2007 Регулировка Корректура в Word 2007 Office 2007 Средство диагностики Как предотвратить изменения в документе Word 2007 Строка состояния в Word 2007
Вы ожидаете, что Office будет безопасным и надежным. Чтобы соответствовать этим ожиданиям, мы собираем диагностические сведения о том, как вы используете Office. Они помогают нам находить и исправлять проблемы, выявлять и устранять угрозы, а также улучшать наши продукты. Эти данные не включают ваши имя и электронный адрес, содержимое ваших файлов, а также сведения о приложениях, не связанных с Office.
В этом коротком видео Стив и Брайан объясняют, как диагностические данные используются в Office.
Под вашим контролем
Существует два уровня диагностических данных: обязательные и необязательные.
Примечание: Диагностические данные могут содержать «персональные данные», определенные в Статье 4 европейского регламента GDPR, но в них не указываются ваши имя, электронный адрес и содержимое ваших файлов. Все диагностические данные, которые корпорация Майкрософт собирает в ходе использования приложений и служб Office, псевдонимизированы согласно определению из стандарта ISO/IEC 19944:2017 (раздел 8.3.3).
Обязательные диагностические данные
Обязательные диагностические данные — это минимальный объем данных, который нам требуется собирать, чтобы обеспечить безопасность, актуальность и надлежащую работу продукта. Например, если приложение Office дает сбой, собираются определенные сведения о сбое, которые помогут нам диагностировать и исправить проблему.
Служба автоматического обновления (Майкрософт) на компьютере Mac — это одна из служб, в рамках которой собираются нужные данные для сохранения установленных программ Майкрософт, таких как Office, Microsoft Edge, Защитник, Intune, Skype для бизнеса или Удаленный рабочий стол. Например, если обновление программного обеспечения не было успешно завершено, нам нужны данные, которые помогут устранить эту проблему.
Подробные сведения об обязательных диагностических данных см. в статье Обязательные диагностические данные в Office.
Необязательные диагностические данные
Необязательные диагностические данные — это те данные, которые вы можете предоставлять по собственному желанию. Они помогают нам улучшать продукты, а также диагностировать и устранять проблемы. Например, с их помощью мы можем определить, сколько времени занимает отрисовка эскиза слайда PowerPoint, чтобы повысить производительность этой возможности. Если вы разрешите отправку необязательных диагностических данных, они будут собраны вместе с обязательными.
Для отправки необязательных диагностических данных необходимо ваше согласие. Вы можете дать его при установке и настройке Office либо сделать это позже в параметрах конфиденциальности учетной записи любого приложения Office.
Подробные сведения о необязательных диагностических данных см. в статье Необязательные диагностические данные в Office.
Выбор параметра диагностических данных
Важно: Это относится к Microsoft Office версии 1904 или более поздней версии.
Сайт, который ведет данную рассылку, принадлежит к сети сайтов FORworld. Рекомендуем посетить другие наши сайты.
Рекомендуем скачать
SaveAsPDFandXPS
Размер (Кбайт): 900
Предлагаем воспользоваться купоном – cvkyp05r1n1jrdwvefclqwkz6lwx28db – на 10% скидку при покупке GOLD-аккаунта DepositFiles с периодом действия 6 месяцев или 1 год. Купон действителен до 2010-10-19.
И еще можно скачать
Что делать, если Word сообщает об ошибке
Теги: Ошибки, Открытие, Word
Моя программа Word не открывается или выдает сообщение об ошибке. Что мне делать?
Прежде всего, следует определить, с чем связана проблема: неполадки ли это всего офисного пакета, или только отдельного текстового файла/шаблона.
Работа в безопасном режиме
При запуске программ из комплекта Microsoft Office всегда выполняется проверка на повреждение таких элементов, как шаблоны, надстройки и расширения, файлы и параметры реестра. Если какой-то из перечисленных элементов окажется поврежденным, запуск программы будет остановлен. В этом случае следует повторно запустить программу, что приведет к запуску в безопасном режиме. При этом перед вами отобразится сообщение о том, какой элемент оказался поврежден, и как его можно восстановить. Также перед вами может отобразиться сообщение с предложением отключить поврежденный элемент, чтобы программа смогла запуститься.
Впоследствии можно просмотреть список отключенных элементов программы. Для этого достаточно отобразить диалог Параметры Word, перейти на вкладку Надстройки, в раскрывающемся списке Управление выбрать элемент Отключенные объекты, и нажать кнопку Перейти.
Также запустить программу в безопасном режиме можно вручную. Для этого достаточно запустить программу с указанием параметра /safe. Если же вы привыкли запускать программы пакета Office из меню Пуск, тогда при запуске нужной программы удерживайте клавишу Ctrl.
При работе в безопасном режиме устанавливаются следующие ограничения:
- запрещено сохранять шаблоны;
- в программе Microsoft Office SharePoint Designer запрещено открывать последний использованный веб-узел;
- отключена возможность использования (и сохранения) пользовательских настроек панели инструментов и панели команд;
- отключена возможность использования (и сохранения) списка автозамены;
- отключено автоматическое открытие восстановленных документов (при необходимости восстановить документ из его копии, созданной функцией автосохранения, вам придется вручную найти нужный документ с расширением ASD в каталоге %userprofile%AppDataMicrosoftWord);
- отключена возможность использования (и сохранения) смарт-тегов;
- при запуске программы параметры командной строки игнорируются (кроме /a и /n);
- запрещено сохранение файлов в дополнительной папке автозагрузки;
- запрещено сохранение личных настроек;
- запрещена автоматическая загрузка дополнительных средств и программ;
- запрещено создание и открытие документов с ограниченным разрешением.
Центр диагностики Microsoft Office
Если возникли предположения, что повреждены файлы офисного пакета Microsoft Office, тогда следует воспользоваться Центром диагностики Microsoft Office (см. рис.). Открыть его можно двумя способами:
- если вы можете зайти в программу Microsoft Word, тогда отобразите диалог Параметры Word, перейдите на вкладку Ресурсы, и нажмите кнопку Диагностика;
- в меню Пуск выберите Все программы/Microsoft Office/Средства Microsoft Office/Центр диагностики Microsoft Office.
Центр диагностики Microsoft Office представляет собой набор диагностических тестов, позволяющих определить причины аварийного завершения программ офисного пакета. Он позволяет автоматически решить многие проблемы, либо же указать пути их возможного решения. Работа центра диагностики состоит из выполнения следующих тестов (вы можете самостоятельно выбирать, какие из них будут проводиться).
Проверка установки. Данный тест может продолжаться долгое время. Он выполняет проверку файлов и параметров реестра офисного пакета на корректность. В некоторых случаях, если будут обнаружены поврежденные файлы, перед вами может отобразиться диалог с просьбой вставить установочный диск Microsoft Office.
Диагностика диска. Тест выполняет поиск ошибок на жестком диске. Для этого он проверяет системный журнал событий Microsoft Windows, а также обращается за показателями технологии S.M.A.R.T. (если она включена для вашего жесткого диска).
Диагностика памяти. Выполняется проверка работоспособности оперативной памяти компьютера. На протяжении работы данного теста компьютером лучше не пользоваться.
Диагностика обновлений. Позволяет проверить, установлены ли на вашем компьютере все доступные обновления офисного пакета. Если некоторые обновления не установлены, будет предложено установить их. По умолчанию данный тест отключен. Чтобы включить его, нужно отобразить диалог Параметры Word, перейти на вкладку Центр управления безопасностью и нажать кнопку Параметры центра управления безопасностью. После этого перед вами отобразится еще один диалог, в котором нужно перейти на вкладку Параметры конфиденциальности, и установить флажок Периодически загружать файл, который поможет выявить неполадки системы. Но и это еще не все — после того, как вы установите данный флажок, нужно подождать некоторое время (до недели), чтобы файл, необходимый для диагностики обновлений, был загружен.
Диагностика совместимости. Проверяет наличие конфликтующих версий Microsoft Office Outlook.
Поиск известных решений. Ищет в Интернете способы решения проблем, которые привели к аварийному завершению работы программ офисного пакета.
На протяжении работы тестов Центра диагностики Microsoft Office лучше закрыть все программы и не пользоваться компьютером.
Сторонние программы
Свойства и методы VBA
Single
Теги: Объект, Access, Excel, Word
Занимает памяти: 4 байта.
Возможный диапазон значений:
- от –3.402 823E38 до –1.401 298E-45;
- от 1.401 298E-45 до 3.402 823E38
Currency
Теги: Объект, Access, Excel, Word
Занимает памяти: 8 байт.
Возможный диапазон значений: от –922 337 203 685 477.5808 до 922 337 203 685 477.5807
Почему Office 2007 Средство диагностики может быть настолько полезно для Вас?


































Скачать для Word:
Сотни Шаблонов
Готовые Документы
Резюме и Договора
Бланки и Письма
и многое др.
Для запуска программы диагностики Office
1) Проверка известных решений: Проверка данных на сбои Office выпуска 2007, которые недавно произошли в вашей системе
2) диагностики памяти: Для проверки целостности компьютера ОЗУ вашего.
3) Совместимость Диагностические: Определяет противоречивые 2 различные версии Microsoft Office Outlook, которые могут быть установлены на вашем компьютере.
4) Диагностика диска: Для проверки на ошибки диска записанные в журнал событий Windows системы или сам диск.
5) установки диагностического: Для проверки коррупции файлов и параметров реестра системы в Вашем офисе 2007.
Примечание: Если Word “разбился” так сильно, что он не будет перезагружен, вы все еще можете запустить программу диагностики, выполнив следующие действия:
Нажмите кнопку Microsoft Office диагностики.
“>
Post Views:
24
































