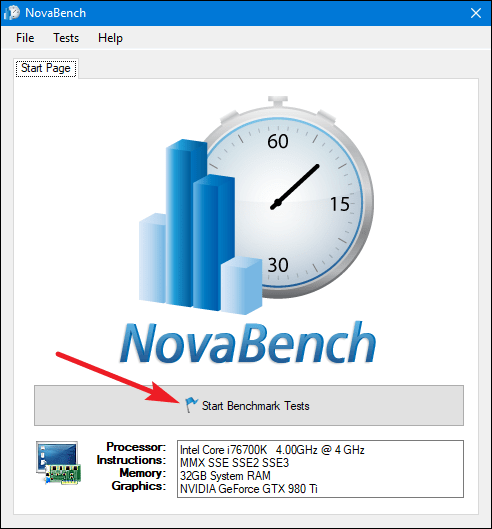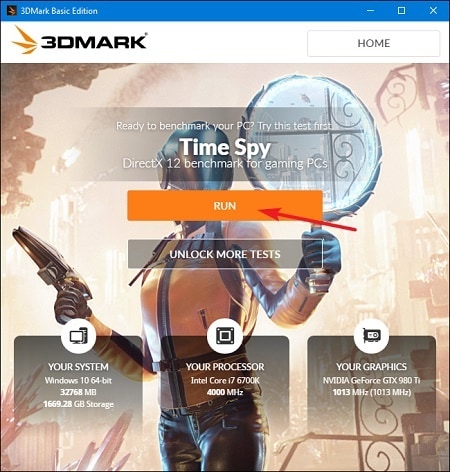-
Небольшие технические трудности. В ближайшее время мы появимся в сети и сайт станет чуточку лучше
Пошаговая инструкция полного тестирования вашего компьютера
Тестирование компьютера необходимо для быстрого выявления любых неполадок в работе системы как на программном, так и на аппаратном уровне.
Если программа-тестировщик показывает результат, который отличается от нормального, это свидетельствует о том, что одно или несколько устройств работают неверно.
Чтобы получить более точный результат диагностики, следует проверять компьютер несколькими разными программами.
Диагностика с помощью утилиты Aida64
Данная программа способна предоставить отчет о результатах работы cразу всех компонентов системы (железа и программ). Утилита является самой популярной программой для тестирования персональных компьютеров и ноутбуков.
Внешний вид интерфейса программы AIDA64
Интерфейс приложения очень простой, поэтому каждый пользователь сможет провести тесты необходимого компонента или всей системы в целом.
Скачать программу можно по ссылке с официального сайта разработчиков: http://www.aida64.ru/download.
Интерфейс приложения представлен на русском языке.
Проведем общее сканирование компьютера на производительность и возможные неполадки с помощью данного приложения.
Чтобы начать процесс тестирования, следуйте инструкции:
- Откройте программу и нажмите на вкладку «Тест», которая находится в левом нижнем углу программы, как показано на рисунке;
Начало тестирования компьютерной системы
- На вкладке тестирования представлены все возможные варианты сканирования таких компонентов, как память. Также можно провести диагностику процесса записи в память и задержки в памяти.
Чтобы протестировать один из элементов, выберите его на него, а затем нажмите на кнопку «Старт» вверху на панели инструментов;

Начало процесса тестирования записи в память
- Далее программа покажет мощность процессора в сравнении с другими популярными моделями и основные характеристики системы, а также возможные неполадки;

Результаты тестирования работы процессора и записи в память
Следуйте нижеприведенной инструкции, чтобы получить подробный отчет о системе:
- Зайдите в основное окно программы и нажмите на клавишу «Отчет», которая расположена на главной панели инструментов;

Начало формирования отчета о производительности компьютерной системы
- Откроется мастер отчетов. Нажмите на клавишу далее для более детальной настройки исходящего отчета;

Открытие мастера отчетов
- Выберите направление отчета. Он может быть составлен на основе программных или аппаратных компонентов. В данном случае аппаратный отчет будет состоять из результатов диагностики аппаратных разделов;

Выбор профиля отчета
- Затем выберите удобный для вас формат отчета и дождитесь завершения формирования конечного документа;
- Пример текстового формата исходного отчета об аппаратных разделах представлен на рисунке ниже.

Конечный результат тестирования в виде текстового отчета
Тестирование процессора. Программа CPU Tester
Тестирование процессора способно показать его детальные параметры. Также с помощью такого теста можно определить существующие неполадки центрального процессора, которые тормозят работу компьютера.
Совет! Если вы недавно приобрели компьютер, желательно протестировать процессор и другие аппаратные компоненты, чтобы убедится в правильности всех предоставленных производителем аппаратных характеристик.
Осуществить тестирование процессора можно с помощью программы CPU Tester.
Ссылка для скачивания программы: www.7byte.com/?page=hotcpu.
Внешний вид программы CPU Tester
Данная утилита обладает мощным функционалом для тестирования процессора устройства и определения его основных параметров. Также программа способна определить неполадки и неисправности и указать их характер. Утилита также доступна в режиме онлайн.
Во время проведения тестирования необходимо закрыть все работающие программы и игры, ведь они будут дополнительно нагружать процессор и конечный результат тестирования не будет соответствовать действительности.
После закрытия всех запущенных программ, нажмите на кнопку «Запустить Тест», чтобы начать процесс проведения и формирования тестирования центрального процессора.
Процесс проведения отчетности
После окончания процесса тестирования программа откроет новое пользовательское окно, в котором будут указан все результаты диагностики и параметры процессора, как показано на рисунке ниже. При желании отчет можно напечатать.
Конечный результат тестирования процессора с помощью программы CPU Tester
В данном примере теста, показано, что процессор работает стабильно, без каких-либо сбоев.
Тестирование блока питания
Если ваш персональный компьютер слишком быстро нагревается, при этом все вентиляторы прочищены и работают стабильно, необходимо проверить исправность блока питания. Необходимо проверить подачу напряжения к блоку питания.
- Откройте крышку компьютера и отключите блок питания от корпуса;

Блок питания компьютера
Совет! Чтобы потом закрепить блок питания на прежнее место, можете сфотографировать его первоначальное положение.
- Подключите блок питания к вашей сети и протестируйте переключатель.
Чтобы проверить работу блока питания на программном уровне, можно использовать программу speedfan, которая способна регулировать работу блока и управлять режимами работы вентиляторов компьютера.
Тестирование оперативной памяти. Программа Memtest
Для тестирования оперативной памяти лучше всего использовать утилиту Memtest, которая предназначена регулировать работу и определять неисправности в памяти компьютера.
Интерфейс утилиты Memtest
Тестирование проводится следующим образом:
- Скачивается и устанавливается программное обеспечение для тестирования на сайте разработчика www.memtest.org;
- Затем необходимо создать загрузочный диск или флеш-носитель. Тестирование диска будет проводиться в оперативной памяти, поэтому можно будет определить ее работоспособность;
- Необходимо загрузить компьютер с только что созданного диска. Настроить порядок загрузки устройств можно в БИОСе компьютера.
Если процесс тестирования длиться очень долго и не останавливается, это говорит о том, что система работает нормально и оперативной памяти компьютера отсутствуют неисправности.
Если будут найдены какие-либо неполадки, процесс тестирования будет остановлен и пользователь будет уведомлен о найденных ошибках. Затем начнётся процесс запуска операционной системы вашего персонального компьютера или ноутбука.
Пример тестирования оперативной памяти с помощью программы Memtest
Тестирование монитора. Программа IsMyLcdOK
Тестирования монитора проводят, чтобы найти нерабочие или как их еще называют «битые» пиксели. Такие пиксели неспособны передавать цвет или информацию, потому на экранах с маленьким разрешением они будут видны.
Большое количество таких пикселей говорит о том, что монитор некачественный или бракованный.
Лучшая утилита для проверки изображения монитора – это IsMyLcdOK. Данное приложение позволяет пользователю быстро определить количество битых пикселей дисплея.
Процесс тестирования выглядит следующим образом: экран полностью окрашивается в определенный цвет, пользователю необходимо нажать мышкой на любой место для того, чтобы кран окрасился в новый цвет.
Такое изменение цветов помогает невооруженным глазом определить нерабочие пиксели.
Инструкция по работе с программой IsMyLcdOK
Скачать IsMyLcdOK можно здесь.
Тестирование видеокарты. Программа FurMark
Видеокарту необходимо регулярно тестировать на наличие неисправностей, особенно если вы владелец игрового компьютера или ноутбука.Протестировать видеокарту поможет бесплатная утилита под названием FurMark.
Скачать можно по ссылке: www.ozone3d.net/benchmarks/fur.
Внешний вид приложения FurMark
Чтобы начать тестирование видеокарты, нажмите на клавишу «GPU-Z», как показано на рисунке выше.
Результат тестирования видеокарты компьютера
Тематические видеоролики:
AIDA64 универсальная программа для диагностики компьютера или ноутбука.
AIDA64 позволяет произвести: тест на стабильности системы, тест температуры видеокарты, процессора и других основных узлов компьютера.
Тестирование производительности вашего компьютера в MAXON CINEBENCH R15
Тестирование компьютера — Подробное руководство
Программы для тестирования компьютера
Тестирование компьютера — Подробное руководство
Содержание
- Поиск и исправление ошибок в работе ПК
- Windows 10
- Windows 7
- Проверка аппаратных компонентов
- Жесткий диск
- Оперативная память
- Процессор
- Видеокарта
- Совместимость с играми
- Вирусы
- Дополнительные рекомендации
- Заключение
- Вопросы и ответы
Как бы активно и старательно Microsoft не развивали и не улучшали Windows, в ее работе все еще возникают ошибки. Практически всегда с ними можно справиться самостоятельно, но вместо неизбежной борьбы, лучше предупредить возможные сбои, проверив систему и отдельные ее компоненты заранее. Сегодня вы узнаете о том, как это сделать.
Поиск и исправление ошибок в работе ПК
Для того чтобы определить причину ошибок в работе операционной системы, а затем заняться их устранением, необходимо действовать комплексно. Сделать это можно как с помощью сторонних программ, так и стандартными средствами Windows. Кроме того, иногда может возникнуть необходимость проверки отдельного компонента ОС или ПК – программного или аппаратного соответственно. Обо всем этом и будет рассказано далее.
Windows 10
Актуальная и, если верить Майкрософт, в целом последняя версия Виндовс обновляется довольно часто, и большое количество ошибок в ее работе связанно именно с этим. Казалось бы, апдейты должны все исправлять, улучшать, но довольно часто результат от их установки совершенно противоположный. И ведь это лишь одна из возможных причин возникновения проблем в ОС. К тому же каждая из них требует не только уникального подхода к поиску, но и особого алгоритма устранения. Узнать подробнее, как выполнить проверку «десятки» и, в случае необходимости, исправить найденные ошибки, вам поможет отдельный материал на нашем сайте, в котором рассказывается об использовании для решения нашей сегодняшней задачи как стороннего программного обеспечения, так и стандартного инструментария.
Подробнее: Проверка Windows 10 на ошибки
Помимо обобщенного материала, рассказывающего о наиболее распространенных методах проверки операционной системы на предмет наличия ошибок, рекомендуем также ознакомиться с отдельной статьей, посвященной изучению возможностей стандартного средства устранения неполадок в Виндовс 10. С его помощью можно найти и устранить наиболее распространенные проблемы в работе программных и аппаратных компонентов ОС.
Подробнее: Стандартное средство устранения неполадок в Windows 10
Windows 7
Несмотря на то что седьмая версия Виндовс была выпущена значительно раньше «десятки», варианты проверки на ошибки компьютера с данной ОС на борту аналогичны – это можно сделать как с помощью ПО от сторонних разработчиков, так и исключительно стандартными средствами, о чем мы тоже ранее рассказывали в отдельной статье.
Подробнее: Проверка Windows 7 на ошибки и их исправление
Кроме общего поиска потенциальных проблем в работе «семерки» и их решения, вы также можете самостоятельно выполнить «точечную» проверку следующих компонентов операционной системы и компьютера в целом:
- Целостность системных файлов;
- Системный реестр;
- Жесткий диск;
- Оперативная память.
Проверка аппаратных компонентов
Операционная система – это всего лишь программная оболочка, обеспечивающая работу всего железа, установленного в компьютере или ноутбуке. К сожалению, в его работе тоже могут возникать ошибки и сбои. Но к счастью, в большинстве случаев их довольно легко найти и устранить.
Жесткий диск
Ошибки в работе жесткого (HDD) или твердотельного (SSD) диска чреваты не только потерей важной информации. Так, если повреждения накопителя еще не критические (например, есть битые сектора, но их немного), установленная на нем операционная система может и будет работать нестабильно, со сбоями. Первое, что необходимо сделать в таком случае, протестировать устройство хранения данных на предмет наличия ошибок. Второе – устранить их в случае обнаружения, если это возможно. Сделать это вам помогут следующие статьи.
Подробнее:
Проверка жесткого диска на битые сектора
Проверка SSD на ошибки
Программы для проверки дисковых накопителей
Оперативная память
ОЗУ, будучи одним из важнейших аппаратных компонентов любого компьютера или ноутбука, тоже не всегда работает стабильно. К сожалению, не так просто понять, заключается ли та или иная проблема именно в ней, или виновником является другое устройство. Разобраться с этим вы сможете после ознакомления с представленными по ссылке ниже материалами, где рассказывается об использовании как стандартного для ОС средства, так и стороннего программного обеспечения.
Подробнее:
Как проверить оперативную память на ошибки
Программы для тестирования оперативной памяти
Процессор
Как и ОЗУ, ЦПУ играет довольно важную роль в работе операционной системы и компьютера в целом. Поэтому в обязательном порядке следует исключить возможные ошибки в его работе (например, перегрев или троттлинг), обратившись за помощью к одной из специализированных программ. Какую из них выбрать и как ею воспользоваться, рассказано в следующих статьях.
Подробнее:
Проверка работоспособности процессора
Тестирование производительности процессора
Тест процессора на перегрев
Видеокарта
Графический адаптер, ответственный за вывод изображения на экран компьютера или ноутбука, в некоторых случаях тоже может работать некорректно, а то и вовсе отказываться выполнять свою основную функцию. Одной из наиболее распространенных, но все же не единственной причиной большинства проблем в обработке графики являются устаревшие или неподходящие драйверы. Обнаружить возможные ошибки и исправить их можно как с помощью стороннего программного обеспечения, так и стандартными средствами Windows. Подробно эта тема рассмотрена в отдельном материале.
Подробнее: Как проверить видеокарту на ошибки
Совместимость с играми
Если вы играете в видеоигры и не хотите сталкиваться с ошибками, помимо проверки работоспособности программной составляющей операционной системы и перечисленных выше аппаратных компонентов, нелишним будет убедиться в совместимости компьютера или ноутбука с интересующими вас приложениями. Сделать это поможет наша подробная инструкция.
Подробнее: Проверка компьютера на совместимость с играми
Вирусы
Наверное, самое большое количество возможных ошибок в работе ПК связано с его заражением вредоносным ПО. Именно поэтому так важно уметь своевременно выявлять вирусы, удалять их и устранять последствия негативного воздействия. При этом необходимость действовать постфактум можно исключить, если обеспечить надежную защиту операционной системы с помощью антивируса и не нарушать очевидные правила безопасности. В представленных по ссылкам ниже материалах вый найдете полезные рекомендации на тему того, как обнаружить, устранить и/или предотвратить наиболее распространенные причины возникновения ошибок в работе Windows – заражение вирусами.
Подробнее:
Проверка компьютера на вирусы
Очистка компьютера от вирусов
Дополнительные рекомендации
Если вы столкнулись с той или иной проблемой, ошибкой в работе ОС Виндовс, и знаете ее название или номер, ознакомиться с возможными вариантами решения и реализовать его на практике вы можете с помощью нашего сайта. Просто воспользуйтесь поиском на главной или любой другой странице, указав ключевые слова в запросе, а затем изучите материал на соответствующую тему и выполните предложенные в нем рекомендации. Любые возникшие вопросы вы можете задать в комментариях.
Заключение
Регулярно проверяя операционную систему на предмет наличия ошибок и своевременно их устраняя в случае обнаружения, вы можете быть уверены в стабильной работе компьютере и его высокой производительности.
Есть три вещи, на которые можно смотреть бесконечно: текущая вода, горящий огонь и… крутящийся курсор Windows. Да, если компьютер не отличается «умом» и производительностью, созерцать зеленое (или синее) колесо в ожидании запуска программ придется долго.
Производительность (быстродействие) ПК – понятие многоплановое и относительное. Чтобы помочь нам разобраться, достаточна ли она, придумано множество тестов и оценок. Но окончательные выводы может сделать только человек — пользователь.
Содержание
- Виды оценки быстродействия ПК
- Как оценить скорость компьютера «на лету»
- Проверка быстродействия онлайн
- CPU Expert
- SilverBench
- BrowserBench.org
- Speed-Battle
- Лучшие приложения для проверки производительности ПК
- Aida64: многоплановая оценка параметров и стабильности системы
- Maxon Cinebench – комплексная проверка работы процессора
- CrystalDiskMark – популярный бенчмарк для оценки скорости накопителей
Виды оценки быстродействия ПК
Чтобы проверить производительность компьютера и дать ей субъективную оценку, руководствуйтесь, прежде всего, собственными ощущениями.
Ваш ПК или ноутбук достаточно производителен, если:
- Он быстро загружается и завершает работу операционной системы.
- Установленные приложения и игры запускаются без долгого ожидания.
- Вы можете использовать одновременно столько программ, сколько требуется (в рамках разумного), работать с файлами любого объема и не испытывать дискомфорта от задержек. Замедления из-за периферийных устройств или низкой скорости Интернета не в счет.
Невыполнение хотя бы одного из этих условий указывает на недостаточную мощность компьютера для конкретных задач. Но это не всегда означает, что аппарат слабый. В сравнении с другими он может быть гораздо мощнее и быстрее.
Производительность компьютерной техники оценивают двумя различными подходами:
- По соответствию возможностей железа и софта задачам, для которых используется или предназначается устройство.
- По сравнению с эталоном (бенчмаркинг). За эталон берется девайс с условно «идеальным» быстродействием при выполнении лабораторных операций (синтетических и полусинтетических тестов), приближенных к реальной работе на ПК. Бенчмарк-тестирование показывает, насколько проверяемый компьютер шустрее или, наоборот, медленнее эталонного. В качестве бенчмарков используются специально предназначенные для этого программы, а также обычные приложения и игры, нагруженные тестовой работой (воспроизведением роликов, скриптов и т. п.). Результаты проверки оцениваются по количеству набранных баллов или реальным значениям, например, скорости обмена данными между процессором и памятью в Mb/s.
Оценка производительности может проводиться как для отдельных устройств, например, только процессоров или жестких дисков, так и комплексно для всей системы. При комплексной оценке уровнем быстродействия ПК принято считать средний показатель всех его комплектующих, а в некоторых случаях — самого слабого звена.
Как оценить скорость компьютера «на лету»
В эпоху Windows 7 узнать, насколько производителен аппарат, стоящий перед вами на столе или прилавке магазина, было проще простого. Достаточно было открыть его Панель Управления, перейти в раздел «Свойства системы» – и вот они, заветные цифры.
В Windows 10 такой функции нет, но есть сторонние приложения, которые успешно ее заменяют. Это бесплатные WSAT и Winaero WEI Tool.
Обе утилиты работают без установки на компьютер и выдают одинаковые результаты. Чтобы узнать индекс производительности по расчетам Windows, достаточно просто их запустить.
Проверка быстродействия онлайн
Чтобы протестировать скорость работы ПК и отдельных его комплектующих с помощью следующих инструментов, вам не понадобится ничего, кроме браузера и доступа в Интернет.
Во время проверки рекомендуется завершить все программы и закрыть вкладки браузера, кроме рабочей, которую следует развернуть во весь экран. Это позволит получить максимально достоверные показатели.
CPU Expert
Сервис CPU Expert предназначен для измерения скорости процессоров десктопных систем, серверов, ноутбуков и мобильных гаджетов в режиме онлайн. В его набор входит два теста: CPU Benchmark и CPU Stress.
- Тест CPU Benchmark позволяет бесплатно провести анализ производительности вашего процессора и узнать, насколько он быстр по сравнению с другими. После завершения тестирования, которое длится 5 минут, вы получите постоянную ссылку на результат и сможете поделиться ею с другими людьми.
- Тест CPU Stress дает возможность посмотреть, как шустро способен работать ваш процессор в условиях стресса. Насколько сильно его нагрузить, вы определяете самостоятельно, длительность тестирования – тоже. Для контроля результатов на экране отображается 5 шкал: скорость, количество потоков, уровень нагрузки (power), баллы (количество вычисленных хэшей) и FPS (количество кадров в секунду, которое может отобразить браузер). Более детальная инструкция по проведению замеров при стресс-тестировании приведена на его странице на английском языке.
SilverBench
SilverBench – еще один бесплатный онлайн-сервис, позволяющий определить и сравнить производительность процессора вашего ПК с эталонными. В его состав входит 3 набора тестов:
- Benchmark – быстрая проверка с базовым уровнем нагрузки.
- Extreme test – усиленная проверка, длящаяся примерно в 10 раз дольше, чем базовая.
- Stress test – стрессовая проверка без автоматической остановки. Она определяет FPS в соотношении с количеством воспроизведенных кадров.
Ниже на странице выводятся результаты последних проверок и лучшие показатели, полученные у разных пользователей.
BrowserBench.org
Сервис BrowserBench.org предназначен для оценки общего быстродействия компьютеров и мобильных устройств по скорости выполнения определенных операций в браузере.
В составе BrowserBench также 3 набора тестов:
- JetStream 2 – набор алгоритмов JavaScript и WebAssembly для диагностики работы браузеров при выполнении современных веб-приложений. Он отражает совокупное быстродействие процессора, графики и оперативной памяти.
- MotionMark – бенчмарк-тест графической системы, позволяющий измерить производительность браузера при анимации сложных сцен с заданной частотой кадров.
- Speedometer – работа этого теста заключается в том, чтобы измерять скорость отклика веб-приложений путем имитации действий пользователя. Он служит для оценки быстродействия всех основных систем компьютера.
Speed-Battle
Speed-Battle — другой популярный онлайн-инструмент для оценивания производительности ПК по работе браузера. С его помощью можно определить:
- Какой из установленных веб-обозревателей самый быстрый.
- Какая операционная система работает быстрее при использовании одного и того же компьютера и браузера.
- Какой компьютер работает быстрее при использовании той же операционной системы и браузера.
Набор тестов здесь всего один. Его результат отображается без особой детализации в небольшой сводной таблице. Под ней приведены средний, максимальный и минимальный показатели среди всех пользователей сервиса.
Лучшие приложения для проверки производительности ПК
Проверка с помощью онлайн-сервисов удобна тем, что проста и не требуют дополнительных действий по скачиванию, инсталляции и т. п. Однако, по утверждениям бывалых, она не особенно точна и сильно ограничена в наборе инструментов.
Специализированные программы, которые устанавливаются на диск или запускаются с флешки, позволяют проводить точное узконаправленное тестирование отдельных подсистем и устройств компьютера. Помимо измерения производительности, они дают возможность получать сведения о характеристиках железа, его состоянии, работоспособности, исправности и даже выявлять некоторые неполадки.
Aida64: многоплановая оценка параметров и стабильности системы
Aida64 – пожалуй, одна из самых, если не самая популярная программа сбора сведений об аппаратном обеспечении ПК с функциями тестирования (бенчмаркинг, стабильность). Она выпускается в нескольких платных редакциях, две из которых – Engineer и Extreme, содержат интересующий нас функционал.
В набор тестов Aida64 входят:
- Disk Benchmark – сборник алгоритмов оценочной проверки жестких дисков, SSD, RAID.
- Cache & Memory Benchmark – алгоритмы оценки скорости кэша и памяти.
- GPGPU Benchmark – бенчмарк графической системы.
- Monitor Diagnostics – диагностический тест монитора.
- Чтение из памяти.
- Запись в память.
- Копирование в памяти.
- Задержки в памяти.
- CPU Queen, CPU ZLib, CPU AES, CPU PhotoWorxx, FPU Julia, FPU Mandel и ряд других тестов скорости процессора. Пояснения к ним приведены в главном окне Aida64 в разделе «Тест».
Maxon Cinebench – комплексная проверка работы процессора
Maxon Cinebench – бесплатный бенчмарк для оценки производительности процессоров последних поколений (с поддержкой SSE3). В отличие от аналогов, эта программа дает возможность протестировать полный функционал ЦП в процессе рендеринга трехмерных сцен, сгенерированных движком Cinema 4D. Для сравнения: основная масса бенчмарков использует абстрактные синтетические тесты, которые позволяют оценить лишь отдельные функции процессора.
Актуальная версия бенчмарка — Cinebench R23, тестирует производительность как всех, так и одного ядра. Минимальную продолжительность теста можно установить вручную в настройках программы.
Maxon Cinebench имеет англоязычный, но довольно простой интерфейс: для запуска проверки достаточно нажать кнопку «Start», для остановки – «Stop». Поскольку рендеринг 3D-изображений создает значительную нагрузку на процессор, рекомендуется контролировать его нагрев.
Чтобы максимально снизить влияние фоновых процессов на результаты теста, разработчики бенчмарка советуют запускать его в режиме командной строки. Параметры запуска приведены на официальной странице продукта.
Несмотря на то, что в тестировании используется графическая сцена, Maxon Cinebench не оценивает производительность видеокарт. Для этого существуют другие, не менее достойные бенчмарки — 3D Mark, Furmark и т. д. Что это за программы и как с их помощью оценить работу видео, рассказано в статье о тесте видеокарты на стабильность и производительность.
CrystalDiskMark – популярный бенчмарк для оценки скорости накопителей
Быстродействие компьютера зависит от слаженной работы всей системы. Даже самый быстрый процессор и новейшая видеокарта не раскроют свой потенциал, если в системе установлен медленный жесткий диск. Для выявления подобных казусов существуют приложения-бенчмарки запоминающих устройств, такие, как CrystalDiskMark.
Однооконная мультиязычная утилита CrystalDiskMark позволяет оценивать скорость чтения и записи жестких дисков (HDD), SSD, USB-флешек и карт памяти. В ее наборе 4 разновидности тестов:
- Seq1M Q8T1 (Mb/s) — последовательные (Seq) чтение и запись блоков информации размером в 1 MiB с глубиной очереди 8 и количеством потоков 1.
- Seq1M Q8T1 (Mb/s) — последовательные чтение и запись блоков 1 MiB с глубиной очереди 1 и количеством потоков 1.
- RND4k Q32T1 (Mb/s) – случайные (рандомные) чтение и запись блоков размером в 4 KiB с глубиной очереди 32 и количеством потоков 1.
- RND4k Q1T1 (Mb/s) – случайные чтение и запись блоков 4 KiB с глубиной очереди 1 и количеством потоков 1.
Результат определяется по величине полученных значений: чем они больше, тем быстрее работает накопитель. Особенно информативны показатели RND4k Q32T1 и RND4k Q1T1, так как более 80% дискового времени приходится на рандомные процессы считывания и записи.
Настройки тестирования, которым отведено верхнее поле CrystalDiskMark, довольно просты:
- Первый выпадающий список – количество проходов. Чем их больше, тем достовернее результат. По умолчанию выбрано 5.
- Второй список – размер тестового файла. Лучше выбрать такой, какие вы используете чаще всего.
- Третий – выбор запоминающего устройства для проверки.
- Четвертый – единицы измерения.
Кнопка «All» в правой колонке запускает поочередно все тесты. Остальные кнопки запускают только выбранный.
Самое нижнее поле окна в виде пустой строки предназначено для вписывания названия накопителя.
Результат тестирования можно сохранить в файл через одноименный раздел меню в виде текста и картинки.
Для многих из нас ПК – смысл жизни. Мы холим и лелеем наш компьютер, стараемся покупать к нему самое лучшее «железо», регулярно чистим его от пыли, меняем термопасту на процессоре и графической карте. Всё это посвящено одной цели – получению максимальной отдачи от нашего гаджета. Желая оценить мощь нашей системы, мы прибегаем к различным тестам, доступным как в форме сетевых сервисов, так и в виде стационарных программ. Ниже мы разберём, каким образом выполнить онлайн проверку производительности ПК. А также приведём ряд стационарных программ, которые дополнят перечень инструментов.
- Особенности работы тестов производительности ПК
- WEB 3.0 BASEMARK – софт для проверки PC онлайн
- Speed-battle.com – тестирование скорости работы компьютера online
- Scratch.mit.edu – онлайн-тест производительности ЦП компьютера
- Каким образом определить скорость Интернета
- Программы для тестирования мощности компьютера
- Проверка производительности системы для Mac
- Заключение
Особенности работы тестов производительности ПК
Тест производительности ПК(или бенчмарк) – это комплекс задач, позволяющих проверить скорость и стабильность работы аппаратных и программных компонентов вашего компьютера. Он включает тесты центрального процессора, графической карты, памяти, монитора, скорости Интернета (online), звуковой карты и другие варианты тестов.
Задачи такого теста сводятся к следующему:
- Подсчёт единиц производительности ПК. Полученный результат позволяет сравнить различные процессоры друг с другом по уровню их производительности. Тест наглядно демонстрирует, где наша система отстаёт от аналогов, и где необходима замена устаревших компонентов;
- Стресс-тест компонентов ПК. Такой тест позволяет максимально нагрузить компьютер или отдельные его компоненты для проверки стабильности их работы под максимальной нагрузкой.
Большинство доступных нам бенчмарков реализовано в виде стационарных программ. Сетевые же тесты, позволяющие выполнить онлайн-тестирование на производительность ПК, имеют ряд неудобств. В частности, такие проверки выполняются через браузер, который не всегда работает стабильно при максимальной нагрузке системы, и иногда попросту «вылетает».
Поэтому большинство разработчиков подобных инструментов создают тесты в виде устанавливаемых в систему программ. Запуск такого софта с правами администратора даёт возможности для обширной проверки системы, и получения подробных конечных результатов.
Тем не менее, существует несколько онлайн-инструментов для проверки производительности компьютера. Давайте рассмотрим их по порядку.
Это интересно: Как выполнить тест видеокарты онлайн.
WEB 3.0 BASEMARK – софт для проверки PC онлайн
Тестинговые продукты финской компании «BASEMARK» известны пользователям по всему миру. Кроме известных стационарных решений, компания предлагает своим пользователям тесты производительности. Последний носит название «WEB 3.0 BASEMARK» и пользуется большой популярностью в сети. При этом компания отмечает, что тест носит неофициальный характер, потому особо уповать на его результаты не стоит.
Выполните следующее:
- Перейдите на basemark.com;
- Закройте в браузере все другие вкладки, оставив только текущую;
- Нажмите на круглую кнопку «Start» в центре для запуска тестирования;
- Дождитесь окончания теста (понадобится около 10 минут);
- Просмотрите полученные результаты.
Ресурс speed-battle.com предлагает своим пользователям быстрый тест системы в режиме онлайн. Для работы с ним достаточно перейти по приведённой выше ссылке, и компьютер буквально через несколько секунд оценит скорость работы вашего ПК.
Полученные результаты можно сравнить с показателями внизу «Average» (средние), «Best» (лучшие), «Poorest» (наиболее низкие).
Scratch.mit.edu – онлайн-тест производительности ЦП компьютера
Ресурс scratch.mit.edu – это проект группы «Lifelong Kindergarten» в «MIT Media Lab» — лаборатории Массачусетского технологического университета США.
Среди разнообразных возможностей ресурса имеется и тест скорости ЦП онлайн, которым мы и воспользуемся:
- Перейдите на scratch.mit.edu;
- Из перечня двух доступных тестов («Online flash» или «Online Java») выберите понравившийся;
- Просмотрите результаты, которые будут показаны с помощью стрелки на циферблате.
Каким образом определить скорость Интернета
Перечень сетевых ресурсов для тестирования компьютера был бы не полон без разнообразных сервисов для проверки скорости Интернета.
В числе их рекомендуем следующие альтернативы:
- Speedtest.net – популярный во всём мире тест скорости Интернета;
- Fast.com – ещё один удобный сервис;
- Yandex.ru/internet – измеритель от Яндекса;
- Testskorosti.ru – отечественный тест скорости онлайн.
Программы для тестирования мощности компьютера
Тем не менее базисом для расчёта производительности ПК служат разнообразные стационарные программы, признанные во всём мире. Они часто имеют платный характер, созданы профессионалами и позволяют проверить показатели вашего ПК при стрессовых нагрузках.
Среди таких инструментов мы бы отметили следующие:
- «Prime95» — бесплатная программа для стресс-теста ЦП и популярный инструмент бенчмарка среди оверклокеров. Это довольно старое приложение, хорошо работающее на всех современных версиях Виндовс. Скачайте и запустите программу, перейдите на вкладку «Options», и выберите «Benchmark»;
- «Novabench.com» – программа для проверки компьютера, включающая тест процессора, графической карты, памяти и общего быстродействия системы. Софт имеет бесплатный характер, работает с Виндовс 7 и 10. После запуска программы нажмите на кнопку «Start Benchmark Tests» для запуска теста вашего ПК. Данный тест работает быстрее приложений-аналогов и не требует онлайн-подключения;
- «3DMark» – популярная программа для 3Д-теста производительности ПК. Имеет платную и бесплатную версии, при этом даже бесплатная версия имеет объём свыше 4 гигабайт. После запуска программы нажмите на «Run» для запуска процесса теста. Полученный результат можно сравнить с помощью кнопки «Compare results online»;
- «PCMark» также разработан «Futuremark», производителем вышеупомянутой «3DMark». «PCMark» фокусируется на общей работе ПК, а не на 3Д рендеринге как «3DMark». Небольшая бесплатная версия программы имеет небольшой набор тестов, но они также могут быть полезны. Учтите, что Виндовс 10 необходим PCMark 10, для Виндовс 8 – PCMark 8 и так далее.
Проверка производительности системы для Mac
Кроме подборки программ для ОС Виндовс, рекомендуем также несколько программ для теста вашего Mac:
Читайте также: Как выполнить тест процессора на PC.
Заключение
В нашем материале мы разобрали перечень инструментов, позволяющих выполнить тест скорости и производительности персонального компьютера в режиме онлайн. Также мы перечислили ряд стационарных программ для ОС Windows и Mac OS, популярных у пользователей по всему миру. При проведении стресс-тестов учтите, что чрезмерная нагрузка на устаревшие ПК может привести к выходу их из строя. Потому необходимо осознавать потенциальные риски и применять подобные сервисы осторожно, осознавая последствия своих шагов.
Представим ситуацию: у вас появилась возможность частично обновить собственный компьютер, заменив в нем некоторые компоненты. Появляется вопрос, а что именно стоит поменять?
Или другая история: внезапно ваша любимая игра начала лагать, и вы понимаете, что количество кадров в секунду на мониторе резко сократилось. Вы перезапускаете игру, но проблема не уходит. Как понять, где затаилась проблема?
Одним из важных инструментов в определении проблем с персональным компьютером является тест производительности. С его помощью можно понять, исправно ли работает текущее железо и где находится «бутылочное горлышко», не позволяющее остальному железу выдать свой максимум.
Существует огромное количество способов и программ, выполняющих тест производительности на любую задачу и кошелек. Некоторые из них являются узкоспециализированными профессиональными инструментами, другие являются базовыми и подходят любому новичку, боящемуся нажать не ту кнопку. В этой статье мы расскажем о популярных вариантах на все случаи жизни.
Индекс производительности Windows
Как узнать производительность ПК в Windows 7,8 и Vista
В Windows 7,8 и Vista индекс производительности компьютера доступен в два клика.
- Правой кнопкой нажимаем по иконке «Мой компьютер»;
- Выбираем «Свойства»;
- Кликаем по «Индекс производительности Windows».
Получаем подробный расклад.
Важно понимать, что суммарный индекс производительности определяется наименьшей оценкой, и по этой причине только на него опираться не стоит. Зато обнаружить слабые места в компьютере — запросто.
Если какой-то из показателей ниже 4, то это уже тревожный звоночек, а геймерам — так вообще тревожный колокол. Плохая оценка у жесткого диска? Значит, надо подумать о том, чтобы взять новый, возможно даже SSD.
Как узнать производительность компа в Windows 10
В Windows 10 индекс производительности получить уже не так очевидно и легко. Однако, если детально следовать инструкции, то проблем не возникнет.
- Вызываем командную строку нажатием комбинации Win + R и в появившемся окне вводим cmd.
- В открывшемся окне вводим следующую комбинацию:
winsat formal –restart clean
- Нажимаем Enter;
- У вас откроется новое окно.
- Ждем несколько минут, пока будет совершена проверка железа;
- По окончании теста окно закроется;
- Отправляемся в папку C:WindowsPerformanceWinSATDataStore.
Находим файл Formal.Assessment (Recent).WinSAT.xml, после чего запускаем дабл-кликом.
Этот файл можно открыть в браузере. Например, в Microsoft Edge.
- Поскольку тут много различных списков, будет проще нажать Ctrl+F и начать поиск по странице.
- В образовавшееся окошко вводим WinSPR.
В этом разделе вся информация разделена на блоки, и можно сделать вывод о проблемных участках системы. Например, у компьютера со скрина выше слабым местом является видеокарта. Это значит, что ее лучше проапгрейдить первой.
Утилита WinAERO
Если вы не хотите лезть в командную строку (например, боитесь), то альтернативным вариантом может стать бесплатная утилита WinAERO.
- Заходите на официальный сайт;
- Скачиваете архив;
- Распаковываете его;
- Запускаете программу WEI.exe;
- Получаете окошко.
Отображаемый результат будет точно таким же, как если бы вы тестировали производительность через командную строку. При этом дизайн, несомненно, более удобный. Минус один: нужно качать утилиту.
Тест ПК онлайн
Один из вариантов узнать производительность своего компьютера — онлайн-тестирование. Не надо ничего скачивать, и для этого занятия потребуется лишь браузер. Прежде чем устраивать испытание своему железу, отключите все сторонние процессы, чтобы они не искажали результат.
CPU Expert
Онлайн-сервис, который протестирует процессор вашего ПК. Сам портал предлагает два основных варианта испытаний:
- CPU Benchmark — оценит производительность процессора, выставит баллы и позволит сравнить результаты с другими протестированными процессорами. Заполняете модель вашего процессора и нажимаете зеленую кнопку.
- CPU Stress Test — стресс-тест, и этим все сказано. Как заявляют авторы сайта, этот тест будет пытать ваш процессор. С другой стороны, иногда необходимо понимать, какой максимум способно выдать компьютерное железо. Проходить этот тест нужно на свой страх и риск, потому что это серьезное испытание, особенно если параметры подобраны неверно.
SilverBench
Еще один достаточно простой сервис, который испытает ваш процессор. На выбор вам дается три режима. В зависимости от цели, каждый из них может подойти.
- Benchmark — простой оценочный тест. На сайте будет генерироваться изображение. Чем быстрее оно загрузится, тем лучше ваш процессор.
- Extreme Test — более тщательная и более долгая проверка. Отлично подойдет в ситуации, когда нужен детальный анализ и изучение факторов.
- Stress-test — название говорит само за себя. Этот тест не может остановиться самостоятельно — только вручную. Зато он соотносит FPS с количеством воспроизводимых кадров.
Так выглядит окно с результатами Benchmark-теста. После нажатия на кнопку Submit вы можете указать детали вашей системы, и после этого результаты отобразятся ниже в группе последних 10 тестов. Как нетрудно догадаться, у компьютера, который использовался для теста в этом материале, процессор не самый шустрый.
Speed-Battle
Простой сервис, который оценивает быстродействие браузера. Это хороший вариант для тестирования не столько железа на вашем ПК, сколько софта. Разные браузеры, разные операционные системы — Speed-Battle поможет определить оптимальное сочетание.
Специализированные программы для теста ПК
AIDA64
Признанная сообществом программа для тотального сбора информации о железе в вашем компьютере. В базе софта есть определенное количество тестов производительности. В целом, это один из самых универсальных инструментов.
Есть одна проблема — приложение платное, однако у него есть пробный период. Так что для разовой диагностики AIDA64 подойдет более чем. Все нужные тесты есть в версиях Engineer и Extreme.
Что за тесты нам приготовили создатели этой волшебной программы?
- Проверка носителей памяти (Disk Benchmark). Здесь большое количество различных алгоритмов для проверки жестких дисков, будь то HDD, SSD или гибриды.
- Cache & Memory Benchmark – для тех, кто хочет узнать все о кэш и других видах памяти на своем компьютере.
- GPGPU Benchmark — проверяет графические процессоры на вашем ПК.
- Monitor Diagnostics — диагностика монитора.
- Чтение из памяти.
- Запись в память.
- Копирование в памяти.
- CPU Queen, CPU ZLib, CPU PhotoWorxx, FPU Mandel и еще целая россыпь алгоритмов для проверки процессора. В разделе «Тест» вы сможете найти пояснения к ним.
Maxon Cinebench
Бесплатная программа, которая позволяет оценить производительность процессора на вашем компьютере. Она симулирует рендеринг 3D-сцен, и это зачастую является более эффективной проверкой. В этом же приложении можно сравнить результаты с другими моделями. Дизайн минималистичный, запутаться в нем будет тяжело.
CPU-Z
Бесплатная программа, которая очень хороша в части сбора информации о вашем процессоре, материнской плате и оперативной памяти. У нее есть собственный инструмент для теста производительности. Есть как базовый бенчмарк, так и стресс-тест.
После прохождения теста вы можете загрузить эти результаты на сайт, где, среди прочего, будут показаны ближайшие «конкуренты» по итоговому результату.
SiSoftware Sandra
Sandra — семейство программ, составляющих отчет о производительности различных составных частей компьютера. Среди них есть и бесплатная версия, а также имеется интерфейс на русском языке. Отчеты программы являются подробными, и во многих случаях этого будет более чем достаточно.
В качестве базового примера возьмем классический простой бенчмарк (он же эталонный тест).
- Переходим на вкладку «Эталонный тест».
- Выбираем индекс производительности, дважды кликаем по нему, далее нажимаем ОК. Зеленый кружочек с галочкой внизу появившегося окна.
- Далее выбираем настройки публичности. Можно снять галочку с «публичного аккаунта». Обязательно надо поставить галку внизу.
- Запускаем, ждем какое-то время и получаем результат.
3DMark
Один из самых популярных тестов для видеокарты. Он, к сожалению, платный, но долгая история программы привела к тому, что на него часто ориентируются при выборе видеокарты. Для геймеров, конечно, удобнее видеть конкретные результаты по кадрам в секунду в той или иной игре, но 3DMark предоставляет универсальный набор тестов, которые до сих пор активно используются.
Во время испытания видеокарты 3DMark воспроизводит различные графические эффекты, которые есть в том числе и в компьютерных играх. Различные варианты освещения, дымы и другие частицы — сценариев проверки ПК здесь много. Поддержка железа и софта у программы крайне разнообразная, поэтому 3DMark хорошо подходит в том числе и для высокопроизводительных компьютеров.
В использовании программа тоже не очень сложная. После запуска теста мы можем сохранить результаты в текстовом файле, а потом при желании загрузить их в онлайн, чтобы сравнить с другими системами.
К слову, вокруг 3DMark есть отдельное сообщество энтузиастов, которые очень любят померяться тем, насколько хорошо они разгоняют свое железо. Товарищи используют самое разнообразное охлаждение, но в целом надо помнить, что это очень специфическое занятие, которое обычным людям пойдет скорее во вред.
CrystalDiskMark
Эта программа проверяет только один элемент компьютера, но очень важный и крайне тщательно. Речь идет о различных жестких дисках. CrystalDiskMark проверяет скорость записи и чтения, и хорошо работает даже на слабых системах. Скачать программу можно бесплатно.
Есть строгая минималистичная классическая версия, а также Shizuku Edition, которая добавляет в интерфейс милую анимешную девочку.
Что означают результаты тестов
Главным минусом кастомных бенчмарков остается то, что полученные баллы кажутся абстрактными. Определенное число в качестве результата простому обывателю, скорее всего, ничего не скажет, потому что он не знает, много это или мало.
С другой стороны, такие цифры — лучший инструмент, когда речь идет о сравнении двух конфигураций. У вас есть выбор из двух ноутбуков? Прогнали оба на тестах, и увидели разницу, после чего принимать решение становится легче.
Цифры могут показать разницу между двумя системами в процентах, и эту разницу можно сравнивать с ценой. Например, если за прирост в 15% производительности вы доплачиваете всего 5%, то это будет достаточно выгодным предложением.
Наконец, тесты хороши для диагностики железа, но если речь идет о потенциальной покупке, то существуют различные сайты, которые профессионально занимаются оценкой различных конфигураций. Возможно, у них уже есть готовый ответ. Особенно, если речь идет о процессорах и видеокартах.
В вопросах тестов производительности ПК зачастую нет универсальных ответов. У каждого человека есть свои запросы и свои цели, под которые лучше подойдет тот или иной вариант. Мы описали некоторые возможные варианты, которые, надеемся, помогут вам сориентироваться в этом непростом вопросе.
Другие статьи по теме
- Что делать, если Steam не запускается
- Как убрать лаги в играх и ускорить работу компьютера
- Steam Achievement Manager: как управлять достижениями
- Как устранить ошибку msvcr100 dll
- Топ-15 лучших бюджетных игровых ноутбуков в 2023 году
Заглавное фото: wallpaperflare.com