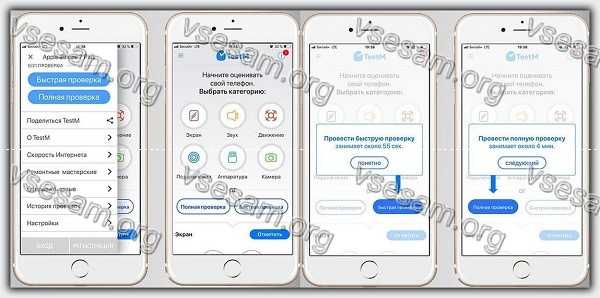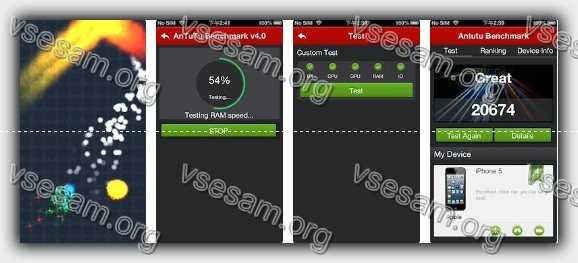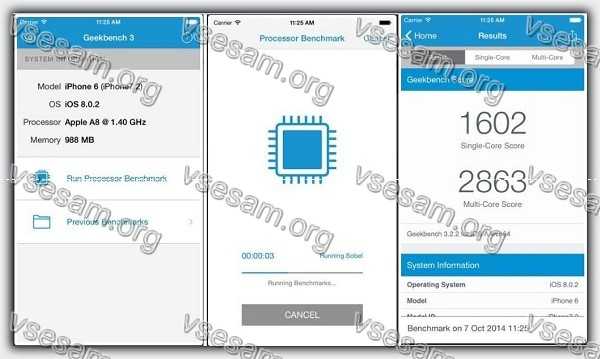Содержание
- Как провести диагностику айфона с компьютера?
- Что такое диагностика iPhone?
- Как проверить айфон на наличие ошибок?
- Как проверить работу экрана на айфоне?
- Как провести диагностику телефона?
- Какой программой проверить айфон?
- Сколько делается диагностика айфона?
- Что нужно знать при покупке iPhone?
- Сколько стоит диагностика айфона 7?
- Как узнать меняли ли стекло на айфоне?
- Как проверить айфон через айтюнс?
- Как проверить модуль связи на айфоне?
- Как определить оригинальный экран или нет?
- Как проверить экран на битые пиксели на айфоне?
- Как провести диагностику айфона с компьютера?
- Что такое диагностика iPhone?
- Как проверить айфон на наличие ошибок?
- Как проверить работу экрана на айфоне?
- Как провести диагностику телефона?
- Какой программой проверить айфон?
- Сколько делается диагностика айфона?
- Что нужно знать при покупке iPhone?
- Сколько стоит диагностика айфона 7?
- Как узнать меняли ли стекло на айфоне?
- Как проверить айфон через айтюнс?
- Как проверить модуль связи на айфоне?
- Как определить оригинальный экран или нет?
- Как проверить экран на битые пиксели на айфоне?
- Как проверить Айфон через компьютер?
- Как сделать диагностику айфона через компьютер?
- Как разрешить доступ к компьютеру на iPhone?
- Как проверить айфон 12 на оригинальность?
- Что делать если компьютер не видит айфон?
- Что такое диагностика iPhone?
- Как разрешить передачу данных через USB на айфоне?
- Как сделать чтобы айфон доверял?
- Почему айфон не подключается к iTunes?
- Как проверить подлинность айфона при покупке?
- Как проверить айфон 11 на подлинность?
- Как проверить Apple на оригинальность?
- Что делать если ноутбук не видит айфон через USB?
- Что делать если айфон не подключается к компьютеру?
- Почему не открываются фото с айфона на компьютере?
- ТОП-5 эффективных приложений для проверки работоспособности Айфона
- TestM
- Geekbench 4
- Testm Labz
- iNetTools
- Battery Care
- Лучшие приложения для быстрой и полной диагностики iPhone, iPad или iPod Touch
- Лучшие приложения для быстрой и полной диагностики iPhone, iPad или iPod Touch
- Для чего нужна диагностика iPhone?
- TestM
- Сохранение результатов
- AIDA64
- Диагностика
- Geekbench 4
- Бесплатный метод диагностики iPhone
- Refox
- Программа для тех, кто хочет знать о своем iPhone все
Как провести диагностику айфона с компьютера?
Откройте программу iTunes. На панели меню в верхней части окна iTunes выберите «Справка» > «Запустить диагностику». Выберите один или все доступные тесты и нажмите кнопку «Далее». Выполните тесты.
Что такое диагностика iPhone?
Диагностика является обязательной процедурой, которая проводится для всех телефонов iPhone, которые поступают для ремонта в наш сервисный центр apple. … Очень часто, симптомы различных неисправностей очень схожи и без диагностики можно значительно увеличить стоимость ремонта iPhone и его сроки выполнения.
Как проверить айфон на наличие ошибок?
3 способа проверить iPhone на ошибки
Как проверить работу экрана на айфоне?
Самый простой способ К счастью, существует очень простой способ проверки дисплея iPhone на подлинность. Достаточно посветить на экран смартфона при помощи фонарика и обратить внимание на отражение света на дисплее. Неоригинальный некачественный дисплей, который был заменен, имеет полоски по всей площади.
Как провести диагностику телефона?
— Полная диагностика гаджета. Проводится путем разборки смартфона, оценки внешнего состояния его компонентов, тестированием посредством специальных приборов. После выявления проблемы меняют неисправную запчасть телефона на новую. Грамотно выполнить эту процедуру можно только в сервисном центре.
Какой программой проверить айфон?
Зачем проводить диагностику смартфона?
Сколько делается диагностика айфона?
Если цель диагностики — выяснить причину неисправности, то обычно она длится около 20 минут.
Что нужно знать при покупке iPhone?
Чтобы удостовериться, что вы приобретаете оригинальный аппарат, стоит проверить айфон на официальном сайте Apple (https://checkcoverage.apple.com/ru/ru). Для этого вам необходимо знать серийный номер iPhone, а так же его номер imei. Требуемая информация обычно указана на самом айфон и на упаковочной коробке.
Сколько стоит диагностика айфона 7?
Диагностика iphone 7 1 000 руб. Сделать диагностику iphone 7 1 000 руб.
Как узнать меняли ли стекло на айфоне?
Как проверить айфон через айтюнс?
Подключение к iTunes на компьютере
Как проверить модуль связи на айфоне?
Зайдите в “Телефон” и наберите код *3001#12345#* и нажмите зеленую кнопку “Вызов” (3G должен быть включен). В открывшемся окне вы увидите уровень 3G связи и сможете узнать более детальную информацию.
Как определить оригинальный экран или нет?
Чтобы проверить дисплей на оригинальность, осмотрите внутреннюю часть его модуля.
…
Чтобы отличить поддельный дисплей от оригинального, нужно следовать следующей инструкции:
Как проверить экран на битые пиксели на айфоне?
Битый пиксель на Айфоне: как проверить
Источник
Как провести диагностику айфона с компьютера?
Откройте программу iTunes. На панели меню в верхней части окна iTunes выберите «Справка» > «Запустить диагностику». Выберите один или все доступные тесты и нажмите кнопку «Далее». Выполните тесты.
Что такое диагностика iPhone?
Диагностика является обязательной процедурой, которая проводится для всех телефонов iPhone, которые поступают для ремонта в наш сервисный центр apple. … Очень часто, симптомы различных неисправностей очень схожи и без диагностики можно значительно увеличить стоимость ремонта iPhone и его сроки выполнения.
Как проверить айфон на наличие ошибок?
3 способа проверить iPhone на ошибки
Как проверить работу экрана на айфоне?
Самый простой способ К счастью, существует очень простой способ проверки дисплея iPhone на подлинность. Достаточно посветить на экран смартфона при помощи фонарика и обратить внимание на отражение света на дисплее. Неоригинальный некачественный дисплей, который был заменен, имеет полоски по всей площади.
Как провести диагностику телефона?
— Полная диагностика гаджета. Проводится путем разборки смартфона, оценки внешнего состояния его компонентов, тестированием посредством специальных приборов. После выявления проблемы меняют неисправную запчасть телефона на новую. Грамотно выполнить эту процедуру можно только в сервисном центре.
Какой программой проверить айфон?
Зачем проводить диагностику смартфона?
Сколько делается диагностика айфона?
Если цель диагностики — выяснить причину неисправности, то обычно она длится около 20 минут.
Что нужно знать при покупке iPhone?
Чтобы удостовериться, что вы приобретаете оригинальный аппарат, стоит проверить айфон на официальном сайте Apple (https://checkcoverage.apple.com/ru/ru). Для этого вам необходимо знать серийный номер iPhone, а так же его номер imei. Требуемая информация обычно указана на самом айфон и на упаковочной коробке.
Сколько стоит диагностика айфона 7?
Диагностика iphone 7 1 000 руб. Сделать диагностику iphone 7 1 000 руб.
Как узнать меняли ли стекло на айфоне?
Как проверить айфон через айтюнс?
Подключение к iTunes на компьютере
Как проверить модуль связи на айфоне?
Зайдите в “Телефон” и наберите код *3001#12345#* и нажмите зеленую кнопку “Вызов” (3G должен быть включен). В открывшемся окне вы увидите уровень 3G связи и сможете узнать более детальную информацию.
Как определить оригинальный экран или нет?
Чтобы проверить дисплей на оригинальность, осмотрите внутреннюю часть его модуля.
…
Чтобы отличить поддельный дисплей от оригинального, нужно следовать следующей инструкции:
Как проверить экран на битые пиксели на айфоне?
Битый пиксель на Айфоне: как проверить
Источник
Как проверить Айфон через компьютер?
Как сделать диагностику айфона через компьютер?
Как разрешить доступ к компьютеру на iPhone?
Чтобы разрешить компьютеру доступ к данным на устройстве, выберите его в программе Finder и нажмите «Доверять» или — если используется iTunes — «Продолжить». На iPhone, iPad или iPod touch подтвердите разрешение доступа к данным для компьютера или другого устройства.
Как проверить айфон 12 на оригинальность?
Как проверить iPhone на оригинальность?
Что делать если компьютер не видит айфон?
Если компьютер не распознает iPhone, iPad или iPod
Что такое диагностика iPhone?
Диагностика является обязательной процедурой, которая проводится для всех телефонов iPhone, которые поступают для ремонта в наш сервисный центр apple. … Очень часто, симптомы различных неисправностей очень схожи и без диагностики можно значительно увеличить стоимость ремонта iPhone и его сроки выполнения.
Как разрешить передачу данных через USB на айфоне?
Как настроить доступ к данным iPhone через USB
Как сделать чтобы айфон доверял?
Выберите «Настройки» > «Основные» > «Профили» или «Профили и управление устройством». Под заголовком «Корпоративная программа» вы увидите профиль для разработчика. Нажмите имя профиля разработчика под заголовком «Корпоративная программа», чтобы установить доверие для данного разработчика.
Почему айфон не подключается к iTunes?
Очень часто проблема возникает из-за неисправного кабеля или проблем с USB-портом. Попробуйте заменить кабель или подключить смартфон к другому разъёму. Убедитесь, что в USB-разъём не забилась пыль или какой-либо другой мусор, что может препятствовать нормальному контакту.
Как проверить подлинность айфона при покупке?
Чтобы удостовериться, что вы приобретаете оригинальный аппарат, стоит проверить айфон на официальном сайте Apple (https://checkcoverage.apple.com/ru/ru). Для этого вам необходимо знать серийный номер iPhone, а так же его номер imei. Требуемая информация обычно указана на самом айфон и на упаковочной коробке.
Как проверить айфон 11 на подлинность?
Чтобы проверить iPhone 11 на оригинальность, перейдите в меню «Настройки» и откройте вкладку «Основные». После этого надо выбрать подпункт «Об устройстве» и найти строку «Серийный номер».
Как проверить Apple на оригинальность?
на корпусе устройства; на компьютере Mac — в меню Apple > Об этом Mac; на устройстве iPhone, iPad, iPod touch, iPod или Apple Watch — в меню «Настройки» > «Основные» > «Об этом устройстве»; в Finder или iTunes, если продукт синхронизируется с компьютером.
Что делать если ноутбук не видит айфон через USB?
10 причин почему компьютер не видит Айфон через USB
Что делать если айфон не подключается к компьютеру?
iPhone не подключается к компьютеру. Причина – ПК
Почему не открываются фото с айфона на компьютере?
Если заупрямился ноут или комп и не видят фото, как и само устройство, то проблема скорее всего в кабеле, разъеме компьютера или айфона. Проверить легко. Просто попробуйте подключить другой кабель или носитель (можно другой смартфон). Также, к такому может привести отсутствие драйвера или несовместимость стандартов.
Источник
ТОП-5 эффективных приложений для проверки работоспособности Айфона
Проверить свой Айфон или Айпад на наличие ошибок или уязвимостей вы можете при помощи специальных приложений и программ для проверки Айфона.
Предустановленными в операционную систему iOS инструментами оценить производительность и проверить работоспособность iPhone, iPad или iPod Touch нельзя – из доступного функционала – изучение серийных номеров и IMEI для проверки гарантии.
А вот за остальной информацией придется обращаться в цифровой магазин App Store, где обязательно найдутся утилиты, способные отобразить и количество используемой оперативной памяти, и частоту процессора, и емкость аккумулятора.
TestM
Незаменимый мультифункциональный инструмент на Айфон, сосредоточенный на поэтапной проверке ключевых составляющих техники: экрана, технологий 3D Touch и Touch ID, внутренней памяти и камеры, микрофонов и динамика, дисплея и даже оперативной памяти.
Каждый перечисленный элемент проверяется приложением в полуавтоматическом режиме – иногда система проводить «закрытые» тесты с выводом результатов, порой – предлагает владельцам техники Apple принять непосредственное участие в проверке: а потому придется то водить пальцем по экрану, то вслушиваться в произносимые фразы, то делать снимки и описывать получившееся качество.
После проведения тестов разработчики предлагают взглянуть на результаты других участников сообщества, а заодно – поделиться мнением о проделанной работе в социальных сетях.
Geekbench 4
Приложение – небезызвестный инструмент на Айфон для проверки производительности, официально разрабатываемый и поддерживаемый студией Primate Labs. Разработчики предлагают открыть Geekbench 4 и сразу, не вдаваясь ни в какие дополнительные подробности и инструкции, нажать на единственную кнопку – Start Test.
Не пройдет и 5 минут, как на экране появится результат – баллы, набранные при стресс-тесте процессора (информация указывается и для одного ядра, и для всего комплекта сразу). Полученные результаты можно сравнить с глобальной таблицей лидеров и общей, и с «тематической».
К примеру, если проводился стресс-тест iPhone 6, то при просмотре результатов таких же смартфонов от Apple, можно понять – справляется ли техника с нагрузкой, или же стоит обратить в сервисный центр.
Testm Labz
Незатейливо оформленная программа на Айфон, проверяющая информацию о гарантии и работоспособности некоторых элементов iPhone, iPad или iPod Touch: дисплея, микрофона, оперативной памяти, внутренней памяти (скорость записи и передачи информации, свободное и занятое пространство). Перед тестированием разработчики предлагают освободить 10-15 минут – прерывать стресс-тест не рекомендуется.
Крошечный инструмент на Айфон, способный в два счета определить и скорость подключения к сети, и закрытые порты, и недоступные IP-адреса и DNS-сервера.
Работать с iNetTools разработчики из ComcSoft Corporation разрешают и в ручном режиме, когда для проверки указываются адреса серверов или сайтов, и в автоматическом – когда подходящая информация берется с открытых и часто используемых источников и применяется непосредственно к технике Apple (Ping до Google, трассировка, закрытые порты социальных сетей или некоторых развлекательных серверов).
Из минусов приложения – реклама. Иной раз даже результаты посмотреть не получается – так и приходится вечно просматривать промо-ролики и тематические изображения.
Battery Care
Программа, сканирующая емкость аккумулятора и в процентном соотношении и с текстовыми подсказками подсказывающая – в какой момент максимальная работоспособность смартфона, планшета или плеера нарушится.
Работает приложение Battery Care также, как и встроенный в iOS сканер аккумулятора, однако тут предусмотрены и любопытные советы, которые помогают меньше «убивать» батарею и дольше работать в максимальной «комплектации».
Источник
Лучшие приложения для быстрой и полной диагностики iPhone, iPad или iPod Touch
Проверить работоспособность всех компонентов iPhone, iPad или iPod Touch с помощью встроенных в iOS инструментов практически невозможно – техника Apple способна рассказать об IMEI, серийных номерах, версиях операционной системы или данных, связанных с модулями Wi-Fi и сотовой связи.
Но, если по каким-то причинам барахлит экран, GPS перестал выдавать точное местоположение, а звук шипит и разрывает динамики, то обращаться придется к App Store – цифровому магазину для iOS, где найдутся специальные программы проведения комплексной или частичной диагностики деталей смартфона, планшета или плеера.
Лучшие приложения для быстрой и полной диагностики iPhone, iPad или iPod Touch
Проверить работоспособность всех компонентов iPhone, iPad или iPod Touch с помощью встроенных в iOS инструментов практически невозможно – техника Apple способна рассказать об IMEI, серийных номерах, версиях операционной системы или данных, связанных с модулями Wi-Fi и сотовой связи.
Но, если по каким-то причинам барахлит экран, GPS перестал выдавать точное местоположение, а звук шипит и разрывает динамики, то обращаться придется к App Store – цифровому магазину для iOS, где найдутся специальные программы проведения комплексной или частичной диагностики деталей смартфона, планшета или плеера.


Для чего нужна диагностика iPhone?
Все хотят убедиться, что купленное устройство работает правильно, и приложение для диагностики iPhone может помочь. Есть разные методы тестирования телефонов, и они отличаются в зависимости от производителя и операционной системы. Стоит только выбрать перед использованием, какой путь проверки будет удобнее: программа для диагностики айфона на самом устройстве или через компьютер.
Они тестируют функции смартфона и проверяют наличие проблем. Есть несколько вещей, которые можно проверить. Например, тестирование Bluetooth гарантирует, что телефон может «отправлять и получать запросы на «сопряжение» с другим устройством». Если bluetooth не работает, вы не сможете подключиться к беспроводным устройствам, таким как динамик или селфи-джойстик.
Другой тест включает ваш акселерометр. Возможно, вы не знали, что в телефоне присутствует такая функция, но вы используете его все время, когда дисплей телефона переходил из вертикального в горизонтальное положение. Плохой акселерометр не позволит вам переворачивать экран или будет делать это самостоятельно, время от времени.
Хорошее диагностическое приложение также будет проверять близость. Датчики приближения могут определить, когда телефон находится рядом с лицом. Когда вы пользуетесь телефоном, экран гаснет, и кнопки перестают работать, чтобы вы могли говорить, не нажимая их. Если датчик выходит из строя, вы можете нажать кнопки или сбросить вызов. Диагностический инструмент может помочь вам предотвратить это.
TestM
Мультифункциональная рабочая платформа на Айфон, способная заменить и сервисный центр с профессиональными мастерами, и остальные утилиты, доступные в магазине от Apple. И главная фишка TestM – комплексный подход. Звук, экран, сенсорная калибровка, хранилищем, камера – за каких-то 5-10 минут на дисплее уже появится результат пройденной диагностики.
Если повсюду зеленые галочки, но проблема не решена, то, скорее всего, пора обращаться в сервисный центр. Если же где-то появились красные галочки, то с проблемой придется разбираться в несколько заходов. Проблемы с внутренним хранилищем? Придется проводить операции копирования и удаления информации. Фотографии смазанные? Значит, пора откалибровать фронтальную камеру.
В целом, TestM – прекрасная программа для диагностики, способная или подсказать, где искать проблему, или помочь с дальнейшими действиями (разработчики из Checkee всегда оставляют подсказки и выдают вердикт – дескать, пора обращаться за помощью или же исправить неполадки вполне реально в полуавтоматическом режиме).
Распространяется платформа бесплатно, без рекламы и встроенных покупок, а занимает – минимум свободного места. Даже русский язык и тот в комплекте. Пожалуй, лучшего помощника в App Store и не отыскать!
Сохранение результатов
Когда все тесты будут пройдены, появятся сводные результаты.
AIDA64
Информационно-справочный центр диагностики, рассказывающий о технике Apple двумя способами. И с точки зрения технического инструмента, перечисляющего характеристики iPhone, iPad или iPod Touch (вид графического ускорителя, тип процессора, размер дисплея, количество пикселей на дюйм), и в формате диагностического центра, способного проверить работоспособность сенсора и экрана, батареи и оперативной памяти, камеры и Wi-Fi.
Тестирование проводится хоть и поверхностно, но некоторая важная информация все же выдается – к примеру, насколько изношен аккумулятор, поврежден ли экран, правильно распределяется нагрузка на процессор и какая максимальная скорость может быть достигнута через выбранную беспроводную точку.
Доступен центр AIDA64 бесплатно – разработчики из FinalWire даже к рекламе относятся скептически.
Диагностика
Выключите питание смартфона. Затем, удерживая кнопки «увеличение громкости» и «домой», подключите провод к источнику питания. Это позволит вам использовать новую систему диагностики для Apple. Когда вы увидите экран диагностики, нажмите «Начать диагностику» и подключитесь к сети Wi-Fi. Если вы подключены к Apple Store, у вас будут дополнительные опции. Если нет, увидите сообщение о посещении сайта поддержки. После того как вы закончите, просто нажмите «Выход», и все готово. На экране появится вся необходимая информация о вашем телефоне.
Geekbench 4
Инструмент на Айфон для диагностики, занимающийся проведением беспристрастных тестов производительности смартфонов и планшетов путем обработки различных запросов процессором и оперативной памятью. Формально, программу Geekbench 4 трудно отнести к инструментам диагностики, но на деле же разработчики из Primate Labs помогают узнать – справляется ли смартфон с нагрузкой также, как и остальные модели серии или же с производительностью какие-то проблемы.
Для проверки предусмотрены специальные таблицы с результатами, которые меняются в режиме реального времени и подходят под определенные версии iOS (к примеру, для 12 версии результаты чуть лучше, чем для 11 из-за проведенной разработчиками оптимизации).
Единственная проблема Geekbench – платное распространение. Пусть 70 рублей и не слишком много за такую проверку, но, скорее всего, померяться производительностью во второй или третий раз уже не захочется.
Бесплатный метод диагностики iPhone
Инструмент диагностики iPhone предоставит подробную информацию об оборудовании и производительности iPhone. Предлагаемые инструменты диагностики не совпадают с программным обеспечением, которое используют сотрудники Apple. Тем не менее эти методы диагностики iPhone все еще очень информативны и предлагают полезную информацию о любом устройстве iOS. Любой желающий купить или продать iPhone или iPad может использовать каждый из этих диагностических инструментов. Эти приложения для iPhone — лучший способ протестировать используемые устройства iOS перед их покупкой.
Refox
Интерфейс очень похож на интерфейс Zillion x Work. В левой части список моделей телефонов: iPhone, iPad, Samsung, Huawei. Масштаб изображения увеличивается или уменьшается прокручиванием колёсика мышки. При большом увеличении изображения контактной площадки любой микросхемы, можно увидеть не только обозначение контакта, а и название цепи (или дорожки), в которой установлен данный элемент. Нажав на один из контактов, он выделяется красным цветом. Одновременно подсвечиваются радиокомпоненты взаимосвязанные с выделенным элементом. А также в поле, в нижней части экрана «прописывается» обозначение цепи.
Программа для тех, кто хочет знать о своем iPhone все
В поисках приложения для отслеживания количества циклов батареи iPhone я обнаружил очень интересную (и к тому же бесплатную) программу под названием AIDA64 и открыл для себя отличную утилиту для тех, кто любит знать о своем устройстве все.
Приложение очень простое, но содержит всю необходимую информацию — от общих данных об устройстве до производителя процессора, модели камеры, версии модуля Wi-Fi и так далее.
Кроме того, здесь же доступна информация об аккумуляторе (собственно, это то, для чего я скачал приложение), также можно посмотреть износ батареи — на сколько уменьшился ее ресурс. А «вишенка на торте» — возможность провести различные тесты экрана.
Вероятно, кто-то из читателей уже знал о таком приложении, но не поделиться таким удобным инструментом мы просто не могли. Тем более, когда он доступен бесплатно — небольшой баннер внизу вас вряд ли будет напрягать. Ссылочку оставлю ниже — а там вы знаете, что надо делать. Программа доступна не только для iPhone, но и для iPad.
Название: AIDA64 Издатель/разработчик: FinalWire Цена: Бесплатно Встроенные покупки: Да (отключение рекламы) Совместимость: Универсальное приложение Ссылка: Установить
Источник
Как провести диагностику iPhone в домашних условиях
Длительный срок программной поддержки, обычно исчисляемый пятью годами, и общая статусность iPhone делают его, пожалуй, самым высоколиквидным смартфоном на вторичном рынке. Сегодня, когда цены на новые смартфоны Apple поднялись выше гор, нет ничего плохого в том, чтобы купить iPhone, который уже побывал у кого-то на руках. Главное – подойти к этому вопросу с должной внимательностью, чтобы избежать возможных разочарований в будущем.
Из-за того, что практика кустарного «восстановления» iPhone с нарушением всех мыслимых норм получила широкое распространение, очень важно убедиться, что, по крайней мере, все основные функции смартфона находятся в рабочем состоянии. Проще всего это сделать, обратившись к специалистам сервисного центра, которые при помощи специализированного ПО проверят, все ли с аппаратом в порядке. Но такой способ требует дополнительных финансовых затрат. А ведь наша задача сэкономить, не так ли?
Приложение для диагностики iPhone
В этом случае нам поможет приложение-тестер под названием TestM ( скачать из App Store ). Оно позволяет протестировать почти все аппаратные компоненты iPhone (и iPad) на предмет стабильной работы и даже проверить внешние аксессуары, которые обычно поставляются в комплекте.
В отличие от большинства приложений-аналогов, которые выполняют диагностику в фоновом режиме, что само по себе странно, TestM делает это в интерактивной форме. Таким образом утилита позволяет вам самостоятельно убедиться в том, что iPhone работает именно так, как надо, избежав ошибочных выводов, которые впоследствии могут обернуться дорогостоящим ремонтом. Например, она предложит вам прослушать громкость динамика и воспроизвести произнесенные слова на клавиатуре, протестировать дисплей на отсутствие мертвых зон и убедиться в том, что сканер отпечатков действительно работает так, как нужно.
Что проверяет TestM
- Чувствительность экрана;
- Динамик;
- Микрофон;
- Акселерометр;
- Гироскоп;
- Компас;
- Bluetooth;
- Wi-Fi;
- GPS;
- Сотовый сигнал;
- Кнопки;
- Датчик расстояния;
- Вибрация;
- Сканер отпечатка;
- Датчик освещения;
- Фронтальная/основная камеры;
- Наушники;
- Зарядное устройство.
Для большей наглядности TestM предлагает составить полный отчет об устройстве, в который включены результаты всех диагностических процедур с указанием идентификатора модели, а также даты их проведения. Последняя поможет определить, когда в действительности был выполнен тест, и понять, насколько актуальны выявленные с его помощью данные.
Единственное, что не проверяет TestM – это батарея. Тем не менее, проверить степень ее износа можно в «Настройках» смартфона. Там вы увидите актуальную сводку о текущем состоянии батареи и сможете принять окончательное решение о необходимости ее замены и, соответственно, о необходимости покупки аппарата.
Источник
3 способа проверить iPhone на ошибки
Когда в айфоне появляется сообщение «Ошибка», устройство указывает, что с ним что-то не так.
В результате айфон не сможет совершать и принимать телефонные звонки, экран непонятный и так далее.
Короче говоря, у вас есть проблема, которую вы можете диагностировать и соответственно исправить на своем устройстве.
Если вы обнаружили, такое сообщение попытайтесь проверить свой айфон на ошибки приложением, о котором я расскажу ниже.
Оно оценит производительность любого айфона за не более чем 5 минут без каких-либо затрат и посещения сервисов.
Вы получите исчерпывающий отчет — точное состояние всех компонентов устройства, как на только что купленном с рук поддержанном, так и на новом.
Приложение TestM проверить айфона на ошибки
Приложение называется TestM. Установить его можете прямо с магазина App Store. Оно реально, качественно проверит компоненты телефона и выявит все неисправности.
С помощью приложения TestM можно в айфоне проверить и исправить ошибки экрана, связь (интернет, звонки), GPS, датчики, микрофон, камеру …
По сути, это даже лучше, чем сервис, где мастера в первую очередь хотят заработать или, другими словами, побольше опустошить ваш карман.
При первом запуске приложение проверит общую производительность и работоспособность, после чего предложит 2 вида проверки – полную и быструю.
Полная проверка естественно, более обширна и надежна, но кто спешит проверяйте можно сказать мгновенно.
В любом случае от вас требуется лишь выполнение инструкций, отображающихся на экране айфона. Попробуйте – это бесплатно.
Приложение Antutu проверить айфон на ошибки
AnTuTu Benchmark — это известный и ценный тест, который позволит вам проверить возможности айфона.
Версия приложения для iOS ограничена по сравнению с версией для Android, но позволяет проверить многие важные аппаратные функции.
Основное применение программы — изучить возможности вашего устройства. Анализ включает в себя, среди прочего, RAM, CPU, GPU или элементы интерфейса.
Баллы за отдельные элементы суммируются, и конечный результат можно сравнить с другими устройствами iOS.
Используя AnTuTu Benchmark, мы также имеем доступ к базовой информации о нашем устройстве.
На уровне приложения мы проверяем информацию об экране, камере, сети или встроенных датчиках.
Интерфейс приложения прост и понятен, к сожалению, он на момент написания не был адаптирован к новой плоской iOS.
AnTuTu Benchmark можно скачать бесплатно, приложение можно использовать как быстрый источник информации о нашем устройстве.
Приложение Geekbench проверить айфон на ошибки
Geekbench — это тест, позволяющий проверить ваш iPhone или iPad. Студия разработки Primate Labs давно зарекомендовала себя, особенно благодаря инструменту тестирования Geekbench, который также доступен для загрузки с устройств iOS для тестирования производительности вашего устройства Apple.
После запуска приложения вы получите основную информацию об устройстве, а также возможность запустить тест.
Его результаты четко представлены вам, инструмент также предлагает возможность сравнить их на сайте производителя.
Через Dropbox вы можете загрузить результаты тестов в облако и получить к ним доступ с других устройств. Все тесты также хранятся в приложении и могут быть просмотрены позже. Успехов.
Источник
Ошибки обновления и восстановления iOS
В этой статье описывается, как устранять ошибки обновления и восстановления iOS.
Первоочередные действия
- Убедитесь, что на компьютере Mac с macOS Catalina 10.15 используется последняя версия программного обеспечения. Если используется компьютер Mac с macOS Mojave 10.14 или более ранней версии либо компьютер с Windows, убедитесь, что на нем установлена последняя версия программы iTunes.
- Если устройство не удается восстановить и появляется сообщение «Произошла неизвестная ошибка [номер ошибки]», выполните инструкции в этой статье.
Если сообщение об ошибке продолжает появляться, попробуйте выполнить следующие действия.
Выбор номера ошибки или сообщения об ошибке
Выберите возникающую ошибку, чтобы просмотреть инструкции по ее устранению.
Обновите программное обеспечение на своем Mac или ПК
При выводе ошибки 10 ваше устройство iOS может иметь более новую версию iOS, чем поддерживает ваш компьютер. Вам необходимо обновить программное обеспечение на своем Mac или iTunes с ОС Windows перед обновлением или восстановлением устройства iOS.
macOS 10.11 и более поздних версий:
- Отключите и повторно подключите свое устройство iOS к компьютеру. Возможно, придется разблокировать устройство iOS, прежде чем оно будет распознано компьютером Mac.
- Если выводится сообщение «Требуется обновление программного обеспечения для подключения к вашему устройству iOS», нажмите «Установить» для загрузки и установки программного обеспечения, чтобы компьютер Mac мог обновить или восстановить устройство iOS.
Если продолжает отображаться ошибка 10 или не открывается диалоговое окно с запросом обновления программного обеспечения на вашем компьютере Mac, обратитесь в службу поддержки Apple.
Убедитесь, что устройство подключается к серверам Apple.
Появление ошибки 1671 означает, что компьютер загружает необходимое программное обеспечение. Дождитесь окончания загрузки и повторите попытку.
Появление сообщения об одной из перечисленных ниже ошибок может означать, что компьютеру не удается подключиться к серверам Apple либо устройству iPhone, iPad или iPod touch.
- 17, 1638, 3014, 3194, 3000, 3002, 3004, 3013, 3014, 3015, 3194, 3200
- «При загрузке программного обеспечения произошла ошибка».
- «Устройство не поддерживается для запрашиваемой сборки».
Выполните следующие действия:
Появление ошибки 4037 означает, что обновить устройство с помощью компьютера невозможно, так как оно защищено паролем и не было разблокировано для проведения обновления или восстановления. Разблокируйте устройство и повторите попытку. Узнайте, что делать, если вы не помните пароль.
Если сообщение об ошибке продолжает появляться, обратитесь в службу поддержки Apple.
Сообщение о сбое сотового обновления или недоступности Apple Pay
Проверка ПО для обеспечения безопасности
- Если появляется сообщение об ошибке 9, выполните инструкции в этой статье.
- Если появляется сообщение об ошибке 2, 4, 6 или 1611, проверьте ПО сторонних разработчиков для обеспечения безопасности. Затем проверьте подключение через USB.
- Если сообщение об ошибке продолжает появляться, обратитесь в службу поддержки Apple.
Проверка подключений через USB
Если появляется сообщение об ошибке 4005, 4013 или 4014, выполните инструкции в этой статье.
Если появляется сообщение об одной из ошибок, перечисленных ниже, проверьте подключение через USB, USB-кабель, USB-порт или компьютер:
- 13, 14, 1600, 1601, 1602, 1603, 1604, 1611, 1643–1650
- 2000, 2001, 2002, 2005, 2006, 2009
- Сообщение об ошибке со словами «недопустимый ответ»
Выполните следующие действия. После каждого действия проверяйте, устранена ли проблема:
- Подсоедините USB-кабель из комплекта поставки устройства. Если он отсутствует, воспользуйтесь другим USB-кабелем производства Apple.
- Подключите устройство к другому USB-порту компьютера. Это не должен быть порт на клавиатуре.
- Подключите устройство к USB-порту на другом компьютере.
- Если сообщение об ошибке продолжает появляться, проверьте наличие других проблем с USB, ПО сторонних разработчиков для обеспечения безопасности, а затем аппаратное обеспечение.
Если сообщение об ошибке продолжает появляться, обратитесь в службу поддержки Apple.
Проверка аппаратного обеспечения
Если появляется сообщение об ошибке 53, выполните инструкции в этой статье.
Появление одной из перечисленных ниже ошибок может указывать на наличие проблемы с аппаратным обеспечением.
- 1, 3, 11, 12, 13, 14, 16
- 20, 21, 23, 26, 27, 28, 29, 34, 35, 36, 37, 40, 56
- 1002, 1004, 1011, 1012, 1014, 1667, 1669
Выполните следующие действия. После каждого действия проверяйте, устранена ли проблема:
Если сообщение об ошибке продолжает появляться, обратитесь в службу поддержки Apple.
Проверка на предмет устаревшего или измененного программного обеспечения
Появление ошибки 1015 или сообщения «Не удается найти требуемый ресурс» может указывать на наличие несанкционированных модификаций ПО (взлом прошивки). Это также может означать, что выполняется попытка установить более раннюю версию iOS (понижение версии).
Чтобы восстановить устройство с последней версией ПО, активируйте режим восстановления.
Если сообщение об ошибке продолжает появляться, обратитесь в службу поддержки Apple.
Источник
Как проверить айпад мини на ошибки
Узнайте, как решить обновлением iOS и восстановлением iOS.
Попробуйте сначала эти шаги
Выбрать номер ошибки или сообщение
Чтобы узнать, что делать, выберете вашу ошибку:
- 1, 2, 3, 4, 6, 9, 10, 11, 12, 13, 14, 16, 17
- 20, 21, 23, 26, 27, 28, 29, 34, 35, 36, 37,
40, 53, 56 - 1002, 1004, 1011, 1012, 1014, 1015
- 1600, 1601, 1602, 1603, 1604, 1611, 1638,
1643-1650, 1667, 1669, 1671 - 2001, 2002, 2005, 2006, 2009
- 3002, 3004, 3013, 3014, 3015, 3194, 3200
- 4005, 4013, 4014, 4037
- «Клеточное Обновление Не Удалось.«
- «Яблоко платить не доступен на этом iPhone.«
- «Там была проблема с загрузкой программного обеспечения.«
- «Устройство не поддерживается для запрашиваемой сборки.«
- «Неверный ответ.«
- «Требуемый ресурс не может быть найден.«
Убедитесь, что Вашем устройстве, Apple и iTunes может общаться
Если вы видите ошибку 1671, iTunes-это скачивание необходимого программного обеспечения. Дождитесь окончания загрузки, а затем попробуйте снова. Чтобы узнать, как долго загрузка должна взять, нажмите на стрелку вниз в верхнем правом углу окна iTunes.
Если вы видите одну из ошибок ниже, ваш компьютер не может подключиться к серверам Apple или вашем iPhone, iPad или iPod касание:
- 17, 1638, 3014, 3194, 3000, 3002, 3004, 3013, 3014, 3015, 3194, 3200
- «Там была проблема с загрузкой программного обеспечения».
- «Устройство не поддерживается для запрашиваемой сборки».
Вот что нужно проверить:
- Убедитесь, что iTunes может взаимодействовать с программным обеспечением Apple-обновление сервера.
- Проверьте третьей стороны для обеспечения безопасности.
Если вы видите ошибку 4037, в iTunes не удалось обновить устройство iOS, потому что это заблокировано с помощью пароля, и устройство не разблокировано для обновления или восстановления. Разблокируйте ваше устройство и попробуйте снова. Узнайте, что делать, если вы забыли свой пароль.
Если вы все еще видите ошибку, обратитесь в службу поддержки Apple.
Клеточное обновление не удалось или платить Apple недоступны оповещения
Если вы видите «клеточное обновление не удалось» или «платить Apple требует обновления на этом iPhone» предупреждение после обновления, что делать.
Проверьте подключения к USB
Если вы видите ошибки 4005, 4013 или 4014, выполните следующие действия.
Если вы видите одну из ошибок ниже, проверьте соединение USB-кабеля, USB-кабель, USB-порт, или к компьютеру:
- 13, 14, 1600, 1601, 1602, 1603, 1604, 1611, 1643-1650
- 2000, 2001, 2002, 2005, 2006 2009,
- Ошибка, которая включает в себя «неверный ответ»
Вот что надо проверить. Попробуйте снова после каждого шага:
- Используйте кабель USB, который поставляется с вашим устройством. Если у вас его нет, попробуйте использовать другой кабель USB Яблока.
- Перейти к другому USB-порту на вашем компьютере. Не подключите к клавиатуре.
- Перейти к USB-порту на другом компьютере.
- Если вы все еще видите ошибку, проверить другие USB вопросы, проверить ваш стороннего программного обеспечения безопасности, то проверьте ваше оборудование.
Если вы все еще видите ошибку, обратитесь в службу поддержки Apple.
Проверьте ваше оборудование
Если вы видите ошибку 53, выполните следующие действия.
Если вы видите одну из ошибок ниже, у вас может быть аппаратная проблема:
- 1, 3, 10, 11, 12, 13, 14, 16
- 20, 21, 23, 26, 27, 28, 29, 34, 35, 36, 37, 40, 56
- 1002, 1004, 1011, 1012, 1014, 1667, 1669
Вот что надо проверить. Попробуйте снова после каждого шага:
- Если программа iTunes уже запущена, закройте и повторно откройте его.
- Проверьте третьей стороны для обеспечения безопасности.
- Убедитесь, что ваш кабель USB, компьютер и сеть являются надежными. Попробуйте два раза больше, чтобы восстановить устройство iOS.
- Проверка на предмет устаревшего или измененного программного обеспечения.
Если вы все еще видите ошибку, обратитесь в службу поддержки Apple.
Проверка на предмет устаревшего или измененного программного обеспечения
Дата Публикации: Декабря 04, 2018
Устройства Apple отличаются стабильностью, надёжностью и качеством. Сейчас почти все портативные модели объединяет iOS, которая отлично показывает себя и на iPhone, и на iPad, и на iPod. Однако иногда даже она даёт сбои. Паниковать в этом случае не стоит.
Далее будут изложены основные ошибки iOS и способы их решения.
Все ошибки на iOS связаны, как правило, с iTunes, то есть с той частью, которая находится вне устройства. Неполадки в прошивке или работе системы исправляются разработчиками очень быстро, поэтому таковых практически нет.
Содержание
- 1 iOS 10
- 1.1 iPad быстро разряжается
- 1.2 «Заметки» закрываются
- 1.3 Устройство не ловит Сеть
- 1.4 Искажение экрана при перезагрузке
- 1.5 Пропали контакты в приложении «Телефон»
- 1.6 Bluetooth-устройства перестали подключаться
- 1.7 «Почта»
- 1.8 iMessage не показывает эффекты
- 1.9 Компьютер не видит iPad
- 1.10 Другие ошибки
- 2 Ошибки при работе с iTunes
- 2.1 1
- 2.2 2
- 2.3 3
- 2.4 4
- 2.5 8
- 2.6 9
- 2.7 10
- 2.8 14
- 2.9 18
- 2.10 27, 29
- 2.11 35, -3221
- 2.12 39, 40, 306, 10054
- 2.13 54
- 2.14 414
- 2.15 1002, 1004
- 2.16 1008
- 2.17 1011, 1012
- 2.18 1413-1428
- 2.19 1601
- 2.20 1608, 1609
- 2.21 1644, 2002, 9807, 11222, 13014, 13136, 20000
- 2.22 1646
- 2.23 2003, 2005
- 2.24 3014, -3259
- 2.25 3194
- 2.26 4000
- 2.27 4005, 4013
- 2.28 4014
- 2.29 5002
- 2.30 8003, 8008, -50, -5000, -42023
- 2.31 9813
- 2.32 13001, 13019
- 2.33 -35, -39, -9843
- 2.34 -50
- 2.35 -9800, -9808, -9812, -9814, -9815
- 2.36 0xE8000001, 0xE800006B
- 2.37 0xE8000022
- 2.38 0xE8008001
iOS 10
Сейчас на большинстве iPad и iPhone установлена именно эта операционная система – iOS 10. Значит, ошибки iOS 10 будут наиболее актуальными. Они в основном связаны с некорректной работой некоторых системных приложений. Как правило, все эти неполадки быстро исправляются при каждом обновлении, но часть пользователей может сталкиваться с ними до сих пор из-за того, что пользуются старой версией и не переходят на обновленную.
iPad быстро разряжается
С появлением десятой версии операционной системы, Apple пользователи столкнулись с тем, что их девайсы стали неприлично быстро разряжаться: 10–15% улетают за минуты. Хотя «десятка» должна экономить заряд батареи.
Выход из такой ситуации сегодня один – нужно обновиться до следующей версии. Откатиться на предыдущую без jailbreak уже не получится, да и это слишком радикальный метод. А простое обновление повлияет на экономность расходования энергии. К тому же удостоверьтесь, действительно ли из-за новой версии ОС ваш «Айпад» стал разряжаться быстрее?
«Заметки» закрываются
Ещё один баг, который заметили пользователи Apple – стандартное приложение Notes закрывается само по себе при подключении к Интернету. Эту проблему можно решить и без отката до предыдущей версии – достаточно лишь в настройках, в разделе iCloud, сначала удалить приложение, передвинув ползунок, а затем вернуть обратно. После этого ошибка должна исчезнуть.
Устройство не ловит Сеть
Мобильная связь иногда может пропадать, причём без какой-либо на то причины. Опять же, если вы не хотите обновляться, можно устранить и эту неприятную ошибку самостоятельно.
- В меню настроек выбираем «Основные».
- Выбираем «Сброс» и «Сбросить настройки сети».
Настройки мобильной связи после сброса обновятся и проблема исчезнет.
Искажение экрана при перезагрузке
Не такая уж это и проблема , поскольку жёсткую перезагрузку обычно часто совершать не приходится. Но до версии 10.2 экран искажался, когда мы хотели перезагрузить девайс при помощи кнопок. Выход один – обновиться. Исправить ошибки без установки новой версии не получится.
Пропали контакты в приложении «Телефон»
Пользователи iPhone обнаружили, что часть контактов с установкой iOS 10 пропала. Причём если использовать их в других приложениях, то они есть, но если попытаться воспользоваться ими при помощи стандартного приложения «Телефон», то найти их невозможно.
Выход из этой ситуации состоит в том, чтобы совершить жёсткую перезагрузку устройства. Для этого зажимаем кнопки «Home» и «Power» и держим их несколько секунд. Если после этого ошибка не исчезла, то можно попробовать перезагрузить телефон или планшет обычным способом несколько раз.
Bluetooth-устройства перестали подключаться
Это ещё одна ошибка при обновлении до iOS 10. Беспроводные наушники, клавиатуры и другие устройства, работающие через Bluetooth, не хотят подключаться к iPhone или iPad. Для начала можно попробовать просто зайти в настройки Bluetooth-подключений и нажать «Забыть устройство», а затем заново попробовать подключиться. Если это не помогает, можно попробовать выполнить сброс настроек сети.
«Почта»
Приложение «Почта» не желает открываться. У других же просто не отображаются входящие письма. Всё это довольно легко решается – удалите свой почтовый аккаунт через настройки, а затем добавьте учётную запись заново.
iMessage не показывает эффекты
Одна из фишек новой iOS 10 — эффекты в сообщениях iMessage. Но некоторые пользователи были сильно расстроены, когда обнаружили, что эффекты у них не отображаются либо прописываются текстом.
Ошибка активации новых функций iMessage на iOS легко исправляется. Просто заходим в настройки, жмём на «Сообщения» и выключаем, а затем снова включаем переключатель iMessage. Как правило, это действие должно помочь. Если нет, то переходим во вкладку «Основные» в настройках, затем в «Универсальный доступ». Находим «Уменьшение движения» и выключаем эту функцию.
Компьютер не видит iPad
PC или Mac могут перестать видеть устройства. В таком случае единственный выход — переустановка или обновление «Айтюнс». Обновить программу довольно легко как на PC, так и на Mac, а вот удалить iTunes и установить заново на «Винде» будет не так-то просто.
Вот последовательность, в которой нужно удалять все программы, имеющие отношение к Apple на Windows:
- iTunes
- Apple Software Update
- Apple Mobile Device Support
- Bonjour
- Apple Application Support (32)
- Apple Application Support (64)
После этого устанавливаем самую новую версию iTunes.
Другие ошибки
Если вашей ошибки в списке нет, то единственный правильный выход будет обновиться до более новой версии. Возможно, iOS 10 имеет и другие неполадки, но все они оперативно решаются, и с каждым обновлением система становится лучше. Поэтому никогда не отказывайтесь от очередного обновления.
Ошибки при работе с iTunes
Вот здесь возникает целое множество ошибок. Большинство из них устарело и навряд ли вам когда-то встретится, но если вы являетесь обладателем старого iPhone или iPad со старой прошивкой, то эти ошибки могут быть для вас актуальны. Каждая ошибка имеет код, по которому вы легко сможете её найти.
1
Несовместимость обновления и девайса. Здесь всё просто – неполадка может заключаться как в самой «обнове», так и в «Айтюнс». Поэтому обновите iTunes. Если неполадка всё равно вылезает, то скачайте другое обновление или это же заново.
2
Некорректная прошивка. «Айпад» распознаёт её, но установить не может, так как она была собрана неправильно. Такое чаще всего происходит с кастомными прошивками. Поэтому просто скачайте другую «обнову» либо попробуйте скачать заново эту же.
3
Неисправность. Спасёт только сервисный центр, в который определённо стоит обратиться.
4
iTunes не имеет связи с серверами Apple. Здесь нужно проверить различные программы на ПК на предмет блокировки доступа к адресам: антивирусник, брандмауэр, фаервол.
8
Прошивка не сочетается с девайсом. «Айтюнс» распознаёт её и сочетается с ней. Здесь поможет установка обновленной версии, которая подходит для вашего устройства.
9
Ошибка 9, связанная с iTunes, возникает на iPad/iPhone во время срыва передачи информации по кабелю. Здесь поможет замена провода или порта USB. Либо можно попробовать восстановить прошивку, используя DFU Mode.
10
Причина заключается в кривой кастомной прошивке. Больше не стоит пытаться её устанавливать. Попробуйте скачать другую.
14
Ошибка 14 на iPad возникает, когда у файла, содержащего обновление, нарушена целостность строения. Здесь стоит попробовать отключить антивирусник и другое блокирующее ПО. Попробуйте заменить кабель USB и загрузить другой файл.
18
Ошибка возникает при нарушении работы медиатеки гаджета. Помощь окажет только перепрошивка девайса.
27, 29
iTunes зацикливает, когда она пытается восстановить прошивку. Нужно обновиться до десятой версии. Иные варианты навряд ли помогут.
35, -3221
На Mac имеются неполадки с правами доступа к папке с iTunes. Придётся восстановить права доступа, используя Дисковые утилиты.
39, 40, 306, 10054
Ошибка 39 при восстановлении iPad появляется в связи с недоступностью определённых серверов. Доступ обычно блокируют антивирусник или брандмауэр. Поэтому их придётся выключить.
54
Не удаётся перенести приобретённый в iTunes Store контент на компьютер. Нужно удалить старые резервные копии. Также поможет деавторизация в «Айтюнс» на ПК. После неё логинимся снова.
414
Неполадка связана с присваиваемыми рейтингами на iTunes. Чтобы убрать её, необходимо изменить информацию о вас. Заходим в «Магазин» и далее – «Посмотреть мою учётную запись».
1002, 1004
Вновь неполадка с передачей информации. Здесь надо начать процесс обновления заново. Либо попытайтесь перепрошиться позднее.
1008
Связана с тем, что в свой Apple ID вы включили русские буквы или другие символы, которые включать туда нельзя. Просто применяйте исключительно латиницу и цифры.
1011, 1012
Потеряно соединение с модемом iPad. Попытайтесь перезапустить девайс и попробовать заново. Дело может быть в аппаратной проблеме.
1413-1428
Ошибка связана с дефектами USB-кабеля. Убедитесь в его целостности. Возможно, придётся использовать другой провод.
1601
Доступ к девайсу получить не удаётся. Завершите лишние процессы. Если ничего не изменилось, то поменяйте разъём USB или кабель, затем заново установите «Айтюнс».
1608, 1609
Здесь требуется переустановка iTunes либо её обновление, так как ошибки связаны либо с устаревшей версией программы, либо с повреждением её компонентов.
1644, 2002, 9807, 11222, 13014, 13136, 20000
Проблема связана с процессами на компьютере, которые мешают «Айтюнс» работать. Виной всему, скорее всего, антивирусное ПО. Также можно попробовать закрыть программы, работающие в фоновом режиме и перезагрузить компьютер. Включите на Windows стандартную тему оформления.
1646
Здесь поможет простой перезапуск iTunes, а также перезагрузка девайса на iOS.
2003, 2005
Повреждение USB-порта или кабеля. Прочистите порт. Если не помогло, используйте другой. Если и это не помогло, то замените USB-кабель.
3014, -3259
Сервер Apple не откликается. Поможет переподключение к Интернету и перезагрузка компьютера. Также проверьте, есть ли подключение к Сети.
3194
Ошибка 3194 при обновлении iOS появляется по причине установления устаревших прошивок либо при использовании модификации системного файла host. Помочь может обновление iTunes. После этого попробуйте прошиться ещё раз. Если это не помогает, то стоит сменить прошивку.
4000
Устройство конфликтует с другими подключёнными по USB устройствами. Стоит отключить от компьютера всё, кроме клавиатуры, мыши и прошиваемого девайса.
4005, 4013
Ошибка 4013 на iPad, как и 4005, возникает при восстановлении или обновлении. Необходимо ввести устройство в режим DFU. Для этого удерживайте Home+Power десять секунд, после этого держите Home ещё десять секунд. Затем попробуйте снова восстановиться или обновиться. Есть смысл сменить кабель, если это не помогло.
http://www.youtube.com/watch?v=9oMoHPY4lnI&t=120s
4014
Ошибка 4014 при восстановлении iPad или его обновлении появляется в связи с проблемами с проводом или проблемами на ПК, поэтому стоит поменять кабель или сам ПК, с которого производится обновление.
5002
Платёж в «Айтюнс» не хочет подтверждаться. Проверяем правильность платёжных данных.
8003, 8008, -50, -5000, -42023
Неполадки при закачивании файла на устройство. Необходимо очистить на компьютере папку «iTunes Media/Downloads».
9813
Неполадки с действительностью сертификатов Связки ключей. Нужно очистить на «Айпаде» или «Айфоне» кэш браузера Safari.
13001, 13019
Файл медиатеки iTunes серьёзно повреждён. Нужно удалить файлы формата itdb и файл Library в папке «Айтюнса».
Ошибка 13019 связана с синхронизацией, но причиной также являются повреждённые файлы, так что стоит проверить медиатеку на содержание повреждённых файлов.
-35, -39, -9843
Не удаётся скачать музыку при помощи магазина «Айтюнс». Нужно просто обновить программу до последней версии, а также перелогиниться.
-50
Проблемы могут быть как с iTunes, так и с другим ПО на компьютере, поэтому вновь отключите брандмауэр и антивирус, а «Айтюнс» обновите до последней версии.
-9800, -9808, -9812, -9814, -9815
Здесь нужно выставить на компьютере правильную дату и время, поскольку ошибки связаны с неверным временем покупки.
0xE8000001, 0xE800006B
Отключите и заново подключите девайс, а также перезапустите «Айтюнс».
0xE8000022
Серьёзная ошибка, которая свидетельствует о крупных повреждениях системных файлов iOS. Потребуется восстановление прошивки.
0xE8008001
Ошибка возникает при попытке установить нелицензионное ПО, поэтому делать этого просто не нужно.
Здесь перечислено подавляющее большинство возможных ошибок на iOS, которые могут возникнуть при использовании девайсов от Apple. Стоит заметить, что если избегать нелицензионных программ и кастомных прошивок, то риск столкнуться с неполадками становится очень маленьким.
Ваш iPad продолжает выдавать ошибку? Чаще всего, когда мы используем iPad что бы проверить почту, зайти на Facebook, открываем заметки, или просто проигрываем музыку, он может внезапно выдать ошибку. Экран ошибки выглядит пустым ,тускло светится и ни о чем не говорит. Иногда, на экране ошибки можно даже увидить логотип Apple. Все это говорит только об одной вещи – поломка iPad.
Способ 1. Перезагрузка iPad
Если вы имеете дело с ошибкой, когда iPad продолжает выдавать ошибку и перезагружаться, простая перезагрузка вашего iPad может решить проблему. Если это не помогает, сделайте принудительную перезагрузку вашего iPad. Следуйте инструкции ниже, что бы решить данную проблему.
Шаг 1: Надолго зажмите кнопку Включения/Выключения, так же как и кнопку «Домой». Примите во внимание, что зажатие кнопки «Домой» вызовет Сирии, однако продолжайте зажимать эти кнопки в течение 10 секунд, пока экран не станет черным и не появится логотип Apple.

Шаг 2: Дождитесь, пока iPad не загрузится полностью и появится экран блокировки. Это действие может помочь вам с проблемой, когда iPad постоянно выдает ошибку.
Способ 2. Обновите ПО iPad
Обычно, обновление iPad надежно решает различные проблемы, включая такие как «iPad зависает и выдает различные ошибки». Следуйте инструкции, что бы обновить ваше устройство.
Шаг 1: Убедитесь, что ваш iPad подключен к какому либо устройству питания, так как обновление может занять подолжительное время. Так же было бы хорошо иметь резервную копию данных вашего iPad, используя iTunes или iCloud, прежде чем делать какие-либо обновления.
Шаг 2: Убедитесь, что ваше устройство подключено к надежной Wi-Fi сети. Теперь откройте Настройки, перейдите в раздел Основные — Обновление ПО.

Шаг 3: Автоматически iOS будет проверен на наличие доступных обновлений. В случае, если имеются доступные обновления, нажмите на кнопку Загрузки , которая начнет загрузку обновления.
Шаг 4: Когда загрузка завершится, вам будет задан вопрос «Хотите ли вы установить обновление?». Нажмите на соответствующую кнопку, для обновления iOS.
Способ 3. Исправление ошибок iPad без потери данных
Когда все решения не помогают, вы всегда можете использовать Tenorshare ReiBoot, который поможет избавить вас от проблемы с загрузкой обновления на ваш iPad. Этот инструмент работает со всеми устройствами Apple, включая iPad. Он предлогает решения всех проблем , связанных с устройствами Apple в «одно нажатие». Вот пошаговая иструкция, о том как исправить вашу проблему с помощью ReiBoot.

Шаг 1: Запустите программу на вашем компьютере, затем подключите ваше устрйоство к компьютеру с помощью USB кабеля. Как только программа распознает устройство, нажмите на кнопку «Исправить операционную систему».
Шаг 2: Нажмите на кнопку загрузки, что бы загрузить прошивку, необходимую для починки вашего устройства.
Шаг 3: Как только загрузка завершится, нажмите на кнопку «Исправить сейчас», что бы запустить процесс исправления ошибок на вашем устройстве.
Изложенные выше способы показали нам, что делать, если возникает ошибка поломки и зависания iPad. Если вы хотите решить вашу проблему зависания и поломки iPad с легкостью и без суеты, то просто воспользуйтесь Tenorshare ReiBoot. Это приложение без сомнения решит вашу проблему, когда «iPad выдает ошибки» в несколько простых шагов и улучшит функциональность ваше устройства, устраняя другие ошибки, если таковые имеются. Оставляйте ваши отзывы в комментариях ниже, они всегда приветствуются !

Присоединяйтесь к обсуждению и поделитесь своим голосом здесь