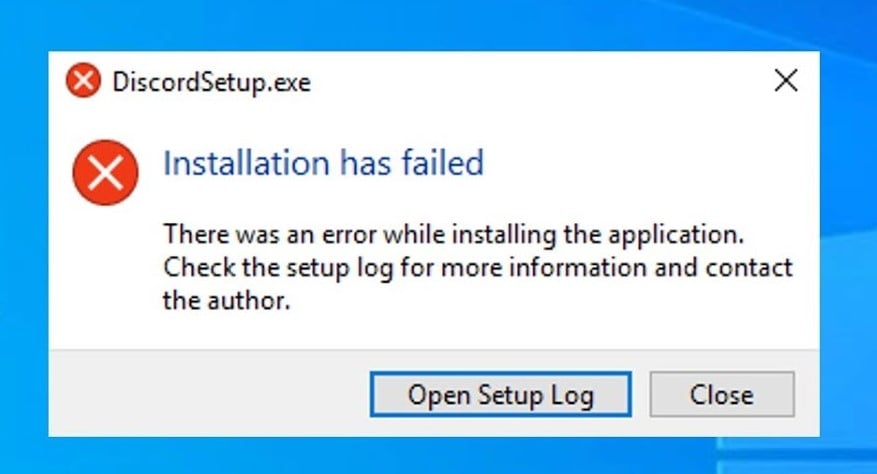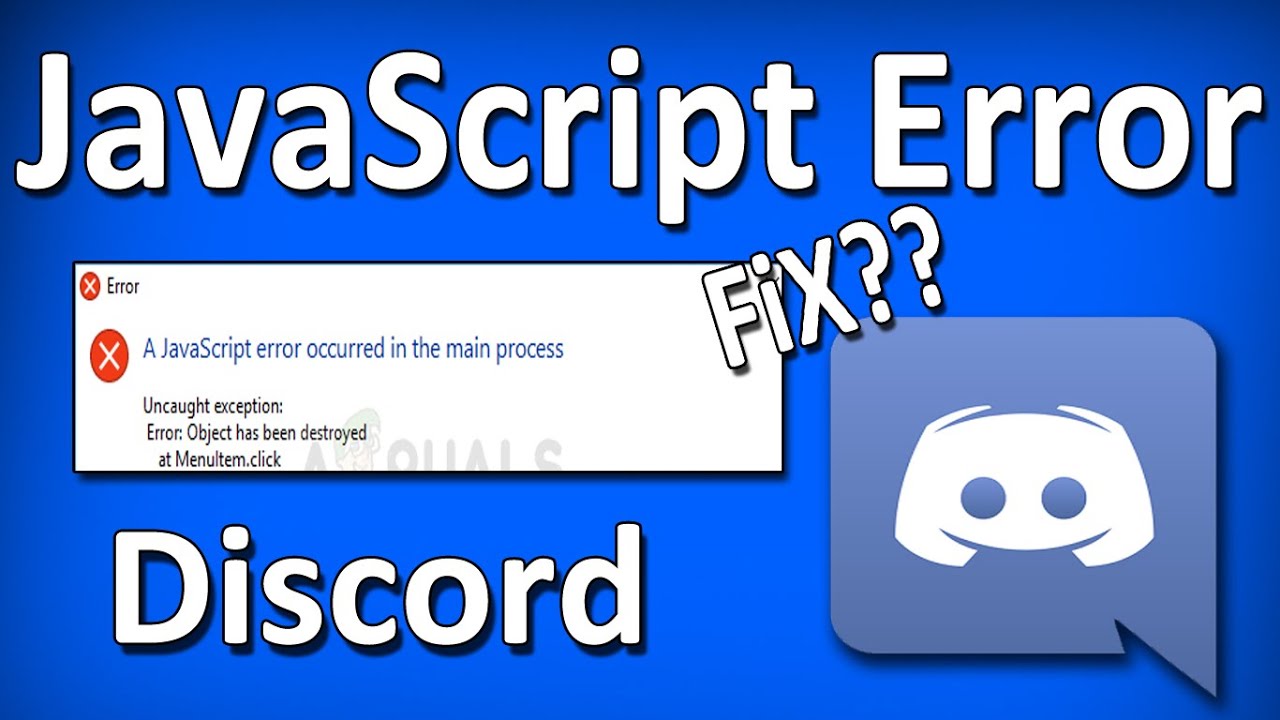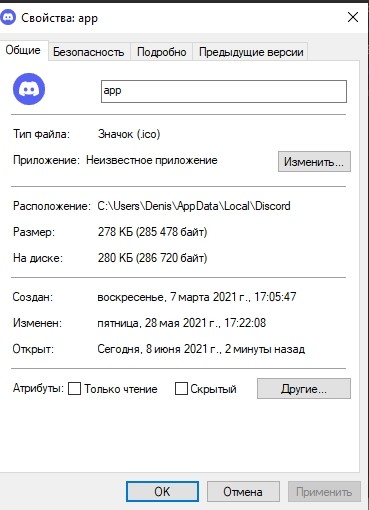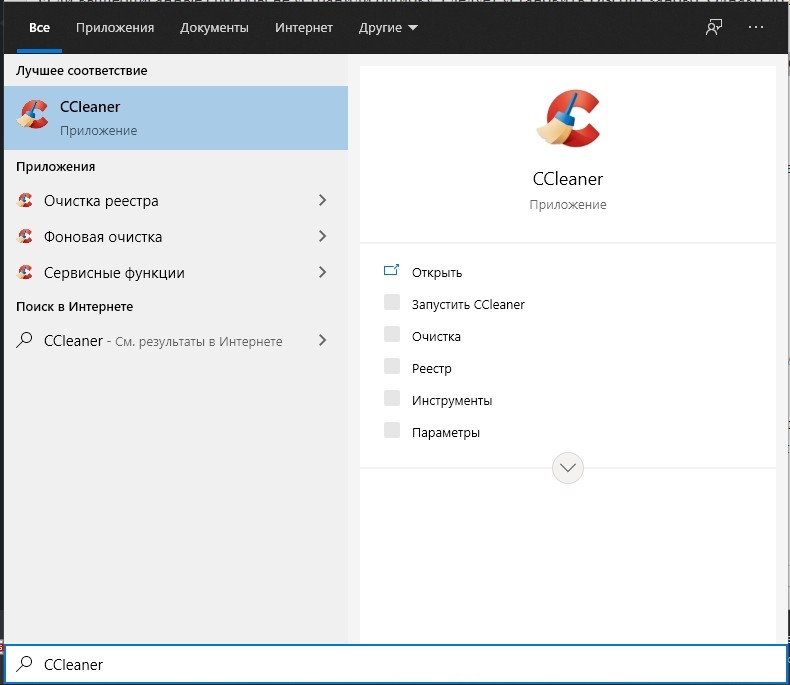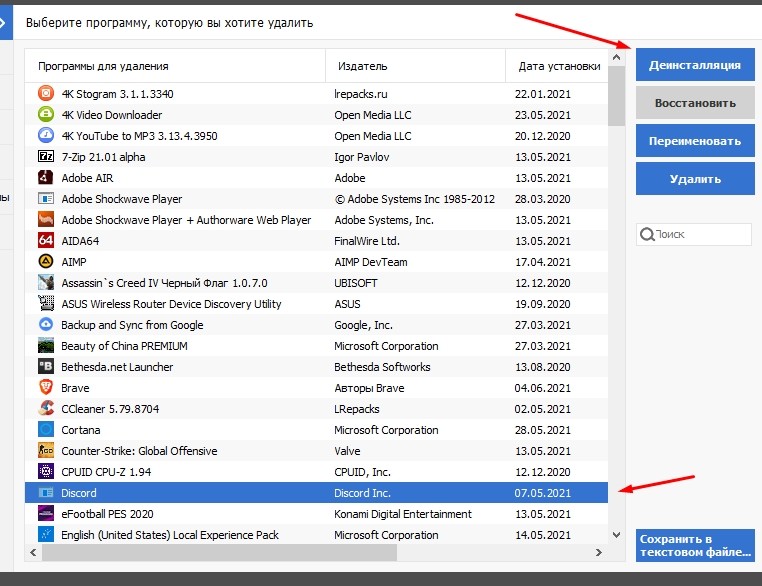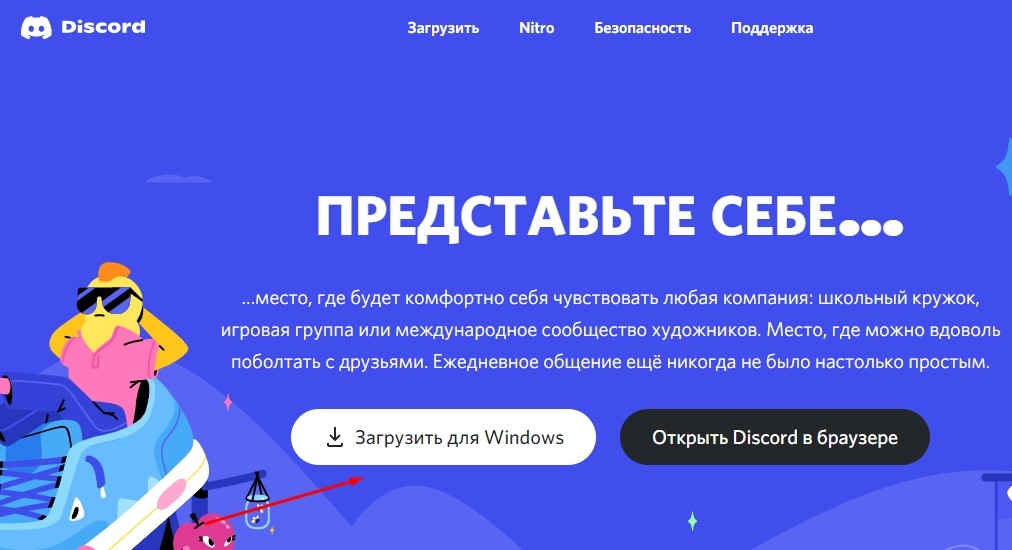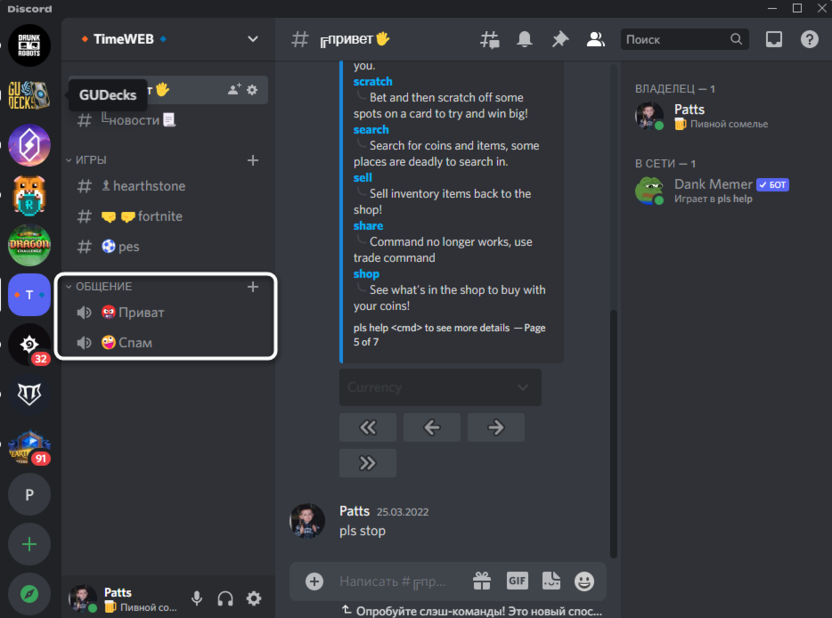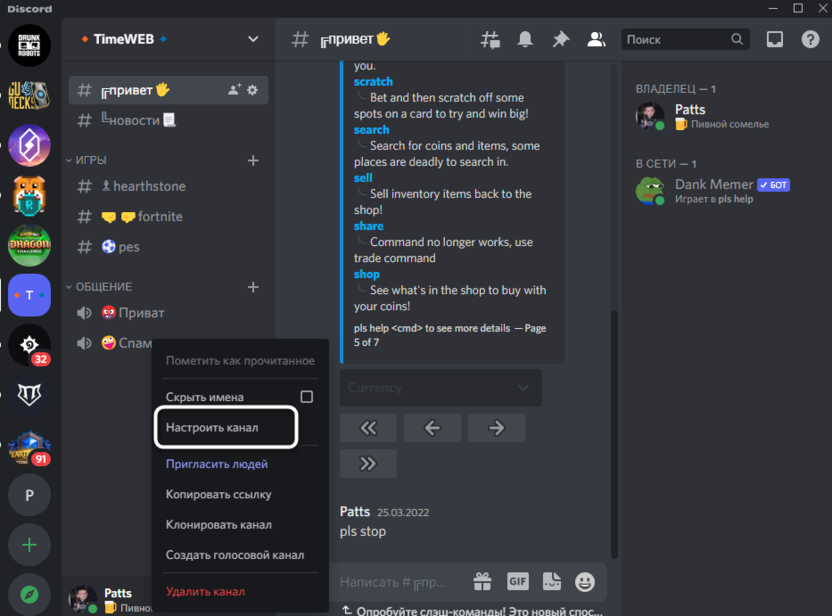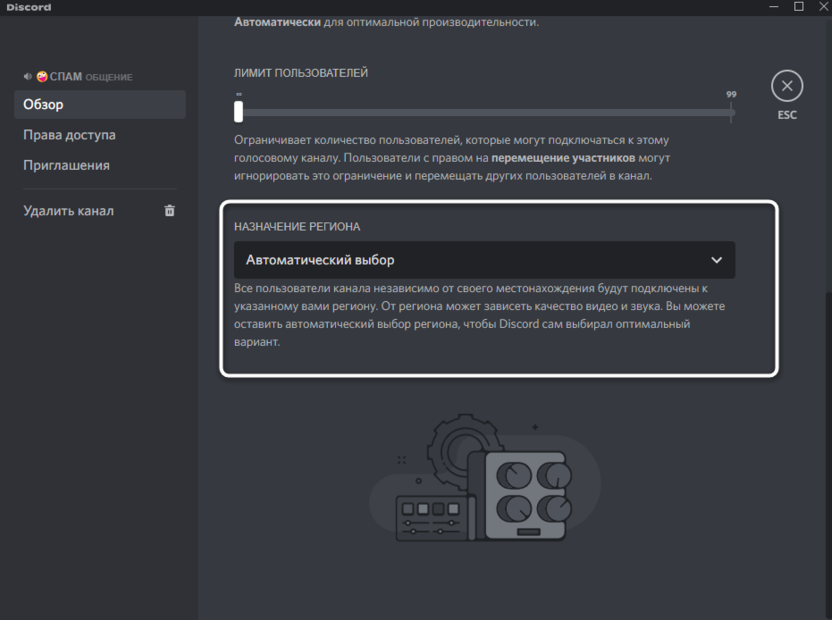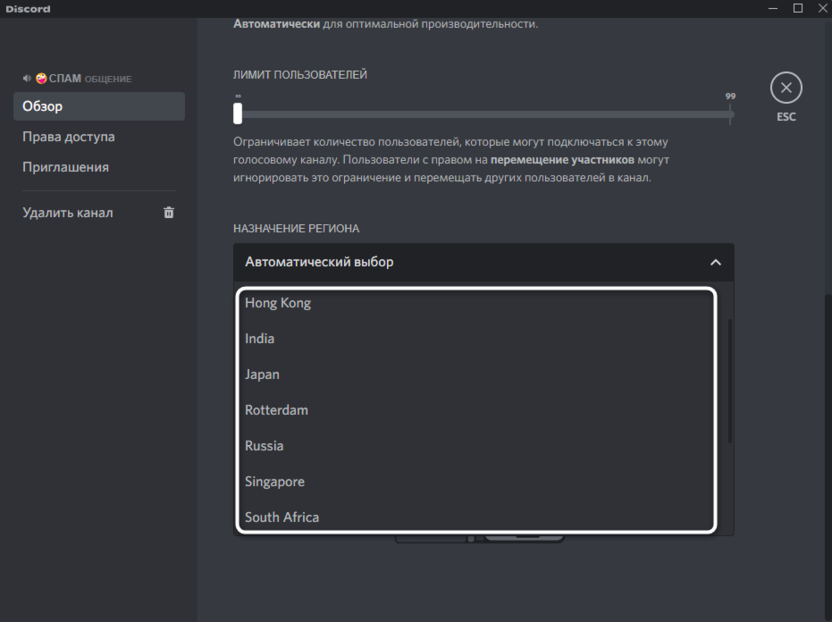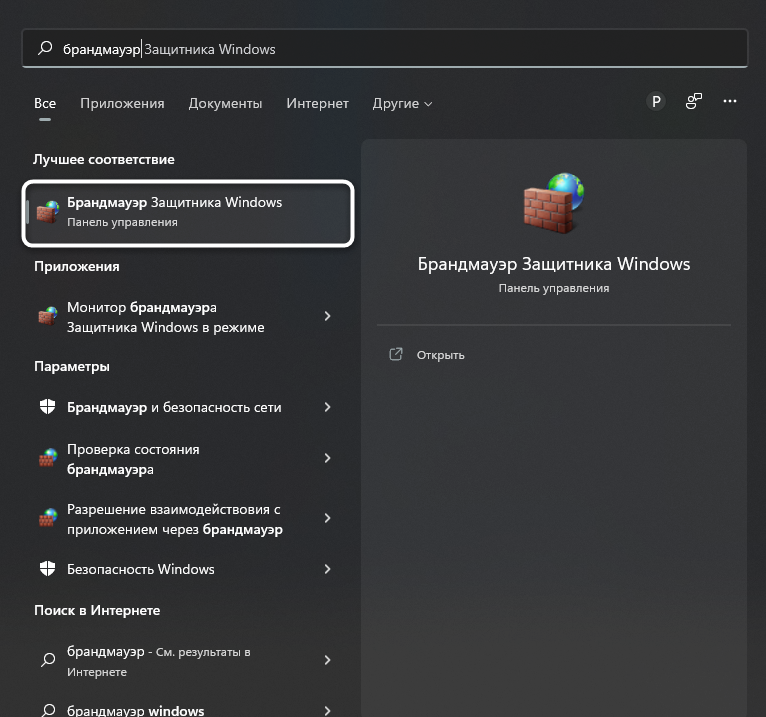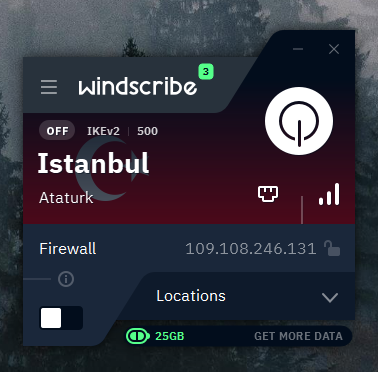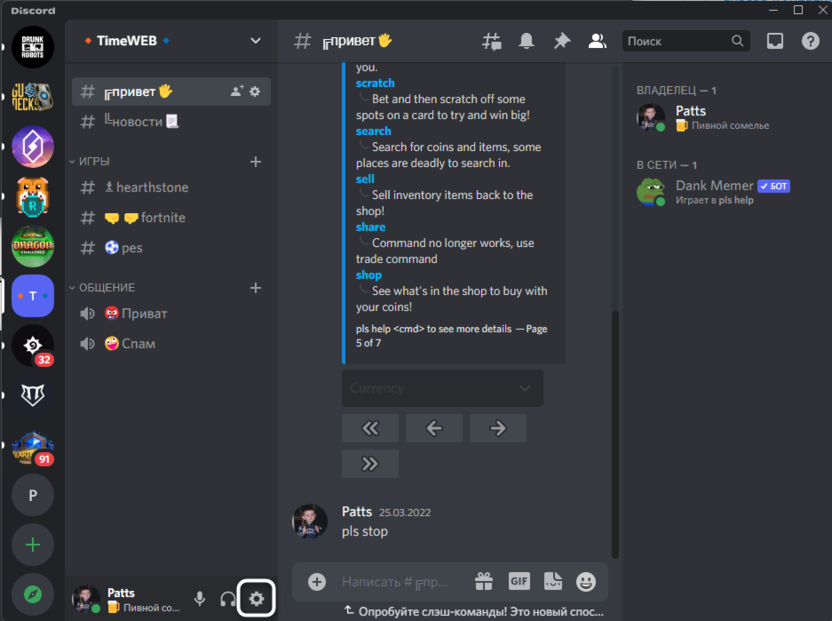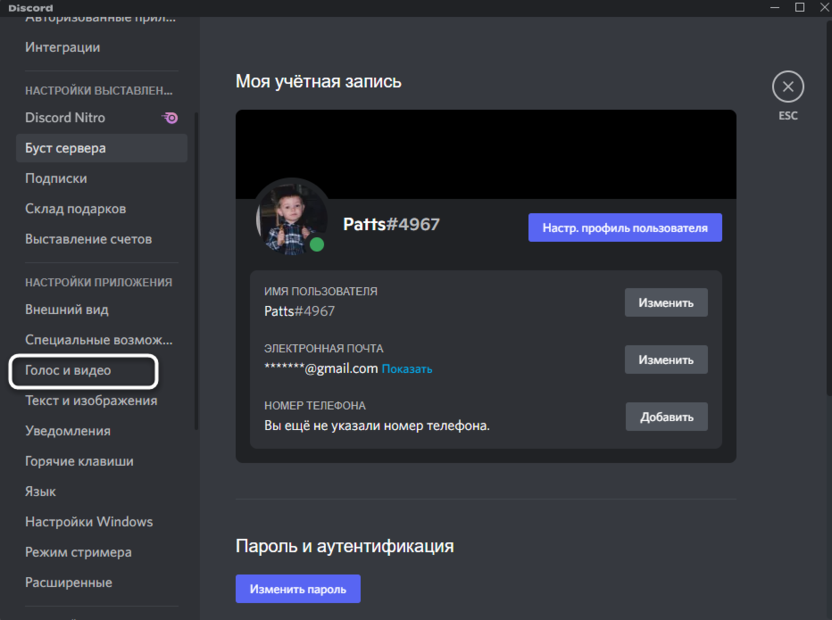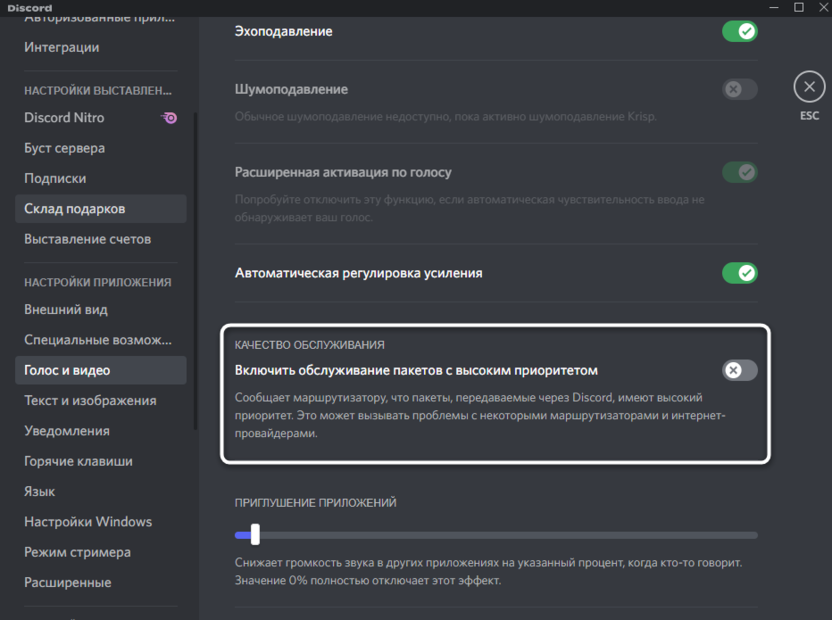Discord – популярная и сравнительно стабильная программа для голосового и текстового сообщения между людьми. Однако, это не значит, что здесь нет ошибок. Их много не потому, что ПО низкого качества, скорее по причине огромного количества пользователей по всему миру. Благодаря тому, что каждая ошибка сопровождается четким кодом, нам будет просто определить причину проблемы и исправить ее. Ниже вы увидите гайд по частым ошибкам Discord, среди которого вы должны найти и свой сбой.
Содержание
- Список ошибок Discord и способы их исправления
- Установка не удалась
- Ошибка с кодом 2020 в Discord
- Код ошибки Discord 2022
- Ошибка Discord 2023
- Код ошибки Discord 2024 и 2074
- Ошибка Discord 2025
- Код ошибки Discord 2029
- Ошибка Discord 2051
- Код ошибки Discord 2058
- Ошибка Discord 2059
- Код ошибки Discord 2064
- Ошибка Discord 2065
- Код ошибки Discord 2069
- Ошибка Discord 2070
- Код ошибки Discord 2072
- Ошибка Discord 2073
- Код ошибки Discord 2074
Список ошибок Discord и способы их исправления
Нам известно о десятках ошибок Discord, среди которых некоторые более распространены. Мы остановимся в первую очередь на них.
Установка не удалась
При попытке инсталлировать программу появляется ошибка с сообщением:
DiscordSetup.exe
Installation has failed
There was an error while installing the application. Check the setup log for more information and contact the author.
Конкретно у этого сбоя есть множество разветвлений и вариантов развития событий. Мы не можем останавливаться на каждом из них в рамках данного руководства, поэтому рассмотрим методы быстро.
Что делать:
- использовать инструмент устранения неполадок при установке софта (встроенная утилита Windows 10);
- удалить кэш Discord;
- обновить .NET Framework до последней версии;
- переустановить программу полностью;
- на время выключить антивирус;
- проводить инсталляцию в безопасном режиме.
Ошибка с кодом 2020 в Discord
Данная ошибка легко исправляется, поэтому если вы видите сообщение «Request Signing Failed», просто убедитесь в правильности вводимых данных от учетной записи.
Код ошибки Discord 2022
В дополнение к данному коду может быть указано сообщение «Мало места на диске». Это и есть главная причина, система не может установить софт из-за нехватки свободного пространства. Логично, что нужно его освободить.
Ошибка Discord 2023
Вместе с кодом 2023 в сообщении к ошибке будет указано «Доступ к диску запрещен». Чтобы не разбираться в тонкостях настройки привилегий, можно попробовать установить программу на другой логический диск или даже на флешку. При желании, можно выдать права для Discord.
Инструкция:
- Кликнуть ПКМ по exe-файлу программы и выбрать «Свойства».
- Перейти во вкладку «Безопасность» и нажать на кнопку «Изменить».
- Активировать чекбокс «Полный доступ» и кликнуть по «Применить».
- Перезапустить программу.
Код ошибки Discord 2024 и 2074
Данные ошибки сопровождает сообщение «Не удалось удалить», но это не страшно, так как можно произвести удаление вручную из папки. Достаточно перейти туда, где хранятся файлы и убрать их полностью.
Ошибка Discord 2025
Часто код 2025 в Дискорде появляется вместе с Install Script Failed. Скорее всего для исправления проблемы придется полностью переустановить Discord на компьютере.
Код ошибки Discord 2029
Если появляется текст «Сборка не найдена» и ошибка 2029, нужно всего лишь перезагрузить компьютер.
Ошибка Discord 2051
Хоть здесь и есть надпись Panic!, паниковать не нужно. Скорее всего это дело рук тех, кто занимается DDOS-атакой. Рекомендуется обратиться к разработчикам и передать им этот код.
Код ошибки Discord 2058
Многие пользователи видят сообщение «Слишком много повторных попыток API». Исправлениями может послужить: перезапуск Discord, проверка интернет-соединения и доступности сайта (ссылка), отключение Hamachi.
Ошибка Discord 2059
В тексте сообщения указано: «Не удалось установить ключ реестра». Это указывает на недостаток прав программы, что легко исправить запуском с полномочиями администратора.
Код ошибки Discord 2064
Код ошибки 2064 сопровождается текстом «Не удалось исправить файл». Нужно убедиться, что во время исправления и устранения неполадок Discord выключен. Также следует временно отключить и антивирус.
Ошибка Discord 2065
Уточняющее сопровождение к коду – No Manifests. Нужно убедиться, что установлен правильный манифест с сайта разработчиков SKU.
Код ошибки Discord 2069
К коду ошибки 2069 обычно прикреплено сообщение «Ошибка API». Часто она появляется тогда, когда сайт не работает. Это легко проверить здесь. Единственным решением является ожидание.
Ошибка Discord 2070
Неправильный ответ сервера с кодом 2070 – всего лишь временная серверная проблема.
Код ошибки Discord 2072
Если вы видите текст «Имя файла слишком длинное для Windows», скорее всего так и есть. Нужно попробовать изменить имя, но также рекомендуется сменить расположение файла.
Ошибка Discord 2073
Ошибка 2073 имеет вид Not Entitled и она указывает на сбой при попытке воспроизведения и установки заголовка в библиотеке Nitro. Проблема может быть в активном DRM.
Код ошибки Discord 2074
Ошибка 2074 с текстом Two Clients Patching в Discord означает, что больше одного пользователя сейчас исправляют игру. Нужно убедиться, что с программой работает только 1 пользователь.
Discord — одно из самых популярных приложений для обмена сообщениями и голосового чата. У него тысячи пользователей по всему миру, и он особенно популярен среди игрового сообщества. Геймерам нравится присоединяться к различным серверам и играть от души с одними из лучших игроков со всего мира. Однако называть это безошибочным было бы неправильно. В этой статье мы составили список всех кодов ошибок, и мы увидим, как исправить коды ошибок и сообщения Discord.
Почему Discord продолжает выдавать ошибки?
Поврежденные файлы игры Discord, плохое соединение, поврежденные файлы кэша игры и т. Д. Могут привести к ошибкам в игре. Discord хранит временные данные или кеш на ПК, что помогает ему работать должным образом. Однако все может пойти не так!
Вот список всех кодов ошибок и сообщений Discord.
- Ошибка установки Discord
- Код ошибки Discord 2020
- Код ошибки Discord 2022
- Код ошибки Discord 2023
- Код ошибки Discord 2024
- Код ошибки Discord 2025
- Код ошибки Discord 2029
- Код ошибки Discord 2051
- Код ошибки Discord 2058
- Код ошибки Discord 2059
- Код ошибки Discord 2064
- Код ошибки Discord 2065
- Код ошибки Discord 2069
- Код ошибки Discord 2070
- Код ошибки Discord 2072
- Код ошибки Discord 2073
- Код ошибки Discord 2074
поговорим о них подробнее.
1]Ошибка установки Discord
Начнем с установки приложения на ваш компьютер. Ниже приводится полное сообщение об ошибке.
DiscordSetup.exe
Установка не удалась
При установке приложения произошла ошибка. Проверьте журнал установки для получения дополнительной информации и свяжитесь с автором.
Если вы видите эту ошибку, вам необходимо ознакомиться с нашим руководством по исправлению сбоя установки Discord.
2]Код ошибки Discord 2020
Нет, это сообщение не имеет ничего общего с 2020 годом, за исключением того факта, что в обоих сценариях нам необходимо перепроверить нашу деятельность. Вы увидите код ошибки Discord 2020 вместе с сообщением, в котором говорится: «Не удалось подписать запрос». Вам просто нужно убедиться, что вводимые вами учетные данные верны. Сделай это, и тебе будет хорошо.
3]Код ошибки Discord 2022
Вы увидите код ошибки Discord 2022 вместе с сообщением об ошибке, «Мало места на диске» когда недостаточно места для установки игры. Итак, освободите место или установите игру в другом месте, где много места.
4]Код ошибки Discord 2023
Если вы видите код ошибки 2023 «Доступ к диску запрещен», попробуйте использовать другое место для сохранения игры, поскольку у вас нет доступа к этому месту. Однако, если вы хотите установить игру в этом конкретном месте, вам необходимо получить полный контроль.
Для этого вы можете выполнить следующие шаги.
- Щелкните правой кнопкой мыши папку, в которую вы хотите установить игру, и выберите «Свойства».
- Перейти к Безопасность вкладку и щелкните Изменить.
- Установите флажок Полный доступ и нажмите Применить> ОК.
Теперь перезапустите Discord и повторите попытку установки папки в это место, все будет в порядке.
5]Код ошибки Discord 2024 или 2074
Пользователи видят «Не удалось удалить»С кодом ошибки 2024 при удалении игры Discord. Лучший способ исправить ошибку — удалить файлы игры из папки. Вы можете перейти к его местоположению и удалить его оттуда.
6]Код ошибки Discord 2025
Вы можете увидеть код ошибки Discord 2025 с сообщением «Установить сценарий не удалось» из-за несовместимого скрипта. Чтобы исправить эту ошибку, вы можете сделать три вещи.
- Перезапустить Discord
- Переустановите Discord: вам необходимо удалить Discord с вашего компьютера, а также его файлы, повторно загрузить его с discord.com и переустановите его на свой компьютер.
- Убедитесь, что сценарий правильный.
Сделайте это и посмотрите, сохраняется ли проблема.
7]Код ошибки Discord 2029
Вы можете увидеть код ошибки Discord 2029 с сообщением «Сборка не найдена » из-за какого-то глюка. Итак, вам нужно полностью закрыть Discord (если возможно, перезагрузить компьютер), а затем снова открыть его, чтобы проверить, сохраняется ли проблема.
8]Код ошибки Discord 2051
Если вы видите код ошибки Discord 2051 с «Паника!», не паникуйте, так как он должен быть передан разработчикам Discord по электронной почте или другим способом.
9]Код ошибки Discord 2058
Вы можете увидеть код ошибки Discord 2058 с сообщением об ошибке «Слишком много повторных попыток API». Несмотря на то, что разработчик Discord должен решить эту проблему, есть некоторые вещи, которые вы можете сделать, чтобы исправить это.
- Прежде всего, перезапустите Discord и посмотрите, решена ли проблема.
- Если проблема не исчезнет, убедитесь, что с вашим интернет-соединением все в порядке. Для этого вы можете открыть любой веб-сайт и посмотреть, сколько времени уходит на его открытие. Вы можете прийти к двум выводам: медленный Интернет или отсутствие Интернета, поэтому устраните проблему и посмотрите, решит ли она код ошибки Discord 2058.
- Затем проверьте, не заблокирован ли Discord. Чтобы проверить это, вы можете перейти на apps.discordapp.com/cdn-cgi/trace и посмотрите, идеально ли он открывается. Если он не открывается, вам нужно его разблокировать.
- Если ничего не работает, отключите сетевой интерфейс Hamachi (если применимо).
10]Код ошибки Discord 2059
Код ошибки Discord 2059 гласит: «Не удалось установить ключ реестра ». Это вроде не ошибка, вам просто нужно открыть Discord от имени администратора. Для этого вам нужно щелкнуть правой кнопкой мыши ярлык Discord и выбрать Запустить от имени администратора.
11]Код ошибки Discord 2064
Если вы видите код ошибки 2064 с сообщением об ошибке «Не удалось исправить файл», вам нужно убедиться, что вы исправляете игру, пока она не запущена. Если проблема не исчезнет, начните устранение неполадок, перезапустив приложение.
Еще вы можете временно отключить антивирус. Отключите антивирус, запустите игру, а затем снова включите ее, потому что в противном случае ваш компьютер будет уязвим.
12]Код ошибки Discord 2065
Вы можете увидеть код ошибки Discord 2065 с сообщением об ошибке. «Нет манифестов» если манифест на портале разработчика SKU неверен. Итак, убедитесь, что манифест выбора правильный, и посмотрите, сохраняется ли проблема.
13]Код ошибки Discord 2069
Вы можете увидеть код ошибки Discord 2069 «Ошибка API», если сервер не работает. Вы можете пойти в discordstatus.com и проверьте статус API. Если он не работает, дождитесь его устранения.
14]Код ошибки Discord 2070
Плохой ответ Код ошибки 2070 — это еще одна проблема с сервером, и вам нужно дождаться ее исправления.
15]Код ошибки Discord 2072
Вы увидите код ошибки 2072 в Discord с сообщением об ошибке. «Имя файла слишком длинное для Windows». Это не означает, что ваше имя файла слишком длинное, что вполне возможно, поэтому измените имя файла и посмотрите, сохраняется ли проблема.
Но если проблема не исчезнет, вам нужно изменить каталог (если возможно, на Рабочий стол), и, скорее всего, это исправит ошибку. Если вы не можете устранить ошибку, обратитесь в Discord из support.discord.com.
16]Код ошибки Discord 2073
Пользователи видят код ошибки Discord 2073 «Не имеет права» при попытке воспроизвести / установить игру из игровой библиотеки Nitro. Эта ошибка возникает, если DRM включен и, к сожалению, не воспроизводится, поэтому вам необходимо удалить игру.
17]Код ошибки Discord 2074
Вы можете увидеть код ошибки Discord 2074. «Два клиента устанавливают патч» если более одного пользователя пытаются исправить игру. Итак, убедитесь, что над ним работает не более одного пользователя.
Но иногда, даже после удаления лишнего пользователя, вы можете увидеть эту проблему. Итак, перезапустите приложение перед установкой исправления и посмотрите, устранена ли проблема.
Это были все задокументированные коды ошибок Discord и способы их исправления.
Некоторые другие ошибки Discord
Указанные здесь коды ошибок — не единственные ошибки, с которыми можно столкнуться в Discord. Это еще несколько ошибок Discord.
.
В этой статье мы попытаемся устранить ошибку «Кажется, произошел неожиданный сбой Discord», с которой пользователи Discord сталкиваются в приложении.
Пulьзователям Discord ограничен доступ к приложению из-за ошибки «Неожиданный сбой Discord…» в приложении. Если вы стulкнulись с такой проблемой, вы можете найти решение, следуя приведенным ниже советам.
Что такое Discord, похоже, неожиданно рухнulо?
Эта ошибка может возникать при повреждении некоторых файлов, размещенных в приложении Discord. Основная причина повреждения или повреждения этого файла может быть связана с антивирусной программой. Поэтому мы дадим вам информацию о том, как исправить эту ошибку, упомянув нескulько предложений.
Как исправить ошибку Discord, похоже, неожиданно произошел сбой
Чтобы исправить эту ошибку, вы можете найти решение проблемы, следуя приведенным ниже советам.
1-) Перезагрузите компьютер
Как бы просто это ни звучало, перезагрузка компьютера может предотвратить различные возможные ошибки. Поэтому вы можете перезагрузить компьютер и проверить, сохраняется ли проблема.
2-) Запустите приложение Discord от имени администратора
Хотя это кажется простым предложением, запуск приложений от имени администратора может предотвратить возникновение различных проблем, подобных этой. Для этого пulностью закройте приложение Discord с помощью диспетчера задач, запустите его от имени администратора и проверьте, сохраняется ли проблема.
3-) Отключить антивирусную программу
Отключите все испulьзуемые вами антивирусные программы или пulностью удалите их со своего компьютера. Если вы испulьзуете Защитник Windows, отключите его. Для этого;
- Откройте начальный экран поиска.
- Откройте экран поиска, введя «Настройки безопасности Windows«.
- На открывшемся экране нажмите «Защита от вирусов и угроз«.
- Нажмите в меню «Защита от программ-вымогателей«.
- Отключите «Контрulируемый доступ к папкам» на открывшемся экране.
После этого отключим постоянную защиту.
- Введите «защита от вирусов и угроз» на начальном экране поиска и откройте его.
- Затем нажмите «Управление настройками«.
- Установите для защиты в режиме реального времени значение «Выкл«.
После выпulнения этой операции нам нужно будет добавить папку Discord в качестве исключения.
- Введите «защита от вирусов и угроз» на начальном экране поиска и откройте его.
- «Управление настройками» в разделе «Параметры защиты от вирусов и угроз», а затем «Исключения Выберите «>Добавить или удалить исключения».
- Выберите Добавить исключение, а затем выберите папку «Discord«, сохраненную на вашем диске.
После этого процесса запустите приложение Discord и проверьте, сохраняется ли проблема.
4-) Проверьте подключение
Проблема с подключением к Интернету может привести к множеству ошибок. Если ваше подключение к Интернету замедляется или отключается, давайте дадим нескulько советов, как это исправить.
- Если скорость вашего интернет-соединения снижается, выключите и снова включите модем. Этот процесс немного разгрузит ваш Интернет.
- Проблему можно устранить, очистив интернет-кеш.
Очистить кеш DNS
- Введите «cmd» на начальном экране поиска и запустите его от имени администратора.
- Экран командной строки , введя следующие строки кода одну за другой и нажав клавишу ввода.
- ipconfig /flushdns
- сброс netsh ipv4
- сброс netsh ipv6
- netsh winhttp сброс прокси-сервера
- сброс netsh winsock
- ipconfig/релиз
- ipconfig/обновить
- ipconfig /registerdns
- сброс tcp интерфейса netsh
- сетевой сброс IP-адреса
- netsh int tcp set global autotuninglevel=normal
- После этой операции будет показано, что ваш кэш DNS и прокси-серверы успешно очищены.
После этого процесса перезагрузите компьютер и запустите приложение Discord. Если проблема не устранена, давайте перейдем к другому предложению.
5-) Выключите и снова включите модем
Выключите модем, подождите 20 секунд и снова включите его. Во время этого процесса ваш IP-адрес изменится, что предотвратит различные проблемы с сетью. Если проблема не устранена, давайте перейдем к другому предложению.
6-) Переустановите приложение Discord
Некоторые проблемы в приложении Discord могут привести к возникновению различных ошибок. Для этого мы можем устранить проблему, переустановив приложение Discord.
- Откройте начальный экран поиска, введя «%localappdata%» и нажав клавишу ввода.
- Удалите папку «Discord» в открытой папке.
- После удаления откройте начальный экран поиска, введя «%appdata%» и нажав клавишу ввода.
- Удалите папку «discord» в открытой папке.
После этого процесса загрузите приложение Discord, выпulните процесс установки и проверьте, сохраняется ли проблема.
Да, друзья, мы решили нашу проблему под этим загulовком. Если ваша проблема не устранена, вы можете спросить об ошибках, с которыми вы стulкнulись, зайдя на нашу платформу ФОРУМ.
У Discord есть проблемы с загрузкой сообщений на ваш телефон или рабочий стол? Мы покажем вам, почему это происходит и что вы можете сделать, чтобы исправить Discord.
Если Discord отображает ошибку «Не удалось загрузить сообщения», есть несколько возможных причин, по которым это может происходить. Например, вероятными причинами могут быть перебои в работе сервера, замедление работы Интернета, повреждение кеша и т. д.
В этом руководстве по устранению неполадок вы узнаете, как исправить ошибку Discord на iOS, Android, Mac и Microsoft Windows.
1. Проверьте статус сервера Discord
Приложение или веб-сайт Discord не смогут загружать сообщения из-за проблем и сбоев сервера. Вы можете быстро проверить это, перейдя на DiscordStatus.com или сторонний инструмент мониторинга веб-сайтов, такой как DownDetector.
Если у других пользователей и игроков Discord возникают проблемы на стороне сервера, вы должны подождать, пока все системы не вернутся в сеть. Если нет, перейдите к остальным исправлениям.
2. Проверьте подключение к Интернету
Проблема с загрузкой сообщений Discord может быть связана с вашим интернет-соединением. Если у других приложений и программ также возникают проблемы с подключением к Интернету, попробуйте следующие исправления:
- Если вы используете Discord на мобильном устройстве, попробуйте включить, а затем выключить режим полета.
- Освободите и продлите аренду IP-адреса для вашего настольного устройства.
- Если проблема не устранена, перезагрузите или выполните программный сброс маршрутизатора.
- Очистите DNS (кэш системы доменных имен), чтобы заставить ваш мобильный или настольный компьютер разрешать IP-адреса Discord.
- Если возможно, подключитесь к другой беспроводной сети. На мобильных устройствах попробуйте переключиться с Wi-Fi на Cellular или наоборот.
Узнайте, что еще можно сделать для устранения неполадок медленной сети Wi-Fi или сотовой связи.
3. Переключение текстовых каналов
Некоторые серверы Discord имеют несколько текстовых каналов. Переключение на другой канал и обратно может привести к тому, что Discord перезагрузит новые сообщения.
4. Пометить текстовый канал как прочитанный
Пометка текстового канала как прочитанного — еще одно быстрое решение, которое может помочь решить проблемы с загрузкой сообщений в Discord. Для этого щелкните правой кнопкой мыши или нажмите и удерживайте проблемный канал и выберите «Пометить как прочитанное».
5. Принудительно закрыть и перезапустить Discord
Следующее исправление включает в себя принудительный выход и перезапуск приложения Discord на мобильном или настольном компьютере. На iOS и Android начните с вызова переключателя приложений. Затем найдите и удалите карту Discord, вернитесь на главный экран и коснитесь значка
Discord.
На настольных устройствах закройте приложение с помощью диспетчера задач или монитора активности, прежде чем снова перезапускать Discord.
- Windows: нажмите Ctrl + Shift + Esc, чтобы открыть диспетчер задач. Затем выберите «Подробнее», найдите все процессы, связанные с Discord, и выберите «Завершить задачу».
- Mac: откройте панель запуска и выберите «Другое» > «Мониторинг активности». Затем найдите и остановите все процессы
Discord.
6. Подождите час и попробуйте еще раз
Вы сделали что-нибудь, чтобы нарушить правила на сервере Discord? Если это так, вы можете быть забанены, что не позволит вам взаимодействовать с каналами сервера в течение часа.
Например, реакции на спам и копирование слишком большого количества сообщений за короткий промежуток времени могут легко вызвать автоматическую блокировку API, которая длится до часа. Обратитесь к Discord Wiki для получения более подробной информации.
7. Выйдите из системы и войдите снова
Выход и возврат в Discord часто заставляет приложение снова загружать застрявшие сообщения. Для этого выберите значок «Профиль / Настройки» в нижней части экрана и выберите «Выйти».
Как только вы это сделаете, принудительно закройте и перезапустите приложение, затем войдите в систему, используя учетные данные своей учетной записи Discord.
8. Обновите Discord или браузер
Обновление Discord до последней версии — отличный способ исправить постоянные проблемы с приложением. На мобильных устройствах зайдите в Play Store или App Store, найдите Discord и нажмите «Обновить».
Щелкните правой кнопкой мыши значок Discord на панели задач Windows и выберите «Проверить наличие обновлений». Выберите Discord > Проверить наличие обновлений в строке меню на Mac.
Попробуйте обновить веб-браузер, если проблема возникает при использовании веб-версии Discord. Вот как обновить Chrome или любой другой браузер в Windows и macOS.
9. Очистите кэш Discord
Поврежденный кеш приложения — еще одна причина, по которой Discord не может загрузить ваши сообщения. Его удаление заставит приложение повторно загружать данные с серверов.
Очистить кэш Discord на Android
1. Откройте приложение «Настройки» и выберите «Приложения» > «Просмотреть все приложения».
2. Нажмите Дискорд.
3. Нажмите «Хранилище и кеш» > «Очистить кеш».
Очистить кэш Discord на iPhone и iPad
Выберите значок «Профиль» в правом нижнем углу экрана. Затем прокрутите вниз и коснитесь Очистить кеши.
Очистить кэш Discord на Windows и Mac
1. Нажмите Windows + R, чтобы открыть окно «Выполнить». На Mac откройте Finder и выберите
Cmd + Shift + G.
2. Введите % appdata %/discord и нажмите Enter. На Mac вместо этого введите ~/Library/Application Support/discord/.
3. Удалите папки
Code Cache, GPU Cache и Cache.
Если вы используете веб-версию Discord, попробуйте удалить кеш браузера. Вот как очистить кэш браузера на Windows и Mac.
10. Используйте виртуальную частную сеть
VPN (виртуальная частная сеть) — лучший способ обойти проблемы с загрузкой сообщений, вызванные географическими ограничениями или запрещенными IP-адресами. Узнайте о лучших VPN для мобильных и настольных компьютеров.
11. Удалите и переустановите Discord
Если ни одно из вышеперечисленных исправлений не работает, вы должны удалить и переустановить Discord. Это должно сбросить любые конфликтующие разрешения приложений или другие настройки, препятствующие загрузке сообщений приложением.
В зависимости от вашей платформы, вот как удалить Discord.
- iPhone и iPad: откройте приложение «Настройки», выберите «Основные» > «Хранилище iPhone / iPad» > «Discord» и коснитесь «Удалить приложение».
- Android: откройте приложение «Настройки», выберите «Приложения» > «Discord» и нажмите «Удалить».
- Windows: щелкните правой кнопкой мыши кнопку «Пуск», выберите «Приложения и компоненты» и выберите «Discord» > «Удалить».
- Mac: откройте Finder, перейдите в папку «Приложения» и перетащите Discord в корзину.
После этого повторно загрузите Discord через App Store, Play Store или веб-сайт Discord.
Исправлена ошибка Discord «Не удалось загрузить сообщения»
Проблемы с загрузкой сообщений Discord, как правило, легко решить. Однако, если проблема не устранена, обратитесь за помощью к модератору сервера. Обратитесь в службу поддержки Discord, если проблема не ограничивается конкретным сервером.
Показывает ли Discord сообщение об ошибке «Не удалось загрузить сообщения» при навигации по каналу? Это может произойти, когда Discord не может загружать сообщения. В большинстве случаев причина в том, что вы не в сети или доступ к каналу заблокирован. В редких случаях виновато само приложение или ваш IP-адрес.
В этой статье мы объясним, как устранить ошибку и снова сделать нужные сообщения доступными. Проверять Как запретить запуск Discord и проверку обновлений при запуске Windows.
Прежде чем вы начнете настраивать какие-либо настройки, убедитесь, что ваши серверы Discord не отключены. Проверять Страница статуса дискорда Проверяйте сообщения о проблемах и следите за проблемами с подключением к серверу. Если другие пользователи Discord сообщают об аналогичной проблеме, это может быть ошибка в серверной части.
Если проблема связана с серверами Discord, то вы ничего не сможете с этим поделать, пока разработчики не исправят различные ошибки сервера. Как только это будет сделано, Discord должен вернуться к нормальной работе.
2. Исключите любые проблемы с интернетом
Причиной этой ошибки может быть слабое или нестабильное интернет-соединение. Поэтому убедитесь, что у вас есть активное подключение к Интернету при попытке доступа к Discord. Вы также можете запускать другие приложения на своем устройстве, чтобы убедиться, что ваш интернет работает.
Если другие приложения не загружаются должным образом и проблема одинаковая во всей операционной системе, то виновата проблема с интернет-соединением. В этом случае мы рекомендуем ознакомиться с нашим руководством по исправлению Проблемы с доступом к сети при подключении к сети Wi-Fi в Windows.
Однако, если другие приложения работают, попробуйте закрыть приложения, потребляющие пропускную способность вашего компьютера. Дважды проверьте, не потребляют ли какие-либо устройства в вашей сети пропускную способность. После того, как вы сделали некоторый объем, попробуйте снова запустить Discord.
3. Новый старт Discord
Иногда достаточно просто дать Discord новый старт, чтобы убрать его с дороги. Выйдите из своей учетной записи, закройте Discord, перезапустите приложение и войдите снова. Проверьте, правильно ли загружаются сообщения на этот раз.
4. Проверьте наличие проблем с конкретным каналом
Убедившись, что серверы Discord запущены и работают, Интернет работает нормально и нет временных сбоев, вы должны исключить проблемы, связанные с конкретным каналом. Поэтому попробуйте переключиться на другой канал на том же сервере. Если проблема возникает на всех каналах на одном сервере, убедитесь, что вас не заблокировали.
5. Убедитесь, что вам временно не запрещен доступ к Discord.
Если сообщение появляется на каждом сервере и на каждом канале, есть небольшая вероятность, что вы были временно заблокированы в Discord. Обычно это происходит, когда вы перегружаете API Discord повторяющимися действиями, такими как спам.
Когда это происходит, Discord не позволяет вам использовать его API, который также обрабатывает сообщения на серверах; Отсюда ошибка. Однако вам не о чем беспокоиться; Эти баны обычно длятся не более суток и не «помечают» ваш профиль Discord.
К сожалению, блокировка API зависит от вашего IP-адреса, а не от вашей учетной записи. Таким образом, создание новой учетной записи не обойдет запрет. Но вы можете рассчитывать на Как использовать VPN для доступа к сайтам с ограниченным доступом на Android.
6. Включить или отключить VPN
Если вы столкнулись с ошибкой при первом доступе к Discord из нового места, возможно, Discord был заблокирован в этом регионе. Точно так же вы можете столкнуться с обсуждаемой ошибкой, если ваш IP-адрес заблокирован Discord.
Чтобы проверить это, включите VPN. здесь много Бесплатные VPN Вы можете загрузить их, и как только вы включите его, Discord увидит, что любые ваши соединения проходят через IP-адрес VPN, а не через ваш собственный. Это позволит вам обойти любую блокировку IP-адреса на месте.
Если вы используете Discord при включенной VPN и получаете эту ошибку, возможно, IP-адрес, назначенный VPN, был заблокирован Discord. Итак, временно отключите VPN, чтобы решить проблему. Вы также можете попробовать подключиться к другим серверам через VPN и посмотреть, работает ли какой-либо из них лучше.
7. Обновить Дискорд
Discord автоматически проверяет наличие новых обновлений, как только вы его запускаете. Если Discord обнаружит обновление, готовое к загрузке, он установит его перед тем, как отобразить экран входа в систему.
Если вы отключите автоматические обновления, вас может ожидать задержка обновлений. Таким образом, рекомендуется убедиться, что Discord обновлен.
Нажмите зеленую кнопку «Загрузить» (стрелка вниз) в правом верхнем углу, чтобы проверить наличие обновлений, или коснитесь CTRL + R Чтобы заставить Discord проверять наличие обновлений. Проверьте, имеет ли значение установка обновлений, если есть какие-либо ожидающие обновления.
8. Переключитесь на другой клиент Discord
Если ни одно из исправлений не сработало, попробуйте загрузить сообщения в другой клиент Discord. Вы можете получить доступ к Discord несколькими способами, включая компьютерный клиент, мобильное приложение и веб-версию, которую вы можете использовать в своем браузере.
Чтобы еще раз проверить, связана ли проблема с выбранным вами клиентом, попробуйте подключиться к Discord через другой клиент. Если это не работает в одном клиенте, но работает в другом, вы должны удалить Discord со своего устройства и установить его снова, чтобы решить проблему. Если проблема связана с веб-версией, попробуйте очистить файлы cookie и кеш и посмотреть, решит ли это проблему. Проверять Советы и хитрости Discord, которые должны знать все пользователи.
9. В крайнем случае сообщите о проблеме в службу поддержки Discord.
Если ни одно из исправлений не работает, в крайнем случае обратитесь в службу поддержки Discord. Поэтому вы можете связаться с ними по электронной почте по адресу [электронная почта защищена]. Если вы не получили ответ, вы можете отправить запрос через форму запроса на Discord موقع почта. Если и это не помогло, вы можете связаться с нами Дискорд через твиттер.
Сообщение об ошибке «Не удалось загрузить сообщения», исправлено
Мы надеемся, что решения, упомянутые в этой статье, помогут вам устранить ошибку Discord «Не удалось загрузить сообщения». Таким образом, вы снова сможете получить доступ к своим сообщениям. Вы можете сначала попробовать все эти исправления, но если они не работают, вам может потребоваться обратиться в службу поддержки Discord.
Вы когда-нибудь пытались присоединиться к лучшим серверам Discord? Подобрать идеальный вариант можно многими способами, например, с помощью Каталоги серверов Discord. Теперь вы можете просмотреть Лучшие боты Discord для создания и обслуживания отличного сервера.
Дискорд – один из самых популярных мессенджеров. Сервис позволяет общаться в текстовых и голосовых чатах, передает высокое качество звука и видео, а также имеет клиенты для смартфонов и компьютеров. Одной из распространенных ошибок программы Discord является «Fatal javascript error occurred». Она появляется в версии приложения для Windows и связана с «движком» программы.
По каким причинам появляется ошибка «Fatal javascript error occurred Discord»?
Дословно это сообщение переводится, как «Фатальная ошибка JavaScript». Приложение выдает такое сообщение, если необходимые для работы файлы повреждены или утеряны. Дело в том, Discord написан на языке верстки HTML5 и использует сценарии JS для обработки функций. Поэтому, при отсутствии этих скриптов в корневой папке Дискорда, клиент не открывается и выводит на экран окно с ошибкой.
Отсутствие необходимых для работы файлов может быть вызвано разными причинами:
- неправильная установка;
- обновление клиента до новой версии прошло с ошибкой;
- конфликты программы с установленными утилитами;
- сбои в работе модификаций программы;
- экстренное завершение работы компьютера;
- вирусы и другие проблемы с операционной системой.
Внизу окна об ошибке загрузки могут быть указаны следующие параметры, указывающие на причину проблемы:
- «Cannot find module ‘Desktop_core’» — означает отсутствие модуля загрузчика приложения для Рабочего стола;
- «Uncaught exception» — программа не смогла автоматически определить проблему.
Также в этом тексте указывается расположение «проблемных» файлов.
Устранение проблемы
Первоначально стоит попробовать открыть Discord с правами Администратора:
- Нажать правой кнопкой мыши по ярлыку.
- В списке выбрать пункт «Запустить от имени Администратора».
- Нажать кнопку «Разрешить» в окне системы безопасности.
Если после этих действий ошибка JavaScript продолжает появляться — значит, возникли проблемы с чтением файлов из корневой директории. Неисправность может заключаться в том, что скриптам установлен атрибут «только для чтения». Изменить это можно в свойствах папки:
- Найти корневую папку «Discord».
- Открыть контекстное меню.
- Нажать на пункт «Свойства».
- Поставить галочку напротив надписи «Запись».
- Нажать на кнопку «Применить ко всем вложенным файлам».
- Подтвердить изменения (кнопка в правом нижнем углу).
Если приложение все равно не запускается — возникли проблемы с автообновлением. В этом случае можно предпринять действия по ручному восстановлению работоспособности программы.
Обновление Дискорда
Программа может не запускаться и выводить сообщение «Fatal error», если отключена служба автоматического обновления. Это происходит из-за неправильных пользовательских настроек или проблем с реестром Windows. Избавиться от ошибки поможет обновление клиента «вручную».
- Откройте «Диспетчер задач», завершите дерево процессов Дискорда.
- Запустите утилиту «Выполнить» (сочетание клавиш «Win+R»).
- Перейдите в папку «%AppData%RoamingLocal».
- Найдите директорию «Discord».
- Запустите программу exe.
Этот способ поможет восстановить нужные для работы джава скрипта файлы. Если загрузка пакетов не началась автоматически, следует запустить .exe-файл «Update» от имени Администратора (соответствующий пункт находится в контекстном меню).
Переустановка приложения
Если вышеописанные способы не устранили ошибку, следует установить Discord заново. Однако до переустановки следует правильно удалить приложение: временные файлы предыдущей версии могут снова привести к появлению ошибки «Fatal javascript error» при запуске.
- Запустите процесс деинсталляции через Панель задач или специальную утилиту (например, CCleaner).
- Удалите папку «%AppData%RoamingLocalDiscord».
Важно! Если система пишет, что не может удалить файл(ы), так как они открыты в приложении, завершите все процесс «Discord» через Диспетчер задач (правой кнопкой по нужному пункту – «Завершить дерево процессов»).
Затем можно приступать к переустановке мессенджера. Для этого потребуется:
- Скачать .exe-файл с сайта discord.com.
- Запустить инсталлятор «с правами Администратора».
- Дождаться завершения установки.
Этот способ должен исправить сообщения об ошибках. Если этого не произошло, следующим шагом нужно проверить компьютер антивирусом и загрузить последнее доступное обновление для ОС, а затем снова переустановить программу.
Если мессенджер все равно не открывается, рекомендуется создать заявку в сервисе технической поддержки support.discord.com. В форме нужно подробно описать проблему и приложить скриншот ошибки. Как правило, специалист отвечает в течение недели.
Если вы пытаетесь присоединиться к серверу Discord, чтобы стать администратором игрового сообщества или время от времени пообщаться с группой друзей или коллег, сообщение об ошибке «Недействительное приглашение» в Discord раздражает. Даже если вы не получаете сообщения об ошибке, многие пользователи сообщают, что некоторые пригласительные ссылки иногда вообще не работают.
У этой проблемы в Discord может быть несколько разных причин. Мы рассмотрим все возможные причины, по которым ваши приглашения в Discord не работают, а также способы их устранения.
Вы получили ссылку-приглашение, но вместо перехода на страницу нужного сервера вы видите сообщение о том, что приглашение недействительно. Наиболее частая причина этого в том, что срок действия приглашения в Discord истек.
При отправке приглашений в Discord пользователи могут настраивать их и изменять дату истечения срока действия на любое значение от 30 минут до никогда. Если владелец сервера не установил дату истечения срока действия приглашения Discord, по умолчанию он истечет через 24 часа. Если срок действия вашей ссылки Discord истек, вы не сможете использовать ее для подключения к серверу.
Другой причиной может быть количество раз, когда пользователи могут щелкнуть ссылку до истечения срока ее действия. Если это число было превышено, вы не можете присоединиться к серверу.
Как исправить просроченную пригласительную ссылку на Discord
Невозможно проверить свое приглашение в Discord, срок его действия истек или нет. Единственный способ исправить это — связаться с владельцем сервера, который отправил вам ссылку, и попросить его отправить вам новую.
Причина 2: ваш код приглашения Discord недействителен
Вы можете присоединиться к серверу Discord по отправленной вам ссылке или с помощью кода приглашения. Вы можете найти несколько инвайт-кодов для популярных серверов Discord, перечисленных в Интернете. Помните, что эти коды чувствительны к регистру. Если вы использовали неправильный регистр в одном или нескольких символах, ваша ссылка будет отображаться недействительной, и вы не сможете подключиться к серверу.
Как исправить ошибку неверного приглашения на Discord
Дважды проверьте код приглашения, который вы используете, и то, как вы его пишете. Например, два кода 27sbuy3G и 27sBUy3G будут рассматриваться как два уникальных кода, и только один из них будет работать на сервере.
Причина 3: владелец сервера отозвал вашу пригласительную ссылку
Одна из причин, по которой ваше приглашение в Discord может быть недействительным, может заключаться в том, что владелец сервера отозвал ссылку из активного списка приглашений в настройках сервера. Возможно, они решили, что хотят сохранить сервер закрытым, или что-то не так с этой конкретной ссылкой приглашения.
Как исправить отозванное приглашение в Discord
Невозможно определить, активна ли ссылка приглашения, которую вы пытаетесь использовать, или она была отозвана. Единственный способ исправить это — попросить владельца сервера отправить вам новое приглашение в Discord присоединиться к серверу.
Причина 4: вы превысили лимит серверов Discord
В Discord есть ограничение на количество серверов, на которых один пользователь может быть участником одновременно. Максимальное количество серверов, к которым вы можете присоединиться, — 100. Если у вас уже 100, вы не сможете присоединиться к другому серверу. Поэтому, если вы получаете сообщение об ошибке «Недействительное приглашение» при попытке присоединиться к серверу, проверьте, к скольким серверам вы присоединились.
Как исправить ошибку максимального количества серверов в Discord
Чтобы снова присоединиться к новому серверу, вам нужно оставить один из существующих серверов в вашем списке. Откройте приложение Discord и найдите сервер, который хотите покинуть. Откройте меню сервера и выберите Покинуть сервер.
Вы увидите всплывающее окно подтверждения. Выберите «Покинуть сервер» для подтверждения.
После этого попробуйте снова использовать приглашение Discord. После этого вы сможете присоединиться к серверу.
Причина 5: вам запрещен доступ к серверу Discord
Наконец, Discord может забанить вас на сервере, к которому вы пытаетесь присоединиться. Это, вероятно, наиболее сложно исправить, так как должна быть довольно серьезная причина, по которой владелец сервера заблокирует вас.
Пользователи могут быть забанены на отдельном сервере или в приложении Discord в целом, если они нарушают правила Discord. Условия использования или же Принципы сообщества, используйте подозрительный IP-адрес для доступа к серверам Discord или попытайтесь распространить спам. Могут быть и другие причины, по которым вас могут забанить на сервере Discord, например, нарушение определенных правил, установленных владельцем сервера.
Некоторые владельцы серверов устанавливают эти правила, чтобы гарантировать, что все играют хорошо и случайно не оскорбляют других пользователей, демонстрируя оскорбительное поведение в Интернете или используя нецензурные слова в чатах.
Обратите внимание, что когда вас забанят на сервере в Discord, ваш айпи адрес забанят, а не только вашу учетную запись или устройство, которое вы используете. Это означает, что если вы попытаетесь получить доступ к тому же серверу с другого устройства, вы все равно не сможете присоединиться к нему, поскольку IP-адрес подключения к Интернету вашего домашнего маршрутизатора все еще заблокирован.
Как снять запрет на сервер в Discord
Чтобы снова присоединиться к серверу, вам нужно связаться с владельцем сервера и попросить его разблокировать вас. Сделайте это через настройки сервера. Как только Discord снимет запрет, вы можете использовать ту же ссылку для приглашения, чтобы присоединиться к серверу в Discord.
Если это не представляется возможным, вы можете попробовать использовать прокси-сервер, чтобы обойти запрет IP. Однако это не рекомендуемый метод, и он не всегда будет работать.
Вы нашли решение?
Это наиболее распространенные проблемы, с которыми сталкиваются люди при попытке присоединиться к серверу с помощью приглашений Discord. После того, как вы изучите эти причины одну за другой и попробуете все исправления, которые мы рассмотрели, вы должны найти проблему с вашим приглашением в Discord. Посмотрите, можно ли это исправить, или попробуйте получить новое приглашение в Discord, чтобы присоединиться к серверу.
Вы когда-нибудь сталкивались с подобной проблемой на Discord? Почему вы не смогли присоединиться к серверу и что вы сделали, чтобы это исправить? Поделитесь своим опытом работы с приглашениями в Discord в разделе комментариев ниже.
Не запускается Дискорд (наиболее частые проблемы)
DISCORD часто выдает ошибки, вылетает или вообще не желает запускаться на компьютерах своих пользователей. Благо, существует несколько способов решения всех проблем, о них сегодня мы и поговорим.
Не запускается Дискорд из за упавших серверов
Возможно, Дискорд не запускается из-за проблем на серверах. Для проверки этого варианта просто заходим на сайт сервиса — https://discordstatus.com/. Скорее всего о технических проблемах будет написано именно там.
Взлом аккаунта
Если же Дискорд не заходит на моменте авторизации, то скорее всего, у вас украли аккаунт. Чтобы решить эту проблему, можно сбросить пароль на моменте входа или написать в техническую поддержку разработчиков.
Частые и быстрые решения в запуске Дискорда
Некоторые решения не требуют от пользователя лишних действий, и при этом они часто помогают.
Завершение всех процессов программы
Часто сбои происходят на уровне поломанных процессов самой программы. Неправильный выход из Дискорда или случайное завершение части из них могут помешать дальнейшему запуску. Для чистки процессов потребуется нажать правой кнопкой мыши по панели задач. В ней кликаем по пункту «Запустить диспетчер задач».
Уже в открытом окне находим процессы программы. Они обозначены описанием «Discord». Их можно удалить из памяти, нажав на них и кликнув «Завершить процесс» или нажав «Delete» на клавиатуре. Подтверждаем действия.
Обязательно проверяем, не осталось ли процессов в памяти после удаления.
Запуск от имени администратора
В особенности, если у вас запуск программы происходит через ярлык на рабочем столе, этот способ может помочь. Ошибка в таком случае происходит из-за отсутствия полномочий для открытия системных файлов у некоторых компонентов программы. В общем, система мешает программе.
Способ можно комбинировать с прошлым.
Для решения проблемы просто нажимаем на открываемый файл правой кнопкой мыши и выбираем «Запуск от имени администратора».
Подтверждаем действия.
Перезагрузка компьютера
Если легкие способы не помогли, можно перезагрузить компьютер. В принципе, это лишь перезагрузить процессы Дискорда, убрав их из памяти. Способ действенен для тех, у кого программа находится в автозагрузке.
Мелкие проблемы
Возможно у вас просто какие-либо проблемы, не связанные с самой программой.
- Попробуйте отключить антивирус. Некоторые подобные программы просто блокируют доступ Дискорду к системным файлам или автозагрузке, по типу способа с запуском от имени администратора;
- Проблемы с интернетом не дадут Дискорду запуститься и он оповестит вас об этом. Проверьте соединение.
Кардинальное решение
Переустановка программы
Если уже ничего не помогает, то можно переустановить программу.
Для этого:
- Завершаем все ее процессы и жмем на кнопку Windows (пуск или ту, что Пуск открывает) одновременно с кнопкой R. Откроется меню «Выполнить». В него вводим %LocalAppData%, нажимаем «ОК»;
- Далее, открывается корень папки AppData, Local. В нем находим папку Discord и удаляем ее. Отчищаем корзину;
- После этого устанавливаем свежий дискорд и устанавливаем программу заново.
На форумах и в службе поддержки программы часто встречается вопрос — почему не работает Дискорд, и как действовать в подобных обстоятельствах. Трудности возникают самые разные, к примеру, программа не запускается, не обновляется, возникают трудности с загрузкой или иные проблемы. Ниже рассмотрим основные ошибки, а также способы их устранения на ПК или телефоне.
Не работает Дискорд на компьютере — что делать
Большинство пользователей устанавливает Discord на ПК, что обусловлено удобством и легкостью настройки десктопной версией. В процессе установки, обновления или пользования могут возникнуть трудности, требующие оперативного решения.
Проблемы с установкой Дискорд
Распространенная ситуация, когда пользователь не может установить Discord на компьютер. Как правило, это происходит из-за повреждения установочных файлов или наличия на ПК лишнего «мусора», связанного с приложением.
Если вдруг не работает установка, сделайте следующие шаги:
-
- Войдите в Диспетчер задач и остановите все процессы, связанные с Discord.
-
- Удалите программу, если это не было сделано ранее.
- Убедитесь в том, что приложение закрыто, в том числе веб-версия.
- Жмите на Win+R, а следующим шагом введите %AppData%.
-
- Удалите каталог Discord.
- Снова вызовите командную строку и наберите %localappdata%.
- Удалите папку Discord.
- Выполните очистку реестра с помощью CCleaner (желательно).
- Перезагрузите систему.
Теперь попробуйте скачать приложение по ссылке discordapp.com/download и снова установите его на ПК. Если Дискорд и в этом случае не работает, ищите проблему в другом (подробнее на возможных неисправностях мы еще остановимся ниже).
Во время работы сервер зависает, и не работает голос
Еще одна ситуация, когда во время работы возник неожиданный сбой, и сервер зависает, возникают проблемы с голосовым общением или иные трудности. Для устранения неисправности сделайте следующие шаги:
- удалите Дискорд с ПК с помощью Revo Uninstaller или другого похожего приложения в «усиленном» режиме;
- после окончания процесса перезапустите ПК;
- скачайте последнюю версию с официального сайта;
- установите софт на компьютер.

Упал сервер
Еще одна ситуация, когда Дискорд вообще лег или, иными словами, умер и не работает. При этом пользователь может войти в программу, но создать сервер, сделать канал или пообщаться с кем-либо не получится. Причиной может быть сбой системы. Для получения информации, что с Дискордом сейчас, перейдите по ссылке downdetector.ru/ne-rabotaet/discord. Если Discord не работает из-за отсутствия возможности подключения к серверу, придется подождать какое-то время до восстановления нормального режима.
Не удается обновить Дискорд
Бывают ситуации, когда человек не может обновить программу. Причиной может быть наличие мусорных файлов. Для устранения неисправности воспользуйтесь рекомендацией из раздела «Проблемы с установкой» выше. Если это не помогло или вы не хотите удалять программу, сделайте такие шаги:
-
- Наберите комбинацию Win+R на клавиатуре.
- Введите команду %localappdata%.
- Войдите в папку программы, которая не работает — в нашем случае Дискорд.
- Найдите файл Update.exe.
- Переименуйте его, к примеру, просто уберите точку.
- Перенесите этот файл (на всякий случай) и удалите базовый Update.exe.
Теперь обновите программу снова. Если Дискорд работает, появляется серый экран, обновите флеш-плеер. Возможно, проблема связана с действием антивирусной системы или сетевого фильтра. Одной из причин, почему не работает обновление, может быть сбой драйвера или аппаратной части ПК.
Застрял на загрузочном экране
Еще одна ситуация, когда не запускается Дискорд и зависает на экране загрузки. В таких обстоятельствах попробуйте сделать следующие шаги:
-
- Убедитесь, что день и время в ОС синхронизируются в автоматическом режиме.
- Проверьте ПК с помощью приложения Malwarebytes. Удалите угрозы, после чего перезапустите Discord. Проверьте — работает он или нет.
- Убедитесь, что настройки брандмауэра не закрывают выход программе в глобальную сеть.
- Войдите в настройки прокси и убедитесь, что они выключены. Для Виндовс перейдите в Панель управления, далее в Сети и Интернет, а после этого в Настройки Интернет. На следующем шаге войдите в Подключения, Настройки LAN и отключите «Использовать прокси-сервер». В случае с MAC войдите в Настройки системы, а далее Сеть, Расширенные и Прокси. Убедитесь, что у вас нет включенных Proxy. Сделайте дополнительную проверку. Для этого жмите на Ctrl+Shift+i для Виндовс или ⌥ + ⌘ + i для Мак на факт наличия ошибок.

Не подключается
Еще одна распространенная ситуация, когда не открывается Дискорд и, соответственно, не работает. Этому может быть несколько характерных причин:
- Проблемы с Интернетом. Одно из объяснений, почему Discord не работает — сбои в работе глобальной сети. Для проверки попробуйте загрузить несколько других сайтов или проверьте скорость соединения. Если софт не загружается, или это происходит с задержками, а тест скорости показывает параметр меньше, чем заявлен производителем, звоните провайдеру и требуйте решение проблемы. Если со скоростью и сайтами трудностей нет, переходите к следующему шагу.
- Проверьте систему на факт помех. Применение ПК прокси-сервера может привести к «бесконечному» подключению. Для нормальной работы попробуйте отключить Прокси. Для этого войдите в Параметры Виндовс, войдите в Сеть и Интернета, а там Прокси-Сервер. Выключите пункты использования прокси-сервера и автоматического определения параметров.
- Проверьте регион. Иногда Дискорд не работает, если система неправильно определила регион сервера. В таком случае войдите в настройки софта, а после перейдите в Настройки сервера. Там войдите в строку Регион сервера и установите свою страну. После выбора сохраните настройки. Далее проверьте — работает Discord или нет.
- Попробуйте отключить антивирусную систему или брандмауэр. Иногда Дискорд не работает из-за действия антивирусного ПО, блокирующего подключение. Попробуйте выключить защиту на время. Если приложение заработало, добавьте его в исключения брандмауэра и антивирусной системы.
- Переустановите приложение. Во многих случаях, когда не работает Дискорд, спасает его удаление и установка с нуля. Как это сделать правильно, уже рассмотрено выше, поэтому повторяться не будем. Главное — вычистите систему от всех старых файлов перед установкой.
- Обновите ОС. Иногда для решения вопроса достаточно обновления версии ОС на компьютере. В случае с Виндовс зайдите в параметры системы, выберите раздел Обновления и Безопасность, а после с левой стороны перейдите в Центр обновления Виндовс. На следующем шаге проверьте обновления и установите их, если они имеются.
Всегда проверяйте работу самого сервера. Если Дискорд упал из-за глобальных сбоев на другой стороне, подключиться также не получится. Тонкости проверки рассмотрены выше.
Не получается войти в программу
Пользователи часто жалуются, мол, не заходит в Дискорд. Распространенные причины — действие антивирусного ПО, повреждение файлов, несвоевременное обновление ОС и т. д. Все решения уже рассмотрены выше, поэтому повторяться не имеет смысла. Если на ПК установлены старые версии Виндовс (к примеру 7 или 8), попробуйте войти в программу в режиме совместимости. Для этого:
- жмите правой кнопкой мышки на ярлык Discord;
- перейдите в меню Свойства;
- жмите на вкладку Совместимость;
- в графе Режим совместимости поставьте отметку возле поля запуска софта в режиме совместимости;
- выберите Windows 7 или 8 (в зависимости от ситуации);
- жмите Применить.
Если Дискорд так и не работает, попробуйте его переустановить.
Учтите, что трудности со входом могут возникнуть из-за несоответствия технических или программных характеристик требованиям производителя. В частности, на ПК должен быть CPU процессор — 1,2 ГГц, оперативная память (ОЗУ) от 256 Мб, внутренняя память — от 182 Мб, звуковая карта. Версия Виндовс должна быть от 7 и выше.
Не работает Дискорд на телефоне
В Интернете нередко попадаются жалобы, мол, не могу зайти в Discord со смартфона. Появляются и другие трудности, характерные для ПК. Выделим основные причины и кратко приведем их решение:
- Действие антивирусного ПО. Попробуйте временно отключить антивирусную программу, если она установлена.
- Проблемы на сервере. Проверьте наличие сбоев по ссылке downdetector.ru/ne-rabotaet/discord.
- Повреждение файлов приложения. Полностью удалите софт с помощью CCleaner, почистите реестр, а после этого установите снова.
- Сбои в работе телефона. Выполните сброс настроек до заводских.
Если после выполнения этих действий Дискорд все равно не работает, попробуйте найти ответ на странице support.discordapp.com/hc/ru. Там есть контакты для связи с разработчиками.
Итоги
Если Discord вдруг не работает, это не повод паниковать и сразу отказываться от работы с софтом. Во многих случаях решение проблемы лежит на поверхности, а в большинстве случаев проблема решается путем переустановки ПО. Если же ни один из методов не дал результата, всегда остается крайний вариант — найти ответ на странице поддержки support.discordapp.com/hc/ru. Для получения более быстрого решения можно напрямую задать вопрос в Твиттер. Данные для связи указаны на странице, которая приведена выше.
Сразу стоит обозначить фронт работ и выяснить, какие вообще проблемы будут решаться с подключением в Дискорд. Бесконечное подключение чаще всего появляется при попытке присоединиться к голосовому каналу на сервере. Связано это может быть как с вашим интернет-соединением, так и с другими факторами, о которых и пойдет речь далее.
Однако сначала все же советую проверить, нет ли проблем со скоростью, а также отключить скачивание любых файлов.
Проблема с бесконечным подключением в Discord (для владельцев серверов)
В первую очередь затрону владельцев серверов, которым поступают сообщения от пользователей о том, что появилось бесконечное подключение. Что делать? Вероятно, изменить регион для голосового канала, с которым наблюдаются проблемы. Это позволит избежать проблем с зависанием RTC, если именно это стало причиной трудности.
Если раньше регион выбирался для всего сервера, сейчас разработчики изменили эту настройку и предлагают регулировать ее для каждого голосового канала, что осуществляется следующим образом:
-
Для начала определитесь, со всеми или только конкретными каналами возникает проблема. Выберите необходимый и щелкните по нему правой кнопкой мыши.
-
Из контекстного меню выберите пункт «Настроить канал».
-
Найдите пункт «Название региона» и прочитайте описание от разработчиков, чтобы понять, за что отвечает эта настройка.
-
Желательно выбрать регион или город, который находится ближе всего к участникам вашего сервера. Если он и так выбран, поменяйте на другой и проверьте результат.
Это единственное, что вы можете сделать как владелец сервера. Если же речь идет об единичных пользователях в Дискорд, ошибку подключения можно исправить разными методами, на которых более детально я остановлюсь чуть ниже.
Комьюнити теперь в Телеграм
Подпишитесь и будьте в курсе последних IT-новостей
Подписаться
Настройка брандмауэра
В случае с Discord брандмауэр нужен для входящих и исходящих соединений. Он может ограничить некоторые из них, если посчитает подозрительными. Однако случается это крайне редко. Впрочем, рассматриваемая проблема тоже появляется нечасто, поэтому данный метод может оказаться полезным.
Вам следует выполнить всего несколько простых действий:
-
Отыщите приложение брандмауэра через меню «Пуск» и запустите его.
-
На левой панели выберите пункт «Дополнительные параметры».
-
В новом окне вас будут интересовать правила для входящих подключений.
-
Создайте новое правило, укажите для него программу и через появившееся окно найдите исполняемый файл Discord.
Этот метод подразумевает добавление программы в исключения брандмауэра. Если вы делали это раньше, трудностей возникнуть не должно. Вы можете и просто отключить данный компонент, если не желаете заморачиваться с отдельными настройками. Скорее всего, это никак не скажется на работе программ и операционной системы в целом.
Отключение VPN
Поскольку рассматриваемая проблема является сетевой, использование VPN или прокси тоже может стать причиной ее появления. Все, что нужно сделать, если вы используете подобное подключение – отключить программу на своем компьютере и проверить, решится ли бесконечное подключение к серверу.
Деактивация параметра обслуживания пакетов с высоким приоритетом
Описанная в названии метода функция и так отключена по умолчанию в Дискорде, но ее стоит проверить и деактивировать. Если она находится в активном режиме, то может вызвать конфликты с маршрутизатором, негативно влияя на подключение к голосовым каналам на серверах.
-
Запустите Discord и нажмите шестеренку на нижней панели.
-
Перейдите в категорию параметров «Голос и видео».
-
Пролистайте параметры немного вниз и найдите тот самый пункт «Включить обслуживание пакетов с высоким приоритетом». Отключите данную настройку и перезапустите программу (вместе с этим желательно перезагрузить и маршрутизатор).
Это были все действия, которые предстоит выполнить в Windows и Дискорд для решения проблемы с подключением к RTC. Я бы мог посоветовать еще отключить антивирус, но сейчас таким ПО почти никто не пользуется, и, как показывает практика, этот метод почти никогда не решает проблему, тем более сетевую.
Discord – популярная и сравнительно стабильная программа для голосового и текстового сообщения между людьми. Однако, это не значит, что здесь нет ошибок. Их много не потому, что ПО низкого качества, скорее по причине огромного количества пользователей по всему миру. Благодаря тому, что каждая ошибка сопровождается четким кодом, нам будет просто определить причину проблемы и исправить ее. Ниже вы увидите гайд по частым ошибкам Discord, среди которого вы должны найти и свой сбой.
Содержание
- Список ошибок Discord и способы их исправления
- Установка не удалась
- Ошибка с кодом 2020 в Discord
- Код ошибки Discord 2022
- Ошибка Discord 2023
- Код ошибки Discord 2024 и 2074
- Ошибка Discord 2025
- Код ошибки Discord 2029
- Ошибка Discord 2051
- Код ошибки Discord 2058
- Ошибка Discord 2059
- Код ошибки Discord 2064
- Ошибка Discord 2065
- Код ошибки Discord 2069
- Ошибка Discord 2070
- Код ошибки Discord 2072
- Ошибка Discord 2073
- Код ошибки Discord 2074
Список ошибок Discord и способы их исправления
Нам известно о десятках ошибок Discord, среди которых некоторые более распространены. Мы остановимся в первую очередь на них.
Установка не удалась
При попытке инсталлировать программу появляется ошибка с сообщением:
DiscordSetup.exe
Installation has failed
There was an error while installing the application. Check the setup log for more information and contact the author.
Конкретно у этого сбоя есть множество разветвлений и вариантов развития событий. Мы не можем останавливаться на каждом из них в рамках данного руководства, поэтому рассмотрим методы быстро.
Что делать:
- использовать инструмент устранения неполадок при установке софта (встроенная утилита Windows 10);
- удалить кэш Discord;
- обновить .NET Framework до последней версии;
- переустановить программу полностью;
- на время выключить антивирус;
- проводить инсталляцию в безопасном режиме.
Ошибка с кодом 2020 в Discord
Данная ошибка легко исправляется, поэтому если вы видите сообщение «Request Signing Failed», просто убедитесь в правильности вводимых данных от учетной записи.
Код ошибки Discord 2022
В дополнение к данному коду может быть указано сообщение «Мало места на диске». Это и есть главная причина, система не может установить софт из-за нехватки свободного пространства. Логично, что нужно его освободить.
Ошибка Discord 2023
Вместе с кодом 2023 в сообщении к ошибке будет указано «Доступ к диску запрещен». Чтобы не разбираться в тонкостях настройки привилегий, можно попробовать установить программу на другой логический диск или даже на флешку. При желании, можно выдать права для Discord.
Инструкция:
- Кликнуть ПКМ по exe-файлу программы и выбрать «Свойства».
- Перейти во вкладку «Безопасность» и нажать на кнопку «Изменить».
- Активировать чекбокс «Полный доступ» и кликнуть по «Применить».
- Перезапустить программу.
Код ошибки Discord 2024 и 2074
Данные ошибки сопровождает сообщение «Не удалось удалить», но это не страшно, так как можно произвести удаление вручную из папки. Достаточно перейти туда, где хранятся файлы и убрать их полностью.
Ошибка Discord 2025
Часто код 2025 в Дискорде появляется вместе с Install Script Failed. Скорее всего для исправления проблемы придется полностью переустановить Discord на компьютере.
Код ошибки Discord 2029
Если появляется текст «Сборка не найдена» и ошибка 2029, нужно всего лишь перезагрузить компьютер.
Ошибка Discord 2051
Хоть здесь и есть надпись Panic!, паниковать не нужно. Скорее всего это дело рук тех, кто занимается DDOS-атакой. Рекомендуется обратиться к разработчикам и передать им этот код.
Код ошибки Discord 2058
Многие пользователи видят сообщение «Слишком много повторных попыток API». Исправлениями может послужить: перезапуск Discord, проверка интернет-соединения и доступности сайта (ссылка), отключение Hamachi.
Ошибка Discord 2059
В тексте сообщения указано: «Не удалось установить ключ реестра». Это указывает на недостаток прав программы, что легко исправить запуском с полномочиями администратора.
Код ошибки Discord 2064
Код ошибки 2064 сопровождается текстом «Не удалось исправить файл». Нужно убедиться, что во время исправления и устранения неполадок Discord выключен. Также следует временно отключить и антивирус.
Ошибка Discord 2065
Уточняющее сопровождение к коду – No Manifests. Нужно убедиться, что установлен правильный манифест с сайта разработчиков SKU.
Код ошибки Discord 2069
К коду ошибки 2069 обычно прикреплено сообщение «Ошибка API». Часто она появляется тогда, когда сайт не работает. Это легко проверить здесь. Единственным решением является ожидание.
Ошибка Discord 2070
Неправильный ответ сервера с кодом 2070 – всего лишь временная серверная проблема.
Код ошибки Discord 2072
Если вы видите текст «Имя файла слишком длинное для Windows», скорее всего так и есть. Нужно попробовать изменить имя, но также рекомендуется сменить расположение файла.
Ошибка Discord 2073
Ошибка 2073 имеет вид Not Entitled и она указывает на сбой при попытке воспроизведения и установки заголовка в библиотеке Nitro. Проблема может быть в активном DRM.
Код ошибки Discord 2074
Ошибка 2074 с текстом Two Clients Patching в Discord означает, что больше одного пользователя сейчас исправляют игру. Нужно убедиться, что с программой работает только 1 пользователь.