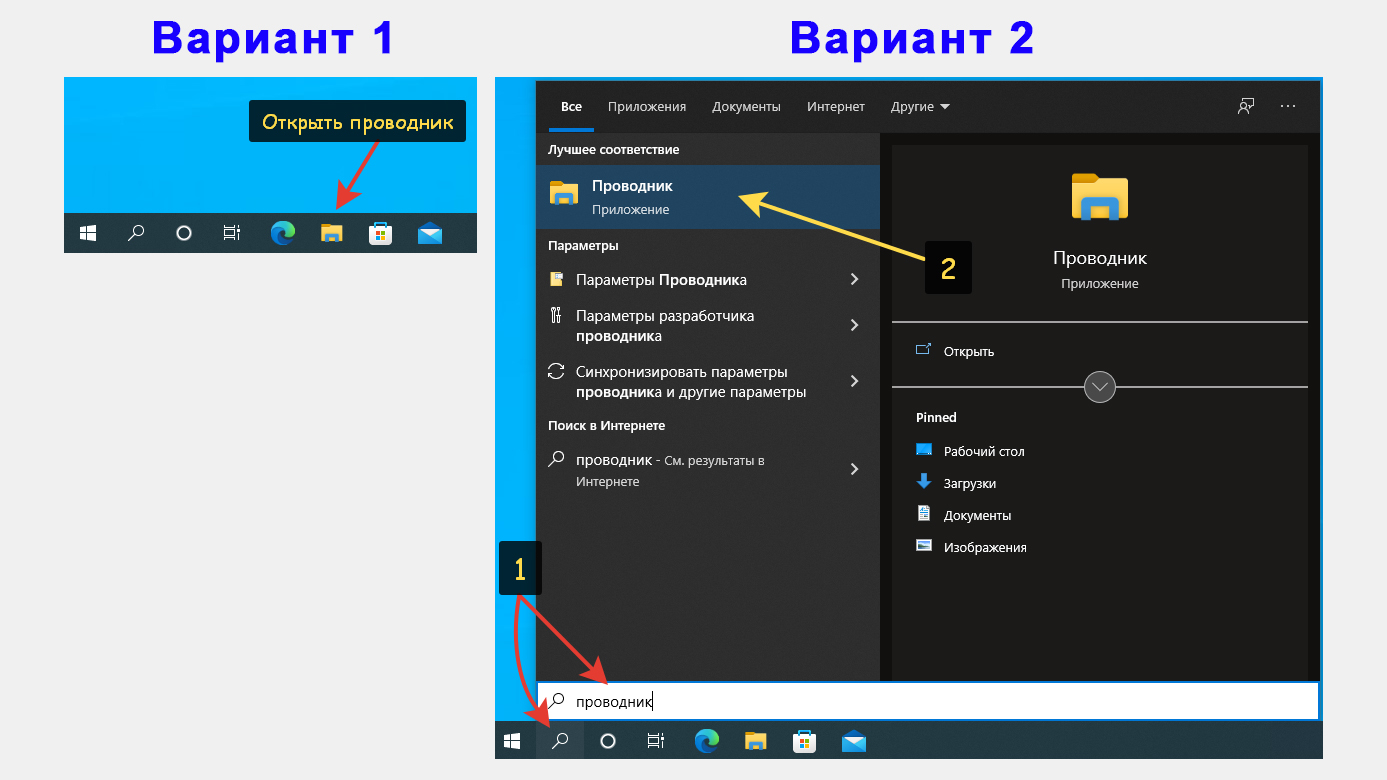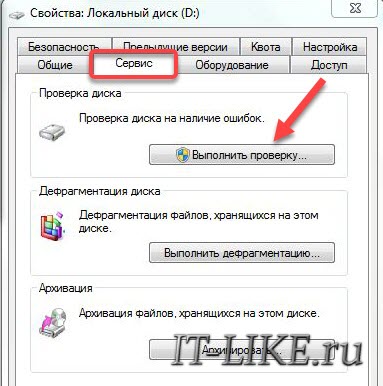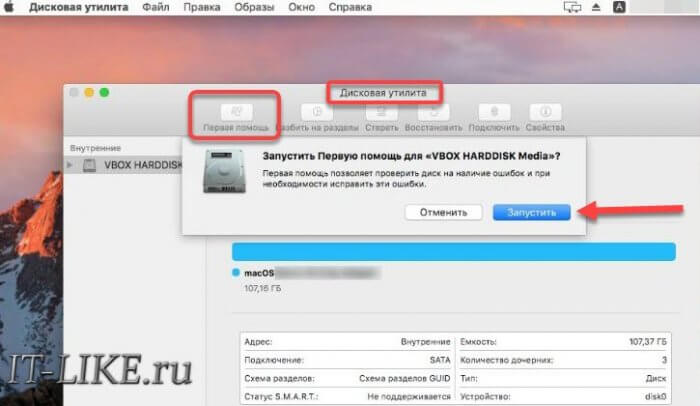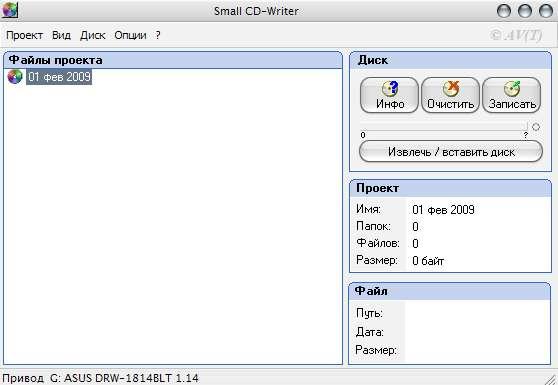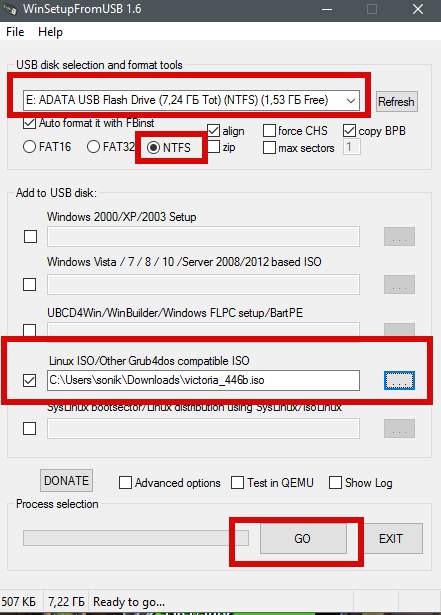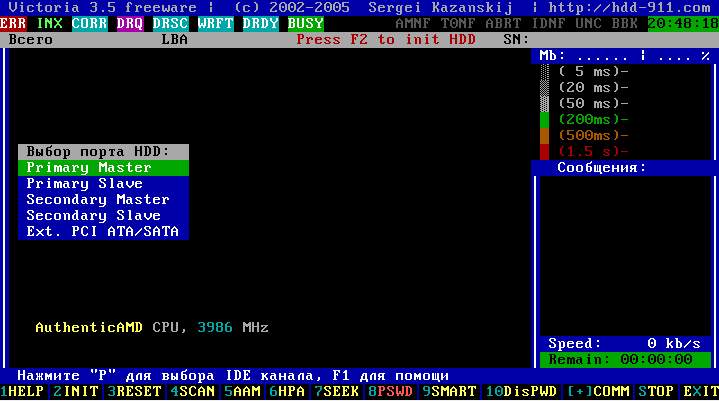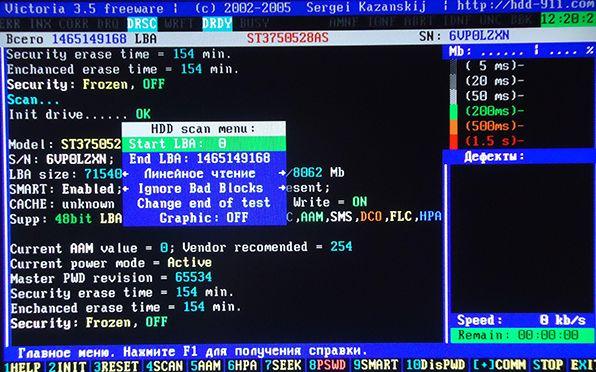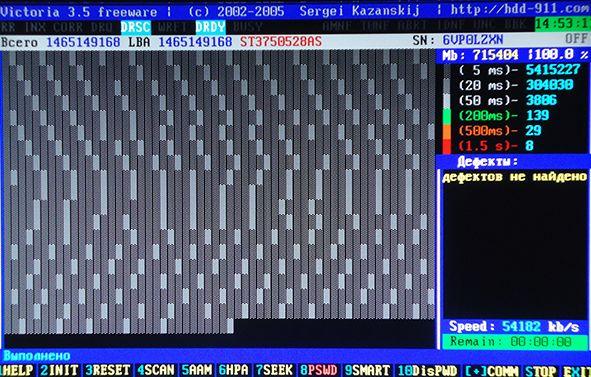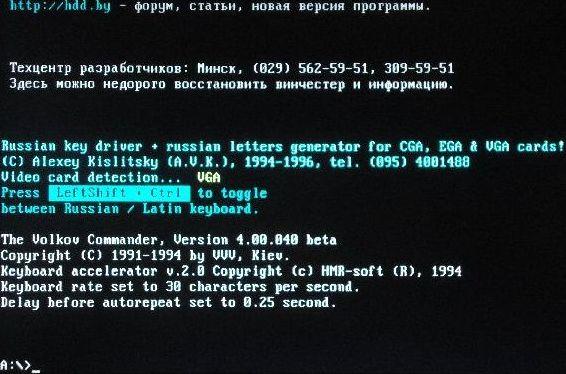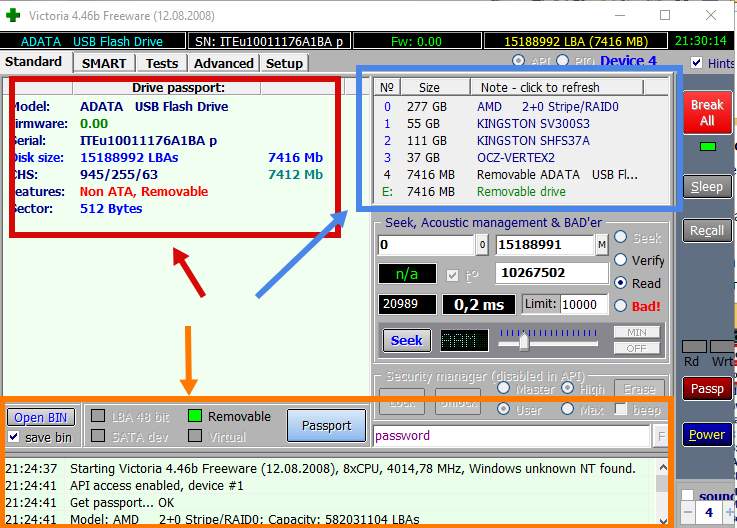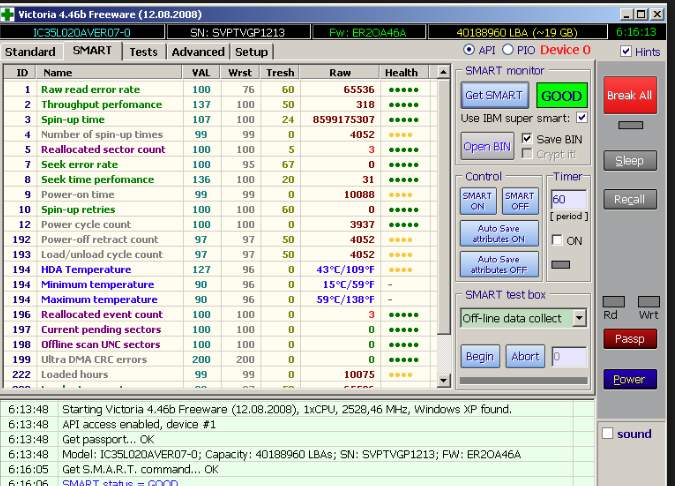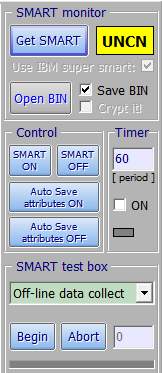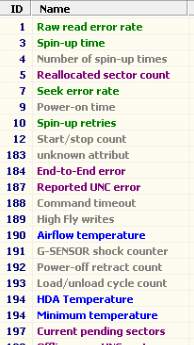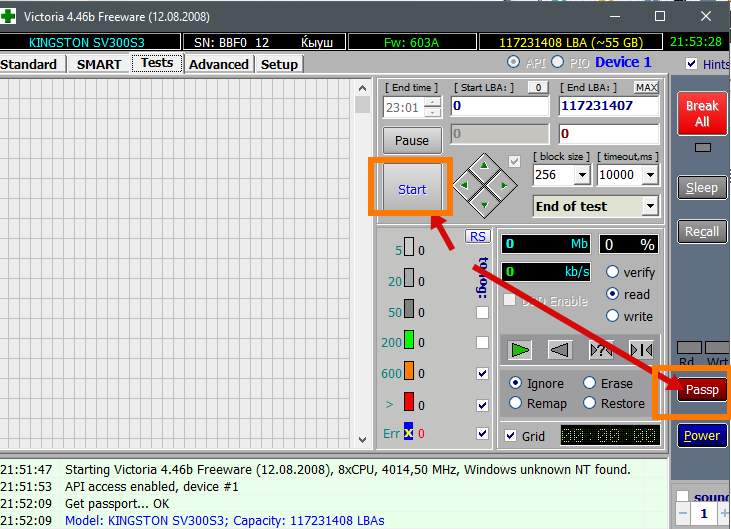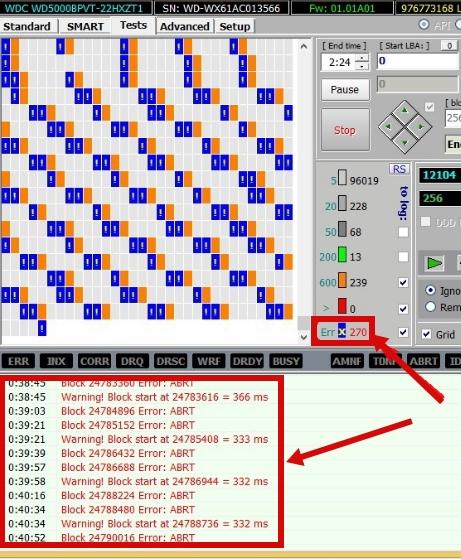Здравствуйте админ! Попался мне новый ноутбук с БИОСом UEFI, хозяин пожаловался на то, что ноут сильно тормозит и зависает, и попросил меня откатить его к заводским настройкам. Но у меня с откатом ничего не вышло, несмотря на несколько попыток, процесс отката зависал на середине и пришлось аварийно перезагружаться. Тогда я попытался просто переустановить операционную систему, но и здесь неудача, в самом начале процесса установки Windows 8.1 появляется синий экран с ошибкой INACCESSIBLE BOOT DEVICE 0x0000007B или другой NTFS FILE SYSTEM. Решил проверить жёсткий диск ноутбука программой Виктория, но как это сделать, ведь чтобы загрузить новый ноутбук с загрузочной флешки с программой Виктория, нужно отключить в БИОСе опцию AHCI и включить IDE, но на этом ноутбуке нет опции IDE, а есть только AHCI?
Короче не получилось загрузиться с флешки и я скачал в сети пару Live CD с этой программой, но и с них загрузить ноутбук не могу, тоже выходит ошибка. В принципе можно снять жёсткий диск с ноутбука и подсоединить его к простому компьютеру, но ноутбук нежелательно разбирать, ведь он на гарантии.
Авторы Владимир и Админ
Привет друзья! Для такого случая мы приготовили для Вас специальную загрузочную флешку Live CD AOMEI PE Builder 32-bit с программами для диагностики жёсткого диска: Victoria, HDDScan, CrystalDiskInfo 6.7.4, DiskMark, HDTune и DMDE. С помощью данной флешки можно провести диагностику любого жёсткого диска ноутбука или обычного компьютера. Диагностировать будем ноутбук, который мой знакомый собрался купить со сказочной скидкой в новом интернет-магазине. Меня сразу насторожило то, что существовал интернет магазин всего два дня. Продавец утверждал, что ноутбук абсолютно новый и дал нам один день на диагностику. От целого дня я отказался и попросил провести быструю диагностику ноутбука прямо при продавце. Результат диагностики заставил нас засомневаться в искренности продавца. Подробности далее в статье!
В первую очередь скачайте Live CD AOMEI PE Builder 32-bit. Не обращайте внимания на 32-bit, с данной флешки можно загрузить любой компьютер или ноутбук и не важно, какая на нём установлена операционная система: 32-bit или 64-bit. Создаём из него загрузочную флешку с помощью программы WinSetupFromUSB.
В главном окне программы WinSetupFromUSB выбираем название нашей флешки.
Ставим галочку на пункте Auto format it with FBinst и отмечаем галочкой пункт NTFS или FAT32, всё равно. Отмечаем галочкой пункт Vista/7/8/Server 2008/2012 based ISO и нажимаем на кнопку, открывающую окно проводника.
Открывается проводник, находим на компьютере ISO образ Live CD AOMEI PE Builder 32-bit и выделяем его левой мышью, жмём «Открыть»
«GO»
«Да»
«Да»
«ОК»
Начинается создание загрузочной флешки Live CD AOMEI PE Builder 32-bit.
Загрузочная флешка готова.
«ОК»
Подсоединяем нашу загрузочную флешку к ноутбуку и перезагружаемся.
Если у вас не совсем новый ноутбук без БИОСа UEFI, то сразу загружаемся с флешки.
Если у вас новый ноутбук с БИОСом UEFI, то сначала входим в БИОС и переводим режим UEFI в Legacy, сделать это очень просто.
Сохраняем изменения, произведённые нами в БИОС и перезагружаемся, входим в загрузочное меню ноутбука и выбираем в нём для загрузки нашу флешку.
Жмём «Enter» на клавиатуре.
Выбираем в меню Live CD AOMEI PE Builder 32-bit и жмём «Enter».
Жмём «ОК»
Загружается рабочий стол Live CD AOMEI PE Builder 32-bit.
Заходим в папку «Integrated Tools».
В папке находятся шесть самых известных программ по диагностике жёстких дисков.
1. CrystalDiskInfo 6.7.4
2. DiskMark
3. DMDE
4. HDDScan
5. HDTune
6. Victoria
Данных программ с лихвой хватит для точного определения технического состояния вашего HDD.
Очень простая программа с поддержкой русского языка, в наглядном и понятном виде покажет вам SMART жёсткого диска ноутбука и другую информацию, например: температуру, текущий и поддерживаемый режимы передачи жёсткого диска (SATA 3 Гбит/с или SATA 6 Гбит/с), скорость вращения шпинделя винчестера, число включений жёсткого диска и общее время работы, а также другую информацию: прошивку, серийный номер и т.д.
По результатам диагностики HDD этого ноутбука, можно сказать, что он отработал около двух месяцев (396 часов), хотя продавец утверждает, что ноутбук абсолютно новый. Также продавец сказал, что жёсткий диск на этом ноутбуке имеет скорость вращения шпинделя 7200 об/мин, а на деле оказалось 5400 об/мин, то есть медленнее.
Программа Victoria является лучшей (на мой взгляд) утилитой по диагностике жёсткого диска, которой пользуются профессионалы и обычные пользователи. С помощью Виктории можно узнать SMART (результат самотестирования) винчестера, а также состояние поверхности накопителя.
На начальной вкладке Standard, в правой части окна выделите левой мышью нужный Вам жёсткий диск и сразу в левой части окна отобразятся паспортные данные нашего жёсткого диска, затем перейдите на вкладку SMART.
Жмите на кнопку SMART и откроются все показатели самотестирования жёсткого диска, если вы хотите разобраться в этих показателях, то читайте нашу подробную статью.
Переходим на кнопку Test. В правой части окна программы отметьте пункт Ignor и Read жмите на кнопку Start, запустится простой тест поверхности жёсткого диска без исправления ошибок. Данный тест не окажет отрицательных или положительных воздействий на жёсткий диск, но зато по окончании теста Вы будете знать в каком состоянии находится ваш жёсткий диск.
Этот тест покажет сколько на вашем HDD секторов с хорошей задержкой чтения не более 5 ms, 20 ms, 50 ms и не очень хороших секторов с задержкой чтения 200 ms и 600 ms, также будет показано количество секторов, информацию в которых и вовсе не удалось прочитать (бэд-блоки).
Хочу сказать, что данный тест поверхности винчестера можно запустить и в работающей Windows, но тест не будет идеальным, потому что в работающей системе постоянно идёт запись информации на жёсткий диск и из-за этого результаты теста не будут давать реальной картины.
Результат теста HDD явно не на отлично, а скорее всего на удовлетворительно, так имеется достаточно много секторов с задержкой более 200 ms, а два сектора и вовсе прочитались за 600 ms
Читайте наш раздел с подробными статьями о программе Victoria.
CrystalDiskMark самая известная утилита, которая измеряет скорость работы жёсткого диска, выберите только нужную букву диска (в нашем случае C:) и нажмите AII, начнётся тест жёсткого диска на производительность, выдаётся средняя скорость последовательного чтения и записи на жёсткий диск различными блоками данных, через несколько минут мы получим результат.
1. Тест последовательного чтения и записи большими блоками данных;
2. Тест случайного чтения и записи блоками 512 Кб;
3. Тест случайного чтения и записи блоками 4 Кб;
Хочу сказать, что перед нами медленный жёсткий диск, тест последовательного чтения и записи большими блоками данных на жёсткий диск самого современного интерфейса (SATA 6 Гбит/с) должен быть хотя бы 120 MB/s, в нашем случае скорость чтения 99.49 MB/s и записи 94.49 MB/s, то есть, летать всё на этом ноутбуке явно не будет, не поможет даже мощный процессор и большой объём оперативной памяти. В итоге придётся заменить жёсткий диск на твердотельный накопитель SSD.
Данная программа по своим возможностям напоминает Викторию, но конечно не дотягивает до неё, не смотря на это многим пользователям она нравится.
Щёлкните левой мышью на значок жёсткого диска в середине окна программы и откроется меню, в котором вы можете выбрать нужный вам инструмент диагностики. Посмотрим для примера SMART жёсткого диска.
Также вы можете выбрать тест поверхности накопителя.
Если вы хотите овладеть программой в совершенстве, то читайте нашу подробную статью.
HD Tune — известнейшая программа для работы с жёстким диском, способная показать скорость работы HDD, произвести сканирование на сбойные сектора (бэд-блоки), показать состояние здоровья S.M.A.R.T.
Вкладка Info показывает все поддерживающие функции накопителя.
В нижней части окна отображена версия прошивки, серийный номер и т.д.
На вкладка Benchmark можно замерить скорость работы жёсткого диска.
Вкладка Health — покажет состояние здоровья S.M.A.R.T.
На вкладке Error Scan можно произвести сканирование винчестера на присутствие сбойных секторов в наглядном графическом представлении. Все зелёненькие сектора, это хорошие сектора, если попадутся красные, то такие сектора являются бэд-блоками.
Очень хорошая программа для поиска и восстановления удалённых разделов и просто удалённых файлов на жёстком диске.
Описать работу с данной программой в двух словах не представляется возможным, поэтому предлагаю вам прочесть наши подробные статьи об DMDE.
Друзья, данный Live CD AOMEI PE Builder 32-bit построен на основе операционной системы Windows 8.1 Enterprise и содержит в себе ещё массу полезных программ, например:
AOMEI Backupper Standard (создание резервных копий ваших файлов и целой операционной системы).
AOMEI Partition Assistant Standard Edition (менеджер разделов жёсткого диска, также программа может восстановить удалённый раздел, произвести клонирование Windows на другой жёсткий диск или даже твердотельный накопитель SSD и многое другое).
WinNTSetup способна установить Windows 7, 8.1, 10 используя только ISO-образ винды или даже только один WIM-файл!
Recuva — утилита для восстановления удалённых файлов.
Также имеется встроенный браузер.
Типичный пример использования Live CD: Операционка перестала загружаться, а у Вас на рабочем столе важные документы. Вы загружаетесь с Live CD и копируете с рабочего стола необходимые данные, а затем переустанавливаете Windows. Короче в хозяйстве такой Live CD явно лишним не будет.
Статьи по этой теме:
1. Как произвести тест жёсткого диска в программе Victoria и как исправить сбойные сектора (бэд-блоки) в работающей Windows
2. Средства диагностики компьютера на борту Live-диска Сергея Стрельца
3. Как добавить программу в любой Live CD
Содержание
- Victoria как пользоваться программой из под BIOS
- Функциональные режимы
- Функционал программы
- Системные средства восстановления
- Работа с утилитой
- Установка и подготовка к запуску Victoria с внешнего носителя
- Запуск Victoria с флешки после настроек в Биос
- Тестирование
- Важные правила проверок
- Загрузка программы Victoria и подготовка к сканированию для Windows и DOS
- Windows-версия
- DOS-версия (без участия операционной системы)
- Запись образа программы
- Victoria DOS ISO
- Особенности установки
- Особенности программы
Victoria как пользоваться программой из под BIOS
Жесткие диски, как и любой другой компонент компьютера, могут сломаться, выйти из строя или выйти из строя. В таких случаях, когда это возможно, необходимо восстановить жесткий диск с помощью специального программного обеспечения. Благодаря его использованию можно тщательно проверить диск и исправить мелкие неисправности.
Учитывая, что большинство пользователей используют компьютеры и ноутбуки для простого повседневного использования, как показывает практика, этого достаточно для эффективной работы в течение длительного времени.
В этой статье мы расскажем об одной из таких программ, Victoria HDD, предназначенной для проверки жесткого диска. Давайте посмотрим, что это за утилита, как ею пользоваться и чего с ее помощью можно добиться.
В первую очередь можно сказать, что программа «Победа» создана выдающимся специалистом из Беларуси. Она абсолютно бесплатна и находится в свободном доступе в Интернете. Благодаря обширному функционалу и простому дизайну Victoria подойдет как новичкам, так и профессиональным пользователям.
Victoria совместима со всеми версиями Windows, включая Windows XP/7/8/10, и поддерживает платформы x32 и x64.
Функциональные режимы
Эта программа имеет несколько режимов работы:
- API (с использованием средств операционной системы Windows).
- Автономный режим через порты.
Что касается первого, то он является основным и имеет ряд возможностей. Главное его достоинство — простота и удобство, что делает его доступным даже для неопытных пользователей.
Если говорить об автономном режиме, то он больше предназначен для работы специалиста. С его помощью можно получить максимально точные показания и выполнить полную диагностику внешних и внутренних винчестеров. Кроме того, он имеет более широкий набор инструментов восстановления.
Функционал программы
Согласно информации, представленной на официальном сайте, эта программа для тестирования жестких дисков способна:
- Ускорьте свой ПК.
- Восстановить стабильную работу операционной системы и отдельных программ.
Для достижения столь значительных результатов утилита положительно влияет на HDD и обеспечивает:
- Замена сбойных секторов жесткого диска на запасные.
- Устранение битых секторов.
- Ремонт поврежденных участков.
Таким образом, используя это программное обеспечение, вы можете восстановить работоспособность накопителя и продлить срок его службы.
Системные средства восстановления
Конечно, можно воспользоваться обычными средствами восстановления, и тогда операционная система сама заменит сбойные сектора резервными.
Это делается путем запуска проверки объема на диске; Однако у этого типа замены есть свои недостатки:
- Работает с активным томом только в режиме DOS.
- Он не предоставляет пользователю подробную информацию.
- Это не позволяет вам выбирать, как решить проблему самостоятельно.
То есть стандартные инструменты не обладают таким обширным функционалом, как сторонние программы.
Без сомнения, Билл Гейтс создал прекрасную операционную систему. Но подумайте, сколько стандартных программ он заменил. Например, браузер Internet Explorer, Блокнот или Проводник. Именно поэтому проверку и восстановление винчестера нужно делать программой Victoria, а не встроенными средствами.
Работа с утилитой
Прежде чем приступить к работе с программой Victoria и представить руководство по ее использованию, хотелось бы уточнить, что основной язык утилиты английский. Однако в Интернете его можно найти полностью на русском языке, для этого введите в поиск соответствующую фразу.
Благодаря поддержке русского языка пользоваться ею невероятно удобно, чего нельзя сказать о других подобных утилитах. Скачивайте только последнюю версию, так как она имеет все необходимые инструменты для работы и содержит минимум ошибок, если они есть, конечно.
Установка и подготовка к запуску Victoria с внешнего носителя
Начнем с Виктории. После запуска программы нужно выбрать нашу флешку, указать формат файловой системы и выбрать образ, который мы скачали, примерно как указано на скриншоте ниже:
Внимание!
Все данные на флешке будут удалены после нажатия кнопки «Перейти», поэтому рекомендуется сначала перенести все оттуда.Хотите знать и уметь больше самостоятельно?
Мы предлагаем вам обучение по следующим направлениям: компьютеры, программы, администрирование, серверы, сети, создание сайтов, SEO и другое. Узнайте подробности прямо сейчас!
Запуск Victoria с флешки после настроек в Биос
Теперь нужно настроить компьютер на загрузку при следующем включении с флешки. Это легко. Вставляем флешку в компьютер и перезагружаем его. Если при перезагрузке компьютера нажать клавишу F9 или, чаще, F12, можно открыть меню загрузки:
Как только вы увидите такое окно, нажмите F12, вы попадете в меню выбора устройства, с которого нужно загрузиться:
Как только вы увидите такое окно, нажмите F12, вы попадете в меню выбора устройства, с которого нужно загрузиться:
На компьютерах с UEFI-биосом также возможна загрузка компьютера с флешки, но здесь необходимо предварительно войти в БИОС, нажав клавишу Del или (F2)
Затем также нужно выбрать нужную флешку из списка:
На ноутбуках, чтобы флешка загружалась как винчестер, иногда необходимо дополнительно отключить режим загрузки UEFI (или безопасная загрузка):
Еще одним важным моментом является то, что на многих современных моделях материнских плат для того, чтобы Виктория увидела ваш винчестер, необходимо предварительно сменить режимы работы с AHCI на IDE. Режим работы жесткого диска ранее осуществлялся через интерфейс IDE. С появлением более быстрых устройств на шине SATA появился и соответствующий новый режим. Виктория работает по старым алгоритмам, поэтому для таких программ нужно программно переключаться в режим IDE. На ноутбуках эту настройку легко найти:
В UEFI-BIOS окно настроек выглядит иначе и расположено иначе, но суть та же:
Либо на вкладке «Периферийные устройства», либо на вкладке «Дополнительно» вы найдете этот параметр. Для сохранения настроек нажмите F10, подтвердите сохранение, нажав Y. После перезагрузки компьютера программа должна загрузиться. Как протестировать диск и работать в программе — читайте. А как использовать версию 4.46 программы при запуске из Windows (PE) можно найти на .
Доброго времени суток, дорогие читатели, фанаты и все остальные личности! Сегодня мы поговорим о диагностике программой Виктория (ниже по тексту мы будем называть ее просто Виктория или Вика :)). Весь процесс разбит на 2 части и 4 этапа, и в целом предельно прост, если следовать инструкции.
Эта диагностика необходима, чтобы найти и определить ваше текущее состояние здоровья.
В отличие от утилиты Chkdsk («Как проверить диск на наличие ошибок» или «Утилита Chkdsk»), описание которой приведено ниже, Victoria является представителем класса программ, работающих с тестируемым компьютером напрямую через порты, т е на самом низком уровне, что позволяет получить максимально возможную производительность (вы хотите добиться более качественной, расширенной и внятной диагностики), хотя и усложняет процесс создания и использования такого ПО.
Тестирование
Первый экран предложит вам выбрать режим работы: для ноутбуков или ПК. Стрелки на клавиатуре и Enter — вам в помощь.
Если после выбора вы видите такое окно, вам также нужно выделить строку «vcr352» и снова нажать Enter.
Теперь вы находитесь в главном окне программы.
1. Нажать «P» и в появившемся списке указать канал, на котором находится проверяемый диск.
Если не знаете, какой выбрать, попробуйте все сразу: выберите канал, нажмите «Enter», а затем — F2. Если к каналу подключено устройство, будет отображена информация о нем. Когда у вас есть диск, то раз появилась информация, значит вы ее нашли. Если их больше одного, посмотрите на общий объем (строка «Размер прохода», 1 ГБ — это 1024 МБ).
2. После выбора нажмите F4. Здесь мы устанавливаем параметры проверки. Те самые Ignore Bad Blocks и Remap, о которых говорилось во вступлении.
3. Повторное нажатие F4 запустит тест.
Вы увидите свои результаты в правом окне, но здесь, в отличие от версии для Windows, цветовая индикация немного другая. Если проверка обнаружит битый сектор, то он не будет отображаться в статистике, а в окне проверки будет обозначен не синим квадратом с крестиком, а просто красным «Х». Их большое количество свидетельствует о том, что диск скорее мертв, чем жив и восстановлению уже не подлежит.
В остальном оценка идентична.
Важные правила проверок
Некоторые общие правила для всех элементов управления:
- Важно понимать: программа может исправлять только программные ошибки. Ни одно приложение не спасет диск от физических повреждений, износа и заведомо ненормальных «щелканий». Точно так же не поможет, если диск по-прежнему не определяется.
- Помните, что перед любым тестом важно скопировать все ценные файлы на любой другой носитель. Тесты, диагностика — это тоже нагрузка на диск, и иногда задача «нагрузить» его больше, чем при обычной работе. Делать это с поврежденным носителем и не сохранять файлы куда-либо — очень простой способ их потерять.
- Если в первые несколько секунд/минут было обнаружено около десятка (или около того) нерабочих/проблемных блоков (красного и синего цветов), остановите процедуру. Уже очевидно, что привод неисправен, и «гонять» его дальше — лишь один из способов усугубить ситуацию. Если экран «усеян» квадратиками с крестиками, а ошибки идут одна за другой, тем более. Больше ничего не помогает (проверено на самом диске)
- При использовании любой версии вам нужно будет решить, как бороться с ошибками в случае их обнаружения. Есть 2 варианта: «Игнорировать бэд-блоки» — Виктория обнаружит проблемные места, но ничего с ними делать не будет. Это диагностика. Но, как уже было сказано, чтобы лишний раз не напрягать и без того шаткое здоровье диска, лучше попытаться их нейтрализовать сразу, установив опцию «Расширенное переназначение» (если вы не понимаете, о чем мы сейчас говорим , это нормально, давайте разберем этот момент дальше (только сейчас упомянул, т.к это относится ко всем версиям программы).
- Еще один момент о Remap: эта опция может привести к удалению любых данных, если они соприкасаются с проблемными секторами. Имейте это в виду.
Загрузка программы Victoria и подготовка к сканированию для Windows и DOS
При загрузке вам нужно будет выбрать один из вариантов Виктории. Для десктопа это будет Victoria for Desktop, для ноутбука Notebook, остальные элементы загружают оболочку DOS и файловый менеджер Volkov Commander, то есть в обычных случаях они не нужны.
Варианты выбора программы:
Затем также нужно выбрать нужную флешку из списка:
На ноутбуках, чтобы флешка загружалась как винчестер, иногда необходимо дополнительно отключить режим загрузки UEFI (или безопасная загрузка):
Еще одним важным моментом является то, что на многих современных моделях материнских плат для того, чтобы Виктория увидела ваш винчестер, необходимо предварительно сменить режимы работы с AHCI на IDE. Режим работы жесткого диска ранее осуществлялся через интерфейс IDE. С появлением более быстрых устройств на шине SATA появился и соответствующий новый режим. Виктория работает по старым алгоритмам, поэтому для таких программ нужно программно переключаться в режим IDE. На ноутбуках эту настройку легко найти:
В UEFI-BIOS окно настроек выглядит иначе и расположено иначе, но суть та же:
Либо на вкладке «Периферийные устройства», либо на вкладке «Дополнительно» вы найдете этот параметр. Для сохранения настроек нажмите F10, подтвердите сохранение, нажав Y. После перезагрузки компьютера программа должна загрузиться. Как протестировать диск и работать в программе — читайте. А как использовать версию 4.46 программы при запуске из Windows (PE) можно найти на .
Доброго времени суток, дорогие читатели, фанаты и все остальные личности! Сегодня мы поговорим о диагностике программой Виктория (ниже по тексту мы будем называть ее просто Виктория или Вика :)). Весь процесс разбит на 2 части и 4 этапа, и в целом предельно прост, если следовать инструкции.
Эта диагностика необходима, чтобы найти и определить ваше текущее состояние здоровья.
В отличие от утилиты Chkdsk («Как проверить диск на наличие ошибок» или «Утилита Chkdsk»), описание которой приведено ниже, Victoria является представителем класса программ, работающих с тестируемым компьютером напрямую через порты, т е на самом низком уровне, что позволяет получить максимально возможную производительность (вы хотите добиться более качественной, расширенной и внятной диагностики), хотя и усложняет процесс создания и использования такого ПО.
Тестирование
Первый экран предложит вам выбрать режим работы: для ноутбуков или ПК. Стрелки на клавиатуре и Enter — вам в помощь.
Если после выбора вы видите такое окно, вам также нужно выделить строку «vcr352» и снова нажать Enter.
Теперь вы находитесь в главном окне программы.
1. Нажать «P» и в появившемся списке указать канал, на котором находится проверяемый диск.
Если не знаете, какой выбрать, попробуйте все сразу: выберите канал, нажмите «Enter», а затем — F2. Если к каналу подключено устройство, будет отображена информация о нем. Когда у вас есть диск, то раз появилась информация, значит вы ее нашли. Если их больше одного, посмотрите на общий объем (строка «Размер прохода», 1 ГБ — это 1024 МБ).
2. После выбора нажмите F4. Здесь мы устанавливаем параметры проверки. Те самые Ignore Bad Blocks и Remap, о которых говорилось во вступлении.
3. Повторное нажатие F4 запустит тест.
Вы увидите свои результаты в правом окне, но здесь, в отличие от версии для Windows, цветовая индикация немного другая. Если проверка обнаружит битый сектор, то он не будет отображаться в статистике, а в окне проверки будет обозначен не синим квадратом с крестиком, а просто красным «Х». Их большое количество свидетельствует о том, что диск скорее мертв, чем жив и восстановлению уже не подлежит.
В остальном оценка идентична.
Важные правила проверок
Некоторые общие правила для всех элементов управления:
- Важно понимать: программа может исправлять только программные ошибки. Ни одно приложение не спасет диск от физических повреждений, износа и заведомо ненормальных «щелканий». Точно так же не поможет, если диск по-прежнему не определяется.
- Помните, что перед любым тестом важно скопировать все ценные файлы на любой другой носитель. Тесты, диагностика — это тоже нагрузка на диск, и иногда задача «нагрузить» его больше, чем при обычной работе. Делать это с поврежденным носителем и не сохранять файлы куда-либо — очень простой способ их потерять.
- Если в первые несколько секунд/минут было обнаружено около десятка (или около того) нерабочих/проблемных блоков (красного и синего цветов), остановите процедуру. Уже очевидно, что привод неисправен, и «гонять» его дальше — лишь один из способов усугубить ситуацию. Если экран «усеян» квадратиками с крестиками, а ошибки идут одна за другой, тем более. Больше ничего не помогает (проверено на самом диске)
- При использовании любой версии вам нужно будет решить, как бороться с ошибками в случае их обнаружения. Есть 2 варианта: «Игнорировать бэд-блоки» — Виктория обнаружит проблемные места, но ничего с ними делать не будет. Это диагностика. Но, как уже было сказано, чтобы лишний раз не напрягать и без того шаткое здоровье диска, лучше попытаться их нейтрализовать сразу, установив опцию «Расширенное переназначение» (если вы не понимаете, о чем мы сейчас говорим , это нормально, давайте разберем этот момент дальше (только сейчас упомянул, т.к это относится ко всем версиям программы).
- Еще один момент о Remap: эта опция может привести к удалению любых данных, если они соприкасаются с проблемными секторами. Имейте это в виду.
Загрузка программы Victoria и подготовка к сканированию для Windows и DOS
При загрузке вам нужно будет выбрать один из вариантов Виктории. Для десктопа это будет Victoria for Desktop, для ноутбука Notebook, остальные элементы загружают оболочку DOS и файловый менеджер Volkov Commander, то есть в обычных случаях они не нужны.
Варианты выбора программы:
Возможно, при первой загрузке вам нужно будет выбрать именно тот жесткий диск, который вы хотите протестировать (а не тот, который прописан в файле vcr.ini — там в дистрибутиве указан вторичный мастер). Для этого нажмите клавишу P .
Появится меню с названиями каналов. Выбор осуществляется клавишами курсора «вверх» и «вниз». При перемещении курсора в реальном времени отображается индикация (лампочки), позволяющая судить о готовности HDD .
На работающем жестком диске всегда будут гореть 2 индикатора: DRSC и DRDY (у некоторых также может быть INX). Красный индикатор AMNF может гореть в журналах ошибок, а остальные должны быть выключены. Подробнее о назначении индикаторов смотрите в конце статьи. Поместив курсор на нужный элемент, нажмите ENTER .
Последний пункт этого меню отвечает за выбор жесткого диска в контроллере PCI/ATA/SATA/внешнем (дополнительном) контроллере. После нажатия ENTER начнется поиск внешних контроллеров и жестких дисков на них. Будут определяться только реально присутствующие и ремонтопригодные жесткие диски в положении MASTER, остальные система не заметит. При обнаружении каждого дополнительного порта в таблице будет отображаться следующее:
- Название производителя ATA-контроллера (или его вендор-код)
- Имя контроллера (или его идентификационный код)
- Класс: EXT/INT/RAID (внешний, внутренний, RAID)
- Адрес порта (или дефис, если его не удалось определить)
- Имя подключенного жесткого диска, если он доступен в канале и работает
Все найденные порты будут пронумерованы. Просто выберите нужный, нажав соответствующую клавишу и подтвердите ввод «ом.
Примечание :
Программа может не находить жесткие диски на некоторых моделях контроллеров Promise. Далее нажмите F2, чтобы «отдать» паспорт.Паспорт HDD — это зашитая на заводе информация, характеризующая семейство винчестера и его индивидуальные характеристики.
Скан тесно работает с паспортом, получая из него все необходимые параметры.
Windows-версия
Новичку с ним работать проще — нет необходимости заморачиваться с прожигом образов и созданием загрузочной флешки, но точность проверки ниже из-за того, что в этом случае Windows работает и также взаимодействует с диском во время контроль. Итак, обязательное условие — закрыть все возможные программы, включая антивирус, и вообще не трогать систему, пока Виктория ее проверяет. Любая посторонняя ссылка на «жесткий» может повлиять на точность результата.
Стандартная вкладка:
Здесь выберите диск для проверки. USB-накопители также распознаются.
Вкладка «Тесты» — это главное окно, с которым мы будем работать. Точки:
1. Проверьте сектора. Принцип проверки в двух словах можно объяснить так: программа делит весь жесткий диск на разделы (представленные в виде квадратов) одинакового размера и в процессе работы отправляет запрос на каждый из них. Затем он измеряет время отклика блока и отмечает его соответствующим цветом.
Идеально, когда почти все блоки имеют отклик 5 мс. В целом приемлемыми считаются показатели от 5 до 200 мс (от светло-серого до зеленого). Правда, с зелеными нужно быть осторожнее, потому что они считаются пограничными и любой из них может вскоре стать оранжевым, а те сектора уже проблема.
Красный и синий — плохие и мертвые блоки, наличие которых ставит под угрозу все данные. На жестком диске с такими секторами не рекомендуется сохранять данные, которые вы не хотите потерять, и уж тем более на нем не должна быть установлена операционная система.
2. Здесь выбираем, что делать с найденными плохими блоками. Помните, в начале статьи было сказано про Переназначение и Игнорирование? Вот что это такое. Если вы не боитесь потерять данные, то можете сначала выполнить простой поиск ошибок (Игнорировать), а затем повторить проверку, установив ее нейтрализацию (Переназначить).
Нажмите кнопку «Пуск» и дождитесь завершения задания.
DOS-версия (без участия операционной системы)
Приоритетный вариант. Если у вас есть флешка или чистый диск, советую уделить время этому способу.
Запись образа программы
Загрузитесь с USB.
Мы используем BootICE и последнюю версию Victoria для записи на флешку.
1. Откройте BootICE. В строке «Целевой диск» укажите вашу флешку.
2. Нажмите «Обработать MBR», пункт «NT 6.x MBR». Теперь «Установить/Настроить».
3. Процесс PBR → Grub4DOS 0.4.5c → Установить/Настроить. В новом окне — версия 0.4.5, ОК.
4. Теперь снова заходим в папку и кладем на флешку 3 файла: grldr, menu.lst, vcr352r.iso.
5. Последний пункт — проверка работоспособности. Запускаем MobaLiveCD, пункт «Запустить LiveUSB».
В окне выберите букву вашей загрузочной флешки, нажмите ОК.
Хорошо
Вам будет предложено создать образ жесткого диска; ответить «Нет».
НЕТ
7. Откроется окно QEMU, в котором несколько секунд будут мигать разные надписи, но в конце должно появиться вот такое изображение:
QEMU
Если да, это означает, что Виктория теперь может быть загружена с этого USB-накопителя.
Компакт-диск
Откройте образ диска (например, через) и скопируйте содержимое на чистый диск, затем запишите его стандартными средствами Windows.
Victoria DOS ISO
Особенности установки
- Виктория работает под DOS, то есть компьютер должен загружаться не с жесткого диска, а с носителя, на котором была записана эта программа.
- Работает на любом компьютере и ноутбуке только с жесткими дисками HDD, имеющими интерфейс IDE или Serial ATA.
- Программа «Виктория» на русском языке, но ее можно изменить на английский язык.
- В архиве находятся следующие файлы:
WinSetupFromUSB.
Победа 3 52 РУС ИСО.
Чтобы начать пользоваться программой, ее необходимо записать на CD/DVD диск или флешку. Программа Alcohol создает загрузочный диск, а программа WinSetupFromUSB создает загрузочную флешку из образа жесткого диска Victoria. Для того, чтобы программа Victoria HDD ISO, записанная на флешку, запустилась, предварительно потребуется настроить флешку в BIOS.
Особенности программы
- Горячие клавиши или командная строка используются для управления программой.
- Проверяет диск на наличие поврежденных секторов Викторией, а также восстанавливает информацию из поврежденных секторов диска.
- Виктория может восстанавливать поврежденные сектора на жестком диске несколькими способами.
- Производит низкоуровневый формат Victoria.
- Идентифицирует все подключенные контроллеры ATA и SATA.
- Показывает паспорт и данные с диска CMART.
- Выполните программный сброс жесткого диска до заводских настроек.
- Вы можете контролировать уровень акустического шума жесткого диска.
- Вы можете изменить размер диска и восстановить его до заводского размера.
- Проверьте механику жестких дисков.
- Установите и удалите пароль HDD ATA.
- Есть просмотрщик файлов.
- Отображает информацию о доступных логических разделах на жестких дисках.
- Отрегулируйте скорость вращения диска в HDD.
- Это может остановить двигатель шпинделя.
Источники
- https://www.nexxdigital.ru/kak-sdelat-zagruzochnyi-disk-s-victoria-sozdanie-zagruzochnoi/
- https://e-labaz.ru/kak-sdelat-zagruzochnuyu-fleshku-s-viktoria/
- https://pro-smartfon.ru/victoria-hdd-kak-polzovatsja-s-fleshki/
- https://beasthackerz.ru/skype/zagruzochnaya-fleshka-s-viktoriei-4-47-pobeda-nad-bedami-ispolzuem-victoria-dlya.html
- https://lawandbrand.ru/kak-zapustit-viktoriyu-s-fleshki-cherez-bios/
- https://dudom.ru/kompjutery/kak-zapustit-viktoriju-s-fleshki-cherez-bios/
Сейчас покажу, как выполняется проверка жесткого диска на ошибки Windows 10 и в других версиях данной ОС (Виндовс 7, 8), на любых компьютерах: ПК и ноутбуках. По данной пошаговой инструкции справиться сможет любой новичок в компьютерах.
Метод годится для любого накопителя: HDD, SSD или флешка. На всех со временем накапливаются битые сектора, а если речь идет о системном диске, то это в итоге приводит к неприятным последствиям: не открываются или даже не отображаются некоторые папки / файлы / локальные диски, не запускаются программы и компьютер в целом начинает тормозить!
Не доводите ситуацию до более сложных исправлений, включая вызова дорогого специалиста, когда все можно сделать все необходимое по моей инструкции даже новичку, прямо сейчас.
Проверка жесткого диска на ошибки Windows 10 (8, 7, Vista, XP) и исправление, чтобы не потерять данные
В 99% случаев достаточно встроенных в Windows инструментов для поиска и исправления ошибок файловой системы, а также поврежденных секторов (так называемых бэд-блоков). Сначала рассмотрим их.
Проверка жесткого диска на битые сектора утилитой CHKDSK
Данная утилита встроена в операционные системы Microsoft DOS и Windows, начиная с самых первых версий.
Поэтому то, что я сейчас буду показывать 100% актуально для Windows 10, 8, 7, XP.
Запустить можно 4-мя способами:
- Через графический интерфейс Windows (рекомендую для новичков).
- С помощью командной строки;
- В консоль PowerShell;
- Специальной командой Storage Diagnostic Tool.
Данная проверка не подходит для логических дисков с файловой системой RAW, только для FAT и NTFS. Если у вас накопитель выдает такую ошибку, попробуйте советы из этой статьи.
1 — Запуск сканирования жесткого диска HDD и SSD через интерфейс Windows
Если вам требуется просто просканировать и исправить ошибки жесткого диск или SSD, то этого варианта достаточно.
Открываем проводник Windows. В семерке можно через значок «Компьютер» на рабочем столе, в Windows 10 при помощи иконки в виде папки или набрав в поиске «Проводник», а затем открыв раздел «Этот компьютер».
1. Проверьте сектора. Принцип проверки в двух словах можно объяснить так: программа делит весь жесткий диск на разделы (представленные в виде квадратов) одинакового размера и в процессе работы отправляет запрос на каждый из них. Затем он измеряет время отклика блока и отмечает его соответствующим цветом.
Идеально, когда почти все блоки имеют отклик 5 мс. В целом приемлемыми считаются показатели от 5 до 200 мс (от светло-серого до зеленого). Правда, с зелеными нужно быть осторожнее, потому что они считаются пограничными и любой из них может вскоре стать оранжевым, а те сектора уже проблема.
Красный и синий — плохие и мертвые блоки, наличие которых ставит под угрозу все данные. На жестком диске с такими секторами не рекомендуется сохранять данные, которые вы не хотите потерять, и уж тем более на нем не должна быть установлена операционная система.
2. Здесь выбираем, что делать с найденными плохими блоками. Помните, в начале статьи было сказано про Переназначение и Игнорирование? Вот что это такое. Если вы не боитесь потерять данные, то можете сначала выполнить простой поиск ошибок (Игнорировать), а затем повторить проверку, установив ее нейтрализацию (Переназначить).
Нажмите кнопку «Пуск» и дождитесь завершения задания.
DOS-версия (без участия операционной системы)
Приоритетный вариант. Если у вас есть флешка или чистый диск, советую уделить время этому способу.
Запись образа программы
Загрузитесь с USB.
Мы используем BootICE и последнюю версию Victoria для записи на флешку.
1. Откройте BootICE. В строке «Целевой диск» укажите вашу флешку.
2. Нажмите «Обработать MBR», пункт «NT 6.x MBR». Теперь «Установить/Настроить».
3. Процесс PBR → Grub4DOS 0.4.5c → Установить/Настроить. В новом окне — версия 0.4.5, ОК.
4. Теперь снова заходим в папку и кладем на флешку 3 файла: grldr, menu.lst, vcr352r.iso.
5. Последний пункт — проверка работоспособности. Запускаем MobaLiveCD, пункт «Запустить LiveUSB».
В окне выберите букву вашей загрузочной флешки, нажмите ОК.
Хорошо
Вам будет предложено создать образ жесткого диска; ответить «Нет».
НЕТ
7. Откроется окно QEMU, в котором несколько секунд будут мигать разные надписи, но в конце должно появиться вот такое изображение:
QEMU
Если да, это означает, что Виктория теперь может быть загружена с этого USB-накопителя.
Компакт-диск
Откройте образ диска (например, через) и скопируйте содержимое на чистый диск, затем запишите его стандартными средствами Windows.
Victoria DOS ISO
Особенности установки
- Виктория работает под DOS, то есть компьютер должен загружаться не с жесткого диска, а с носителя, на котором была записана эта программа.
- Работает на любом компьютере и ноутбуке только с жесткими дисками HDD, имеющими интерфейс IDE или Serial ATA.
- Программа «Виктория» на русском языке, но ее можно изменить на английский язык.
- В архиве находятся следующие файлы:
WinSetupFromUSB.
Победа 3 52 РУС ИСО.
Чтобы начать пользоваться программой, ее необходимо записать на CD/DVD диск или флешку. Программа Alcohol создает загрузочный диск, а программа WinSetupFromUSB создает загрузочную флешку из образа жесткого диска Victoria. Для того, чтобы программа Victoria HDD ISO, записанная на флешку, запустилась, предварительно потребуется настроить флешку в BIOS.
Особенности программы
- Горячие клавиши или командная строка используются для управления программой.
- Проверяет диск на наличие поврежденных секторов Викторией, а также восстанавливает информацию из поврежденных секторов диска.
- Виктория может восстанавливать поврежденные сектора на жестком диске несколькими способами.
- Производит низкоуровневый формат Victoria.
- Идентифицирует все подключенные контроллеры ATA и SATA.
- Показывает паспорт и данные с диска CMART.
- Выполните программный сброс жесткого диска до заводских настроек.
- Вы можете контролировать уровень акустического шума жесткого диска.
- Вы можете изменить размер диска и восстановить его до заводского размера.
- Проверьте механику жестких дисков.
- Установите и удалите пароль HDD ATA.
- Есть просмотрщик файлов.
- Отображает информацию о доступных логических разделах на жестких дисках.
- Отрегулируйте скорость вращения диска в HDD.
- Это может остановить двигатель шпинделя.
Источники
- https://www.nexxdigital.ru/kak-sdelat-zagruzochnyi-disk-s-victoria-sozdanie-zagruzochnoi/
- https://e-labaz.ru/kak-sdelat-zagruzochnuyu-fleshku-s-viktoria/
- https://pro-smartfon.ru/victoria-hdd-kak-polzovatsja-s-fleshki/
- https://beasthackerz.ru/skype/zagruzochnaya-fleshka-s-viktoriei-4-47-pobeda-nad-bedami-ispolzuem-victoria-dlya.html
- https://lawandbrand.ru/kak-zapustit-viktoriyu-s-fleshki-cherez-bios/
- https://dudom.ru/kompjutery/kak-zapustit-viktoriju-s-fleshki-cherez-bios/
Сейчас покажу, как выполняется проверка жесткого диска на ошибки Windows 10 и в других версиях данной ОС (Виндовс 7, 8), на любых компьютерах: ПК и ноутбуках. По данной пошаговой инструкции справиться сможет любой новичок в компьютерах.
Метод годится для любого накопителя: HDD, SSD или флешка. На всех со временем накапливаются битые сектора, а если речь идет о системном диске, то это в итоге приводит к неприятным последствиям: не открываются или даже не отображаются некоторые папки / файлы / локальные диски, не запускаются программы и компьютер в целом начинает тормозить!
Не доводите ситуацию до более сложных исправлений, включая вызова дорогого специалиста, когда все можно сделать все необходимое по моей инструкции даже новичку, прямо сейчас.
Проверка жесткого диска на ошибки Windows 10 (8, 7, Vista, XP) и исправление, чтобы не потерять данные
В 99% случаев достаточно встроенных в Windows инструментов для поиска и исправления ошибок файловой системы, а также поврежденных секторов (так называемых бэд-блоков). Сначала рассмотрим их.
Проверка жесткого диска на битые сектора утилитой CHKDSK
Данная утилита встроена в операционные системы Microsoft DOS и Windows, начиная с самых первых версий.
Поэтому то, что я сейчас буду показывать 100% актуально для Windows 10, 8, 7, XP.
Запустить можно 4-мя способами:
- Через графический интерфейс Windows (рекомендую для новичков).
- С помощью командной строки;
- В консоль PowerShell;
- Специальной командой Storage Diagnostic Tool.
Данная проверка не подходит для логических дисков с файловой системой RAW, только для FAT и NTFS. Если у вас накопитель выдает такую ошибку, попробуйте советы из этой статьи.
1 — Запуск сканирования жесткого диска HDD и SSD через интерфейс Windows
Если вам требуется просто просканировать и исправить ошибки жесткого диск или SSD, то этого варианта достаточно.
Открываем проводник Windows. В семерке можно через значок «Компьютер» на рабочем столе, в Windows 10 при помощи иконки в виде папки или набрав в поиске «Проводник», а затем открыв раздел «Этот компьютер».
Запуск проводника Windows 10
Вы должны оказаться в окне, где отображаются локальные диски (С, D и другие, если есть). Кликните правой кнопкой мыши по нужному тому и выберите «Свойства».
Откроется окно, где перейдите на вкладку «Сервис» и нажмите кнопку «Проверить».
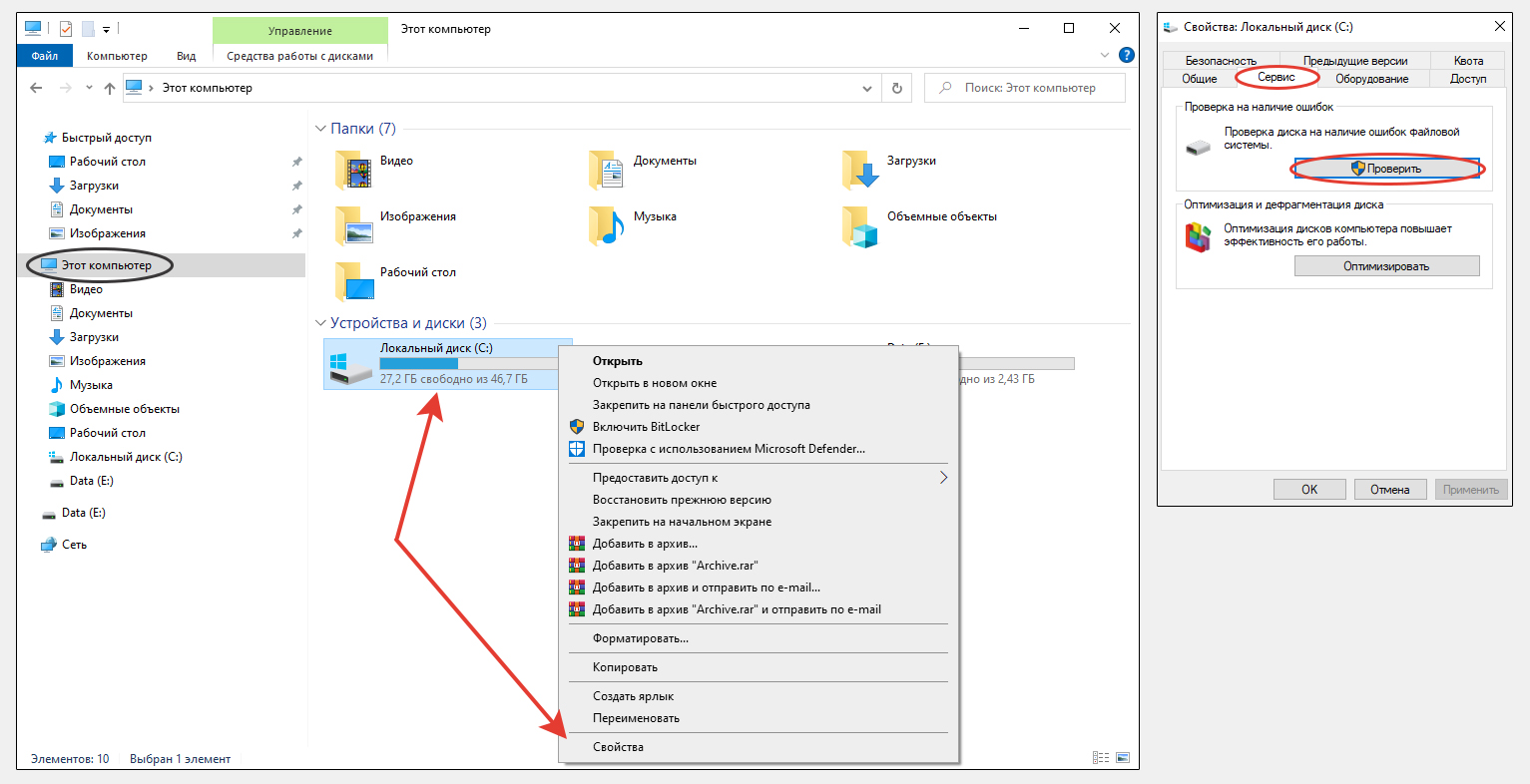
Далее есть минимальные отличия между Windows 7 / 8 и 10.
В десятке в следующем окне отобразится либо сообщение от отсутствии ошибок и кнопка для принудительной проверки диска, либо будет указано, что с накопителем есть и также вариант для их автоматического исправления.
То есть тем кто работает с 10-й Виндовс можно вообще не думать. Она сама видит, когда нужно сканировать жесткий диск, какой анализ выполнять (глубокий или быстрый), а когда можно даже не запускать. Просто следуйте ее рекомендациям из данного окна.
В Win 7 предварительный анализ не проводится, сразу предлагается указать параметры проверки уже по желанию пользователя. Присутствуют следующие режимы:
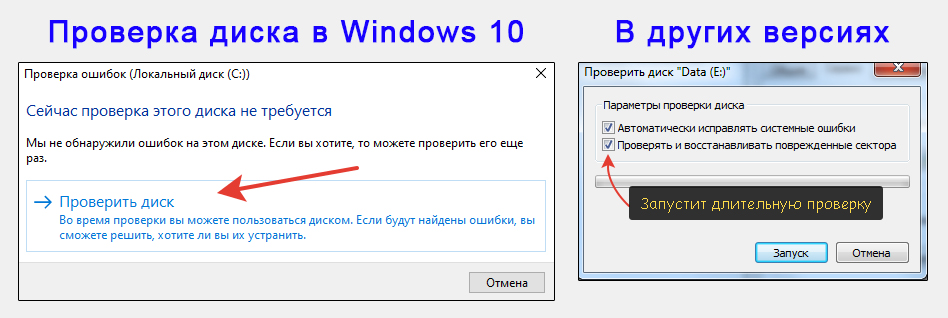
- Автоматически исправлять системные ошибки — самый простой вариант, пригодный в большинстве случаев. Выполняется 3 этапа: «Проверка базовой структуры файловой системы»; «Проверка связей имен файлов»; «Проверка дескрипторов безопасности».
- Проверять и восстанавливать поврежденные сектора — более детальный анализ и исправления. Включенная опция позволит обнаружить ошибки на диске и поправит их более тщательно. Но уходит на процедуру, как правило, более 1 часа (зависит от объема диска). К 3-м упомянутым выше шагам добавляется еще 2: «Поиск поврежденных кластеров в данных пользовательских файлов»; «Поиск поврежденных и свободных кластеров».
Какие пункты выбирать в случае с 7-й Windows? Рекомендации из своего опыта:
- Если за пару лет ни разу не проверялся в Windows на ошибки, сделайте полную проверку, т.е. с поиском и восстановлением секторов с повреждениями (бэд-блоков). Такую же процедуру имеет смысл провести когда вы стали наблюдать слишком большое количество ошибок при обращении к диску. Например, папки или файлы не открываются, то один, то другой; Виндовс стала выдавать странные ошибки при запуске некоторых программ и, в целом, сильно снизилась производительность (долго «думает», отвечает на ваши действия). Хотя последнее может быть следствием чего угодно, от наличия вирусов, до большого количества мусора на системном диске (инструкция, как очистить диск С).
- Когда лишь время от времени беспокоят ошибки, достаточно провести только быструю проверку, которая пройдет за несколько минут.
Я полную проверку запускаю крайне редко. За последний год не делал ни разу. А быструю раз в 2-3 месяца делаю на всех винчестерах, в том числе на внешних USB HDD.
При запуске проверки, если жесткий диск в данный момент занят какой-либо программой, система предложит выполнить проверку при следующем включении компьютера. Разницы никакой, просто когда будет перезагрузка или новый запуск компьютера, сначала выполнится данная процедура. Ее можно отменить, успев в течение 10 секунд нажать любую клавишу. Но рекомендуется всегда дожидаться завершения, не прерывайте выполнение сканирования!
Как посмотреть отчет о выполненной проверке и исправлениях (если они были), рассказал в одной из глав ниже.
2 — Проверка диска компьютера через командную строку Виндовс
Это точно такой же анализ жесткого диска, только запускать сложнее (новичку по крайней мере). Чем может быть полезен такой вариант:
- Чтобы более гибко настроить опции сканирования. В 99.9% они не нужны подавляющему большинству пользователей.
- Может включаться даже когда операционка дала сбой и не запускается, но при этом получается открыть командную строку на этапе диагностической загрузки Windows. Или же запустить можно с загрузочных флешек / дисков восстановления.
В общем если понадобится для какой-то цели специально сделать такую проверку на ошибки (например, при неработоспособной ОС), то да. В остальных случаях достаточно первого разобранного метода.
Для запуска сначала открываем командную строку. Можно открыть поиск Windows, набрать «Командная строка», кликнуть правой кнопкой мыши по найденному приложению и выбрать «Запуск от имени администратора».
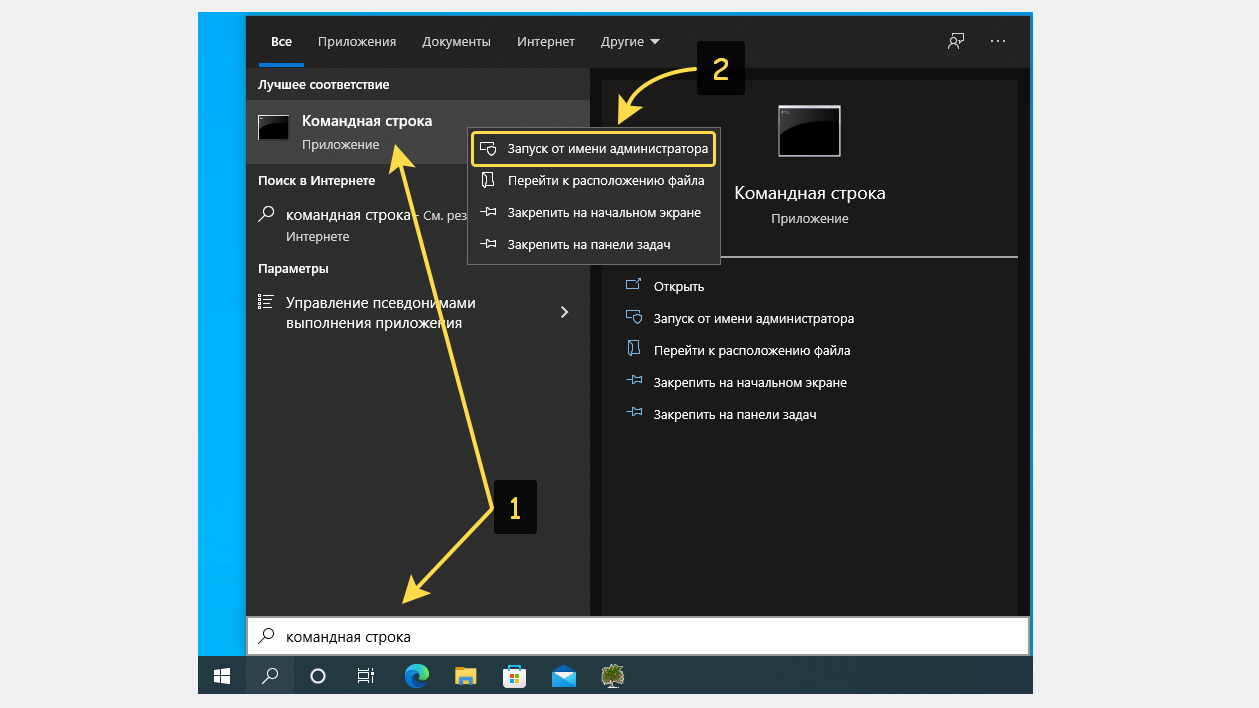
Но поиск иногда криво работает, поэтому даю еще один, всегда верный способ:
- Зажать комбинацию клавиш Win + R (Win расположена слева внизу клавиатуры, с иконкой Windows).
- В открывшемся окне набрать
cmdи зажать Ctrl + Shift +Enter (это запустить командную строку от администратора).

В окне вводим команду chkdsk С: /F (просто копируйте прямо отсюда и вставляйте в окно, зажав Ctrl + V) для запуска быстрой проверки жесткого диска и chkdsk С: /F /R для запуска полной (регистр букв не имеет значения). Вместо «С:», соответственно, укажите букву диска, который хотите проверить. Нажмите Enter для выполнения.
Если системе не удастся отключить том и будет указано, что его использует другой процесс, то вы можете нажать Y на клавиатуре и Enter, чтобы проверка диска выполнилась после того как перезагрузите систему. Если решили отменить проверку, нажмите N, а затем Enter. Перезагрузить компьютер можно сразу, если готовы подождать некоторое время, поскольку в этот момент работать за ПК не получится.

Все доступные дополнительные атрибуты команды Check Disk можно увидеть в командной строке, набрав chkdsk /?
3 — Как проверить жесткий диск на ошибки в PowerShell (для Win 10)
Команда, о которой пойдет речь, не сработает в Windows 7, если только вручную не устанавливали более новую версию PowerShell.
Если честно, не знаю что может быть за причина запускать проверку диска через PowerShell (напишите в комментарии внизу, если кто-то видит причину воспользоваться этим способом), но такой вариант имеется и я решил его тоже включить в материал.
Запустить данную консоль можно также через окно «Выполнить» (показывал выше), набрав команду powershell и запустив ее комбинацией Ctrl + Shift + Enter от имени администратора.
Далее набираем копируем и вставляем в окно консоли команду Repair-Volume -DriveLetter C -OfflineScanAndFix (букву проверяемого диска, соответственно, указывается после DriveLetter). Нажимаем Enter для выполнения.

Команда выполнит тот же chkdsk /f для выявления и исправления ошибок жесткого диска, но при этом не создает никаких журналов событий, чтобы затем посмотреть отчет. Сообщение NoErrorsFound будет означать, что проблемы не найдены.
4 — Как посмотреть системные отчеты о проверках разделов Windows
Самый простой вариант увидеть результаты работы chkdsk — перейти в журнал событий Windows (актуально для любой версии ОС).
Для этого можете воспользоваться поиском, набрав «Просмотр событий» (в Windows 7 поиск находится внизу меню «Пуск») или зажать Win + R чтобы открыть окно «Выполнить», в строке набрать eventvwr.msc и щелкнуть «ОК».
В открывшейся программе переходим в раздел «Журналы Windows» — «Приложение» и находим записи с названием ChkDsk, ориентируясь по колонке «Дата и время». Кликнув по найденному событию, внизу появится отчет.
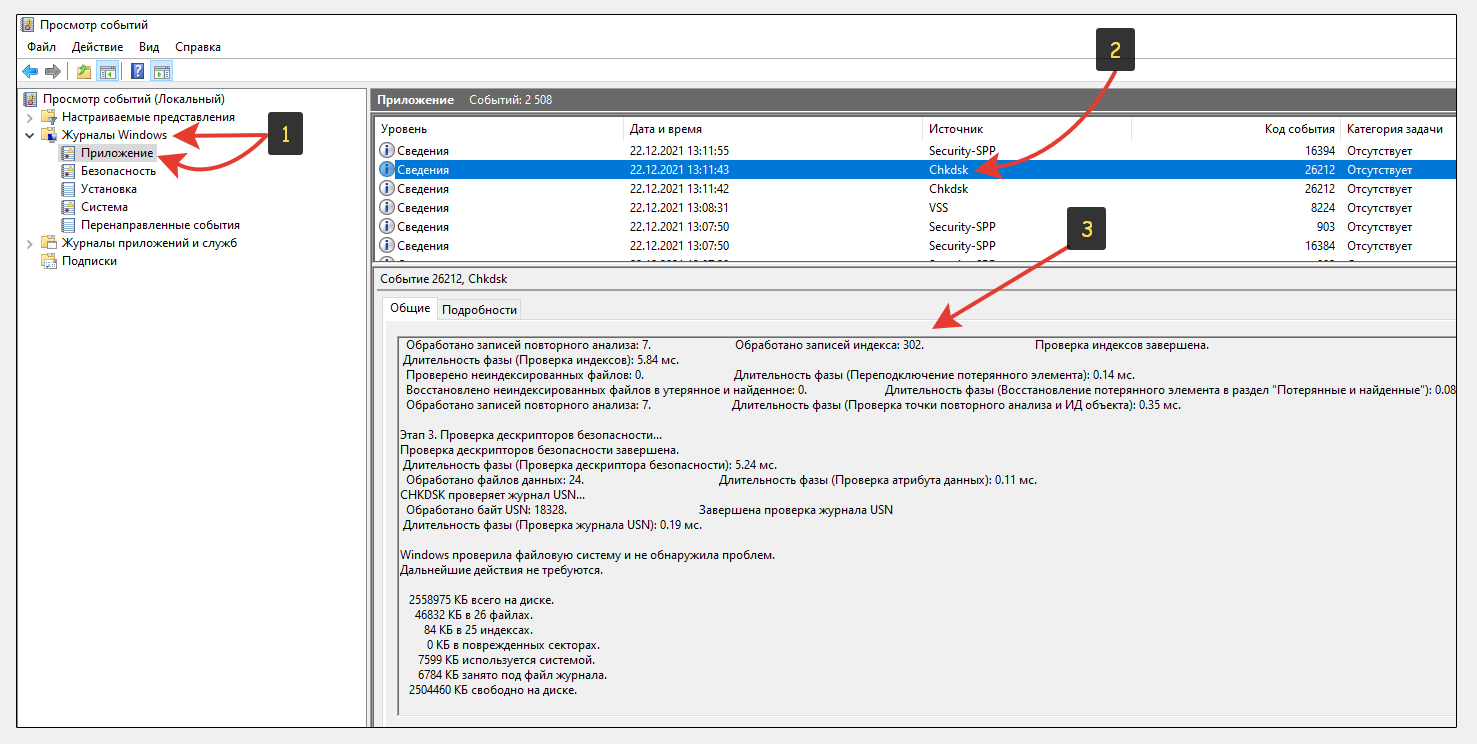
А если вы обладатель Windows 10, то в ней есть специальное средство Storage Diagnostic Tool, которое проводит анализ не только жесткого диска, но и других компонентов системы, после чего выводит отчеты в папку. Вряд ли это пригодится обычному пользователю, но опытному администратору для поиска проблем может потребоваться.
Утилита не вносит никаких исправлений! Она просто сканирует диски, а также выявляет другие ошибки в ОС и создает журналы с отчетами.
Для запуска нужно открыть командную строку от имени администратора (наберите «cmd» в окне «Выполнить», как уже показывал выше) и вставить туда команду, после чего нажать Enter:
stordiag.exe -collectEtw -checkfsconsistency -out "С:Отчеты"
Только вместо «С:Отчеты» укажите желаемую папку, куда хотите сохранить отчеты.
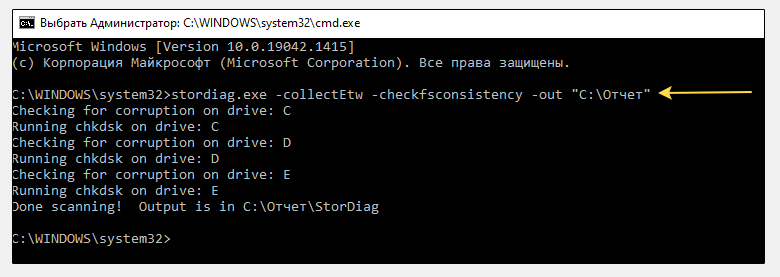
Теперь вы можете увидеть все отчеты в папке, путь к которой указали. Например, там будет ссылка на сохраненный журнал событий Windows, файлы реестра со всеми значениями, относящимися к проверенным логическим томам.
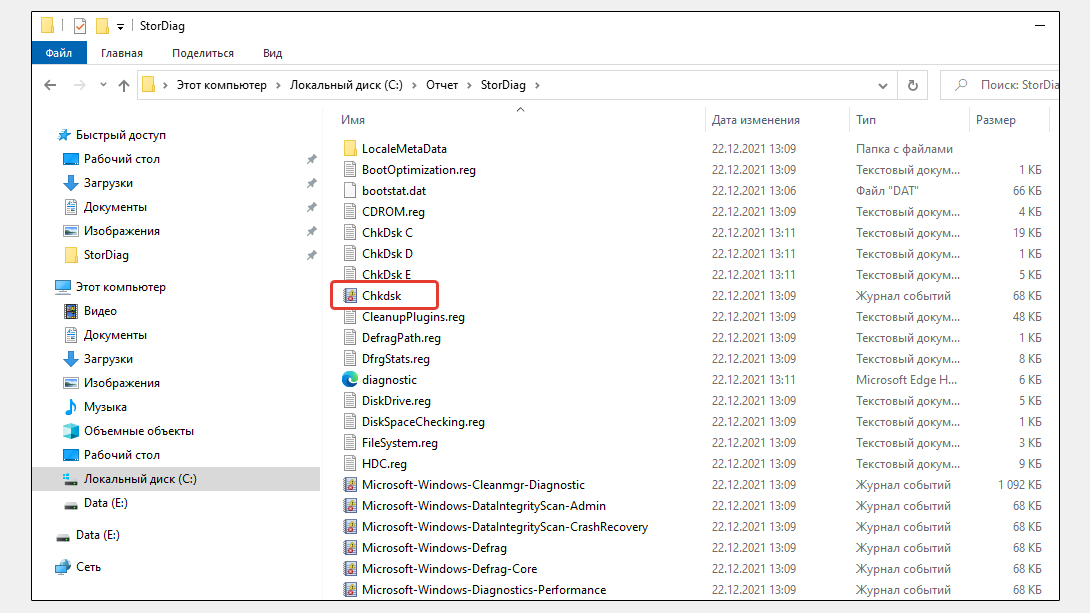
Другие инструменты диагностики, SMART теста состояния диска и устранения неполадок
Помимо встроенного во все системы Windows инструмента проверки диска, мы также можем пользоваться различными средствами для получения SMART оценки, тестирования жестких и SSD дисковых накопителей, а также их реанимации при необходимости.
SMART — это встроенная в любой SSD или жесткий диск функция самостоятельной диагностики, которую может считывать соответствующее ПО от разных разработчиков и выдавать нам в понятном виде.
В Windows 10 проверить состояние диска можно даже через стандартный интерфейс. Перейдите в меню «Пуск», откройте категорию «Служебные» и выберите «Панель управления». В ней переходите в «Система и безопасность» — «Центр безопасности и обслуживания».
Раскрываем вкладку «Обслуживание» и рядом надписью «Состояние диска» увидим либо «ОК», либо выявленные ошибки.
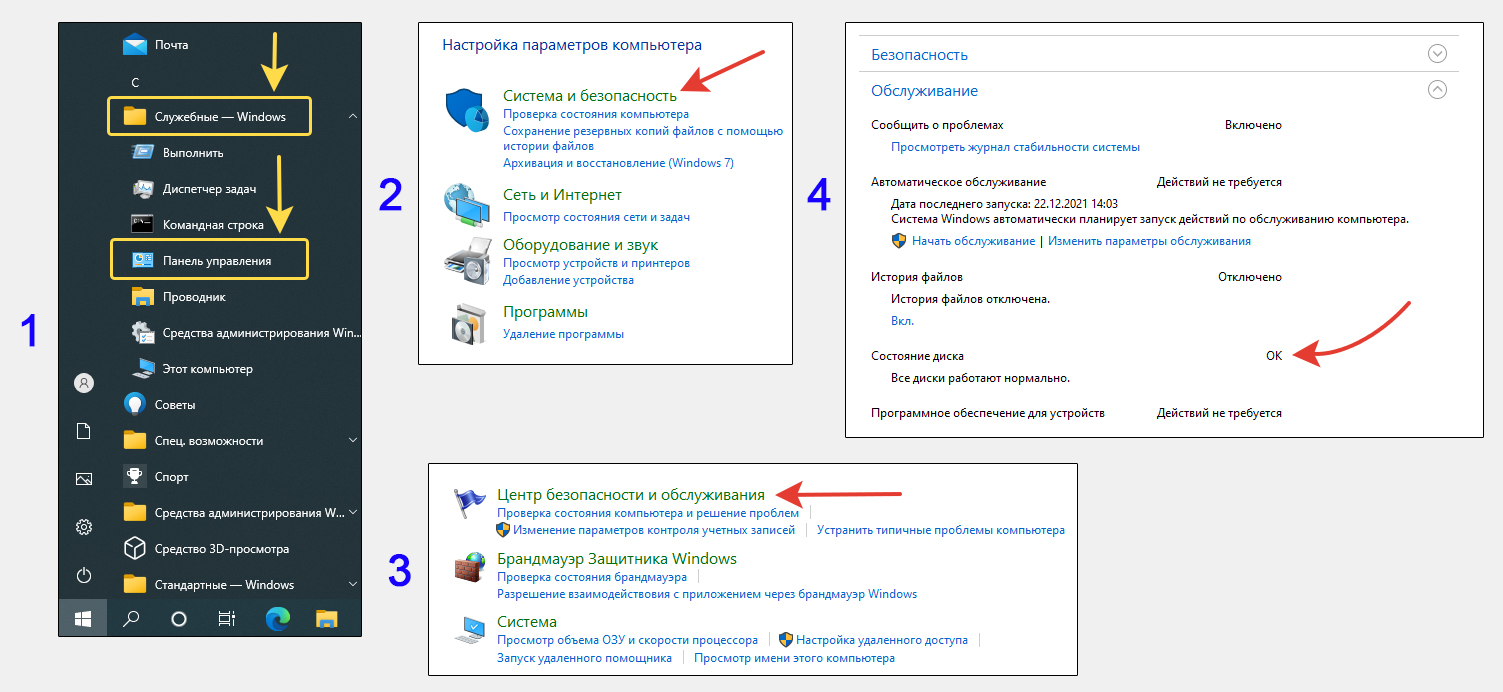
Если система выдает замечания, то уже стоит насторожиться. Тогда в первую очередь рекомендую сделать копию всей важной информации с компьютера на другой жесткий диск, например, внешний HDD!
Я уже терял однажды информацию, пренебрегая элементарным резервным копированием и потом долго восстанавливал все данные по работе, а личные фото, видео и море другого интересного из семейного архива потерял навсегда. Поэтому не рискуйте, диски не вечные и отказывать могут внезапно.
Также есть множество программ от сторонних производителей, проводящих тесты, анализ и восстановление жестких HDD / ССД дисков (если это возможно сделать программным методом). Они показывают состояние, температуру, ошибки и множество других данных. Используются, как правило, более опытными пользователями.
Некоторые примеры, которыми хотя бы однажды мне приходилось пользоваться:
- Victoria;
- CrystalDiskInfo;
- HDD Scan;
- Также сами изготовители дисков выпускают утилиты под свои устройства хранения. Например, «SeaTools» от Seagate, «Magician» от Samsung. Конечно если есть «родные» программ, лучше пользоваться ими и через них проверять состояние диска.
Все они бесплатные и при необходимости легко найдете их при поиске через интернет на официальных сайтах. Там же подробнее можно посмотреть о назначении и возможностях каждой.
Будьте осторожными при использовании утилит от сторонних разработчиков. Вы должны понимать, что вы запускаете и для чего! При неосторожном обращении такие программы не только не устранят ошибки на диске, а, наоборот, могут добить его окончательно.
Основные выводы и рекомендации
Выше я разобрал, как выполняется проверка жесткого диска на ошибки Windows 10 и в более старых версиях данной ОС. Подведем итог:
- Хотя бы раз в полгода рекомендую стандартную проверку дисков встроенной утилитой Сheck Disk для Windows. Если уже наблюдаете появление явных симптомов, на которые указывал в заметке, запустите полный анализ с исправлением битых секторов. Проще всего это делать через графический интерфейс. Не запускайте состояние до критического, чтобы не потерять важную информацию!
- Будьте внимательны при использовании любых внешних программ, чтобы не нанести вред HDD или SSD физическим носителям.
- Время от времени, для поддержки максимально быстрой работоспособности накопителя (следовательно, ОС в целом), проводите дефрагментацию диска.
- Отслеживайте Smart состояние дисков и не забывайте регулярно делать резервные копии важных данных и даже создавать образ системы (чтобы легко можно было восстановить ее в случае сбоя). Любой диск может внезапно отказать и потом кусаем локти…
На этом закончу. Напишите, пожалуйста, в комментариях, все ли понятно рассказано, получилось проверить диск? Если остались вопросы, также задавайте их в комментарии, постараюсь помочь 😊
Как проверить HDD, SSD диск, флешку на ошибки
Программы стали зависать, многие файлы перестали открываться либо стали долго копироваться, а система постоянно оповещает об ошибках в работе жесткого диска? Из-за программных сбоев, внешних повреждений либо из-за износа, с жестким диском могут возникнуть неполадки. Самые распространенные среди них – это ошибки файловой системы и образование битых секторов.
Чтобы проверить диск на наличие ошибок и попытаться их исправить в ОС Windows и MacOS присутствуют специальные утилиты. Также можно воспользоваться и специальными программами, которые производят более качественный и полноценный анализ дисков.
Пара слов о проблеме
Раньше самой распространённой файловой системой для жестких дисков была FAT16 и FAT32. Когда случаются сбои в операционной системе, то диск может полностью перестать видеться, или пропадают файлы и целые папки, при этом многие операции чтения и записи заканчиваются с ошибкой.
Проверка диска на ошибки помогает восстановить утерянные данные, которые сохраняются в корневой директории в папках с именами ««, «» и т.д. Имена восстановленных файлов могут быть не оригинальными, а просто ««. С распространением файловой системы NTFS для Windows NT/2000/XP/7/8/10 проблема с ошибками почти пропала, но не исчезла. Но FAT32 по-прежнему используют для форматирования флешек.
Сбойные сектора, они же «bad blocks» появляются в случае износа жёсткого диска, и в этом случае файлы портятся навсегда. Проверка и исправление плохих секторов помогает лишь обнаружить их и пометить, чтобы они не использовались для записи новых данных. Сбойные сектора могут читаться, но с большими задержками. В этом случае система начинает беспорядочно тормозить и подвисать, при этом память ОЗУ и процессор CPU ничем не заняты.
Если начинают появляться плохие блоки, то такой диск лучше поменять. И если плохие блоки встречаются в основном на жёстких дисках (HDD), то SSD-диски подвержены ошибкам файловой системы точно также, как и HDD.
Встроенные системные утилиты
При помощи стандартных системных программ можно осуществлять тестирование твердотельных накопителей (SSD), жестких дисков (HDD), внешних дисков и флешек.
Windows все версии
- Находим нужный диск через “”;
- Кликаем по нему правой клавишей мыши и выбираем “”;
- В появившемся окошке жмем на “”;
- Выбираем “”;
- Отмечаем галочками параметры проверки и подтверждаем действие нажатием на “”;
- Следуем дальнейшим несложным инструкциям утилиты и ожидаем окончания процесса проверки.
По умолчанию отмечена первая галочка «Автоматически исправлять системные ошибки» — это проверка файловой системы и занимает немного времени. В зависимости от количества файлов на диске, проверка отнимет от нескольких секунд до нескольких минут времени.
Для проверки всей поверхности HDD на битые сектора поставьте галочку «Проверять и восстанавливать повреждённые сектора«. Полная проверка занимает от получаса до нескольких часов времени.
Также, есть утилита Check Disk для проверки из командной строки:
chkdsk /f
На некоторых устройствах инструменты для диагностики винчестера находятся в BIOS. Например, на ноутбуках марки “HP” присутствует опция автоматической проверки системного диска, активация которой возможна даже в том случае, если диск не загружает Windows.
MacOS
- Заходим в “;
- Нажимаем “”;
- Выбираем нужный диск и кликаем по “”;
- Следуем указаниям системы.
Системная утилита произведет поиск ошибок и попытается их устранить.
Специальные сторонние программы
Иногда системные утилиты могут пропускать некоторые ошибки сбойных секторов, поэтому можно воспользоваться сторонними программами. Изготовители винчестеров предлагают персональные бесплатные программы, предназначенные для более полноценной проверки. Одними из таких, например, являются “SeaTools” для жестких дисков марки Seagate или “Data Lifeguard Diagnostic” для марки Western Digital.
Подобные программы отличаются простотой в использовании и содержат русскоязычный интерфейс. Нужную программу для конкретной марки винчестера можно отыскать на сайте его производителя. Также можно воспользоваться и платными утилитами, которых в интернете очень много. Среди таких самыми популярными являются: HDDScan, HDD Regenerator, MHDD, Victoria HDD и др.
Доброго времени суток, дорогие читатели, почитатели и все прочие личности! Сегодня речь пойдет о диагностике жесткого диска программой Victoria (ниже по тексту будем звать её просто Викторией или Викой 
Оная диагностика нужна в целях поиска ошибок диска и выявления его текущего здоровья.
В отличии от некогда упомянутой утилиты Chkdsk (“Как проверить диск на ошибки” или “утилита Chkdsk”), описываемая ниже Victoria, является представителем класса программ, работающих с тестируемым оборудованием непосредственно через порты, то есть на самом низком уровне, что позволяет получить наиболее высокие эксплуатационные качества из возможных (тобишь добиться более качественной, обширной и внятной диагностики), хотя и усложняет процесс создания и использования такого ПО.
Ну что.. Поехали?
-
Этап I: установка и подготовка к запуску Victoria с внешнего носителя
-
Этап II: загрузка программы Victoria и подготовка к сканированию
-
Этап III: сканирование диска на ошибки и проблемы
-
Этап IV: проверка интерфейса
-
Полезная информация по проверке и диагностике диска через Victoria
-
Использование Victoria 4.46b под Windows. Инструкция по проверке дисков
-
Послесловие
Мы рассмотрим два варианта работы с программой:
- Часть 1: версия 3.35 с внешнего носителя.
- Часть 2: версия 4.46 из под Windows.
к содержанию ↑
Этап I: установка и подготовка к запуску Victoria с внешнего носителя
Для начала скачиваем Викторию отсюда (здесь версия 3.5, которая лучше всего подходит для диагностики вне системы).
По ссылке будет загружен ISO-образ, который мы записываем на CD, либо на USB, используя один из способов ниже. В принципе с программой можно попробовать работать и из под Windows, но это не рекомендуется по соображениям возможного искажения диагностики и прочих факторов.
Сделать диск можно, с помощью, скажем, программы SCDwriter (чтобы записать образ — выберите вкладку «Диск» — «Записать ISO-образ на диск» — и выберите сам образ программы Victoria, который Вы скачали выше).
Для записи через другие программы, само собой, выбирайте не просто запись данных, а «Записать образ» или «Записать образ диска» и т.д.
Возможно сделать USB-флешку с Victoria. Для этого потребуется скачать программу WinSetupFromUSB, что можно сделать по этой ссылке.
Запустив программу, необходимо выбрать нашу флешку, указать формат файловой системы и выбрать скачанный нами образ, примерно как это указано на скриншоте ниже:
Внимание!
Все данные на флешке будут удалены после нажатия на кнопку «Go«, поэтому рекомендуется предварительно всё оттуда перенести.
Далее, нам надо загрузится с диска/флешки, куда мы записали образ. Чтобы проделать оное, вставляем диск в компьютер, перезагружаемся, заходим в BIOS (кнопочка DEL или F2 на самой ранней стадии загрузки компьютера) и там выставляем загрузку с диска нижеописанным способом (в зависимости от того как выглядит Ваш BIOS).
Вариант 1. Если Ваш BIOS имеет следующий вид, то заходите сначала в Advanced Features
Далее в Boot sequence.
Где выставляйте на первое место загрузку с CD/DVD привода так, как на картинке.
После чего выходите из BIOS через «Save and exit setup» и, если Вы все правильно сделали, то ждите, пока вместо операционной системы загрузится оная программа.
Вариант 2. Если же у вас биос имеет следующий вид:
То Вы просто переходите на вкладку Boot, а дальше выставляете все так же, как и на картинках выше (тобишь, в качестве первой, выбираете загрузку с диска).
Если у Вас поддерживается загрузка с USB и Вы делали не диск, а флешку, то в BIOS необходимо будет выбрать примерно следующий вариант:
Или, скажем, вот такой:
Т.е может быть указано название самой флешки и её объём или что-то в этом духе. В общем-то разобраться не сложно.
Определившись с этим, сохраняем изменения и выходим из BIOS, приступая к загрузке Victoria с носителя.
к содержанию ↑
Этап II: загрузка программы Victoria и подготовка к сканированию
При загрузке потребуется выбрать один из вариантов Victoria. Для настольного компьютера это будет Victoria for Desktop, для ноутбука for Notebook, остальные пункты загружают оболочку DOS и файл-менеджер Volkov Commander, т.е в обычных случаях они не нужны.
Варианты выбора программы:
Возможно, при первом запуске Вам потребуется выбрать именно тот винчестер, который Вы хотите протестировать (а не тот, что прописан в файле vcr.ini — в дистрибутиве там указан Secondary Master). Для этого необходимо нажать клавишу P.
Появится меню с названиями каналов. Выбор производится клавишами управления курсором «вверх» и «вниз«. При перемещении курсора, в реальном времени отображается индикация (лампочки), что позволяет судить о готовности HDD.
У исправного винчестера всегда будут гореть 2 лампочки: DRSC и DRDY (у некоторых может еще иINX). В регистрах ошибок может быть зажжена красная лампочка AMNF, а остальные должны быть погашены. Подробнее о назначении индикаторов см. в конце статьи. После установки курсора на нужный пункт необходимо нажать ENTER.
Последний пункт этого меню отвечает за выбор винчестера на внешнем (дополнительном) PCI/ATA/SATA/RAID контроллере. После нажатия ENTER начнется поиск внешних контроллеров и винчестеров на них. Определятся только реально присутствующие и исправные винчестеры в положении MASTER, остальные система «не заметит». При нахождении каждого дополнительного порта, в таблицу будет выдано:
- Название фирмы-изготовителя ATA-контроллера (или его Vendor Code)
- Название контроллера (или его ID Code)
- Класс: EXT / INT / RAID (внешний, внутренний, RAID)
- Адрес порта (или прочерк, если его не удалось определить)
- Название подключенного винчестера, если он имеется на канале и исправен
Все найденные порты будут пронумерованы. Вам останется лишь выбрать нужный, нажав соответствующую клавишу и подтвердить Enter‘ом.
Примечание:
Программа может не найти винчестеры на некоторых моделях контроллеров Promise. Далее нажимаете F2, чтобы «отдать» паспорт.Паспорт HDD — это зашитая на заводе изготовителе информация, характеризующая семейство жесткого диска и его индивидуальные особенности.
Сканирование работает в тесной взаимосвязи с паспортом, получая из него все необходимые параметры.
к содержанию ↑
Этап III: сканирование диска на ошибки и проблемы
Теперь самое главное.
Чтобы протестировать поверхность винчестера, нажмите клавишу F4. Следом откроется меню где надо выставить “Линейное чтение” и ниже “Ignore Bad Blocks” (Игнорировать плохие сектора). Выбор производится клавишей “Пробел” или клавишами стрелок “Вправо” и “Влево“. Окно сканирования выглядит так:
Внимание!
В третьем сверху пункте меню такие действия как “Запись (стирание)“, “Запись из файла” и в четвертом пункте меню “BB = Erase 256 sect” стирают информацию находящуюся на диске!
Теперь еще раз нажимаем F4, чтобы сканирование началось. Остается только ждать его окончания.
По окончании теста, если у Вас не было ошибок, Вы увидите примерно такую картинку:
На что тут ориентироваться? Справа есть градация секторов от тёмно-серого к красному. Чем больше оранжевых и красных, — тем, собственно, хуже. Если значение красных особенно велико, то диск возможно уже давно пора выкидывать, особенно, если список дефектов заполнен (а не как на скриншоте выше пуст).
Что еще важно тут понимать:
- Если винчестер зависнет из-за неисправности во время сканирования, программа ждет около 16 секунд, после чего перейдет к следующему блоку, выводя значок T (Timeout) в поле сканирования;
- Непрерывные задержки свидетельствуют о том, что жесткий диск не отвечает на команды. В этом случае можно попробовать подать команду сброса в его контроллер, нажав F3 (Reset) непосредственно во время сканирования, иногда это помогает;
- Все возможные дефекты и иные проблемы будут описаны блоке «Дефекты» или «Сообщения» справа;
- Так же можно проверить интерфейс. Его проверка выбирается в третьем сверху пункте меню, при нажатии клавиши F4 «Scan», т.е. там, где вы выбирали линейное чтение.
Назначение команд достаточно подробно описано в справочной системе. Поэтому давите на F1 всегда, когда испытываете затруднения.
Двигаемся дальше, а точнее как раз посмотрим на интерфейс.
к содержанию ↑
Этап IV: проверка интерфейса
Проверка интерфейса производит циклическую запись шаблона данных в буферную память винчестера, затем читает оттуда и сравнивает прочитанное с записанным. При этом измеряется время чтения из буфера в диапазоне от 64 до 500 мкс.
На этом тесте хорошо видно, что такое многозадачность встроенной в винчестер микропрограммы — время чтения разных циклов получается разное и зависит от модели жесткого диска и от его режима работы. При несовпадении записанного с прочитанным выводится сообщение с указанием времени по часам. Наличие таких ошибок говорит о неисправности интерфейса или буферной памяти винчестера, и такой накопитель считается потенциально опасным, так как может исказить хранящуюся на нем информацию.
Для получения высокой достоверности, нужно выполнять этот тест достаточно долго, аналогично тестам оперативной памяти компьютера. Во время тестирования рекомендуется пошевелить IDE шлейф для диагностики плохих контактов, которые тут же будут обнаружены программой.
Примечание:
Выход из программы, кнопка — X.
Выйдя из Виктории, вы попадаете в «Volcov Commander «, из которого Вы выйдите нажатием на клавишу F10 и выборе «YES» соответственно. Затем Вы попадаете в DOS
Откуда Вы можете выйти, нажав Control+Alt+Del. Компьютер перезагрузится. Не забудьте вытащить диск из привода и вернуть загрузку с HDD.
к содержанию ↑
Полезная информация по проверке и диагностике диска через Victoria
Индикация режимов работы HDD и кодов ошибок по индикаторным «лампочкам».
(Первоисточник — стандарт ATA/ATAPI)
- BUSY (Busy), — диск занят обработкой команды или «завис». В то время, пока горит эта лампочка, все остальные индикаторы считаются недействительными и винчестер может реагировать только на команду «Reset» (F3);
- DRDY (Drive Ready), — диск готов к приему команды;
- DRSC (Drive Seek Complete), — диск успешно закончил установку головки на трек. Устарело. На новых винчестерах назначение зависит от предшествующей команды;
- INX (Index), — зажигается при каждом обороте диска. На некоторых винчестерах уже не используется или может выдавать неверный результат;
- WRFT (Write Fault), — ошибка записи. Устарело. По новому стандарту и, следовательно, на новых HDD: «Device Fault» — неисправность устройства;
- DRQ (Data Request), — диск готов к обмену данными через интерфейс;
- ERR (Error), — произошла ошибка (в регистре ошибок можно узнать код ошибки).
Регистры ошибок:
- AMNF (Address Mark Not Found), — невозможно прочитать сектор, обычно в результате серьезной аппаратной проблемы (например, на HDD Toshiba и Maxtor говорит о неисправности магнитных головок);
- BBK (Bad Block Detected), — найден бэд-блок (плохой блок);
- UNC (Uncorrectable Data Error), — не удалось скорректировать данные избыточным кодом, блок признан нечитаемым. Может быть как следствием нарушения контрольной суммы данных, так и следствием физического повреждения HDD;
- IDNF (ID Not Found), — не идентифицирован сектор. Обычно говорит о разрушении микрокода или формата нижнего уровня HDD. У исправных винчестеров такая ошибка выдается при попытке обратиться к несуществующему адресу;
- ABRT (Aborted Command), — винчестер (диск) отверг команду в результате неисправности или команда не поддерживается данным HDD (пароль, устаревшая или слишком новая модель и тд.);
- T0NF (Track 0 Not Found), — невозможно выполнить рекалибровку на стартовый цилиндр рабочей области. На современных HDD говорит о неисправности микрокода или магнитных головок.
Это необходимый минимум, который стоит знать и понимать. Для всего остального необходимо использовать мозг, а вопросы можно задать в комментариях или на нашем форуме.
к содержанию ↑
Использование Victoria 4.46b под Windows. Инструкция по проверке дисков
Теперь поговорим об использовании последней официальной версии программы под Windows, а именно 4.46.
Взять её можно например по этой вот ссылке. Скачанный архив необходимо распаковать в удобную Вам папку и запустить оттуда файл vcr446f.exe. После запуска мы увидим главное окно программы, которое выглядит следующим образом:
Давайте разберемся что тут к чему:
- Справа (мы выделили это место синим на скриншоте выше) указаны все диски, которые программе удалось определить;
- Слева (мы выделили это место красным на скриншоте выше) указана информация о текущем выбранном Вами диске (по клику справа);
- Снизу видется лог действий, ошибки и другая справочная информация.
Это, что касается первой вкладки, т.е Standart, где отображается общая информация, которая может быть необходима.
Теперь перейдем ко второй, а именно SMART:
Здесь можно найти информацию о состоянии диска по самым различным направлениям, начиная от температур и заканчивая количеством сбойных блоков, т.е по сути тут можно глянуть базовое здоровье диска на основе технологии его самоконтроля (которая и называется S.M.A.R.T).
Если Вы не увидели сразу полную информацию, то воспользуйтесь кнопкой «Get SMART» и немного подождать, пока будут загружены данные.
Так как информации в SMART много и не вся она понятна сразу и всем (тем более, что параметры описаны на английском), то мы предлагаем Вам скачать файл по этой ссылке, в котором содержится описание этих параметров и комментарии на тему того как к ним относиться. Файл в формате PDF (что это за формат описано в этой нашей статье).
Внимательно изучив SMART и параметры в нем, переходим на вкладку Tests. Она по своему функционалу в общем-то аналогична тому, что мы с Вами проделывали в первой части статьи:
Для запуска этих самых тестов потребуется нажать в кнопку Passp, чтобы получить информацию о диске, который будем тестировать (вы можете выбрать его на вкладке Standart, если нужен другой), а затем Start.
В ходе проверки будут выявлены нормальные, сбойные, проблемные и прочие сектора, количество коих Вы сможете увидеть как в столбике справа, так и в логе снизу (в частности там будет более подробная информация о секторах начала того или иного блока и прочая). Остается только проанализировать всё это и решить, что делать с диском дальше.
В двух словах о работе с программой из под Windows, пожалуй, всё. Если что-то не понятно, то для начала прочитайте статью целиком, потом посмотрите комментарии к ней, ну, а если что-то всё еще не понятно, то как говорилось выше, обращайтесь, например, к нам на форум или в те же комментарии.
Мы же переходим к послесловию.
к содержанию ↑
Послесловие
Вот такие вот пироги получаются.
Если что-то не получается и вообще всё еще ничего не понятно, то можете воспользоваться программой CristalDiskInfo, которая на русском языке наглядно покажет Вам хотя бы ту же информацию по SMART. Статья на эту тему у нас была по вот этой ссылке.
Часто такая диагностика нужна в случае появления синих экранов смерти, постукиваний жесткого диска или любых других подозрений на то, что проблема некорректной работы (в частности, скажем, частичной потери данных) кроется именно в HDD.
Оставайтесь с нами и всё такое прочее. Здесь Вам всегда рады, помочь в том числе 
PS: За существование оной статьи отдельное спасибо нашему BSOD-мастеру под ником “DJON0316″.